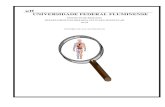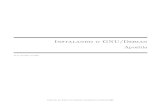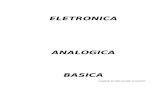Apostila informática basica
-
Upload
wellington-cavalcante-de-araujo -
Category
Technology
-
view
563 -
download
12
Transcript of Apostila informática basica

FAETEC
Faculdade de Educação e Tecnologia Thereza Porto Marques
Curso de Introdução a Informática Básica
Material Didático
2005

Sumário Introdução.................................................................................................................................3 Aula 1 – Ligar e Desligar e Assuntos Básicos ........................................................................4
1- Ligar e Desligar o microcomputador .............................................................................4 2- Desligar o microcomputador / fechar sessão de trabalho...............................................4 3- Mouse .............................................................................................................................4 4- Senha para acesso...........................................................................................................5 5- Janela..............................................................................................................................5 6- Menu Iniciar ...................................................................................................................5 7- Ícone ...............................................................................................................................5 8- Área de trabalho ou desktop...........................................................................................6 9- Papel de parede e Proteção de Tela................................................................................6 10- Windows Explorer......................................................................................................6 11- Para recuperar uma pasta, arquivo ou programa eliminado .......................................8
Aula 2 – Aplicativos e Internet................................................................................................9 1- Aplicativos .....................................................................................................................9 2- Internet ...........................................................................................................................9 3- Navegar pela Internet ...................................................................................................10 4- Criar contas de e-mail em provedor gratuito................................................................10 5- Enviar email .................................................................................................................11
Aula 3 – Pesquisar na Internet e Download.........................................................................12 1- Pesquisar na internet – como fazer, Google, Cadê, Yahoo ..........................................12 2- Download – o que é, para que serve, como fazer.........................................................13 3- Copia de arquivos e edição...........................................................................................14
Aula 4 – Editores de Texto ....................................................................................................16 Microsoft WORD 2000........................................................................................................16 OpenOffice WRITER..........................................................................................................20
Aula 5 – Planilhas de Cálculo................................................................................................23 Microsoft EXCEL 2000 .......................................................................................................23 OpenOffice CALC ...............................................................................................................26
Aula 6 – Gerador de Apresentações .....................................................................................29 Microsoft POWERPOINT 2000 ..........................................................................................29
Seqüência para iniciar a utilização do Microsoft PowerPoint 2000.................................31 OpenOffice IMPRESS .........................................................................................................32
Seqüência para iniciar utilização do IMPRESS ...............................................................37 Aula 7 – Complementos .........................................................................................................39
WINZIP................................................................................................................................39 WINSCP2.............................................................................................................................44 SCANNER ...........................................................................................................................47 EDIÇÃO DE IMAGENS .....................................................................................................48 IMPRESSORA.....................................................................................................................49 FINEPRINT .........................................................................................................................49 PROJETOR DE DADOS - DATASHOW...........................................................................50
Faetec – Curso Introdução a Informática Básica – Prof. Yasuo 2

Introdução a Informática Básica
Apostila
Introdução Este curso tem como objetivo, ensinar os procedimentos básicos para iniciar o uso de microcomputadores. Pretendemos então, capacitar o aluno a executar rotinas que auxiliem no curso desta entidade educacional, utilizando o microcomputador como uma ferramenta auxiliar ao seu aprendizado. Ao fim deste curso, portanto, o aluno será capaz de realizar pesquisas na internet, salvar os arquivos obtidos, digitalizar fotos e imagens, criar apresentações, imprimir utilizando impressoras laser com economia de papel e toner e até utilizar projetores de apresentações. Também saberá utilizar ferramentas de edição de textos, planilhas de cálculos, criadores de apresentações, utilização da internet para enviar e receber emails, para realizar pesquisas, transmitir arquivos e muito mais. Utilizaremos aplicativos “open source”, ou seja, gratuitos, acompanhando a tendência mundial por estes aplicativos, mas também, utilizaremos aplicativos MS Office, que ainda é predominante nos microcomputadores na atualidade. Ao final, será emitido certificado de participação aos alunos que presenciarem 75% das aulas e forem aprovados em avaliação do aprendizado. Muito Obrigado e boas aulas !!!
Faetec – Curso Introdução a Informática Básica – Prof. Yasuo 3

Aula 1 – Ligar e Desligar e Assuntos Básicos
1- Ligar e Desligar o microcomputador a- verificar os cabos de energia do PC (microcomputador) b- verificar se a voltagem está correta (110 volts ou 220 volts):
i. geralmente os PCs trabalham em 110 v ii. existe uma chave seletora atrás do PC, perto da conexão do cabo de
energia iii. se não souber, procure alguém que possa auxiliá-lo(a)
c- verificar se existe um estabilizador de voltagem, e se existir, verificar a voltagem da mesma (110 v ou 220 v), que deve ser compatível com a voltagem utilizada na sua casa / trabalho
i. deve existir uma chave seletora atrás do estabilizador também ii. estabilizador é um equipamento utilizado para proteger seu computador
contra variações de energia elétrica, que sempre ocorrem sem percebermos, mas que afetam o bom funcionamento dos mesmos
iii. recomenda-se que sempre utilize estabilizadores de tensão e voltagem para equipamentos eletrônicos
d- caso todos os cabos estiverem conectados, ligar o estabilizador e- o estabilizador possui um botão Liga/Desliga de acesso e identificação simples f- ligar o PC através do botão Liga/Desliga g- aguardar os procedimentos de inicialização do PC h- informar senha e nome do usuário, caso existam e quando for solicitado
2- Desligar o microcomputador / fechar sessão de trabalho a- O procedimento de desligar o PC é muito importante para preservar o
equipamento e as informações armazenadas nele, portanto, é importantíssimo acostumar-se a seguir o procedimento de desligar
b- Clicar no botão Iniciar c- Clicar na opção Desligar d- Selecionar a opção Desligar o computador e- Clicar no botão OK f- Aguardar a mensagem de desligar o computador, quando existir e somente
então, desligar apertando o botão Liga/Desliga do computador ou esperar o computador desligar automaticamente
g- Desligar o estabilizador através do botão Liga/Desliga do estabilizador
3- Mouse a- É um equipamento que auxilia no comando do computador e seus programas b- Exibe um ponteiro na tela do computador, que pode “apontar e marcar”
qualquer elemento selecionável da tela c- Existem no corpo do mouse, duas teclas (esquerda e direita), sendo a esquerda
para executar ou selecionar um item apontado e a direita para obter e exibir as propriedades e características do item apontado
d- Alguns modelos trazem uma “rodinha” no meio entre os botões, e serve para “rolar” ou movimentar o conteúdo de uma janela
Faetec – Curso Introdução a Informática Básica – Prof. Yasuo 4

4- Senha para acesso
a- Cada turma de alunos tem sua própria senha para acesso aos computadores, por isso, deve-se procurar os monitores ou os responsáveis pelos laboratórios para conhecer a senha da sua turma
b- Uma senha sempre será tratada como elemento secreto, tal qual a senha do cartão de banco para acessar a conta corrente
c- Para acesso ao computador, será necessário informar o USUÁRIO e uma SENHA, fornecidos pelo administrador ou responsável pelo setor de Informática. Pode ser desnecessário o uso de senhas, dependendo da política de segurança adotada na instituição / empresa.
d- O uso de senhas é necessário para garantir privacidade e segurança, portanto deve-se criar senhas que sejam difíceis de alguém “adivinhar” ou descobrir.
e- Pode-se, muitas vezes, utilizar caracteres numéricos e símbolos conjuntamente as letras, para formar senhas mais seguras.
f- E nunca deixe as senhas em locais de fácil acesso a pessoas desconhecidas.
5- Janela a- O sistema operacional Windows (janelas em inglês), utiliza o conceito de
janelas para representar cada programa em utilização b- Têm formato padrão contendo:
i. Área retangular selecionável, móvel e de dimensões que podem ser alterados
ii. Margens que podem ser redimensionadas iii. Um menu de opções iv. Botões que ficam na parte superior direito da janela, sendo a mais
esquerda para minimizar a janela, a do centro para maximizar a janela e a da direita para encerrar e fechar a janela
v. Barras de rolagem do conteúdo da janela, verticalmente e outro horizontalmente
6- Menu Iniciar
a- É onde estão localizados todos os programas que estão instalados no computador, ou deveriam estar listados
b- Utilizando-se o mouse, clique no botão Iniciar ou aperte a tecla com o símbolo do Windows (janela colorida) do teclado
c- Percorra a lista que for exibida com o ponteiro do mouse d- Para cada item listado, ao apontar o mouse e clicar uma vez com o botão
esquerdo do mouse, o item será executado e- Note que existe menu e cada item pode conter um submenu
7- Ícone a- São os símbolos que representam os aplicativos b- Utilizando-se do apontador (mouse), clica-se duas vezes com o botão direito
para executá-lo c- Pode-se mover os ícones, mudar sua aparência ou apaga-lo da área de trabalho
Faetec – Curso Introdução a Informática Básica – Prof. Yasuo 5

8- Área de trabalho ou desktop a- É a área principal da tela do Windows, é o local que aparecem os ícones b- Pode ser modificado para personalizar como o usuário desejar, mudando o
papel de parede c- Quando o computador permanecer muito tempo sem uso, aparece a proteção
de tela para impedir que o monitor sofra desgastes e prejudique a imagem. Para retornar ao uso normal, basta movimentar o mouse ou alguma tecla de direção (setas) do teclado
9- Papel de parede e Proteção de Tela
a- É o “fundo” da área de trabalho b- Pode ser modificado :
i. Clique com o botão direito do mouse em qualquer área livre do desktop ii. Ao aparecer o menu de características, selecione a opção Propriedades
iii. Na janela que surgir, verifique as várias opções, dentre eles, Temas, Área de Trabalho, Proteção de Tela e Aparência
iv. Na aba Área de Trabalho, podemos selecionar os Planos de Fundo v. Na aba Proteção de Tela, selecionamos algum dos vários temas de
proteção, que podem ser configurados quanto ao tempo de espera e também incluir senha para bloquear o uso do computador na ausência do usuário por tempo muito longo. Porém, recomenda-se não utilizar senha, pois isso dificulta manutenção do equipamento pelos responsáveis de informática.
10- Windows Explorer
a- É um programa (aplicativo) que permite visualizar os arquivos e programas que estão armazenados no computador
b- Pode-se criar pastas, copiar pastas, eliminar pastas e mover pastas, assim como os arquivos e programas.
c- Pastas são como os fichários dos escritórios, são conjuntos de arquivos e programas
d- Para copiar pastas, arquivos ou programas: i. Marcar com o ponteiro no item desejado
ii. Ao clicar no botão direito do mouse, surgirá um menu que contém a opção Copiar. Ao clicar nessa opção, o item será armazenado temporariamente em um local da memória
iii. Selecionar o local do destino da copia a ser realizado, clique com o botão direito novamente e selecione a opção Colar. A copia será realizada.
iv. Pode-se utilizar também os menus que ficam na parte superior da janela do Windows Explorer.
e- Para eliminar pastas, arquivos ou programas: i. Marcar com o ponteiro no item desejado
ii. Apertar a tecla Delete ou clicar com o botão direito do mouse e selecione a opção Excluir
f- Para criar pastas: i. Selecione o local onde deseja criar a pasta
ii. Clique no menu principal do Windows Explorer, opção Arquivo, depois no item Novo e por fim na opção Pasta.
iii. Nomeie a pasta recém criada com o nome desejado
Faetec – Curso Introdução a Informática Básica – Prof. Yasuo 6

Menu de opções
Menu de navegação
Coluna Nomedos arquivos
Lista de pastas
Nome de uma pasta, eseu conteúdo é exibido
na janela ao lado
Nome de um arquivocompactado (zipado)
“caminho da pasta”
Conteúdo da pastaselecionada
Voltar aoconteúdo anterior
Avançar aoconteúdo posterior
Coluna Tamanhodos arquivos
Coluna Data dacriação ou
última alteração
Janela do aplicativo Windows Explorer
Faetec – Curso Introdução a Informática Básica – Prof. Yasuo 7

11- Para recuperar uma pasta, arquivo ou programa eliminado
a- Dê um clique duplo no ícone da Lixeira b- Na janela que surgir, selecione os itens a serem recuperados c- Clique com o botão direito e selecione a opção Restaurar d- O item será restaurado no local original antes de ser eliminado
Lixeira, contémobjetos
eliminados
Eliminardefinitivamente os
ítens da Lixeira
Permite recuperar ítens daLixeira, atraves da opção
Restaurar
Recuperar objeto (arquivo, pasta) eliminado e armazenado na Lixeira
Faetec – Curso Introdução a Informática Básica – Prof. Yasuo 8

Aula 2 – Aplicativos e Internet
1- Aplicativos a. São programas que executam tarefas específicas:
i. Editor de texto, planilhas eletrônicas, geradores de gráficos e desenhos, etc
ii. Administração e gerenciamento do computador, de dispositivos, de impressão, de segurança, de energia, etc
iii. Comunicação de dados, internet iv. Visualização de imagens e tocadores de som v. Etc
b. Clicar 2 vezes nos ícones da Área de Trabalho ou c. Clicar 1 vez no botão
i. INICIAR, ii. TODOS OS PROGRAMAS
iii. Selecionar o aplicativo desejado, no sub-menu que é oferecido
2- Internet a. É uma rede mundial de comunicação entre os computadores b. Pode ser conectado através de uma linha telefônica de um modo que
chamamos de conexão por linha discada, mais lenta e sujeita a interrupções c. Pode também ser conectado através de linha telefônica em um modo chamado
de conexão de banda larga, mais rápida, mais estável, porém mais caro d. Pode também ser conectado através de rádio, sendo muito mais caro e. O endereço de um “site” ou página de internet é o meio para acessar essa
página: i. site = sitio, repositório em que estão as páginas ou telas que apresentam
informações, figuras e arquivos. ii. Exemplo: www.eeeee.com.br ( www.faetec.br, www.inpe.br )
iii. www = wide world web – teia de alcance mundial iv. .eeeee = nome de empresa, de organização, entidade, pessoa, etc, que
tenha uma pagina na internet v. .com = entidade do tipo comercial, pode ser .org, .ind, .edu, .mil, .gov
vi. .br = indica país que hospeda ou de origem da página, ou pode inexistir f. Utilizamos algum aplicativo para acessar a rede mundial, os Navegadores ou
Browsers: i. Internet Explorer – vem com o windows
ii. Netscape – adquirido a parte iii. Opera – obtido gratuitamente pela internet iv. Mozilla – obtido gratuitamente pela internet v. Outros
g. Executar o navegador : i. Clicar 2 vezes no ícone da Área de Trabalho ou através do menu Iniciar
ii. No campo ENDEREÇO da pagina desejada, iii. Tecle ENTER iv. Aguarde a pagina ser exibida v. Navegue a vontade, clicando nos “links” que existirem
Faetec – Curso Introdução a Informática Básica – Prof. Yasuo 9

1. link = conexão com outras paginas da entidade ou mesmo da internet, que podem ser acessadas clicando-se neles
2. identificamos os links quando aparece um ícone de “MÃO” quando passamos por eles e o endereço dele aparece no rodapé da pagina.
3- Navegar pela Internet a. Utilize os elementos abaixo para auxiliar suas visitas às paginas da internet b. Os botões e funções são praticamente padrão nos browsers
voltar
avançar
pararPáginainicial
atualizar
Barra detítulo
Barra demenu endereço
pesquisarfavoritos
históricocorreio
imprimir
Botões utilizados para navegar pela Internet, do aplicativo Microsoft Internet Explorer
4- Criar contas de e-mail em provedor gratuito a. E-mail = electronic mail ou correio eletrônico, tal qual nossa carta comum b. destinatário = nome_ou_identificação @ provedor c. nome_ou_identificação = quem irá receber sua correspondência d. @ = indica que é uma correspondência eletrônica ou e-mail e. provedor = é a entidade que hospeda o endereço eletrônico do destinatário f. exemplos de provedor gratuito:
i. www.ig.com.br ii. www.hotmail.com
iii. www.itelefonica.com.br iv. www.yahoo.com.br
g. ao cadastrar-se, cuidados ao informar dados pessoais e sempre solicitar privacidade, isto é, não pode tornar-se público
Faetec – Curso Introdução a Informática Básica – Prof. Yasuo 10

5- Enviar email
Guardar copia do e-mail enviado
Enviar oe-mail
Anexar arquivos,figuras
Menu deopções
Menu denavegação do
browser
Menu deopções
para e-mail
Cancelar ediçãodo e-mail
Endereço eletrônicodo destino
Destino da cópiado e-mail
Destino OCULTO dacópia do e-mail
Descrição do assuntoCorpo dotexto do
Opção para criaruma copia do e-
mail na pastaEnviadas
Representação da janela para criar um e-mail
Faetec – Curso Introdução a Informática Básica – Prof. Yasuo 11

Aula 3 – Pesquisar na Internet e Download
1- Pesquisar na internet – como fazer, Google, Cadê, Yahoo a. Pesquisar na internet significa utilizar alguns “sites” de busca b. Pode-se pesquisar sobre qualquer assunto, desde matérias acadêmicas até
“sites” sobre artistas ou sobre culinária c. Exemplos de “sites” de busca: www.google.com.br, www.yahoo.com.br,
www.cade.com.br, www.aonde.com.br, www.buscape.com.br, www.miner.com.br
Menu de opçõesMenu de navegação
do browser
Informações sobre osresultados obtidos
Sugestão de termosparecidos
Link para osresultados da
pesquisa
Link para mais páginascom resultados da
pesquisa
Botão para acionar apesquisa
Termo pesquisadoLink paratraduções
Link para pesquisadetalhada nos
resultados
Termo, frase oupalavra a procurar
Abrangência daprocura
Figura que representa o resultado de pesquisa realizada por uma página de busca ( Google )
Faetec – Curso Introdução a Informática Básica – Prof. Yasuo 12

2- Download – o que é, para que serve, como fazer a. Download – processo que faz a copia dos arquivos armazenados em outros
locais utilizando-se da conexão pela rede de computadores b. Podemos fazer a copia de um computador servidor para o seu computador
pessoal ou fazer a copia de um computador remoto e distante através da internet
c. Informar o local onde os arquivos serão armazenados no seu computador d. Cuidado ao “baixar” arquivos desconhecidos:
i. Sempre executar o anti-virus – ver existência de vírus ou programas maliciosos
ii. Nunca executar programas ou arquivos “baixados” de e-mail de remetentes desconhecidos
Janela que exibe o andamentodo processo de cópia (salvar /
gravar) o arquivo
Lista de pastasdisponíveispara cópia
Nome do arquivo quepode ser copiado,
indicando que já foi“clicado”
Data e hora que foiincluído ou da última
alteração
Link parapágina com
arquivos quepodem sercopiados
Janela de opção para“salvar” (gravar), ou executarou cancelar a ação de copiar
Links para outraspáginas
Figura ilustrativa da seqüência utilizada para realizar download
Faetec – Curso Introdução a Informática Básica – Prof. Yasuo 13

Pasta selecionadacomo destino
Conteúdo da pastaselecionada comodestino do arquivo
a ser copiadoNome que será
usado para gravaro arquivo a copiar
Gravar
Cancelar aação degravar
Janela que solicita local para gravar objeto copiado através de download
3- Copia de arquivos e edição
a. Utilizando o Windows Explorer, pode-se COPIAR ou MOVER qualquer objeto permitido
b. Para COPIAR um objeto de uma pasta para outra i. Exibir o Windows Explorer, procure o item desejado e marque-o
clicando uma vez no objeto ii. Clique no objeto usando o botão esquerdo e mantenha-o apertado,
iii. Aperte a tecla CTRL (control) com a mão esquerda, devendo aparecer um sinal (+) no objeto selecionado
iv. Arraste o objeto, mantendo o botão e a tecla pressionados, até a pasta desejada
v. Solte o botão do mouse e depois a tecla Ctrl. c. Para MOVER um objeto de uma pasta para outra
i. Faça o mesmo procedimento, porém, utilize a tecla SHIFT (seta para cima)
ii. Deverá perceber que o objeto deixará de existir na pasta original
d. Outra forma de se fazer COPIA ou MOVER, utiliza o botão direito do mouse i. Exibir o Windows Explorer, procure o item desejado e marque-o
clicando uma vez no objeto ii. Clique no objeto usando o botão direito do mouse e verifique as opções
que aparece iii. Escolha a opção COPIAR ou RECORTAR, conforme sua necessidade iv. Selecione a pasta destino e marque-o com um clique do botão direito
do mouse, aparecendo novamente algumas opções 1. a opção COPIAR permite criar uma copia exata do objeto 2. a opção RECORTAR permite eliminar o objeto da pasta
original e movê-lo para outro local v. Escolha a opção COLAR, para indicar o local destino do objeto
Faetec – Curso Introdução a Informática Básica – Prof. Yasuo 14

Com o botãodireito domouse,
Selecione oobjeto aMOVER
(Recortar)ou
Clique em COLARpara a pasta destinodo objeto escolhido
Selecione a pastadestino e clique
com o botão direitodo mouse
COPIAR
Pastaoriginal
Pastadestino
Figura ilustrativa da seqüência utilizada para COPIAR ou MOVER objetos (arquivos / pastas)
Faetec – Curso Introdução a Informática Básica – Prof. Yasuo 15

Aula 4 – Editores de Texto Editores de Texto Editores de texto são aplicativos que permitem criar documentos de textos, com as formatações necessárias, com numerações, cabeçalhos e rodapés. Permite ainda adicionar ao texto, figuras e imagens fotográficas, além de gráficos e planilhas. Os mais simples de utilizar são os aplicativos Bloco de Notas e o WordPad, que acompanham o sistema operacional Windows XP, porém não possuem tantos recursos como o MS Word. Vamos aprender o uso do Microsoft Word 2003 assim como o OpenOffice Writer. Veremos também em sala de aula, para conhecimento, o StarWriter, do suíte StarOffice. Microsoft WORD 2000
Modos de exibição
Área de trabalho, onde o texto será
digitado
Margem esquerda
Margem direita
Cursor, indica onde será
digitado o texto
Barra de TítuloMenu de opções
Barra de ferramentas
padrão
Barra de ferramentas de
formatação
Régua vertical
Régua horizontal
Página atual do documento
Seção atual do documento
Número da Página / do total
de páginas
Informa posição atual do cursor, em distancia da margem, linha e
coluna
Idioma utilizado
Configuração ortográfica e gramatical
Ir para Página anterior
Ir para próxima Página
Seleção do objeto da procura
Tela de padrão do Microsoft WORD 2000
Faetec – Curso Introdução a Informática Básica – Prof. Yasuo 16

Menu paratratamentode arquivo
Menu paraeditar
documentoMenu para exibir
documentoMenu parainclusões
Menu paraformatações
Menu deferramentas
Menu paratratar tabelas
Menu dejanelas deexibição
Menu paraajudas eauxílios
CriarDocumento
novo
AbrirDocumento
SalvarDocumento
ImprimirDocumento
atual
Visualizar aimpressão
(prévia)
Ativar correçãoortográfica egramatical
Recortartexto
Copiartexto
Colartexto
Pincel, servepara replicarformatação
Desfazeração anterior
Refazer aação posterior
Inserirhiperlink,internet
Formatartabelas ebordas
Inserirtabelas
InserirplanilhaExcel
Formatarem colunas
Inserirdesenhos,
pela barra deferramenta de
desenhos
Exibe a estruturado documento
atual
Ativasímbolo deparágrafo
Zoomdo texto
AtivaAjuda
do Word
Barra de menu de opções do WORD 2000
Barra de Ferramentas Padrão do WORD 2000
Faetec – Curso Introdução a Informática Básica – Prof. Yasuo 17

Formatar o tipo deestilo do texto
Formatar o tipo deLetra do texto, tipo
de fonte
Formatar otamanho da fonte
Formatarem negrito
Formatarem Itálico
Sublinhar
Alinhartexto a
esquerda
Centralizaro texto
Alinhartexto adireita
Justificar o texto,alinhando-o a
direita e aesquerda
Formatarnumeração
de ítens
Formatarmarcaçãode ítens
Reduzirrecuo
Aumentarrecuo
Formatarbordas
externas
Realçar commarcador
Formatar corda fonte /
letra
Barra de Ferramentas de Formatação do WORD 2000
Faetec – Curso Introdução a Informática Básica – Prof. Yasuo 18

Opções disponíveis da Barra de Menu do MS WORD
Faetec – Curso Introdução a Informática Básica – Prof. Yasuo 19

OpenOffice WRITER
Barra de Título Menu de opções
Barra deferramentas
padrão Barra deferramentas de
formatação
Área de trabalho,onde o texto será
digitado
Margemesquerda
Margemdireita
Cursor, indicaonde será
digitado o texto
Réguahorizontal
“*” Indicadocumentoainda nãogravado
Modo deseleção de
texto
Número daPágina / do total
de páginasInforma o tipo dedocumento estásendo utilizado
ou criado
Indicazoom
utilizado
Modo Inserçãoou substituiçãode caracteres
Ir paraPáginaanterior
Ir parapróximaPágina
Seleçãodo objeto
da procura
Tela principal do OpenOffice WRITER
Faetec – Curso Introdução a Informática Básica – Prof. Yasuo 20

CriarDocumento
novo
AbrirDocumento
SalvarDocumento
ImprimirDocumento
atual
Visualizar aimpressão
(prévia)
Ativar correçãoortográfica egramatical
Recortartexto
Copiartexto
Colartexto
Pincel, servepara replicarformatação
Desfazeração anterior
Refazer aação posterior
Inserirhiperlink,internet
Exibirfunções dedesenho
Inserirtabela
Procurar esubstituir
Para ir aoobjeto
escolhidoAtiva
símbolo deparágrafo
Zoomdo texto
Ativa Ajuda doOpenOfficeFormatar
documentocomo e-
Ativar auto-correção
EditarDocumento
Exportarpara PDF
Mostrarcoleção demodelos
Conexãoa Bancode dados
Formatar o tipo deestilo do texto
Formatar o tipo deLetra do texto, tipo
de fonte
Formatar otamanho da fonte
Formatarem negrito
Formatarem Itálico
Sublinhar
Alinhartexto a
esquerda
Centralizaro texto
Alinhartexto adireita
Justificar o texto,alinhando-o a
direita e aesquerda
Formatarnumeração
de ítens
Formatarmarcaçãode ítens
Reduzirrecuo
Aumentarrecuo
Formatar fundo(background)
Realçar commarcadorFormatar cor
da fonte /letra
Opções disponíveis da Barra de Ferramentas Padrão do OpenOffice WRITER
Opções disponíveis da Barra de Ferramentas de Formatação do OpenOffice WRITER
Faetec – Curso Introdução a Informática Básica – Prof. Yasuo 21

Opções disponíveis da Barra de Menu do OpenOffice Writer
Faetec – Curso Introdução a Informática Básica – Prof. Yasuo 22

Aula 5 – Planilhas de Cálculo Planilhas de Cálculo, são como indica o nome, aplicativos que auxiliam na criação de planilhas contendo colunas e linhas. Essas planilhas podem ser utilizadas para calcular, por exemplo, lista de compras, lista de pagamentos, etc. Permitem a criação de gráficos utilizando as informações armazenadas, gerando relatórios tão sofisticados quanto sua imaginação e criatividade os desejarem. Explicaremos a utilização das funções básicas do Microsoft EXCEL 2003 e do OpenOffice CALC. Microsoft EXCEL 2000
Planilhainicial
Célula, corresponde auma área do cruzamento
coluna X linha
Identificaçãodas linhas
Identificaçãodas colunas
Barra de Título Menu de opções
Barra deferramentas
padrão
Barra deferramentas de
formataçãoÁrea para digitarfórmulas ou valores
das células
Planilha atual,na qual estátrabalhando
Planilhaanterior
Planilhaposterior
Planilhafinal
Janela principal da planilha EXCEL 2000
Faetec – Curso Introdução a Informática Básica – Prof. Yasuo 23

Criararquivo
novo
Abrirarquivo
Salvararquivo
Imprimirplanilha
atual
Visualizar aimpressão
(prévia)
Ativar correçãoortográfica egramatical
Recortartexto
Copiar
Colartexto
Pincel, servepara replicarformatação
Desfazeração anterior
Refazer aação posterior
Inserirhiperlink,internet
Calcularsomatóriade células
Inserirfórmulase funções
Ordenarcrescente
Ordenardecrescente
Inserir gráfico,ativando assistente
de gráfico
Inserirdesenho
Zoom daplanilha
Ativa Ajudado Microsoft
Excel
Obterprecedentes
Funções deauditoria
Obterdependentes
Limpartodas as
setas
Criar novocomentário
Marcardados
inválidos
Limparvalidações
Limparsetas
Rastrearerros
Limparsetas
Informaa célulaem uso
Formatar otipo de Letrado texto, tipo
de fonte
Formatar otamanho da
fonte
Formatarem negrito
Formatarem Itálico
Sublinhar
Alinhartexto a
esquerda
Centralizaro texto
Alinhartexto adireita
Formatarbordas
Formatarnumeração
de ítens
Formataro fundo dacélula / cor
Formatarcor dafonte
Aumentartamanhoda fonte
Diminuirtamanhoda fonte
Área paraeditar fórmulas
e valores
Barra de ferramentas Padrão do Excel
Barra de ferramentas de formatação
Faetec – Curso Introdução a Informática Básica – Prof. Yasuo 24

Opções disponíveis na Barra de Menu do Excel 2000
Faetec – Curso Introdução a Informática Básica – Prof. Yasuo 25

OpenOffice CALC
Planilhainicial
Célula, corresponde auma área do cruzamento
coluna X linha
Identificaçãodas linhas
Identificaçãodas colunas
Barra de Título Menu de opçõesBarra de
ferramentaspadrão
Barra deferramentas de
formatação
Área para digitarfórmulas ou valores
das células
Planilha atual,na qual estátrabalhando
Planilhaanterior
Planilhaposterior
Planilhafinal
Identificaçãoda célula
Janela principal do OpenOffice CALC
Faetec – Curso Introdução a Informática Básica – Prof. Yasuo 26

Criararquivonovo
Abrirarquivo
Salvararquivo
Imprimirplanilha
atual
Visualizar aimpressão
(prévia)
Ativar correçãoortográfica egramatical
Recortartexto
Copiar
Colartexto
Pincel, servepara replicarformatação
Desfazeração anterior
Refazer aação posterior
Inserirhiperlink,internet
Ordenarcrescente
Ordenardecrescente
Inserir gráfico,ativando assistente
de gráfico
Zoom daplanilha
Ativa Ajuda doOpenOffice
CALC
Formatardocumento
como e-mail
EditarDocumento
Exibirfunções dedesenho
Procurar esubstituir
Para irao objetoescolhido
Mostrarcoleção demodelos
Conexãoa Bancode dados
Ativar auto-correção
Exportarpara PDF
Formatar o tipode estilo do texto
Formatode número
padrão
Justificar o texto,alinhando-o a
direita e aesquerda
Retira casaDecimal
Reduzirrecuo
Aumentarrecuo
Formatarfundo da
célula(background)
Formatar corda fonte /
letra
Informaa célulaem uso
Formatar otamanho da
fonte
Formatarem negrito
Formatarem Itálico
Sublinhar
Alinhartexto a
esquerda
Centralizaro texto
Alinhartexto adireita
Formatarbordas
Mesclarcélulas
Formato donúmero detipo Moeda
Formato donúmero de
tipo Percentual
Acrescentacasa Decimal
Área paraeditar fórmulas
e valores
Barra de ferramentas Padrão do OpenOffice CALC
Barra de ferramentas de Formatação
Faetec – Curso Introdução a Informática Básica – Prof. Yasuo 27

Barra de Menu de Opções do OpenOffice CALC
Faetec – Curso Introdução a Informática Básica – Prof. Yasuo 28

Aula 6 – Gerador de Apresentações Gerador de Apresentações São aplicativos que permitem criar slides para utilizar em apresentações em palestras, simpósios, reuniões, isto é, em qualquer evento que seja necessário o uso de projetores para apresentar conteúdo multimídia (textos, som, imagens, figuras). Sua utilização é simples, pois existem vários modelos que podem ser utilizados, além das funções que auxiliam na criação das apresentações. Vamos ver o aplicativo Microsoft Power Point 2000 e o OpenOffice Impress. Microsoft POWERPOINT 2000
Modo Slides
Área de trabalho, onde os textos e
figuras serão incluidos
Modo de exibição
Normal, com lista dos slides
Área para incluir anotações no Slide
atual
Barra de Título Menu de opções Barra de ferramentas padrão
Barra de ferramentas de formatação
Apresentação de SlidesModos de exibição da janela do
Powerpoint
Modo estrutura de tópicos
Modo Classificação de Slides
Slide 1, em edição
Barra de ferramentas de desenho
Formato de estrutura utilizadoNúmero do Slide /
do total de slides
Janela principal do Microsoft Power Point 2000
Faetec – Curso Introdução a Informática Básica – Prof. Yasuo 29

Menu para tratamento de arquivo
Menu para editar
documento
Menu para exibir
documentoMenu para inclusões
Menu para formatações
Menu de ferramentas
Menu para selecionar qual
janela será exibida
Menu de tratamento da apresentação
Menu para ajudas e auxílios
Menu para transformar em arquivo PDF,
disponível quando existir programa
Criar Documento
novo
Abrir Documento
Salvar Documento
Imprimir Documento
atual
Converter para PDF
Ativar correção ortográfica e gramatical
Recortar texto
Copiar texto
Colar texto
Pincel, serve para replicar formatação
Desfazer ação anterior
Refazer a ação posterior
Inserir hiperlink, internet
Formatar tabelas e bordas
Inserir tabelas
Inserir gráfico
Criar novo slide
Expandir tópicos
Mostrar formatação
Apresentar na cor e
graduação de cinza
Zoom do texto
Ativa Ajuda do PowerPoint
Converter para PDF e enviar
por email
Aumentar tamanho da fonte
Formatar o tipo de Letra do texto,
tipo de fonte
Formatar o tamanho da
fonte
Formatar em negrito
Formatar em Itálico
Sublinhar
Alinhar texto a
esquerda
Centralizar o texto
Alinhar texto a direita
Criar sombra no texto Formatar
numeração de ítens
Formatar marcação de ítens
Rebaixar topico, nível
abaixo
Elevar topico,
nivel acima
Atalho para as ações mais
utilizadas
Menu efeitos de animação de textos e
figuras
Diminuir tamanho da fonte
Menu de Opções do Microsoft PowerPoint 2000
Menu de Ferramentas Padrão do Microsoft PowerPoint 2000
Menu de Formatações do Microsoft PowerPoint 2000
Faetec – Curso Introdução a Informática Básica – Prof. Yasuo 30

Seqüência para iniciar a utilização do Microsoft PowerPoint 2000
Informe qual tipo de ação irá executar, criar nova apresentação ou abrir uma já existente.
Escolha um dos modelos (Autolayout) sugeridos para criar sua apresentação.
Inicie a criação dos slides, incluindo textos e figuras.
Faetec – Curso Introdução a Informática Básica – Prof. Yasuo 31

OpenOffice IMPRESS
Barra deferramentas
para desenho
Visualizaçãodos slides em
edição
Número do slide /total de slides
Modelosde slide
disponíveis
Barra de Título Menu de opçõesBarra de
ferramentaspadrão
Barra deferramentas de
formatação
Modos deexibição para
edição do slide
Área detrabalho paraeditar o slide
Informaçõessobre o texto
em edição
Informaçõessobre o slideem edição
Zoomaplicadoao slide
Tipo de modelode fundo de slide
em utilização
Janela principal do OpenOffice IMPRESS
Faetec – Curso Introdução a Informática Básica – Prof. Yasuo 32

Criararquivonovo
Abrirarquivo
Salvararquivo
Imprimirplanilhaatual
Visualizar aimpressão(prévia)
Ativar correçãoortográfica egramatical
Recortartexto
Copiar
Colartexto
Pincel, servepara replicarformatação
Desfazeração
anterior
Refazer aação posterior
Inserirhiperlink,internet
Inserir umaplanilha decalculos
Inserir gráfico,ativando assistente
de gráfico
Modo deapresentação dos slides
Ativa Ajuda doOpenOfficeIMPRESS
Formatardocumentocomo e-mail
EditarDocumento
Exibirgrade
Para irao objetoescolhido
Criar novoslide
Auxiliopara criar
slides
Ativar auto-correção
Exportarpara PDF
Criarsombra
nas letras
Formatar fonte
Subirparágrafo /
item no slide
Justificar o texto,alinhando-o a
direita e aesquerda
Formatarfonte
Formatarparágrafo
Formatar corda fonte /
letra
Formatar otamanho da
fonte
Formatarem negrito
Formatarem Itálico
Sublinhar
Alinhartexto a
esquerda
Centralizaro texto
Alinhartexto adireita
Formatarmarcadores
Criarmarcador
Recuar margemdo parágrafo /
item
Avançarmargem doparágrafo /
item
Descerparágrafo /
item no slide
Barra de Ferramentas Padrão do OpenOffice IMPRESS
Barra de Ferramentas de Formatação Padrão
Faetec – Curso Introdução a Informática Básica – Prof. Yasuo 33

Estilo e formatos
Criar linhaFormatar folheto de
slides
Tipos de seta / ponta
Tipos de linha
Espessura da linha Cor da linha
Preencher de cor uma
área
Estilo de área / preenchimento
Criar sombra
Criar a apresentação
Área de criação normal
Exibir como lista/resumo Criar
anotações
Permite criar ordem
de slides
Barra de Ferramentas de Formatação de Slides
Faetec – Curso Introdução a Informática Básica – Prof. Yasuo 34

Efeitos de transição
entre slides
Modelo de slide utilizado
Últimos modelos utilizados
Modelos disponíveis
Aplicar formato de
slide (layout)
Tipos de transição
Tipos de formato de slide
Tipos de animação de
slide disponíveis
Possibilidades de efeitos e
modificações
Disparador do efeito
Itens que algum efeito programado
Outras opções do
efeito
Velocidade da execução do
efeito
Ordem de execução dos
itens com efeito
Executar para testar os efeitos
Permitir visualização
Velocidade da transição
Som na transição
Disparador da transição
Aplicar a todos slides
Opções de formatação dos slides e dos efeitos do OpenOffice IMPRESS
Faetec – Curso Introdução a Informática Básica – Prof. Yasuo 35

Barra de Menu de Opções do OpenOffice IMPRESS
Faetec – Curso Introdução a Informática Básica – Prof. Yasuo 36

Seqüência para iniciar utilização do IMPRESS
Informe qual tipo de ação irá executar, criar nova apresentação ou abrir uma já existente.
Escolha um dos modelos sugeridos para criar sua apresentação e também o tipo de utilização, ou seja, impressora, tela ou slide.
Faetec – Curso Introdução a Informática Básica – Prof. Yasuo 37

Selecione os efeitos de transição entre os slides, a velocidade de transição e o acionador da transição, isto é, por acionamento(default) ou por tempo (automatic)
Inicie a criação dos slides, incluindo textos e figuras. Na coluna da esquerda está a lista dos slides criados e na coluna da direita, as opões de formatos disponíveis.
Faetec – Curso Introdução a Informática Básica – Prof. Yasuo 38

Aula 7 – Complementos WINZIP O Winzip é um aplicativo que compacta seu(s) arquivo(s), isto é, reduz consideravelmente o tamanho do(s) arquivo(s) utilizando-se de algoritmos de compressão. Ele é muito útil para enviar arquivos por e-mail ou para armazená-los em disquete. Ao compactarmos o(s) arquivo(s), um outro arquivo é gerado, porém com extensão .zip. Então, todo arquivo que tem esse tipo de extensão (.zip) além de .arj, .arc, .lzh, .tar, .taz, são arquivos compactados. Siga os passos para compactar uma lista de arquivos e salvá-los em um diretório temporário. 1o. passo Selecione os arquivos para serem compactados.
2o. passo Clique o botão direito do mouse e escolha a opção WINZIP e então, uma das opções que aparecer.
Faetec – Curso Introdução a Informática Básica – Prof. Yasuo 39

O mais prático é o “Add to nomesugerido.zip” que cria um arquivo compactado na mesma que estão os arquivos selecionados. O “nomesugerido” é um nome que o próprio Winzip fornecerá, podendo aceitá-la ou não. Outra opção muito utilizada é o “Add to Zip file...” em que o aplicativo pergunta o nome do arquivo compactado a ser gerado e também o local que será gerado.
3o. passo Após selecionar a pasta destino e o nome do arquivo compactado, selecione o modo de compactação. Em Action, selecione a ação a ser realizada com os arquivos já existentes. Em Compression, selecione o grau de compressão dos arquivos.
Faetec – Curso Introdução a Informática Básica – Prof. Yasuo 40

4o. passo Se optar por gravar o arquivo compactado a ser gerado em disquetes, o aplicativo ira disponibilizar a opção de arquivo Multivolume (Multiple Disk), isto é, para o caso de necessitar mais de um disquete para comportar o arquivo gerado.
5o. passo Ao terminar de compactar, o aplicativo exibirá todos os arquivos selecionados e compactados, além de uma indicação de encerramento da operação.
Faetec – Curso Introdução a Informática Básica – Prof. Yasuo 41

7o. passo Para utilizar os arquivos compactados, devemos primeiramente descompactar esses arquivos, utilizando-se, geralmente, dos mesmos aplicativos compactadores. Para descompactar os arquivos, usa-se dar 2 cliques (botão esquerdo) pelo mouse. Surgirá a janela com o Winzip e os arquivos que fazem parte do arquivo compactado, tal como a figura acima. 8o. passo Clique o botão Extract (Extrair) e informe o local onde serão armazenados os arquivos extraídos (descompactados).
Aguarde o processo de descompactação até o aplicativo indicar fim de execução.
Faetec – Curso Introdução a Informática Básica – Prof. Yasuo 42

9o. passo Também pode-se clicar no arquivo compactado pelo botão direito do mouse, selecionar opção WINZIP e escolher a forma que desejar para descompactar os arquivos, isto é, extrair os arquivos.
Também aguarde o processo de descompactação até o aplicativo indicar fim de execução.
10o. passo Encerre o aplicativo Winzip.
Faetec – Curso Introdução a Informática Básica – Prof. Yasuo 43

WINSCP2 O Winscp2 versão 2.2.0 é um aplicativo que realiza a transferência de arquivos de um computador a um outro computador, de tipo servidor. Para essa operação, é necessário conhecer o meio de conectar-se ao computador servidor, isto é, o código do “usuário” e a “senha”. Essa forma de transferência, é mais complexa que o simples envio do arquivo anexado via e-mail. Siga os passos a seguir, para uma transferência de arquivos com sucesso. 1o. passo Execute o aplicativo WinSCP2
2o. passo Informe nos campos, Host name – o nome do computador servidor, na qual se conectará Port number – deixe o numero 22, ou inclua-o, pois será padrão neste aplicativo User name – informe o nome do usuário que está solicitando conexão Password – informe a senha do usuário que está solicitando a conexão Private key file – deixe como está, pois neste aplicativo não será necessário
Faetec – Curso Introdução a Informática Básica – Prof. Yasuo 44

3o. passo Clique no botão LOGIN para continuar o processo de conexão. A conexão será completada se a senha for correta para o usuário solicitado.
Na figura acima, vemos duas janelas, tendo a direita, o conteúdo do seu microcomputador e a esquerda o conteúdo da pasta que você conectou no servidor. 4o. passo Então, para copiar do seu microcomputador para o servidor, é só clicar no(s) arquivo(s) para selecionar do seu microcomputador e arrastá-lo(s) copiar no servidor.
Informe a pasta que em será gravado e aguarde o fim do processo de transferência, visualizada na janela Copying.
Faetec – Curso Introdução a Informática Básica – Prof. Yasuo 45

Se necessitar retirar do servidor, basta clicar e copiar do servidor no seu microcomputador.
5o. passo Ao encerrar o processo de transferência, deve-se obrigatoriamente desconectar o servidor, encerrando a sessão de conexão, por razões de segurança.
Faetec – Curso Introdução a Informática Básica – Prof. Yasuo 46

SCANNER Scanner é um equipamento que digitaliza imagens, figuras e textos. Digitalizar é o processo de incluir no computador, através de aplicativos e equipamentos adequados, as imagens, figuras, textos, fotos, em formato de números (dígitos), que é a linguagem do computador. Dessa forma, podemos editar as imagens e textos, pois o computador pode manuseá-los eletronicamente. Esses equipamentos parecem-se muito com as maquinas fotocopiadoras (xerox) e os aparelhos de fac-simile (fax), tanto em mecânica quanto nos processos utilizados. Existem inúmeros fabricantes e modelos de scanner, mas todas tem em comum, uma plataforma onde é colocada a imagem (texto ou fotos / figuras), um mecanismo que captura essa imagem através de lâmpadas e espelhos moveis, aplicativo (software) que faz a conversão das imagens em formato digital e por fim, aplicativos que fazem o tratamento e edição dessas imagens. 1o. passo Coloque a imagem a ser escaneada na plataforma, ajuste a posição manualmente e feche a tampa (deverá existir uma tampa, como as maquinas de fotocópia) 2o. passo Execute o aplicativo de escaneamento, ou de captura. Geralmente o fabricante do scanner oferece o aplicativo. 3o. passo Faça uma captura prévia da imagem, através de botão que indica Captura ou Preview. 4o. passo Agora selecione a área que vai escanear, através do ajuste da área pontilhada. Muitas vezes, é necessário utilizar um botão com ZOOM para selecionar com mais precisão. 5o. passo Feito a seleção da área, escolha os parâmetros de captura ou escaneamento. Esses parâmetros influenciam no tamanho total do arquivo de imagem que será gerado. Os parâmetros abaixo são os mais utilizados: Tipo de imagem: indica qual a finalidade do arquivo final (imagem para tela do computador, para impressão como figura, para impressão como foto, para slides, etc) Resolução : indica a qualidade e profundidade que vai ser aplicada a imagem escaneada. Quanto maior resolução, maior poder de ampliação, porém maior o tamanho do arquivo. Contraste / Brilho : permite ajustar esses parâmetros para escanear a imagem com maior nitidez. Zoom ou aumento : permite escanear a imagem com qualidade melhor, porém a custo maior em tamanho. Formato de gravação do arquivo de imagem : permite selecionar como a imagem será gravada. Existem formatos que ocupam espaços maiores (.bmp, .tiff, etc) e formatos que economizam no tamanho, sem perder muito em qualidade ( .jpeg, jpg, gif, etc).
Faetec – Curso Introdução a Informática Básica – Prof. Yasuo 47

6o. passo Após selecionar os parâmetros, executa-se o escaneamento ou digitalização propriamente dito. Dependendo dos parâmetros, pode-se demorar alguns minutos para encerrar o processo. 7o. passo O aplicativo irá solicitar o nome e o local onde será armazenado o arquivo de imagem gerado. 8o. passo Após terminar a digitalização das imagens, deve-se encerrar o aplicativo. Neste momento, pode-se utilizar algum aplicativo para editar os arquivos gerados. Chamamos esse processo de Editar Imagem. EDIÇÃO DE IMAGENS Editar imagem significa melhorar a qualidade da imagem, seja ele foto ou figura, acrescentar ou retirar elementos. Como sempre, existem inúmeros aplicativos que fazem esse processo, desde os aplicativos comerciais até os de uso livre. Mas todos permitem tratar a imagem digitalizada ou a imagem capturada através de alguma câmera fotográfica digital. As opções mais comuns: Brilho / Contraste – clarear ou escurecer a imagem, torná-la mais ou menos nítida. Qualidade – melhorar a qualidade da imagem através de algoritmos próprios. Recortar / Inserir / Copiar – permite colar partes ou cortar partes da imagem. Negativo – permite converter a imagem em negativo de filme Espelho – permite inverter o lado da imagem (como um espelho) Colorir / preto e branco – permite acrescentar cor ou torná-la colorida ou preto e branco Efeitos especiais – utilização de algoritmos especiais para aplicar na imagem e gerar efeitos diversos como nevoa, vidro martelado, rascunho, etc. Todos aplicativos permitem visualizar os efeitos antes de aplicar na imagem original, mesmo assim, recomenda-se fazer uma copia das imagens originais antes de executar qualquer aplicativo de edição e tratamento de imagem.
Faetec – Curso Introdução a Informática Básica – Prof. Yasuo 48

IMPRESSORA Como utilizar a impressora de forma econômica é um desafio constante, tanto de uso doméstico e particular quanto no uso em local de trabalho e escolas (principalmente). Geralmente, as impressoras jato de tinta ou laser, são acompanhadas por um aplicativo que permite selecionar o modo de utilização, que pode ser: Normal – utilização comum, com boa qualidade de impressão Qualidade – utilização em documentos para ter ótima apresentação e qualidade, porém com custo elevado em suprimentos e tempo Rascunho – utilização econômica, com qualidade inferior, porém totalmente aceitável para trabalhos escolares e em impressão domestica. Portanto, o usuário deve ter sempre a preocupação e a atenção em verificar qual o modo de impressão será utilizada antes de imprimir algum documento. Através do Painel de Controle (Windows), selecione o ícone de Impressoras / Fax e selecione a impressora que será utilizada. Clique em propriedades e verifique nas Opções Avançadas, a Qualidade de Impressão. Caso permita, selecione sempre modos econômicos e/ou resoluções baixas. Também, no momento da impressão do documento, pode-se selecionar o modo de impressão, optando sempre que possível, na Opção Rascunho. Outra forma de economizar tanto papel quanto tinta / toner é habilitar a impressão do documento em 2, 4, 8 ou 16 páginas do documento por folha impressa. Este é um recurso do Microsoft Word. FINEPRINT FinePrint versão 5.04 é um aplicativo que faz qualquer aplicativo imprimir de forma econômica, em 1, 2, 4 ou 8 páginas de documento por folha impressa, acrescentando bordas, rodapés, textos como marca d’água, entre outras coisas. É um programa gratuito, porem como exibe algumas frases comerciais, pode-se registrar um número serial para eliminá-lo. 1o. passo Instale o programa e siga as instruções, fazendo o FinePrint seja uma impressora. 2o. passo Ao imprimir, seja pelo Word, Excel, PowerPoint, Writer, Calc, Presentation, ou até pelo Acrobat Reader, selecione como Impressora, o FinePrint. 3o. passo Escolha as opções que desejar na aba Preview, opção Layout: Layout – informe o número de paginas do documento serão impressas por folha. Stationery – informe o modelo que será utilizado (geralmente nenhum). Form – informe o tipo de formulário ou tipo de folha será utilizada (geralmente nenhum) Borders – informe se deseja bordas, ordem da impressão com bordas Margins – informe o tipo de margem (geralmente original) podem escolher as margens próprias do FinePrint Separate jobs – indique se quer que documentos distintos sejam impressos em folhas novas.
Faetec – Curso Introdução a Informática Básica – Prof. Yasuo 49

As outras opções permitem remover gráficos, exibir seqüências ou trabalhos eliminados, ou se desejar, deixar margem para perfurações (para encadernar). PROJETOR DE DADOS - DATASHOW Projetor de dados é um equipamento que amplia a imagem que aparece no monitor de vídeo na forma de “telão”. Em outras palavras, é a projeção exata da tela do microcomputador em tamanho maior, geralmente na parede ou no telão. É muito utilizado para apresentações em auditórios, em salas de aula, em treinamentos, enfim, em qualquer ocasião que se deseja oferecer uma visualização ampliada da sua apresentação. Pode inclusive, ser utilizado em sistemas de “cinema em casa”. Um sistema de projeção de dados é composto por um projetor de dados (ou chamado de DataShow), um computador ou notebook e um sistema de som, pois é capaz de exibir imagens em movimento e som sincronizados. A seguir os passos necessários para utilizar um projetor de dados. 1o. passo Verificar a rede de energia elétrica, para prevenir queima do aparelho projetor de dados, mudando a voltagem do aparelho para adequar à energia fornecida no local. 2o. passo Conecte o “cabo de dados” na saída do monitor de vídeo do computador ou notebook. 3o. passo Caso existir e se for utilizar outro monitor de vídeo (em caso de computador de mesa), conectar o cabo de dados, a partir do projetor de dados para o monitor de vídeo. 4o. passo Verificar a distância do projetor ao anteparo de projeção (pode ser uma parede branca ou de cor clara) Ligar o projetor de dados (pelo botão Liga/Desliga ou I/O) e ligar o computador. Ligar o monitor de vídeo auxiliar, se existir. 5o. passo Utilizar controles para transferir os dados para o projetor, através dos botões no notebook específicos para isso (geralmente tem um símbolo de tela ou monitor). Selecionar a opção que apareça tanto no projetor quanto na tela do notebook ( pois facilita navegação e outras ações visualizando diretamente na tela do notebook). 6o. passo Regular o foco e o zoom (se não for automático) através de controles específicos, que podem ser mecânicos (anéis ou hastes deslizantes) ou eletrônicos (botão de ajuste). Regule também a altura da imagem e o posicionamento de forma que fique bem visível, sem distorções. Para isso, existem controles de regulagem, como altura, posição vertical, horizontal, trapézio, reverso ou frontal, inverso ou normal, etc, dependendo do modelo e fabricante.
Faetec – Curso Introdução a Informática Básica – Prof. Yasuo 50

7o. passo Utilizar o notebook e o programa de apresentação normalmente, lembrando que para navegar pelo seu equipamento, com toda a platéia vendo o conteúdo do seu equipamento pode ser constrangedor. Por isso, somente transfira os dados (imagem) para o projetor após estar tudo preparado e pronto para a apresentação. 8o. passo Ao encerrar a apresentação ou quando for permitido, desligue o projetor de dados através do botão Liga/Desliga (ou I/O). Nunca desconecte o fio de energia logo após desligar o aparelho, pois a lâmpada do projetor estará muito quente sendo necessário resfriá-la antes de embalar o equipamento. A lâmpada é muito sensível, portanto, evite desligar e ligar em tempo muito curto. Evite também movimentar o equipamento quando estiver projetando alguma imagem. Lembre-se também que a lâmpada tem vida de utilização, de aproximadamente de 3000 h, de acordo com o modelo e fabricante. Portanto em caso de ficar muito tempo sem trocar de slide ou imagem, recomenda-se desligar ou colocar em modo de espera, economizando horas e a vida útil da lâmpada. Observo também que uma lâmpada é muito cara, quase 60 % do projetor, e deve ser manuseada com cuidado, por pessoas designadas para sua manutenção.
Faetec – Curso Introdução a Informática Básica – Prof. Yasuo 51