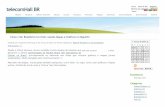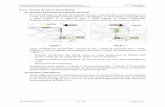· •Importação e exportação para o MapInfo®, no formato MIF/MID ...
Apostila MapInfo Leste
-
Upload
edilson-oliveira -
Category
Documents
-
view
156 -
download
44
Transcript of Apostila MapInfo Leste

Universidade Federal de Minas Gerais Instituto de Geociências
Laboratório de Estudos Territoriais
Minicurso – MapInfo Professional 4.5 PAE- Programa Acadêmico Especial
Fernando Gomes Braga
Belo Horizonte Agosto de 2003

Minicurso – MapInfo Professional Laboratório de Estudos Territoriais - LESTE
1. Apresentando o Programa O MapInfo é um programa especializado no tratamento de informações que podem ser visualizadas no espaço, ou seja, é capaz de organizar dados juntamente com as suas coordenadas geográficas e mostrar os resultados em um mapa. Para tanto é necessário uma base cartográfica que se associe a uma tabela de dados, a partir disso o MapInfo poderá criar tabelas, salvar áreas de trabalho, importar e exportar dados, criando, nestas operações, arquivos de diferentes extensões, que formam uma tabela em MapInfo, entre os quais: Abrir no Explorer a pasta C:\Curso MapInfo\Bases - BRASIL. DAT: Dados tabulares de uma tabela no formato próprio do MapInfo; - BRASIL. IND: Índice do arquivo tabular (.DAT) do MapInfo; - BRASIL. MAP: Contém informações geográficas, descrevendo os objetos do mapa; - BRASIL. ID: Índice de objetos gráficos do MapInfo contidos no arquivo.MAP; - BRASIL. Table: Arquivo principal de uma tabela do MapInfo, que se associa aos arquivos correspondentes
DAT, MAP, ID, IND. - BRASIL. WOR: Arquivo de área de trabalho MapInfo (salva informação sobre as quais tabelas e janelas
estavam em uso em uma sessão MapInfo) Em uma Workspace estão armazenados os parâmetros de visualização de uma tabela, como legenda, escala, titulo, cores atribuídas aos objetos, etc. Ele não grava os dados gráficos ou tabulares, mas apenas descreve o modo como estes devem ser exibidos, o arquivo.WOR pode ser aberto em um Editor de Texto qualquer e seu conteúdo verificado.
2. Abrindo o Programa Quando o MapInfo é aberto ele encaminha o usuário a uma janela (Quick Star, Figura 1) na qual ele terá de selecionar uma das ações possíveis ou então a cancelar. Há quatro opções nesta janela, como pode ser visto abaixo: Abrir Menu Iniciar > Programas > MapInfo > MapInfo Professional 4.5
- Restore Previous Session: Restaura a ultima sessão de trabalhos, abrindo novamente as mesmas tabelas em uso quando o programa foi encerrado. - Open Last Workspace: Recupera a última workspace gravada pelo programa, que fica especificada na tela. - Open a Workspace: Abre uma janela de dialogo para a escolha de uma workspace. - Open a Table: Abre uma janela de diálogo para selecionar uma tabela MapInfo.
Figura 1: Quick Star Cancelar o Quick Star 2.1. Menu File No Menu File as tabelas e áreas de trabalho formatadas no MapInfo podem ser abertas, fechadas e salvas, além dos recursos de impressão e programas de apoio. Os Principais comandos deste menu, visualizados na figura 2, são: Na Barra de Ferramentas clicar no Menu File - Open Table: Abre uma tabela MapInfo já existente; - Open Workspace: Abre uma área de trabalho do MapInfo;

- Close Table: Comando utilizado para fechar apenas uma tabela entre as que podem estar abertas simultaneamente. - Close All: Fecha, ao mesmo tempo, todas as tabelas abertas na seção de trabalhos do MapInfo; - Save Table: Comando utilizado para gravar as modificações realizadas em uma tabela, o MapInfo não faz gravações automáticas dos arquivos em uso, qualquer problema resultará em perda dos arquivos utilizados; - Save Copy As: Realiza uma copia da tabela selecionada; - Save Workspace: Grava a seção de trabalhos do MapInfo; - Run Map Basic Program: Executa rotinas pré-programadas que acompanham o software; - Print: Envia o Documento para a Impressão.
Figura 2: Menu File
2.2. Abrir uma Tabela Para Abrir uma tabela do MapInfo não é necessário recorrer a todos os arquivos que a compõe, basta abrir a janela do dialogo do comando "Open a Table" (figura 3) que já seleciona os arquivos adequados, ou então, executar os arquivos ".Table" fora do MapInfo. O Programa permite que várias tabelas sejam abertas ao mesmo tempo, as quais podem se associar em uma mesma área de trabalho ou serem visualizadas em janelas diferentes. Na janela de dialogo pode-se ainda selecionar o Modo de exibição mais adequado ao trabalho que será realizado, no comando "Preferred View", que dispõe de cinco opções: Clicar em File > Open Table
- Automatic: Abre as tabelas por prioridade de exibição; - Browser: Abre apenas a tabela de dados, deixando os objetos ocultos; - Current Mapper: Adiciona a tabela de dados ao conjunto de tabelas já abertas; - New Mapper: Abre a tabela em uma nova janela de mapa; - No View: Não exibe nenhum elemento da tabela, é útil para consultas ao banco de dados sem carregar a memória. Figura 3: Open a Table e Preferred View
2.3. Opções de Visualização de uma Tabela Existem diferentes opções de visualização de uma tabela no MapInfo, a Janela de Listagem ("Browser Window") exibe os dados em uma tabela comum. A Janela de Mapa ("Map Window") apresenta os dados e forma de pontos, linhas ou regiões mapeadas. A janela de Layout ("Layout Window") reúne os elementos da área de trabalho exibindo o produto cartográfico final. Salvo outras opções do Preferred View, o MapInfo normalmente abre as tabelas pela Janela de Mapa e o usuário pode escolher as outras formas de visualização de sua preferência.
O programa define automaticamente a escala de visualização do mapa aberto, mas esta pode ser alterada segundo as necessidades da atividade, para tanto basta ao usuário acessar o menu "Map" na barra de ferramentas (Figura 4) e escolher uma das opções de visualização descritas adiante:

Clicar em Map > View Entire Layer
- Change View: Permite ao usuário definir a escala na qual o mapa será exibido, configura também a escala do produto cartográfico gerado na Janela de Layout; - Clone View: Duplica a janela de visualização e todo o seu conteúdo; - Previous View: Retorna a forma de visualização anterior;
- View Entire Layer: Permite a visualização completa de uma das tabelas abertas ou então de todas elas, se utilizado a opção "Al Layers" (Figura 5).
Figura 4: Alteração da escala de visualização Figura 5: View Entire Layer
2.4. Abrindo uma Janela de Listagem A janela de listagem vai abrir uma tabela com o conteúdo atribuído ao mapa, se houver mais de uma tabela aberta o MapInfo ira abrir uma janela ("Browse Table") para a seleção da que se deseje visualizar na janela de listagem (figura 6). Clicar em Window > New Browser Window
Figura 6: Abrir a Janela de Listagem e seleção da tabela a ser visualizada.
3. Trabalhando com a Janela de Mapa A Janela de Mapa é o ambiente próprio para a construção de produtos cartográficos, há várias possibilidades de construção de mapas temáticos e formatação das bases cartográficas, porém serão abordadas neste minicurso apenas algumas das funções mais importantes desta Janela, que serão as mais utilizadas nos trabalhos do LESTE. 3.1. Mapas com níveis Um dos recursos mais úteis do MapInfo é à disposição das suas informações em diferentes níveis, esse sistema funciona como uma seqüência de transparências sobrepostas, onde cada uma contém uma parte diferente do Mapa. Por exemplo, um primeiro nível contém linhas representando as fronteiras de um país, um segundo contém símbolos que representam as capitais e o terceiro consiste em rótulos com textos. Quando se sobrepõe os três tem-se um mapa completo. Clicar em Map > Layer Control Os níveis podem ser controlados a partir de uma janela de dialogo "Layer Control" (figura 7) onde são definidos qual a ordenação dos níveis e a possibilidade de trabalho em cada um. Cada janela de mapa do MapInfo possui um nível cosmético, ele funciona como uma transparência em branco que fica sobre os outros níveis do Mapa, nele são armazenados os títulos dos mapas e quaisquer outros objetos gráficos criados durante

uma seção de trabalho. O nível cosmético sempre se posiciona na parte superior do mapa e não pode ser removido ou reordenado.
No controle de níveis pode-se adicionar ou retirar algum layer, reordena-los (com exceção do nível cosmético, que sempre se posiciona acima) e ainda alterar e definir os atributos de exibição de cada nível do mapa, utilizando o botão "Display", e também especificar os rótulos de cada nível, se utilizando do botão "Label", que só é disponível quando o nível selecionado não é um mapa temático ou uma imagem. Figura 7: Layer Control
Para cada nível pode-se atribuir quatro propriedades:
- Nível Visível: Exibe o nível na janela de mapa ativa, permite que o layer seja ou não visualizado; - Nível Editável: Disponibiliza o layer selecionado para alterações no seu conteúdo, como incluir ou excluir objetos, move-los, alterar suas cores e padrões. Os objetos ainda podem ser recortados e colados neste nível. È necessário que o layer esteja visível para se tornar editável. - Nível Selecionável: Habilita os elementos do nível para a seleção, esta propriedade pode ser atribuída a mais de um nível simultaneamente, porém é necessário que eles estejam visíveis. - Rótulo Automático: Exibe automaticamente no Mapa um dos rótulos de uma coluna da tabela, definida pelo usuário.
Layer Control > Display
Na função "display options" basta habitar o box "style override" e clicar no botão abaixo para abrir a janela de dialogo "Region Style", nesta poderão ser modificados a forma e a cor do preenchimento de cada região("Fill") como também o estilo e a espessura das suas bordas ("Border").
Figura 8: Da Janela Display Options pode-se alterar os estilos de cada região, a figura mostra a possibilidade de alterar a forma do preenchimento das regiões, a sua cor e também os estilos das bordas.

Layer Control > Label
Figura 10: Na função "Label options" pode-se definir qual das colunas de dados da Janela de Listagens (escolhendo no campo "Label with") poderá aparecer no rotulo, assim como o estilo e a fonte no campo "Text styles" e também a posição do rotulo, no campo "position". 3.2 Barras de Ferramentas Principal e de Desenho
As barras de ferramentas são úteis para inúmeros trabalhos de mapeamento e edição na área de trabalho do MapInfo, elas podem ser se mover livremente na área de trabalho ou então estar fixas na parte superior da tela, basta arrastá-las nas suas extremidades e movê-las para o local que se deseja na tela. È importante que, para se trabalhar com qualquer ferramenta sobre o mapa, os objetos estejam no nível editável.
A barra de Ferramentas principal contém recursos para selecionar objetos, alterar a visualização da Janela de Mapa, obter informação sobre um objeto e mostrar distâncias entre os objetos. Também contém botões de comando que permitem alterar atributos de nível e abrir uma janela de Legenda ou Estatística.
- Botão Selecionar: Acessa a Ferramenta Selecionar para selecionar objetos/registros em uma janela de Mapa, Layout ou Listagem. - Botão Selecionar Retângulo: Seleciona e pesquisa objetos mapa dentro de um dado retângulo (caixa retângulo). - Botão Selecionar Raio: É utilizado para selecionar e pesquisar objetos de mapa dentro de uma região circular. - Botão Selecionar Fronteira: Essa ferramenta seleciona e pesquisa objetos mapa dentro de uma dada região. - Botão Mais Zoom: Acessa a ferramenta mais zoom para uma visão mais próxima de um mapa ou layout. - Botão Menos Zoom: Acessa a ferramenta menos zoom para uma visão mais ampla de um mapa ou layout. - Botão Alterar Visualização: Acessa a janela de dialogo "Change View" para que se especifique configurações da largura da janela do mapa, sua escala, redimensionamento e centralização. - Botão Deslocar Mapa: Movimenta livremente os elementos do mapa ou layout sendo útil para reposicioná-los dentro de sua janela. - Botão Info: Acessa a Ferramenta Info para que se veja os dados tabulares associados ao objeto do mapa. - Botão Rótulo: Habilita a ferramenta rótulo para que identificar os objetos a partir das informações do banco de dados relacionado. - Botão Controle de Níveis: Acessa a Janela "Layer Control", para que se especifique como as várias tabelas em uma janela de Mapa serão sobrepostas e exibidas.

- Botão Régua: Pode determinar a distancia entre dois pontos e o comprimento entre dois caminhos na Janela de Mapa. - Botão Legenda: Permite acessar a janela de legenda para consulta em um mapa ou em um gráfico. - Botão Estatísticas: Acessa a janela de estatísticas para calcular a soma e a média dos campos numéricos para os objetos ou registros selecionados.
A barra de Ferramentas Desenho contém ferramentas e comandos utilizados para criar e editar objetos de mapa.
- Botão Símbolo: Acessa a Ferramenta Símbolo, para colocar símbolos pontuais em um mapa, como "alfinetes". - Botão Linha: Esta ferramenta possibilita que se desenhem, utilizando o cursor, linhas retas sobre a área do mapa. - Botão Polilinha: Utilizada para desenhar polilinhas, ou seja, uma seqüência aberta, ligada, de linhas. - Botão Arco: É utilizada para desenhar sobre a área de trabalho um arco do tamanho e forma de um quarto de elipse. - Botão Polígono: Utilizada para desenhar polígonos, ou seja, uma seqüência fechada, ligada, de linhas. - Botão Elipse: Acessa a ferramenta elipse para criar objetos elipses ou circulares na área de trabalho do mapa. - Botão Retângulo: Acessa a ferramenta de retângulos e é utilizada para desenhar sobre a área de trabalho retângulos e quadrados. - Botão Retângulo Arredondado: Acessa a ferramenta Retângulo Arredondado, que permite desenhar retângulos e quadrados arredondados. - Botão Texto: Acessa a ferramenta Texto para adicionar títulos, rótulos e anotações a mapas e layouts. - Botão Estilo de Símbolo: Acessa ao dialogo estilo de símbolo para alterar estilo cor e tamanho de um objeto símbolo. - Botão Estilo de Linha: Acessa ao dialogo estilo de linha, para alterar estilo, cor e largura dos objetos. - Botão Estilo de Região: Altera o padrão de preenchimento, cor e fundo dos objetos da região, além disso, cor e largura de suas bordas. - Botão Estilo de Texto: Acessa o dialogo onde se pode alterar a fonte, tamanho, estilo, cor e fundo de objetos de texto.
3.3 Combinando Elementos Esse comando é particularmente útil, pois é capaz de criar novos mapas a partir da união de áreas já mapeadas. Pode ser utilizado para se obter mapas com nível de detalhe reduzido, quando não há disponibilidade de bases cartográficas com menos recortes e também para valorizar regiões de um mapa a partir da sobreposição do combinado sobre o original com bordas de maior espessura. É recomendável fazer uma copia do arquivo antes de combinar os elementos para que não haja o risco de perder informações durante o processo por um eventual erro no momento de salvar. O primeiro passo é manter o nível do mapa que se deseje combinar editável, depois, utilizando o "Botão Selecionar" e pressionando a tecla shift, marcar as regiões que se deseja combinar. Na barra de ferramentas clicar no "Menu Objects" e na opção "Combine", nesta caixa de dialogo (Figura 11) devera ser selecionado o

método de agregação e a partir de qual informação da listagem de dados as regiões serão agregadas, havendo mais de uma informação na listagem para os elementos a região combinada permanecera com apenas um valor, definido pelo usuário. Barra de Ferramentas > Objects > Label
Nesta janela de dialogo "Data Aggregation" deve-se verificar qual será a coluna de destino para os dados agregados, deve-se marcar o box "Value" e definir qual será o valor atribuído à região, basta clicar em OK e esperar o MapInfo combinar os elementos selecionados. Após o processo realizado a nova tabela pode ser aberta sobre outras que não foram combinadas tendo a espessura de suas linhas aumentada para valorizar as regiões. Figura 11: Combinando elementos
3. Trabalhando com a Janela de Listagem A Janela de Listagem abre uma tabela com os dados correspondentes aos pontos ou regiões mapeados, essa pode ser manipulada pelo usuário de formas variadas, aqui serão explicitadas a manutenção da tabela e as alternativas de seleção de elementos na mesma. Para acessar a tabela basta requisitá-la no menu Window ou clicando F2. Para efetuar alguma alteração nas tabelas o MapInfo oferece uma janela de dialogo ("Modify Table Structure", Figura 12) onde é possível reordenar, remover ou adicionar algum campo e também modificar o nome e tipo ou a largura de cada um.
Essa janela executa facilmente alterações na Janela de Listagem, na figura ao lado está em destaque as possíveis formas de tipo para cada campo, entre eles, os principais são: - Character: Permite apenas a existência de letras no campo. - Intereger: Permite apenas a existência de números inteiros. - Float: Permite que os elementos do campo sejam letras ou números. - Decimal: Permite a existência de números decimais no campo. Figura 13: Modify Table Structure
3.1 Ferramentas de Seleção Para selecionar somente alguns elementos no MapInfo há varias opções, neste trabalho serão mostradas duas formas básicas: - A primeira delas pode ser executada manualmente na janela de Mapa, coloque o nível do mapa selecionável e use o "Botão Selecionar" pressionando a tecla shift e selecione os elementos desejados, depois basta clicar em F2 que o MapInfo permitirá a criação de uma tabela que contém somente os elementos da seleção. Na Janela "Browse Table" selecionar a opção "selection" e clicar em OK. Será aberta uma janela de listagem com o nome "Query". O usuário poderá então salvar uma copia ("save copy as") com a seleção e criar uma nova base de mapa com os elementos selecionados. - A segunda forma de fazer uma seleção é utilizando a ferramenta "selection" do menu "Query", nesta pode-se escolher em qual das janelas de listagem abertas será feita à seleção. O usuário poderá formular expressões que, aplicadas aos campos, selecionam somente os elementos que satisfaçam as condições descritas nas

formulas (Figura 14) e para auxiliar o programa ainda fornece uma janela com ferramentas para construir as expressões (Figura15). Como na primeira forma de seleção a tabela gerada poderá ser salva em uma copia.
Figura 15: Expression Figura 14: Select 4. Transferindo Dados para o MapInfo As tabelas do MapInfo são acompanhadas de uma listagem de dados, como já foi visto, esta pode ser alterada a partir das ferramentas do programa. O MapInfo ainda abre a possibilidade de que dados de outros programas possam ser transferidos e adicionados a tabelas já existentes, há vários mecanismos diferentes para executar esta tarefa, porém neste trabalho só será abordada a transferencia de dados do Microsoft Excel a partir de um dos mecanismos possíveis, a função "Update Column". Para facilitar a compreensão do processo a transferencia de dados foi dividida em 6 etapas, descritas adiante: 1º Etapa: Deve-se abrir a Tabela do MapInfo que se deseje atualizar para conferir se a janela de listagem esta adequada ao objetivo, caso existam colunas indesejadas elas devem ser apagadas, é recomendável dar um nome a todos os campos para facilitar nas operações, lembre-se que é sempre bom efetuar qualquer tipo de alteração em uma copia da tabela, a base original deve ser mantida intacta para evitar perdas indesejadas. 2º Etapa: Abrir no Excel a tabela que será adicionada ao MapInfo, igualmente ao passo anterior deve-se formatá-la na forma mais adequada as necessidades do trabalho que esta sendo realizado, quando tudo estiver pronto deve-se anotar em um papel ou memorizar as células que delimitam os dados a serem extraídos (por exemplo: de A2 até H34) e fechar o programa, isso será útil nos passos seguintes. 3º Etapa: No MapInfo clicar em File > Open Table, na caixa de dialogo escolher a opção "Microsoft Excel" no campo "Arquivos do Tipo". Quando essa operação for executada o MapInfo abrirá uma janela (Figura 16) para que seja definida a planilha e as células que serão abertas do arquivo Excel. No campo "Named Range" escolher a opção "other" e definir a planilha e os limites (figura 17), é hora de usar o que foi anotado ou memorizado na etapa anterior. O MapInfo vai abrir uma nova Janela de Listagem com os dados.
Figura 17: Other Range Figura 16: Excel Information 4º Etapa: Clicar em Table > Update Column, na janela de dialogo aberta (figura 18) deve-se escolher a tabela a ser atualizada no campo "Table to Update", no campo "Get Value From Table" definir a tabela de onde serão extraídos os dados. Deve-se utilizar o botão Join para especificar as colunas a serem associadas em cada tabela na janela de dialogo "Specify Join" (figura 19). Novamente na janela "Update Column" mandar calcular valor e especificar a coluna da tabela Excel a ser adicionada, clicar em OK, o MapInfo abrirá automaticamente

uma nova janela de listagem com a coluna adicionada a tabela do mapa. Esse processo pode ser repetido para todas as colunas da tabela Excel que se deseje adicionar, programa irá abrir tantas janelas de listagem quantas forem as atualizações.
Figura 18: Update Column Figura 19: Specify Join 5º Passo: Salvar uma copia da tabela original alterada usando o comando "Save Copy As" dando um novo nome a ela, a seguir deve-se fechar todas as tabelas abertas para limpar a área de trabalho, para tanto use o comando "Close All". 6º Passo: Abrir a nova tabela, acessar a janela de listagem da mesma nomear os campos como já foi explicado anteriormente. 5. Criando Mapas Temáticos A partir dos conhecimentos adquiridos já é possível construir alguns produtos cartográficos como os que são produzidos no LESTE, o MapInfo possui ferramentas de grande potencial para a elaboração de mapas temáticos de todo o tipo. Para construir o mapa são necessários os dois elementos descritos nos tópicos anteriores, a base cartográfica da janela de mapa e os dados associados a ela da janela de listagem. O programa oferece a possibilidade de criação de vários estilos de mapas temáticos, no entanto, neste trabalho somente será abordada uma modalidade, para efeito de exemplo, os outros tipos não serão mostrados devido à limitação de tempo e espaço mas seguem o mesmo princípio de elaboração. Para facilitar a compreensão o método de construção do mapa temático também foi abordado por etapas, que são: 1º Etapa: Abrir a tabela com a qual se deseja construir o mapa temático, acessar a janela de listagem e conferir os dados, qualquer erro nas informações vai resultar em um mapa temático errado. 2º Etapa: Com a janela de mapa ativa clicar em Map > Creat Thematic Map, será aberta uma janela de dialogo para a escolha do tipo de mapa que se deseja, apertando um dos botões do campo "Type", no caso deste exemplo deverá ser marcado o tipo "Ranges" utilizado para dividir os campos temáticos em regiões definidas por classes. No campo "Template" escolhe-se o modelo de mapa mais adequado, quando o usuário necessitar recorrer a um determinado modelo varias vezes ele tem a opção de salvas as suas propriedades neste campo, neste caso será escolhido o modelo "Regions Ranges Default".
Figura 20: Type e Template
3º Etapa: Clicando em "Next" na janela anterior abre-se o próximo passo ("step"), nesta janela de dialogo o usuário fará a opção da tabela ("Table") a ser utilizada, lembrando que várias tabelas podem estar abertas ao mesmo tempo, e em qual campo ("Field") desta será feito o mapa temático, e passe ao passo seguinte.
Figura 21: Table e Field

4º Etapa: Nesta etapa serão definidas as características essenciais do mapa temático, a janela aberta pelo programa contém uma serie de comandos, ela apresenta a divisão de classes do modelo de mapa escolhido e permite optar pela ordem crescente ou decrescente das casses na apresentação da legenda no campo "Legend Label Order", os botões ao lado da legenda irão gerenciar a divisão de classes ("Ranges"), as cores do mapa ("Styles") e também a edição da legenda (“Legend"). Neste momento pode-se salvar as alterações efetuadas no modelo original de mapa utilizando o botão "Save As" do campo "Template".
Figura 22: Características do Mapa Temático
O Botão "Ranges" ira abrir uma caixa de dialogo (figura 23) em que podem ser definidos os tipos de agregação das classes escolhendo uma das opções dentro do campo "Method", se for escolhido a opção "custom" o usuário poderá criar as classes manualmente, ainda é possível redefinir o número de classes, sempre que uma modificação for efetuada basta clicar no botão "recalc" para obter os novos valores. O Botão "Styles" irá abrir uma caixa de dialogo (Figura 24) na qual podem ser redefinidas as cores das classes do mapa, para tanto é preciso clicar nos botões correspondentes a cada classe que será aberta a janela "Region Style" já vista anteriormente. O Botão "Legend" ira abrir uma caixa de dialogo (Figura 25) para a edição da legenda em que podem ser alterados tanto o titulo como também a denominação de cada classe. Quando terminar as ações dentro destas funções basta clicar em OK na Janela da 4º Etapa que o mapa temático aparecerá na janela de mapa, este torna-se mais um nível que se sobrepõe a base, podendo assim, ser manipulado no "Layer Control"
Figura 25: Legend
Figura 23: Ranges Figura 24: Styles
5º Etapa: O mapa temático esta quase pronto nesta etapa, resta somente agregar a ele elementos que são indispensáveis para a analise e também para a sua coerência como um mapa, segundo os princípios da cartografia: A legenda, a escala e a orientação. Para ter acesso a legenda o usuário pode clicar no “Botão Legenda” na Barra de Ferramentas Principal e esta abrirá como uma janela na área de trabalho, clicando duas vezes dentro desta o MapInfo abrirá novamente a janela de dialogo do mapa temático possibilitando realizar qualquer alteração que se deseje, esse comando é muito útil pois se o mapa não atender as expectativas em relação à divisão de classes ou as cores ele poderá ser totalmente modificado.
Porém, essa legenda não faz parte do produto final, é necessário criar uma legenda que seja parte da área de trabalho. Assim, para executar essa ação é preciso recorrer ao “MapBasic Program”, este pode ser aberto em File > Run MapBasic Program, na janela (Figura 26) clicar nas opções “Legends”, para a legenda, e “Scalebar”, para a escala. Esses comandos irão habilitar a criação da legenda e da escala. Agora basta clicar em Tools > Legend Manager > Create Embedded Legend para a legenda ser impressa na área de trabalho, ela pode ser movimentada com o “Botão Selecionar” por toda a janela de mapa. Figura 26: Run MapBasic Program

A escala é inserida de forma semelhante à legenda, deve-se clicar em Tools > Scalebar > Draw Scalebar, será aberta uma janela (Figura 27) onde podem ser feitas as especificações da escala (em milhas ou em quilômetros) e as definições de fonte. A escala impressa na tela é uma figura com elementos desagrupados, para movimentá-la deve-se usar o “Botão Selecionar Retângulo” para que todos os elementos sejam selecionados e movê-la usando o “Botão Selecionar”. Como os elementos da legenda vêm escritos em inglês (ex: kilometers) é preciso editá-los, para tanto pode-se clicar duas vezes nos textos para abrir a janela “Text Object” (Figura 28) onde é possível efetuar quaisquer modificações nestes. Para criar o título do mapa é usado o “Botão Texto” da Barra de Ferramentas Principal, é possível escrever o título em qualquer lugar da janela, esse pode ser movimentado da mesma forma que os outros objetos citados acima, para realizar alterações neste texto o método é semelhante ao da escala. Para inserir a orientação basta clicar no “Botão Símbolo”, este (Figura 29) vai oferecer algumas opções de figuras para a orientação, deve-se escolher a opção “MapInfo Arrows” no campo “font”, depois de optar pela mais conveniente o usuário deve definir o seu tamanho e clicar em OK, para colocar a figura na tela deve-se clicar no “Botão Símbolo” e inseri-la no mapa. Todas as modificações desta etapa podem também ser realizadas na Janela de Layout, dependendo da forma de trabalho do usuário e também dos objetivos de construção do mapa.
Figura 28: Text Object
Figura 27: Draw Scale Bar Figura 29: Simbol Style
6. Trabalhando com a Janela de Layout Como já foi explicado anteriormente a Janela de Layout pode ser utilizada no MapInfo para a edição final dos produtos cartográficos, nela também podem ser colocados lado a lado mapas temáticos construídos em diferentes tabelas com facilidade, nesta janela os elementos serão dispostos de forma organizada na página para a impressão, ela é a última fase do trabalho. Para acessá-la basta clicar em Window > New Layout Window (Figura 30), o nível de zoom desta pode ser controlado utilizando-se dos números do teclado que estão posicionados acima das letras, o número 9 representa o maior nível de zoom e o número 0 o menor, não esquecer de mandar configurar a página ("Page Setup") no menu File.
Se houver mais de uma tabela aberta os elementos de uma podem se juntar ao da outra na Janela de Layout, para tanto só é preciso copia-los da janela de mapa ou de Layout e colar tudo no Layout definitivo. As funções da barra de ferramenta principal e de desenho estão disponíveis nesta janela também. Quando tudo estiver pronto para impressão é só clicar em File > Print e imprimir o documento.
Figura 30: Janela de Layout

Atividades Propostas: 1) Na pasta Curso MapInfo abrir a Tabela Brasilpopulação1980. Na janela de mapa deve-se colocar cada grande região de uma cor diferente e sobrepor a esta um mapa que delimite os contornos de cada uma delas com linhas de maior espessura, todas as UFs devem ser rotuladas com sua sigla, excetuando-se os Estados do Centro-Oeste que devem aparecer com seus nomes por extenso em fontes diferentes. Na Janela de listagem todos os campos devem ser nomeados segundo a tabela em Excel Brasilpopulação1980. Criar uma seleção com as unidades da Federação que possuem mais de 10 milhões de habitantes e salvar como uma nova tabela. 2) Seu orientador liga para a sua casa no Domingo as 23:00 hs solicitando-lhe que compareça ao LESTE no dia seguinte as 7:00 hs. Ao entrar no laboratório na manhã de segunda-feira você encontra o seguinte bilhete sobre a mesa: “Prezado Orientando,
Não pude aguardar a sua chegada pois fui requisitado para uma viagem relâmpago, estarei aqui as 11:00 hs, mas enquanto estiver fora preciso que você produza um mapa para mim, deixei no computador, dentro da pasta Curso MapInfo, uma tabela em Excel com o nome População2000, esta contém, entre outras informações, a população total de cada UF brasileira e também uma base em MapInfo do Brasil. Gostaria de um mapa que apresentasse a distribuição da população em cada Estado, dividida em quatro classes: Mais de 10 milhões de pessoas, entre 5 e 10 milhões, entre 1,5 e 5 milhões e menos de 1,5 milhões. As cores e o restante da formatação podem ficar ao seu gosto, coloque título, escala, legenda e orientação. Quando eu chegar é necessário que ele esteja pronto para a impressão, pois vou utilizá-lo hoje ainda, estou certo que posso confiar plenamente na sua capacidade para realizar esta tarefa.
Nos vemos mais tarde, Orientador.”