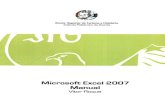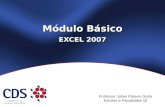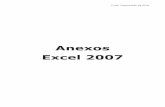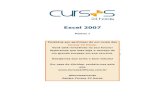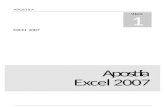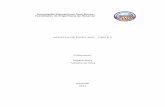Apostila Módulo 04 - Excel 2007
-
Upload
marco-guimaraes -
Category
Documents
-
view
216 -
download
0
Transcript of Apostila Módulo 04 - Excel 2007
-
8/15/2019 Apostila Módulo 04 - Excel 2007
1/25NUCE | Concurso s Públicos
Parte integrante deste Material do NUCE. Todos os direitos reservados ao Professor Marco Guimarães © Copyright. Proibida a reprodução total ou parcial desta obra.
Informática
INTRODUÇÃO
O Excel é a planilha eletrônica mais famosa e utilizada no mundo que possui recursos
incríveis e fascinantes capazes de facilitar a criação e o gerenciamento de planilhas, cálculos, listas, e até
mesmo de pequenos bancos de dados. Ele também pode funcionar como uma poderosa calculadora
oferecendo uma enorme variedade de funções e fórmulas. Sendo assim, esta apostila vem oferecer aos
usuários do Excel 2007 o conhecimento necessário para aprovação nos concursos.
-
8/15/2019 Apostila Módulo 04 - Excel 2007
2/25NUCE | Concurso s Públicos
Parte integrante deste Material do NUCE. Todos os direitos reservados ao Professor Marco Guimarães © Copyright. Proibida a reprodução total ou parcial desta obra.
Informática
Antes de um piloto de avião fazer seu primeiro vôo, ele precisa primeiramente conhecer muito bem
os controles e botões que o avião possui o seu painel, ele deve saber, por exemplo, qual botão ou controle ele usa para
baixar o trem de pouso. Usar o Excel, ou qualquer outro software, não é muito diferente, para que você possa obter
sucesso na sua utilização você precisa conhecer bem suas ferramentas, atalhos, menus e recursos.
Sem dúvida, o maior diferencial que o Excel 2007 possui em relação as suas versões anteriores é asubstituição das Barras de Menus e Ferramentas pelas Guias que foram organizadas em: Início, Inserir, Layout da
Página, Fórmulas, Dados, Revisão e Exibição. Comenta-se que a razão desta substituição foi o fato de que muitas
ferramentas, opções e atalhos presentes nas versões mais antigas do Excel eram totalmente desconhecidos por seus
usuários. Isso acontecia porque, nessas versões, a Barra de Ferramentas era padronizada de acordo com a frequência
de uso destes recursos e o espaço disponível para visualização, deixando assim, várias ferramentas, opções e atalhos
ocultos aos usuários das versões 97, 2000, XP e 2003 do Excel.
Entretanto, com a utilização de Guias tanto a visualização quanto a utilização dos recursos acima
citados tornaram-se extremamente mais fáceis e práticos para os usuários do Excel 2007.
-
8/15/2019 Apostila Módulo 04 - Excel 2007
3/25NUCE | Concurso s Públicos
Parte integrante deste Material do NUCE. Todos os direitos reservados ao Professor Marco Guimarães © Copyright. Proibida a reprodução total ou parcial desta obra.
Informática
-
8/15/2019 Apostila Módulo 04 - Excel 2007
4/25NUCE | Concurso s Públicos
Parte integrante deste Material do NUCE. Todos os direitos reservados ao Professor Marco Guimarães © Copyright. Proibida a reprodução total ou parcial desta obra.
Informática
-
8/15/2019 Apostila Módulo 04 - Excel 2007
5/25NUCE | Concurso s Públicos
Parte integrante deste Material do NUCE. Todos os direitos reservados ao Professor Marco Guimarães © Copyright. Proibida a reprodução total ou parcial desta obra.
Informática
-
8/15/2019 Apostila Módulo 04 - Excel 2007
6/25NUCE | Concurso s Públicos
Parte integrante deste Material do NUCE. Todos os direitos reservados ao Professor Marco Guimarães © Copyright. Proibida a reprodução total ou parcial desta obra.
Informática
-
8/15/2019 Apostila Módulo 04 - Excel 2007
7/25NUCE | Concurso s Públicos
Parte integrante deste Material do NUCE. Todos os direitos reservados ao Professor Marco Guimarães © Copyright. Proibida a reprodução total ou parcial desta obra.
Informática
-
8/15/2019 Apostila Módulo 04 - Excel 2007
8/25NUCE | Concurso s Públicos
Parte integrante deste Material do NUCE. Todos os direitos reservados ao Professor Marco Guimarães © Copyright. Proibida a reprodução total ou parcial desta obra.
Informática
-
8/15/2019 Apostila Módulo 04 - Excel 2007
9/25NUCE | Concurso s Públicos
Parte integrante deste Material do NUCE. Todos os direitos reservados ao Professor Marco Guimarães © Copyright. Proibida a reprodução total ou parcial desta obra.
Informática
-
8/15/2019 Apostila Módulo 04 - Excel 2007
10/25NUCE | Concurso s Públicos
Parte integrante deste Material do NUCE. Todos os direitos reservados ao Professor Marco Guimarães © Copyright. Proibida a reprodução total ou parcial desta obra.
Informática
-
8/15/2019 Apostila Módulo 04 - Excel 2007
11/25NUCE | Concurso s Públicos
Parte integrante deste Material do NUCE. Todos os direitos reservados ao Professor Marco Guimarães © Copyright. Proibida a reprodução total ou parcial desta obra.
Informática
USE A BARRA DE STATUS COMO CALCULADORA.SUPONHAMOS QUE...
Você precise fazer vários tipos de cálculos como: média,máximo, mínimo e soma. Ao invés de criar váriasfórmulas para obter estes cálculos você pode,
simplesmente, usar a barra de status como umacalculadora. Para isso, você só precisará dar algunscliques para configurá-la.
Vamos obter vários cálculos da planilha acima, semusarmos nenhuma fórmula, simplesmente usando aBarra de Status como uma calculadora!
Clique com o botão direito do mouse sobre a Barra deStatus. Uma janela como a mostrada acima será aberta.
Selecione todas as opções de cálculos desejadasclicando com o mouse ao lado delas como mostradoacima.
Pronto! Agora, toda vez que você selecionar um intervalode dados no Excel 2007 como mostrado na figura acima,a Barra de Status efetuará diversos cálculosautomaticamente, simples e sem fórmulas, funcionandocomo uma calculadora! Fácil, não é?
TENHA MAIS OPÇÕES NO EXCEL 2007!SUPONHAMOS QUE...
Você queira formatar o texto em um intervalo de células eesteja procurando mais opções do que as oferecidas naGuia Início.
FORMATAÇÃO CONDICIONAL NO EXCEL 2007SUPONHAMOS QUE...
Você queira dar um toque de mestre em suas planilhas eimpressionar a todos com recursos super legais.
Utilize os novos recursos da Formatação Condicional queo Excel 2007 oferece.
-
8/15/2019 Apostila Módulo 04 - Excel 2007
12/25NUCE | Concurso s Públicos
Parte integrante deste Material do NUCE. Todos os direitos reservados ao Professor Marco Guimarães © Copyright. Proibida a reprodução total ou parcial desta obra.
Informática
Dê uma olhada na Planilha acima. Meio sem graça, nãoé? Então, vamos sofisticá-la usando os novos recursosde Formatação Condicional do Excel 2007.
Selecione as células nas quais você deseja aplicar aformatação condicional.
Clique em Início e depois em Formatação Condicionalcomo mostrado na figura acima.
Clique em Barra de Dados (passo 2) e depois na cor debarras que você deseja aplicar (passo 3). Prontinho!
Caso deseje aplicar uma nova cor às barras é só repetiros passos acima e clicar na cor das barras desejada.
Fórmulas
Fórmulas são os cálculos no Excel que parecem comexpressões matemáticas, e que utilizamos apenasoperadores matemáticos e referência de células ouvalores. Em suma, quando o cálculo possui apenasnúmeros e sinais matemáticos, é uma fórmula. Exemplo:de fórmula:
=E1+12 =C1*C2 =A1*(3-B1)/(2-F40)=A1+A2 =J17*2%-E1*3%.
O uso dos parênteses tem a mesma função no Excel quepossui na matemática, que é forçar a resolver uma
determinada parte do cálculo antes de outras que teriamaior prioridade. Sabemos que a multiplicação e adivisão têm maior prioridade que a adição e a subtraçãoe que, numa expressão, elas seriam resolvidas primeiro.Mas se possuirmos parênteses, a história pode tomarrumos diferentes, verifique os exemplos abaixo:
2+4*2 = 2+8 = 10 (Multiplicação realizadaprim eiramente, pois tem prioridade).
(2+4)*2 = 6*2 = 12 (Adição realizada primeiro, porcausa dos parênteses)
-
8/15/2019 Apostila Módulo 04 - Excel 2007
13/25NUCE | Concurso s Públicos
Parte integrante deste Material do NUCE. Todos os direitos reservados ao Professor Marco Guimarães © Copyright. Proibida a reprodução total ou parcial desta obra.
Informática
Como escrever equações complexas com o Excel? Nãose preocupe, isso é só um problema de “tradução”, queseria apenas a mudança do modo de escrita conhecidopor todos que entendem matemática para o modo que oExcel entende, veja abaixo:
18 – [20 x (3+1) – 2] = (18-(20*(3+1)-2)) / ((2-1)*7)
(2-1) x 7Como pode ver, para separar numerador dedenominador, foi necessário usar não somente o símbolode divisão (a barra /), mas também os parênteses paradefinir bem quem seria dividido e quem seria divisor. Foipor isso que cercamos completamente o numerador comum par de parênteses e fizemos o mesmo com odenominador.
Operador matemático usados nas fórmulas:
Operação Matemática Excel Adição A + B = A + BSubtração A – B = A – B
Multipli cação A x B = A * BDivisão A ÷ B = A / BPotenciação A = A ^ B
Funções
Funções são comandos que existem somente no Excel,para executamos equações matemática complexas, ouequações de comparação, referência, condição,contagem, e ate mesmo, operações com texto.Existem várias funções diferentes, para as maisdiferentes áreas de utilizações de cálculos, comoengenharia, matemática geral e financeira, trigonometria,geometria, estatística, contabilidade, e funções gerais
como as que trabalham exclusivamente com hora e data,com texto e com referências condicionais.
Basicamente qualquer função do Excel pode ser escritacom a seguinte Sintaxe:
= NOME_DA_FUNÇÃO (ARGUMENTO)
Onde NOME_DA_FUNÇÃO é o nome da mesma (cadafunção tem o seu) e os ARGUMENTOS são informaçõesque fazem a função trabalhar corretamente. Algumasfunções solicitam um argumento, outras podem solicitarvários argumentos, outras simplesmente requerem osparênteses vazios. Se alguma função necessita de maisde um argumento, eles vêm separados por; (ponto e
vírgula) dentro dos parênteses, se no lugar do ; ,aparecer um sinal de : (dos pontos), significa queestamos apontando para um intervalo de células (ouseja, C4; C20 é lido como C4 e C20 e a expressãoC4:C20 é lido C4 até C20, incluindo tudo que estiver nomeio delas).
Abaixo uma listagem das mais usadas funçõesdo programa, com suas explicações e, é claro, osexemplos de portanto, se for necessário criar um cálculoespecífico (como a média ponderada de umadeterminada faculdade), deve-se utilizar fórmulas, nãofunções.
LISTAGEM DAS FUNÇÕES MAIS USADAS NO EXCELAinda há muitas funções que podem ser úteis para osmais variados tipos de profissionais, como contadores,engenheiros, professores, ou qualquer um que queiratrabalhar com o Excel como sua ferramenta de trabalho.
ALGUMAS FUNÇÕES DO EXCEL.
Objetivo: Vamos aprender algumas funções básicas doExcel. Nesta lição aprenderemos a utilizar as seguintesfunções que foram mais cobradas nos cinco últimosanos:
=SOMA( )=MÉDIA( )=MÁXIMO( )=MÍNIMO( )=MULT( )=MOD( )=MED( )=MAIOR( )=MENOR( )
=CONCATENAR ou &=CONT.SE( )=SOMASE( )
=HOJE( )=AGORA( )=CONT.VALORES( )=CONT.NÚM( )=CONTAR.VAZIO( )=ARRED( )=TRUNCAR( )=DIAS360( )=SE(
=SE(E(=SE(OU(
SOMA
Retorna a soma de todos os números na lista deargumentos.
Sintaxe =SOMA(núm1;núm2; ...)=SOMA(A1:A10)=SOMA(A1;A3;A5;A6;A9; ...)=SOMA(A1+A2+A3; ...)
Núm1, núm2,... Por exemplo, são argumentos de 1 a 30que se deseja somar.
Comentários
Os números, valores lógicos e representações emforma de texto de números digitados diretamente nalista de argumentos são contados. Consulte oprimeiro e o segundo exemplos seguintes.
Se um argumento for uma matriz ou referência,apenas os números nesta matriz ou referência serãocontados. Células vazias, valores lógicos, texto ouvalores de erro na matriz ou referência sãoignorados. Consulte o terceiro exemplo a seguir.
Os argumentos que são valores de erro ou texto quenão podem ser traduzidos em números geram erros.
MÉDIA
Retorna a média aritmética dos argumentos.
Sintaxe =MÉDIA(núm1;núm2; ...)Núm1; núm2;... são de 1 a 30 argumentos numéricospara os quais você deseja obter a média.
=MÉDIA(A1:A5)=MÉDIA(A1;A2;A5; ...)=MÉDIA(A1:A5;B1:B3); ...)
-
8/15/2019 Apostila Módulo 04 - Excel 2007
14/25NUCE | Concurso s Públicos
Parte integrante deste Material do NUCE. Todos os direitos reservados ao Professor Marco Guimarães © Copyright. Proibida a reprodução total ou parcial desta obra.
Informática
Comentários
Os argumentos devem ser números ou eles devem sernomes, matrizes ou referências que contenham números.Se uma matriz ou argumento de referência contiver texto,valores lógicos ou células vazias, estes valores serãoignorados; no entanto, células com valor zero serão
incluídas.MÁXIMO =MÁXIMO(núm1;núm2; ...)
Retorna o valor máximo de um conjunto de valores.
Sintaxe
=MÁXIMO(A1;A10)=MÁXIMO(A1;A4;A8; ...)=MÁXIMO(A1:C10)
Núm1, núm2,... são de 1 a 30 números para os quaisvocê deseja saber o valor máximo.
Comentários
Você pode especificar os argumentos que são números,células vazias, valores lógicos ou representações emtexto de números. Os argumentos que são valores deerro ou texto que não podem ser traduzidos em númeroscausam erros.
Se um argumento for uma matriz ou referência, apenasos números nesta matriz ou referência serão usados.Células vazias, valores lógicos ou texto na matriz oureferência serão ignorados.Se os argumentos não contiverem números, MÁXIMOretornará 0.
MÍNIMO =MÍNIMO(núm1;núm2;...)
Retorna o menor número na lista de argumentos.
Sintaxe
=MÍNIMO(A1:A10;3;5)=MÍNIMO(A1;A5;A7;...)=MÍNIMO(A1:B5)
Núm1, núm2,... são de 1 a 30 números dos quais vocêdeseja saber o valor mínimo.
Comentários
Você pode especificar os argumentos que são números,células vazias, valores lógicos ou representações emtexto de números. Os argumentos que são valores deerro ou texto que não podem ser traduzidos em númeroscausam erros.
Se um argumento for uma matriz ou referência, apenasos números daquela matriz ou referência poderão serusados. Células vazias, valores lógicos ou valores deerro na matriz ou referência serão ignorados.
Se os argumentos não contiverem números, MÍNIMOretornará 0.MULT =MULT(núm1;núm2;...)
Multiplica todos os números fornecidos como argumentose retorna o produto.
Sintaxe
=MULT(A1:A10;5)=MULT(A1;A6;A8;A10;2;...)
=MULT(A1:B6)Núm1, núm2,... são números de 1 a 30 que você desejamultiplicar.
Comentários
Os argumentos que são números, valores lógicos ourepresentações em forma de texto de números serãocontados; os argumentos que são valores de erro outexto que não podem ser traduzidos em números causamerros.Se um determinado argumento for uma matriz oureferência, apenas os números na matriz ou referênciaserão contados. As células vazias, valores lógicos ou de
erro na matriz ou referência serão ignorados.
MOD =MOD(núm,divisor)
Retorna o resto depois da divisão de núm por divisor. Oresultado possui o mesmo sinal que divisor.
Sintaxe
=MOD(A5,B2)=MOD(25,4)=MOD(A6,8)
Núm é o número para o qual você deseja encontrar o
resto.
Divisor é o número pelo qual você deseja dividir onúmero.
Comentários
Se divisor for 0, Resto retornará o valor de erro #DIV/0!.
MED =MED(núm1;núm2;...)
Retorna a mediana dos números indicados. A mediana éo número no centro de um conjunto de números; isto é,metade dos números possui valores que são maiores do
que a mediana e a outra metade possui valores menores.
Sintaxe
=MED(A1:A8)=MED(A1;A4;A8;A9;...)=MED(A1:A8;A10;5)
Núm1; núm2;... são de 1 a 30 números dos quais vocêdeseja obter a mediana.
Comentários
-
8/15/2019 Apostila Módulo 04 - Excel 2007
15/25NUCE | Concurso s Públicos
Parte integrante deste Material do NUCE. Todos os direitos reservados ao Professor Marco Guimarães © Copyright. Proibida a reprodução total ou parcial desta obra.
Informática
Os argumentos devem ser números ou nomes, matrizesou referências que contenham números. O MicrosoftExcel examina todos os números em cada argumento dereferência ou matriz.
Se uma matriz ou argumento de referência contiver texto,valores lógicos ou células vazias, estes valores serão
ignorados; no entanto, células com valor zero serãoincluídas.
Se houver uma quantidade par de números no conjunto,MED calculará a média dos dois números do meio. Se aquantidade for impar, o número será o que ficar no centroapós a ordenação (crescente ou decrescente).
MAIOR =MAIOR(matriz;k)
Retorna o maior valor k-ésimo de um conjunto de dados.Você pode usar esta função para selecionar um valor deacordo com a sua posição relativa. Por exemplo, vocêpode usar MAIOR para obter o primeiro, o segundo e oterceiro resultados.
Sintaxe
=MAIOR(matriz;k)=MAIOR(A1:A10;5) - O quinto maior valor no intervaloentre A1:A10;
Matriz é a matriz ou intervalo de dados cujo maior valork-ésimo você deseja determinar.
K é a posição (do maior) na matriz ou intervalo decélula de dados a ser fornecida.
Comentários
Se a matriz estiver vazia, MAIOR retornará o valor deerro #NÚM!.
Se k ≤ 0 ou se k for maior que o número de pontos dedados, MAIOR retornará o valor de erro #NÚM!.
Se n for o número de pontos de dados em um intervalo,MAIOR(matriz;1) retornará o maior valor eMAIOR(matriz;n) retornará o menor valor.
MENOR =MENOR(matriz;k)
Retorna o menor valor k-ésimo do conjunto de dados.Use esta função para retornar valores com uma posiçãoespecífica relativa em um conjunto de dados.
Sintaxe
=MENOR(matriz;k)
=MENOR(A1:A10;5) - O quinto menor valor no intervaloentre A1:A10;
Matriz é uma matriz ou intervalo de dados numéricoscujo menor valor k-ésimo você deseja determinar.
K é a posição (a partir do menor) na matriz ou intervalode dados a ser fornecido.
Comentários Se matriz estiver vazia, MENOR retornará o valor de erro#NÚM!.
Se k ≤ 0 ou k exceder o número de pontos de dados,MENOR retornará o valor de erro #NÚM!.
Se n for o número de pontos de dados em matriz,MENOR(matriz;1) será igual ao menor valor, eMENOR(matriz;n) será igual ao maior valor.
CONCATENAR =CONCATENAR (texto1;texto2; ...)
Agrupam várias sequencias de caracteres de texto emuma única sequencia de caracteres de texto.
Sintaxe
=CONCATENAR (texto1;texto2; ...)
Texto1; texto2;... são 1 a 30 itens de texto a seremagrupados em um único item de texto. Os itens de texto
podem ser sequencia de caracteres de texto, números oureferências de célula única.
Comentários
O operador "&" pode ser usado no lugar doCONCATENAR para agrupar itens de texto.
=B2&B5&C6
Serão unidos os conteúdos das células B2 com o valorda célula B5 com o valor da célula C6. Quando o valor fornumérico será reconhecido como texto.
Podemos também utilizar constantes como no exemplo
abaixo:
CONT.SE
Calcula o número de células não vazias em um intervaloque corresponde a determinados critérios.
Sintaxe
=CONT.SE(intervalo;critérios)
Intervalo é o intervalo de células do qual se desejacontar células não vazias.
Critérios é o critério na forma de um número, expressão,referência de célula ou texto que define quais célulasserão contadas. Por exemplo, os critérios podem serexpressos como 32, "32", ">32", "maçãs" ou B4.
-
8/15/2019 Apostila Módulo 04 - Excel 2007
16/25NUCE | Concurso s Públicos
Parte integrante deste Material do NUCE. Todos os direitos reservados ao Professor Marco Guimarães © Copyright. Proibida a reprodução total ou parcial desta obra.
Informática
Comentários
O Microsoft Excel oferece funções adicionais que podemser usadas para analisar os dados com base em umacondição.
Para calcular uma soma com base em uma seqüência ou
um número dentro de um intervalo, use a função depasta de trabalho SOMASE.
Para que a fórmula retorne um de dois valores com baseem uma condição, como uma bonificação de vendas combase em um valor de vendas especificado, use a funçãode planilha SE.
Para contar as células vazias ou não, use as funçõesCONT.VALORES e CONTAR.VAZIO.
SOMASE
Adiciona as células especificadas por um determinadocritério.
Sintaxe
=SOMASE(intervalo;critérios;intervalo_soma)
Intervalo é o intervalo de células que se deseja calcular.Critérios são os critérios na forma de um número,expressão ou texto, que define quais células serãoadicionadas. Por exemplo, os critérios podem serexpressos como 32, "32", ">32", "maçãs".
Intervalo_soma são as células que serão realmentesomadas.
HOJE
Retorna o número de série da data atual. O número desérie é o código de data-hora usado pelo Microsoft Excelpara cálculos de data e hora. Se o formato da célula eraGeral antes de a função ser inserida, o resultado seráformatado como uma data.
Sintaxe
=HOJE( )
Comentários
O Excel armazena datas como números de sériesequenciais para que eles possam ser usados em
cálculos. Por padrão, 1° de janeiro de 1900 é o númerode série 1 e 1° de janeiro de 2008 é o número de série39448 porque está 39.448 dias após 1° de janeiro de1900. O Microsoft Excel para o Macintosh usa umsistema de data diferente como padrão.
AGORA
Retorna o número de série sequencial da data e horaatuais. Se o formato da célula era Geral antes de afunção ser inserida, o resultado será formatado comouma data.
Sintaxe
=AGORA( )
Comentários
O Microsoft Excel armazena datas como números desérie sequenciais para que eles possam ser usados emcálculos. Por padrão, 1° de janeiro de 1900 é o número
de série 1 e 1° de janeiro de 2008 é o número de série39448 porque está 39.448 dias após 1° de janeiro de1900. O Microsoft Excel para o Macintosh usa umsistema de data diferente como padrão.
Os números à direita da vírgula decimal no número desérie representam a hora; os números à esquerdarepresentam a data. Por exemplo, o número de série 0,5representa a hora 12:00 meio-dia.
A função AGORA só muda quando a planilha é calculadaou quando a macro que contém a função é executada,não sendo atualizada continuamente.
CONT.VALORES
Calcula o número de células não vazias na lista deargumentos (Letras, Números e Caracteres gerais). UseCONT.VALORES para calcular o número de células comdados em um intervalo ou matriz.
Sintaxe
=CONT.VALORES(valor1;valor2;...)
Valor1; valor2;... são argumentos de 1 a 30 querepresentam os valores que você deseja calcular. Nestecaso, um valor é qualquer tipo de informações, incluindotexto vazio (""), mas não incluindo células em branco. Seum argumento for uma matriz ou referência, as células
vazias na matriz ou referência são ignoradas. Se vocênão precisa calcular valores lógicos, texto ou valores deerro, utilize a função CONT.NÚM
CONT.NÚM
Conta quantas células contêm números na lista deargumentos. Use CONT.NÚM para obter o número deentradas em um campo de número que estão em umintervalo ou matriz de números.
Sintaxe
=CONT.NÚM(valor1;valor2;...)
Valor1; valor2, ... são argumentos de 1 a 30 quecontêm ou se referem a uma variedade de diferentestipos de dados, mas somente os números são contados.ComentáriosOs argumentos que são números, datas ourepresentações de texto de número são calculados, osargumentos que são valores de erro ou texto que nãopodem ser traduzidos em números são ignorados.Se um argumento for uma matriz ou referência, somenteos números nesta matriz ou referência são calculados.Células vazias, valores lógicos, texto ou valores de erronesta matriz ou referência são ignorados. Se vocêprecisa calcular valores lógicos, texto ou valores de erro,utilize a função CONT.VALORES.
-
8/15/2019 Apostila Módulo 04 - Excel 2007
17/25NUCE | Concurso s Públicos
Parte integrante deste Material do NUCE. Todos os direitos reservados ao Professor Marco Guimarães © Copyright. Proibida a reprodução total ou parcial desta obra.
Informática
CONTAR.VAZIO
Conta o número de células vazias no intervaloespecificado.
Sintaxe
=CONTAR.VAZIO(intervalo)
Intervalo é o intervalo no qual se deseja contar ascélulas em branco.
Comentários
Células com fórmulas que retornam "" (texto vazio)também são contadas. Células com valores nulos nãosão contadas.
Exemplo
ARRED
Arredonda um número até uma quant idadeespecifi cada de dígitos.
Sintaxe
=ARRED(núm;núm_dígitos)
Núm é o número que você deseja arredondar.Núm_dígitos especifica o número de dígitos para o qualvocê deseja arredondar núm.
TRUNCAR(núm;núm_dígitos)
Núm é o número que se deseja truncar.Núm_dígitos é um número que especifica a precisão daoperação. O valor padrão para núm_dígitos é 0 (zero).
Sintaxe
=TRUNCAR(núm;núm_dígitos)
TRUNCAR remove a parte fracionária do número.
Resposta: o valor apresentado será 1,56, porque oTRUNCAR elimina os valores de acordo com oparâmetro após o ponto-e-vírgula como mostra noexemplo acima (duas casas decimais).
DIAS360
Retorna o número de dias entre duas datas com base emum ano de 360 dias (doze meses de 30 dias). Use estafunção para ajudar no cálculo dos pagamentos, se o seusistema de contábil estiver baseado em doze meses de30 dias.
Sintaxe
=DIAS360(data_inicial; data_final; método)
Data_inicial e data_final são as duas datas entre asquais você deseja saber o número de dias. Sedata_inicial ocorrer após data_final, DIAS360 retornaráum número negativo..
Comentários
O Microsoft Excel armazena datas como números desérie sequenciais para que eles possam ser usados emcálculos. Por padrão, 1° de janeiro de 1900 é o númerode série 1 e 1° de janeiro de 2008 é o número de série39448 porque está 39.448 dias após 1° de janeiro de1900. O Microsoft Excel para o Macintosh usa umsistema de data diferente como padrão.
Exemplo
Talvez seja mais fácil compreender o exemplo se vocêcopiá-lo para uma planilha em branco. Crie uma pasta detrabalho ou planilha em branco.
A B1 =DIAS360(A2;A3)2 30/01/103 01/02/10
=DIAS360(A2;A3) O número de dias entre as duas datasacima, com base em um ano de 360 dias. Ano contábil.
SE
Retorna um valor se uma condição que você especificouavaliar como VERDADEIRO e um outro valor se foravaliado como FALSO.
Use SE para conduzir testes condicionais sobre valores efórmulas.
Sintaxe=SE(teste_lógico;valor_se_verdadeiro;valor_se_falso)Teste_lógico é qualquer valor ou expressão que possaser avaliado como VERDADEIRO ou FALSO. Porexemplo, A10=100 é uma expressão lógica; se o valor dacélula A10 for igual a 100, a expressão será consideradaVERDADEIRO. Caso contrário, a expressão seráconsiderada FALSO. Esse argumento pode usarqualquer operador de cálculo de comparação.
-
8/15/2019 Apostila Módulo 04 - Excel 2007
18/25NUCE | Concurso s Públicos
Parte integrante deste Material do NUCE. Todos os direitos reservados ao Professor Marco Guimarães © Copyright. Proibida a reprodução total ou parcial desta obra.
Informática
Valor_se_verdadeiro é o valor retornado se teste_lógicofor VERDADEIRO. Por exemplo, se esse argumento for aseqüência de caracteres de texto "Dentro do orçamento"e o argumento teste_lógico for consideradoVERDADEIRO, a função SE exibirá o texto "Dentro doorçamento". Se teste_lógico for VERDADEIRO evalor_se_verdadeiro for vazio, o argumento retornará 0
(zero). Para exibir a palavra VERDADEIRO, use o valorlógico VERDADEIRO para esse argumento.Valor_se_verdadeiro pode ser outra fórmula.
Valor_se_falso é o valor retornado se teste_lógico forFALSO. Por exemplo, se esse argumento for a seqüênciade caracteres de texto "Acima do orçamento" e oargumento teste_lógico for considerado FALSO, a funçãoSE exibirá o texto "Acima do orçamento". Se teste_lógicofor FALSO e valor_se_falso for omitido (ou seja, se nãohouver vírgula após valor_se_verdadeiro), o valor lógicoFALSO será retornado. Se teste_lógico for FALSO evalor_se_falso for vazio (ou seja, se houver uma vírgulaapós valor_se_verdadeiro seguida do parênteses defechamento), o valor 0 (zero) será retornado.
Valor_se_falso pode ser outra fórmula.
Comentários
É possível aninhar até sete funções SE comoargumentos valor_se_verdadeiro e valor_se_falso paraconstruir testes mais elaborados. Consulte o último dosexemplos a seguir.
Quando os argumentos valor_se_verdadeiro evalor_se_falso são avaliados, SE retorna o valor que foiretornado por estas instruções.
Se algum dos argumentos de SE for matriz, cada
elemento da matriz será avaliado quando a instrução SEfor executada.
O Microsoft Excel fornece funções adicionais que podemser usadas para analisar os dados com base em umacondição. Por exemplo, para contar o número deocorrências de uma seqüência de caracteres de texto ouum número dentro de um intervalo de células, use afunção de planilha CONT.SE. Para calcular uma somabaseada em uma seqüência de caracteres de texto ouem um número dentro de um intervalo, use a função deplanilha SOMASE. Saiba como calcular um valorbaseado em uma condição.
Exemplos: =SE(VERDADEIRO;1;2) retorna 1=SE(FALSO;1;2) retorna 2=SE(A13;5>4)) Retorna Falso
Também posso utilizar referência a Células. Porexemplo, se na Célula A5 eu tiver o valor 10, teremos oseguinte:
=E(A54)) Retorna Verdadeiro =OU(2>3;5
-
8/15/2019 Apostila Módulo 04 - Excel 2007
19/25NUCE | Concurso s Públicos
Parte integrante deste Material do NUCE. Todos os direitos reservados ao Professor Marco Guimarães © Copyright. Proibida a reprodução total ou parcial desta obra.
Informática
Utilização Avançada da função SE
Objetivo: Nesta lição aprenderemos a utilizar funções "SEANINHADAS", isto é, uma função SE dentro da outra.Também utilizaremos a função E().
=SE(F2>=7; ” Aprovado” ; SE(F2 Maior que =D4>70
< Menor que =D4= Maior ou igual a =E2>=A1
-
8/15/2019 Apostila Módulo 04 - Excel 2007
20/25NUCE | Concurso s Públicos
Parte integrante deste Material do NUCE. Todos os direitos reservados ao Professor Marco Guimarães © Copyright. Proibida a reprodução total ou parcial desta obra.
Informática
Esse recurso de copiar fórmulas não é possívelsomente com o uso da Alça de Preenchimento, tambémpodemos realizá-lo com copiar (CTRL+C) e colar (CTRL+ V), ou arrastando o conteúdo da célula com o CTRLpressionado (que significa COPIAR).
ATENÇÃO: Se usar CTRL+X (recortar) para
depois colar, a fórmula presente na célula não sealterará, ou seja, continuará apontando para asreferências para as quais estavam apontando antes, issoserve para arrastar (mover) o conteúdo da célula sem oCTRL também.
ATENÇÃO 2: Se quiser Fixar uma referência(componente) antes de copiar uma fórmula, para que elanão seja atualizada com o movimento, basta colocar $(cifrão) antes do componente que se deseja fixar (ouseja, se quer fixar a coluna da célula A4, escreva $A4, sequer fixar a linha, escreva A$4, se quiser fixar Coluna elinha, escreva a $A$4). A tecla de atalho é F4.
Por exemplo, se copiarmos a fórmula =B4+C4
para duas linhas abaixo, ela vai se tornar =B6+C6, masse a escrevermos =B4+C$4, ao copiarmos para duaslinhas abaixo, ela se tornará = B6+C$4 (espero quetenha entendido que o 4 não variou por conta do cifrão).Outro exemplo, se copiarmos a fórmula =B4+C4 paraduas colunas a direita, ela vai se tornar =D4+E4, mas sea escrevermos =B4+$C4, ao copiarmos para duascolunas a direita, ela se tornará = D4+$C4 (espero quetenha entendido que a coluna C não variou por conta docifrão).
NOTA: Se a Alça de Preenchimento for usadaem palavras, elas se repetem, a menos que as palavrasexistam num conjunto de listas (sequencias) que o Excelpossui. Por exemplo, se você digitar SEG e arrastar aalça o Excel criará TER, QUA, QUI, etc... O mesmo
acontece com Textos seguidos de números ALUNO1,ALUNO2, etc...
Formatos de número disponíveisAplicando diferentes formatos de número, você podealterar a aparência dos números sem alterar o númeroem si. Um formato de número não afeta o valor real dacélula que o Microsoft Excel usa para executar cálculos.O valor real é exibido na barra de fórmulas.
A tabela a seguir é um resumo dos formatos de númerodisponíveis na guia Número da caixa de diálogo FormatarCélulas (menu Formatar, comando Células). Para obterinformações sobre como exibir números nessesformatos, clique nos títulos dos tópicos correspondentesna seção Consulte também, que é exibida quando vocêestá conectado à Internet.Formato
Geral Esse é o formato padrão de número que o Excelaplica quando você digita um número. Na sua maioria, osnúmeros que estão no formato Geral são exibidosexatamente da maneira que você os digitou. Entretanto,se a célula não for grande o suficiente para exibir todo onúmero, o formato Geral arredonda os números pelosdecimais. O formato de número Geral também usa a
notação científica (exponencial) para números grandes(12 ou mais dígitos).
Número Esse formato é usado para a exibição geral denúmeros. Você pode especificar o número desejado decasas decimais, a utilização ou não de separadores demilhar e a forma de exibição de números negativos.
Moeda Esse formato é usado para valores monetáriosem geral e exibe o símbolo da moeda padrão com osnúmeros. Você pode especificar o número desejado decasas decimais, a utilização ou não de separadores demilhar e a forma de exibição de números negativos.Contábil Esse formato também é usado para valoresmonetários, mas alinha os símbolos de moeda e pontosdecimais dos números na coluna.
Data Esse formato exibe números seriais de hora e datacomo valores de data, de acordo com o tipo e local(localidade) especificados.
Exceto para itens que tenham um asterisco (*) na listaTipo (guia Número, caixa de diálogo Formatar Células),os formatos de data aplicados não alternam ordens dedata com o sistema operacional.Hora Esse formato exibe números seriais de hora e datacomo valores de hora, de acordo com o tipo e local(localidade) especificados.
Exceto para itens que tenham um asterisco (*) na listaTipo (guia Número, caixa de diálogo Formatar Células),os formatos de hora aplicados não alternam ordens de
hora com o sistema operacional.Porcentagem Esse formato multiplica o valor da célulapor 100 e exibe o resultado com o símbolo deporcentagem. Você pode especificar o número desejadode casas decimais.
Fração Esse formato exibe um número como umafração, conforme o tipo de fração especificado.
Científico Esse formato exibe um número em notaçãoexponencial, substituindo parte do número por E+n, ondeE (para Expoente) multiplica o número precedente por 10à enésima potência.
-
8/15/2019 Apostila Módulo 04 - Excel 2007
21/25NUCE | Concurso s Públicos
Parte integrante deste Material do NUCE. Todos os direitos reservados ao Professor Marco Guimarães © Copyright. Proibida a reprodução total ou parcial desta obra.
Informática
Por exemplo, o formato Científico de 2 decimais exibe onúmero 12345678901 como 1,23E+10, que é 1,23 vezes10 à 10ª potência. Você pode especificar o númerodesejado de casas decimais.
Texto Esse formato trata o conteúdo de uma célula como
texto e o exibe exatamente como digitado, mesmoquando são números.
Especial Esse formato exibe um número como um códigopostal (CEP), número de telefone ou número do CPF(CIC).
Personalizado Esse formato permite que vocêmodifique uma cópia de um código de formato de númeroexistente. Isso cria um formato de número personalizadoque é adicionado à lista de códigos de formato denúmero. Você pode adicionar entre 200 e 250 formatosde número personalizados, dependendo da versão doidioma do Excel que você tem instalada.
ERROS #
Algumas vezes cometemos erros de construção dafórmula, não pela sintaxe da mesma, mas por erros nasreferências das células utilizadas. O Excel às vezes nosretorna mensagens de erro, normalmente precedidaspelo sinal de # (sustenido).
As mensagens de erro # mais comuns estãolistadas abaixo:
#VALOR: Este erro é apresentado quandocriamos uma fórmula que aponta para uma referênciaque possui TEXTO. Esse erro não é apresentado quandoutilizamos uma função, apenas quando foi utilizada uma
fórmula.#NOME: Este erro ocorre quando digitamoserrado no nome de uma função.
#DIV/0!: O Excel apresenta este erro quando,em algum momento do trabalho, enviamos umasolicitação para que ele use 0 (zero) como divisor emalguma fórmula.
#REF - Este erro ocorre quando a referência decélula não existe na planilha.
#NULO - Ocorre quando não é usado ooperador, representando a operação, colocando apenasas células com um espaço em branco entre elas.
#NÚM! – Ocorre com valores numéricosinválidos em uma fórmula ou função.
#N/D – Ocorre quando um valor não estádisponível para uma função ou fórmula.
######## - Ocorre quando o conteúdo da célulaé maior que a largura da célula, para corrigir este erro,podemos clicar duas vezes na borda da coluna estreita ea posterior.Referência Circu lar
O Erro de Referência Circular é quando inserimos umafórmula que dependa direta ou indiretamente da célulaonde ela está sendo inserida. É um tipo de erro que só éuma pequena falta de atenção. Observe o exemploabaixo:
Isto acontece porque estamos querendo somar umacélula que contem a própria fórmula.
Ex: =SOMA(C3:C6)
O Excel não conseguirá resolver o que produzirasucessivos cálculos fazendo o programa entrar em
“loop”. O resultado é uma mensagem de erro e a célulaapresentando 0 (zero) e uma seta apontando para ondeo erro ocorreu.
Esta é a tela de erro da Referencia Circular:
LISTAGEM DAS FERRAMENTAS E COMANDOSPRÓPRIOS DO EXCEL.
O Excel possui uma série de comandosparecidos com Word, mas possui ferramentas exclusivas,e as irei mostrar agora, desejando que você as assimilebem, pois podem ser cobradas no Concurso.
-
8/15/2019 Apostila Módulo 04 - Excel 2007
22/25NUCE | Concurso s Públicos
Parte integrante deste Material do NUCE. Todos os direitos reservados ao Professor Marco Guimarães © Copyright. Proibida a reprodução total ou parcial desta obra.
Informática
Formatar Células: O Menu Formatar possui umaopção chamada Células, que também pode ser acessadapelo atalho CTRL+1, nesta opção podemos alterar toda equalquer configuração no que diz respeito ao formato dascélulas do Excel, como cores, tipos de letras, bordas,formatos dos números, alinhamento do texto e atémesmo se a célula pode ser travada ou não. Na próxima
página segue uma imagem da tela de Formatação deCélulas e suas várias “orelhas” de opções.
Numero
Ajusta o formato dos números de umacélula, como o número de casasdecimais, os símbolos decimais e demilhar, os separadores de hora e data,o formato do número negativo, oformato dos valores de moeda, emuitos ajustes.
Alinhamento
Ajusta a forma como o texto secomporta na célula, se está à direita ouà esquerda, no centro (tanto horizontalcomo vertical), e até mesmo se o textoficará inclinado ou não. Há também
como fazer o texto estar em duas linhasna mesma célula.
FonteAjusta a formatação das letras daplanilha.
Borda
Altera o formato das Bordas quecercam uma célula, é possível alterarestilos, largura, cor e qualquer outraconfiguração.
PadrõesAltera as cores de fundo das células,que podem não ser brancas.
Proteção
Informa se célula pode ser ou nãoalterada quando travamos a planilha.Se marcarmos que a célula está
travada, no momento em queprotegemos a planilha, ela não poderáser mais alterada, apenas pela pessoaque possua a senha para desprotegê-la.
As outras páginas desta tela, como fonte e Bordas, têmsuas funções definidas, e o nome já diz tudo. Como estecomando do Excel é muito extenso e importante,estudemo-lo com mais detalhamento.Outros comandos do Microsoft Excel serão mostrados aseguir para conhecimento.
Para Ferramenta
Soma automaticamente os valorescontidos em determinadas células.
Realiza um auxilio a construção defunções, pode-se construir desde asmais simples funções, até as maiscomplexas.
Essas duas ferramentas classificam osvalores de uma determinada coluna decélulas nas ordens crescente edecrescente respectivamente.
Formata a célula para que qualquernúmero escrito nela tenha o formato damoeda corrente.
Formata a célula para que qualquernúmero nela tenha o formato de
Percentual.
Formatar a célula para que quaisquernúmeros escritos nela apresentem onúmero de casas decimais padrão dopaís, e também mostre os pontos queseparam os milhares (no caso do Brasil).
Aumentar ou diminuir as casas decimaisde um determinado número, cada cliquenuma das ferramentas implica emalteração em uma casa decimal.
Apresenta uma tela que auxilia, passo apasso, na construção de gráficos com os
dados existentes na planilha.
EXPLICANDO MELHOR ALGUNS DESTESCOMANDOS
O valor 1000 seria 1.000,00 se formatado com
Separador de Milhares.O valor de 200 seria R$ 200,00 se formatado
com estilo de Moeda.O valor de 10 seria 1000% se formatado com
estilo de Porcentagem. , porque multiplicará o valorpor 100 acrescentando o sinal de %.
O valor de 12,00 seria 12,000 se
aumentássemos as suas casas decimais e seria 12,0 seas diminuíssemos.Autosoma sendo mostrada na figura seguinte.
Au toSoma
Auto Filt ro
-
8/15/2019 Apostila Módulo 04 - Excel 2007
23/25NUCE | Concurso s Públicos
Parte integrante deste Material do NUCE. Todos os direitos reservados ao Professor Marco Guimarães © Copyright. Proibida a reprodução total ou parcial desta obra.
Informática
De uma lista completa, que mostra tudo, pode-se tirarapenas as informações que se quer, utilizado um autofiltro com este, no qual solicito apenas os dados de João.Construir um gráfico é uma operação muito fácil, bastaescolher os dados que farão parte do gráfico (para isso,selecionamos as células) e então solicita a ajuda do
assistente de gráfico.
Gráfico construído com o auxílio da ferramentaAssistente de Gráfico. Bastou escolher os dados (nocaso, os nomes e valores da eleição) e manda criar ográfico.
Após visualizar como a planilha será impressa, pode-seconstatar que ela se encontra pronta para a impressãoou que falta alguns ajustes, no segundo caso, utilizamosa caixa de diálogo Configurar página (Menu Arquivo /Configurar página) ou clicando no botão Configurar...,localizado na barra de ferramenta da janela acima. Aoselecionar a opção de configuração da página,chegaremos á tela apresentada.
Tela Configurar página
Nesta tela podemos alterar as configurações deorientação da página, ajudar o percentual da impressão(por exemplo, pode-se imprimir em 50% do tamanhooriginal). É possível escolher o tamanho do papel, aqualidade de impressão.
Ainda é possível configurar o Cabeçalho e rodapé dodocumento a ser impresso (no Word fazíamos issodentro da própria área de edição do documento, mas noExcel, só podemos configurar esses recursos na tela deconfiguração da página). DICA: O cabeçalho e rodapé doExcel não permitem alteração de cor da fonte, sempreserão impressos em preto.
Ainda na tela de configuração de página pode-seescolher a qualidade do documento impresso (se vai serapenas rascunho ou definitivo) se as linhas de gradeserão impressas ou se os cabeçalhos de linha e colunasairão no papel. Ainda é possível ajustar as margens dapágina e a posição da planilha em relação à página.
Quando todas as configurações estiverem realizadas,permitindo a impressão, deve-se proceder com ocomando imprimir, no Menu Arquivo. A execução destedocumento apresenta a caixa de diálogo ao lado:
Bastante parecida com a caixa de diálogo apresentadano Word, é possível através dela escolher o número decópias e qual o intervalo das páginas que serãoimpressas, bem como a impressora de destino e outrasopções.
LEMBRETE: Assim como o Word, se clicarmos no botamda Barra de ferramenta, o Excel irá imprimir a suaplanilha inteira, da maneira como foi configurado na caixaCONFIGURAR PÁGINA.
Travamento de Células
A Função F4 é utilizada para travar célula com valorabsoluto ou com travamento de linhas ou colunas. Ousuário poderá digitar o $ antes da letra para travar acoluna ou, antes do número para travar a linha.
Ex:
=$B$3 Travamento de Linha e coluna (Ref. absoluto);
=$B3 Travamento de Coluna (Referência Mista);=B$3 Travamento de Linha (Referência Mista);=B3 Célula livre (referência Relativa).
Observe o deslocamento das células de acordo com assetas apresentadas na imagem abaixo, quando sãoarrastadas pela alça de preenchimento ou quando sãocopiadas e coladas, são atualizadas automaticamente,mas se forem recortadas e coladas (Movidas) o conteúdo
-
8/15/2019 Apostila Módulo 04 - Excel 2007
24/25NUCE | Concurso s Públicos
Parte integrante deste Material do NUCE. Todos os direitos reservados ao Professor Marco Guimarães © Copyright. Proibida a reprodução total ou parcial desta obra.
Informática
das células no sofrem alterações ficando com o mesmovalor.
Referência relativa e absoluta
Quando uma fórmula é copiada de uma célula para outra,normalmente as referências de célula são atualizadas
para o novo local. Por exemplo:
Para evitarmos o problema ocorrido na fórmula da célulaE4 no exemplo acima, precisamos usar uma referênciaabsoluta. Em vez de corrigir fórmula por fórmula, como
foi feito na célula E5 na figura acima, o problema teriasido evitado se a fórmula na célula E3 usasse um cifrãoantes do 8, assim: =D3/C$8. O $ cifrão transforma C$8em referência absoluta – o 8 não muda quando a fórmulaé arrastada para baixo.
O cifrão pode ser digitado normalmente, ou inseridoatravés da tecla de função F4 durante a digitação dafórmula.
$L$20 coluna L e à linha 20 (referência absoluta) 1 vez
L$20 linha 20 (referência mista) 2 vezes$L20 coluna L (referência mista) 3 vezesL20 não fixa referência (referência relativa) 4 vezes
Podemos Renomear uma célula ou até mesmo umintervalo através da caixa de nome.
TECLAS DE ATALHO BÁSICAS
CTRL+Barra Espaços – Selecionar a coluna atual;
SHIFT+Barra Espaços – Selecionar a linha atual.
CTRL+HOME – Mover para o início da planilha.
CTRL+END – Mover para a última célula da planilha.
CTRL+T – Selecionar tudo.
CTRL+ ponto-e-vírgula (;) - Inserir a data.
CTRL+ dois pontos (:) Inserir a hora.
CTRL+SHIFT+Mais Exibe a caixa de diálogo Inserir para
inserir células em branco.
CTRL+Menos (-) Exibe a caixa de diálogo Excluir para
excluir as células selecionadas.
CTRL+ENTER – Após selecionar uma área, digitar um
valor e pressionar CTRL+Enter, a área selecionada será
preenchida com o valor digitado.
CTRL + Shift + ` (crase) - Alternar entre exibir valores e
exibir fórmulas de célula.
Exibir a caixa de diálogo Formatar células - CTRL+1.
CTRL+X – Recorta o que estiver selecionado para a área
de transferência.
CTRL+C – Copiar o que estiver selecionado para a área
de transferência.
-
8/15/2019 Apostila Módulo 04 - Excel 2007
25/25
Informática
CTRL+V – Colar o que está na área de transferência.
CTRL+Z – Desfazer a última ação.
CTRL+P – Imprimir a pasta ou planilha desejada.
CTRL+A – Abrir uma pasta existente.
CTRL+O – Cria uma nova pasta de trabalho.
F1 – Ajuda do Excel.F2 – Editar Célula (Renomear).
F4 – Repete a última ação.
F5 – Ir para.
F7 – Verificar ortografia.
F11 – Inserir Gráfico automaticamente.
CTRL+B – Salva o arquivo (Pasta) ativo com seu
desejado, local e formato atual.
CTRL+W – Fecha a janela da pasta de trabalho
selecionada.
CTRL+SHIFT+ – Insere a hora atual.
CTRL+ – Insere a data atual.
CTRL+N – Aplica ou remove Negrito.
CTRL+S – Aplica ou remove sublinhado.
CTRL+I – Aplica ou remove Itálico.
CTRL+R – Usa o comando Preencher à Direita para
copiar o conteúdo e o formato da célula mais à esquerda
de um intervalo selecionado nas células à direita.
CTRL+D – Usa o comando Preencher Abaixo para copiar
o conteúdo e o formato da célula mais acima de um
intervalo selecionado nas células abaixo.