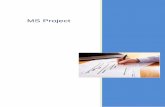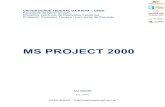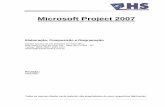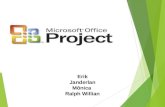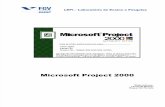Apostila-Ms Project FGV (1)
-
Upload
willian-leite-avelino -
Category
Documents
-
view
33 -
download
4
Transcript of Apostila-Ms Project FGV (1)
-
Microsoft Project 2000
Elaborada por: Leonardo Blumer
Raquel Gil Perrella
LEPI Laboratrio de Ensino e Pesquisa
-
Microsoft Project 2000 FGV-EAESP LEPI
2
NDICE PLANEJAMENTO .................................................................................................................. 5
O que um projeto? ........................................................................................................ 5 Identificando as fases do projeto .......................................................................................... 5
1) Fase conceitual ............................................................................................................ 5 3) Fase de execuo do projeto ........................................................................................ 5 4) Fase final..................................................................................................................... 6
O QUE O MICROSOFT PROJECT 2000................................................................................ 6
ABRINDO O MS PROJECT 2000 ............................................................................................ 7
VRIAS FORMAS DE VISUALIZAO..................................................................................... 8
COMEANDO UM PROJETO................................................................................................ 10
INICIANDO ....................................................................................................................... 10
INSERINDO INFORMAES DE PROJETO ........................................................................... 11
MODO DE APRESENTAO ................................................................................................ 12
INSERINDO TAREFAS ........................................................................................................ 13
Tarefas Recorrentes ....................................................................................................... 13 Marcos Importantes para o Projeto ..................................................................................... 14
Alterando Tarefas j Inseridas ............................................................................................ 15
Excluindo Tarefas .............................................................................................................. 15
Do Diagrama ..................................................................................................................... 16
Das tarefas ....................................................................................................................... 17
COMPREENDENDO ETAPAS E TAREFAS .............................................................................. 18
DEFININDO ETAPAS E TAREFAS ......................................................................................... 18
ESTABELECENDO RELAES DE DEPENDNCIA ENTRE AS TAREFAS ................................... 21
DEPENDNCIAS ENTRE AS TAREFAS .................................................................................. 23
CAMINHO CRTICO............................................................................................................ 25
CAMINHO CRTICO............................................................................................................ 26
EXERCCIOS DE FIXAO .................................................................................................. 30
Cenrio ......................................................................................................................... 30 Passo1.: ........................................................................................................................ 30 Passo2: ......................................................................................................................... 30 Passo 3: Estruture as tarefas do projeto .......................................................................... 31 Passo 4: Vincule Tarefas................................................................................................. 31 Passo5: Estabelea Dependncias de Tarefas .................................................................. 32 Passo6 : Use o Assistente de grficos de Gantt ................................................................ 32
RECURSOS ........................................................................................................................ 32
CRIANDO LISTA DE RECURSOS OU RESPONSVEIS ............................................................ 33
RELACIONANDO RECURSOS S TAREFAS ........................................................................... 34
INSERINDO INFORMAES SOBRE O RECURSO ................................................................. 35
INSERINDO INFORMAES SOBRE O RECURSO ................................................................. 36
-
Microsoft Project 2000 FGV-EAESP LEPI
3
TRABALHANDO COM CUSTOS ............................................................................................ 37
Atribuindo custo fixo .......................................................................................................... 38
Atribuindo Custo do Recurso .............................................................................................. 38
Atribuindo Custo do Recurso .............................................................................................. 39
Aplicando Taxas Variveis .................................................................................................. 40
Atribuindo Tabelas de taxa de custo ................................................................................... 41
CALENDRIO .................................................................................................................... 43
Alterando o Calendrio de Dias Trabalhados .................................................................... 43 Mudando o Calendrio de Base ....................................................................................... 43
MUDANDO UM CALENDRIO DE RECURSO ......................................................................... 45
CRIANDO UM NOVO CALENDRIO DE BASE........................................................................ 45
EXERCCIOS ...................................................................................................................... 49
Cenrio ......................................................................................................................... 49 Passo1: Crie um lista de Recursos ................................................................................... 49 Passo 2 : Atribua recursos s tarefas............................................................................... 51 Passo3: Aplique Custos de Recurso ................................................................................. 51 Passe 4: Crie, Edite e Atribua Calendrios........................................................................ 52
GERENCIANDO CARGAS DE TRABALHO DE RECURSO ......................................................... 52
VISUALIZANDO CARGAS DE TRABALHO DE RECURSO E ATRIBUIES DE TAREFA .............. 52
Outra forma de visualizao ............................................................................................... 53
RESOLVENDO CONFLITOS DE RECURSO............................................................................. 54
Veja algumas sugestes para a redistribuiro manual: ......................................................... 55
Aumente as unidades mximas do recurso. ..................................................................... 55 Reagende a tarefa que gerou a superalocao ................................................................. 55 Remova o recurso, se ele no for muito importante para a tarefa. .................................... 55 Substitua o recurso superlocado por mais um ociosa. ....................................................... 55 Ajustes no calendrio para ampliar os dias e as horas de trabalho do projeto ou recurso... 55
Diminua a quantidade de trabalho atribuda ao recurso........................................................ 57
SALVANDO O PROJETO ORIGINAL ..................................................................................... 58
CRIANDO PLANOS PROVISRIOS ....................................................................................... 59
CONTROLANDO O ANDAMENTO DO PROJETO.................................................................... 61
FAZENDO O ACOMPANHAMENTO POSTERIOR .................................................................... 61
EXERCCIOS ...................................................................................................................... 66
Cenrio ......................................................................................................................... 66 Passo1: visualize cargas de trabalho de Recurso. ............................................................. 66 Passo2: resolva superlocaes de Recurso Manualmente .................................................. 66 Passo3 : Defina uma linha de base:................................................................................. 66
CONTROLANDO CUSTOS REAIS DIARIAMENTE................................................................... 67
DIVIDINDO TAREFAS......................................................................................................... 70
EXECUTANDO RELATRIOS ............................................................................................... 71
ALTERANDO OS FORMATOS DO DIAGRAMA DE GANTT ....................................................... 73
REARRANJANDO A REA DE VISUALIZAO....................................................................... 75
-
Microsoft Project 2000 FGV-EAESP LEPI
4
Personalizando os Tempos de Trabalho............................................................................... 75
Atrasando o Incio de uma tarefa .................................................................................... 75 VARIANDO UM ENFOQUE DE UM MESMO MODO DE APRESENTAO ............................... 76 INSERINDO DESENHOS .................................................................................................. 76
EXERCCIOS FINAIS .......................................................................................................... 77
Planejamento................................................................................................................. 77
-
Microsoft Project 2000 FGV-EAESP LEPI
5
PLANEJAMENTO Antes de iniciar um projeto, voc precisa definir sua meta, e analisar quando e como voc a atingir,
determinando quais tarefas precisa para atingir essa meta. Depois de definir a meta do seu projeto e determinar cada tarefa, necessrio identificar as pessoas que executaro essas tarefas, qual a durao de cada uma e o custo de cada etapa. Com o projeto em andamento, aconselhvel verificar sempre o seu desenvolvimento, coordenando, comparando, avaliando o seu progresso.
Existem diversas tcnicas e ferramentas sofisticadas que podem ser aplicadas ao gerenciamento de programas. Para entend-las, necessrio ter o conhecimento dos conceitos bsicos de Projetos.
O que um projeto?
Um projeto uma seqncia de eventos, cujo objetivo das pessoas envolvidas sempre alcanar a meta
previamente definida dentro dos parmetros de tempo, custos, recursos e qualidade. As metas de um projeto devem ser as mais especficas possveis, com todas as informaes necessrias para
um bom resultado. Depois de definidas as metas, devemos ento verificar e organizar as respectivas duraes das tarefas ou etapas de cada meta, que so os principais elementos ou fases do projeto. Aps essa organizao, j possvel colocar o seu projeto em prtica.
Devem ser consideradas as seguintes perguntas sobre seu projeto: Qual a meta do seu projeto? Quais etapas so necessrias para atingir sua meta? Quem ou o que necessrio para realizar cada etapa? Quanto custar o projeto? Quais ajustes podem ser feitos para que o projeto obtenha uma boa concluso?
Identificando as fases do projeto Podemos dividir um projeto em quatro fases distintas que o caracterizam em: fase conceitual, fase de
planejamento, execuo e fase final ou desmobilizao.
1) Fase conceitual A primeira fase do projeto (conceitual) se define pela busca da identificao das necessidades, pelo estudo da
viabilidade, pela discusso das alternativas, planos de ataque, elaborao dos oramentos, formatao de propostas e cronogramas "master" alm da consolidao da equipe de trabalho que ir desenvolver a prxima etapa, a fase de planejamento.
2) Fase de planejamento
A fase de planejamento do projeto ou obra, diz respeito programao dos recursos humanos, recursos materiais e equipamentos. nessa fase que so criados prottipos do projeto e onde acontecem as simulaes que porventura venham dar idias claras de problemas futuros e do melhor caminho a ser seguido na fase de execuo do empreendimento.
3) Fase de execuo do projeto
Na fase de execuo, acontece o cumprimento das atividades planejadas, e, a depender das interfaces e novos obstculos surgidos (o inesperado), tambm onde acontecem as mudanas de direo ou, como se costuma dizer, o replanejamento do projeto que advm, entre outras coisas, de uma boa monitorizao e do controle das atividades programadas.
-
Microsoft Project 2000 FGV-EAESP LEPI
6
4) Fase final A ltima etapa de um projeto, fase final, caracteriza a desmobilizao e entrega do empreendimento. Deve-se
ter especial cuidado com a desmobilizao e entrega de todos os servios que fazem parte do escopo contratado. Alguns empreendimentos no conseguem ser terminados devido aos mais variados tipos de servios extras que
aparecem, seja por m concepo do projeto, por um planejamento inadequado ou por outra razo menos tcnica. A soluo encontrada tem sido terminar por "decreto", o que no mnimo, causa um certo desconforto naquele
que planeja ou gerencia, pelo custo cada vez menos justificvel. Alm disso, a mobilizao de profissionais especializados na resoluo de "pequenos detalhes" de final de projeto tem se mostrado caro e desgastante.
O melhor planejar bem para evitar a conjugao do verbo "esquecer".
O QUE O MICROSOFT PROJECT 2000 O Microsoft Project 2000 um programa do ambiente Windows indicado para o planejamento e
acompanhamento de projetos. Atravs dele voc poder visualizar seu projeto centrado em diversos interesses: centrado em tempos, custos e recursos. Poder ainda comparar o planejamento inicial com o efetivo andamento do projeto.
-
Microsoft Project 2000 FGV-EAESP LEPI
7
ABRINDO O MS PROJECT 2000 Para abrir o MS Project clique em iniciar, programas, Microsoft Project...
-
Microsoft Project 2000 FGV-EAESP LEPI
8
VRIAS FORMAS DE VISUALIZAO O Project vem com 26 modos predefinidos. Cada um deles pode ser apresentado usando-se o menu Exibir ou
Barra de Modos, localizada no lado esquerdo da janela de programa do Project. A Barra de modos apresenta oito dos modos mais usados com cones e um cone para apresentar modos adicionais. A tabela a seguir mostra os cones de modo da Barra de modos e fornece uma breve descrio sobre cada um deles.
Um calendrio mensal que mostra tarefas e
suas duraes. Use este modo para mostrar as tarefas agendadas em uma semana especfica ou em um intervalo de semanas.
Um diagrama de rede que mostra todas as
tarefas e dependncias de tarefa. Use este modo de tarefa para criar e otimizar sua agenda em um formato de fluxograma.
Uma lista de tarefas e informaes
relacionadas, e um grfico que mostra a linha de base e barras de Gantt agendadas para cada tarefa. Use este modo para comparar a agendada linha de base com a real.
Uma lista de tarefas e informaes
relacionadas, e um grfico que mostra tarefas e suas duraes com o decorrer do tempo. Use este modo para introduzir e agendar uma lista de tarefas.
Uma lista de tarefas que mostra os recursos
atribudos, agrupados sob cada tarefa. Use este modo para visualizar quais os recursos esto atribudos a tarefas especficas e para ver os perfis de emprego de recurso.
Um grfico que mostra alocao de recursos,
custos ou emprego. Use este modo para apresentar informaes sobre um recurso ou um grupo de recursos com o decorrer do tempo.
-
Microsoft Project 2000 FGV-EAESP LEPI
9
Uma lista de recursos e informaes relacionadas. Use este modo para introduzir e editar informaes de recursos em um formato do que a planilha eletrnica
Uma lista de recursos que mostra atribuies de
tarefas agrupadas sob cada recurso. Use este modo para exibir informaes de custo ou alocao de trabalho de um determinado perodo, para cada recurso por atribuio, e para definir perfis de trabalho de recurso.
Abre a caixa de dilogo Mais modos de
exibio. Essa caixa de dilogo apresenta uma lista de todos os modos disponveis.
-
Microsoft Project 2000 FGV-EAESP LEPI
10
COMEANDO UM PROJETO Antes de colocar todas as informaes no Project, necessrio definir todas tarefas e etapas de seu projeto. J
foi o tempo de colocarmos todas as tarefas no papel e ir anexando-as em quadros enormes para serem executadas, onde acabvamos dessa maneira esquecendo de muitas tarefas e colocvamos tudo em lugar errado. Ento, no fim s restava-nos a desorganizao de no execut-las ou deix-las incompletas.
INICIANDO Seu projeto pode ser organizado em funo de uma data inicial ou final, para tanto, escolha na Barra de Menu
Projeto, Informaes sobre o projeto. Defina se quer orientar seu projeto a partir da data de incio ou de final. Defina ento no campo Data de status qual a data que orientar todo o projeto.
Data que orienta o seu projeto.
-
Microsoft Project 2000 FGV-EAESP LEPI
11
Ao preencher a data atual e a data de status, primeiro voc deve determinar se o seu projeto ser criado a partir de uma data de incio ou de uma data de trmino do projeto conhecida. Se o projeto tiver uma data de incio conhecida, o Project calcular a data de trmino com base nas informaes que voc fornecer sobre tarefas e recursos. Voc tambm pode agendar um projeto com base em uma data de trmino conhecida, que chamado de agendamento retroativo. Com a data de trmino conhecida, o Project calcula a data em que o projeto deve comear de modo que ele possa ser completado a tempo. Todas as informaes introduzidas na caixa de dilogo Informaes sobre o projeto afeta o agendamento de tarefas e recursos no projeto. Se voc no introduzir uma data de incio ou uma data de trmino no projeto, o Project usar a data atual automaticamente como data de incio da agenda que est sendo criada.
Esta caixa de dilogo pode ser acessada a qualquer momento para que seja verificado o prazo total do projeto.
INSERINDO INFORMAES DE PROJETO O Project possibilita a incluso de informaes como: quem est gerenciando o projeto, a empresa, e outras
informaes adicionais que podem ser utilizadas conforme necessidade. Para exercer este procedimento s clicar em Arquivo, Propriedades na guia Resumo.
-
Microsoft Project 2000 FGV-EAESP LEPI
12
MODO DE APRESENTAO Na Barra de Modos clique em Grfico de Gantt, ele ser o mais utilizado. O modo de apresentao do MS Project 2000 o diagrama de Gantt, ele composto por uma tabela e um
diagrama de barras horizontais que representam a durao das tarefas do seu projeto. Mais adiante verificaremos outros modos de apresentao, mas por enquanto trabalharemos com este.
A barra de diviso existente entre a tabela e o diagrama pode ser deslocada para a direita ou para a esquerda,
privilegiando as informaes da Tabela ou do diagrama. Para tanto, posicione o ponteiro do mouse sobre a barra, quando este tomar a forma , clique e arraste para o lado mais conveniente. Este recurso recorrente em outros modos de apresentao.
Se quiser obter um melhor ngulo de visualizao, para ajustar a escala de tempo, voc pode usar os botes Mais Zoom e Menos Zoom( ) na barra de ferramentas padro.
rea onde as tarefas sero representadas
graficamente.
A posio desta barra de diviso pode ser alterada com o mouse.
Escala de tempo principal.
Escala de tempo secundria.
-
Microsoft Project 2000 FGV-EAESP LEPI
13
INSERINDO TAREFAS Nos campos Nome da Tarefa digite o nome das vrias tarefas que compem o seu projeto, a cada nova
tarefa inserida tecle ENTER. Para inserir um campo para uma tarefa que anteceda outra j digitada, selecione o campo da tarefa j
digitada, na Barra de Menu escolha Inserir, e ento, Nova tarefa, ou aperte a tecla Insert do teclado, sendo assim, ser criada uma linha acima do campo selecionado.
Tarefas Recorrentes
Uma tarefa que ocorre repetidamente dentro de um projeto chamada de tarefa recorrente. Esta poderia ser uma reunio semanal, um relatrio de status ou inspees regulares. Em vez de digitar a tarefa e a durao muitas vezes em uma agenda, o Project pode ser usado para criar uma tarefa recorrente.
A caixa de dilogo Informaes sobre tarefas recorrentes usada para especificar os parmetros da tarefa recorrente. Uma tarefa recorrente pode ser definida para ocorrer diria, semanal, mensal ou anualmente. Voc pode especificar a durao de cada ocorrncia da tarefa, o dia da semana ou do ms em que ela ocorrer e quantas vezes, ou por quanto tempo ocorrer.
Para inserir uma tarefa que seja recorrente durante o seu projeto, escolha na Barra de Menu Inserir, e ento Tarefa Recorrente. Na caixa de dilogo Informaes sobre tarefas recorrentes defina o nome da tarefa, a durao da tarefa, o perodo de recorrncia (atravs dos botes de opo) e a durao da recorrncia.
-
Microsoft Project 2000 FGV-EAESP LEPI
14
No Grfico de Gantt exibir desta forma....
Marcos Importantes para o Projeto
Por vezes, h fatos que importam aos nossos projetos mas que no tm uma durao, ou sua durao no
importa ao projeto, nestes casos insira uma tarefa e no campo durao digite 0, voc perceber que no diagrama o fato estar assinalado de maneira diferente.
O Marco muito importante para o projeto, pois ele determinar visualmente o trmino de uma determinada tarefa, ou incio, exibindo as datas correspondentes que estiverem sendo executadas.
Neste exemplo, colocamos um marco para saber a data do incio do projeto e a que provavelmente ocorrer
o final do projeto.
Incio do projeto.
Data final do projeto.
-
Microsoft Project 2000 FGV-EAESP LEPI
15
Alterando Tarefas j Inseridas Para saber ou alterar qualquer informao a respeito de uma tarefa, selecione-a e clique na Barra de
Ferramentas sobre o boto (Informaes sobre a tarefa) . Na caixa de dilogo Informaes sobre a tarefa h as guias Geral (define prioridade, datas e percentual realizado), Predecessores (informa as tarefas que necessariamente a precedem), Recursos (define os recursos envolvidos), Avanado (aspectos ligados ao adiantamento da tarefa) e Anotaes (Anotaes em relao tarefa).
Excluindo Tarefas
Para excluir uma tarefa de seu projeto selecione toda a linha que contm a tarefa (d um clique sobre o
nmero da linha), clique ento o boto direito do mouse, no menu rpido escolha Excluir Tarefa, ou ento, aps selecionar a tarefa a ser excluda, aperte a tecla Delete do teclado.
Para selecionar uma linha inteira clique sobre o
nmero da linha.
-
Microsoft Project 2000 FGV-EAESP LEPI
16
Do Diagrama Para alterar a escala de tempo utilizada no diagrama de Gantt, escolha Formatar, na Barra de Menu, escolha
ento, Escala de tempo... . Na Caixa de Dilogo Escala de tempo h as guias: - Escala de tempo, onde devem ser definidas a maior e a menor escalas do Diagrama, respectivamente a
superior e a inferior, em seus aspectos: unidade de tempo utilizada, formato e alinhamento. - Perodo de folga, onde pode-se definir o formato dos feriados e dias no trabalhados. Para inserir um calendrio que no seja padro, aprenderemos mais para frente.
-
Microsoft Project 2000 FGV-EAESP LEPI
17
Das tarefas Voc pode utilizar diferentes unidades de tempo para diferentes tarefas, basta selecionar o campo na coluna
Durao, e digitar o nmero de unidades e a abreviatura da unidade de tempo a ser utilizada: m (minuto), d (dia), h (hora) e s (semana).
Voc tambm poder trabalhar a durao das tarefas posicionando o ponteiro do mouse na extremidade direita da barra que representa a durao da tarefa no diagrama de Gantt, assim que o ponteiro do mouse assumir a forma , clique e arraste, estendendo ou reduzindo o tempo necessrio tarefa.
Para alterar a unidade de tempo (default) na coluna Durao, escolha na Barra de Menu Ferramentas, e
ento Opes, na guia Editar verifique qual das opes da caixa de listagem em cortina Opes de modo de exibio para unidades de tempo mais conveniente.
Voc tambm pode acessar esta caixa de dilogo clicando o boto direito do mouse sobre a escala de tempo do diagrama de Gantt (via menu rpido).
Posicione o ponteiro do mouse na
extremidade direita da barra de Gantt para estender ou
reduzir o tempo de durao da
tarefa.
Voc pode mudar a durao das tarefas tambm apertando os botes de flechas localizados
quando voc seleciona um campo na coluna de durao.
-
Microsoft Project 2000 FGV-EAESP LEPI
18
COMPREENDENDO ETAPAS E TAREFAS Uma lista de tarefas de projeto pode ter apenas 20 tarefas ou vrias centenas delas. Quando um projeto
tem um grande nmero de tarefas, torna-se difcil localizar uma tarefa especfica dentro da lista. Se voc est familiarizado com a agenda de projeto, pode localizar uma tarefa rapidamente pelo seu nmero de identificao. Mas se no o estiver, voc pode perder muito tempo procurando uma tarefa em particular.
A criao de uma estrutura de tpicos hierrquica organiza as tarefas do projeto em grupos. Cada grupo de tarefas precedido por uma tarefa de resumo, que descreve as tarefas dentro do grupo; cada nvel dentro da estrutura de tpicos fornece mais detalhes da tarefa. Uma estrutura de tpicos pode ser criada para tornar mais fcil a leitura de listas de tarefas longas para dividir um projeto em fases distintas ou para criar uma visualizao de alto nvel do projeto para fins de administrao. Uma estrutura de tpicos pode ocorrer a qualquer momento durante o processo de agendamento; entretanto, muito mais fcil organiz-la no incio.
DEFININDO ETAPAS E TAREFAS Voc pode definir etapas para seu projeto, cada etapa pode conter uma srie de tarefas. Para tanto, digite o
nome da etapa, nos campos subsequentes digite o nome das tarefas que compe esta etapa, selecione todas as
tarefas e clique sobre o boto (Recuo) da Barra de Ferramentas, as tarefas selecionadas sero apresentadas como um conjunto de tarefas (uma etapa) que leva o nome do campo imediatamente superior seleo. Uma etapa pode conter outras etapas. Para anular a indentao, selecione a tarefa ou etapa e clique sobre o boto
(Recuo para a esquerda) da Barra de Ferramentas . Voc poder tambm definir tarefas e etapas posicionando o ponteiro do mouse sobre a primeira letra do nome da tarefa e, quando o ponteiro assumir a forma de seta dupla, clique e arraste para a direita para identar e para a esquerda para desidentar.
Voc pode visualizar apenas as etapas clicando sobre o boto (Ocultar Subtarefas) , ou estas e suas
tarefas clicando sobre o boto (Mostrar Subtarefas) . Para ver todas as tarefas clique em Mostrar, Todas as subtarefas.
-
Microsoft Project 2000 FGV-EAESP LEPI
19
Se voc desejar ver apenas as subtarefas de primeiro plano, ou seja, apenas a subtarefa imediatamente
estabelecida em relao tarefa principal, clique em Mostrar, Nvel da estrutura de tpicos 1. Se voc quer ver tambm as subtarefas de segundo plano, clique em Mostrar, Estrutura de tpicos 2. E assim, consecutivamente, at a Estrutura de tpicos 8, onde ser exibida a oitava subtarefa estabelecida com relao tarefa principal.
Para ver todas as tarefas Ocultas de uma vez:
Tarefas de segundo plano: plano:
Tarefas de primeiro plano:
Tarefa de terceiro plano em relao tarefa de
remanejamento:
Tarefa principal.
-
Microsoft Project 2000 FGV-EAESP LEPI
20
Para visualizar a numerao das etapas e suas tarefas escolha na Barra de Menu Ferramentas, Opes... ,
na caixa de dilogo Opes, escolha a guia Modo de exibio, e ento, no campo Opo de estrutura de tpicos para projeto1 demarque a caixa de verificao Mostrar nmero da estrutura de tpicos.
Com a estrutura de tpicos percebe-se melhor a diferena entre tarefas e etapas.
-
Microsoft Project 2000 FGV-EAESP LEPI
21
ESTABELECENDO RELAES DE DEPENDNCIA ENTRE AS TAREFAS Uma agenda de projeto mais do que apenas uma lista de tarefas isoladas. Cada tarefa depende de uma ou
mais tarefas para se determinar quando ela deve comear e terminar. Algumas no podem comear at que outra termine, enquanto outras podem ocorrer simultaneamente.
Voc pode criar dependncias entre tarefas facilmente em uma agenda. Vinculando tarefas, criam-se dependncias que identificam se o incio ou o trmino de uma tarefa depende do incio ou do trmino de outra.
Voc pode estabelecer vnculos de dependncia entre as tarefas, de modo que uma s comece ao terminar outra, ou que venham a terminar simultaneamente e assim por diante.
Uma tarefa pode ter relao de dependncia com vrias outras. Para faz-lo selecione as tarefas ou etapas e clique sobre o boto (Vincular Tarefas).
Utilize assim para vincul-las. Seu grfico de Gantt se tornar assim...
Vincular Tarefas.
-
Microsoft Project 2000 FGV-EAESP LEPI
22
Para selecionar campos no contguos, pressione a tecla CTRL enquanto seleciona as vrias tarefas desejadas
com o clicar do mouse. A operao de criar dependncia entre tarefas (ou etapas) tambm pode ser feita atravs do mouse, posicione
o ponteiro do mouse no meio da barra que representa a durao da tarefa no diagrama de Gantt, o ponteiro do
mouse assumir a forma de uma cruz de setas , clique e arraste verticalmente at a tarefa com qual queira criar vnculo.
Para extinguir a relao de dependncia entre tarefas, selecione-as e clique sobre o boto (Desvincular
Tarefas) .
-
Microsoft Project 2000 FGV-EAESP LEPI
23
DEPENDNCIAS ENTRE AS TAREFAS Quando uma tarefa introduzida inicialmente no Project, ela programada para comear na data de incio do
projeto. Vinculando as tarefas, voc estabelece uma dependncia que determina a seqncia de tarefas. Por seguinte, o Project agenda as tarefas definindo as datas de incio e de trmino de cada tarefa. As barras de Gantt no modo Grfico de Gantt so ento movidas para as datas apropriadas na escala de tempo, e linhas de vnculo so desenhadas para mostrar a dependncia.
Existem quatro tipos de dependncias de tarefas: trmino-a-incio, trmino - a - trmino, incio-a-incio e incio-
a-trmino. A dependncia trmino-a-incio a mais comum, enquanto a dependncia incio-a-trmino a menos comum. Uma descrio e um exemplo de cada dependncia so fornecidos na tabela a seguir.
Descrio Exemplo
Trmino-a-incio (TI). O trmino de uma tarefa marca o incio de
outra.
Uma lista de
correspondncia atualizada antes que novas etiquetas de correspondncia sejam
impressas.
Incio - a - incio (II). As duas tarefas comeam ao mesmo
tempo.
A parte eltrica e o
encanamento de um prdio podem ser instalados
durante o mesmo perodo de tempo.
Trmino-a-trmino (TT). As duas
tarefas terminam ao mesmo tempo.
O backup das informaes de um computador antigo deve terminar quando o
novo computador for instalado.
Incio a trmino (IT). O incio de uma tarefa marca o trmino de
outra.
A execuo de relatrios em
um sistemas de contabilidade antigo no
pararia at que sua exceo no sistema novo comeasse
(pouco utilizado).
A
B
B
A
B
A
B
A
-
Microsoft Project 2000 FGV-EAESP LEPI
24
Para alterar os tipos de dependncias entre as tarefas e s clicar duas vezes na seta que liga as tarefas, no diagrama de Gantt:
Ser apresentada a caixa de dilogo Dependncia entre tarefas na caixa de listagem em cortina Tipo voc
pode determinar o tipo de dependncia: - Em Trmino a incio necessrio que termine uma para iniciar outra; - Em Incio a incio as tarefas devem iniciar simultaneamente; - Em Trmino a trmino as tarefas devem terminar simultaneamente; - Em Incio a trmino o incio da tarefa se d no trmino da outra; e, - Em Nenhum as tarefas se tornam independentes.
D duplo clique na seta de dependncia.
Defina o tipo de dependncia
cronolgica que se estabelece
entre as tarefas.
Defina o tempo de folga entre
uma tarefa e outra.
-
Microsoft Project 2000 FGV-EAESP LEPI
25
Logicamente haver muitas mudanas em seu projeto, por isso o Project se torna flexvel a adiantamentos que
ocorrem no decorrer do projeto. Se por exemplo tiver alguma tarefa que atrasou da data de incio s clicar duas vezes na linha de vnculo, e na caixa de texto Retardo digitar o tempo de atraso, caso ocorra o contrrio, se adiantou, s digitar na caixa de texto Retardo e o tempo de adiantamento, conforme o desenho abaixo..:
Quando atrasa alguma tarefa s colocar o smbolo - na frente dos
dias de adiantamento.
-
Microsoft Project 2000 FGV-EAESP LEPI
26
CAMINHO CRTICO O caminho crtico identifica aquelas tarefas que so cruciais para a durao do projeto. Um caminho
crtico no pode ter a durao ampliada nem sua data de incio retardada sem causar impacto na data final do projeto. As tarefas crticas formam um caminho crtico ao longo do projeto. Quando uma agenda de projeto formatada para apresentar o caminho crtico, voc pode reduzir ou ampliar a durao total desse projeto, mudando a durao, as dependncias ou os recursos das tarefas crticas.
Para formatar o grfico de Gantt de modo que esse apresente automaticamente o caminho crtico, use o Assistente de grficos de Gantt.
Assistente de Grfico de Gantt
-
Microsoft Project 2000 FGV-EAESP LEPI
27
Tela de apresentao.
Escolha o estilo da
formatao, no caso, Caminho Crtico.
-
Microsoft Project 2000 FGV-EAESP LEPI
28
Exibir os nomes dos recursos (mais adiante aprenderemos)
e as datas dos marcos.
Exibir as linhas com o tempo decorrido
-
Microsoft Project 2000 FGV-EAESP LEPI
29
Depois do Project formatar o seu grfico de Gantt, ele se tornar assim:
Confirmao para formatar o seu grfico
de Gantt. Clique em Formatar.
Indicao vermelha ou caminho crtico
(alterando a data da tarefa , ocorrero mudanas na data final do projeto).
Tarefas no crticas so as que continuam
em azul.
-
Microsoft Project 2000 FGV-EAESP LEPI
30
EXERCCIOS DE FIXAO
Cenrio Como voc se saiu muito bem com a agenda para o projeto de remanejamento do escritrio corporativo, o
departamento executivo pediu-lhe para criar uma agenda para a reunio anual dos acionistas. Voc comear estabelecendo um novo arquivo de projeto com uma data inicial e informaes de propriedades de projeto. Em seguida, usar a reunio de equipe de projeto para desenvolver idias sobre as tarefas e duraes do projeto. Voc tambm dividir o projeto em trs fases, vincular as tarefas e iniciar o processo de identificao das alteraes nas dependncias para refinar ainda mais o modo pelo qual as tarefas vo ser executadas.
Passo1.: Crie um novo arquivo, com a data inicial 7 de julho de 2001. Introduza como ttulo Reunio de Acionistas e Relatrio Anual de 2001 como assunto do projeto e no
autor e diretor o seu nome completo. Salve o arquivo como reviso1.
Passo2: Durante a reunio da equipe de projeto, voc introduzir as informaes no Project. Voc tambm editar a
lista de tarefas medida que os membros da equipe aparecem com mais informaes. 1. Introduza as tarefas e duraes a seguir na lista de tarefas .
Nome da Tarefa Durao
Agendar data da conferncia 1 dia Imprimir Carta 2 dias Narrador 2 dias Desenvolver carta 1 dia Planejar a alimentao com o Buf 3 dias Imprimir menu de servio de buf 1 dia
Reunio ocorre 0 dia
-
Microsoft Project 2000 FGV-EAESP LEPI
31
2. Insira uma nova tarefa, Marcar centro de conferncia, com uma durao de 2 dias , antes da tarefa 2, Imprimir carta.
3. Mova a tarefa 3, Imprimir carta, para depois da tarefa 5, Desenvolver carta, usando a tcnica de arrastar-e-soltar.
4. Exclua a tarefa 7, Imprimir menu do servio de buf. 5. Salve o arquivo sem linha de base.
Passo 3: Estruture as tarefas do projeto
A primeira reunio da equipe foi um sucesso e a lista de tarefas foi desenvolvida. Agora, voc usar uma
estrutura de tpicos para subdividir o projeto em grupos de tarefas relacionadas, chamadas fases. Cada fase ser atribuda a um grupo dentro da equipe de projeto para uma avaliao mais detalhada.
1. Insira uma nova tarefa 1, Reunio dos Acionistas, e depois recue as tarefas 2 at 20. 2. Estruture a lista de tarefas em tpicos , em trs grupos, como indicado a seguir:
Recue a tarefa 3 at a tarefa 6. Recue a tarefa 8 at a tarefa 13 Recue a tarefa 15 at a tarefa 19.
3. Oculte as subtarefas da tarefa de resumo 7, Carta de notificao, e a tarefa de resumo 14, Detalhes da reunio.
4. Mostre a estrutura de tpicos inteira. 5. Salve o arquivo sem linha de base.
Passo 4: Vincule Tarefas
Antes que as fases sejam entregues para os grupos da equipe de projeto, voc vincular todas as tarefas em
uma dependncia trmino-a-incio. Voc tambm far algumas mudanas preliminares na dependncia, com base em seu conhecimento das tarefas dentro do projeto.
1. Vincule todas as tarefas em uma dependncia trmino-a-inico. 2. Desvincule a tarefa de resumo 7, Carta de notificao, e a tarefa de resumo 14, Detalhes da reunio. 3. Vincule a tarefa de resumo 2, Planejamento preliminar, tarefa de resumo 14, Detalhes da reunio. 4. Vincule a tarefa 11, aprovar carta, tarefa de resumo 14, detalhes da reunio.
-
Microsoft Project 2000 FGV-EAESP LEPI
32
Passo5: Estabelea Dependncias de Tarefas Cada grupo da equipe do projeto j examinou sua fase do projeto. Alguns grupos submeteram alteraes s
dependncias de tarefa. Voc foi solicitado a fazer as alteraes na agenda, com base nas informaes que recebeu.
1. Mude a dependncia entre a tarefa 8, Pedido de cartas ao estoque , e a tarefa 9, Desenvolver carta, para incio-a-incio.
2. Mude a dependncia entre a tarefa 16, Organizar salas de reunio do comit, e a tarefa 17, Organizar equipamento necessrio, para trmino-a-trmino.
3. Especifique um tempo de adiantamento de meio dia na dependncia entre a tarefa 4, Centro de conferncia da Ata, e a tarefa 5, Narrador das notas da Ata.
4. Especifique um tempo de atraso de 2 dias entre a tarefa de resumo 14, detalhes da reunio , e a tarefa 20, Reunio ocorre.
5. Salve o arquivo sem linha de base.
Passo6 : Use o Assistente de grficos de Gantt Agora que a lista e as dependncias de tarefas esto estabelecidas, voc ver o caminho crtico do projeto.
Para tanto, usar o Assistente de grficos de Gantt para formatar o grfico de Gantt, a fim de apresentar o caminho crtico.
1. Inicie o Assistente de Grfico de Gantt. 2. Apresente o caminho crtico no Grfico de Gantt. 3. Apresente os nomes de recurso e as datas direita das barras de Gantt. 4. Exiba o vnculo entre as tarefas dependentes. 5. Formate o grfico de Gantt e depois saia do Assistente de grficos de Gantt. 6. Salve o arquivo sem linha de base.
RECURSOS Recursos so as pessoas, locais e itens necessrios para completar uma tarefa. Um projeto pode ser
agendado com ou sem atribuio de recursos s tarefas, contudo, se voc no atribuir recursos, haver menos responsabilidade pelo trmino das tarefas e menos flexibilidade no planejamento. Ao atribu-los, voc poder controlar melhor a quantidade de trabalho em uma tarefa, o custo do trabalho e o andamento do projeto.
Cada tarefa em um projeto precisa ter todos os recursos necessrios para sua concluso. Uma tarefa pode exigir apenas um recurso ou vrios deles para ser completada.
Os nomes de recurso podem ser genricos ou especficos em suas descries. Por exemplo, um recurso que realiza tarefas administrativas poderia se chamar assistente administrativo ou J. Ribeiro . A atribuio do nome para o recurso depende do projeto ou da preferncia de quem agenda.
Quando um recurso inserido em um projeto, uma unidade ou 100% introduzido no campo Unid. Mximas do recurso, por padro. Isso significa que apenas um recurso desse tipo est disponvel para o projeto. Por padro, as unidades de recurso so apresentadas como porcentagens, contudo voc tambm pode apresentar unidades de recurso como decimais. O nmero mximo de unidades pode ser aumentado ou diminudo. Quando aumentar o nmero mximo de unidades de recurso, certifique-se de que as unidades adicionais estejam realmente disponveis , para que a agenda seja precisa. Se voc diminuir as unidades mximas para 50 % ou 0,5, apenas metade do tempo do recurso poder ser usada no projeto. A mesma informao sobre as unidades de recursos pode ser aplicada atribuio de recursos a uma tarefa.
-
Microsoft Project 2000 FGV-EAESP LEPI
33
CRIANDO LISTA DE RECURSOS OU RESPONSVEIS Para criar uma lista de recursos necessrios ou pessoas responsveis pelas tarefas, clique sobre o boto
(Atribuir Recursos). Na caixa de dilogo Atribuir Recursos, no campo Nome digite o nome dos recursos ou dos responsveis necessrios.
Atribuir Recursos: os recursos depois sero exibidos aps a representao grfica das tarefas.
-
Microsoft Project 2000 FGV-EAESP LEPI
34
RELACIONANDO RECURSOS S TAREFAS Para relacionar os recursos s tarefas, abra caixa de dilogo Atribuir Recursos atravs do boto:, nesta caixa
selecione o(s) recurso(s), selecione ento a(s) tarefa(s) no diagrama de Gantt e clique sobre o boto de Atribuir , na caixa de dilogo.
A relao entre recursos e tarefas tambm pode ser feita atravs do mouse, posicione o ponteiro do mouse no
boto esquerda do nome do recurso, o mouse se transformar em uma seta com um rosto , clique e arraste o ponteiro do mouse at a tarefa com a qual se deseja relacionar o recurso.
S devemos relacionar recursos a etapas e no a tarefas, quando relacionamos recursos a tarefas corremos o risco de criar falsa super-alocao de recursos.
Para os recursos que j estejam relacionados s tarefas, podemos determinar as quantidades necessrias de cada recurso para cada tarefa nos campos Unidades; na caixa de dilogo Atribuir Recursos.
Para anular a relao de um recurso com uma tarefa, selecione o recurso e a tarefa e clique sobre o boto de comando Remover, na caixa de dilogo Atribuir Recursos.
Para recolocar os recursos referentes a uma tarefa, selecione a tarefa e o recurso relacionado, clique ento sobre o boto de comando Substituir, na caixa de dilogo Substituir Recurso escolha quais os recursos que quer relacionar tarefa e clique sobre o boto de comando OK.
Botes para confirmar ou
informar o recurso.
Digite o nome dos recursos.
Posicione o ponteiro do mouse sobre este
boto, clique e arraste em direo
tarefa que deseja relacionar ao
recurso.
Para recursos j relacionados s tarefas
podem ser determinadas as unidades necessrias.
Selecione uma tarefa e um recurso
e os relacione atravs deste boto.
Remova so realoque a relao entre
recursos e tarefas selecionados atravs
destes botes.
-
Microsoft Project 2000 FGV-EAESP LEPI
35
Selecione a tarefa que voc deseja mudar o recurso.
Clique sobre o boto de Atribuir Recursos.
Clique sobre o boto Substituir.
Escolha o novo recurso para a tarefa e clique em OK.
-
Microsoft Project 2000 FGV-EAESP LEPI
36
INSERINDO INFORMAES SOBRE O RECURSO Para atribuir informaes aos recursos envolvidos em uma tarefa como custo, horas trabalhadas, frias...
Escolha na Barra de Menu Exibir, Planilha de Recursos. Nesta planilha podem ser inseridos todos os tipos de informaes como por exemplo: o custo por uso padro, ou seja, o preo da hora trabalhada; o custo pelo sobre-uso, ou seja, o preo da hora extra trabalhada; e o custo pelo uso em si, situao que normal no caso dos custos referentes ao aluguel ou transporte de um equipamento necessrio, ou ainda, o custo da visita de um profissional, calendrio padro e o cdigo do funcionrio.
Unidades de trabalho.
Preo da hora trabalhada.
Hora extra.
Preo pelo custo da tarefa. Tipo de
calendrio desejado.
-
Microsoft Project 2000 FGV-EAESP LEPI
37
TRABALHANDO COM CUSTOS No Project, existem dois tipos de custos: Custos de recurso e Custos fixos. Introduzindo informaes de custo
voc pode criar oramentos de projeto e analisar custos, assim como identificar possveis custos excessivos. Com base nas informaes de custo fornecidas, o custo de cada tarefa e do projeto inteiro pode ser calculado.
Cada recurso ou tarefa pode ter um custo associado. Como salrio por hora, salrio anual ou aluguel de um equipamento. Os Custos de recurso podem originar-se de vrias maneiras. No caso dos salrios, podem ser rateados por hora ou no caso de um contrato, podem ser rateados no final ou no incio da tarefa. Com os custos dos recursos, a taxa por hora pode mudar durante a durao de um projeto, ou um recurso pode ter diferentes taxas para cada tipo de trabalho.
A planilha de recursos pode ser usada para que custos bsicos de recurso sejam introduzidos, para introduzir informaes adicionais de recurso, como mudanas de taxa de pagamento com o decorrer do tempo ou diferentes taxas de base nas tabelas de preo de custo. As informaes bsicas de custo introduzidas na planilha de recursos so apresentadas na guia Custos.
Custos Fixos so usados quando a tarefa em si tem um custo associado. Em vez de atribuir um custo baseado na taxa para o recurso, um custo fixo pode ser atribudo. Por exemplo, se uma tarefa est sendo realizada por meio de um recurso a uma taxa fixa, como um contrato, um custo fixo introduzido para a tarefa sem o custo de recurso associado. Ao contrrio dos custos de recurso, os custos fixos no dependem do perodo de tempo gasto para completar uma tarefa. Uma tarefa tambm pode ter custo baseado na taxa do recurso e um custo fixo. Por exemplo, se uma tarefa est sendo realizada por um recurso e materiais so entregues, um custo fixo pode ser introduzido para os materiais da tarefa e um custo do recurso pode ser introduzido para o trabalho do recurso atribudo. Os dois custos so combinados para se obter o custo total da tarefa. Os custos fixos so introduzidos no campo custo fixo da tabela Custo.
Voc tambm pode introduzir custos por uso. Estes representam os custos associados a um recurso ou a uma tarefa, independentemente da durao da tarefa ou do nmero de unidades de um recurso atribudo a uma tarefa. Por exemplo, voc tem um equipamento que precisa ser enviado a uma construo, neste caso, poderia ser cobrada uma taxa pela entrega do equipamento e uma taxa por hora ou uma diria. A taxa de entrega pode ser introduzida no campo por uso do recurso.
-
Microsoft Project 2000 FGV-EAESP LEPI
38
Atribuindo custo fixo Para atribuir custos a uma tarefa no modo de apresentao do diagrama de Gantt, escolha na Barra de Menu:
Exibir, e ento Tabela, a seguir, no menu cascata escolha Custo.
Na tabela esquerda do diagrama surgir a coluna Custo Fixo onde podem ser atribudos os custos fixos
referentes s tarefas.
-
Microsoft Project 2000 FGV-EAESP LEPI
39
Atribuindo Custo do Recurso Na planilha de recurso a forma mais fcil de se atribuir salrios, e custo por uso. Para isso, d um clique na Barra de Modos em planilha de Recursos, e adicione o salrio desejado.
Voc pode inserir tambm dando um duplo clique em cima do recurso...
Adicione aqui o salrio base (por hora).
Salrio Extra (por hora). Valor do custo de uso.
-
Microsoft Project 2000 FGV-EAESP LEPI
40
Aplicando Taxas Variveis Usando taxas de recurso variveis, voc pode controlar a taxa do pagamento de recursos no decorrer do
tempo no projeto. As taxas de recursos variveis tem o horrio estampado para que novas taxas sejam aplicadas ao projeto no momento apropriado. Por exemplo, quando um projeto comea, o Recurso A est sendo pago a R$ 20,00 por hora. No meio do projeto, o recurso recebe um acrscimo de pagamento, indo para R$ 22 por hora . Introduzindo-se a taxa de pagamento com uma data efetiva, os custos do recurso so calculados com base no momento em que a tarefa realizada.
A taxa do custo inicial de um recurso pode ser introduzida na Planilha de recursos ou na guia Custos da caixa de dilogo Informaes sobre o Recurso. Todas as alteraes de taxa de custo que devem entrar em vigor depois que o projeto comear devem ser introduzidas na guia Custos, as informaes de custo so atualizadas automaticamente na Planilha de Recursos.
Alteraes de taxa de recurso podem ser introduzidas como um nmero ou como uma porcentagem. A introduo de uma porcentagem positiva nos campos de custos padro ou de hora extra calcula automaticamente a nova taxa. A nova taxa calculada pela soma da taxa antiga mais a porcentagem da mesma taxa. Uma porcentagem negativa calcula um decrscimo em relao taxa antiga.
Com este procedimento, quando chegar na data correspondente ele ir alterar sozinho os valores.
Insira a data da
mudana.
Acrscimo ou decrscimo.
-
Microsoft Project 2000 FGV-EAESP LEPI
41
Atribuindo Tabelas de taxa de custo Alm das alteraes das taxas de pagamento de recurso, um recurso tambm pode realizar vrios tipos de
trabalho com taxas diferentes por meio da utilizao de tabelas de taxa, cada recurso pode ter at 5 taxas de custos diferentes. Cada tabela de taxa de custo pode ter at 25 diferentes mudanas de taxa. As tabelas de taxas de custo so criadas na guia Custos da caixa de dialogo Informaes sobre o recurso. A tabela de custo Padro a tabela A, quando um recurso atribudo a uma tarefa. As demais tabelas so denominadas B, C, D e E. Cada tabela adicional fica vazia at ser usada.
A tabela de custo usada para calcular custos de recurso para uma tarefa pode ser alterada para uma das cinco taxas de custo disponveis para cada recurso. A tabela de taxa de custo atribuda pode ser mudada de utilizao como exibido no modo Uso da Tarefa. Na guia Custos da caixa Informaes sobre o recurso, clique na Tabela de taxas de custo e selecione uma tabela.
Exemplo: Para criar um novo salrio em outro tipo de tarefa para o mesmo Recurso. Ainda na Caixa de dilogo da
informao do Recurso...
Agora insira os valores da guia B, para a tarefa desejada... Clique em Uso da Tarefa, d um duplo clique na tarefa desejada correspondente ao recurso, e atribua a guia
B.
Guia B
Digite a data
efetiva e os valores desejados.
-
Microsoft Project 2000 FGV-EAESP LEPI
42
Aparecer a seguinte tela:
D um clique em OK, assim resultando nesta tarefa o recurso selecionado estar recebendo um salrio
diferente do padro.
Recurso que eu gostaria de
estabelecer outro salrio para outra
tarefa correspondente. D
um duplo clique neste recurso.
Guia B (observe que ao clicar na seta para baixo aparecem as 5 guias onde se
modificam os valores.
-
Microsoft Project 2000 FGV-EAESP LEPI
43
Dessa forma, ento, se antes voc estabeleceu o recurso Joo para a tarefa Contratar arquitetos, estabeleceu tambm para ele um salrio para esta tarefa, que foi previamente definido na guia A, que padro. Mas ento, resolveu tambm estabelecer o recurso Joo para a tarefa Apresentar a proposta, mas gostaria que nesta tarefa ele recebesse um salrio diferente da outra. Ento, na Barra de modos voc clicar em Planilha de recursos, e dar um duplo clique no recurso desejado, estabelecendo ento na guia Custos e na guia B o segundo salrio do recurso Joo. Em seguida, na Barra de modos clique em Uso da tarefa, e no recurso desejado(Joo, para a tarefa Apresentar proposta), atribuirei na guia Geral a Tabela de taxa de custo B. Dessa maneira. O Joo, receber para a tarefa Contratar arquitetos um salrio (estabelecido na Guia A), e para a tarefa Apresentar proposta, outro salrio diferente, que foi o estabelecido na guia B.
CALENDRIO
Alterando o Calendrio de Dias Trabalhados As tarefas e recursos so agendados usando-se calendrios. Existem dois tipos de calendrios no Project:
calendrios de base e calendrios de recurso. Os calendrios de base definem os dias teis e as horas de trabalho de um projeto ou de um conjunto de recursos. Os calendrios de recurso definem os dias teis e as horas de trabalho de um recurso especfico.
O calendrio de base padro (tambm conhecido como calendrio do Project) chamado Padro. Quando um recurso inserido em um projeto, o calendrio Padro atribudo como calendrio de base do recurso. O Project vem com dois outros calendrios de base, o calendrio 24 horas e o calendrio Turno da noite que podem ser atribudos a um projeto ou a recursos. Voc tambm pode criar novos calendrios de base para grupos de recursos.
Mudando o Calendrio de Base De forma predefinida, o calendrio Padro tem um dia de trabalho de 8h00 s 5h00 de segunda sexta-feira,
sem feriados. O calendrio de base de um projeto deve ser personalizado para incluir todas as alteraes nas horas e dias de trabalho. As mudanas do calendrio de base ou excees podem incluir feriados nacionais, feriados no projeto e dias e horas de trabalho extraordinrios. As alteraes feitas em um calendrio de base so refletidas automaticamente em todo calendrio de recurso que tenha esse calendrio de base atribudo.
Para alterar o calendrio de base escolha na Barra de Menu: Tools, Change Working Time, na caixa de
dilogo Change Working Time (Trocar a hora de Trabalho). A caixa de dilogo Alterar perodo de trabalho usada para que alteraes nos calendrios de base possam
ser feitas, voc pode fazer alteraes em um dia, em vrios dias ou em um ms . As mudanas feitas nessa caixa so refletidas por um padro ou sombreamento. Um padro indica uma data em que as horas de trabalho mudaram em relao s horas de trabalho normais. O sombreamento mostra os dias de folga. Se forem feitas alteraes em uma data de calendrio, esta mudar para negrito e sublinhado.
-
Microsoft Project 2000 FGV-EAESP LEPI
44
Defina se a alterao do calendrio vlida para o
projeto ou s para um recurso. Escolha o dia.
Defina se ser dia normal, dia de trabalho diferente, ou dia sem
trabalho.
Determine o horrio de trabalho para este dia.
-
Microsoft Project 2000 FGV-EAESP LEPI
45
MUDANDO UM CALENDRIO DE RECURSO Os calendrios de recurso so usados para controlar a disponibilidade de recursos individuais. Como este tipo
de calendrio inicialmente como uma cpia do calendrio de base atribudo ao recurso, apenas as excees para esse recurso devem ser introduzidas. As alteraes em um calendrio de recurso podem incluir frias de pessoal, treinamento ou reunies. Um calendrio de recurso para equipamento ou locaes pode ser usado para refletir manuteno agendada ou intervalo para a limpeza.
Os calendrios de recurso so editados da mesma maneira que os calendrios de base. Eles esto disponveis na caixa de dilogo Informaes sobre o recurso.
Na Barra de modos, d um clique na seta para baixo e depois d um clique no cone Planilha de Recursos. Dando um duplo clique em um determinado recurso desejado, aparecer a caixa de dilogo informaes sobre o Recurso, clicando na guia perodo de trabalho s colocar os dias de folga ou frias... selecionando as datas desejadas e colocando como horas de folga... ou tambm pode mudar o horrio de alguns dias.
CRIANDO UM NOVO CALENDRIO DE BASE
Novos calendrios de base podem ser criados quando nenhum dos que j esto disponveis atende s
necessidades do projeto ou quando um grupo de recursos trabalha em dias e horas diferentes do restante dos recursos do projeto. Um novo calendrio de base no deve ser criado apenas para um recurso.
Um novo calendrio de base pode ser criado a partir dos padres do calendrio no Project ou como uma cpia de um calendrio de base j existente. Para minimizar a quantidade de edio em um novo calendrio de base, faa uma cpia de um existente, que tenha dias de trabalho em comum e feriados especificados.
Para criar um novo calendrio de base clique em: Menu Ferramentas, d um clique em Alterar o perodo de trabalho e a seguir clique em Novo.
Vamos por exemplo, fazer um calendrio para os seguranas de uma firma, com isso colocaremos como ttulo do calendrio ltimo turno (pode ser qualquer nome desejado porm, sendo preciso e objetivo em relao ao recurso).
-
Microsoft Project 2000 FGV-EAESP LEPI
46
Aparecer a seguinte tela:
Clique em Novo...
Item A
Item B
Clique em Novo...
-
Microsoft Project 2000 FGV-EAESP LEPI
47
Item A: Se selecionarmos esta caixa, o Project cria uma cpia do calendrio padro, ou seja, ele utiliza o calendrio padro onde utilizamos todas as modificaes que fizemos no comeo (feriados, dispensas), o novo calendrio j vem com esta alteraes.
Item B: Se selecionarmos esta caixa, o Project cria um novo calendrio de base, ou seja, ele dispensa todas as alteraes que fizemos no comeo (ignora os feriados, dispensas...) e utiliza um calendrio padro do project sem nenhuma alterao. Quando clicamos em OK, ele volta para a caixa de dilogo, Change Working Time, e da a possibilidade de
alterar a hora de trabalho....
Um novo calendrio aplicado na lista. Possibilidade de mudana de horrio.
-
Microsoft Project 2000 FGV-EAESP LEPI
48
bs: Repare que criarmos um novo calendrio, se alterarmos o horrio; para que ele seja vlido, necessrio selecionarmos todos os dias da semana e o ms para que ocorra a mudana de horrio em todos os dias desejados. Veja no exemplo:
Selecionamos todas as semanas, clicando e arrastando o mouse
em cima da letra inicial da semana.
Depois colocamos o horrio desejado.
-
Microsoft Project 2000 FGV-EAESP LEPI
49
EXERCCIOS
Cenrio A lista de tarefas, a estrutura de tpicos e as dependncias foram completadas para a agenda da reunio anual
dos acionistas. A equipe de projeto identificou os recursos a serem usados no projeto e forneceu as informaes de custo e calendrio. Voc comear introduzindo nomes de recursos, detalhes e custos, e depois atribura os recursos s tarefas apropriadas. O projeto tem dias e horas especficos que sero de trabalho; portanto, voc efetuar ajustes no calendrio para refletir o horrio de trabalho do projeto. Voc tambm trabalhar com configuraes de tarefa para definir melhor as atribuies de recurso.
Passo1: Crie um lista de Recursos
1. Lista de Recursos
Reunio dos acionistas 18,5d
Planejamento preliminar 5,5d Data de conferncia da agenda 2d Centro de conferncia da Ata 1d Narrador das notas da Ata 3d Planejamento preliminar completo 0d
Carta de notificao 5d Solicitao de carta ao estoque 1h
Desenvolvimento da carta 1d Reviso da carta 1d Aprovao da carta 1d Impresso da carta 2d Envio da carta 0d
Detalhes da reunio 8d Planejamento da alimentao com o buf 3d Organizar salas de reunio do comit 1d
Organizar equipamentos necessrios 2d Criar agenda 3d Imprimir agenda 1d
Reunio ocorre 0d
-
Microsoft Project 2000 FGV-EAESP LEPI
50
Vincule desta forma.
2. A equipe de projeto forneceu uma lista de recursos para o projeto das reunio dos acionistas. Voc introduz os recursos e os detalhes na agenda.
3. Usando a caixa de dilogo informaes sobre o recurso, introduza os seguintes detalhes de recurso para o interno.
Iniciais Grupo Cdigo Int pessoal de escritrio 105-103
4. Na planilha de recursos, introduza os seguintes recursos e informaes.
Nome do recurso Iniciais Grupo unid. Mximas Cdigo Vice-presidente vp gerncia 100% 101-101 Gerente de Escritrio ge gerncia 100% 101-200 Assitente administrativo admin pessoal de escritrio 200% 105-106
5. Salve o arquivo sem linha de base
-
Microsoft Project 2000 FGV-EAESP LEPI
51
Passo 2 : Atribua recursos s tarefas Os grupos da equipe de projeto forneceram algumas atribuies de recursos preliminares. Voc incluir as
atribuies na agenda. Atribua os recursos s tarefas a seguir:
Tarefa Recursos 1. data de conferncia da agenda vice-presidente, gerente de escritrio 2. centro de conferncia da Ata interno 3. Narrador das notas da Ata gerente de escritrio 4. Solicitao de carta ao estoque interno 5. Desenvolvimento da carta assistente administrativo 6. Reviso da carta gerente de escritrio 7. Aprovao carta vice-presidente 8. Planejamento da alimentao com o buf assistente administrativo 9. Organizar salas de reunio do comit interno 10. Organizar equipamentos necessrios assistente administrativos
Salve o arquivo sem linha de base.
Passo3: Aplique Custos de Recurso O departamento de contabilidade forneceu as informaes de custo necessrias para cada recurso atribudo ao
projeto da reunio dos acionistas. Voc introduzir as informaes de custo para cada recurso. Voc tambm foi informado de que o recurso interno vai receber um aumento de salrio durante o projeto. Alm disso, o assistente administrativo receber um acrscimo em sua remunerao por tarefas envolvendo qualquer trabalho de superviso. Voc far as mudanas apropriadas na agenda.
1. Introduza os custos a seguir na Planilha de recursos.
Nome do recurso Taxa Padro Taxa H. Extra Interno R$ 10 por hora R$ 15 por hora Vice-presidente R$ 75.000 por ano ND Gerente de escritrio R$ 45.000 por ano ND Assistente administrativo R$ 20 por hora R$ 30 por hora
2. Efetive 19 de julho de 1999 para que o recurso interno tenha um aumento de 10% para as horas
normais e extras. 3. O recurso assistente administrativo tem uma taxa diferente para tarefas de superviso em relao s
outras tarefas. Crie uma nova tabela de custo com uma taxa preo padro de R$ 25 por hora e uma taxa de hora extra de R$ 37,50 por hora.
4. Aplique a nova tabela de custo do recurso assitente administrativo tarefa 17, Organizar equipamentos necessrios .
5. Salve o Arquivo sem linha de base.
-
Microsoft Project 2000 FGV-EAESP LEPI
52
Passe 4: Crie, Edite e Atribua Calendrios O projeto da reunio dos acionais no exige um dia de oito horas tradicional de cada recurso. Em vez disso, as
tarefas do projeto sero realizadas apenas de manh, exceto s segundas-feiras. Voc criar um novo calendrio de base e o atribuir a cada recurso do projeto. Voc tambm precisar de uma lista de dias de folga do projeto e dos horrios de trabalho especiais para recursos individuais. Voc introduzir essas excees no calendrio apropriado.
1. A partir do calendrio de base Padro, crie um novo calendrio, chamado compartilhado, para o projeto de reunio dos acionistas.
2. Mude as horas de trabalho para o seguinte. Todas as segundas-feiras: 13:00h s 17:00h Todas as teras at sextas-feiras de 8:00h s 12:00h
3. Insira os seguintes dias de folga no calendrio Compartilhado. 5 de julho de 2000 4 de julho, fim de semana prolongado 26 de julho de 2000 no h expediente tarde , piquenique da empresa (marcado como folga)
4. Atribua o calendrio Compartilhado a todos os recursos atribudos ao projeto. 5. Marque 6 de julho de 2000 como dia de folga para o gerente de escritrios no calendrio de recurso. 6. Salve o arquivo sem linha de base.
GERENCIANDO CARGAS DE TRABALHO DE RECURSO
medida que recursos so atribudos s tarefas em um projeto, podem ocorrer conflitos. Um conflito de
recurso ocorre quando um recurso agendado para realizar mais trabalho do que pode comportar no horrio disponvel. Ele pode ocorrer como resultado de uma nica atribuio de tarefa ou de vrias. Quando os conflitos de recurso so identificados, a agenda deve ser analisada e decises devem ser tomadas para resolues.
Usando-se o Project, os conflitos de Recursos podem ser identificados rapidamente por meio de vrios modos diferentes. Os modos de utilizao apresentam tarefas e recursos em grupos de atribuio e exibem uma escala de tempo de valores de trabalho para cada atribuio. Cada conflito de recurso identificado pelo realce em vermelho das informaes de conflito e pela apresentao de um indicador de redistribuio (nivelamento).
VISUALIZANDO CARGAS DE TRABALHO DE RECURSO E ATRIBUIES DE TAREFA Visualizar as cargas de trabalho de recurso ajuda a identificar at que ponto um recurso est superalocado. As
informaes obtidas pela visualizao das cargas de trabalho ajudam a resolver conflitos de recurso em uma agenda. Um recurso est superalocado quando ele atribudo a mais trabalho do que pode realizar em suas horas de trabalho agendada.
Quando um recurso est superalocado, o texto referente a ele realado em vermelho e, no modo Uso do recurso, um indicador de redistribuio apresentado. Use este modo para identificar e resolver superalocaes de recursos. Voc pode usar o Grfico de recursos que apresenta a porcentagem de utilizao do recurso em um formato de grfico de barras.
-
Microsoft Project 2000 FGV-EAESP LEPI
53
Outra forma de visualizao Na Barra de Modos, d um clique na seta para baixo e clique no Modo Uso o Recurso. Clique em
algum recurso em sinalizao vermelha, e clique no cone ir para tarefa
selecionada, , aparecer as horas de trabalho em vermelho.
Melhor forma de visualizao
Recursos em vermelho: Indicao de superlocao.
-
Microsoft Project 2000 FGV-EAESP LEPI
54
Veja o exemplo abaixo:
Item A: Neste caso, o gerente de projeto pode alterar as horas de trabalho, mas no muito aconselhvel
pois os resultados podem ser insatisfatrios por causa da alterao de todos os setores.
RESOLVENDO CONFLITOS DE RECURSO Os conflitos de recurso ocorrem quando um recurso est superalocado em uma tarefa ou no projeto. Antes
que um projeto comece, todas as superalocaes de recurso devem ser resolvidas para que a agenda refl ita precisamente os recursos e o trabalho exigido para completar todas as tarefas. As superalocaes podem ser resolvidas automtica ou manualmente.
De preferncia, todas as superalocaes devem ser resolvidas. Entretanto, algumas delas podem ser inevitveis ou muito insignificantes para serem resolvidas. Por exemplo, as superalocaes de menos de uma hora por dia ou um dia fora de uma semana poderiam ser deixadas sem soluo. Nesses casos, o motivo da superalocao e a razo de no ter sido resolvida podem passar despercebidos.
Ir para a tarefa selecionada.
Clique no recurso em conflito. Item A
-
Microsoft Project 2000 FGV-EAESP LEPI
55
Existem vrias formas que o Project disponibiliza para concertar estes tipos de conflitos. Isso vai depender muito do tempo do projeto, do custo inserido no projeto, ou seja, devem ser verificados vrios itens da empresa para ver se vantagem o modo de arrumao dos recursos.
Veja algumas sugestes para a redistribuiro manual:
Aumente as unidades mximas do recurso.
Aumentar as unidades do recurso diminui o nmero de horas que uma unidade precisa trabalhar na tarefa. Antes de aumentar as unidades mximas de um recurso, certifique-se de que unidades extras estejam disponveis para o projeto e determine o impacto no seu custo.
Para os casos em que h utilizao de mais de uma unidade do mesmo recurso: no modo de apresentao de Resource Usage ou Resource Sheet, ou ainda na caixa de dilogo Resource
Assignment (do modo de apresentao Gantt Chart), d um duplo clique sobre o recurso na caixa de dilogo Resource Information, em sua caixa de texto Max Units digite o nmero de unidades necessrias ao seu projeto, clique ento sobre o boto de comando OK.
Reagende a tarefa que gerou a superalocao
O incio de uma tarefa pode ser retardado at que um recurso esteja disponvel, ou uma tarefa possa ser dividida. Dividir uma tarefa a interromper e, ento, ela retomada quando o recurso estiver disponvel. As duas aes atrasaro as tarefas e podero afetar a data de trmino do projeto.
Remova o recurso, se ele no for muito importante para a tarefa.
Remover um recurso de uma tarefa pode mudar a durao dela. O trabalho atribudo ao recurso removido redistribudo para os recursos restantes, atribudos a tarefa.
Substitua o recurso superlocado por mais um ociosa.
Substituir recursos pode eliminar uma sobrecarga, desde que o novo recurso esteja disponvel durante o perodo de sobrecarga. Dependendo do recurso, o custo do projeto pode aumentar ou diminuir.
Faa ajustes no calendrio para ampliar os dias e as horas de trabalho do projeto ou
recurso. Ampliando-se as horas e os dias disponveis para um projeto, mais trabalho pode ser realizado. Dependendo
das alteraes, ampliar as horas e dias pode diminuir a necessidade de horas extras.
-
Microsoft Project 2000 FGV-EAESP LEPI
56
Exemplos:
Planilha de recursos. Pode-se alterar aumentando as unidades.
-
Microsoft Project 2000 FGV-EAESP LEPI
57
Diminua a quantidade de trabalho atribuda ao recurso. A quantidade de trabalho atribuda a um recurso pode ser reduzida. Se o recurso superlocado for o nico
atribudo tarefa, a durao desta ser afetada.
Item A: Divida a tarefa colocando outros recursos a vrias tarefas... Clicando na caixa de dilogo de Recursos,
no modo de Gantt, sendo assim s atribuir outros recursos desejados...
Item A
-
Microsoft Project 2000 FGV-EAESP LEPI
58
SALVANDO O PROJETO ORIGINAL Uma vez que a agenda do projeto esteja criada e os conflitos de recurso e tarefa estejam resolvidos, a agenda
corrente representa a melhor estimativa de como o projeto deve prosseguir e quais recursos exigir. Antes que a primeira tarefa do projeto comece, uma linha de base deve ser definida. Uma linha de base um registro tirado em um momento especfico no projeto.
Definir a linha de base uma etapa importante no processo de agendamento. medida que um projeto avana, os tempos de incio so teis para comparar a agenda planejada com verses posteriores dela para que possamos ver quais mudanas ocorreram. Quando uma linha de base salva, o Assistente de planejamento no avisa mais o usurio a respeito de salvar um arquivo de projeto. Uma linha de base salva usando-se o aviso do Assistente de planejamento ou comando Salvar linha de base.
A linha de base de um projeto deve ser vista como uma ferramenta de aprendizado. As informaes reunidas pela comparao da linha de base com o andamento real de um projeto podem ser usadas para identificar futuros problemas, para estabelecer melhores estimativas de durao de tarefa ou para fazer atribuies de recurso mais precisas.
Se uma linha de base salva antes que o planejamento da agenda esteja terminado, uma nova linha de base pode ser gravada sobre a existente. Para tanto, escolha na Barra de Menu: Ferramentas, Controle, no menu em cascata escolha Salvar linha de base, na caixa de dilogo Salvar linha de base escolha o boto de opo Salvar linha de base e, em Para, escolha entre Salvar projeto inteiro ou apenas as Tarefas selecionadas.
-
Microsoft Project 2000 FGV-EAESP LEPI
59
CRIANDO PLANOS PROVISRIOS Alm de salvar uma linha de base, planos provisrios tambm podem ser salvos. Um plano provisrio
geralmente salvo em certos estgios de um projeto. Esses planos podem ser ento comparados com o plano de linha de base e com a agenda corrente.
Os dados salvos em um plano provisrio incluem as datas de incio e de trmino e todas as datas de diviso. Nenhum dado de recurso ou atribuio salvo em um plano provisrio. At 10 planos provisrios podem ser definidos no Project.
Para definir um plano provisrio, proceda da seguinte forma: No menu Ferramentas, aponte para Controle e clique em Salvar linha de base. Na caixa de dilogo
Salvar linha de base escolha a opo Salvar plano provisrio. As caixas Copiar e Em so ativadas. Em Copiar, selecione os campos de data a serem copiados. Geralmente, os campos de Incio/trmino devem ser copiados.
Selecione, para o seu primerio plano
provisrio, o incio/trmino de seu
plano real. Se no for seu primerio plano provisrio, selecione de qual outro plano voc
quer copiar.
-
Microsoft Project 2000 FGV-EAESP LEPI
60
D um clique na seta para baixo de Em e selecione o campo de data em que voc deseja copiar. Se esse for o primeiro plano provisrio do projeto, selecione o Incio1/trmino1. Cada plano provisrio
definido depois desse receber o nmero Incio/trmino subsequente; por exemplo, Incio2/trmino2 seria o prximo plano provisrio do projeto.
Voc tambm pode definir um plano provisrio para o projeto inteiro ou para tarefas especficas. Dando um clique em OK, o plano provisrio salvo nos campos incio/trmino designados.
Selecione pela ordem qual ser o seu prximo plano
provisrio do
-
Microsoft Project 2000 FGV-EAESP LEPI
61
CONTROLANDO O ANDAMENTO DO PROJETO Quando a primeira tarefa de um projeto comea, hora de controlar o andamento real das tarefas e
recursos. Controle o processo de reunir e introduzir informaes de tarefa na agenda, como as datas de incio e trmino reais. Controlando o andamento, voc pode tirar proveito do tempo economizado de tarefas que esto adiantadas na agenda e tomar decises sobre como proceder quando algumas ficarem atrasadas.
possvel , por exemplo, controlar o andamento introduzindo todas as informaes reais, ou algumas delas, para uma tarefa. Se informaes parciais so introduzidas, o Project atualiza os dados restantes com base na agenda dessa tarefa. Essas informaes podem ser usadas para comparar o plano com o andamento real do projeto, de forma grfica. Para tanto, barras de Gantt refletem as informaes de linha de base com uma cor e os valores reais com outra cor.
FAZENDO O ACOMPANHAMENTO POSTERIOR
Antes que a primeira tarefa do projeto possa ser iniciada, a agenda deve estar completamente desenvolvida
em um plano de linha de base a ser definida. Quando o trabalho tem incio em um projeto, hora de comear a controlar o andamento das tarefas. O andamento deve ser controlado por todo o projeto. A frequncia das atualizaes depende do controle necessrio sobre o projeto. Se o andamento controlado mais frequentemente, mais fcil identificar problemas e adotar a ao corretiva.
As tarefas que no ocorrem o que foi agendado devem ser controladas manualmente, introduzindo-se informaes de andamento reais para cada tarefa.
Quando o andamento real de tarefa introduzindo, o projeto recalculado automaticamente e as tarefas que no tiveram avano so reagendadas.
Existem 3 tipos de datas armazenadas para cada tarefa no Project: agendadas ( corrente ), reais e de linha de base. Ao ser definida uma linha de base, as datas agendadas das tarefas que no esto em andamento ou que no ocorrreram mudam quando a agenda recalculada.
Quando as tarefas so controladas, o Grfico de Gantt comea a refletir as informaes de andamento. As barras de Gantt contm barras de andamento que indicam o andamento de cada tarefa. As tarefas que esto 100% completas so excludas do caminho crtico, pois no tem mais impacto na data de trmino do projeto. O caminho crtico recalculado automaticamente, medida que o andamento introduzindo. As tarefas completadas tambm tm uma marca de verificao no campo Indicadores.
Para assinalar tarefas j cumpridas posicione o ponteiro do mouse na extremidade esquerda da barra que representa a durao da tarefa no diagrama de Gantt, clique e arraste para a direita, a percentagem j cumprida da tarefa ficar assinalada em preto.
-
Microsoft Project 2000 FGV-EAESP LEPI
62
Para atualizar todo o projeto dia, a dia escolha na Barra de Menu: Ferramentas, e ento, Controle, no menu
em cascata escolha Atualizar Projeto.
Na caixa de dilogo Atualizar Projeto defina at que data esto todas as tarefas realizadas, se quer mostrar
o percentual completo ou apenas diferenciar tarefas realizadas e no realizadas e clique sobre o boto de comando OK.
Seu grfico ficar desta forma:
Posicione o ponteiro do mouse na extremidade esquerda da barra de durao da tarefa. Ele estar na
posio correta quando assumir a forma de porcentagem.
Sinal que marca o quo adiantada est a tarefa.
Voc pode colocar a data
atual.
-
Microsoft Project 2000 FGV-EAESP LEPI
63
Outra forma de atribuir as porcentagens das tarefas j concludas: no Grfico de Gantt, clique duas vezes na
tarefa que est sendo executada e coloque a porcentagem desejada.
Adicione a porcentagem desejada.
Verificao Linhas de Andamento.
-
Microsoft Project 2000 FGV-EAESP LEPI
64
Para comparar seu plano original com as verses posteriores escolha na Barra de Menu: Exibir, e ento, Mais modos de exibio, na caixa de dilogo Mais modos de exibio em sua caixa de listagem Modos de exibio escolha Gantt de Controle e clique sobre o boto de comando (Aplicar).
Sero ento apresentadas em diferentes cores as tarefas planejadas originalmente, conforme seu andamento
real, tarefas j cumpridas e tarefas a cumprir. Para retornar ao diagrama de Gantt escolha na Barra de Menu: Exibir, e ento, Gantt Chart.
Clique em Gantt de controle e
depois em Aplicar.
-
Microsoft Project 2000 FGV-EAESP LEPI
65
Seu grfico ficar assim:
Verificao Linhas de andamento:
Verificam a quantidade j resolvida.
Resolvido
No resolvido
-
Microsoft Project 2000 FGV-EAESP LEPI
66
EXERCCIOS
Cenrio A agenda do projeto da reunio dos acionistas est praticamente pronta. Na ltima reunio da equipe de
projeto, as atribuies finais de recursos e horrios de trabalho foram concludas. Agora, voc est pronto para resolver todas as superlocaes de recurso, com base nos parmetros definidos na reunio.
Passo1: visualize cargas de trabalho de Recurso.
1. Abra o arquivo salvo no ltimo exerccio. 2. Exiba o modo Uso do recurso. 3. Visualize a carga de trabalho do recurso interno. 4. Exiba a barra de ferramentas Gerenciamento de recursos. 5. Exiba o modo Alocao de recursos. 6. Encontre a superlotao do recurso vice-presidente.
Passo2: resolva superlocaes de Recurso Manualmente
Voc usar tcnicas de gerenciamento para resolver as superlocaes restantes dentro dos parmetros aceitveis, conforme definido pela equipe de projeto.
1. Localize a superlotao do recurso assistente administrativo. 2. Resolva a superlotao, removendo o assistente administrativo da tarefa 17, organizar equipamentos
necessrios. 3. Localize a superlotao, aumentado as unidades mximas disponveis para o projeto para 200% 4. Role no modo Uso do recurso para certificar-se de que no existe mais nenhuma superlotao. 5. Salve o arquivo sem linha de base.
Passo3 : Defina uma linha de base: A agenda da reunio dos acionistas foi otimizada e agora representa o melhor esforo da equipe de projeto em
criar um plano. Para finalizar esse plano, voc def