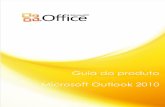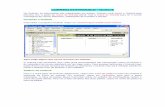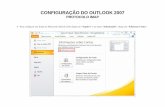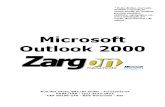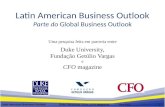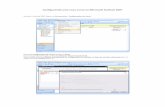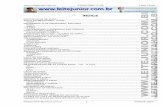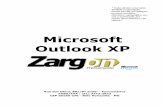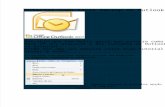Apostila Outlook 2007 - V1
-
Upload
adrianosaldanha -
Category
Documents
-
view
5.256 -
download
4
Transcript of Apostila Outlook 2007 - V1

André de Sá Cardia
Microsoft Outlook 2007 Apostila
Informática para Concursos Públicos
www.andrecardia.pro.br
As informações desta apostila foram baseadas no conteúdo do site Microsoft Office OnLine – Treinamento, seguindo o padrão de treinamento oficial da Microsoft


Sumário 1.1 O que mudou e por quê ................................................................................................. 5
1.2 Faixa de Opções ................................................................................................................. 6
1.3 A Barra de Ferramentas de Acesso Rápido ........................................................................ 8
1.4 Atalhos de Teclado ............................................................................................................. 9
1.5 Alterando a Aparência e o funcionamento dos itens ........................................................ 10
1.5.1 Opções de redação de email ...................................................................................... 10
1.5.2 Opções de envio de email .......................................................................................... 10
1.6 Nova Barra de Tarefas Pendentes .................................................................................... 11
1.7 Nova aparência do Calendário ......................................................................................... 11
1.8 Nova Aparência para Contatos ......................................................................................... 12
1.9 Questões Comentadas ...................................................................................................... 13
2.1 Arraste uma mensagem para entrar em ação ................................................................. 14
2.2 Definindo uma reunião..................................................................................................... 15
2.3 Criando uma nova Tarefa ................................................................................................. 15
2.4 Criando um novo Contato ................................................................................................ 15
2.5 Salvando uma Anexo de uma Mensagem ........................................................................ 16
2.6 Questões Comentadas ...................................................................................................... 16
2.7 Controlando mensagens com sinalizadores e com a Barra de Tarefas Pendentes .......... 17
2.7.1 Mudando o assunto, mas somente na Barra de Tarefas Pendentes ......................... 18
2.7.2 Dando prioridade com Sinalizadores de Acompanhamento .................................... 18
2.7.3 Quando concluir, não exclua ..................................................................................... 19
2.8 Transforme uma mensagem em uma entrada de calendário .......................................... 19
2.9 Personalizando a Barra de Ferramentas Pendentes ........................................................ 20
2.10 Questões Comentadas ................................................................................................... 21
2.11 Organizando Mensagens por Cores ............................................................................... 21
2.12 Organizando Mensagens em Pastas ............................................................................... 22
2.23 Localizando uma mensagem rapidamente .................................................................... 23


Microsoft Outlook 2007 Professor André Cardia
Informática para Concurso Públicos www.andrecardia.pro.br
5
1 Visão Geral do Microsoft Outlook Familiarize-se com o Microsoft Office Outlook 2007. Veja como executar tarefas que você sempre executou e também aprender como recursos novos, como a Barra de Tarefas Pendentes e a nova navegação do calendário, podem ajudá-lo a trabalhar com mais eficiência.
Metas
Após concluir este capítulo você poderá:
• Dar uma volta pelo Outlook 2007 e compreender alguns dos itens que mudaram e por quê.
• Localizar comandos na Faixa de Opções para executar tarefas do dia-a-dia: ler e enviar email, trabalhar com compromissos e reuniões e usar os contatos.
• Enviar e receber imagens e anexos. Verifique se os destinatários podem abrir arquivos anexos que usam os formatos de arquivo da versão 2007 do Microsoft Office.
Tempo médio de aprendizado: 45-55 minutos
1.1 O que mudou e por quê No Outlook 2007, quando você cria uma nova mensagem (ou abre uma que recebeu) a Faixa de Opções é exibida. É a faixa localizada na parte superior da janela.
Uma das alterações mais drásticas do Outlook, a Faixa de Opções deu a ele uma nova aparência. Mas conforme você for se familiarizando, verá que a alteração é mais do que visual, ela está lá para ajudá-lo a executar ações de maneira mais fácil e em menos etapas.
E as mudanças não param na Faixa de Opções. Há muitas outras novidades para ajudá-lo a trabalhar de maneira mais rápida e eficiente. Algumas delas são a Barra de Tarefas pendentes, nova navegação no calendário e um novo formato para contatos.
A Faixa de Opções é exibida quando você cria ou edita algo no Outlook. Especificamente, você encontrará a Faixa de Opções ao criar ou modificar emails, itens do calendário, contatos, tarefas ou entradas do diário.
Por que adotamos esse novo sistema? Fizemos muitas pesquisas sobre como as pessoas usam os comandos do Outlook. Com base nessas pesquisas, tornamos alguns comandos comuns mais proeminentes e organizados para que sejam exibidos e agrupados de uma maneira que facilite a localização e o uso deles.

Microsoft Outlook 2007 Professor André Cardia
Informática para Concurso Públicos www.andrecardia.pro.br
6
1.2 Faixa de Opções
Figura 1 - Um novo email. A Faixa de Opções está na parte superior da janela.
Para ajudá-lo a usar a Faixa de Opções, explicaremos sua disposição básica:
Guias A Faixa de Opções é composta de várias guias. Na figura abaixo mostraremos a guia Mensagem. Cada guia está relacionada a tipos específicos de trabalho que você faz no Outlook. Nas guias estão os comandos e os botões que você já usou.
Grupos Cada guia tem vários grupos que mostram itens relacionados agrupados. Texto Básico é um grupo.
Comandos O botão Negrito e a lista Fonte (mostrando a fonte Calibri) são comandos. Um comando é um botão, uma caixa para inserir informações ou um menu. Os comandos mais usados, como o comando Colar, têm os botões maiores.
Figura 2 - Detalhes da Faixa de Opção.

Microsoft Outlook 2007 Professor André Cardia
Informática para Concurso Públicos www.andrecardia.pro.br
7
Figura 3 - Mais detalhes da Faixa de Opções.
Como mencionado anteriormente, você encontrará a Faixa de Opções ao executar determinadas ações, como criar mensagens, entradas de calendário ou contatos (para mencionar apenas algumas das ações que você pode executar no Outlook).
A Faixa de Opções mostra guias e comandos apropriados à ação executada. Ou seja, as guias da Faixa de Opções diferirão conforme a área do Outlook na qual esteja trabalhando. Nós mostramos algumas dessas diferenças na imagem:
Uma nova mensagem mostra as guias Mensagem e Opções com grupos e comandos que você usará ao redigir e enviar uma mensagem.
Um novo compromisso mostra uma guia Compromisso com grupos e comandos específicos para trabalhar com uma entrada do calendário.
Um novo contato mostra uma guia Contato com grupos e comandos para ajudá-lo a manter as informações do contato atualizadas.
Figura 4 - Lista completa de opções de fonte.
Uma pequena seta na parte inferior de um grupo significa que há mais opções disponíveis além das exibidas.

Microsoft Outlook 2007 Professor André Cardia
Informática para Concurso Públicos www.andrecardia.pro.br
8
Por exemplo, observe na figura 4 que para ver a lista completa de opções de fonte (tipo de fonte, estilo de fonte, tamanho, cor de fonte, estilo de sublinhado, e feitos e a aba Espaçamento de caracteres), você clicaria na seta ao lado do grupo Texto Básico da guia Mensagem de um novo email.
Figura 5- Mini Barra de Ferramentas.
A Mini barra de Ferramentas permite acessar rapidamente comandos de formatação diretamente do local no qual são necessários: o corpo de um email.
Selecione o texto arrastando com o mouse e aponte na seleção.
A Mini barra de Ferramentas aparece esmaecida. Se apontar para ela, se tornará sólida e você poderá clicar em uma opção de formatação.
1.3 A Barra de Ferramentas de Acesso Rápido A Barra de Ferramentas de Acesso Rápido é uma pequena barra de ferramentas sobre a Faixa de Opções. Ela está lá para tornar os comandos de que você precisa e que usa com mais freqüência imediatamente disponíveis.
E o melhor da Barra de Ferramentas de Acesso Rápido é que cabe a você configurá-la. Ou seja, você pode adicionar seus comandos favoritos com um simples clique com o botão direito do mouse. Você terá a oportunidade de fazer isso na sessão prática no final desta lição (e também incluímos as etapas no Cartão de Referência Rápida, no final do curso).
Você verá e usará as diferentes Barras de Ferramentas de Acesso Rápido dependendo da área do Outlook na qual esteja trabalhando. Por exemplo, as personalizações feitas na Barra de Ferramentas de Acesso Rápido das mensagens enviadas não serão exibidas na Barra de Ferramentas de Acesso Rápido de Contatos.

Microsoft Outlook 2007 Professor André Cardia
Informática para Concurso Públicos www.andrecardia.pro.br
9
Figura 6 - Barra de Ferramentas de Acesso Rápido.
1.4 Atalhos de Teclado Pressione ALT para ver os atalhos de teclado. Pressione a tecla indicada para mostrar a guia correta e pressione a letra para acessar o comando desejado.
Se você usa atalhos de teclado no lugar de um mouse ou de outro dispositivo apontador, notará que alguns atalhos são iguais, mas outros mudaram. Com a introdução da Faixa de Opções, os comandos estão em novos locais; portanto, os atalhos que começam com ALT provavelmente serão diferentes daqueles das versões anteriores. Para se localizar, comece pressionando ALT. Em seguida, pressione a letra para acessar o comando desejado.
Observações
• A maioria dos atalhos de teclado que usa a tecla CTRL, como CTRL+N para Novo, CTRL+C para Copiar e CTRL+V para Colar, não mudou.
Figura 7 - Visualizando teclas de atalho.

Microsoft Outlook 2007 Professor André Cardia
Informática para Concurso Públicos www.andrecardia.pro.br
10
1.5 Alterando a Aparência e o funcionamento dos itens O Outlook fornece várias opções para ajudá-lo a alterar a aparência e o funcionamento dos itens.
O local onde você define opções para todo o Outlook, como o horário padrão do lembrete de compromissos ou o local padrão para salvar mensagens enviadas, não mudou. Você ainda clica em Opções no menu Ferramentas na janela principal do Outlook e usa a caixa de diálogo Opções. Mas algo mudou nas opções. No Outlook 2007 você define opções em alguns locais diferentes.
Figura 8 - Novas opções em locais diferentes.
1.5.1 Opções de redação de email
Para alterar as configurações de redação de um email, como fazer com que o verificador ortográfico pare de ignorar palavras em maiúsculas, você utiliza a caixa de diálogo Opções do Editor. Comece criando uma nova mensagem e faça o seguinte:
Clique no Botão do Microsoft Office .
Clique em Opções do Editor.
Observação Algumas configurações, como as definidas na área Personalizar da janela Opções do Editor, são compartilhadas por todos os programas do Office 2007. No entanto, a maioria das alterações feitas em Opções do Editor se aplicará somente ao Outlook.
1.5.2 Opções de envio de email
Ao enviar um email, você pode escolher como essa mensagem será enviada. Por exemplo, pode escolher se a mensagem de saída será enviada em texto sem formatação, HTML ou Rich Text. Também pode alterar o local de armazenamento da cópia de uma mensagem específica enviada (ou pode especificar se irá ou não manter uma cópia). Você definirá esses tipos de opções nas guias disponíveis na Faixa de Opções da mensagem.

Microsoft Outlook 2007 Professor André Cardia
Informática para Concurso Públicos www.andrecardia.pro.br
11
1.6 Nova Barra de Tarefas Pendentes Localizada na extremidade direita da janela, a Barra de Tarefas Pendentes pode ser vista de qualquer lugar do Outlook (ou seja, do Email, do Calendário, de Contatos etc.). Ela está lá para ajudá-lo a controlar tarefas e compromissos futuros. Na figura 9, nós destacamos alguns de seus principais elementos:
Navegador de Data.
Compromissos futuros do calendário.
Um lugar para inserir novas tarefas digitando.
Sua lista de tarefas.
Figura 9 - Nova Barra de Tarefas Pendentes.
1.7 Nova aparência do Calendário Esperamos que, ao ver o novo design do calendário no Outlook 2007, você note imediatamente que é mais fácil identificar os itens. A movimentação também está mais fácil. Veja aqui alguns exemplos:
Botões maiores facilitam a mudança rápida entre os modos de exibição diário, semanal e mensal do calendário.
Os botões Voltar e Avançar permitem ir rapidamente para o dia, a semana ou o mês seguinte do calendário.
Também há uma nova área de Tarefas. Você pode usar essa área para controlar suas tarefas: os itens concluídos aparecem na lista riscados e colados ao dia; as tarefas não marcadas como concluídas serão automaticamente transferidas para o dia seguinte, até serem concluídas.

Microsoft Outlook 2007 Professor André Cardia
Informática para Concurso Públicos www.andrecardia.pro.br
12
Figura 10 - Nova aparência do Calendário.
1.8 Nova Aparência para Contatos
Figura 11 - Nova aparência para Contatos.
No Outlook 2007, Cartões de Visita Eletrônicos facilitam a exibição e o compartilhamento de contatos. Primeiramente, você notará a nova aparência dos contatos ao clicar em Contatos para acessar essa área do Outlook.
Você pode enviar Cartões de Visita Eletrônicos por email. Talvez seja conveniente incluir seu próprio Cartão de Visita Eletrônico como parte da assinatura do email.
Dica Observe também que nesta imagem o Painel de Navegação está minimizado para mostrar mais do painel Contatos. Você pode minimizar o Painel de Navegação em qualquer área do Outlook clicando no botão Minimizar o Painel de Navegação.

Microsoft Outlook 2007 Professor André Cardia
Informática para Concurso Públicos www.andrecardia.pro.br
13
1.9 Questões Comentadas 01. A Faixa de Opções tem a mesma aparência em um novo email e em emails recebidos.
a. Verdadeiro b. Falso
Comentário
Resposta correta: B. Os grupos e comandos da Faixa de Opções variam nesses dois tipos de mensagem. Eles são diferentes porque as necessidades de cada tipo são diferentes. Uma mensagem recebida sempre incluirá um grupo Responder, que é um grupo desnecessário ao criar uma nova mensagem.
02. Você verá a Minibarra de Ferramentas ao fazer o seguinte:
a. Usar o Outlook quando estiver viajando e fizer check-in em um hotel. b. Selecionar texto no corpo de um email c. Selecionar texto na linha Assunto de uma mensagem.
Comentário
Resposta correta: B. A Minibarra de Ferramentas pode ajudá-lo a formatar texto rapidamente.
03. Para usar um teclado para acessar comandos da Faixa de Opções, comece pressionando esta tecla:
a. CTRL b. ALT c. SHIFT
Comentário
Resposta correta: B. Pressione ALT e você verá letras exibidas para ajudá-lo no próximo passo.
04. Suponhamos que você queira acessar o botão Imprimir com um clique em cada mensagem que receber e abrir. Qual seria a solução ideal?
a. Usar o comando Imprimir do menu Arquivo na mensagem aberta. Ele está sempre disponível.
b. Adicionar o comando Imprimir à guia Mensagem. c. Adicionar o comando Imprimir à Barra de Ferramentas de Acesso Rápido.
Comentário
Resposta correta: C. Adicionar Imprimir à Barra de Ferramentas de Acesso Rápido torna o trabalho de impressão mais prático.
Ficou com dúvidas! Acesse agora mesmo meu site: www.andrecardia.pro.br e faça a postagem de sua dúvida na página Dúvidas de Alunos – em breve responderei! Ou se preferir me mande um email: [email protected].

Microsoft Outlook 2007 Professor André Cardia
Informática para Concurso Públicos www.andrecardia.pro.br
14
2 Gerenciando a Caixa de Entrada Controle o caos que reina na Caixa de Entrada. Aprenda como os métodos tradicionais, somados aos novos recursos do Microsoft Office Outlook 2007 podem ajudar a extrair o máximo de proveito das mensagens na Caixa de Entrada e outros itens.
Metas
Após concluir este curso você poderá:
• Usar suas mensagens para agendar tarefas, configurar reuniões ou criar contatos. • Sinalizar mensagens na sua Caixa de Entrada para criar uma lista de Tarefas
Pendentes. • Codificar mensagens por cor usando rótulos de categorias criadas por você. • Usar pastas para organizar mensagens em grupos. • Localizar qualquer mensagem rapidamente.
Tempo médio de aprendizado: 40-50 minutos
Quando você lê uma mensagem de email, essa mensagem freqüentemente o leva a executar algum tipo de ação. Essa ação tanto pode ser responder imediatamente como adotar algum procedimento secundário, como organizar uma reunião.
Para evitar o congestionamento de sua Caixa de Entrada, pense sobre uma mensagem enquanto a lê e decida se ela requer alguma ação. Em caso afirmativo, pense no que é necessário fazer. É preciso responder imediatamente? Mais tarde? Deve sinalizar a mensagem para acompanhamento ou criar uma tarefa? Use o Outlook para entrar em ação quando e como for necessário.
2.1 Arraste uma mensagem para entrar em ação
Mesmo que um email não exija uma resposta direta, as informações da mensagem podem levá-lo a:
• Armazenar informações de contato
• Criar uma tarefa
• Configurar uma reunião
É possível iniciar cada ação simplesmente arrastando a mensagem para o botão apropriado no Painel de Navegação. Embora não seja nova no Outlook 2007, essa funcionalidade oferece uma maneira prática de ver como as mensagens no Outlook podem ter outros usos além do email.
É importante notar que, ao arrastar uma mensagem, um novo item é criado, mas a mensagem não é removida de sua Caixa de Entrada. Cabe a você excluí-la quando ela se tornar desnecessária.

Microsoft Outlook 2007 Professor André Cardia
Informática para Concurso Públicos www.andrecardia.pro.br
15
2.2 Definindo uma reunião Se uma mensagem lembrá-lo que você precisa se reunir com alguém, esta é uma maneira rápida de começar:
Arraste a mensagem para o Painel de Navegação.
Um novo compromisso se abre, onde é possível preencher os detalhes restantes (como a data, o horário e o local).
Em seguida, para convidar a pessoa para a reunião, clique em
Enviar.
Figura 12 ‐ Arrastando uma mensagem para o Painel de Navegação.
2.3 Criando uma nova Tarefa Às vezes, uma mensagem contém informações sobre alguma ação que deve ser executada. Por exemplo, na imagem, a mensagem de Ben Smith na Caixa de Entrada de Mark Lee lembra Mark que ele deve promover uma linha de mobília para escritório que sua empresa lançou recentemente.
Mark pode arrastar a mensagem de sua Caixa de Entrada para o botão Tarefas no Painel de Navegação para iniciar rapidamente uma nova tarefa. Ele pode alterar o assunto para algo mais descritivo, como Mostrar mobília de escritório para Coho e depois salvar a tarefa. Essa tarefa é adicionada à lista de tarefas de Mark.
2.4 Criando um novo Contato Se você estiver preservando uma mensagem só para ter o endereço de email do contato à mão, temos uma idéia melhor. Por que não criar uma entrada de contato em Contatos?
Como na imagem, é possível arrastar uma mensagem para Contatos para iniciar a entrada do contato. Quando uma mensagem é arrastada para o botão Contatos, um novo formulário de Contato se abre e o endereço de email da mensagem é adicionado automaticamente a ele.
Figura 13 ‐ Criando uma nova Tarefa.

Microsoft Outlook 2007 Professor André Cardia
Informática para Concurso Públicos www.andrecardia.pro.br
16
A partir desse ponto, é possível preencher os detalhes restantes, como o endereço, o número de telefone e assim por diante. Na próxima vez em que você precisar localizar alguma informação sobre esse contato, já saberá onde procurar: em Contatos.
Ao armazenar informações de contato em Contatos, você poderá pesquisar rapidamente esse contato, acrescentá-lo a uma lista de distribuição ou usar as informações de contato dessa pessoa em uma mala direta. É possível até mesmo armazenar uma fotografia do contato para ver sempre um rosto juntamente com o nome. Além disso, o Outlook 2007 introduz os Cartões de Visita Eletrônicos, que podem ser usados para compartilhar informações de contato de maneira rápida e fácil.
2.5 Salvando uma Anexo de uma Mensagem Suponha que você tenha recebido uma mensagem com um anexo, mas só queira realmente o anexo. Você ficará feliz em saber que é possível salvar o anexo em seu disco rígido independetemente da mensagem. Ou seja, é possível "extraí-lo" da mensagem. Além disso, uma novidade no Outlook 2007 é a possibilidade de visualizar alguns tipos de arquivos anexados diretamente no Painel de Leitura. A capacidade de visualizar arquivos desta maneira pode economizar algum tempo.
Depois de salvar o anexo, talvez você não precise mais da mensagem. Nesse caso, basta excluí-la ou arquivá-la. Isso significa uma mensagem a menos em sua Caixa de Entrada.
Cuidado Como os anexos podem transportar vírus de computador, manuseie-os com cuidado e lembre-se de usar um antivírus atualizado. O Cartão de Referência Rápida contém informações adicionais sobre procedimentos de segurança com anexos.
2.6 Questões Comentadas 01. O Outlook serve apenas para lidar com emails
a. Verdadeiro
b. Falso
Comentário
Resposta correta: B. É possível usar o Outlook para manter um calendário, controlar tarefas e armazenar informações de contato, para mencionar apenas algumas das maneiras de usá-lo. Como o email pode ser o ponto de partida, o Outlook permite arrastar mensagens e transformá-las facilmente em uma dessas outras coisas. Se você ainda não tiver feito isso, siga a sessão prática e veja como tudo funciona.
02. Arrastar uma mensagem para o Painel de Navegação para criar uma tarefa, item de calendário ou entrada de contato é útil porque:
a. O conteúdo da mensagem é incluído na tarefa, item de calendário ou entrada de contato.
b. Esse é o método que exige o menor número de etapas.
c. Uma mensagem é removida da Caixa de Entrada
Figura 14 ‐ Criando um novo Contato.

Microsoft Outlook 2007 Professor André Cardia
Informática para Concurso Públicos www.andrecardia.pro.br
17
Comentário
Resposta correta: B. Arrastar uma mensagem cria um item novo e independente. Não obstante, às vezes a ação (por exemplo, criar uma tarefa a partir da mensagem) torna a mensagem dispensável, o que permite excluí-la. Essa é uma excelente maneira de capturar detalhes em um formato que permite adotar alguma ação ou acompanhar o assunto.
03. Você está mantendo uma mensagem em sua Caixa de Correio para ter o endereço de email do remetente sempre à mão. Há uma alternativa melhor?
a. Mover a mensagem para uma pasta.
b. Arrastar a mensagem para Contatos.
c. Arrastar a mensagem para Tarefa.
Comentário
Resposta correta: B. Se você arrastar uma mensagem para Contatos no Painel de Navegação, poderá criar um cartão de contato para o remetente. Com isso, é possível sempre saber onde procurar as informações de contato. É possível até mesmo armazenar um retrato do contato para ter sempre um rosto associado ao nome.
04. É possível armazenar um anexo separado da mensagem ao qual estava anexado.
a. Verdadeiro
b. Falso
Comentário
Resposta correta: A. É fácil salvar um anexo no seu disco rígido. Uma das maneiras de fazer isso é clicar com o botão direito do mouse no anexo no Painel de Leitura e clicar em Salvar como. Lembre-se de proceder com cautela quando examinar anexos de email.
2.7 Controlando mensagens com sinalizadores e com a Barra de Tarefas Pendentes Ao iniciar o Outlook 2007 pela primeira vez, você perceberá algo novo. É a Barra de Tarefas Pendentes, que está lá para ajudar a controlar o que precisa ser feito.
Na Barra de Tarefas Pendentes, você verá itens futuros de seu calendário, além de tarefas e mensagens sinalizadas.
Figura 15 ‐Barra de Tarefas Pendentes.

Microsoft Outlook 2007 Professor André Cardia
Informática para Concurso Públicos www.andrecardia.pro.br
18
A Barra de Tarefas Pendentes exibe mensagens sinalizadas (que serão discutidas mais adiante), tarefas da sua pasta Tarefas e reuniões, compromissos e eventos futuros do seu calendário. Na Barra de Tarefas Pendentes, é possível ver todos esses itens de uma só vez sem ter que alternar para outras janelas do Outlook. Mostramos os elementos básicos da Barra de Tarefas Pendentes na imagem:
Navegador de Data
Compromissos futuros do calendário
Um lugar para digitar novas tarefas
Sua lista de tarefas (mensagens sinalizadas e tarefas)
2.7.1 Mudando o assunto, mas somente na Barra de Tarefas Pendentes
Como o assunto de uma mensagem nem sempre descreve a tarefa que deve ser executada, sinta-se melhor em saber que é possível alterar o assunto de uma mensagem sinalizada na Barra de Tarefas Pendentes. Quando isso é feito, o assunto da mensagem na Caixa de Entrada permanece inalterado.
Talvez você esteja se perguntando: qual é a diferença entre uma mensagem sinalizada e uma tarefa criada arrastando uma mensagem para o botão Tarefas? A resposta é que isto é, basicamente, uma questão de estilo.
• Se você gosta de excluir mensagens depois de usá-las, provavelmente preferirá usar as Tarefas para manter o controle das coisas que precisa fazer. (Quando uma mensagem é arrastada para o botão Tarefas, um novo item é criado, o que permite excluir a mensagem sem afetar a tarefa).
• Se você preferir manter suas mensagens (seja na Caixa de Entrada ou em pastas — que serão discutidas em uma lição posterior), provavelmente preferirá usar sinalizadores de acompanhamento, pois sinalizar uma mensagem é um procedimento rápido e fácil.
2.7.2 Dando prioridade com Sinalizadores de Acompanhamento
Figura 16 ‐ Sinalizadores de Acompanhamento.
Você já deve estar familiarizado com o método de arrastar uma mensagem para o botão Tarefas no Painel de Navegação para criar uma tarefa a partir de uma mensagem. A tarefa é útil para lembrar do que precisa ser feito com base nas informações da mensagem, mas é separada da mensagem.
Uma maneira ainda mais fácil de controlar o que precisa ser feito, com base nas informações de uma mensagem, é simplesmente sinalizar a mensagem para acompanhamento. Sinalizando uma

Microsoft Outlook 2007 Professor André Cardia
Informática para Concurso Públicos www.andrecardia.pro.br
19
mensagem, você se lembrará de tomar as providências necessárias — mesmo que a mensagem comece a descer para o fundo de sua Caixa de Entrada.
Na imagem, mostramos uma mensagem na Caixa de Entrada que foi sinalizada para acompanhamento. Observe que a mensagem sinalizada também aparece na Barra de Tarefas
Pendentes.
Dica Outra maneira rápida de anexar um sinalizador a uma mensagem é arrastar a mensagem diretamente para a Barra de Tarefas Pendentes.
As mensagens sinalizadas aparecem em vários lugares
As mensagens sinalizadas para acompanhamento não aparecem somente na Barra de Tarefas Pendentes, mas também na lista de tarefas e no calendário. Isso é útil para lembrar de fazer as coisas que estão em sua lista. Como se isso não bastasse, também é possível definir lembretes para elas, de modo a lembrar de fazer o acompanhamento.
2.7.3 Quando concluir, não exclua
Talvez você se sinta tentado a excluir os itens concluídos da Barra de Tarefas Pendentes. Entretanto, há uma alternativa melhor. Ao concluir uma tarefa, marque-a como concluída usando o comando Marcar como Concluída. (Uma maneira rápida de fazer isso é simplesmente clicar no sinalizador ao lado do item.) Os itens concluídos, como seria de se esperar, são removidos da lista.
Mas o que é realmente útil em marcar um item como concluído é que ele é listado no calendário, na parte inferior do dia em que foi concluído. Além disso, eles aparecem riscados para que você saiba que foram concluídos.
Essa é uma excelente maneira de manter um registro das tarefas concluídas.
Na Barra de Tarefas Pendentes e no Calendário, qualquer tarefa que não seja marcada como concluída na data de término é transportada automaticamente para o dia seguinte até ser concluída.
Cuidado Se optar por excluir um item da Barra de Tarefas Pendentes, a mensagem sinalizada também será excluída da Caixa de Entrada. Da mesma forma, se você excluir uma mensagem sinalizada da Caixa de Entrada, ela também será excluída da Barra de Tarefas Pendentes. O comando Marcar como Concluída é mais seguro.
2.8 Transforme uma mensagem em uma entrada de calendário Anteriormente, mostramos o Navegador de Data na parte superior da Barra de Tarefas Pendentes. É possível usar o Navegador de Data para criar rapidamente uma nova entrada de calendário a partir de uma mensagem. É esse processo que mostramos na imagem.
Se você seguiu a primeira lição deste curso, perceberá que isto é semelhante ao que você fez quando arrastou uma mensagem para o botão Calendário no Painel de Navegação. Por que esse método é melhor? Porque há uma etapa a menos: as informações sobre a data são inseridas automaticamente com base na data para a qual a mensagem foi arrastada no Navegador de Data.
Figura 17 ‐ Gerenciando mensagens concluídas.

Microsoft Outlook 2007 Professor André Cardia
Informática para Concurso Públicos www.andrecardia.pro.br
20
Figura 18 ‐ Transformando mensagem em uma entrada de calendário.
2.9 Personalizando a Barra de Ferramentas Pendentes Para alterar os itens exibidos na Barra de Tarefas Pendentes, clique em Barra de Tarefas Pendentes no menu Exibir e selecione ou limpe os itens que deseja mostrar ou ocultar. (Ou, clique em Opções para personalizar todas as opções da Barra de Tarefas Pendentes de uma só vez).
Figura 19 ‐ Configurando Barra de Ferramentas Pendentes.
É fácil exibir ou ocultar a Barra de Tarefas Pendentes:
Para ocultá-la, simplesmente pressione ALT+F2 ou clique no botão Fechar.
Para exibi-la novamente, pressione ALT+F2 ou clique no submenu Barra de Tarefas Pendentes do menu Exibir (mostrado na imagem).
Dica Aqui está uma maneira rápida de abrir mais espaço para outras janelas no Outlook (como o Painel de Leitura): minimize a Barra de Tarefas Pendentes clicando na seta Minimizar a Barra de Tarefas Pendentes ao lado do título.

Microsoft Outlook 2007 Professor André Cardia
Informática para Concurso Públicos www.andrecardia.pro.br
21
2.10 Questões Comentadas 01. Você concluiu uma tarefa mas quer manter um registro do que fez. A melhor maneira de remover um item da Barra de Tarefas Pendentes é:
a. Excluí-lo clicando com o botão direito e clicando em Excluir.
b. Marcar a tarefa como concluída usando o comando Marcar como Concluída.
c. Excluir o item selecionando-o e pressionando a tecla DELETE.
Comentário
Resposta correta: B. Ao ser marcado como concluído, o item gera um registro. A princípio, ele aparece riscado na sua lista, depois desaparece. É possível ver um registro desse item examinando seu calendário ou consultando os itens concluídos em sua lista de tarefas.
02. O que acontece quando uma mensagem é arrastada para a área de Tarefas da Barra de Tarefas Pendentes?
a. Um sinalizador de acompanhamento é adicionado à mensagem.
b. Uma nova tarefa é criada.
c. A mensagem é movida de sua Caixa de Entrada para Tarefas.
Comentário
Resposta correta: A. Essa é uma maneira rápida de sinalizar uma mensagem.
2.11 Organizando Mensagens por Cores Se estiver trabalhando em um projeto especial, é possível facilitar a localização das mensagens sobre o projeto marcando todas as mensagens relacionadas com uma categoria codificada por cor. Na imagem, mostramos algumas mensagens codificadas por cor.
• O verde é para mensagens sobre a Coho Winery e o amarelo é para mensagens sobre a Contoso.
• Observe que uma mensagem pode ser codificada com várias cores caso esteja relacionada a mais de uma conta, como é o caso da mensagem selecionada.
• Você verá também categorias coloridas e seus nomes no Painel de Leitura.
Se você já usou sinalizadores coloridos no Outlook 2003, verá que o Outlook 2007 aprimora o conceito ao permitir a utilização de nomes juntamente com as cores.
Figura 20 ‐ Caixa de Entrada.

Microsoft Outlook 2007 Professor André Cardia
Informática para Concurso Públicos www.andrecardia.pro.br
22
Uma mensagem pode pertencer a mais de uma categoria. Não há limite para o número de categorias que podem ser atribuídas a uma mensagem.
Figura 21 ‐ Criando Categorias.
Você cria cada nome de categoria e escolhe a cor associada a ela. Em seguida, é possível atribuir essa categoria para mensagens recebidas ou existentes. Uma maneira de atribuir uma categoria de cor a uma mensagem é clicar com o botão direito do mouse na coluna Categorias e usar o menu de atalho, conforme mostrado na imagem.
Uma vez atribuída uma categoria a uma mensagem, você pode examinar rapidamente a sua Caixa de Entrada e localizar a mensagem simplesmente procurando pela marca colorida.
Dica A menos que você esteja adaptando um sistema existente que já funcione satisfatoriamente, provavelmente é melhor limitar-se a poucas categorias. Um sistema simples é mais fácil de usar.
2.12 Organizando Mensagens em Pastas Uma maneira fácil de remover o excesso é criar pastas personalizadas e, em seguida, mover as mensagens da Caixa de Entrada para essas pastas. Os nomes dessas pastas são escolhidos por você, assim, é possível organizar as mensagens de maneira que faça sentido.
Figura 22 ‐ Pastas para organizar mensagens.

Microsoft Outlook 2007 Professor André Cardia
Informática para Concurso Públicos www.andrecardia.pro.br
23
Nas lições anteriores deste curso, discutimos as ações que podem ser executadas com base em mensagens e as maneiras de classificá-las e organizá-las por categorias. Mas, e se você quiser organizar mensagens em grupos distintos e mantê-las separadas das outras mensagens (e, portanto, fora de sua Caixa de Entrada)? As pastas podem ajudar a fazer isso.
Na imagem, mostramos um exemplo do uso de pastas: "Vinícola Coho" e "Contoso Ltda.".
Talvez você já use um sistema de arquivamento em seu escritório. Depois de aprender a criar pastas, será fácil adaptar qualquer sistema existente de atribuição de nomes às pastas para o Outlook. Falaremos a seguir sobre como criar pastas.
Observação Se você seguiu a lição sobre a sinalização de mensagens para acompanhamento, talvez esteja se perguntando o que acontece com uma mensagem sinalizada que seja movida da Caixa de Entrada para uma pasta. Como essa mensagem sinalizada também aparece na Barra de Tarefas Pendentes, nas Tarefas e no Calendário, esses lembretes permanecem em todos esses lugares mesmo que a mensagem subjacente seja movida.
Para criar uma pasta em sua caixa de correio, clique com o botão direito do mouse em Caixa de Correio e clique em Nova Pasta no menu de atalho (como mostra a figura). Em seguida, digite o nome da nova pasta e clique em OK.
2.23 Localizando uma mensagem rapidamente Se você já pesquisou itens nas versões anteriores do Outlook, talvez se lembre ter esperado bastante e de ter feito vários ajustes antes de localizar o que estava procurando. Talvez tenha até feito uma pausa para um cafezinho enquanto esperava o resultado da pesquisa.
Figura 24 ‐ Fazendo pesquisas no Outlook.
Figura 23 ‐ Criando Pastas.

Microsoft Outlook 2007 Professor André Cardia
Informática para Concurso Públicos www.andrecardia.pro.br
24
Você ficará feliz em saber que a nova Pesquisa Instantânea não apenas localiza mensagens muito mais rapidamente, como também permite refinar os resultados da pesquisa de maneira rápida e fácil: basta adicionar mais palavras à pesquisa para aumentar instantaneamente a precisão dos resultados.
Agora o Outlook também permite ver mais facilmente por que uma mensagem específica apareceu nos resultados da pesquisa: as palavras ou termos que coincidiram na mensagem são realçados. Você pode ver isso na imagem, que mostra os resultados de uma pesquisa de
mensagens que contêm as palavras "vendas trimestrais".
A digitação no painel Pesquisa Instantânea produz resultados de pesquisa baseados em palavras correspondentes encontradas em qualquer parte da mensagem. Para pesquisar partes específicas de uma mensagem — por exemplo, para fazer uma pesquisa baseada no remetente da mensagem, é necessário utilizar termos de pesquisa avançados.
Para fazer isso,
Clique no botão Expandir (como mostrado na figura)
e digite os critérios avançados.
Note que, ao fazer isso, as palavras na caixa Pesquisa Instantânea serão atualizadas para mostrar os novos critérios.
Dica Também é possível digitar critérios avançados de pesquisa diretamente na caixa Pesquisa Instantânea. Para ter uma noção do que digitar, examine a caixa Pesquisa Instantânea quando usar os campos do painel Pesquisa Instantânea expandido.
É possível pesquisar simultaneamente na Caixa de Entrada, no Calendário e nas Tarefas. Para fazer isso, alterne para a Lista de Pastas (clicando em Lista de Pastas no Painel de Navegação) e use o painel Pesquisa Instantânea.
Caso contrário, a pesquisa será restrita a um tipo de item do Outlook de cada vez. Por exemplo, é possível procurar por mensagens ou procurar por itens do Calendário. A boa notícia é que, depois de se familiarizar com as novas ferramentas de pesquisa do Outlook 2007, o painel Pesquisa Instantânea e as técnicas utilizadas serão semelhantes em todas as janelas do Outlook, inclusive as janelas Calendário, Contatos e Tarefas.
Ficou com dúvidas! Acesse agora mesmo meu site: www.andrecardia.pro.br e faça a postagem de sua dúvida na página Dúvidas de Alunos – em breve responderei! Ou se preferir me mande um email: [email protected].
Figura 25 ‐ Pesquisa Avançada.