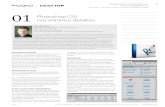Apostila Photoshop Welington
-
Upload
matheuscassemiro -
Category
Documents
-
view
12 -
download
0
description
Transcript of Apostila Photoshop Welington
-
Welington Carvalho
O Mundo Mgico do Photoshop
Leopoldina - 2014
-
Apresentao
Meu nome Welington. Atualmente, instrutor de informtica em uma instituio
de Leopoldina-MG. Fao trabalhos especiais tambm para uma Escola e uma
empresa de coletivos, alm de outros. A ideia dessa apostila veio a partir das
mensagens que muitas pessoas de outros Estados tm deixado no meu blog
de trabalhos, em relao a muitas edies (principalmente aquelas que so ao
estilo de novelas). Claro, no irei passar tudo nessa apostila, mas sim, alguns
fundamentos do programa, uma base, para quem quer comear a trabalhar
intensamente nessa poderosa ferramenta da Adobe. No me considero o
mestre nessa rea ainda, pois a cada dia estou aprendendo e desenvolvendo
coisas novas. O importante de tudo; SOLTAR A CRIATIVIDADE! Ento, espero
que gostem. Ao final, poder encontrar e-mail, blog para contatos. Grande
abrao e timo trabalho a todos!
-
5
Apresentando o Adobe Photoshop
O Adobe Photoshop o editor nmero 1 no mundo a quem deseja restaurar
fotos antigas ou simplesmente fazer belas edies, deixar fotografias mais
vivas. Antes de comearmos a praticar, vamos primeiro conhecer sua rea de
trabalho e o que cada ferramenta faz.
Essa a tela do Photoshop. Aqui estou mostrando a partir da verso 7.0 em ingls. As
verses mais novas CS possuem uma cor cinza e algumas ferramentas a mais, irei
mostrar mais adiante. Lembrando que, se quer produzir, at com a verso 7.0 voc
consegue excelentes resultados. Poder ir atualizando para outras verses
depois.
A caixa de ferramentas
Retangular Marquee
Faz selees retangulares
Eliptical Marquee
Faz selees elpticas
(circulares)
Single Row Marquee
Faz selees de 1 pixel em linha
Single Column
Marquee Faz selees de 1
pixel em coluna
Move
Move camadas e guias (imagens e formas na rea de
trabalho)
Lasso
Faz selees mo livre para
recorte da imagem
-
6
Polygonal
Lasso
Faz selees mo livre com bordas retas
Magnetic Lasso
Seleciona de acordo com o
contorno da forma, imagem.
Magic Wand
Seleciona reas com cores iguais
para serem retiradas.
Crop
Corta (apaga) parte de uma
imagem.
Slice Tool
Divide a imagem em fatias para a
web
Select Slice
Tool
Seleciona as fatias criadas com Slice
tool.
Healing Brush
Pinta uma cpia de uma imagem,
preservando sua luminosidade.
Patch tool
Copia parte de uma imagem
selecionada para outra e vice-versa.
Brush tool
Pinta traos de pincel.
Selecionando o tamanho pode-se fazer desenhos,
etc.
Pencil tool
Pode-se fazer rabiscos,
desenhos, aumentando o
tamanho tambm. As bordas ficam
irregulares.
Clone Stamp
Pinta uma cpia de uma imagem.
Pattern Stamp
Pinta com padro uma rea (como se
fosse textura).
Art History Brush
Pinta efeitos impressionistas
sobre a imagem.
History Brush Faz uma pintura
-
7
em rea selecionada da
imagem.
Eraser tool
Apaga pixels e restaura partes de uma imagem a um
estado salvo.
Background Eraser tool
Apaga pixels do plano de fundo.
Magic Eraser
Tool
Apaga reas da imagem ao clicar (parecido com a Magic Wand).
Gradient Tool
Cria uma mesclagem entre
cores.
Paint Bucket
Preenche rea com cor especfica.
(Balde de tinta)
Blur
Desfoca reas e bordas irregulares em uma imagem. Ideal para criar
efeitos de pintura.
Sharpen
Acrescenta Nitidez s reas e bordas
desfocadas de uma imagem.
Smudge
Aplica desfoques direcionais
imagem.
Dodge
Clareia reas de uma imagem. D
para fazer alteraes nas propriedades.
Burn
Escurece reas de uma imagem. D
para fazer alteraes nas propriedades.
Sponge
Altera a saturao de cor de uma
rea.
Path Selection
Tool
Seleciona e movimenta
vetores.
Direct Selection
Movimenta pontos de ancoragem de
vetores.
-
8
Horizontal Type
Insere textos em uma imagem.
Vertical Type
Cria texto vertical em uma imagem.
Horizontal Type
Mask
Cria seleo com o formato de
caracteres (letras)
Vertical Type
Mask
Cria bordas de seleo no formato
de texto vertical.
Pen Tool
Desenha linhas retas e curvas.
Free Form Pen Tool
Caneta de forma livre
Add Anchor Point Tool
Adiciona ponto de ancoragem
(Poder transformar a linha curva do Pen Tool)
Delete Anchor
Point Tool Exclui ponto de
ancoragem
Convert Point
Tool Converte Ponto de
Ancoragem.
Rectangle Tool Desenha
retngulos.
Rounded
Rectangle Tool
Desenha retngulos com
bordas arredondadas.
Elipse Tool Desenha Elipses
Polygon Tool Desenha polgonos
Line Tool Desenha linhas
Custom Shape
Tool Desenha formas
variadas.
Notes Tool
Adiciona Notas (cixa de
mensagem).
Audio
Annotation Tool Nota em gravao
de udio.
Eyedropper
Tool
Captura um tom de cor para ser usado
em outra rea.
Color Sample
Tool Captura quatro tons de cores.
Measure Tool Mede os objetos.
Hand Tool Desloca a pgina
Zoom Tool
Visualizao de Pgina, aumento.
-
9
Set Foreground Color, Switch Foreground
Color, Default Foreground
Color
Alterna entre as cores do primeiro e
segundo plano
Edit in Standard Mode
Editar em modo padro
Edit in Quick Mask Mode
Editar em Modo de Mscara. Muito til quando for cortar algum defeito da imagem. (bordas)
Standard Screen Mode,
Full Screen Mode with Bar e Full Screen
Mode
a maneira de se trabalhar no
Photoshop. Tela Inteira, Modo
Padro.
Edit in Image-Ready
Edio no programa Image-
Ready
Bom, essas so as principais ferramentas. As outras, irei mostrando e
explicando no decorrer de cada tutorial. Ento j podemos comear a colocar
em prtica alguns desenvolvimentos. A ideia da apostila no profissionalizar,
mas sim, fazer adquirir conhecimentos nas ferramentas e mostrar como
podemos viajar no mundo da fotografia e edio ! O diferencial de se fazer um
trabalho bem feito, a pacincia e a dedicao total ao projeto em que se est
fazendo. No faa correndo, pois poder no sair conforme o que quer, ok ?
Irei colocar imagens com detalhes para que no dificulte
seus projetos!
-
10
Vamos ao primeiro passo, uma simples demonstrao de uma pequena
ferramenta, mas que pode fazer muito. a ferramenta Polygonal Lasso Tool.
Com ela, iremos recortar uma foto de um local e acrescentar em outro. Claro,
existem outras maneiras de se fazer isso, mas com essa ferramenta posso
recortar os detalhes da fotografia. Vamos ento abrir uma foto.
Vamos no menu FILE (arquivo), OPEN (abrir) e vamos selecionar uma pasta
onde est a sua foto desejada.
-
11
Vou usar essa foto como exemplo (Welington vestido de Super Luigi)
Muito bem. No Photoshop, as imagens no qual vamos acrescentando uma em
cima da outra so chamadas LAYERS (Camadas), com isso, quando inserimos
por exemplo um desenho ou outra foto em cima desta, CADA foto pode ser
movida, alterada sem afetar uma a outra, como se uma estivesse uma por cima
da outra! Explicarei melhor na prxima pgina, veja com ateno os detalhes:
-
12
Veja que minha foto est por baixo, e o desenho por cima. Veja tambm do
lado direito abaixo, onde indica as duas camadas (layers) que so a foto e o
desenho. A foto est por baixo, se eu clicar nela ali na caixa LAYERS e arrastar
pra cima do desenho, a foto ficar em primeiro plano, tampando assim o
desenho, e assim por diante. Ento, se por exemplo eu quero colocar minha
foto em uma paisagem: a camada paisagem ter que ficar por baixo, e minha
foto em primeiro plano. Assim, funcionam as LAYERS (Camadas)
Vamos dar continuidade. Depois de abrir a fotografia, iremos l no canto direito
abaixo na guia LAYERS (Camadas). Note que, ela est como Background e
com um desenho de cadeado. Significa que est bloqueado, e que quando
recortarmos a foto, o plano de fundo ir ficar branco. Mas eu no quero que
fique branco, quero que fique transparente. Por isso, vamos clicar duas vezes
nela Background.
-
13
Vai aparecer uma caixa de dilogo informando que ser criado uma LAYER, se
quiser dar um nome a essa layer para facilitar seu trabalho, fique vontade,
coloque por exemplo foto recortada. Depois, clique em OK. Voc ir observar
na guia LAYERS agora estar sua camada, sem o desenho de cadeado.
Agora, quando comearmos a recortar a fotografia, o fundo ficar
transparente. Ento, vamos l. Clique na Ferramenta POLYGONAL
LASSO TOOL
O que iremos fazer agora ? Simples, vamos clicando e arrastando sobre a
borda (no caso aqui, em volta do meu corpo) e ir apertando DELETE, para
apagar as partes da foto que no quero. Vejam s:
-
14
Observem que ir surgindo uma linha onde vou passando a ferramenta. No necessrio ir
contornando todo o corpo, voc pode ir fazendo por partes. Por exemplo, vou arrastando pro
lado, fechando a forma que irei criar e depois aperto DELETE:
-
15
Apertando DELETE, aquela rea ali foi excluda ! Para no ficar difcil de ver
detalhes, use a ferramenta ZOOM para aumentar rea da foto e voc
conseguir recortar sem dificuldade. Essas ferramentas esto todas do lado
esquerdo, consulte as pginas com as explicaes das ferramentas para no
ter dificuldade, faa com calma !
Vai repetindo o processo at que todo o plano de fundo indesejvel esteja
transparente.
-
16
Ao final, teremos a imagem com o plano de fundo total transparente! Espero
que at aqui esteja tudo bem pra voc.
Lembrando que esse modelo apenas um exemplo simples do que iremos
fazer mais adiante, ok ? bom treinar bastante essa parte para que depois
fique mais fcil e rpido de criarmos os outros trabalhos !
Agora, vamos criar um novo documento. Deixe a imagem aberta tambm, as
janelas se sobrepem, pode-se trabalhar com muitas imagens abertas.
V em FILE, NEW, e ir aparecer a seguinte caixa de dilogo:
-
17
Name = nome do documento
Image Size = Tamanho da imagem em arquivo (MB)
Preset Sizes Tamanhos pr-definidos, personalizados.
Width = Largura
Height = Altura
PIXELS representa a medida, forma de trabalhar com a imagem. Caso queira
fazer uma montagem para revelar depois, sem nenhum corte, pode-se definir o
tamanho em CM, basta mudar de Pixels para CM (Centmetros), caso tenha
dificuldade em PIXELS.
Mode: Modo de configurao de cores (para Web, para Impresso)
Contents: Plano de fundo que deseja que tenha seu trabalho: White (Branco),
Background Color (Cor) e Transparent (Transparente).
Vamos colocar o tamanho 800 x 600, deixar as outras propriedades como
esto e vamos clicar em OK.
-
18
Agora ns temos o novo documento e a imagem que recortamos, certo ? Muito
bem. Clique na imagem que foi recortada, arraste-a para o novo documento e
fique observando as LAYERS (Camadas). O que ns fizemos foi pegar a
imagem com fundo transparente e aplicar no novo documento para que, agora
sim, a mgica comece ! Preste bem ateno, at o momento como estamos:
Observe que, ao arrastar, a imagem no ficou do mesmo tamanho, ocupando
uma parte do documento e cortando a fotografia. No se preocupe, iremos
agora redimensionar, ou seja, diminuir a imagem para que fique de acordo
com o documento. Para isso, vamos l no menu acima EDIT, FREE
-
19
TRANSFORM. Isso far com que aparece uma borda na imagem com alguns
pequenos quadradinhos, por eles que podemos fazer uma
TRANSFORMAO LIVRE, ROTAO, AUMENTAR, DIMINUIR. sempre
bom redimensionar por uma das 4 pontas, porque por ali voc estar ajustando
a largura e altura ao mesmo tempo !
Apareceu as bordas e uma pequena setinha preta, ela que vai fazer voc
arrastar imagem e comear a redimensiona-la. Arraste para achar as pontas,
passe a setinha em cima do quadrinho e vamos diminu-la. Veja na imagem
abaixo, localize a ponta superior esquerda, clique e segure arrastando para o
centro, nunca s para o lado ou para baixo. Tem que ser para o centro, pois a
diminuir a altura e largura ao mesmo tempo !
-
20
Observe que, na medida que voc vai diminuindo, ele vai sendo empurrado l
para a parte superior direita. Voc precisa ir diminuindo, mas clicando dentro
da imagem e arrastando pra cima tambm, para que possa ir vendo o
resultado:
Aqui finalizando o redimensionamento. Aperte ENTER para finalizar.
-
21
Pronto. Redimensionamento feito, agora est em tamanho ideal para
acrescentarmos agora uma nova camada como Background (Plano de fundo).
Vamos em FILE, OPEN e escolha uma imagem que queira usar como plano de
fundo.
Pronto, escolhi uma imagem de tela do prprio jogo Super. Mrio para que
possa combinar com a imagem. Observe que temos 3 janelas sobrepostas.
Voc vai clicar em cima dessa imagem que abriu e arrastar para a imagem que
redimensionamos agora, solte em cima dela.
-
22
Ela ir ficar assim mesmo, pois uma camada, separada da imagem
recortada. Observe na caixinha de LAYERS (Camadas) que temos 3:
Background, que o plano de fundo onde podemos adicionar cor, mas se
vamos colocar essa imagem de fundo, no far diferena, e temos a layer foto
do Welington e a imagem do Super Mrio. Voc ir redimension-la primeiro,
pois voc viu que aqui ficou grande, v em EDIT, FREE TRANSFORM
NOVAMENTE e redimensione.
Ficar assim:
-
23
Olhe agora o que vamos fazer, como a imagem ficou por cima da outra, voc
dever ir nas layers, clicar sobre a layer imagem e arrast-la para debaixo da
foto recortada. Primeiro, veja como esto:
Arraste a layer que a imagem que ser de fundo para debaixo da layer da
foto, e agora, ficar assim:
-
24
J damos o primeiro passo para uma edio legal no Photoshop. Ento, at o
momento voc viu como recortar e organizar as layers (camadas). Aqui, as
imagens entraram em harmonia uma com a outra, ou seja, o tom de luz,
contraste no precisa ser trabalhado. Mas, se no caso ficasse ? Vamos l!
Selecione a layer que quer trabalhar com o nveis de brilho e contraste. Agora
vamos no menu IMAGE l em cima, ADJUSTMENTS, LEVELS.
LEVES Voc ir ajustar os nveis de luz manualmente
AUTO LEVELS O Photoshop ir definir um ajuste padro, automtico.
AUTO COLOR Auto ajuste de cor
CURVES Mexe com as cores, luzes. Esse trabalhado com cuidado, para
ajustar uma foto para uma edio de revista, livro, ensaio fotogrfico tambm,
por exemplo.
COLOR BALANCE Um balano de cores: frio, quente, moderado. Ajuste
manual.
-
25
HUE/SATURATION Saturao, tonalidade de cor.
DESATURATE Deixa a foto em preto e branco.
Veja o que acontece quando voc move os controles, aquelas setinhas que
aparecem ali. um exemplo do que voc pode fazer. Usando tambm as
ferramentas que citei acima, podemos fazer muitos ajustes de acordo com o
trabalho que ser feito. Ento, se sua foto no ficar de acordo com a imagem
que colocar atrs, trabalhe com calma com os ajustes de luz, cores, brilho,
contraste, etc. Explore um pouco dessas ferramentas.
Vamos agora trabalhar um pouco com efeitos simples: sombra e borda. Vamos
colocar sombra e borda na foto recortada (layer da frente).
Leve a setinha na caixa de Layers, clique duas vezes sobre a layer da foto e ir
aparecer as seguintes opes:
-
26
Na opo Drop Shadow, onde iremos mexer com a sombra. Voc pode
colocar uma sombra to perfeita, e depois colocar um plano de fundo com
outra cor, como se estivesse realmente em um estdio, o resultado muito
legal. Vamos l ento:
Na caixinha onde est a cor preta, voc pode mudar a cor da sombra. Deixe a
opo Multiply mesmo, por enquanto ! Em Opacity, ser a intensidade da
sombra: forte ou clara, para o lado esquerdo fica fraca, pro lado direito fica
forte. Deixe-a no meio, caso tenha dvidas.
-
27
Em Angle, que onde est o crculo, ser alterado a posio que a sombra
ser mostrada.
Em Distance, a distncia da sombra para a foto, quanto maior o valor, mais
afastado fica a sombra do objeto.
Em Size, onde deixaremos a sombra com desfoque (embaada).
Brinque um pouco com essas opes!
Vamos agora colocar uma borda, um brilho em volta de sua fotografia (Ideal
para destac-la no meio de outras). Pra isso, na mesma janela, marque a
opo abaixo OUTER GLOW:
Observe que a imagem j ficou com a borda amarela bem clarinha. Podemos
mudar a cor clicando na caixinha. Na frente dela, temos a opo de usar Cor
Gradiente (que so cores mescladas, misturadas). Em Opacity, a mesma
coisa do anterior: deixar a cor da borda mais forte ou mais clara.
-
28
Vamos na opo SIZE, onde vamos aumentar a extenso da borda. Veja
como ficou bem maior.
Vamos agora comear a descobrir as outras ferramentas e comear a montar
nossos prprios cenrios no Photoshop. Um exemplo de cenrio este,
baseado em um clipe de uma novela infantil de uma emissora (No irei citar
nomes aqui, mas no blog, como apenas demonstrao, podero conferir
essas artes com nomes e logo ao estilo da tv)
-
29
Ento, vamos l. Crie um novo documento 800 x 600 pixels (File / New)
Vamos usar a ferramenta PAINT BUCKET TOOL, que o balde de tinta para
podermos colorir o plano de fundo. Depois de clicar nele, vamos agora naquele
quadrinho preto que est marcado na imagem, que onde escolhemos a cor
de primeiro plano (Depois vamos usar novamente os dois, para que voc
entenda que possa usar cor Gradiente, cores mescladas) SET FOREGROUND
COLOR, o nome dessa rea. Mais uma vez lembrando, tendo dvidas,
consulte a pgina listada o nome das ferramentas com suas fotos.
Escola uma cor Azul bem clarinha para que seja o cu ! Escolhida a cor, clique
com o balde de tinta
na rea de trabalho
do novo documento
que acabou de criar.
Isso far com que
pinte essa rea.
Observe em LAYERS
que l tambm
mostra a rea
colorida. PRONTO.
-
30
Agora vamos criar uma nova LAYER, e vamos definir seu nome de nuvens,
que onde iremos desenhar as nuvens. Para criar uma nova LAYER, siga as
orientaes da figura abaixo:
~
Clicando na ferramenta como mostra a imagem, voc ir criar uma nova
LAYER, depois, clique duas vezes sobre o nome LAYER 1 e renomeie para
NUVENS. Tudo tranquilo ? Espero que sim. Vamos continuar. Agora iremos
usar uma ferramenta chamada BRUSH, a que usaremos para rabiscar,
desenhar !
-
31
Clicando no BRUSH, aperte a letra D (isso far com que o SET
FOREGROUND COLOR volte cor padro, mas vamos clicar nela e colocar a
cor branca). Muito bem. Aquele quadrinho marcado na imagem anterior mostra
as ferramentas que aparecem quando voc seleciona a ferramenta BRUSH.
Isso far com que voc escolha o pincel e o tamanho (estilo e tamanho).
-
32
Depois de desenhar as nuvens, use o PAINT BUCKET TOOL (balde de tinta)
para colorir.
Vamos agora na layer NUVENS, clique duas vezes e vamos marcar a opo
BEVEL and EMBOSS.
Isso serve para colocar um relevo na foto, desenho, texto. Clique em OK.
Vamos agora criar as montanhas. Crie uma nova LAYER, coloque o nome
MONTANHAS, coloque na cor verde, use o BRUSH novamente e desenhe
uma montanha. Use o PAINT BUCKET TOOL para pintar a montanha.
-
33
Use o recurso BEVEL and EMBOSS tambm para a montanha. Com a layer
MONTANHA selecionada ainda, segure a tecla CTRL e aperte a tecla J
(CTRL+J) para fazer uma cpia da montanha e arraste para o lado.
Agora que voc j sabe fazer os desenhos, crie nova layer e faa a rvore, as
folhas, pinte-as, usando as ferramentas explicadas. Para colocar o girassol,
voc mesmo pode desenhar ou pegar a foto de girassol pela internet, no caso,
s recort-la e acrescent-la, e assim, fazendo cpias, redimensionando,
para que fique lado a lado.
-
34
Depois da arte toda finalizada, inclusive o cho, s voc arrastar a foto que
voc queira e acrescent-la nesse trabalho !
ATENO ao salvar! Para salvar seu trabalho com as layers, ou seja, para
serem editadas mais tarde ou alteradas, preciso salvar na extenso do
photoshop PSD. Salve nessa extenso, depois, voc SALVE COMO JPEG
para que voc
possa jogar em
um blog,
facebook, onde
quiser, ok ? Se
voc salvar direto
como JPEG ele
mescla as layers
e depois no tem
jeito de voc
reeditar tudo.
-
35
Vamos agora a efeito simples e legal para se trabalhar. Crie um novo
documento 800 X 600, abra fotos que voc queira adicionar. Ns vamos fazer
com que a foto de trs fique em um tom bem clarinho, e alm disso, vamos
adicionar texto.
Para que a foto fique com menos opacidade, ns vamos na opo OPACITY,
coloque 50% ou menos, ajuste de acordo com o que ficar melhor para voc, e
a voc ver a diferena.
Para adiciona o texto, vamos usar a ferramenta Horizontal Type Tool, observe
que ir aparecer acima complementos, onde iremos alterar a FONTE (tipo de
letra) e tamanho.
-
36
Beleza, escolha uma fonte de sua preferncia (sites de referncias colocarei ao
fim da apostila, onde voc poder baixar novas fontes). Vamos agora colocar
um efeito legal para o texto.
Vamos em STYLES, e ali s escolher um estilo pronto, clicar e aplicar ao
seu texto. Clicando na setinha que aparece do lado direito, pode-se escolher
mais estilos.
-
37
Solte a criatividade ! Vai salvando os documentos, cada um com um nome
diferente, para que fique registrado ! Vamos agora trabalhar com mais cores e
formas. Vamos usar cor gradiente, que so cores mescladas. Para isso, crie
um novo documento, 800 x 600 e vamos na ferramenta GRADIENT TOOL, e
em SET FOREGROUND COLOR e SET BACKGROUND COLOR,
escolheremos 2 cores.
-
38
Quando voc clica em GRADIENT TOOL, aparece l em cima opes. Ser a
forma que as cores iro aparecer na rea de trabalho, deixe a primeira opo
mesmo, mas depois voc pode escolher as outras. V na rea de trabalho,
clique de cima para baixo, arrastando e veja como vai ficar:
Ou seja, como falei acima, ele mistura cores. Ento fique vontade para
trabalhar, mas use cores que combinam, claro. No use cores exageradas.
-
39
Vamos agora clicar em RECTANGLE TOOL e escolher a opo CUSTOM
SHAPE TOOL, que so formas personalizadas, ok ?
Crie uma nova layer, selecione cor diferente. Veja que, l em cima, aparecer
tambm opes para essa ferramenta, so as formas personalizadas.
-
40
Clique na setinha, marque a opo ALL para exibir todas as formas. Selecione
o desenho que voc quer, e vamos na rea de trabalho, clicar segurar e
arrastar ! SOLTE A CRIATIVIDADE !
Vamos agora a um exemplo de arte em tema de abertura de programa de
televiso. Lembrando que, depois que voc comear a usar as ferramentas
com intensidade, voc poder criar coisas incrvel, s praticar. Como disse
anteriormente, no irei citar nomes aqui, essa abertura muitos com certeza
sabero de onde , uma sesso de novelas tarde de uma emissora, abertura
verso antiga, pois j existe uma nova:
-
41
A fonte usada aqui Swis721 Blk BT. Vamos montar letra por letra, ok ? Sim,
d trabalho, mas como disse, o trabalho bem feito aquele em detalhes,
demorado! Vamos l. Faa a primeira letra do seu nome, v em EDIT, FREE
TRANSFORM e gire a letra:
Coloque sombra nela, de acordo com a ferramenta que j utilizamos, ok ? Faa
isso com todas as outras letras. Ao final, vamos excluir a layer BACKGROUND,
clique em BACKGROUND e aperte DELETE: (isso far com que o fundo fique
transparente. Aperte CRTL + SHIFT + E para juntar todas as layers, isso vai
unir tudo.
-
42
Vamos agora clicar duas vezes na layer, nica layer:
Vamos marcar a opo STROKE, que acrescentar uma borda (moldura) em
volta de todo o texto. Em SIZE, definimos o tamanho dessa borda, em FILL
TYPE colocaremos PATTERN, para colocarmos um padro. Escolha o mesmo
que aparece ali. Clique em OK.
Agora, vamos buscar uma imagem de uma NUVEM na internet, se j tiver no
seu computador, use-a. Abra no photoshop e vamos arrast-la para o trabalho
do texto:
-
43
aquele mesmo esquema, voc ter que colocar a layer nuvem para debaixo
da layer do texto ! Feito isso, seu trabalho estar finalizado !
-
44
Bom, pessoal. As principais ferramentas no qual trabalho com as artes j
passei por aqui na apostila. Claro que, existem as outras, mas voc pode ir
explorando devagar, trabalhando, observando o que cada uma faz. Solte a
imaginao, tire fotos voc mesmo, em diversas situaes, recorte, crie suas
paisagens, junte as imagens, abuse da criatividade. Baixe ACTIONS, que so
efeitos e estilos prontos, baixe FONTES diversificadas !
Eu espero de corao que, a voc que est comeando agora a trabalhar com
edies, tenha lhe ajudado e espero continuar ajudando, atravs do blog estou
pensando em criar mensalmente alguns tutoriais diferentes, para que voc
esteja sempre atualizado !
Na prxima pgina, links teis para
voc encontrar fontes, actions e
outros trabalhos! Um grande abrao
e sucesso com suas artes!
-
45
http://www.deviantart.com Uma comunidade de artistas, aqui voc
encontrar desenhos, montagens, actions e muito trabalhos magnficos. Vale
muito a pena conferir !
http://www.fontesgratis.com.br Baixe diversos modelos de fontes para
personalizar o seu trabalho.
Sua viso de mundo depende de como voc observa. Faa tudo com amor,
dedicao e seu trabalho ser sempre diferenciado!
-
46
UM GRANDE ABRAO A TODOS !