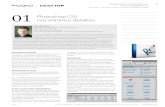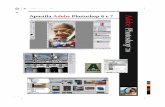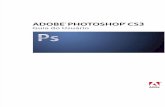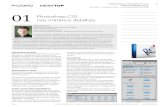Apostila Photoshop
-
Upload
artelurico -
Category
Documents
-
view
2.872 -
download
34
description
Transcript of Apostila Photoshop

PHOTOSHOPMATERIAL DE APOIO
COMPUTAÇÃO GRÁFICA

2
PHOTOSHOPCOMPUTAÇÃO GRÁFICA
ÍNDICE
INTRODUÇÃO ........................................................................................... 03
JANELA DO PHOTOSHOP ....................................................................... 05
CAIXA DE FERRAMENTAS ...................................................................... 06Ferramentas de Seleção ..................................................................... 07Ferramentas de Pintura e Edição ........................................................ 09Ferramentas Pen, Fill, Text, Move e Grid ............................................ 12Modos de Cores .................................................................................. 15Modos de Edição ................................................................................. 15
PALETAS DO PHOTOSHOP ..................................................................... 16Paleta Navigator .................................................................................. 16Paleta Info ............................................................................................16Paleta Color ......................................................................................... 17Paleta Swatches .................................................................................. 17Paleta Brushes ....................................................................................18Paleta Layers ....................................................................................... 19Paleta Channels .................................................................................. 20Paleta Paths ........................................................................................ 21Paleta History ......................................................................................23Paleta Actions ......................................................................................23
MENU FILE ................................................................................................24
MENU EDIT ...............................................................................................27
MENU IMAGE ............................................................................................29
MENU LAYER ............................................................................................37
MENU SELECT ......................................................................................... 39
MENU FILTER ........................................................................................... 41
MENU VIEW ..............................................................................................54
MENU WINDOW ........................................................................................ 55
FORMATOS DE ARQUIVOS ..................................................................... 56

3
PHOTOSHOPCOMPUTAÇÃO GRÁFICA
INTRODUÇÃO
O Photoshop é um software de processamento digital de imagens quecontém as ferramentas necessárias para retocar, compensar, corrigir,aprimorar e manipular imagens em todas etapas da sua criação, além deser um software de pintura. A edição de imagens é o processo de pegaruma fotografia ou outra imagem e mudá-la pixel à pixel (ponto a ponto). OPhotoshop tem diversas ferramentas e funções que podem ser usadaspara mudar diversos pixels de uma só vez. É possível mudar o brilho, ocontraste e as cores da imagem bem como, mover partes dela, excluir(ou criar) seções dela, combinar diversas imagens.
Alguns conceitos básicos devem ser fixados antes de iniciar o trabalhocom imagens digitalizadas:
PixelsA imagem da tela do Photoshop é um mapa de bits e imagens em mapade bits não são criadas ou armazenadas como equações matemáticaspuras. Elas exigem que o usuário especifique a resolução e as dimensõesda imagem no momento em que são criadas.Mapa de bits é uma disposição geométrica (mapeamento) de uma camadade pontos de diferentes tonalidades de cores, e uma grade retangular.Cada ponto - chamado pixel (picture element) - representa uma cor outonalidade. Através da ampliação da área de uma imagem, pode-se editaros pixels individualmente. Cada imagem do Photoshop é criada em mapade bits, independentemente do fato de esta imagem originar-se de umscanner em outro aplicativo ou no próprio Photoshop, através deferramentas de pintura e edição.
pixels individuais mostrados naampliação da imagem

4
PHOTOSHOPCOMPUTAÇÃO GRÁFICA
CoresSem luz não há cor. E os tons da cor variam de acordo com a espécie deluz. Nos monitores, a fonte luminosa encontra-se na emissão de luzrealizada pelos fósforos do monitor, os quais são divididos em três tiposquanto à emissão de cor: os vermelhos (Red), os verdes (Green) e osazuis-violetas (Blue). Através da combinação destas três luzes coloridas(RGB), é possível a criação de todas as demais cores do espectro visível.
A impressão da cor resulta da alternância de luz, corpo e sistema óptico.Uma parte da luz é absorvida pelo corpo e a outro é refletida e transmitidacomo cor do corpo. A diferença de intensidade e a variação da composiçãoespectral da luz refletida provocam a infinita variedade de tons da cor.
A teoria das três cores diz que todos os tons da cor podem ser obtidos apartir das cores do sistema aditivo e do sistema subtrativo.
RGB - sistema aditivo de cores inicia com aausência de luz (preto) e ao adicionar a luzvermelha, verde e azul cria-se o espectro. Aoter quantidades iguais das três cores, obtém-se a luz branca.
CMY - sistema subtrativo de cores parte daluz branca e subtrai porções das cores Cyan,Magenta e Amarelo até obter a cor desejada.Quantidades iguais resultam em preto(ausência de luz). Para criar um preto forte émisturado a tinta preta (Black - K) com CMY,formando o CMYK.

5
PHOTOSHOPCOMPUTAÇÃO GRÁFICA
A janela do Photoshop segue padrões para Windows e para Mac. Permiteaumentar, deslocar, redimensionar e fechar a janela. Clique e arraste nabarra de título para mover a janela. Na barra de título estão o nome doarquivo, o modo da imagem e a porcentagem de ampliação.
Scratch sizes - o quanto de memória todosos documentos abertos estão consumindo éindicada pelo primeiro número e a quantidadede RAM disponível para criar e editar aimagem é indicada pelo segundo número.
Efficiency - representa a porcentagem detrabalho tratada em RAM (ao contrário doScratch Disk). Se o número for 100%, oPhotoshop não está usando o Scratch Disk.
Timing - tempo que o Photoshop levou paraexibir a última ação executada.
Current tool - descreve a ferramenta ativa.
Barra de título
deslocarpara cima
Caixa deferramentas
Porcentagem deampliação
deslocarparadireita
Indicador dotamanho do arquivo
deslocar paraesquerda
Barra dedeslocamento
deslocarpara baixo
Réguas e guias navertical e horizontal
Redimensionarjanela
JANELA DO PHOTOSHOP

6
PHOTOSHOPCOMPUTAÇÃO GRÁFICA
CAIXA DE FERRAMENTAS
TOOLBOX (caixa de ferramentas) - há mais de 22 ferramentas na caixade ferramentas do Photoshop, cada uma com uma utilidade específicapara ajudá-lo a criar, editar e corrigir imagens. Cada ferramenta estárepresentada por um ícone. Clique uma vez sobre uma ferramenta paraselecioná-la ou clique duas vezes para configurá-la.
Ferramentas de seleção
Ferramentas de pintura eedição - permitem ativarrecursos de desenho e edição.
Ferramentas Pen, Text,Fill, Move e Grid - comessas ferramentas pode-setraçar em forma vetorial,acrescentar textos,preencher áreas, visualizarguias para auxiliar noposicionamento doselementos na imagem.
Modos de cores - mudam ascores de primeiro e segundoplanos.
Modos de edição - modosStandard (modo padrão) eQuick Mask (modo máscararápida).
Modos de tela - esses modospermitem alterar a maneira devisualização da janela de umdocumento na tela.
auxiliam na seleção de áreasda imagem.
Para adicionar uma seleção,segure a tecla Shift enquandodesenha, para subtrairsegure a tecla Option.
Adobe Online

7
PHOTOSHOPCOMPUTAÇÃO GRÁFICA
Ferramentas de seleção
1. Retangular Marquee[M] (marcador retangular): faz seleçõesretangulares. Para criar uma seleção quadrada segure a tecla Shift.
2. Elliptical Marquee (marcador elíptico): faz seleções ovais (opçãodisponível no box Marquee Options ou com Option-click no Toolbox). Paracriar uma seleção circular segure a tecla Shift. Para selecionar a partir docentro, segure a tecla Option.
3. Single Row Marquee Tool: permite criar seleções de 1 pixel de largurana horizontal pelo comprimento do documento.
4. Single Column Marquee Tool: permite criar seleções de 1 pixel delargura na vertical pelo comprimento do documento.
5. Crop Tool [C] (corte): recorta parte de uma imagem selecionada eremove o restante.
Barras flutuantes - contém outras ferramentas a partir damesma opção. São representadas por uma pequena setapreta no canto inferior direito do botão. Para ativá-la mantenhao botão do mouse pressionado sobre a ferramenta.
12 3 4 5
Feather - suaviza as bordas da seleção.
Anti-aliased - suaviza a transição das bordas.
Style - permite a definição em Normal, Constrined (círculoem vez de uma elipse), ou Fixed, onde é definido o tamanhoda seleção.
Ao clicar duas vezes sobre as ferramentas de seleção ou menu Windows(Show Options) a paleta Marquee Options é ativada.

8
PHOTOSHOPCOMPUTAÇÃO GRÁFICA
1. Lasso [L] (laço): faz seleções irregulares, à mão livre.
2. Polygonal Lasso (laço poligonal): permite o desenho de seleções comformatos de polígonos.
3. Magnetic Lasso: (laço magnético): ajuda a desenhar seleções à mãolivre, mantendo-se dentro das linhas à medida que o arrasta. Funcionaatravés da medição do contraste entre as áreas. Clique duas vezes sobrea ferramenta para ativar a paleta Magnetic Lasso Options.
Feather - suaviza as bordas da seleção.
Anti-aliased - suaviza a transição das bordas.
Lasso Width - permite ao Photoshop identificarprecisamente o elemento da imagem. Valores maiores sãobons para elementos suaves que se sobressaiam claramentea partir de seus planos de fundo. Ao selecionar passagensestreitas de contraste, o valor precisa ser baixo.
Frequency - informa à ferramenta Magnetic Lasso quandoestabelecer pontos. Os valores altos tendem a fazer o melhorpara suas arestas ásperas, os valores menores fazemmelhor para suavizar arestas.
Edge Contrast - informa quanto contraste deve haver entreo elemento que estiver tentando selecionar e seu plano defundo. Se o contraste entre o primeiro plano e o plano defundo for pequena, diminua o valor.
23
1
Move [V] (mover): usada para mover seleções ou Layers.
Magic Wand [W] (varinha mágica): faz seleções baseadas nasimilaridade de cores dos pixels adjacentes. Dê um clique duplopara ativar o box de opções (Magic Wand Options) e ajustar avariação de tolerância (tolerance). Com uma tolerância de 32, seráfeita uma seleção entre 16 tonalidades abaixo de 16 acima daquelaque foi clicada.

9
PHOTOSHOPCOMPUTAÇÃO GRÁFICA
Para ampliar a seleção escolha Grow (menu Select) uma ou mais vezes.Para selecionar outras áreas que não sejam contíguas de uma cor outonalidade similar, escolha Similar (menu Select). Para adicionar umaseleção com a varinha mágica, segure a tecla Shift e clique na parteexterna da seleção.
Anti-aliased - suaviza as bordas da seleção.
Tolerance - determina escala de cores que a ferramentaseleciona.
Use All Layers - permite atuar em todas as camadas visíveisao definir uma seleção.
Ferramentas de pintura e edição
1. Airbrush [A] (aerógrafo): aplica a cor gradualmente na imagemutilizando a cor de primeiro plano (foreground). Pode-se controlar a pressãopara obter um efeito mais suave, assim como o modo de pintura.
1
2
3
4
5
6
7
8
Pressure - estabelece a pressão do aerógrafo.Valores menores proporciona uma pintura maistransparente.
Fade - proporciona uma pintura em etapas, conformeo tamanho e espaçamento do Brush selecionado.
Stylus Pressure - ajusta a caneta gráfica, casoesteja instalada no computador.
Color - ajusta a cor.

10
PHOTOSHOPCOMPUTAÇÃO GRÁFICA
2. Rubber Stamp [S] (carimbo): manipula e corrige imagens copiandopixels para qualquer camada da imagem, ou para outra imagem abertacom os mesmos modos de cores. Rubber Stamp permite apagar pequenosdefeitos ou até retirar elemento da imagem.
A ferramenta Pattern Stamp encontra-se no mesmo menu flutuante ereproduz texturas padronizadas. Para definir um padrão é preciso fazeruma seleção quadrada ou retangular. Essa ferramenta não funcionarácom seleções elípticas ou circulares.
Pattern Stamp
Rubber Stamp
3. Eraser [E] (borracha): apaga os pixels deixando-os da cor que estiverselecionado no segundo plano de fundo (background color).
permite que a borracha utilize os pincéisda ferramenta pincel, aerógrafo e lápis.
apaga em etapas, conformeo tamanho e espaçamentodo Brush selecionado.
define a opacidade daborrachadeixa as bordas da pintura opacas eo centro transparente
4. Smudge [R] (borrar): mistura as cores de uma área da imagem. Simulaa ação de espalhar o dedo num quadro com tinta molhada.
Smudge Blur (borrão) - diminui o contraste entre os pixels,suavizando as bordas entre as formas.
Sharpen (nitidez) - aumenta o contraste entre ospixels, delineando as bordas entre as formas.

11
PHOTOSHOPCOMPUTAÇÃO GRÁFICA
6. History Brush [Y]: fornece satisfatório recurso para apagar erros,misturar os pixels das imagens alteradas e salvas.
7. Line [N] (linha): cria linhas retas na imagem. O box de Line Optionspermite especificar a largura da linha, controlar a opacidade, o modo depintura assim como criar setas - opção Arrowheads. Para uma linha perfeita,segure a tecla Shift enquanto arrasta a ferramenta Line.
5. Paintbrush [B] (pincel): desenha linhas mais suaves que a ferramentaPencil. A opção Wet Edges no box Paintbrush Options pinta com efeito deaquarela. Pode-se controlar ainda a opacidade e modo de pintura.
8. Dodge[O] (suavizar): ilumina áreas específicas da imagem.
Shadows (sombras)- altera as áreas escuras da imagem.Midtones (meios-tons) - para as áreas de meio tons.Highlights (pontos luminosos) - para modificar apenas os pixels claros.
Pencil (lápis) - usada para desenhar traços livres.Os controles de opacidade e modo de pinturaestão disponíveis no box Pencil Options.
Line
Burn (queimar) - escurece áreas específicas daimagem. Funciona da mesma maneira que aferramenta Dodge.
Dodge
Sponge (esponja) - muda a saturaçãoda cor de áreas específicas da imagem.O ítem Saturate (saturação), aumenta asaturação da cor e Desaturate(desaturar), diminui a saturação da cor.

12
PHOTOSHOPCOMPUTAÇÃO GRÁFICA
Ferramentas Pen, Fill, Text, Move e Grid
1
2
3
4
5
6
7
8
1. Pen [P] (caneta): aplicados para traçar segmentos de reta ou curvasque facilitam a seleção, a pintura ou simplesmente desenham. Não fazemparte da imagem, não ficam fixos aos pixels da imagem, possibilitandoserem remodelados a qualquer momento.
Pen
Convert Point - permitetransformar linhas retas em curvae vice-versa.
Direct Selection [A] - seleciona ocaminho e parte dele.
Delete Anchor Point -retira pontos do caminho
Add Anchor Point - adiciona pontos ao caminho
Freeform Pen - permite o desenho de caminhoscom formatos livres.
Magnetic Pen - a ferramenta permite encaixar aseleção nas bordas da imagem.
2. Measure [U] (medir): permite medir áreas da imagem. O recurso medetambém angulos.

13
PHOTOSHOPCOMPUTAÇÃO GRÁFICA
3. Paint Bucket [K] (balde de tinta): substitui os pixels pela cor de primeiroplano, assim como a ferramenta da varinha mágica, preenche áreas pelatonalidade ou de cor similar, dentro de uma variação determinada datolerância.
opacidade de preenchimento
4. Hand [H] (mão): empurra a imagem dentro da janela do documento. Éuma ferramenta útil quando estiver com um zoom de 1:16 e precisarmover-se um pouco para cima e para baixo.
5. Text [T] (texto): cria uma nova camada contendo um texto digitado coma cor do primeiro plano (foreground).
preenche parcialmente os pixels nasbordas de uma área, reduzindo oaspecto "serrilhado".
preenche área com a cor do primeiroplano ou com textura padronizada.
controla o intervalo de cores.
modos de pintura
Font - ativa uma fonte.Size - tamanho da fonte.Leading - espaço entre linhas.Kerning - espaço entre dois caracteres.Tracking - controla o espaçamento entretodos os caracteres.Baseline - linha de base.Anti-aliased - reduz o aspecto "serrilhado"
permite aplicar texto comomáscara (seleção).
permite digitar textona vertical.
permite aplicar máscara(seleção) sobre texto vertical.

14
PHOTOSHOPCOMPUTAÇÃO GRÁFICA
6. Gradiente [G] (gradiente): produz uma transição suave entre duas oumais cores.
radial
7. Eyedropper [I] (conta-gotas): seleciona cores de qualquer imagemaberta para as cores de primeiro e de segundo planos.
8. Zoom [Z] (zoom): amplia ou reduz a visualização de áreas da imagem.
Opacity - define a opacidade do gradiente.
Gradient - estilos pré-definidos dedegradé.
Dither -cria faixas mais suaves.
Edit - edita ou cria um estilo de degradé
Adjust - ajuste do estilo selecionado.
Transparency - atribui etapastransparentes ao degradé selecionado.
Opacity - valor de opacidade.
Location - posicionamento da cor.
New - cria novo estilo de degradé.
Rename - renomeia estilo de degradéselecionado.
Remove - remove estilo de degradéselecionado.
Duplicate - duplica estilo de degradéselecionado
linear
angle
diamond
reflected

15
PHOTOSHOPCOMPUTAÇÃO GRÁFICA
Modos de cores
alterna cores do background eforeground
Modos de edição
Foreground e Background: (cores de primeiro e segundo planos). Ativao seletor de cores do Photoshop (color Picker) para escolher a cor nasferramentas de pintura.
restaura cores padrão
quadro foreground
quadro background
Standard Mode/Quick Mask Mode: (modo padrão/modo máscara rápida).No modo padrão quando os objetos são selecionados, linha pontilhadasmostram os lados da seleção. Clicando no modo Quick Mask, mostrauma máscara transparente sobre a área que não está selecionada.
Para editar a máscara, escolha uma ferramenta de pintura no Toolbox.Pintar com preto aumenta a máscara, e o branco elimina áreas da máscara.
modopadrão
modo Quick Mask Mode - permitevisualizar a máscara e a imagemsimultaneamente.
cria uma área selecionada com asáreas que não foram pintadas.
cria uma área selecionada comas áreas que foram pintadas.
descreve a opacidade da máscara.
permite escolher a cor da máscara.

16
PHOTOSHOPCOMPUTAÇÃO GRÁFICA
PALETAS DO PHOTOSHOP
A paleta Navigator permite ampliar e reduzir áreas específicas da imagem.Paleta Navigator
Paleta Info
As paletas são acessadas dando-se um clique no menu Windows e,escolhendo Show Navigator, Show Info, Show Options, Show Color, ShowSwatches, Show Brushes, Show Layers, Show Channels, Show Paths,Show History, Show Actions. Cada paleta pode ser movida dando-se umclique e arrastando sua barra de título. Isso permite que paletas específicasfiquem ativas na tela.
A paleta Info [F8] exibe informações gerais sobre a imagem. Fornecevalores numéricos quando move-se o ponteiro do mouse sobre umaimagem.
porcentagematual
controlede Zoom
ampliar(Zoom In)
área de visãoantecipada
redução(Zoom Out)
Palette Options
redimensionarjanela
coordenadasdo mouse
leitura da segunda cor
dimensões da áreaselecionada
leitura daprimeira cor
Palette Options

17
PHOTOSHOPCOMPUTAÇÃO GRÁFICA
Paleta Color
A paleta Color [F6] permite mudar as cores de fundo e de primeiro planousando controles deslizantes baseados em diferentes modelos de corescomo RGB, CMYK , HSB, Lab Sliders, Grayscale.
cor de segundo plano
cor de primeiro plano
controlesdeslizandes de cor
barras decores
Grayscale - tons de cinzaRGB - cor luz
HSB - matiz/saturação/brilhoCMYK - pigmento de tintaLab - fator de luminância
Paleta Swatches
A paleta Swatches permite selecionar rapidamente uma cor de primeiroplano ou de fundo clicando-se em uma amostra. O menu suspensoSwatches permite adicionar e salvar cores à sua paleta.
clique em qualquer quadro paramudar a amostra de cores
redimensionarjanela
Reset - redefinir amostrasLoad - carregar amostrasReplace - substituir amostras
Save - salvar amostras
Com um clique nos quadros de cor doprimeiro ou segundo plano, a caixa dediálogo do Color Picker é aberta.
marcadorcircular
campocromático
controledeslizante de cor
nova cor
cor original
campos de entrada de valores para os diversoscomponentes de cores: RGB, CMYK, HSB e Lab.
conjunto de cores comoPantone, Trumach, entreoutros.

18
PHOTOSHOPCOMPUTAÇÃO GRÁFICA
Paleta Brushes
A paleta Brushes [F5] permite escolher diferentes opções que controlamo tamanho, a forma e suavidade do pincel. No menu suspenso da paletaBrushes estão comandos para carregar, salvar, criar e excluir pincéis.
pincelselecionado redimensionar
janela
NEW BRUSHES - Criar novos pincéis
Delete Brushes - Deletar um pincelBrushes Options - Opção de pincéisDefine Brush - Definir/pincel a partir de uma seleção
Reset Brushes - Redefinir pincéisLoad Brushes - Carregar pincéisReplace Brushes - Substituir pincéis
Save Brushes - Salvar pincéis
Diameter (diâmetro):controla o tamanho do pincel.
(Coloque um nº entre 1 e 999).
Hardness (rigidez):controla a opacidade do traço.
Quanto maior o nº , mais opaco.(Coloque um nº entre 0 e 100).
Spacing (espacejamento):controla a distância entre cada"gota de pintura". Quando não
selecionado, o pincel responde àvelocidade do mouse. Quanto maisrápido for o mouse, mais as gotas
de tinta ficarão distantes.(Coloque um nº entre 0 e 999).
Angle (ângulo):controla o ângulo do pincel.
(Coloque um nº entre -180 e 180).
Roundness (configuração de ponta):define se o pincel é redondo,
elíptico ou simplesmenteuma linha. Quanto maior for o nº
mais redonda será a ponta.Coloque um nº entre 0 e 100).
altera oformatocircular
controlesdeslizantes
visãoantecipadado pincel

19
PHOTOSHOPCOMPUTAÇÃO GRÁFICA
Paleta Layers
A paleta Layers (camadas) [F7] mostra todos os layers começando como que está acima de todos. O fundo (Background) está sempre em baixode tudo. Os LAYERS permite editar áreas específicas da imagem semafetar o restante. Pode-se desenhar, editar, colar, usar máscaras ereposicionar o elemento em um layer, sem alterar os outros layers daimagem, possibilitando trabalhar com outros elementos separadamente.
excluir camada
nova camada
adicionar máscarade camada
camada ativa
camadaligada
camada visível
máscara decamada ligadaà camada
NormalDissolveMultiplyScreenOverlaySoft LightHard LightColor DodgeColor BurnDarkenLightenDiferenceExclusionHueSaturationColorLuminosity
Normal (normal): nào há modificações ou efeitos, o modo normal aplica acamada exata.
Dissolve (dissolver): espalha os pixels de acordo com suas transparências.
Multiply (multiplicar): os pixels tornam-se mais escuros e mais saturados porquemultiplica o valor da camada atual pelo valor dos pixels na camada ou camadasabaixo.
Screen (tela): acrescenta os valores dos pixels da camada atual aos valoresdos pixels das camadas abaixo, clareando a imagem.
Overlay (transparência): uma combinação entre os modos Screen e Multiply,ou seja, as áreas mais claras da camada de cima são "retidas" pelas da camadade baixo, e as áreas mais escuras são multiplicadas.
Soft Light (luz difusa): trata o preto (escurecendo) e branco (suavizando,iluminando) em áreas específicas da imagem. Pode ser utilizado para corrigirproblemas de exposição em uma imagem.
Hard Light (luz focada): igual ao modo Soft Light mas com uma luz focalizada.
Color Dodge (suavizar): as camadas afetadas tendem a ficar mais claras.

20
PHOTOSHOPCOMPUTAÇÃO GRÁFICA
Color Burn (queimar): as camadas afetadas tendem a ficar mais escuras.
Darken (escurecer): seleciona o valor mais escuro dos pixels afetados.
Lighten (clarear): seleciona o valor mais claro dos pixels afetados.
Difference (diferença): resulta numa cor oposta à cor da imagem dividida pelanova cor. A diferença são baseados em seus matizes e brilhos.
Exclusion: inverte as áreas coloridas na camada básica, baseando-se nasáreas mais claras da camada acima.
Hue (matiz): muda somente o tom da cor, não sua saturação ou luminosidade.
Saturation (saturação): muda somente a saturação da cor, e não o tom eluminosidade da imagem.
Color (cor): é útil para colorir fotos em preto e branco, porque a luminosidadenão é alterada, enquanto o matiz e a saturação da camada inferior são afetadospelas cores da camada superior.
Luminosity (luminosidade): oposto ao modo Color, muda a luminosidadepreservando o tom e a saturação.
Paleta Channels
A paleta Channels controla a criação, edição e uso dos canais.Os canaiscontêm as informações que compõem uma imagem. Cada canal exibe aquantidade de cor ou luz de um componente de padrão de cor. Os canaisde cor são criados automaticamente quando se inicia um novo documento.O número de canais depende do modo da imagem: RGB (3 canais), CMYK(4 canais), etc. Podemos criar um canal extra, chamado canal Alpha. Essecanal será uma área selecionada quando for ativado.
canalvisível
converte o canal correnteem área selecionada
excluir canal
salva seleção como canal
cria um novo canal alpha
canalalpha
previewdo canal
New ChannelDuplicate ChannelDelete ChannelNew Spot ChannelMerge Spot ChannelsChannel OptionsSplit ChannelsMerge ChannelsPalette Options
atalho do canal(o atalho do Macintoshutiliza a tecla Commandmais o número)

21
PHOTOSHOPCOMPUTAÇÃO GRÁFICA
New Channel : cria um novo canal alpha.
Duplicate Channel: cria uma cópia do canal selecionado.
Delete Channel: elimina canal selecionado.
New Spot Channel: permite adicionar canais de cor exata a uma imagem.
Merge Spot Channels: permite escolher uma cor exata e mesclar esta cor com as coresRGB, Lab ou CMYK da imagem.
Channel Options : Edita o canal selecionado com as mesmas opções de New Channel.
Split Channels: Divide os canais em diferentes janelas, permitindo que sejam gravadasseparadamente.
Merge Channels: Combina os canais que foram separados.
Palette Options: Configura o tamanho da janela preview do canal (thumbnails).
Paleta Paths
A paleta Paths permite fazer seleções criadas com vetores - linhas retasou curvas desenhadas com a ferramenta Pen (caneta) disponível na paletaPaths. Paths são úteis para fazer seleções precisas sobre áreas irregularesa serem editadas.
excluir path
cria novo path
converte uma áreaselecionada em path
cria uma nova área selecionadaa partir de um path
aplica o comando stroke (fio) ao path com acor em primeiro plano
preencher path com cor emprimeiro plano
New PathDuplicate PathDelete PathTurn Off PathMake Work PathMake SelectionFill PathStroke PathClipping PathPalette Options
preview do path selecionado

22
PHOTOSHOPCOMPUTAÇÃO GRÁFICA
New path: cria um novo path.
Save Path: salva o path corrente.
Duplicate Path: cria uma cópia do path selecionado.
Delete Path: apaga o path selecionado.
Turn Off Path: oculta o path selecionado.
Make Work Path: cria um novo path a partir de uma área selecionada.
Make Selection: cria uma área selecionada com o path selecionado.
Fill Path: preenche path selecionado
Stroke Path: Seleciona uma ferramenta de pintura ou retoque para percorrer o pathcorrente. Antes de aplicar este comando, ajuste a ferramenta pela paleta Options eescolha um pincel apropriado.
Clipping Path: Recorta o fundo da imagem a partir do path, para inserir a imagem comfundo transparente em outro programa.
suaviza as margens da área selecionada.
diminui o aspecto serrilhado da áreaselecionada.
cria uma nova área selecionada.
adiciona a nova área selecionada à áreaselecionada corrente.
subtrai a área selecionada corrente danova área selecionada.
cria uma nova área selecionadabaseada na interseção da áreaselecionada corrente com anova área selecionada.
quanto menor a opacidade, maistransparente será o preenchimento.
modos de pintura.
suaviza as bordas do preenchimento(0a 250).
reduz o aspecto serrilhado dopreenchimento.
seleciona uma ferramenta
controla as curvas do path.

23
PHOTOSHOPCOMPUTAÇÃO GRÁFICA
Paleta History
A paleta History oferece comandos Undos (até 100), permite misturaroperações envolvendo traçados de pincel, correções de cores ou filtros.
exclui o estado atual
cria um novo instantâneo
cria um novo documento doestado atual
fonte de History Brush
clique para mudar fontede History Brush
número de Undos
Paleta Actions
A paleta Actions [F9] permite automatizar tarefas agrupando umasequência de comandos para que sejam aplicados a qualquer imagem.
excluir
cria uma nova action
novo conjunto action
play (tocar)
record (gravar)
stop (parar)
liga pontode parada
alternaaction ougrupo
comando gravado

24
PHOTOSHOPCOMPUTAÇÃO GRÁFICA
MENU FILE
A maioria dos comandos do menu File cuida das operações com arquivos.Permite abrir, importar, salvar, exportar, imprimir imagens, ou definir aspreferências para um documento.
1. New: cria um novo documento.
Image Size (tamanho da imagem): permitedefinir as dimensões da nova imagem - largurae altura.
Resolution (resolução): quantidade de pontos(ou pixels) por polegada ou centímetro.
Mode (modo): modo da imagem.
Contents (conteúdo): escolha a cor de fundo:White - torna o fundo do novo doc. branco.
Background Color - preenche com a cor desegundo plano.
Transparent - cria um fundo transparente ondesomente as áreas pintadas serãoselecionadas.
2. Open: Abre uma imagem já salva. O Photoshop abre diversos formatosde arquivos: TIFF, EPS, PICT, PSD, GIF, JPEG, PCX, BMP, etc.
3. Open As: Permite abrir imagens com ou sem extensões.
4. Close: Fecha a imagem corrente.
5. Save: Salva a imagem corrente em diversos formatos.
6. Save As: Salva a imagem corrente com outro nome ou formato.
7. Save A Copy: Salva uma cópia do documento.
8. Revert: Retorna para a última versão salva do documento.
9. Place: Insere uma imagem no documento.
10. Import/Acquire: Através dele é possível acessar o scanner.

25
PHOTOSHOPCOMPUTAÇÃO GRÁFICA
11. Export: Permite exportar documentos com diferentes formatos, paraoutros programas.
12. File Info: Fornece informações sobre o documento. É possível colocaros créditos do autor.
13. Page Setup: Configura a página para impressão. Especifica o formatoda página (A4, Letter, etc), orientação (vertical ou horizontal) e a escalada imagem a ser impressa (50%, 100% até 400%).
14. Print: Imprime o documento.
15. Preferences: Fornece a configuração geral do Photoshop. Permiteajustar os defaults (pré-determinados), assim como unidades de medidas,configurações de ferramentas, paletas, cursores, etc.
General - Configurações gerais.
Color Picker - Define o seletor de cores.
Interpolation - Processo de adição de novos
pixels, para evitar aspectos serrilhados.
Nearest Neighbor - método mais rápido, porémmenos exato.
Bilinear - qualidade média de interpolação.
Bicubic - interpolação recomendada. Métodomais preciso, o contraste é otimizado enquanto
a imagem é interpolada.
Anti-alias PostScript - Evita aspecto serrilhadosnas bordas da figura.
Export Clipboard - Mantém o conteúdo da áreade transferência (Clipboard) ao sair do programa.
Short Pantone - Permite que os códigos de cores
Pantone possam ser reconhecidos por outrosprogramas.
Show Tool Tips - Visualiza o nome dos botões,
quando o cursor do mouse estiver sobre as váriasferramentas além do atalho de tecladocorrespondente.
Beep When Done - Emite um sinal sonoro quandouma tarefa for concluída.

26
PHOTOSHOPCOMPUTAÇÃO GRÁFICA
Dysplay & Cursors - permite escolher algumasopções de apresentação de tela e dos cursores.
Painting Cursors - Configura os cursores dasferramentas de pintura.Standard - cursor com o ícone das ferram. de pintura.
Precise - cursor na forma de "mira".
Brush Size - cursor na forma e o tamanho do pincelselecionado.
Units & Rulers - apresenta as unidades de medidasgerais e das réguas.
Rulers - Unidade de medida das réguas.
Column Size - Tamanho da coluna. Width é a largurae Gutter é o espaço entre as colunas.
16. Exit: Fecha o Photoshop. O sistema confirmará se o documento serágravado ou não.
Dynam. Sliders in Picker - Liga ou desliga a exibição das cores da paleta Colorquando os controles deslizantes forem arrastados.
Save Palette Locations - Salvará a localização das paletas definidas na sessão. Se
essa opção não estiver ativa, iniciará com as paletas nas posições default.
Reset Palette - Ativa todas as paletas nas suas posições default.

27
PHOTOSHOPCOMPUTAÇÃO GRÁFICA
MENU EDIT
Contém os comandos de edição. O menu Edit permite ao Photoshopduplicar, recortar ou mover partes de imagens para outras áreas de umdocumento ou para outros arquivos. O menu Edit apresenta o comandoUndo, que permite anular a ação de seu último comando ou definir umPattern (padronagem) pernonalizado que pode ser usado no lugar de umacor de pintura.
1. Undo: desfaz a última ação excutada. O Photoshop só permite fazerum Undo. (Atalho de teclado Command Z).
2. Cut: Remove a área selecionada para a área de transferência (Clipboard- área de armazenamento do computador) para depois ser "colada" (Paste)em outro local. (Atalho de teclado Command X).
3. Copy: Copia a área selecionada para o Clipboard. A área originalpermanece inalterada. (Atalho de teclado Command C).
4. Copy Merged: Copia a área selecionada de todas as camadascombinando-as numa só camada.(Atalho de teclado Shift +Command C).
5. Paste: Cola a área copiada - que está no Clipboard - para a imagem(Atalho de teclado Command V).
7. Paste Into: Cola a área copiada para dentro de uma seleção pré-determinada.
8. Clear: Apaga a área selecionada.
9. Fill: Permite preencher uma imagem ou área selecionada.
Contents (conteúdo) - conteúdo de preenchimentoUse - Foreground Color - cor do primeiro plano ,Background Color - cor do segundo plano, Pattern
- preenchimento com um padrão definido pelocomando Define Pattern do menu Edit.Blending - (fusão, mistura)
Opacity - altera a opacidade.Mode - modos de pintura.

28
PHOTOSHOPCOMPUTAÇÃO GRÁFICA
10. Stroke: faz um traço, uma moldura em volta da área selecionadausando a cor de primeiro plano.
11. Free Transform: Permite manipular a escala, criar efeito de perspectiva,sobre as seleções, paths.
12. Transform: Permite manipular área de trabalho como girar, deslocaruma seleção, redimensionar parte de uma imagem, inclinar, criar aparênciade profundidade, distorcer, esticar imagem em diversas direções, etc.
13. Define Pattern: Define um padrão, desenho.
Stroke - width - define a espessura do traço.
Location - define o posicionamento do traço.Inside o traço é por dentro.Center o traço é no meio.
Outside o traço é por fora.Blending - (fusão, mistura)Opacity - altera a opacidade.
Mode - modos de pintura.

29
PHOTOSHOPCOMPUTAÇÃO GRÁFICA
MENU IMAGE
O menu Image contém os comandos de manipulação da imagem. Oscomandos acessa vários modos de ajustes, estão agrupados porcategorias e são utilizados para: alterar o brilho, contraste, orientação,tamanho, dimensões e a resolução da imagem, entre outras coisas.
1. Mode (modo): Estabelece o padrão de cores utilizado pela imagem ea quantidade necessária de bits por pixel para exibir a gama de cores dopadrão escolhido.
Bitmap (mapa de bits) - imagens bitmap são apenas pretas e brancas.Ocupam pouco espaço de memória, há poucos modos de edição e não
há filtros ou comandos de ajuste no Photoshop. Uma imagem deve serconvertida para o modo Grayscale (tons de cinza) antes de ser convertidapara o modo Bitmap no menu Image/Mode.
Grayscale (escala de cinza) - Imagens Grayscale são feitas de 8 bits
de informação por pixel e usam de 0 à 255 tons de cinza para simular asgraduações da cor. Ou seja, os pixels podem ser brancos, pretos ou teraté 255 tonalidades de cinza.
Duotone (bicromia) - os duotones são parecidos com os tons de cinza,com a diferença que é incluída outra cor ou outro tom. Ou seja, duotonepermite "substituir" os níveis de cinza de uma imagem Grayscale por
uma outra cor ou até quatro cores definidas pelo usuário.
nome da cor da tinta
caixa de curvaduotone
caixa de amostrade cor
No gráfico, o eixo X representa a gama tonal na imagem original,desdeas áreas mais brilhantes até as sombreadas. No eixo Y representa osvalores de densidade de tinta. As configurações do gráfico são semprerepresentadas por uma linha diagonal.O campo 0% representa áreas brilhantes (as partes mais brilhantes daimagem). O campo 50% representa os meios tons e o campo 100%representa as sombras (as partes mais escuras da imagem).

30
PHOTOSHOPCOMPUTAÇÃO GRÁFICA
RGB (red/green/blue) - imagens de 24 bits por pixel divididos em trêscanais de 8 bits cada. Cada canal contém 256 níveis de cores resultandonum total de 16 milhões de cores. Usada principalmente em trabalhos
de monitores de video, na Web. O modo RGB habilita todos os filtros erecursos do Photoshop.
CMYK (cyan/magenta/yellow/black) - imagens de 32 bits por pixeldivididos em 4 canais de cores CMYK. Modo utilizado para imagensque serão impressas em gráfica ou por outro processo profissional.
LAB Color - utliza 3 componentes para representar cor. É uma imagemcom 3 canais contendo 24 bits por pixel. Os canais representam a
Luminosidade (L), as cores verde à magenta (A) e as cores azul àamarela (B). O modo LAB é útil quando se quer editar a luminosidadedo pixel sem alterar as cores originais.
Multichannel (multicanal) - ao adicionar 1 canal à imagem Grayscale,cria-se uma imagem Multichannel permitindo visualizar separadamente
em tons de cinza, os canais dos modos RGB, LAB ou CMYK. Usadopara impressão onde se aplicam cores especiais as imagens.
8 Bits/Channel - permite habilitar 8 bits (256 níveis de cor) por canalpara imagens RGB e Grayscale.
16 Bits/Channel - permite habilitar 16 bits por canal para imagens
Grayscale e RGB. As imagens RGB serão composta com 48 bits porpixel (necessário placa de vídeo especial para visualizar as imagens de48 bits).
Color Table - edita a paleta de cores usada pela imagem indexed-colors.
Indexed Color (cor indexada) - essas imagens são úteis para editar
tabela de cores ou criar uma paleta limitada de cores para exportar porexemplo para aplicativos multimídia. As imagens indexadas contêmnormalmente 256 ou menos cores.

31
PHOTOSHOPCOMPUTAÇÃO GRÁFICA
2. Adjust (ajuste): Comandos que permitem modificar a distribuição dosvalores dos pixels de uma imagem ajustando a cadeia tonal com grandeprecisão, alterando brilho e contraste. É possivel ainda modificar o balançoda cor da imagem usando o Color Balance, o comando Selective Color,aplicar os comandos Levels ou Curves num canal individual em umaimagem colorida. De todos, o comando Curves é o mais preciso. Oscomandos Hue/Saturation, Replace Colors, Selective Colors oferecemum controle adicional para uma cor específica.
Levels (níveis) - Cria ajustes nos pontos mais
luminosos, meios tons ou sombras de uma imagem.Através de um Histograma (gráfico que mostra adistribuição dos valores de cor/luminosidade de umaimagem) ajusta gradualmente a luminosidade (brilho),
contraste e gama da imagem. (Atalho de tecladoCommand L).
reduz o nível de contrastesubtraindo claros eescuros da imagem
adiciona o nível de contraste ajustando escuros,meios-tons e claros da imagem
Curves (curvas - permite fazer o ajuste tonal de
uma imagem. Curves tem a mesma função de Levels,mas com gráfico em forma de linha, permite maisprecisão e versatilidade nos ajustes. (Atalho de
teclado Command M).
acrescenta sombras (preto)
ajusta o gama oumeio-tons acrescenta luz (branco)
retira luz (branco)
retira sombras (preto)
claros da imagem
meios-tons da imagem
escuros da imagem
alterna a posiçãode claros e escurosno gráfico

32
PHOTOSHOPCOMPUTAÇÃO GRÁFICA
Color Balance (equilíbrio de cores) - permite alterara mistura de cores em uma imagem colorida. Aplica
um efeito de quente ou frio nos pontos de maiorluminosidade, meios-tons ou sombras de umaimagem (highlights, midtones e shadows). Os ajustes
de cor são mais fáceis quando uma imagem temuma boa variação de tons. (Atalho de tecladoCommand Y).
valores aplicados aoscontroles deslizantes.
mantém os valores de brilhoda imagem enquanto sãofeitos os ajustes.
controles deslizantes.
Brightness/Contrast (brilho/contrates) - faz um
ajuste generalizado na tonalidade da imagem.Contraste é a diferença entre as partes mais clarase mais escuras de uma imagem e brilho é o nível de
luz de uma imagem.(Atalho de teclado Command B).
acrescenta ou subtraicontraste da imagem.
acrescenta ou subtraibrilho da imagem.
Hue/Saturation (matiz/saturação) - permite ajustar
a matiz, saturação e luminosidade de uma corindividual de uma imagem.Hue (matiz) - é a cor.
Saturation (saturação) - é a pureza da cor.Lightness (brilho) - adiciona ou subtrai luz da cor(Atalho de teclado Command U).
permite colorir uma imagemem escala de tons.faz ajuste em todas as
cores, ou escolha umacor para fazer a alteração.

33
PHOTOSHOPCOMPUTAÇÃO GRÁFICA
Desaturate - elimina as cores da imagem deixando-a em tons de cinza. Este comando permite converterrapidamente as cores de cinza sem mudar o modo
da imagem.(Atalho de teclado Shift + Command + U).
imagem original imagem alterada
Replace Color (substituição de cor) - cria umamáscara baseada em uma cor específica, e ajusta
os valores da matiz, saturação e brilho para corrigira cor. É uma máscara temporária e não cria seleçãona imagem, é usada apenas para substituir a cor.
Fuzziness - ajusta a tolerância da máscara criadapara ajustar a cor. Ou seja, expande ou reduz a
máscara.
O conta gotas - seleciona uma cor na imagem paraalterá-la. E os conta-gotas de + e - acrescentam ouretiram cor da máscara.
Selective Color - faz correção da cor usando uma
técnica baseada na tecnologia dos scanners de altaresolução. Permite modificar as cores alterando aquantidade de tinta usada para fazer determinda cor.
Altera sutilmente as cores da imagem aumentandoou subtraindo as porcentagens das cores CMYK.
Colors - cores da imagem a serem alteradas.
adiciona ou subtrai tinta, calculando a porcentagem aplicada àporcentagem original. (Ao adicionar 10% de amarelo a pixels com 50% deamarelo, obtém-se 60% de amarelo).
adiciona ou subtrai tinta, calculando a porcentagem aplicada à porcentagemoriginal. (Ao aplicar 10% de amarelo a pixels com 50% de amarelo, obtém-se 55%de amarelo).

34
PHOTOSHOPCOMPUTAÇÃO GRÁFICA
Invert - inverte a imagem para que fique com aaparência de um filme negativo. (Atalho de tecladoCommand I).
Equalize (equalizar) - redistribui os valores do brilhodos pixels da imagem, equalizando os valores maisclaros e os mais escuros da imagem fazendo um
média em todos os valores de brilho. Este comandoé útil quando uma imagem escaneada aparece maisescura que o original e se quer balancear os valores
produzindo uma imagem mais clara.(Atalho de teclado Command E).
Threshold - transforma uma imagem colorida ouGrayscale em uma imagem de alto contraste - pretoe branco.
(Atalho de teclado Command T).
Movimente o controle deslizante para a direita paraaumentar o nº de pixels pretos e para esquerda para
aumentar o nº de pixels brancos.
Posterize (posterização) - reduz o número de níveisem uma imagem. Insira um nº de 2 à 255 no campoLevels (níveis). Para criar um efeito dramático insira
um número inferior a 15.

35
PHOTOSHOPCOMPUTAÇÃO GRÁFICA
3. Duplicate (duplicar): faz uma cópia da imagem (incluindo layers,channels) na memória RAM sem gravá-la no disco, possibilitando fazerdiferentes tentativas de ajuste para ser comparadas com a imagem original.
4. Apply Image (aplicação da imagem): combina imagens compostasusando os modos de fusão de imagem da Paleta Layers mais os modosAdd (adição) e Subtract (subtração). Para combinar duas imagens elasdevem ter dimensões e resoluções iguais.
5. Calculations (cálculo): Este comando faz um cálculo nos canais,usando dois tipos de documentos e aplica os resultados num novo canaldo documento ou cria um novo documento. As imagens a seremcombinadas devem ter dimensões e resoluções iguais.
7. Image Size (tamanho da imagem): comando que permiteredimensionar a imagem controlando a resolução da mesma.
Print Size - tamanho da imagem para impressãoWidth - largura da imagemHeight - altura da imagem
Resolution - quantidade de pontos (ou pixels) porpolegada ou centímetro que formam a imagem.Constrain Proportions - redimensiona a imagem
proporcionalmente.Resample Image - métodos de interpolação daimagem quando for atribuída uma nova resolução.
8. Canvas Size (tamanho da tela): adiciona espaço extra para trabalhoem volta da imagem existente sem mudar as dimensões da imagem. Cria-se espaço adicional especificando a altura e largura.
Posicionamento. A imagem ficaráposicionada na "área" selecionada e a
borda ou corte ocorrerá nos ladosopostos à "área" .

36
PHOTOSHOPCOMPUTAÇÃO GRÁFICA
9. Crop: recorta a área selecionada e elimina o resto da imagem.
10. Rotate Canvas (rotacionar): comando de rotação da imagem (telade pintura).
11. Histogram (histograma): é um gráfico que representa a distribuiçãotonal (os níveis mais claros e mais escuros) de uma imagem. Ele traça onúmero de pixels em cada nível.
Se um histograma estiver mostrando uma tendência para o lado direito aimagem encontra-se clara.
Se um histograma estiver mostrando uma tendência para o lado esquerdo,a imagem estará escura.
Quando o histograma estiver mostrando uma tendência para o centro,imagem estará com excesso de meios-tons, ou seja será uma imagemsem contraste.
Para uma imagem estar balanceada, os pixels devem estar distribuídospor todo o intervalo de tons do histograma
O eixo X - representa os valores da cor do maisescuro (0) até o valor mais claro (255).O eixo Y - representa o número total de pixels de
cada tom.Mean - é a média dos valores de brilho.Standard Deviation - representa a variação dos
valores.Median - mostra o valor intermediário de cadeiade valores.
Pixels - representa o número total de pixels daimagem ou área selecionada.Level - representa os níveis de cinza (de 0 a 255)
Count - representa o número de pixels nalocalização do mouse no gráfico.Percentile - porcentagem tonal de 0% a 100%
baseada na localização do mouse no eixo.
12. Trap (armadilha): prepara imagens CMYK para evitar problemas deregistro nas chapas de impressão, os quais resultam em "halos" na imagemou espaços em branco. As cores claras serão sobrepostas pelas escurasusando a técnica de "trapping".

37
PHOTOSHOPCOMPUTAÇÃO GRÁFICA
MENU LAYER
O menu Layer caracteriza-se por comandos que possibilitam editar áreasespecíficas da imagem sem afetar o restante. Pode-se desenhar, editar,criar, manipular usar máscaras e reposicionar o elemento em layer(camada), sem alterar os outros layers da imagem, possibilitando, fazerinúmeros testes até combinar os layers (Merge Layers) quando a imagemestiver pronta.
1. New (novo): cria uma nova camada, ou uma camada contendo ajustes.
2. Duplicate Layer: duplica a camada selecionada.
3. Delete Layer: exclui camada selecionada.
4. Layer Options: edita a camada selecionada, permitindo diversasalterações. Todo o ajuste feito na caixa de diálogo Layer Options étemporário. Os controles deslizantes escondem pixels, eles não excluem.
Name - renomeia a camada selecionada.
Opacity - altera a opacidade. Valores menores-maior a transparência da camada, deixandovisível as camadas inferiores.
Mode - modos de pintura.Blend If - exibe ou oculta áreas claras ou escurasde um canal da camada selecionada, ou de todos
os canais.
arrastando o controle preto para a direita, as áreas escuras (valor 0)da camada inferior serão exibidas e arrastando o controle deslizantebranco (valor 255) para esquerda, acontecerá o oposto.
arrastando o controle preto para a direita, as áreas escuras (valor 0)
da camada selecionada serão omitidas e arrastando o controledeslizante branco (valor 255) para esquerda, acontecerá o oposto.
5. Adjustment Options: altera os ajustes utilizados na camadaselecionada.

38
PHOTOSHOPCOMPUTAÇÃO GRÁFICA
6. Effects: move ou transforma a camada e as identificações dos efeitosjunto com ela. O efeito é reeditável possibilitando manipular sombras,brilhos, chanfros desde que salvo no formato nativo do Photoshop. O menuEffects permite combinar múltiplos efeitos em uma única camada.
Mode - modos de pintura.Opacity - altera a opacidade. Valores menores-maior a transparência da camada, deixando
visível as camadas inferiores.Angle e Distance - determinam a distância entreo limite extremo do efeito e o limite
correspondente da camada.Blur - efeito de embaçar, borrar.Intensity - combinada com o valor Feather,
permite espalhar o efeito de sombra e suaintensidade.
efeitos de sombras aplicadosaos layers.
7. Add Layer Mask: adiciona uma máscara na camada corrente, quemostrará ou ocultará partes da camada. A máscara é feita inserindo valoresde preto, branco e cinza.
8. Enable Layer Mask: habilita/desabilita a Layer Mask.
9. Group With Previous: agrupa a camada selecionada com a camada inferior.
10. Ungroup: desagrupa uma camada agrupada.
11. Arrange: reorganiza as camadas permitindo mover uma camada paraa frente, voltar ou avançar uma posição.
12. Align Linked: permite alinhar camadas interligadas.
13. Distribute Linked: permite distribuir camadas interligadas.
14. Merge Layers: combina a camada selecionada com as camadasvinculadas (ícone da corrente).
15. Merge Visible: combina as camadas visíveis (ícone do olho).
16. Flatten Image: elimina as camadas, combinando-as no background(perderá as camadas que não estiverem visíveis).
17. Matting: remove os pixels das bordas de uma camada que formamum "halo" em torno da imagem. A origem do "halo" está nas seleçõescom a opção anti-aliasing ligada.

39
PHOTOSHOPCOMPUTAÇÃO GRÁFICA
MENU SELECT
Para editar parte de uma imagem no Photoshop, deve-se primeiroselecionar a área da imagem que se quer editar. Uma vez feita a seleção,pode-se mover, copiar, pintar e aplicar inúmeros efeitos à mesma. Umaseleção é definida por um marcador em movimento.
1. Select All (selecionar tudo): seleciona toda a imagem. (Atalho deteclado Command A).
2. Deselect (tira seleção): desativa a seleção. (Atalho de tecladoCommand D).
3. Inverse (inverter): inverte a seleção.
4. Color Range (extensão de cor): seleciona uma cor específica dentroda seleção ou de toda a imagem. É útil para selecionar áreas de umaimagem que tem cores semelhantes, sendo muito eficiente.
permite definir amostras de coresda imagem com o conta gotas.
expande ou reduz a áreaselecionada em valores de 0 a 200.
método para criar uma prévia daárea selecionada.
visualiza imagem no preview.
exibe a área selecionada. A área
branca no preview corresponde àsáreas que serão selecionadas.
subtrai uma cor da máscara.
adiciona uma nova cor expandindo
a área selecionada.
cria uma área escolhendo uma corna imagem.
inverte a área selecionada.

40
PHOTOSHOPCOMPUTAÇÃO GRÁFICA
6. Feather (suavização de bordas): faz com que as bordas de umaseleção desapareça gradualmente com um número pré-determinado depixels (0 -250) na parte interna e externa do marcador de seleção.
7. Modify: modifica o formato da área selecionada. São 4 os comandosdisponíveis:
Border - define uma borda a partir de uma área selecionada.
Smooth - arredonda os cantos agudos da área selecionada corrente. Limpaa seleção eliminando pixels extras.
Expand - modifica a seleção expandindo as bordas da área selecionada.
Contract - modifica a seleção comprimindo as bordas da área selecionada.
8. Grow (crescer): permite expandir a seleção para incluir áreas similaresem cor na seleção. Funciona com a tolerância especificada na opção dapaleta de ferramenta Magic Wand (varinha mágica).(Atalho do teclado Command G).
9. Similar (similaridade): assim como o comando Grow expande a seleçãopara incluir áreas similares de cor. É mais abrangente que o comandoGrow pois não atinge somente as áreas próximas à seleção.
10. Transform Selection: permite redimensionar, rotacionar, arrastar umaseleção.
11. Load Selection (carregar seleção): carrega a seleção salva no canalalpha (Alpha Channel).
12. Save Selection (salva seleção): salva a área selecionada correnteem um canal alpha.

41
PHOTOSHOPCOMPUTAÇÃO GRÁFICA
MENU FILTER
Os filtros são efeitos especiais que podem ser aplicados à imagem ouárea selecionada. Não podem ser aplicados em imagens Bitmap e IndexedColor. A maioria dos filtros já vem com box de Preview que permitevisualizar efeito, economizando tempo. Alguns filtros são aplicadosdiretamente através de sua seleção em um menu, outros são aplicadosem boxes de diálogo nos quais uma ou mais variáveis são especificadas.Quanto maior for o valor especificado para um filtro, mais abstrata será aimagem. No menu Filter encontram-se os filtros: Artistic, Blur, BrushStrokes, Distort, Noise, Pixelate, Render, Sharpen, Sketch, Stylize, Texture,Video ou Other. (Atalho de teclado Command F).
1. Artistic (artístico): são 15 os filtros Artistic que criam efeitos de pinturanas imagens.
No submenu do filtro Artistic encontramos:
Colored Pencil, Cutout, Dry Brush, Film Grain,Fresco, Neon Glow, Paint Daubs, Palette Knife,Plastic Wrap, Poster Edges, Roough Pastels,
Smudge Stick, Sponge, Underpainting,Watercolor. Os comandos são auto-explicativose o preview no box de diálogo fornece o efeito
final da imagem.
Filtro Cutout
Filtro Colored Pencil
Filtro Water Color
Imagem original

42
PHOTOSHOPCOMPUTAÇÃO GRÁFICA
2. Blur (embaçar): são 5 os filtros de Blur que suavizam a imagem e sãoúteis para o retoque: Blur, Blur More, Gaussian Blur, Motion Blur e RadialBlur.
Imagem original
Motion Blur
Gaussian Blur
Radial Blur
No submenu dos filtros de Blur os
comandos são auto-explicativos eo preview no box de diálogofornece o efeito final da imagem.
Gaussian Blur - adiciona umabaixa frequência de detalhamento
produzindo um efeito nublado,confuso.
Motion Blur - produzem um efeitode borrão numa direção emparticular e em determinada
intensidade. O efeito deste filtroequivale a tirar uma foto de umobjeto em movimento com uma
exposição fixa de tempo.
Radial Blur- simula um borrão
circular (rotação), permite que aimagem irradie a partir do seucentro, produzindo um borrão
suave. Este filtro normalmente levaum tempo maior de execução.

43
PHOTOSHOPCOMPUTAÇÃO GRÁFICA
3. Brush Strokes: são 8 os filtros Brush Strokes que simulam efeitos depintura, controlam traços de pincel digital, efeitos de iluminação em umaimagem. No submenu dos filtros de Brush Strokes encontramos: AccentedEdges, o Angled Strokes, Crosshatch, Dark Strokes, Ink Outlines, Spatter,Sprayed Strokes, Sumi-e.
Imagem original
Ink Outlines
Spatter
Accented Edges

44
PHOTOSHOPCOMPUTAÇÃO GRÁFICA
4. Distort (distorção): são filtros que produzem uma distorção geométricada imagem. São 12: Diffuse Glow, Displace, Glass, Ocean Ripple, Pinch,Polar Coordinates, Ripple, Shear, Spherize, Twirl ,Wave, ZigZag.
Displace (deslocar) - usa uma 2ª imagem (chamada deDisplacement Map) para determinar como distorcer a
imagem. O filtro faz uma leitura dos valores desta 2ªimagem e usa este valor para deslocar a imagem.
Pinch (beliscão) - este filtro "dá um beliscão" naimagem ou seleção causando a sensação dedeformação da imagem para dentro ou para fora. Os
valores utilizados para criar o efeito: Amount(quantidade) foi definido (-100).
Polar Cordinates (coordenadas polares) - converte aseleção do retangular para polar e vice-versa. As opçõesutilizadas para criar o efeito: Options- retangular to polar.
Ripple (ondulação) - desloca seus pixels causando asensação de ondulação. Este filtro faz com que a
imagem pareça que está refletida na água.Os valoresutilizados para criar o efeito: Amount (quantidade) foidefinido (215), Size (tamanho) - medium.
Filtro Displace
Filtro Pinch
Filtro Polar Cordinates
Filtro Ripple
Imagem original

45
PHOTOSHOPCOMPUTAÇÃO GRÁFICA
Filtro Shear
Filtro Twril
Filtro Wave
Filtro ZigZag
Shear (tosar) - distorce a imagem ao logo da curvaespecificada.
Twirl (giro,volta) - rotaciona a seleção criando espiraisno meio da imagem, ao redor de sua área central. Osvalores utilizados para criar o efeito: Angle (anglo)definido (193).
Wave (onda) - é parecido com o filtro Ripple com mais
controles de efeito. As opções utilizadas para criar oefeito: Number of generators - 4
Wavelength: Min 18 Max 174Amplitude: Min 4 Max 23Scale - 100% Hor/Vert.Undefined Areas - repeat edge pixelsType - Sine.
ZigZag - cria uma ilusão de padrões na superfície da
água como se uma pedra fosse jogada sobre a imagem.Os valores utilizados para criar o efeito: Amount(quantidade) 10, Ridges(cume, topo)19, Around center.

46
PHOTOSHOPCOMPUTAÇÃO GRÁFICA
5. Noise (ruído): O filtro Noise é representado por pixels distribuídos comníveis de cores aleatórios. No submenu dos filtros de Noise encontramos:Add Noise, Despeckle, Dust & Scratches, Median.
Imagem original
Amount relativo a quantidade do ruído.
A opção Uniform distribui os valores da cor "noise"calculando números aleatórios entre o valor especificadoproduzindo um efeito mais sutil.
A opção Gaussian distribui os valores da cor "noise" aolongo de uma curva produzindo um efeito manchado.
A opção Monocromatic aplica o filtro somente noselementos tonais da imagem sem alterar a mesma.
Filtro Add Noise
Add Noise (acrescentar ruído) - aplica pixels aleatórios à imagem. Este filtro pode ser usado
em conjunto com as ferramentas de pintura para tornar as áreas pintadas pouco aparentes.
Despeckle - este filtro identifica as bordas da imagem e borra toda a seleção exceto as
bordas. Tem um efeito de tirar as sujeiras (defeitos) da imagem, preservando o detalhamento.
Dust & Scratches (sujeira) - reduz as "sujeiras" através de uma busca no raio de seleção
dos pixels.
Median (média) - reduz a sujeira de uma imagem procurando o raio de seleção dos pixels,
substituindo o pixel central pelo valor da média da luminosidade desses pixels. O efeito é amistura da luminosidade dos pixels com a seleção. Esse efeito elimina os pixels que são muitodiferentes dos pixels adjacentes. É usado para eliminar ou reduzir o efeito de movimento de
uma imagem.

47
PHOTOSHOPCOMPUTAÇÃO GRÁFICA
6. Pixelate: estes filtros criam uma definição bem marcada numa seleçãoatravés do agrupamento em células dos pixels de cores similares efragmentando a imagem como um "mosaico". No submenu dos filtros dePixelate encontramos: Color Halftone, Crystallize, Facet, Fragment,Mezzotint, Mosaic, Pointillize.
Imagem original
Color Halftone (retícula colorida)- simula um efeito de usar umagrande tela reticulada em cada
canal da imagem. Para cada canalo filtro divide a imagem emretângulos e substitui cada
retângulo por um círculo. Otamanho do círculo é proporcionalao brilho do retângulo.
Crystallize (cristalização) - criapequenos cristais de alguma cordentro de uma imagem, cada um
diferente do outro. A caixa dediálogo Crystallize permite definirquantos pixels há em cada cristal.
Mezzotint - converte uma imagempara um padrão aleatório de pretoe branco ou cores saturadas.
Mosaic - agrupa os pixels emquadrados. Os pixels de umquadrado são a mesma cor.
Pontillize - semelhante ao filtroCrystallize, porém os cristais sãoseparados pela cor de fundo.
Filtro Color Halftone Filtro Crystallize
Filtro Mezzotint Filtro Mosaic
Filtro Pontillize

48
PHOTOSHOPCOMPUTAÇÃO GRÁFICA
7. Render (interpretação): são filtros que produzem efeitos como a misturade desenhos, texturas, refração e simulação de reflexões de luz na imagem.No submenu dos filtros de Render encontramos: 3D Transform,Clouds,Difference Clouds, Lens Flare, Lighting Effects e Texture Fill.
Imagem original
3D Transform - distorce a imagem preenchendo olado oposto da imagem em uma formatridimensional (cúbica, cilindrica,esferica). Não
altera valores de brilho dos pixels.
Clouds (nuvens) - cria um fundo de nuvenssuaves em toda a imagem ou área selecionada,
usando um valor aleatório que varia entre as coresde 1º e 2º planos. Segure a tecla Shift quandoaplicar o filtro para criar um fundo mais acentuado.
Diffrence Clouds - usa valores criadosaleatoriamente que variam entre as cores de 1º e2º planos para criar um fundo de nuvens,
misturando com os pixels da imagem existente.
Lens Flare (sinal luminoso) - simula a refraçãocausada pelo brilho do flash da câmera.
Lighting Effects (efeitos de iluminação) -permite iluminar qualquer parte de uma imagem,controlando as diversas combinações de luzes -
desde spot lights até luzes unidirecionais.
Texture Fill - preenche a seleção com um arquivo
Grayscale.
Filtro Difference Clouds
Filtro Lens Flare
Filtro Lighting Effects
Filtro 3D Transform

49
PHOTOSHOPCOMPUTAÇÃO GRÁFICA
8. Sharpen: são filtros que definem as imagens borradas através doaumento de contraste dos pixels adjacentes (realçam os detalhes). Nosubmenu dos filtros de Sharpen encontramos: Sharpen, Sharpen More,Sharpen Edges e Unsharp Mask.
Sharpen e Sharpen More - focam a seleção e melhorando a definição. O filtro Sharpen Moreaplica um efeito mais forte de definição.
Sharpen Edges - encontra as áreas na imagem onde ocorrem mudanças significativas de cor
e as corrige, melhorando a definição. Dá mais definição à imagens borradas quando encontraas bordas (edges ) preservando toda a suavidade da imagem, mudando somente as bordas.
Unsharp Mask - faz ajuste no contraste do detalhamento das bordas, criando a ilusão e uma
imagem mais definida. Este filtro é útil para retocar uma imagem escaneada que perdeuresolução.
Imagem original Filtro Unsharp Mask
Amount - quanto maior o valor da porcentagem,mais forte será o efeito.
Radius - determina a quantidade dos pixels que
serão afetados. Valores altos, maior o número depixels em volta das bordas serão afetadas. Paraimagens de baixa resolução, use um raio menor.
Threshold - especifica o nível de luminosidadepara diferenciação. Define o contraste entre os
pixels adjacentes antes de aplicar o filtro. Um valorbaixo produz um efeito menor.

50
PHOTOSHOPCOMPUTAÇÃO GRÁFICA
9. Sketch: os filtros Sketch produzem efeitos de grafismo. Eles absorvemcores podendo substituir as cores da imagem com as cores do 1º e 2ºplanos. Caso as cores do 1º e 2º planos forem preto e branco estesubstituirá as cores por tons de cinza. No submenu dos filtros de Sketchencontramos: Bas Relief, Chalk & Charcoal, Chrome, Conté Crayon,Graphic Pen, Halftone Pattern, Note Paper, Photocopy, Plaster, Reticulation,Stamp, Torn Edges, Water Paper.
Imagem original Filtro Chalk & Charcoal
Filtro Water Paper

51
PHOTOSHOPCOMPUTAÇÃO GRÁFICA
10. Stylize (estilização): os filtros de estilização produzem um efeito depintura impressionista. São 9 filtros: Diffuse, Emboss, Extrude, Find Edges,Solarize, Tiles, Trace Contour, Wind.
Diffuse (difundir) - difundir os pixels daseleção fazendo a imagem apresentar pouco
foco. São e modos:Normal - move os pixels aleatoriamente, semconsiderar os valores tonais (as cores).
Darken Only - move os pixels substituindo ospixels claros pelos escuros.Lighten Only - move os pixels substituindo os
pixels escuros pelos claros.
Emboss (realçar) - remove quase toda a corda imagem ou seleção e faz com que ela tenha
a aparência de um ítem carimbado sobre umpapel poroso ou entalhado sobre uma pedra,como um baixo relevo. Converte as cores para
o cinza e faz os contornos com a cor originalda imagem.
Extrude - transforma a imagem em uma série
de objetos tridimencionais.
Find Edges (encontrar bordas): transforma
uma imagem de tom contínuo em um desenhoa traço. As linhas são traçadas com corescomplementares àquelas do quadro original, e
o fundo fica branco.
Imagem original
Filtro Diffuse
Filtro Emboss
Filtro Extrude
Filtro Find Edges

52
PHOTOSHOPCOMPUTAÇÃO GRÁFICA
Solarize (solarização) - cria a mistura entre onegativo e o positivo da imagem.
Tiles - quebra a imagem em uma série de"ladrilhos".
Trace Contour (traçar contorno) - transforma
um quadro de tom contínuo em um contorno dedesenho sobre um fundo branco. As linhas sãocoloridas através das cores dos canais.
Wind (vento): cria linhas horizontaisproduzindo uma ilusão de vento soprando ao
longo de uma imagem.
Wind - produz um efeito de vento
Blast - produz um efeito mais dramáticoStagger - produz um efeito impressionista comas cores originais.
Filtro Solarize
Filtro Tiles
Filtro Contour
Filtro Wind

53
PHOTOSHOPCOMPUTAÇÃO GRÁFICA
11. Texture: os filtros de Texture produzem um efeito de texturas eprofundidades interessantes. São 6 filtros: Craquelure, Grain, Mosaic Tiles,Patchwork, Stained Glass e Texturizer.
Imagem original
Filtro Stained Glass
Filtro Craquelure
12. Video: os filtros de vídeo são NTSC e De-Interlace.
NTSC - converte as cores para serem compatíveis à TV. Esse filtro previne a supersaturação da imagem.
De-Interlace - retira as linhas confusas e entrelaçadas dando um refinamento na imagempara vídeo.
13. Outros: são opções que permitem criar filtros próprios, modificarmáscaras, compensar a seleção de uma imagem e fazer ajustes de corrápidos. São 5 filtros: Custom, High Pass, Maximum e Minimum e Offset.
14. Dinamarc: permitem ativar/desativar marca d'agua.

54
PHOTOSHOPCOMPUTAÇÃO GRÁFICA
MENU VIEW
Permite mudar o grau de ampliação de um documento na tela, alinhar asimagens a grades.
1. New View: permite duplicar a janela da imagem ativa para ser usadacomo uma prévia da imagem.
2. Preview: simula em tela de RGB o resultado de uma mudança para omodo de cor CMYK (pigmento de tinta).
3. Gamut Warning: indica na telas as cores RGB que estejam foram dagama de CMYK.
4. Zoom In: aumenta a visualização da imagem na tela.
5. Zoom Out: reduz a visualização da imagem na tela.
6. Fit on Screen: encaixa visualização da janela à tela.
7. Actual Pixels: exibe a imagem nas dimensões reais em pixels (100%)em relação à configuração da placa de vídeo.
8. Print Size: visualiza imagem nas dimensões de impressão.
9. Show/Hide Edges: visualiza/oculta as margens de uma áreaselecionada.
10. Show/Hide Path: visualiza/oculta o path (caminho) corrente.
11. Show/Hide Rulers: visualiza/oculta as réguas.
12. Show/Hide Guides: visualiza/oculta as guias das réguas.
13. Snap to Guides: faz com que os elementos grudem nas guias.
14. Lock Guides: mantém fixa as guias, não permitindo a suamovimentação.
15. Clear Guides: remove todas as guias.
16. Show/Hide Grid: visualiza/oculta a grade.
17. Snap to Grid: faz com que os elementos grudem na grade.

55
PHOTOSHOPCOMPUTAÇÃO GRÁFICA
MENU WINDOW
Permite visualizar e colocar janelas em cascata. Organiza os ícones najanela do Photoshop. Exibe ou oculta paletas.
As plaletas do Photoshop são acessadas dando-se um clique no menuWindow e, a seguir, escolhendo-se Show Brushes, Show Options, ShowColor, Show Swatches, Show Layers, Show Channels, Show Paths, ShowInfo, Show Navigator ou Show Actions.

56
PHOTOSHOPCOMPUTAÇÃO GRÁFICA
FORMATOS DE ARQUIVOS
O formato ideal para qualquer tipo de imagem é aquele que mantém aqualidade. As próximas seções abordam os formatos mais popularespara a armazenagem de imagens digitais.
1. JPEG (Joint Photographic Experts Group): é um formato decompactação muito eficiente. Possui um esquema de compactação comperdas, o que significa que a qualidade da imagem é sacrificada. O formatoremove informações de um arquivo de cores para torná-lo menor. Noentanto, pode-se controlar a perda de dados durante a operação degravação.
Quality - qualidade da imagem (0 a 10).
Baseline ("Standard") - salva arquivo comqualidade padrão das cores da imagem.
Baseline Optimized - salva arquivo tornando ótima
a qualidade das cores da imagem.
Baseline Progressive - salva imagem para que sejaexibida gradualmente, enquanto ela estiver sendo
acessada pelo Web Browser.
Scans - número de etapas dos estágios do processopara exibição da imagem na Web.
2. TIFF (Tag Image File Format): é um formato compatível com asplataformas Mac e PC. Frequentemente aceito pelos programas deilustração, layout de página. A vantagem sobre o EPS é que não ocupatanto espaço no disco rígido e ainda pode ser compactado usando o modoLZW - sem perdas de dados -, porém é mais lento na impressão do queum formato EPS.
Byte Order - Tipo de formato.
LZW Compression (Lempel-Ziv-Welch) - formato
de compactação de arquivo sem perdas de dados.

57
PHOTOSHOPCOMPUTAÇÃO GRÁFICA
3. EPS (Encapsulated PostScript): é um formato aceito por diversosprogramas gráficos e de layout de páginas. PostScript é uma linguagemde descrição de página criada pela Adobe.
Preview - define a qualidade de visualização doarquivo EPS.
Encoding - formato de codificações para saída dearquivos
Include Halftone Screen - inclui valores de
linhagem, halftone e angulo, definidos em File/PageSetup
Include Transfer Function - inclui as funções de
transferência no arquivo EPS.
4. PSD: é o formato adotado pelo Photoshop para seus arquivos. Esseformato permite preservar as informações de camadas (layers), canais,máscaras, seleções de uma imagem possibilitando refazer alguma tarefa.Salvar em PSD dificulta a leitura por outros programas gráficos devendoser convertido para outro formato.
5. PICT: é o formato nativo do sistema Macintosh, é usado para transferirarquivos entre programas e compatível com programas de animação.
6. PDF (Portable Document Format): baseado na linguagem PostScript,possibilita visualização de documentos produzidos eletronicamente natela. Seu formato possibilita ser visto no ambiente Windows, DOS, Mac,UNIX.
7. PCX: formato para computadores PC e compatíveis. É utilizado paraimagens indexadas e de traços, por ser pouco complexo não suportaimagens do modo CMYK.
8. BMP (Windows Bitmap): formato padrão do Windows. O formato nãocomporta o uso de canais, suporta imagens com até 16 milhões de cores.O uso mais comum para o formato BMP é criar imagens para fundo doWindows (papel de parede).
9. GIFs (Graphic Interchange Format): gera arquivos pequenos quepermitem armazenar imagens com cores indexadas, imagens em escalade cinza e a traço - é limitado à 256 cores - permite produzir imagensonde os pixels sejam transparentes (GIF89a).
10. TGA (Targa): usado em sistema que utilizam placa de vídeo targaque permite somente o modo de cor RGB.