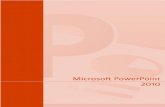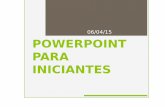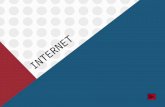Apostila - Power Point 97
-
Upload
costawashington -
Category
Documents
-
view
13 -
download
0
description
Transcript of Apostila - Power Point 97

“ Todos direitos reservados. Proibida a reprodução, mesmo parcial, por qualquer processo mecânico, eletrônico, reprográfico, etc., sem a autorização, por escrito, do(s) autor(es) e da editora.”
POWER POINT
Rua dos Otoni, 881/9º andar - Funcionários PABX/FAX : (31) 3273-2822
CEP 30150-270 - Belo Horizonte - MG

Rua dos Otoni, 881 - 9º Andar Belo Horizonte - MG - 30150-270 www.zargon.com.br (31) 3273-2822
MICROSOFT POWER POINT
SUMÁRIO Introdução...........................................................................................................................1
Barra de título ..................................................................................................................3 barra de menu..................................................................................................................3 barra de ferramentas padrão ..............................................................................................3 barra de formatação ..........................................................................................................4 slide ................................................................................................................................4
Inserindo Slide...............................................................................................................5 barra de visualização da tela...............................................................................................5 barra de status .................................................................................................................5 botões de movimentação....................................................................................................5 barra de desenho ..............................................................................................................5
caixa de texto ................................................................................................................6 AutoFormas ...................................................................................................................8 Alterando o preenchimento de um objeto...........................................................................8
Objetos..............................................................................................................................12
Formatando linhas........................................................................................................... 12 Criando setas ................................................................................................................. 12 Criando elipses e retângulos ............................................................................................. 13 transformando um objeto bidimensional em um Tridimensional.............................................. 14 Sombra .........................................................................................................................14 Ordem dos objetos .......................................................................................................... 15 Girando os objetos .......................................................................................................... 16 Alinhamento dos objetos .................................................................................................. 16 Distribuir........................................................................................................................ 16 Agrupar ......................................................................................................................... 17 Wordart ......................................................................................................................... 17 figuras........................................................................................................................... 19 inserir clip-art................................................................................................................. 19 Inserir figura do arquivo................................................................................................... 21 Expandir slides ............................................................................................................... 21 Modos de exibição ........................................................................................................... 24 Modo de slides ................................................................................................................ 24 modo de estrutura de tópicos............................................................................................ 24 Modo de classificação de slides.......................................................................................... 26 Modo de anotações.......................................................................................................... 26 Apresentação de slides.....................................................................................................26 Configurando a apresentação............................................................................................ 26 Transição de slides .......................................................................................................... 28 Intervalos ...................................................................................................................... 30 Animação.......................................................................................................................31 Gráfico .......................................................................................................................... 34 Organograma ................................................................................................................. 37 digitando ....................................................................................................................... 38 formatando as caixas....................................................................................................... 38 formatando a fonte.......................................................................................................... 38 Modelo de Estrutura ........................................................................................................ 39 Slide Mestre ...................................................................................................................39

MICROSOFT POWER POINT
ESQUEMA DE CORES ....................................................................................................... 42 Ocultar slide ................................................................................................................... 44 Hyperlink ....................................................................................................................... 45 Configurar página............................................................................................................ 47 Assistente para viagem .................................................................................................... 49 Narração........................................................................................................................ 52
Conclusão......................................................................................................................... 59
Rua dos Otoni, 881 - 9º Andar Belo Horizonte - MG - 30150-270 www.zargon.com.br (31) 3273-2822

MICROSOFT POWER POINT
INTRODUÇÃO Depois de revolucionar o modo como os gerentes, executivos e oradores mostram suas
idéias no âmbito de reuniões administrativas, seminários ou apresentações com as antigas versões do PowerPoint, a Microsoft investiu em uma nova versão - PowerPoint 97- incluída no Office 97.
O PowerPoint 97 além de trazer uma maior interatividade e melhoria na utilização de antigos recursos, trouxe também inovações de peso no que diz respeito, principalmente, à utilização de multimídia, templates, efeitos de composição e transição.
Com o PowerPoint 97 você tem a disposição um aplicativo muito mais aprimorado para criação de apresentações eletrônicas que pode ser utilizado conjuntamente com projetores de slides e DataShow.
Com o PowerPoint você conseguirá agrupar gráficos, figuras, textos, organogramas e uma variedade de cores em suas tarefas. Os trabalhos que você poderá produzir são os seguintes:
Apresentações eletrônicas
• Slides
Rua dos Otoni, 881 - 9º Andar Pág.: 1
• Folhetos
• Anotações
Uma apresentação eletrônica é um conjunto de todos os elementos que você poderá construir com o PowerPoint. Você cria várias telas (slides) que poderão ser reproduzidas sequencialmente no seu computador. Posteriormente, você poderá colocar efeitos especiais entre cada passagem de tela. Para apresentar o seu trabalho para várias pessoas em uma palestra ou reunião, você poderá conectar ao seu micro um Data Show ou qualquer outro aparelho capaz de projetar a tela do computador.
Para iniciar o PowerPoint clique no botão Iniciar / Programas / Microsoft PowerPoint. Será mostrada a janela do PowerPoint e uma caixa de diálogo perguntando o que você deseja fazer.
A opção Assistente de AutoConteúdo abre um assistente que o orientará no processo de criação da apresentação.
A opção Modelo cria uma nova apresentação baseada em um modelo e você fará apenas a alteração do texto.
Belo Horizonte - MG - 30150-270 www.zargon.com.br (31) 3273-2822

MICROSOFT POWER POINT
A opção Apresentação em branco cria uma apresentação do zero.
A opção Abrir uma apresentação existente abre uma apresentação que você já tenha criado anteriormente.
Escolhendo a opção Apresentação em branco clique no botão OK. Será mostrada a tela Novo slide, para que você escolha qual o tipo de slide você utilizará.
Rua dos Otoni, 881 - 9º Andar Pág.: 2
Nome do Slide selecionado
Belo Horizonte - MG - 30150-270 www.zargon.com.br (31) 3273-2822

Rua dos Otoni, 881 - 9º Andar Pág.: 3 Belo Horizonte - MG - 30150-270 www.zargon.com.br (31) 3273-2822
MICROSOFT POWER POINT
Após escolher o Slide desejado clique no botão OK. A tela a seguir representa a escolha do Slide de Título.
Barra de Formatação
Barra de Ferramentas Padrão
Barra deMenu
Barra de Título
Slide
Botões de MovimentaçãoBarra de
Visualização da tela
Barra de Desenho
Barra de Status
BARRA DE TÍTULO
Mostra o nome do programa e o nome do arquivo que está sendo utilizado no momento.
BARRA DE MENU
Encontramos todas as ações que executaremos na apresentação, como animação de texto e imagens, transição de slides, etc.
BARRA DE FERRAMENTAS PADRÃO
Nesta barra encontramos os botões que executam as ações mais frequentes em uma apresentação, servindo como atalho para a barra de menu.

MICROSOFT POWER POINT
1 2 3 4 5 6 7 8 9 10 11 12 13 14 15 16 17 18 19 20 21 22 23
1. Cria uma nova apresentação.
2. Abre uma apresentação existente.
3. Salva a apresentação atual.
4. Imprime a apresentação atual.
5. Verifica a ortografia.
6. Move a seleção para a área de transferência.
7. Copia a seleção para a área de transferência.
8. Insere o conteúdo da área de transferência onde o cursor estiver posicionado.
9. Copia a formatação.
Rua dos Otoni, 881 - 9º Andar Pág.: 4
10. Desfaz as ações que foram executadas.
11. Refaz as ações que foram desfeitas.
12. Insere hyperlink. Utilizado para desviar de um ponto da apresentação para outro.
13. Ativa/desativa a barra de ferramentas da Web.
14. Insere uma tabela do Microsoft Word.
15. Insere uma planilha do Microsoft Excel.
16. Insere um gráfico na apresentação.
17. Insere uma figura do clipart.
18. Insere um novo slide na apresentação.
19. Altera o lay-out do slide atual.
20. Formata a apresentação conforme um modelo.
21. Ativa/Desativa as cores no slide.
22. Controla o zoom de visualização da tela.
23. Aciona o assistente de ajuda do Power Point.
Belo Horizonte - MG - 30150-270 www.zargon.com.br (31) 3273-2822

MICROSOFT POWER POINT
BARRA DE FORMATAÇÃO
Nesta barra encontramos os comandos mais utilizados na formatação do slide.
1 2 3 4 5 6 7 8 9 10 11 12 13 14 15 16 17
1. Seleciona a fonte para o texto selecionado.
2. Seleciona o tamanho da fonte.
3. Formata o texto selecionado com negrito.
4. Formata o texto selecionado com itálico.
5. Formata o texto selecionado com sublinhado.
6. Formata o texto selecionado com sombra.
7. Alinha o texto à esquerda.
Rua dos Otoni, 881 - 9º Andar Pág.: 5
8. Centraliza o texto.
9. Alinha o texto à direita.
10. Adiciona/Remove marcadores.
11. Aumenta o espaçamento entre os parágrafos.
12. Diminui o espaçamento entre os parágrafos.
13. Aumenta o tamanho da fonte.
14. Diminui o tamanho da fonte.
15. Eleva o parágrafo em um nível.
16. Rebaixa o parágrafo em um nível.
17. Ativa/Desativa a barra de ferramentas Efeitos de animação.
SLIDE
Os Slides são as páginas da apresentação. Nos slides, você poderá adicionar títulos, textos, figuras, gráficos, organogramas, etc. Você poderá imprimir os slides individualmente em papel comum, em filmes de transparência para retroprojetor ou filmes de 35 mm para projetores de slides. Poderá também definir se as transparências serão em preto e branco ou colorido.
Belo Horizonte - MG - 30150-270 www.zargon.com.br (31) 3273-2822

MICROSOFT POWER POINT
INSERINDO SLIDE
Para inserir um novo slide(uma nova página para seu arquivo) clique no menu Inserir /
Novo slide (ou clique no botão Novo Slide na barra de ferramentas Padrão) e selecione o autolayout desejado.
BARRA DE VISUALIZAÇÃO DA TELA
Alterna entre os modos de visualização da tela do Power Point.
1 2 3 4 5
1. Visualiza o slide.
2. Visualiza o modo de tópicos.
3. Visualiza o modo de classificação dos slides.
Rua dos Otoni, 881 - 9º Andar Pág.: 6
4. Visualiza o modo de anotações.
5. Executa a apresentação.
OBSERVAÇÃO
Mais a frente veremos detalhadamente cada um destes modos de visualização.
BARRA DE STATUS
Exibe informações a respeito da apresentação e do slide que está sendo mostrado. Também mostra informações sobre o botão ou menu que o ponteiro do mouse estiver selecionado.
BOTÕES DE MOVIMENTAÇÃO
Utilizados para movimentar-se de um slide para outro.
BARRA DE DESENHO
Barra utilizada para criação e formatação de desenhos no Power Point.
1 2 3 4 5 6 7 8 9 10 11 12 13 14 15 16 17 18
1. Opções para trabalhar com o posicionamento, a ordem e a distribuição dos objetos.
2. Permite a seleção dos objetos.
3. Gira o objeto livremente.
Belo Horizonte - MG - 30150-270 www.zargon.com.br (31) 3273-2822

Rua dos Otoni, 881 - 9º Andar Pág.: 7 Belo Horizonte - MG - 30150-270 www.zargon.com.br (31) 3273-2822
MICROSOFT POWER POINT
4. Insere objetos predefinidos.
5. Insere uma linha.
6. Insere uma seta.
7. Insere um retângulo.
8. Insere uma elipse.
9. Insere uma caixa de texto.
10. Insere um Wordart.
11. Define a cor do preenchimento dos objetos.
12. Define a cor da linha.
13. Define a cor da fonte.
14. Define o estilo da linha.
15. Define o estilo do tracejado.
16. Define o estilo da seta.
17. Insere sombra no objeto selecionado.
18. Transforma o objeto em um objeto tridimensional.
CAIXA DE TEXTO
O slide que você inseriu na apresentação foi o slide de título. Este slide já vem com uma caixa de texto inserida. Como a própria caixa de texto mostra basta clicar dentro dela para digitar um texto.
Para formatar a caixa de texto devemos seleciona-la clicando na borda da caixa de texto.
O cursor deixará de piscar e a caixa de texto estará selecionada. Na barra de Formatação escolha os formatos desejados. Para alterar a cor da fonte você poderá utilizar o botão Cor da fonte na barra de Desenho.
Serão exibidas as cores básicas. Para escolher uma outra cor clique na opção Mais cores de fonte.

MICROSOFT POWER POINT
Rua dos Otoni, 881 - 9º Andar Pág.: 8
Nesta caixa de diálogo são mostradas as guias Padrão e Personalizada. Na guia Padrão você selecionará a cor que desejar e clicará no botão OK.
Mas se nenhuma dessas cores for a que você está procurando, você poderá personalizar a cor. Clique na guia Personalizada.
Escolha a cordesejada
Controle deslizante da luminosidade
Primeiro clique na cor desejada. Depois utilize o controle deslizante para modificar a luminosidade da cor. E clique em OK.
Para fazer a formatação de fonte das caixas de texto você poderá utilizar a caixa de diálogo Fonte através do comando Formatar / Fonte.
Belo Horizonte - MG - 30150-270 www.zargon.com.br (31) 3273-2822

Para mover a autoforma basta clicar e arrastar colocando a seta do mouse dentro da própria autoforma.
Rua dos Otoni, 881 - 9º Andar Pág.: 9 Belo Horizonte - MG - 30150-270 www.zargon.com.br (31) 3273-2822
MICROSOFT POWER POINT
Se desejar que todas as próximas caixas de texto tenham a formatação que está sendo mostrada na caixa de diálogo Fonte, clique na opção Padrão para novos objetos. E clique em OK.
AUTOFORMAS
Autoformas são objetos que já possuem uma forma pronta, facilitando a criação de alguns objetos. Para criar uma autoforma:
Clique no botão e escolha a categoria da autoforma que desejar.
Ao selecionar a autoforma desejada o ponteiro do mouse se transformará em uma cruz. Posicione o ponteiro dentro do slide, clique e arraste em diagonal para desenhar a autoforma.
Ao soltar o botão do mouse notará que existem algumas caixas em volta da seta. Estas são as alças de redimensionamento. Posicione o ponteiro do mouse sobre uma dessas alças. O ponteiro assumirá a forma de uma seta com duas pontas, clique, mantenha o clique e arraste até que a autoforma fique do tamanho que desejar.
DICA
Todos os objetos podem ser redimensionados desta forma.
Você notará que existe um losango amarelo na seta. Este losango serve para modificar o formato do objeto, como aumentar a ponta da seta ou aumentar/diminuir a espessura da linha da seta.
ALTERANDO O PREENCHIMENTO DE UM OBJETO
Todos os objetos criados no PowerPoint podem receber tipos de preenchimentos diferentes. E sempre que criamos um objeto ele é preenchido com a cor de preenchimento padrão. Para preencher um objeto:

MICROSOFT POWER POINT
Após selecionar o objeto clique na seta do botão Cor do preenchimento. Serão mostradas algumas cores. Você poderá escolher se o objeto não terá preenchimento (sem preenchimento), escolher mais cores ou trabalhar com efeito de preenchimento.
Na opção Mais cores de preenchimento as guias mostradas são as mesmas que vimos nas cores de fonte e funcionam da mesma forma.
Na opção Efeitos de preenchimento podemos ver quatro fichas: Gradiente, Textura, Padrão e Figura como podemos ver na figura a seguir.
Rua dos Otoni, 881 - 9º Andar Pág.: 10
Gradiente é a mistura de cores. Temos três tipos de gradiente:
• Uma cor: você escolhe a cor e o PowerPoint a mistura com entre o preto e o branco.
* Utilize o controle deslizante para escolher se a mistura será feita com um tom mais claro ou mais escuro.
• Duas cores: você escolhe as duas cores que serão misturadas.
• Predefinidas: são misturas já prontas que podem ser utilizadas no objeto que estiver selecionado.
Textura é uma imagem que será utilizada no objeto para dar um efeito especial.
Belo Horizonte - MG - 30150-270 www.zargon.com.br (31) 3273-2822

MICROSOFT POWER POINT
Rua dos Otoni, 881 - 9º Andar Pág.: 11
Padrão é o preenchimento que conforme as cores de Primeiro plano e Segundo plano monta formas geométricas.
Na guia Figura clique no botão Selecionar figura para poder escolher a figura para o preenchimento da autoforma. Será aberta a caixa de diálogo Selecionar figura.
Belo Horizonte - MG - 30150-270 www.zargon.com.br (31) 3273-2822

Rua dos Otoni, 881 - 9º Andar Pág.: 12 Belo Horizonte - MG - 30150-270 www.zargon.com.br (31) 3273-2822
MICROSOFT POWER POINT
Você deve selecionar a pasta que contém a figura que deseja colocar como preenchimento do objeto.
Se você não estiver visualizando a imagem clique no botão Visualizar na barra de ferramentas da caixa de diálogo.
Botão Visualizar

MICROSOFT POWER POINT
OBJETOS Os objetos servirão para destacar partes importantes dos slides, para criarmos imagens,
fazermos montagens com mais de um objetos, posicionar textos e imagens dentro do slide e muitos outros recursos.
FORMATANDO LINHAS
Qualquer objeto criado com a barra de ferramentas Desenho vêm com linhas. Estas linhas podem ser retiradas e modificadas.
Selecione o objeto. Vamos modificar a linha que o envolve. Clique no botão Estilo da linha na barra de Desenho e escolha um estilo de linha. Se desejar definir uma espessura específica clique na opção Mais linhas.
Rua dos Otoni, 881 - 9º Andar Pág.: 13
Na caixa Estilo defina o estilo da linha. Na caixa Espessura defina a espessura desejada para a linha. Clique em OK.
Para transformar uma linha sólida em uma linha tracejada clique no botão Estilo do tracejado e escolha o tracejado.
Para alterar a cor da linha clique no botão Cor da linha, e escolha a cor que desejar. Se marcar a opção Sem linha o objeto ficará sem a linha que o contorna.
Belo Horizonte - MG - 30150-270 www.zargon.com.br (31) 3273-2822

MICROSOFT POWER POINT
CRIANDO SETAS
As setas podem ser utilizadas para ligar um objeto ao outro, para indicar partes de uma imagem e várias outras aplicações.
Para criar uma seta:
1. Clique no botão Seta na barra de Desenho.
2. O ponteiro do mouse se transformará em uma cruz fina. Mova-o até o ponto onde a seta deverá iniciar, clique segure o clique e arraste até o ponto final da seta. Solte o clique.
Para formatar a seta utilize os botões de Cor da linha, Estilo da linha e Estilo do tracejado na barra de Desenho.
Para modificar o tipo de seta clique no botão Estilo da seta e escolha o estilo que mais o agradar. Para escolher outros tipos de seta, clique na opção Mais setas.
Rua dos Otoni, 881 - 9º Andar Pág.: 14
Na caixa Estilo final escolha o estilo para a ponta da seta. Na caixa Tam. Final defina o tamanho da ponta da seta. Se a seta que você está utilizando possuir duas pontas utilize a caixa Estilo inicial para definir o estilo da seta inicial e a caixa Tam. Inicial para o tamanho da seta inicial.
Nesta caixa de diálogo você poderá escolher também a cor, o estilo e a espessura da linha e o tipo do tracejado.
Belo Horizonte - MG - 30150-270 www.zargon.com.br (31) 3273-2822

MICROSOFT POWER POINT
CRIANDO ELIPSES E RETÂNGULOS
Para criar elipses e retângulos selecione a ferramenta Elipse ou a ferramenta Retângulo.
Para fazer um círculo ou um quadrado, antes de iniciar o desenho com as ferramentas elipse e retângulo, pressione a tecla SHIFT e mantenha pressionada até terminar o desenho. Solte primeiro o clique e depois o mouse.
As formatações desses objetos são feitas pelas ferramentas que já estudamos.
TRANSFORMANDO UM OBJETO BIDIMENSIONAL EM UM TRIDIMENSIONAL
O retângulo ou elipse desenhados são objetos bidimensionais. Vamos transformá-los em objetos tridimensionais. Quando um objeto é tridimensional poderemos alterar a sua profundidade, o foco (direção) de luz, a cor do tridimensional, o ângulo e muito mais.
Para transformar um objeto em 3-D:
1. Selecione o objeto.
Rua dos Otoni, 881 - 9º Andar Pág.: 15
2. Clique no botão 3-D e escolha o tipo de tridimensional desejado.
Para fazer alterações quanto á profundidade e a direção de luz entre outras clique novamente no botão 3-D e clique na opção Definições 3-D. Será mostrada a barra de ferramentas Definições de 3-D:
1 2 3 4 5 6 7 8 9 10
1. Ativa/Desativa o tridimensional selecionado.
2. Inclina o objeto para baixo.
3. Inclina o objeto para cima.
4. Inclina o objeto para a esquerda.
5. Inclina o objeto para a direita.
6. Modifica a profundidade do tridimensional.
7. Modifica a direção do tridimensional.
8. Modifica a luminosidade aplicada ao tridimensional.
9. Modifica a textura que será aplicado à superfície do tridimensional.
10. Modifica a cor do tridimensional.
Belo Horizonte - MG - 30150-270 www.zargon.com.br (31) 3273-2822

MICROSOFT POWER POINT
Trabalhe com cada uma das opções oferecidas por esta barra e modifique o objeto que estamos trabalhando deixando-o da forma que mais o agrada.
SOMBRA
Podemos criar o efeito de sombra nos objetos que criamos. O efeito sombra não pode ser criado em objetos com o efeito 3-D, ou trabalhamos com a sombra ou com o tridimensional.
Para acrescentar sombra à um objeto:
1. Selecione o objeto.
2. Clique no botão Sombra e escolha o tipo de sombra que desejar.
A sombra pode ser deslocada e a cor pode ser alterada.
Para alterar a sombra acrescentada ao objeto clique no botão Sombra e selecione a opção Definições de sombra. Será mostra a seguinte barra de ferramentas:
Rua dos Otoni, 881 - 9º Andar Pág.: 16
1 2 3 4 5 6
1. Ativa/Desativa a sombra no objeto.
2. Desloca a sombra para cima.
3. Desloca a sombra para baixo.
4. Desloca a sombra para a esquerda.
5. Desloca a sombra para a direita.
6. Altera a cor da sombra.
Utilize estas ferramentas e modifique a sombra do objeto que você está trabalhando.
ORDEM DOS OBJETOS
Quando precisamos usar mais de um objeto no mesmo slide é necessário ter cuidado com a ordem que eles serão posicionados. Vamos criar mais um slide na apresentação que estamos criando que une todos os objetos criados até o momento.
Quando você desenha ou insere mais de um objeto no slide observe que os primeiros objetos inseridos ficam sobrepostos pelos últimos objetos inseridos. Para modificar a ordem dos objetos, selecione o
objeto desejado, clique no botão na barra de Desenho. Selecione o menu Ordem e clique na opção desejada para aquele objeto.
A opção Enviar para trás, envia o objeto selecionado para trás de todos os outros objetos.
Belo Horizonte - MG - 30150-270 www.zargon.com.br (31) 3273-2822

MICROSOFT POWER POINT
A opção Trazer para frente envia o objeto selecionado para frente de todos os outros objetos existentes.
A opção Avançar trás o objeto selecionado uma posição à frente, por exemplo, se você fez, sequencialmente, um círculo, um triângulo e um quadrado, com certeza o círculo estará por trás de todos. Mas o círculo deve estar entre o triângulo e o quadrado. Basta selecionar o círculo e clicar no botão Desenhar / Ordem / Avançar.
A opção Recuar é o contrário do Avançar, ela envia o objeto selecionado uma posição para trás.
GIRANDO OS OBJETOS
Um objeto também pode ser girado. Este giro poderá ser livre ou específico para uma determinada direção.
Selecione o objeto. Para girar o objeto livremente clique no botão Girar livremente na barra de Desenho. Em volta do objeto serão mostradas vários círculos. Posicione o mouse sobre um dos círculos do canto e gire o objeto na direção que desejar. Quando o objeto estiver na posição desejada clique fora dele.
Rua dos Otoni, 881 - 9º Andar Pág.: 17
Mas se desejar inverter a direção do objeto utilize o botão Desenhar / Girar ou inverter. E escolha uma das opções Girar para a esquerda, Girar para a direita, Inverter horizontalmente ou Inverter verticalmente.
ALINHAMENTO DOS OBJETOS
Os objetos podem ser alinhados em pontos definidos do slide, como o centro do slide, sem termos que arrastá-lo manualmente.
Para centralizarmos um objeto, por exemplo, vertical e horizontalmente dentro do slide.
1. Selecione o objeto.
2. Clique no botão Desenhar / Alinhar ou distribuir e selecione a opção Proporcional ao slide. Esta opção define que o alinhamento será em relação ao slide.
3. Clique novamente no botão Desenhar / Alinhar ou distribuir e selecione a opção Centralizar. Este é o centralizar horizontal.
4. Clique novamente no botão Desenhar / Alinhar ou distribuir e selecione a opção Alinhar meio. Este é o centralizar vertical.
Você também poderá utilizar outras opções disponíveis neste menu.
DISTRIBUIR
Para que a distância entre as figuras selecionadas fiquem na mesma distância podemos utilizar o comando distribuir.
Precisaremos selecionar os objetos que serão distribuídos no slide. Clique no primeiro objeto e pressionando a tecla SHIFT clique nos demais objetos que se deseja igualar a distância entre eles.
Belo Horizonte - MG - 30150-270 www.zargon.com.br (31) 3273-2822

MICROSOFT POWER POINT
1. Clique no botão Desenhar / Alinhar ou distribuir e clique na opção Distribuir na horizontal. Dessa forma horizontalmente os objetos tem a mesma distância.
2. Clique no botão Desenhar / Alinhar ou distribuir e clique na opção Distribuir na vertical. Dessa forma verticalmente os objetos tem a mesma distância.
Esta distribuição foi feita em relação aos objetos selecionados. Mas se precisar distribui-los proporcionalmente ao slide, primeiro clique no botão Desenhar / Alinhar ou distribuir e clique na opção Proporcional ao slide.
AGRUPAR
Quando os objetos estão soltos precisamos selecionar todos eles para que possam ser movimentados em conjunto. Para evitar que seja feita a seleção individual dos objetos podemos agrupá-los conforme a necessidade. Assim para movimentá-los será muito mais fácil.
1. Selecione os objetos que deseja agrupar.
2. Clique no botão Desenhar / Agrupar.
Rua dos Otoni, 881 - 9º Andar Pág.: 18
A partir da execução deste comando, ao se arrastar um objeto, todos os objetos serão movidos juntos. Para desagrupar os objetos selecione o grupo de objetos e clique no botão Desenhar / Desagrupar. Os objetos serão separados.
WORDART Quando precisar de elaborar um título para um slide, mas um título com ondas, texturizado
ou com algum efeito diferente a ferramenta que o auxiliará nesta tarefa é o WordArt. Você poderá criar textos esticados, girados, sombreados que darão uma aparência melhor à apresentação.
A ferramenta Wordart está na barra de desenho para facilitar a sua utilização. Mas pode ser iniciada pelo menu Inserir / Figura / Wordart.
Clique no botão Inserir WordArt na barra de Desenho. Será mostrada a seguinte janela:
Belo Horizonte - MG - 30150-270 www.zargon.com.br (31) 3273-2822

MICROSOFT POWER POINT
Rua dos Otoni, 881 - 9º Andar Pág.: 19
Escolha o estilo que mais o agradar e clique em OK.
Será mostrada a janela para você digitar o texto e formatá-lo.
Defina o tamanho e o estilo que serão aplicados ao texto
Escolha a fontepara o texto
Após digitar e formatar o texto clique no botão OK. O efeito especial já foi inserido no texto.
Em volta do texto visualizamos as alças de redimensionamento. Que como já vimos podem ser usadas para aumentar ou diminuir o tamanho do objeto.
Enquanto este objeto estiver selecionado a barra de ferramentas WordArt estará sendo visualizada.
Belo Horizonte - MG - 30150-270 www.zargon.com.br (31) 3273-2822

MICROSOFT POWER POINT
1 2 3 4 5 6 7 8 9 10
1. Insere outro WordArt.
2. Abre a tela para edição do texto.
3. Modifica o estilo do WordArt.
4. Formata o WordArt.
5. Define a forma como o WordArt será montado.
6. Gira o Wordart livremente.
7. Formata todas as letras com a mesma altura.
8. Modifica a direção do texto (vertical ou horizontal).
Rua dos Otoni, 881 - 9º Andar Pág.: 20
9. Modifica o alinhamento do WordArt.
10. Modifica o espaçamento entre as letras do WordArt.
Belo Horizonte - MG - 30150-270 www.zargon.com.br (31) 3273-2822

Rua dos Otoni, 881 - 9º Andar Pág.: 21 Belo Horizonte - MG - 30150-270 www.zargon.com.br (31) 3273-2822
MICROSOFT POWER POINT
FIGURAS Utilizamos as figuras sempre que desejamos mostrar mais do que as palavras expressam.
Como sabemos a imagem é muito mais fácil de ser assimilada do que as palavras escritas. Utilizando figuras na apresentação teremos uma mensagem que será bem mais assimilada se estivéssemos utilizando apenas palavras. Podemos inserir figuras do clipart do PowerPoint ou do winchester.
INSERIR CLIP-ART
Para inserir uma figura do CLIP-ART, basta acessar o comando Inserir / Figura / Clip-art
Ou o botão Inserir Clipart na barra de ferramentas padrão.
Caso você tenha escolhido um Slide com Autolayout de Clip-Art dê um clique duplo no local indicado para inserir o clipart.
Independente do processo escolhido será mostrada a janela para você escolher o clipart desejado.
Escolha umadas
categorias
Dê um clique duplosobre a figura desejada.
Defina em qual das categorias se encontra a imagem que você precisa e dê um clique duplo sobre a imagem. Assim a imagem já será inserida no slide. Para trabalhar o brilho, o contraste, as bordas e outros atributos da figura utilizaremos a barra de ferramentas Figura.
Se você não estiver visualizando a barra, clique sobre a figura com o botão direito do mouse e selecione Mostrar barra de ferramentas figura.

Se desejar trabalhar com mais detalhes a respeito da figura clique no botão Formatar
figura, uma janela será mostrada com opções de tamanho, cores de linha, e muitas outras configurações que poderão ser úteis no seu trabalho.
Rua dos Otoni, 881 - 9º Andar Pág.: 22 Belo Horizonte - MG - 30150-270 www.zargon.com.br (31) 3273-2822
MICROSOFT POWER POINT
1 2 3 4 5 6 7 8 9 10 11 12
1. Insere uma figura do arquivo.
2. Define os tons de cores que a imagem utilizará como tons de cinza, preto e branco, marca d’água e automático que são as cores originais.
3. Aumenta o contraste das cores da figura.
4. Diminui o contraste das cores da figura.
5. Aumenta o brilho das cores da figura.
6. Diminui o brilho das cores da figura.
7. Corta uma parte da figura.
8. Define o estilo da borda da figura.
9. Permite colorir a figura, desde que em seu computador esteja instalado o programa de edição de imagens como Microsoft Photo Editor.
10. Formata a figura.
11. Define uma cor como transparente.
12. Redefine a figura, ou seja volta a figura ao tamanho e cores originais.

MICROSOFT POWER POINT
Rua dos Otoni, 881 - 9º Andar Pág.: 23
Para redimensionar e movimentar a figura faça da mesma maneira que fazemos com os objetos. Experimente algumas das opções que foram mostradas, como usar a figura como marca d’água e arrastá-la para baixo do texto.
Belo Horizonte - MG - 30150-270 www.zargon.com.br (31) 3273-2822

Rua dos Otoni, 881 - 9º Andar Pág.: 24 Belo Horizonte - MG - 30150-270 www.zargon.com.br (31) 3273-2822
MICROSOFT POWER POINT
INSERIR FIGURA DO ARQUIVO
Se desejarmos inserir uma figura do arquivo podemos utilizar o primeiro botão da barra de ferramentas Figura. Mas também podemos utilizar o menu Inserir / Figura / Do arquivo. Será aberta a caixa de diálogo para selecionarmos o arquivo.
Clique no botão Visualizar para ver a figura antes de inseri-la.
Escolha apasta onde
está a figuraque deseja
inserir
Dê um cliqueduplo sobre o
nome dafigura que
escolher
Insira uma figura que está na pasta Gifs que está na Área de trabalho do micro que você está usando. Posicione-a no slide de figuras que é o que você está trabalhando neste momento. Salve o arquivo.
EXPANDIR SLIDES O Expandir Slides gera um novo slide para cada tópico do slide atual automaticamente.
Se você tem que falar sobre vários tópicos e alista todos no primeiro slide da apresentação e todos os tópicos tem que ser títulos dos próximos slides você deve usar o expandir slides para gerar todos os próximos slides sem que você tenha que clicar no botão novo slide e digitar o título de cada um desses slides. Agilizando assim a criação de apresentações extensas e funcionando como um lembrete para não se esquecer de criar os slides necessários para a apresentação.

Rua dos Otoni, 881 - 9º Andar Pág.: 25 Belo Horizonte - MG - 30150-270 www.zargon.com.br (31) 3273-2822
MICROSOFT POWER POINT
Na figura a seguir criamos um slide de tópicos para exemplificar o recurso Expandir Slide.
Temos seis tópicos diferentes que serão abordados um em cada slide, em vez de criarmos um slide de cada vez, vamos usar o expandir slides para criar os próximos.
Clique no menu Ferramentas / Expandir Slide. Será mostrada a seguinte caixa de diálogo:
Clique no botão Classificação de slides que é uma das maneiras de visualizarmos os slides da apresentação, indicada para organizarmos e criarmos as transições de slides e marcação de tempo quando necessário (que veremos mais adiante como fazer). Será mostrada a janela de classificação de slides.

Rua dos Otoni, 881 - 9º Andar Pág.: 26 Belo Horizonte - MG - 30150-270 www.zargon.com.br (31) 3273-2822
MICROSOFT POWER POINT
Modo deSlides
Onde é mostrada a ordem de criação dos slides.
Para voltar ao modo de slide clique no botão Modo de slides que está do lado esquerdo da barra de rolagem horizontal.
MODOS DE EXIBIÇÃO Os diferentes modos de exibir os slides da apresentação nos ajudam a trabalhar de maneira
mais rápida e apropriada para cada parte da criação da apresentação. Cada modo de visualizar traz uma forma de organização diferente dos slides.
Você precisa ter uma idéia de como as informações estão fluindo de um slide para outro sem se preocupar com a formatação, para isso temos o modo de exibir apropriado. Você precisa reorganizar a apresentação, alterar a ordem de alguns slides, criar a transição de um slide para outro, temos o modo de visualizar apropriado. Para visualizar a apresentação em tela cheia ou executar a apresentação, também temos o modo apropriado. Então para cada etapa da apresentação poderemos utilizar o modo de exibição que facilitará mais a criação.
No PowerPoint trabalhamos com 5 modos de exibição diferentes, são eles:
• Modo de slides.
• Modo estrutura de tópicos.
• Modo classificação de slides.
• Modo de anotações.
• Apresentação de slides.

MICROSOFT POWER POINT
Para alternar entre os modos de exibição de slides utilize a barra de modos que está à esquerda da barra de rolagem horizontal.
1 2 3 4 5
1. Modo de slides.
2. Modo de estrutura de tópicos.
3. Modo de classificação de slides.
4. Modo de anotações.
5. Executa a apresentação dos slides.
MODO DE SLIDES
Rua dos Otoni, 881 - 9º Andar Pág.: 27
Usado para a construção da arte e texto do slide. Neste modo visualizamos o slide inteiro e se precisarmos trabalhar com uma parte do slide mais detalhada, basta aumentar o zoom de visualização na barra de ferramentas Padrão.
MODO DE ESTRUTURA DE TÓPICOS
É o modo utilizado para organizar as idéias da apresentação. Os Tópicos agrupam somente o texto do slide. Você poderá imprimir e distribuir aos ouvintes. É uma forma interessante de mostrar a sequência e o nível de abordagem da apresentação.
Para alterar do modo de slides para o modo de estrutura de tópicos clique no botão Modo de estrutura de tópicos que está do lado esquerdo da barra de rolagem.
Belo Horizonte - MG - 30150-270 www.zargon.com.br (31) 3273-2822

MICROSOFT POWER POINT
Rua dos Otoni, 881 - 9º Andar Pág.: 28
Por meio da estrutura de tópicos é possível alterar o nível que o slide se encontra, mostrar apenas os títulos dos slides, arrastar o texto de um slide para outro, facilitando assim a organização da apresentação. A barra de ferramentas Estrutura de tópicos é exibida quando entramos no modo de estrutura de tópicos. Na figura acima ela está na vertical.
1 2 3 4 5 6 7 8 9 10
1. Eleva o parágrafo selecionado um nível acima do que ele se encontra.
2. Rebaixa o parágrafo seleciona um nível abaixo do que ele se encontra.
3. Move o parágrafo selecionado para cima.
4. Move o parágrafo selecionado para baixo.
5. Oculta o texto do slide mostrando apenas o título.
6. Mostra o texto do slide.
7. Oculta o texto de todos os slides.
8. Mostra o texto de todos os slides.
9. Cria um slide de resumo com os títulos do slides que estiverem selecionados. Ele é inserido antes do primeiro slide.
10. Exibe/Oculta a formatação do slide.
Para duplicar um slide, ou seja criar uma cópia exata do slide, selecione-o. Clique no menu Editar / Duplicar ou pressione CTRL + D.
Belo Horizonte - MG - 30150-270 www.zargon.com.br (31) 3273-2822

MICROSOFT POWER POINT
MODO DE CLASSIFICAÇÃO DE SLIDES
O modo de Classificação de slides mostra miniaturas de todos os slides da apresentação. Neste modo podemos acrescentar as transições entre os slides, testar os intervalos entre um slide e outro quando utilizamos uma apresentação automática, podemos também reorganizar os slides.
MODO DE ANOTAÇÕES
Anotações do palestrante é um recurso que o PowerPoint oferece, em que você poderá imprimir os slides em papel onde, cada um deles poderá conter comentários. O palestrante poderá utilizá-los como referência ao tópico em questão, ou distribuí-los para que os ouvintes possam fazer anotações referentes ao slide que está sendo apresentado.
Rua dos Otoni, 881 - 9º Andar Pág.: 29
APRESENTAÇÃO DE SLIDES
Para apresentarmos os slides utilizamos este modo de exibição. A apresentação é iniciada a partir do slide selecionado.
CONFIGURANDO A APRESENTAÇÃO Por este comando podemos definir o funcionamento da apresentação.
Se você for usar um projetor, precisará configurar o projetor. Se a apresentação estará sendo executada automaticamente em um quiosque numa feira, será necessário configurar a apresentação para trabalhar dessa forma. Você também precisa definir se os slides serão alterados manualmente ou utilizando os intervalos que você configurar. Antes de entregar a apresentação ela deverá ser configurada primeiro.
Para acessar a caixa de diálogo Configurar apresentação clique no menu Apresentações / Configurar apresentação.
Belo Horizonte - MG - 30150-270 www.zargon.com.br (31) 3273-2822

Apresentada em um quiosque: executa a apresentação em tela inteira como auto-executável. Muito utilizada em feiras. A audiência pode até interagir com a apresentação, mas não pode modifica-la.
Rua dos Otoni, 881 - 9º Andar Pág.: 30 Belo Horizonte - MG - 30150-270 www.zargon.com.br (31) 3273-2822
MICROSOFT POWER POINT
Primeiro defina o tipo de apresentação:
Exibida por um apresentador: é a mais tradicional, onde o slide ocupa a tela inteira do computador e o orador pode controla-la manualmente ou por intervalos pré-programados.
Apresentada por uma pessoa: esta apresentação mostra uma janela com menus, barra de título e rolagem, pouco utilizada.
Se a apresentação for executada continuamente marque a opção Repetidamente continuamente até ‘Esc’ ser pressionado.
Para apresentar os slides sem a narração de voz marque a opção Apresentação sem narração.
Se for apenas percorrer a animação para conferência não precisará visualizar a animação, então marque a opção Apresentação sem animação.
Depois defina quais os slides serão apresentados. Se Todos ou um intervalo de slides que deve ser definido nas caixas De e Até.
O modo como os slides serão passados de um para outro também deverão ser configurados se Manualmente ou Usando os intervalos, se houver.
Outra configuração que podemos fazer com os slides é definir um fundo ou o segundo plano dos slides.

MICROSOFT POWER POINT
Clique no menu Formatar / Segundo plano.
Caixa depreenchimento
Clique na caixa de preenchimento e escolha a cor que desejar para o segundo plano. Para escolher mais cores clique na opção Mais cores, mas se quiser utilizar texturas, gradientes ou padrões, clique na opção Efeitos de preenchimento, todas as duas opções já vimos anteriormente.
Rua dos Otoni, 881 - 9º Andar Pág.: 31
Após escolher o preenchimento do segundo plano, você deverá escolher se este preenchimento será utilizado em todos os slides ou apenas no slide que está selecionado. Para aplicar apenas no slide que está selecionado clique no botão Aplicar. Esta opção nos abre a oportunidade de colocar cada um dos slides com um fundo diferente.
Para aplicar a todos os slides da apresentação clique no botão Aplicar a tudo.
TRANSIÇÃO DE SLIDES A transição de slide é o efeito que será aplicado na passagem de um slide para o outro. Para
que a apresentação não seja uma apresentação morta, sem chamativo.
A transição de slides fará com que a apresentação criada chame mais a atenção dos espectadores. Principalmente, porque você pode utilizar sons na passagem de um slide para o outro chamando a atenção de um assunto para o outro. Quando a apresentação será utilizada em um quiosque onde será executada sem a interferência do usuário se não for configurada a transição de um slide para outro os espectadores não aguardarão o próximo slide com tanta ansiedade como aguardam em uma apresentação que utiliza transições.
Para configurar as transições de slides vamos trabalhar no modo Classificação de slides. Clique no botão Modo de classificação de slides na barra de Modos que está ao lado da barra de rolagem horizontal.
Clique no menu Apresentações / Transição de slides. Você poderá utilizar também a barra de ferramentas Classificação de slides para criar a transição de slides.
Belo Horizonte - MG - 30150-270 www.zargon.com.br (31) 3273-2822

MICROSOFT POWER POINT
1 2 3 4 5 6 7
1. Abre a caixa de diálogo transição de slides.
2. Transição que está sendo utilizada no slide selecionado. Pode-se alterar a transição utilizando esta caixa.
3. Configura a animação do texto no slide que utiliza o layout com marcadores.
4. Oculta o slide selecionado.
5. Alterna para o modo de apresentação onde os intervalos entre um slide podem ser testados ou alterados.
6. Cria o slide de resumo.
7. Exibe/Oculta a formatação dos slides.
Rua dos Otoni, 881 - 9º Andar Pág.: 32
Por esta caixa de diálogo podemos configurar as transições de slides e determinar como estas funcionarão.
Clique na caixa Efeitos escolha um efeito de transição que será exemplificado com a imagem de um cachorro e de uma chave. Após escolher o efeito você poderá escolher qual a velocidade do efeito, se Lenta, Média ou Rápida.
Agora precisamos definir se o avanço entre um slide e outro será feito Ao clicar com o mouse, que é utilizado quando um apresentador controla a apresentação. Ou se Automaticamente após N segundos, que é utilizado quando a apresentação será automática ou seja em uma feira, em um corredor da loja, etc.
Se desejar definir um som clique na caixa Som e escolha uma das opções listadas ou escolha a opção Outro som e acesse a pasta onde estão localizados os outros arquivos de som. Por padrão,
Belo Horizonte - MG - 30150-270 www.zargon.com.br (31) 3273-2822

MICROSOFT POWER POINT
osom escolhido será executado uma única vez mas se desejar que este som se repita até que um outro seja iniciado clique na caixa Repetir até próximo som.
Esta transição e som podem ser usados apenas no slide selecionado ou em todos os slides. Para utiliza-los apenas no slide selecionado clique no botão Aplicar, mas para utiliza-los em todos os slides clique no botão Aplicar a todos.
Quando um slide está configurado com uma transição é mostrado abaixo do slide o símbolo abaixo:
Slide configuradocom transição
Rua dos Otoni, 881 - 9º Andar Pág.: 33
Para testar as transições clique no botão Apresentação de slides na barra de modos ou clique no menu Apresentações / Exibir apresentações.
Para passar de um slide para o outro aperte a tecla ENTER ou clique com o ponteiro do mouse. Para terminar a apresentação e voltar à tela anterior aperte a tecla ESC ou clique com o botão direito do mouse sobre o slide e clique na opção Terminar apresentação.
INTERVALOS O intervalo é o tempo que será aguardado pelo PowerPoint para passar de slide para outro.
Os intervalos devem ser usados quando for utilizar uma apresentação automática, ou seja, quando o usuário não interfere no avanço dos slides. Um exemplo é quando visualizamos apresentações de produtos em feiras, em corredores de empresas. Então os intervalos devem ser testados e estipulados de uma forma que o usuário possa ler o slide sem o mesmo avançar para o próximo enquanto ele ainda está fazendo a leitura do slide.
Depois de criar todas as transições da você poderá definir o intervalo de tempo entre os avanços dos slides.
Para isto clique no botão Testar intervalos na barra de ferramentas Classificação de slides. Será mostrada a apresentação e a caixa Teste, onde você poderá definir o intervalo de cada slide.
Intervalo do slideatual
Tempo total daapresentação
Avançar para o próximo slide
Repete a apresentaçãodo slide atual
Depois que o tempo estiver sendo cronometrado você deve clicar no botão Avançar para que o tempo do próximo slide seja cronometrado. Se quiser pausar a apresentação clique no botão Pause.
Belo Horizonte - MG - 30150-270 www.zargon.com.br (31) 3273-2822

MICROSOFT POWER POINT
O botão Repetir repete a contagem do intervalo do slide atual, não interferindo nos slides anteriores. Quando passar por todos os slides será mostrada a seguinte caixa de diálogo:
Clique no botão Sim para que o PowerPoint grave os intervalos de cada slide. Assim que você clicar no botão Sim será mostrada uma outra caixa de diálogo:
Rua dos Otoni, 881 - 9º Andar Pág.: 34
Clique no botão Sim para que o PowerPoint substitua os valores de intervalos antigos pelos atuais. Você voltará ao modo de classificação de slides que mostra o intervalo de cada slide.
Indicador dointervalo do slide
Se desejar modificar o tempo de um slide específico, selecione o slide, clique no menu Apresentações / Transição de slides.
No grupo Avanço, na caixa Automaticamente após N segundos defina qual o tempo desejado para aquele slide.
ANIMAÇÃO A animação cria os efeitos de texto e imagem dentro de uma apresentação.
Ao criar uma apresentação que será utilizada por um apresentador o ideal é o que o texto do slide não seja mostrado de uma única vez mas tópico a tópico. Assim a apresentação se tornará lógica e criará expectativa nos espectadores.
Vamos trabalhar com a apresentação Reengenharia que está na pasta com as iniciais do seu nome dentro da pasta Personal Class.
Belo Horizonte - MG - 30150-270 www.zargon.com.br (31) 3273-2822

11. Define a ordem de apresentação dos objetos, quando existe mais de um objeto animado.
Rua dos Otoni, 881 - 9º Andar Pág.: 35 Belo Horizonte - MG - 30150-270 www.zargon.com.br (31) 3273-2822
MICROSOFT POWER POINT
O primeiro slide mostra os tópicos principais da apresentação, então seria mais interessante que cada um desses tópicos aparecessem na tela um de cada vez. Então selecione a caixa de texto e clique
no botão Efeitos de animação. Será exibida a barra de ferramentas Efeitos de animação.
1 2 3 4 5 6 7 8 9 10 11 12
1. Anima o título do slide.
2. Anima o texto do slide.
3. Define o efeito de carro, ou seja, o texto se desloca da direita para à esquerda.
4. Define o efeito de deslocamento, ou seja, o texto se desloca da esquerda para à direita.
5. Define o efeito de câmera. O texto vai sendo mostrado do centro para fora.
6. Define o efeito de piscar uma vez. Cada item pisca e no final todos são mostrados.
7. Define o efeito raio laser. As letras se deslocam do canto superior direito do slide até o local original.
8. Define o efeito máquina de escrever. As letras vão aparecendo uma a uma.
9. Define o efeito ordem inversa. O último item é mostrado primeiro até se chegar ao primeiro item.
10. Define o efeito de queda. Cada item cai da parte superior do slide até o ponto original.
12. Abre a caixa de diálogo de configurar a animação.
Selecione o objeto desejado e escolha uma das animações. Para visualizar o efeito clique no menu Apresentações / Visualizar animação. Será mostrada uma miniatura do slide com a animação escolhida. Se desejar visualizar novamente a animação clique dentro da miniatura. Troque os efeitos de animação e teste para escolher o que mais lhe agrada.
Caso o seu Slide possua mais de um objeto e você anime todos, é possível ainda escolher a ordem de entrada dos objetos na tela. Basta clicar na caixa Ordem de Apresentação na barra Efeitos de Animação e escolher a ordem de entrada para o objeto selecionado.
Você poderá também acrescentar som nas animações de texto e objetos, definir se a cor do texto será modificada depois que a animação terminar, etc. Para isso clique no botão Personalizar animação na barra de ferramentas Efeitos de animação.

Se desejar escolher um som para acompanhar a animação, clique na caixa de som e escolha
um dos sons listados ou a opção Outro som(onde será exibida a caixa de diálogo Adicionar Som para que você mostre o local onde estão os outros arquivos de som).
Rua dos Otoni, 881 - 9º Andar Pág.: 36 Belo Horizonte - MG - 30150-270 www.zargon.com.br (31) 3273-2822
MICROSOFT POWER POINT
Defina aanimação
Defina o som
Na guia Efeitos poderemos definir o som que será executado juntamente com a animação, o que acontecerá após a animação, como o texto será inserido no slide e qual a ordem.
No grupo Inserir animação e som poderemos definir qual a animação e o som que serão executados. Na primeira caixa nós já temos uma animação definida, mas você poderá escolher uma outra animação, você notará que nesta caixa de animação temos outras opções além daquelas encontradas na barra de ferramentas Efeitos de animação. Escolha um deles e clique no botão Visualizar para ver a animação que escolheu.

MICROSOFT POWER POINT
A caixa Após a animação define o que acontecerá com o texto depois que ele for animado. A opção Não esmaecer mantém o texto da forma original. Mas você pode clicar nesta caixa e escolher uma outra cor que será aplicada ao texto após a animação.
Agora vamos definir como o texto será inserido no slide. Clique na caixa Inserir texto e escolha a opção que mais se adapta à animação que você escolheu. A opção Tudo de uma vez insere todo o texto de uma única vez. A opção Por palavra anima o texto a cada palavra. A opção Por letra anima o texto a cada letra.
Se o texto que você está trabalhando possui vários níveis, você poderá definir a partir de qual nível o texto será inserido todo de uma vez. Para isso marque a opção Agrupados por parágrafo do e na caixa Nível escolha o nível do parágrafo.
Se marcar esta opção poderá definir que o texto seja mostrado em ordem inversa. É só marcar a opção Ordem inversa.
Para visualizar o resultado basta realizar a Apresentação de Slides. Para que cada animação seja executada você deve clicar com o mouse, a cada clique uma parte da animação é executada. Se você quiser que a animação execute automaticamente precisará definir o tempo para que ela seja executada.
Selecione o texto e clique no menu Apresentações / Personalizar animação ou no botão Personalizar animação na barra de ferramentas Efeitos de animação. Clique na guia Intervalos.
Rua dos Otoni, 881 - 9º Andar Pág.: 37
Na caixa Ordem da animação selecione o objeto que você deseja definir o tempo para começar a ser apresentado. Marque a opção Automaticamente e defina em segundos o tempo desejado para que a próxima animação seja realizada.
Agora é só realizar a Apresentação de Slides. Quando a apresentação começar a ser exibida os textos serão acrescentados automaticamente sem que você tenha que clicar com o mouse para que a animação seja executada. Mas para passar de um slide para outro você deverá clicar com o botão esquerdo do mouse. Então a animação dos dois primeiros slides já está pronta.
Belo Horizonte - MG - 30150-270 www.zargon.com.br (31) 3273-2822

Primeiro vamos escolher o tipo de gráfico que vamos trabalhar (Se você trabalha com
gráficos no Excel notará que funcionam da mesma forma). Clique no menu Gráfico / Tipo de gráfico. Existem várias opções de gráfico diferentes que você poderá estar utilizando nas suas apresentações.
Rua dos Otoni, 881 - 9º Andar Pág.: 38 Belo Horizonte - MG - 30150-270 www.zargon.com.br (31) 3273-2822
MICROSOFT POWER POINT
GRÁFICO O gráfico demonstra os resultados de um levantamento de dados para facilitar a visualização
destes dados. Sendo assim, informando muito mais.
Clique no botão Inserir gráfico na barra de ferramentas Padrão (ou clique no menu Inserir / Gráfico). Será mostrado um gráfico pré-definido e a planilha com os dados.

MICROSOFT POWER POINT
O gráfico já foi modificado, mas a tabela de dados não. Vamos modificar a tabela de dados.
Rua dos Otoni, 881 - 9º Andar Pág.: 39
Para digitar os valores basta associar o próprio desenho do gráfico com a tabela de dados e ir digitando nos respectivos locais. Caso necessário Insira ou Exclua Linhas e Colunas.
Para modificar o posicionamento da legenda, e acrescentar rótulos ao gráfico, clique no menu Gráfico / Opções de gráfico.
Na guia Título você pode inserir títulos para o gráfico. Na guia Legenda defina o posicionamento desejado.
Na guia Rótulos de dados podemos definir o que será mostrado ao lado do gráfico.
Belo Horizonte - MG - 30150-270 www.zargon.com.br (31) 3273-2822

MICROSOFT POWER POINT
Teste cada uma das opções oferecidas para visualizar a aparência do gráfico.
Rua dos Otoni, 881 - 9º Andar Pág.: 40
Para definirmos as cores que serão utilizadas no gráfico, precisaremos selecionar a parte do gráfico que queremos trocar de cor. Clique no menu Formatar / Ponto de dados selecionado.
Na guia Padrões você poderá trabalhar com a Borda do gráfico, definindo o Estilo, a Cor e a Espessura da borda.
A Área também pode ser trabalhada escolhendo uma cor para o preenchimento. Você poder utilizar um efeito de preenchimento no gráfico. Clicando no botão Efeitos de preenchimento você poderá escolher o preenchimento conforme já estudado anteriormente.
Para sair do Gráfico basta clicar no Slide que se encontra logo atrás do gráfico.
Para fazer qualquer alteração no gráfico que está pronto, dê um clique duplo sobre ele.
Belo Horizonte - MG - 30150-270 www.zargon.com.br (31) 3273-2822

Rua dos Otoni, 881 - 9º Andar Pág.: 41 Belo Horizonte - MG - 30150-270 www.zargon.com.br (31) 3273-2822
MICROSOFT POWER POINT
ORGANOGRAMA O organograma pode ser utilizado para mostrar a estrutura de funcionamento de um
sistema, para mostrar a árvore genealógica de uma família ou a estrutura organizacional de uma empresa tudo isso de uma maneira clara e fácil de ser entendida.
Nível 2
Nível 1
DIGITANDO
Para digitar o texto em uma caixa do organograma, clique em Digite o nome aqui, dê mais um clique para que o cursor seja mostrado e apague este texto e digite o que desejar.
FORMATANDO AS CAIXAS
Para formatar uma caixa do organograma é necessário seleciona-la, para isso clique sobre a caixa. Depois clique no menu Caixas.
Clicando na opção Cor você poderá escolher a cor de preenchimento da caixa. Na opção Sombra você poderá escolher uma sombra para a caixa. Na opção Estilo da borda você poderá definir o estilo que a borda assumirá. E a cor da borda basta clicar na opção Cor da borda. Você poderá definir a linha que será utilizada na borda usando a opção Estilo de linha da borda.
Para formatar todas as caixas de uma única vez você deverá selecionar todas ao mesmo tempo pressionando a tecla SHIFT.

MICROSOFT POWER POINT
FORMATANDO A FONTE
Para formatar a fonte do organograma, selecione as caixas que deseja alterar a fonte. Clique no menu Fonte. Neste menu você encontrará as opções para definir a fonte, a cor e os alinhamentos.
Para voltar ao PowerPoint clique no menu Arquivo / Sair e retornar a (nome do arquivo). Será mostrada uma janela confirmando a atualização do objeto antes de prosseguir.
Clique no botão Sim se deseja realmente que este organograma seja inserido no Slide e retornará ao PowerPoint.
Para fazer qualquer alteração no organograma dê um clique duplo sobre ele.
Rua dos Otoni, 881 - 9º Andar Pág.: 42
Você poderá criar vários tipos de organogramas utilizando a barra de ferramentas do organograma.
Cada um dos botões Colaborador, gerente e assistente, como os próprios desenhos, monta uma estrutura diferente de organograma atendendo aos tipos de mais comuns de organogramas existentes.
Se desejar alterar mais ainda a forma de um organograma clique no menu Estilos.
MODELO DE ESTRUTURA O modelo de estrutura facilita a formatação de uma apresentação, utilizando um modelo de
estrutura você não precisará se preocupar com formatação de segundo plano, fontes e marcadores.
Ao utilizar modelos de estrutura em suas apresentações você ganhará tempo na criação da apresentação, conseguirá um padrão de estética em suas apresentações e suas apresentações serão mais legíveis para os espectadores.
Abra o arquivo desejado e clique no menu Formatar / Aplicar estrutura, você será levado à pasta onde os modelos estão armazenados (C:\Arquivos de Programas\Microsoft Office\Modelos\Estruturas de apresentação).
Belo Horizonte - MG - 30150-270 www.zargon.com.br (31) 3273-2822

Ao utilizar um slide mestre você já poderá definir um texto que aparecerá em todos os
slides, você poderá definir uma imagem de fundo para os slides, quais as cores das fontes para título, para os marcadores. Tudo que for padrão na apresentação poderá ser definido no slide mestre.
Rua dos Otoni, 881 - 9º Andar Pág.: 43 Belo Horizonte - MG - 30150-270 www.zargon.com.br (31) 3273-2822
MICROSOFT POWER POINT
Escolha um dos modelos e clique no botão Aplicar, assim todos os slides da apresentação estarão formatados, com as fontes, cores, fundos e posicionamento dos objetos.
Ao passar de um slide para outro notará que em alguns slides o tamanho da fonte está muito grande. Então apesar do modelo de estrutura nos ajudar a formatar a apresentação, será necessário adaptar esse modelo de estrutura para a nossa apresentação.
SLIDE MESTRE O slide mestre controla o posicionamento, as fontes ou seja, a formatação dos slides da
apresentação.
Temos quatro tipos de slides mestres:
Título Mestre: define as formatações fixas para o slide de título apenas.
Slide Mestre: define as formatações fixas para todos os outros slides menos o slide de título.
Folheto Mestre: define as formatações de cabeçalho e rodapé para a impressão dos folhetos.
Anotações Mestras: define as formatações fixas para o slide de anotações.
Primeiro vamos trabalhar com o mestre dos slides.
Clique no menu Exibir / Mestre / Slide Mestre. Será mostrado o slide a seguir:

Depois de efetuadas todas as alterações, clique no botão Fechar na barra de ferramentas Mestre.
Rua dos Otoni, 881 - 9º Andar Pág.: 44 Belo Horizonte - MG - 30150-270 www.zargon.com.br (31) 3273-2822
MICROSOFT POWER POINT
Você poderá definir a formatação de fonte para cada parte do slide e até mesmo se o título for padrão você poderá digita-lo no slide mestre.
Qualquer objeto que você selecionar, poderá alterar sua formatação.
No slide mestre também temos a formatação do rodapé do slide, se este for exibido, como veremos adiante.
Você também pode inserir qualquer objeto ou figura dentro do Slide Mestre, não se esquecendo que qualquer objeto aí inserido será exibido em todos os Slides de sua apresentação menos os Slides de Título.
Se a barra de ferramentas Mestre não estiver sendo mostrada, clique no menu Exibir / Mestre / Slide mestre novamente. Salve a apresentação.
Agora vamos trabalhar com o Título mestre.

MICROSOFT POWER POINT
Rua dos Otoni, 881 - 9º Andar Pág.: 45
Como falado anteriormente, quando alteramos este mestre, estamos alterando apenas as formatações do slide de título, normalmente o primeiro da apresentação.
O procedimento para formatação é o mesmo do slide mestre.
Depois de efetuadas todas as alterações, clique no botão Fechar na barra de ferramentas Mestre.
Vamos conhecer o Folheto mestre.
Folhetos são os slides da apresentação impressos em papel. Você poderá distribuí-los aos espectadores para que possam acompanhar a exposição com maior facilidade. Cada página poderá conter dois, três ou seis slides em tamanho reduzido.
Belo Horizonte - MG - 30150-270 www.zargon.com.br (31) 3273-2822

MICROSOFT POWER POINT
Normalmente o padrão é a impressão com seis slides em uma página. Para trocar este modo de impressão você deverá utilizar a barra de ferramentas Folheto mestre.
1 2 3 4
1. Define o posicionamento para impressão em dois slides por página.
2. Define o posicionamento para impressão em três slides por página.
3. Define o posicionamento para impressão em seis slides por página. Que é o padrão.
4. Define o posicionamento para impressão em estrutura de tópicos.
Ao escolher cada um desses posicionamentos você poderá alterar o posicionamento e as fontes das áreas de data, número, rodapé e cabeçalho.
Ao imprimir utilizando folhetos será assumido o lay-out que você definiu.
Rua dos Otoni, 881 - 9º Andar Pág.: 46
Vamos conhecer agora as Anotações mestras.
No mestre das anotações você poderá definir o posicionamento e o tamanho do slide, o posicionamento, o tamanho e a fonte da área de anotações.
Belo Horizonte - MG - 30150-270 www.zargon.com.br (31) 3273-2822

MICROSOFT POWER POINT
ESQUEMA DE CORES O esquema de cores define as cores padrões para os objetos acrescentados aos slides.
Ao criar uma apresentação sem a utilização do modelo de estrutura, será mais fácil definir uma formatação padrão para os objetos. Por exemplo, ao desenhar um círculo, ou um quadrado o preenchimento normalmente é verde ou uma outra cor, mas você precisa que a maioria dos objetos da apresentação que está criando tenham a cor de preenchimento azul e a cor da linha branca, você definirá essas cores no esquema e todos os objetos que desenhar terão esta formatação.
Clique no menu Formatar / Esquema de cores do slide.
Rua dos Otoni, 881 - 9º Andar Pág.: 47
Na guia Padrão você poderá escolher qualquer um dos esquemas predefinidos do PowerPoint. E clicar no botão Aplicar, para definir as cores apenas para o slide selecionado ou clicar no botão Aplicar a tudo para alterar o esquema de cores de todos os slides.
Mas se quiser definir o esquema de cores próprio para a apresentação que está criando, clique na guia Personalizado.
Caixa de cor
Como pode visualizar você poderá escolher uma cor diferente para cada tipo de objeto. Clique na caixa de cor do objeto que deseja alterar e clique no botão Alterar cor.
Belo Horizonte - MG - 30150-270 www.zargon.com.br (31) 3273-2822

MICROSOFT POWER POINT
Rua dos Otoni, 881 - 9º Andar Pág.: 48
Basta escolher uma cor padrão ou clicar na guia Personalizada e criar uma cor, como já vimos anteriormente. Depois clique em Ok. Selecione uma outra caixa de cor e altere a cor, siga estes passos para todas as cores que desejar modificar.
Se este esquema de cores que você criou for o esquema padrão para outras apresentações, clique no botão Adicionar como esquema padrão. O esquema será acrescentado na guia Padrão. Agora clique no botão Aplicar a tudo, para que as formatações sejam aplicadas onde for possível.
Sempre que for iniciar uma apresentação, selecione o esquema de cores primeiro.
OCULTAR SLIDE O ocultar slide esconde o slide selecionado durante a apresentação.
Você montou uma apresentação para 30 minutos, mas o horário que foi determinado para esta apresentação diminui para 20 minutos. Escolha os slides de menos importância e oculte-os, para que durante à apresentação estes slides não sejam visualizados.
Para facilitar o trabalho vamos trabalhar no modo de exibição Classificação de slide, clique no botão Modo de classificação de slides, na barra de modos ao lado da barra de rolagem horizontal.
Selecione os slides que serão ocultos e clique no botão Ocultar slide, na barra de ferramentas Classificação de slides.
Para tornar um slide visível, selecione-o e clique no botão Ocultar slide, na barra de ferramentas Classificação de slides.
Selecione o primeiro slide e clique no botão Apresentação de slides, apresente cada um dos slides e note que o slide oculto não aparece.
Belo Horizonte - MG - 30150-270 www.zargon.com.br (31) 3273-2822

MICROSOFT POWER POINT
HYPERLINK O hyperlink é utilizado para desviar o acesso aos slides. Em vez de acessar o próximo slide
ao clicar com o mouse você clica com no link, como se estivesse usando internet, e visualiza o slide ou o arquivo indicado.
O hyperlink é muito utilizado para destacar assuntos específicos em uma apresentação, em vez de deixar a apresentação correr normalmente, você determina pontos de desvio na apresentação. Voltando ao primeiro slide, indo para um slide específico e assim por diante.
Selecione a palavra desejada no slide. Clique no botão Inserir hyperlink na barra de ferramentas Padrão ou no menu Inserir / Hyperlink.
Rua dos Otoni, 881 - 9º Andar Pág.: 49
Temos duas opções para criar vínculo:
Vincular a arquivo ou URL: utilizado para abrir um arquivo ou uma página na Internet. Se escolher esta opção você deverá escrever o caminho completo do arquivo ou página da Internet a ser aberta.
Local definido no arquivo (opcional): utilizado para mostrar pontos específicos dentro de um arquivo definido no item anterior ou definir um slide específico dentro da apresentação. Se escolher esta opção você deverá clicar no botão Procurar... e optar por algum Slide que surgirá na caixa de diálogo como se vê no exemplo a seguir.
Belo Horizonte - MG - 30150-270 www.zargon.com.br (31) 3273-2822

MICROSOFT POWER POINT
Clique no botão Apresentação de slides, clique no primeiro link, você será direcionado para o slide correto, mas se pressionar o mouse após a apresentação deste slide você será enviado para o próximo e assim sucessivamente. Seria mais apropriado que tivéssemos um botão no slide para o qual fomos enviados para voltar ao primeiro slide.
Para acrescentar o botão de retorno no slide clique no botão Autoformas na barra de ferramentas Desenho, se esta barra não estiver sendo visualizada clique no menu Exibir / Barra de ferramentas / Desenho. Na categoria Botões de ação selecione o botão que você achar mais apropriado. Desenhe este botão no slide conforme o exemplo a seguir.
Rua dos Otoni, 881 - 9º Andar Pág.: 50
Assim que desenhar o botão será mostrada a seguinte janela.
Belo Horizonte - MG - 30150-270 www.zargon.com.br (31) 3273-2822

MICROSOFT POWER POINT
Rua dos Otoni, 881 - 9º Andar Pág.: 51
Na caixa de diálogo Configurar ação na guia Selecionar com o mouse será definida a ação que será executada quando se clicar com o mouse sobre o botão. E a guia Selecionar sem o mouse se a seleção do botão for feita pelo teclado qual será a ação executada. A opção mais utilizada é a Selecionar com o mouse. Na caixa Hyperlink com você poderá escolher para o qual Slide deseja ser deslocado ou alguma outra ação como URL(Página de Internet).
Após feito a escolha clique no botão Apresentação de slides na barra de modos para testar a apresentação.
CONFIGURAR PÁGINA A configuração de página define a orientação, o tamanho do papel que serão utilizados na
impressão da apresentação.
Configurando a página antes de imprimir você não terá retrabalho na impressão da apresentação e já terá definido qual será o papel para impressão e forma como será impresso.
Clique no menu Arquivo / Configurar página.
Belo Horizonte - MG - 30150-270 www.zargon.com.br (31) 3273-2822

MICROSOFT POWER POINT
Na caixa Slides dimensionados para escolha como a sua apresentação funcionará.
• Se for utilizada no microcomputador escolha a opção Apresentação na tela. Se for imprimir slides, selecione a opção Slides de 35mm. Para imprimir no papel escolha as opções Papel A4, Papel Carta, Personalizada. Para imprimir em transparência selecione a opção Transparências.
Rua dos Otoni, 881 - 9º Andar Pág.: 52
Nas caixas Largura e Altura você poderá definir a largura e altura correta do papel.
Se você estiver trabalhando com Cabeçalho e rodapé e neste a numeração de página, você poderá definir de onde a numeração será definida. Na caixa Numerar os slides a partir de escolha qual será o primeiro número de página.
No grupo orientação defina se a orientação para os Slides será Paisagem (horizontal) ou Retrato (vertical), defina as mesmas opções para Anotações, Folhetos e Tópicos. Clique em OK.
Depois de configurar a página do slide podemos imprimir a apresentação. Para imprimir uma apresentação clique no menu Arquivo / Imprimir.
Belo Horizonte - MG - 30150-270 www.zargon.com.br (31) 3273-2822

MICROSOFT POWER POINT
Rua dos Otoni, 881 - 9º Andar Pág.: 53
Defina primeiro a Impressora que será utilizada. Depois temos o Intervalo de impressão, se todos os slides forem impressos marque a opção Tudo. Se apenas o slide selecionado marque a opção Slide atual, mas se desejar definir os slides 1, 5 e 8 marque a opção Slides e digite o número dos slides em sequência separados por hífen e os slides que estiverem alternados separados por ponto e vírgula.
Na caixa Imprimir defina o que será impresso:
• Slides: será impresso no papel exatamente o que você visualiza na apresentação dos slides.
• Folhetos: serão impressos 2, 3 ou 6 slides por página. Normalmente utilizado para entregar aos espectadores miniaturas dos slides para que fique mais fácil acompanhar a apresentação.
• Anotações: imprime o slide na parte superior do papel e as anotações do apresentador na parte inferior do papel.
• Estrutura de tópicos: imprime apenas os tópicos dos slides para auxiliar o apresentador durante a apresentação.
Clique em Ok e o que foi definido será impresso.
Belo Horizonte - MG - 30150-270 www.zargon.com.br (31) 3273-2822

MICROSOFT POWER POINT
ASSISTENTE PARA VIAGEM O assistente para viagem gera um visualizador de slides do PowerPoint para micros que não
tenham o PowerPoint instalado.
Você está criando uma apresentação para ser apresentada em uma empresa onde você não sabe se esta empresa tem o PowerPoint instalado ou não. Para não haver nenhum imprevisto na apresentação o ideal é gerar o assistente de viagem para apresentação.
Clique no menu Arquivo / Assistente para viagem.
Rua dos Otoni, 881 - 9º Andar Pág.: 54
Será aberto o assistente que o ajudará a criar o arquivo para viagem. Clique no botão Avançar.
Será solicitado informar se será gerado o assistente apenas para a Apresentação ativa, a que está tela do PowerPoint, ou também para Outras apresentações que estejam vinculadas à apresentação ativa. Clique no botão Avançar.
Belo Horizonte - MG - 30150-270 www.zargon.com.br (31) 3273-2822

Rua dos Otoni, 881 - 9º Andar Pág.: 55 Belo Horizonte - MG - 30150-270 www.zargon.com.br (31) 3273-2822
MICROSOFT POWER POINT
Escolha qual a unidade de disco será utilizada para gerar o assistente de viagem. Clique na opção Escolher destino e depois clique no botão Procurar e selecione a unidade desejada.
Clique no botão Selecionar e depois clique no botão Avançar.

MICROSOFT POWER POINT
Marque a opção Incluir arquivos vinculados para que sejam inseridos no assistente e a opção Incorporar fontes TrueType para inserir as fontes que você utilizou na apresentação. Clique no botão Avançar.
Rua dos Otoni, 881 - 9º Andar Pág.: 56
Na próxima etapa marque a opção Viewer para Windows 95 ou NT.
Clique no botão Concluir para gerar o assistente de viagem. Serão mostradas várias caixas de diálogo informando o processo de geração do assistente e depois a caixa de diálogo de término.
O asiistente para viagem cria uma arquivo denominado PGN Setup. È este o arquivo que deverá ser executado no micro onde for apresentar seguindo todos os passos solicitados pelo assistente.
OBSERVAÇÃO
Se você criar uma apresentação para enviar para um amigo pela Internet, clique no menu Arquivo / Salvar como e na caixa Salvar como tipo escolha a opção Apresentação do PowerPoint este arquivo para ser executado o usuário não precisará entrar no PowerPoint primeiro, é só clicar no arquivo que ele será executado.
Belo Horizonte - MG - 30150-270 www.zargon.com.br (31) 3273-2822

MICROSOFT POWER POINT
NARRAÇÃO A narração acrescenta voz à apresentação do slide.
Rua dos Otoni, 881 - 9º Andar Pág.: 57
Uma apresentação que será exibida em uma feira é interessante que tenha a narração dos slides para facilitar e chamar ainda mais a atenção dos espectadores.
O primeiro passo é abrir o arquivo para o qual irá criar a narração. Depois clique no menu Apresentações / Gravar narração.
Primeiro vamos configurar a qualidade do som. Clique no botão Configurar.
Belo Horizonte - MG - 30150-270 www.zargon.com.br (31) 3273-2822

MICROSOFT POWER POINT
A qualidade mais apropriada para que o arquivo não fique muito grande deverá ser a Qualidade de rádio. Clique em OK.
Ao clicar no OK você já será enviado para a apresentação dos slides onde será gravada a narração para cada um dos slides, ao chegar no último slide ou terminar a apresentação em um slide determinado, será mostrada a seguinte mensagem.
Rua dos Otoni, 881 - 9º Andar Pág.: 58
Se além da narração você desejar que os intervalos de tempo também sejam gravados clique no botão Sim.
Em cada slide que você gravou a narração será acrescentado um ícone de auto-falante. Para retirar a narração do slide selecione este e ícone e pressione a tecla DELETE.
Belo Horizonte - MG - 30150-270 www.zargon.com.br (31) 3273-2822

MICROSOFT POWER POINT
CONCLUSÃO
Esperamos que o conteúdo desta apostila tenha servido de suporte para as suas aulas. Lembre-se que nada substitui uma boa aula de seu professor.
A informática sofre mudanças bruscas muito rapidamente, procure no futuro uma biblioteca auxiliar e fique atento ao lançamento de novos aplicativos e versões.
A Zargon Computação estará sempre ao seu dispor para solucionar dúvidas quando necessário.
Rua dos Otoni, 881 - 9º Andar Pág.: 59
Atenciosamente,
Diretoria de Treinamento Zargon Tecnologia em Informática
Belo Horizonte - MG - 30150-270 www.zargon.com.br (31) 3273-2822