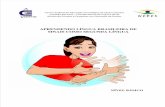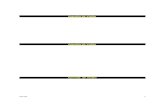Apostila PowerMILL 2010 - Basico
Click here to load reader
Transcript of Apostila PowerMILL 2010 - Basico


Aviso Importante
Este documento � fornecido como parte do curso da Delcam. Este material n�o � voltado para ensino � longa dist�ncia: sendo que o documento servir� como material de aux�lio aos
instrutores na introdu��o do curso aos participantes e como material auxiliar subsequente aos mesmos.
A Delcam n�o tem nenhum controle sob o uso do software descrito neste manual e n�o pode aceitar responsabilidade de forma alguma por qualquer perda ou dano causados como
resultado de uso do software. Os usu�rios est�o avisados que todos os resultados do software devem ser conferidos por uma pessoa capacitada, conforme procedimentos de controle de
qualidade.
O software descrito neste manual � fornecido como um acordo de licen�a, usado e copiado conforme as condi��es dessa licen�a.
Centro de TreinamentoTel: (+55 11) 5575-5737Fax (+55 11) 5574-6909
Suporte ao ClienteTel: (+55 11) 5575-5737 – ramal 218 / 219Fax (+55 11) 5574-6909

PowerMILL Conteúdo
PMILL 10 1
PowerMILL 10 - Conteúdo
1º Dia
01. Iniciando 003
02. Configuração de Usinagem em detalhes 029
03. Desbaste 3D 045
2º Dia
04. Estratégias de Acabamento 085
05. Entradas/Saídas e Ligações 151
06. Fronteiras 163
3º Dia
07. Conjuntos de Figuras / Usinagem 2D 185
08. Verificação de Colisão 215
09. Programas NC 227
10. Folhas de Processo 237

Conteúdo PowerMILL
2 PMILL 10

PowerMILL 10 1. Iniciando
PMILL 10 3
1. Iniciando
Introdução.Este curso cobre a funcionalidade 3-Eixos disponível no PowerMILL. As funções adicionais disponíveis com licenças PowerMILL–Pro e Cinco Eixos são cobertas em módulos separados. O PowerMILL cria rapidamente percursos de corte livres de invasão em dados importados de componente. Suporta modelos em Arame, Tri�ngulo, Superf�cie e S�lidocriados por outros produtos Delcam ou de formatos neutros tais como IGES. Se os conversores relevantes do Delcam-Exchange forem adquiridos, o PowerMILL irá importar diretamente dados criados por outros pacotes CAD.
Iniciando o PowerMILL Clique duas vezes no ícone de atalho do PowerMILL na área de trabalho:
A tela a seguir é exibida:
A tela é dividida em seis áreas principais:

1. Iniciando PowerMILL 10
4 PMILL 10
1) Barra de Menu –
Clicar num dos nomes de menu nessa barra (por exemplo, Arquivo) abre uma lista suspensa de comandos e sub-menus associados. Um sub-menu é indicado por uma pequena seta à direita do texto (por exemplo Arquivo - Projetos Recentes ). Destacar essa seta exibe uma lista de comandos/nomes específicos para esse submenu (por exemplo, Arquivo - Projetos Recentes exibe uma lista de projetos abertos recentemente que serão abertos diretamente ao serem clicados).
2) Barra de Ferramentas Principal –
Proporciona acesso rápido à maioria dos comandos mais utilizados no PowerMILL.
3) Explorer –
O Explorer proporciona opções de controle e armazenamento de entidades PowerMILL criadas durante a sessão.
4) Janela Gr�fica – Essa é a área visual à direita do Explorer (Observe a ilustração na página anterior).
5) Barra de Ferramentas de Vista –
Proporciona acesso rápido a opções de visualização padrão e sombreamento no PowerMILL
6) Barra de Ferramentas de Informa��o –
Esta área exibe algumas das opções ativas de configuração.
Barra de Ferramentas Ferramenta - facilita a criação rápida de ferramentas no PowerMILL.
As outras barras de ferramentas não são exibidas por padrão, e portanto não são mostradas na primeira inicialização. Para exibir uma das outras barras de ferramentas, selecione a opção relevante em Vista -Barra de ferramentas, por exemplo Vista - Barra de ferramentas - Percurso para exibir a Barra de Ferramentas Percurso:

PowerMILL 10 1. Iniciando
PMILL 10 5
Para alterar a cor de fundo da �rea gr�fica, selecione Ferramentas - Configurar Cores e ent�o Plano de Fundo. As cores Topo e/ou Base podem ser alteradas de maneira independente e Restauradas utilizando Restaurar Padrões para voltar �s configura��es originais:
O PowerMILL recorda sele��es de Barra de ferramentas e cor de uma sess�o para a seguinte; por exemplo, se a Barra de ferramentas Percurso estiver aberta quando a sess�o for fechada, ir� aparecer da pr�xima vez que o PowerMILL for aberto.
Botões do mouseCada um dos tr�s bot�es do mouse executa uma opera��o din�mica diferente no PowerMILL.
Botão 1 do mouse: Captura e seleção
Este bot�o � utilizado para sele��o de itens dos menus suspensos, op��es dentro de formul�rios e entidades na �rea gr�fica.O m�todo de sele��o � controlado por 2 op��es acessadas atrav�s da barra de ferramentas de Visualização, o padr�o sendo ‘Selecionar utilizando uma caixa’
Selecionar utilizando uma caixa
Se o cursor for posicionado sobre uma entidade, como por exemplo parte de um modelo de superfície, e o botão esquerdo do mouse for pressionado, o item ser� exibido em amareloindicando que foi selecionado.
Se o mesmo processo for aplicado a outra superfície, todos os itens atualmente selecionados s�o removidos da sele��o.

1. Iniciando PowerMILL 10
6 PMILL 10
Se a tecla Shift for pressionada durante o processo, então a nova seleção será adicionada à seleção original.
Se a tecla Ctrl for pressionada ao clicar numa superf�cie, esta será removida da seleção total.
Selecionar arrastando o cursor
Se esta opção estiver selecionada, então seleção múltipla de entidades será realizada ao arrastar o cursor sobre os itens desejados. Isso é ideal para seleção rápida de áreas do modelo que consistem em várias superfícies. Para desfazer a seleção a tecla Ctrl é liberada ao arrastar o cursor sobre as entidades.
Botão 2 do mouse: Dinâmicas
Aproximar e afastar: - Mantenha pressionada a tecla CTRL e o botão 2 do mouse. Movimente o mouse para cima e para baixo para aproximar e afastar.Mover o modelo: -Mantenha pressionada a tecla SHIFT e o botão 2 do mouse. Movimente o mouse na direção desejada.Caixa de Zoom – Mantenha pressionadas as teclas Ctrl e Shift, arraste uma caixa em torno da área para aproximar a vista utilizando o botão do meio mouse.Modo rota��o: Mantenha o pressionado o botão 2 e movimente o
mouse, e a rotação é centralizada na esfera de posição.
Rota��o da Vista - Rotacione a vista dinamicamente e libere rapidamente o mouse. Quanto mais rápido o movimento do mouse, mais rápida a rotação. Essa função está inativa por padrão.
Selecione Ferramentas -> Opções - Vista - Gráficos 3D e marque a opção
Rotação da vista.

PowerMILL 10 1. Iniciando
PMILL 10 7
Botão 3 do mouse: Menus Especiais & Opções do PowerMILL Explorer
Quando este botão é pressionado, um menu local é aberto relacionado com o que quer que esteja sob o mouse, como um item nomeado no PowerMILL Explorer ou uma entidade física na área gráfica. Se nada em particular for selecionado, o menu Vista é exibido.

1. Iniciando PowerMILL 10
8 PMILL 10
AJUDAO PowerMILL fornece ajuda ao usuário de várias maneiras:
1. Dicas popup. Posicione o mouse sobre um botão de menu. Uma caixa será exibida, contendo uma descrição sobre a ação do botão.
2. Ajuda em tempo real. Selecione Ajuda > Conte�do… na Barra de ferramentas Principal, para acessar a documentação de ajuda. Um índice completo é fornecido, com função de busca disponível.
3. Ajuda sens�vel ao contexto. Pressionar a tecla F1 irá exibir a página de ajuda para o formulário ativo. Clicar no botão no canto superior direito do formulário, seguido por um clique com o botão esquerdo em qualquer dos campos de entrada irá focalizar no tópico de ajuda para essa porção do formulário.
4. F�rum do usu�rio PowerMILL. Em qualquer computador com PowerMILL e acesso à internet, selecionar Ajuda na barra de ferramentas principal, seguido por Visite o F�rum do Usu�rio, irá permitir que você participe em discussões online entre usuários sobre o PowerMILL. O fórum também pode ser acessado diretamente através do endereço http://forum.delcam.com/
A Ajuda do PowerMILL pode ser acessada via opção Ajuda nos principais menus suspensos.
Selecione Ajuda -> Novidades.
Um sumário de todas as novas funcionalidades disponíveis na versão atual do PowerMILL é carregado no painel html.

PowerMILL 10 1. Iniciando
PMILL 10 9
PowerMILL - Exemplo simplificado
Este exemplo fornece uma r�pida vis�o geral sobre o processo de usinagem. Mostra como criar e gerar sa�da de alguns percursos simples num modelo de c�mara de v�lvula (utilizando as configura��es padr�o sempre que poss�vel).
O procedimento b�sico �:
1. Inicie o PowerMILL.
2. Importe um Modelo.
3. Defina o Bloco a partir do qual a pe�a ser� cortada.
4. Defina as Ferramentas de corte a serem utilizadas.
5. Defina as op��es de configura��o (Alturas de movimentos rápidos – Pontos Inicial e Final).
6. Crie uma estrat�gia de Desbaste.
7. Crie uma estrat�gia de Acabamento.
8. Anime e Simule os percursos.
9. Crie um Programa NC e gere sua sa�da como um arquivo ncdata p�s-processado.
10. Salve o Projeto PowerMILL num diret�rio externo.
Importando um Modelo
No menu suspenso principal selecione Arquivo - Exemplo e localize o arquivo de modelo:
PmillGettingStarted.dgk.

1. Iniciando PowerMILL 10
10 PMILL 10
Ocultando entidades do modeloIsso proporciona ao usuário uma maneira rápida e simples de controlar quais entidades individuais do modelo são exibidas. Nas ilustrações abaixo, as superfícies em azul claroestão selecionadas.
Se uma ou mais superfícies forem selecionadas, elas podem ser temporariamente removidas da área gráfica utilizando a opção Ocultar Seleção (Ctrl J) no menu local do Modelo(acessado clicando com o botão direito numa superfície).
Se uma ou mais superfícies estiverem selecionadas, todas as outras podem ser removidas da área gráfica utilizando a opção Ocultar Exceto (Ctrl K) no menu local.Os dois itens selecionados são exibidos em azul claro.
Para retornar todos os itens Ocultos para a área gráfica a opção Mostrar (Ctrl L) é selecionada no menu Padrão (acessado clicando com o botão direito na área gráfica). Os itens Ocultos são retornados para a área gráfica e tornam-se selecionados (de volta para a imagem à esquerda acima).
A opção Ocultar Inverso (Ctrl Y) também é acessada a partir do menu Padrão, e quando selecionada irá alternar os itens Ocultos e Visíveis para o status inverso.

PowerMILL 10 1. Iniciando
PMILL 10 11
Definição do Bloco
Clique no botão Bloco na barra de ferramentas principal.
O Formulário de Bloco é utilizado paradefinir os limites 3D funcionais. Pode ser o tamanho real da matéria prima ou um volume definido pelo usuário, localizado numa porção em particular do componente.
A configuração padrão para a Forma do bloco é Definido por - Caixa em torno das dimensões do modelo ao clicar no botão Calcular. Valores individuais no formulário podem ser editados ou travados (desabilitados) conforme necessário, podendo ser calculados para incluir um offset inserindo um valor adequado na caixa marcada Expansão.
Clique no botão Calcular. Clique em Aceitar.

1. Iniciando PowerMILL 10
12 PMILL 10
Definição da Ferramenta de Corte
Os formulários de Definição de ferramenta são acessados a partir dos botões na Barra de ferramentas Ferramenta localizada no canto inferior esquerdo da área gráfica. Duas ferramentas serão criadas para este exemplo, uma Toroidal para desbaste e uma Esférica para acabamento.
Clique na seta para baixo para exibir todos os botões de Criação de
Ferramenta.
Todos os tipos de ferramentas aparecem como botões.
Posicionar o cursor sobre um botão irá abrir uma pequena caixa contendo uma descrição do tipo de ferramenta (dicas popup). Note que os botões desabilitados de definição somente estão disponíveis no PowerMILL Pro.
Selecione o botão Criar uma Ferramenta Toroidal.

PowerMILL 10 1. Iniciando
PMILL 10 13
O formul�rio Ferramenta Toroidal � aberto para que o usu�rio insira os valores necess�rios. Quando um valor de di�metro � inserido, o comprimento da ferramenta � definido automaticamente como cinco vezes esse valor. Esse valor pode ser editado se necess�rio. Recomenda-se que voc� atribua um Nome com mais significado � ferramenta. Nesse caso o nome atribu�do � ferramenta foi D12t1.Se apropriado, um Nº da ferramenta especificado pode ter sa�da gerada para o programa NC. Se a m�quina possuir um trocador de ferramenta, esse n�mero ir� representar a posi��o no magazine.
Configure o Diâmetro como 12 e o Raio da Ponta como 1. Insira D12t1 na caixa Nome antes de clicar em Fechar.
Repita a opera��o de Definição da ferramenta, dessa vez selecionando ‘Criar uma ferramenta Esférica’. No formul�rio insira Diâmetro 12, Nº da ferramenta 2, Nome BN12 antes de clicar em Fechar.
No painel do explorer na parte esquerda da tela, expanda Ferramentas e clique com o bot�o direito do mouse na ferramenta D12t1 para abrir o menu local. Selecione Ativar.
Somente uma ferramenta pode estar Ativa de cada vez e a palavra Ativar no menu local ser� precedida por um V. A ferramenta ativa ser� automaticamente inclu�da no formul�rio quando uma op��o de estratégia de usinagem for aberta.
No explorer, a ferramenta Ativa ser� exibida em negrito e precedida por ‘> ‘.
Alturas de Movimentos Rápidos
O formul�rio de Alturas de movimentos rápidos � essencial para controle seguro de movimentos r�pidos de ferramentas ao longo do componente. Z Seguro � a altura acima do trabalho na qual a ferramenta pode mover-se em avan�o r�pido, livre de qualquer obstru��o como por exemplo fixa��es. Z Inicial � a altura para a qual a ferramenta ir� descer, em avan�o r�pido, antes de aplicar o avan�o de mergulho. O PowerMILL exibe movimentos r�pidos como linhas pontilhadas em vermelho, mergulhos em azul e movimentos de corte em verde.

1. Iniciando PowerMILL 10
14 PMILL 10
Clique no botão Alturas de Movimentos Rápidos. No formulário selecione o botão Restaurar para Alturas Seguras. Clique em Aceitar.
Isso irá atribuir automaticamente valores absolutos de Z Seguro e Z Inicial no bloco acima pela distância nos campos de altura incremental mostrados na parte inferior do formulário.A configuração Absoluto fará com que a ferramenta mergulhe a partir da mesma altura.
Pontos inicial e final da ferramenta.
Clique no botão Pontos Inicial e Final.
O formulário Pontos Inicial e Final permite que o usuário defina uma posição para onde a ferramenta semove antes e depois de uma estratégia de usinagem. Por padrão o Ponto Inicial da ferramenta é definido no Centro Seguro do Bloco e o Ponto Final no Último Ponto Seguro.
Outras definições de Pontos Inicial e Final são realizadas selecionando opções diferentes na área Método do formulário.

PowerMILL 10 1. Iniciando
PMILL 10 15
Estas incluem Centro Seguro do Bloco, Primeiro/Último Ponto Seguro, Primeiro/ Último Ponto, e Absoluto. Aceite o formulário com as configurações padrão.
A ferramenta D12t1 é posicionada no Centro Seguro do Bloco e o usuário pode então criar o primeiro percurso.
Criando uma Estratégia de Desbaste
Na Barra de ferramentas Principal selecione o botão Estratégias de Percurso.
Selecione a ficha Desbaste 3D.
Selecione a opção Desbaste Raster em Modelos para abrir o seguinte formulário.

1. Iniciando PowerMILL 10
16 PMILL 10
Insira o Nome D12t1-a1 para o percurso que será criado.
Edite o valor de Sobre-metal como 0.5. Essa é a quantidade de material que será deixada na peça
Edite o valor de Passo Lateral como 10. Essa é a distância entre cada passo raster (a largura de corte).
O valor de Passo Vertical (profundidade de corte) é deixado como o padrão de 5 mm.
Clique em Aplicar para processar a estratégia de usinagem.
O percurso Desbaste Raster 3D pode ser simulado como segue:

PowerMILL 10 1. Iniciando
PMILL 10 17
Abra a Barra de Ferramentas Simulação selecionando Vista > Barra de ferramentas > Simulação.
Na Barra de Ferramentas Simulação, selecione o percurso D12t1-a1 no primeiro campo e então clique no botão Iniciar para iniciar a simulação.
Os outros botões nessa barra de ferramentas podem ser utilizados para retroceder a simulação ou executá-la passo a passo.
Nota: A estratégia acima foi processada quase completamente utilizando os valores padrão, com exceção de Nome, Sobre-metal e Passo Lateral.

1. Iniciando PowerMILL 10
18 PMILL 10
Criando uma Estratégia de Acabamento
No explorer, clique com o botão direito do mouse na ferramenta BN12 e no menu local selecione Ativar.
Na Barra de ferramentas Principal selecione o botão Estratégias de Percurso.
Selecione a Ficha Acabamento.
Selecione a opção Acabamento Raster para abrir o seguinte formulário.
Insira o Nome Bn12-a1
Edite o valor de Passo Lateral como 1.0
Clique em Aplicar para processar a estratégia de usinagem.

PowerMILL 10 1. Iniciando
PMILL 10 19
O padrão de Acabamento Raster é projetado em Z sobre o componente levando em conta a geometria da ferramenta e as configurações de usinagem.Nota: Os movimentos de conexão do percurso não são exibidos nesta ilustração por motivos de clareza.
Simula��o de Percurso e ViewMill
O PowerMILL fornece duas opções principais para a simulação de percursos. A primeira simula a ferramenta de corte conforme esta avança ao longo do percurso. A segunda inclui uma imagem sombreada do material sendo removido conforme a ferramenta avança ao longo do percurso.
1 – Simula��o de Percurso
No explorer, clique com o botão direito do mouse no percurso de desbaste D12t1-a1 e no menu pop-up clique em Ativar para tornar o percurso ativo (marcado com um V).
Nota: O percurso Ativo é exibido em negrito e precedido pelo símbolo >.
No explorer, clique com o botão direito do mouse no percurso de desbaste D12t1-a1 novamente e no menu clique em Simular do In�cio.

1. Iniciando PowerMILL 10
20 PMILL 10
A barra de ferramentas de Simulação de Percurso será exibida na parte superior da tela. O nome do percurso e da ferramenta são exibidos, juntamente com botões para controle da simulação.
As operações realizadas por cada um dos botões são as seguintes:
Iniciar - inicia a simulação e executa em modo contínuo.
Pausa - pausa a simulação.
Adiantar - avança a simulação por movimentos da ferramenta. Quando maior a
velocidade (definida utilizando Controle de Velocidade) maior o passo. Clique no botão Adiantar novamente para visualizar o próximo movimento ou clique no botão Iniciar para retomar o modo contínuo.
Voltar - retrocede a simulação por movimentos da ferramenta. Clique no botão Iniciar para retornar ao modo contínuo.
Avançar - move a simulação para o próximo segmento do percurso. Clique no botão Avançar novamente para visualizar o próximo segmento ou clique no botão Iniciar para retomar o modo contínuo.
Retroceder - volta a simulação para o segmento de percurso anterior.
Ir para o Fim - segue para o final do percurso.
Ir para o Início - segue para o início do percurso.
Controle de Velocidade - controla a velocidade da animação. A configuração mais rápida corresponde ao cursor posicionado à direita, a mais lenta à esquerda.
Descarregar - interrompe a simulação e desabilita os botões de execução.
Nota: Parar o ponteiro do mouse sobre qualquer botão irá exibir uma dica popup descrevendo sua função.

PowerMILL 10 1. Iniciando
PMILL 10 21
Anime o percurso utilizando os controles listados. Ative o percurso de acabamento Bn12-a1 e repita o processo de
animação. Descarregue o percurso quando terminar.
DICAS!
Ao selecionar um percurso para animação a partir da barra de ferramentas, certifique-se de que a lâmpada próxima ao nome do percurso na árvore esteja acesa.
O percurso deve ser rebobinado ou descarregado e carregado novamente antes que possa ser executado mais uma vez.2 – ViewMILL
Ative o percurso de desbaste D12t1-a1 e selecione-o na barra de ferramentas simula��o.
Exiba a barra do ViewMILL selecionando Vista > Barra de ferramentas > ViewMILL na barra de ferramentas superior.
A barra de ferramentas do ViewMILL será exibida, embora inicialmente todos os botões estejam desabilitados.
Clique no primeiro botão para Ativar a Janela do ViewMILL e acessar o modo ViewMILL.
A barra de ferramentas do ViewMILL será então destacada.

1. Iniciando PowerMILL 10
22 PMILL 10
Clique no quarto botão para selecionar uma imagem com sombreamento simples.
Selecione o botão da ferramenta para exibir a ferramenta, seguido
pelo botão Iniciar .
No ViewMILL, a usinagem do bloco de material é simulada como mostrado acima.
Quando a simulação acima for concluída, na Barra de Ferramentas de Simulação, selecione o percurso de acabamento BN12-a1
seguido pelo botão de ferramenta e pelo botão Iniciar novamente, para visualizar a simulação continuada da remoção de material pelo percurso de acabamento.

PowerMILL 10 1. Iniciando
PMILL 10 23
Na barra de ferramentas Simulação selecione o botão Sair do ViewMILL
para abandonar a sessão do ViewMILL.
Programas NC (Pós-processamento e saída ncdata)
No menu suspenso principal selecione Ferramentas - Configurar Caminhos para abrir o formulário Caminhos do PowerMILL (mostrado abaixo à direita).
No formulário Caminhos do PowerMILL selecione a opção Saída doPrograma NC.
Isso determina onde os arquivos ncdata pós-processados são criados, prontos para download para um controlador de máquina ferramenta.

1. Iniciando PowerMILL 10
24 PMILL 10
No explorer, clique com o botão direito do mouse sobre Programas NCpara abrir o sub-menu a seguir.
Preferências NC permite controlar o conteúdo dos arquivos de saída para download para uma máquina ferramenta.
No sub-menu Programas NC, selecione Preferências para abrir o seguinte formulário.
A Pasta de Saída é configurada com o local padrão já definido em Ferramentas- Configurar Caminhos.
No formulário acima clique no botão Arquivo de Opção de Máquina (sob o ponteiro) e no formulário resultante selecione heid400 antes de clicar em Abrir.

PowerMILL 10 1. Iniciando
PMILL 10 25
Ao retornar para o formulário Preferências NC selecione a ficha Aplicarpara efetivar as configurações e então Aceite o formulário.
No explorer, clique com o botão direito do mouse sobre Programas NC e no sub-menu selecione Criar Programa NC.
Um Programa NC vazio será criado no explorer, pronto para atribuição de estratégias de usinagem. O formulário Programa NC também será aberto na área gráfica.
No explorer, movimente o cursor sobre o percurso D12t1-a1 e mantendo pressionado o botão esquerdo do mouse arraste o percurso sobre o Programa NC 1.
Nota: Alternativamente, clique com o botão direito do mouse no percursoD12t1-a1 e no menu local selecione Adicionar a > Programa NC.
Uma cópia do percurso irá aparecer no Programa NCindicando que foi atribuído como parte do arquivo de saída.
No explorer, arraste uma cópia do percurso de acabamento BN12-a1para o Programa NC 1 e clique no pequeno sinal de + ao lado do mesmo.
Os percursos são listados no Programa NC prontos para serem pós-processados.
No formulário Programa NC exibido na área gráfica, selecione Escreverpara iniciar a operação de pós-processamento. O seguinte formulário de informação será exibido fornecendo ao usuário um sumário de progresso e confirmação.

1. Iniciando PowerMILL 10
26 PMILL 10
Feche os formulários Programa NC e Informa��o e utilizando o Windows Explorer acesse C:\temp\NCPrograms e observe a presença do arquivo de saída ncdata 1.tap.
Salvando o Projeto
Clique com o botão esquerdo no 2o botão ao longo da barra de ferramentas Principal para abrir o formulário Salvar Projeto Como.
Se o Projeto foi Salvo antes, então o Projeto será atualizado sem que o formulário a seguir seja exibido.
No formulário Salvar Projeto Como, na caixa Salvar em e escolha o Desktop (ou outro diretório) para salvar este projeto com o nome de GettingStarted-1
Clique com o botão esquerdo do mouse na ficha Salvar para armazenar o Projeto num diretório externo especificado (o formulário será fechado automaticamente).
Na barra de ferramentas Principal selecione Arquivo – Apagar Tudoseguido por Ferramentas – Restaurar Menus.

PowerMILL 10 1. Iniciando
PMILL 10 27
O conteúdo do explorer será apagado e todos os formulários serão restabelecidos às configurações padrão. A cópia do Projeto armazenada externamente (GettingStarted-1) pode ser re-aberta conforme necessário.
Exerc�cio Adicional
Importe o modelo facia.dgk do diretório Exemplos.
Salve o Projeto no Desktop como Facia-1
Utilize as mesmas estratégias e ferramentas aplicadas no exemplo anterior. Uma vez concluído e estando o Projeto finalmente Salvo, selecione Arquivo –
Apagar Tudo seguido por Ferramentas - Restaurar Menus.

1. Iniciando PowerMILL 10
28 PMILL 10

PowerMILL 2. Configuração de Usinagem em Detalhes
PMILL 10 29
2. Configuração de Usinagem em Detalhes
Preparativos adicionais antes da criação de percursosNa seção anterior, criamos percursos utilizando os valores padrão sempre que possível. Iremos agora abordar o processo de usinagem em maiores detalhes.Em particular:
Configuração de acesso direto a arquivos utilizados regularmenteOrientação do trabalho para usinagemExame detalhado de características do modeloDefinição de ferramenta e suporteDefinição do bloco de materialConfiguração de alturas Z seguras
Configuração de acesso direto a pastas utilizadas regularmente
Para Importar um Modelo, o usuário pode selecionar Arquivo > Importar Modelo na barra de menu principal. Vários arquivos de modelo são fornecidos e instalados com o PowerMILL num diretório padrão chamado Examples. Esses modelos são acessado
diretamente através do botão no formulário Importar Modelo.
Alternativamente, modelos utilizados com frequência podem ser acessados rapidamente
através dos botões personalizáveis e no formulário Importar Modelo.
Na barra de menu Principal selecione Ferramentas - Configurar Caminhos.

2. Configuração de Usinagem em Detalhes PowerMILL
30 PMILL 10
Selecione a opção Diálogo de Arquivo Botão 1 seguido de Adicionar
caminho no topo da lista e acesse a pasta onde estão os arquivos que usaremos no treinamento Desktop\Treinamento\ PowerMILL_Data \Models
Repita esse processo, mas dessa vez configure o Diálogo de Arquivo Botão 2 para proporcionar acesso direto a: Desktop\Treinamento\PowerMILL_Data.Nota: Fora do ambiente de treinamento, o local do diretório PowerMILL_Data irá depender de onde o diretório foi instalado pelo usuário!
Carregando um modelo no PowerMILL
Na barra de menu Principal selecione Arquivo - Importar Modelo. Utilize o Botão de Atalho 1 para abrir a pasta Models:
Nota: Uma variedade de tipos de formato de Modelo pode ser Importada para o PowerMILL. Esses formatos podem ser diferenciados facilmente no formulário utilizando o filtro Arquivos do tipo para ampliar ou restringir a escolha de extensão de arquivo.
Clique no nome de arquivo speaker_core.dgk e selecione Abrir.
Selecione Vista de Topo (Z) seguido por Reajustar escalana Barra de Visualização à direita da área gráfica.
O modelo será exibido (como mostrado) na área gráfica do PowerMILL observando pelo eixo Z com X alinhado da esquerda para a direita e Y de baixo para cima.Na maioria dos casos a dimensão X de uma mesa de máquina ferramenta será maior que a dimensão Y, e nesse caso o lado mais longo do componente pode exceder os limites de curso em Y.
Se esse for o caso, será necessário alinhar o componente com o lado mais longo, ao longo de X, a fim de assegurar que possa ser posicionado dentro dos limites de curso.

PowerMILL 2. Configuração de Usinagem em Detalhes
PMILL 10 31
Visualizando o ModeloÉ uma boa idéia observar o modelo sob todos os ângulos para reconhecer completamente suas dimensões e características.
Selecione uma vista isométrica ISO 1.
Embora seja possível rotacionar o componente em si, essa não é geralmente a abordagem ideal.Uma referência móvel adicional (Plano de trabalho) será criada e rotacionada em 90 graus para criar efetivamente a condição de que o lado mais longo do componente seja paralelo à parte frontal da máquina.A configuração de coordenada original pode então ser facilmente re-ativada para tarefas como a verificação das dimensões.
Orientando o Modelo – criando a refer�ncia de usinagem utilizando um plano de trabalho
Um Plano de trabalho será criado e rotacionado em 90 graus em torno de Z para alinhar a margem frontal inferior mais longa do modelo com a parte frontal da máquina ferramenta, isto é, ao longo do eixo X.
Selecione o modelo inteiro arrastando uma caixa sobre o mesmomantendo o botão esquerdo do mouse pressionado.
Clique com o botão direito sobre Planos de trabalho no PowerMILL explorer e selecione Criar e Orientar Plano de Trabalho > Plano de Trabalho no Topo da Sele��o
Planos de trabalho são referências adicionais que podem ser movidas e/ou orientadas dentro do ambiente global. Um Plano de trabalho pode ser Ativado a qualquer hora. Se nenhum Plano de trabalho estiver ativo então o Eixo de Coordenadas global é a referência.
Um Plano de trabalho irá aparecer na parte superior central dos componentes do modeloselecionado.
O novo Plano de trabalho também será registrado no PowerMILL explorer. Para facilitar a identificação, recomenda-se renomear entidades criadas no Explorer com um nome relevante à sua aplicação.

2. Configuração de Usinagem em Detalhes PowerMILL
32 PMILL 10
No PowerMILL explorer, clique com o botão direito do mouse no plano de trabalho atual e no menu local selecione Renomear.
No formulário, modifique o Nome padrão para Referência. Defina Referência como o Plano ativo.
O próximo passo será rotacionar o novo Plano de Trabalho Ativo para re-orientar indiretamente o modelo de forma que o lado mais longo esteja alinhado com o eixo X.
Configure Ângulo como 90.0 antes de selecionar Rotacionar - Ao redor de Z.
Aceite o formulário.
Selecione uma Vista de Topo (Z) e observe o efeito do Plano de Trabalho ativo rotacionado, proporcionando uma posição de usinagem mais adequada para o modelo.

PowerMILL 2. Configuração de Usinagem em Detalhes
PMILL 10 33
Nem sempre será necessário criar e rotacionar ou mover um Plano de trabalho após importar um modelo para o PowerMILL. Isso irá depender da orientação original do modelo quando exportado do programa CAD.
Examinando Propriedades do Modelo
É possível obter informações sobre as dimensões do modelo com relação à referência absoluta (Eixo de Coordenadas) ou (caso presente), um plano de trabalho ativo.
No explorer, clique com o botão direito sobre Modelos e selecione Propriedades.
Se necessário, os valores nesse formulário podem ser copiados (Ctrl C) e então colados(Ctrl V) em outros formulários (por exemplo para modificar a posição de um plano de trabalho).
Abandone o formulário de Propriedades do Modelo clicando no X no canto superior direito do formulário.
Selecione uma vista por Y.
O Plano de trabalho está agora posicionado no topo do modelo, o qual apresenta a porção mais longa alinhada com X.

2. Configuração de Usinagem em Detalhes PowerMILL
34 PMILL 10
Sombreamento de Raio Mínimo e de Ângulo de Saída.
Verificações visuais podem ser realizadas rapidamente utilizando duas opções de sombreamento encontradas no menu de vistas do lado direito da tela.Antes de criar ferramentas e percursos, é útil saber o raio mínimo do modelo e se existem contra-saídas.
Abra a Barra de ferramentas Sombreamento clicando na pequena setano canto inferior direito do botão principal, como mostrado acima.
Selecione o botão Sombreamento de Raio Mínimo na barra de ferramentas.
Qualquer raio interno que seja menor que o Raio Mínimo da Ferramenta especificado será sombreado em Vermelho. As configurações são encontradas no menu de clique com o botão direito em Modelo - Opções de Desenho no explorer.Examine o modelo para identificar áreas inacessíveis para o raio especificado (sombreadas em vermelho).
Os dois raios internos podem ser observados sombreados em vermelho indicando visualmente que não serão usinados para o tamanho correto se a ferramenta atual for utilizada.
O Raio Mínimo da Ferramenta especificado pode ser modificado nas Opções de Desenhono menu local de Modelos no explorer.

PowerMILL 2. Configuração de Usinagem em Detalhes
PMILL 10 35
No explorer, clique com o botão direito sobre Modelos e selecione Opções de Desenho.
Modifique o valor do Raio Mínimo da Ferramenta para 5.
O sombreamento de algumas porções do modelo muda de vermelho para verde significando que, de um ponto de vista de acabamento, essa áreas são completamente acessíveis com uma ferramenta Esférica de Diâmetro 10.
Modifique o valor do Raio Mínimo da Ferramenta para 2.
Todas as áreas vermelhas desaparecem, o que sugere que o tamanho máximo de ferramenta com acesso garantido a todas as áreas do componente seria uma ferramenta Esférica de Diâmetro 4.O modelo também pode ser visualmente inspecionado quanto ao tamanho dos ângulos de saída.
Selecione o botão Sombreamento de Ângulo de Saída na barra de ferramentas de sombreamento.
O modelo é sombreado em três cores diferentes, vermelho, verde e amarelo.As áreas em vermelho representam ângulos iguais ou menores que o Ângulo de Saída atual especificado no formulário Opções de Desenho (o padrão é 0).As áreas em verde representam ângulos acima do Ângulo de Advertência atual especificado no formulário Opções de Desenho (o padrão é 5).As áreas em amarelo representam as áreas entre o Ângulo de Saída e o Ângulo de Advertência atuais.Nesse modelo em particular, as áreas em amarelo representam ângulos entre 0 e 5 graus.
Para verificar quanto a contra-saídas, modifique o Ângulo de saída para -0.2 e o Ângulo de Advertência para 0.2.
Todas as áreas em vermelho desaparecem, restando apenas áreas em amarelo e verde. Se áreas em vermelho permanecessem, isso indicaria uma situação de contra-saída maior que -0.2 graus.As áreas em amarelo são indicadas próximas ou sobre faces quase verticais pois a diferença entre os Ângulos de Saída e de Advertência é muito pequena.

2. Configuração de Usinagem em Detalhes PowerMILL
36 PMILL 10
Aceite o formulário Opções de Desenho.
Selecione o botão Sombreamento de Ângulo de Saídanovamente para desativar o sombreamento.
Certifique-se de que o botão Modelo de arames na Barra de ferramentas de Vista esteja ativo de forma que o modelo seja exibido apenas em modelo de arames.
Medindo o modelo.O usuário pode precisar de informações dimensionais para certas características do modelo. Uma ferramenta de medição é fornecida pelo PowerMILL, permitindo que o usuário clique na área gráfica para obter dimensões baseadas em pontos, linhas e arcos.Antes que uma medição possa ser realizada, o Filtro de Posicionamento Preciso do PowerMILL precisa ser modificado.
Na barra de menu principal, selecione Ferramentas > Filtro de Posicionamento Preciso e utilize o botão esquerdo do mouse para desmarcar a opção Qualquer lugar.
Se Qualquer lugar estiver desmarcado então as medições somente podem ser posicionadas nas entidades marcadas restantes e não no espaço livre.
Aproxime a vista na área indicada pela seta abaixo.
O espaço na parte de baixo da ranhura será medido para determinar seu tamanho e profundidade.
Na Barra de ferramentas Principal selecione o botão Medir modelo.
O formulário de Medição do Modelo aparece com a configuração padrão Linha. Um Ponto Âncora é necessário para realizar a medição.

PowerMILL 2. Configura��o de Usinagem em Detalhes
PMILL 10 37
O formul�rio Calculadora do PowerMILL ser� aberto no modo de medi��o de Linha. Utilizando o bot�o esquerdo do mouse, clique ou arraste uma caixa em torno do ponto 1 mostrado abaixo para exibir as coordenadas XYZ no formul�rio.
Clique ou arraste uma caixa em torno do ponto 1.
O Ponto Âncora � selecionado e � representado por um pequeno c�rculo.Os valores X, Y e Z vistos no formul�rio acima s�o com rela��o ao Plano de Trabalho Ativo ‘Referência’.
Clique ou arraste uma caixa em torno do ponto 2 para obter a informa��o final de medi��o ‘ponto a ponto’.
Uma linha tempor�ria aparece conectando os dois pontos, e a informa��o relacionada � linha � exibida no formul�rio.O raio m�nimo � medido atrav�s da ficha Círculo em combina��o com o posicionamento em tr�s posi��es no modelo.
Selecione a ficha Círculo no formul�rio de Medição do Modelo e aproxime a vista na �rea mostrada abaixo.
Selecione três pontos ao longo do arco arrastando uma caixa em torno dos mesmos ou clicando em cada um como mostrado abaixo.

2. Configuração de Usinagem em Detalhes PowerMILL
38 PMILL 10
Um círculo temporário será exibido após a seleção do terceiro ponto como mostrado.
O formulário de medição Círculo irá exibir detalhes do arco como mostrado abaixo.
Feche o formulário de Medição do Modelo.
Painéis do PowerMILL
Do lado esquerdo da tela, acima do explorer, encontram-se os painéis do PowerMILL.
O painel de formato padrão é denotado pelo símbolo do PowerMILL e contém o diagrama do explorer categorizado em Programas NC, Percursos, Ferramentas, Fronteiras, Padrões, Conjuntos de Figura, Planos de Trabalho, etc.
O segundo painel é o navegador HTML utilizado para visualizar arquivos HTML ou arquivos de Ajuda, e o terceiro painel abre a lixeira do PowerMILL.

PowerMILL 2. Configuração de Usinagem em Detalhes
PMILL 10 39
Configurando Avanços
Avanços podem ser configurados individualmente para o percurso e ferramenta atuais ou carregados de uma base de dados de valores pré-definidos. Nesse estágio, iremos configurar o avanço individualmente. A base de dados de ferramentas será abordada mais adiante no curso.
Clique no botão Avanços e Velocidades na barra de ferramentas superior para abrir o formulário Avanços e Velocidades.
Na sessão Condições de Corte do formulário, configure Velocidade de rotação como 1200 e Avanço de Corte como 400 (como mostrado acima).
Aceite o formulário.
Salve o Projeto Como:D:\users\training\COURSEWORK\PowerMILL-Projects\Spkr-Core (mas não feche).

2. Configuração de Usinagem em Detalhes PowerMILL
40 PMILL 10
Definição de ferramenta e suporte
Abra o formulário de ferramenta Toroidal.
Na ficha Ponta configure Diâmetro 50, Raio da Ponta 6 - Comprimento125 - Nome D50T6 - Nº da ferramenta 6.
Na ficha Haste, clique no botão Adicionar um componente de haste e configure Diâmetro Superior/Inferior 50 e Comprimento 125.

PowerMILL 2. Configuração de Usinagem em Detalhes
PMILL 10 41
Na ficha Suporte, clique no botão Adicionar componente de suporte e insira Diâmetro Superior 120 - Diâmetro Inferior 80 -Comprimento 125 e Ressalto 250. Na ficha Suporte, clique no botão Adicionar componente de suporte e insira Diâmetro Superior/Inferior 120e Comprimento 100. Feche o formulário.
O Ressalto é a distância vertical da base do suporte até a ponta da ferramenta.
O estilo em que a ferramenta é exibida pode ser controlado clicando com o botão direito em Ferramentas no painel do navegador e selecionando Sombreado.

2. Configuração de Usinagem em Detalhes PowerMILL
42 PMILL 10
Definição do bloco de material
Calcule um volume 3D de trabalho (Bloco) para as dimensões reais do modelo utilizando a opção Definido por - Caixa.
A opção padrão para Bloco é Caixa (um volume retangular). Outras opções incluem Cilindro (um volume cilíndrico), um modelo de Triângulo (fundição) disponível somente no PowerMILL PRO, e Figura/Fronteira(Contornos extrudados 2D em arames).
As dimensões do Bloco podem ser inseridas manualmente ou calculadas diretamente para o Tipo de entidade:Modelo, Fronteira, Padrão, ou Figura.
A barra deslizante de Opacidade controla o grau de sombreamento (de transparente a sólido).
Alturas de Movimentos Rápidos
No formulário Alturas de Movimentos Rápidos, clique no botãoRestaurar para Alturas Seguras e certifique-se de que na área Alturas Incrementais a opção Tipo de Movimento Rápido esteja configurada como Absoluto.
A opção Absoluto permite que movimentos rápidos seguros entre caminhos da ferramenta evitem o topo do Componente ou Bloco (o que for mais alto).

PowerMILL 2. Configuração de Usinagem em Detalhes
PMILL 10 43
Pontos Inicial e Final
No formulário Pontos Inicial e Final utilize as configurações padrão:Ponto Inicial - Centro Seguro do Bloco e Ponto Final - Último Ponto
Seguro.
Salve o projeto
Selecione Salvar Projeto para atualizar o Projeto PowerMILL salvo (Não feche o Projeto).
Até o PowerMILL 9, era responsabilidade do usuário Salvar o Projeto em intervalos regulares durante o processo PowerMILL. Adicionalmente, Ferramentas - Opções -Projetos pode ser configurado para Salvar o Projeto automaticamente no cálculo de cada percurso ou após um certo intervalo de tempo (ou ambos). No PowerMILLL 10, se uma das opções estiver configurada, então mesmo que um Projeto não tenha sido criado a sessão será recuperada automaticamente após um travamento.
Na barra de menus Principal selecione:Ferramentas - Opções - Projetos - Salvar Projeto Automaticamente

2. Configuração de Usinagem em Detalhes PowerMILL
44 PMILL 10
Defina Minutos Entre Auto Salvar como 30 (minutos) e marque a caixa Salvar no Cálculo.
O PowerMILL irá agora aplicar automaticamente Salvar Projeto após um percurso ter sido calculado assim como a cada 30 minutos após a aplicação anterior de Salvar Projeto.
Opções de Processamento de Percurso
AplicarAssim que uma estratégia de usinagem tiver todas as configurações e valores prontos para processamento, o botão Aplicar pode ser selecionado para iniciar o processo de cálculo. Durante esse tempo o usuário pode continuar trabalhando no PowerMILL até que o Percurso tenha sido criado. Nesse caso o formulário de estratégia permanece aberto com apenas as opções Reciclar e Clonar ativas.
Existem no entanto duas opções alternativas:
Fila (somente usuários do PowerMILL PRO)Fila permite que usuários continuem a trabalhar no PowerMILL enquanto o Percurso está sendo processado em segundo plano. Uma ou mais Estratégias podem ser adicionadas à Filae são calculadas em segundo plano, em ordem sequencial. Assim que uma estratégia é aplicada à Fila, o formulário é fechado.
Nota: o símbolo da Calculadora muda para o símbolo de Fila assim que uma estratégia é selecionada para a Fila.
Fila pode ser aplicada diretamente de dentro de um formulário de Estratégia, ou através do menu do explorer(como mostrado à esquerda).
Aceitar - Processar em LoteAceitar fecha o formulário do percurso não processado com as configurações e valores atuais, armazenados e prontos para aplicação das opções de menu Processar em Lote. Uma ou mais estratégias de usinagem não processadas podem ser salvas a fim de serem calculadas sequencialmente mais tarde, ao selecionar a opção Processar em Lote. Durante o Processamento em Lote, o usuário não é capaz de trabalhar no PowerMILL até que todos os Percursos incluídos tenham sido criados.

PowerMILL 3. Desbaste 3D
PMILL 10 45
3. Desbaste 3D
IntroduçãoAs principais estratégias para desbaste de um modelo de componente 3D são chamadas Desbaste 3D. Essas estratégias proporcionam uma variedade de métodos de remoção 2D de material, que usinam progressivamente uma área (camada), até o contorno do componente, seguindo uma sequência de Alturas Z definidas pelo usuário. Existe também um grupo semelhante de estratégias, Desbaste 2.5D para uso exclusivo com Conjuntos de Figura PowerMILL 2.5D (coberto no Capítulo 9: Usinagem de Conjunto de Figura 2D).
Às vezes conhecido como Desbaste Linha D'Água, a ferramenta desce para uma Altura Zespecificada e limpa uma área (Camada) completamente antes de descer para a próxima Altura Z a fim de repetir o processo.
Para alguns componentes, uma segunda estratégia de Desbaste é aplicada utilizando as opções de Desbaste em conjunto com uma ferramenta menor. Essa estratégia irá remover localmente concentrações de excesso de material que o Percurso de Referência ou Modelo Usinado originais não puderam alcançar. Isso reduz o grau de sobrecarga da ferramenta e proporciona uma taxa de remoção de material mais consistente para qualquer operação de Acabamento subsequente.

3. Desbaste 3D PowerMILL
46 PMILL 10
Se o material original estiver na forma de fundição ou fabrico, pode não ser necessário aplicar uma usinagem de Desbaste, sendo possível aplicar diretamente uma estratégia de semi-Acabamento.
Sobre-metal e Tolerância (Aplicados a um Desbaste 3D)
Valores adequados são necessários para controlar a precisão e quantidade de excesso de material a ser deixado por um percurso num componente. Os parâmetros utilizados com essa finalidade são pré-definidos e chamados Sobre-metal e Tolerância.
Sobre-metal é a quantidade de material adicional especificada para permanecer na peça após a usinagem. Pode ser aplicado em geral (como mostrado), ou de forma independente como valores Radial e Axial nas opções de usinagem.

PowerMILL 3. Desbaste 3D
PMILL 10 47
Exemplo de Desbaste RasterA estratégia Desbaste Raster segue uma série de movimentos lineares através do Bloco, limitados pela forma do componente na altura Z ativa. Essa estratégia executa então (se necessário) um passo de contorno em volta do componente para deixar um sobre-metalconstante em torno da camada. Outras opções proporcionam a habilidade de ajustar precisamente a estratégia final.
Na Barra de ferramentas Principal selecione o botão Estratégias de Percurso.
Selecione a ficha Desbaste 3D.
Selecione a opção Desbaste Raster em Modelos para abrir o seguinte formulário.
Insira o Nome D50T6_A1.
Configure o Passo Lateralcomo 20.
Configure o Passo Verticalcomo 10.
Mantendo todos os outros valores como padrão, Aplique o formulário.
Após o término do processamento, Cancele o formulário.

3. Desbaste 3D PowerMILL
48 PMILL 10
Assim que o formulário Desbaste Raster (Modelo) é aberto, um Percurso não processado aparece no Explorer(o nome padrão foi alterado para D50T6_A1).
Clicar duas vezes no ícone do percurso Ativa e desativa o mesmo.O símbolo + pode ser clicado para abrir um registro completo dos dados utilizados para criar o percurso.As linhas vermelhas pontilhadas representam movimentos Rápidos e as linhas em azul claro são os movimentos de avanço de Mergulho.
Alturas de Movimentos Rápidos em detalhes
O formulário Alturas de Movimentos Rápidos possui caixas de entrada de Z Seguro e Z Inicial. Valores adequados são inseridos para definir uma altura segura (Z Seguro) na qual uma ferramenta pode realizar Movimentos Rápidos horizontais acima do modelo assim como uma altura segura (Z Inicial) onde um movimento de mergulho Rápido muda para um Avanço de mergulho. Se o botão Restaurar para Alturas Seguras for clicado, o PowerMILL irá configurar Z Seguro e Z Inicial como uma distância segura acima do topo do modelo ou Bloco (o que for mais alto). Essas distâncias padrão serão Z Seguro 10 e Z Inicial 5, e são aplicados com as opções de Alturas Incrementais desativadas (configuradas como Tipo de Movimento Rápido -Absoluto).

PowerMILL 3. Desbaste 3D
PMILL 10 49
Absoluto (padrão) configura o avanço de mergulho a ser aplicado a uma altura específica acima do trabalho. Isso é mais previsível e seguro para o operador da máquina ferramenta, mas o tempo gasto pelos movimentos que não cortam (aéreos) é ineficiente, especialmente no caso de componentes grandes e profundos. Na seção Alturas Incrementais, além de Absoluto, duas outras opções Rasante e Mergulhoestão disponíveis.
Rasante permite que o avanço rápido para baixo continue para um Z Inicial Incrementalespecificado acima da profundidade total de mergulho antes que o avanço de mergulhomais lento ocorra. Rasante então aplica uma retração rápida para um Z Seguro Incremental acima do ponto mais alto do componente alinhado com um movimento de ligação linear para a próxima posição de mergulho. Para atender a todos os tipos de máquina ferramenta, esse movimento é um Avanço Rasante (em lilás) (G1) em vez de Rápido(vermelho pontilhado) (G0).
Mergulho aplica o avanço rápido ao longo de um Z Inicial Incremental medido a partir da profundidade total de mergulho, ponto onde o avanço de mergulho entra em ação. A diferença entre as opções Mergulho e Rasante é que movimentos de ligação rápidaocorrem no Z Seguro Absoluto.

3. Desbaste 3D PowerMILL
50 PMILL 10
Avanços atribuídos a cores de elemento de percurso
O formulário Avanços e Velocidades utiliza o Estilo e Cor de elementos ao longo de um percurso para registrar o tipo correto de configurações de Movimento Rápido ou Avanço.
Movimentos fixos (G0) Rápidos: Vermelho Tracejado - Elementos do percurso
Movimentos de (G1) Avanço de valor variável:
Verde/Laranja - Movimentos de Avanço de Cortede percurso.
Azul Claro - Movimentos de Avanço de Mergulhode percurso.
Lilás - Movimentos de Avanço Rasante de percurso.
Além disso,as áreas locais de um percurso podem ser atribuídos valores de Avanço deCorte através das opções de Edição de Percurso (Consulte o Capítulo 8) como uma porcentagem do valor nominal. O PowerMILL irá atribuir uma cor diferente a áreas do percurso editadas para um novo Avanço.
Clique com o bot�o direito do mouse sobre o �cone do Percurso no explorer para abrir o menu suspenso local.
Note que o percurso também pode ser ativado e desativado através da opção Ativar no menu suspenso.
Selecione Configurações para reabrir o formul�rio Desbaste Raster em Modelos.
Selecione o bot�o ‘clonar’ percurso (indicado abaixo pelo ponteiro).

PowerMILL 3. Desbaste 3D
PMILL 10 51
Selecione o botão Alturas de Movimentos Rápidos na barra de ferramentas principal.
Selecione a opção Rasante e altere o Z Seguro para 5 e o Z Inicial para 3 como mostrado abaixo.
Aceite o formulário acima, clique em Aplicar no formulário Desbaste Raster em Modelos e, uma vez concluído o processamento, clique em Cancelar para fechar o formulário.
A ferramenta irá agora mergulhar localmente (movimento em azul claro) a partir do Z Inicial- Incremental acima de cada camada e seguir em movimento rápido através das áreas desbastadas pelo Z Seguro - Incremental (movimento lilás).

3. Desbaste 3D PowerMILL
52 PMILL 10
O percurso foi reciclado com a opção Rasante configurada no formulário Alturas de Movimentos Rápidos e agora utiliza valores incrementais de Z Seguro e Z Inicial.
Estatísticas
Proporciona ao usuário informações essenciais sobre o percurso Ativo e parâmetros associados.
Clique com o botão direito do mouse no percurso original (D50T6_A1) no PowerMILL explorer e no menu local selecione Ativar.
No mesmo menu selecione Estatísticas e um formulário será aberto exibindo informações relacionadas ao percurso e configurações associadas.
Ative o segundo percurso (D50T6_A1_1) para obter as Estatísticas.Essa grande economia de tempo é obtida simplesmente utilizando Rasante no formulário Alturas de Movimentos Rápidos. No percurso original, Absoluto foi utilizado no formulário Alturas de Movimentos Rápidos.

PowerMILL 3. Desbaste 3D
PMILL 10 53
Simulando o percurso
Execute simulações de Percurso e ViewMILL do percurso final de Desbaste Raster.
Altere a configuração do ViewMILL para Nenhuma Imagem para
voltar à sessão do PowerMILL, e alterne ViewMILL Ativo/Suspensopara vermelho (Suspenso).
Nota: Alternando para o PowerMILL, a sessão do ViewMILL ainda irá existir em segundo plano, de forma que percursos subsequentes podem mais tarde ser utilizados para continuar a simulação.Se a sessão do ViewMILL ainda estiver configurada como Ativa, então mesmo apesar da configuração Nenhuma Imagem, a simulação do Viewmill continuará a ser atualizada em paralelo a qualquer simulação adicional de percurso.
Salvando o Projeto
Na barra de menu Principal, selecione Arquivo - Salvar Projeto para atualizar os dados armazenados.
O Projeto Speaker-Core foi atualizado para incluir os percursos de Desbaste 3D.
Não feche o Projeto pois será utilizado no próximo exemplo.

3. Desbaste 3D PowerMILL
54 PMILL 10
Exemplo de Desbaste por OffsetA estratégia de Desbaste por Offset segue o contorno do bloco e da forma do componentena altura Z ativa. Um offset é então progressivamente aplicado em qualquer área restante do bloco.
Na barra de ferramentas Principal selecione o botão Estratégias de Percurso.
Selecione a ficha Desbaste 3D.
Selecione a opção Desbaste por Offset em Modelos para abrir o seguinte formulário.
Insira o Nome D50T6_A2.
Configure o Passo Lateralcomo 20.
Configure o Passo Verticalcomo 10.
Mantendo todos os outros valores como padrão, Aplique o formulário.
Após o término do processamento, Cancele o formulário.

PowerMILL 3. Desbaste 3D
PMILL 10 55
Assim que o formulário Desbaste por Offset (Modelo) é aberto, um Percurso não processado aparece no Explorer(o nome padrão foi alterado para D50T6_A2).
Execute a simulações de percurso e ViewMILL do percurso final de Desbaste Raster.
Selecione o botão ViewMILL Suspenso e Nenhuma Imagempara retornar à sessão do PowerMILL.

3. Desbaste 3D PowerMILL
56 PMILL 10
Na barra de menu Principal, selecione Arquivo - Salvar Projeto para atualizar os dados armazenados.
O Projeto Spkr-Core foi atualizado para incluir os percursos de Desbaste 3D.
Na barra de menus Principal selecione Arquivo - Apagar Tudo Na barra de menus Principal selecione Ferramentas - Restaurar Menus
Desbaste - Filtro de Área
Esta opção destina-se a filtrar a usinagem de áreas confinadas que envolveriam um movimento curto da ferramenta de corte. No exemplo a seguir, é aplicada para evitar que uma ferramenta relativamente grande tente mergulhar numa área profunda de cavidade em que uma ferramenta menor seria uma melhor escolha.
Abra o Projeto somente leitura: MountingBlock-Start Salve o Projeto Como:MountingBlock Ative o Percurso chamado No-AreaFilter
O percurso existente permite que a ferramenta usine as áreas confinadas. Isso resulta em mudanças bruscas e repentinas na direção de corte e em excesso de carga da ferramenta.
Clique com o bot�o direito no percurso No-AreaFilter e no menu local selecione Configurações para abrir o formul�rio original de Desbaste por Offset.
Selecione o bot�o ‘clonar’ percurso (indicado abaixo pelo ponteiro).
Renomeie a c�pia do percurso como AreaFilter.

PowerMILL 3. Desbaste 3D
PMILL 10 57
No formul�rio, localize a se��o Filtro de Área (canto inferior esquerdo) e insira as configura��es mostradas abaixo (Nota: Filtrar Apenas Áreas Fechadas n�o est� marcado).
Todos os caminhos de ferramenta que cobrem uma distância menor que o Diâmetro da Ferramenta (UDT) serão filtrados e não irão aparecer no percurso final.O efeito de desmarcar Filtrar Apenas Áreas Fechadas significa que reentrâncias seguindo para fora do Bloco serão incluídas no processo de filtragem.
Aplique o formul�rio Desbaste por Offset em Modelos e, uma vez conclu�do o processamento, clique em Cancelar para fechar o formul�rio.
Filtro de Área foi aplicado para evitar que a ferramenta tente usinar áreas confinadas.Existem no entanto alguns picos indesejados na porção não filtrada do percurso. Esses picos podem ser reduzidos aplicando a opção Suavização de Perfil.
Clique com o bot�o direito no percurso AreaFilter e no menu local selecione Configurações para abrir o formul�rio original de Desbaste por Offset.
Selecione o bot�o ‘clonar’ percurso (indicado abaixo pelo ponteiro).
Renomeie a c�pia do percurso como AreaFilter-ProfileSmooth. Mantenha as mesmas configura��es de Filtro de Área ativas, e marque
a caixa Suavização de Perfil com a barra deslizante Raio de Cantoconfigurada como 0.200.

3. Desbaste 3D PowerMILL
58 PMILL 10
Aplique o formulário Desbaste por Offset em Modelos e, uma vez concluído o processamento, clique em Cancelar para fechar o formulário.
Os cantos antes agudos em torno do contorno externo do percurso foram suavizados.
Na barra de menu Principal, selecione Arquivo - Salvar Projeto para atualizar os dados armazenados.
O Projeto (MountingBlock) foi atualizado para incluir os percursos de Desbaste 3D.
Na barra de menus Principal selecione Arquivo - Apagar Tudo Na barra de menus Principal selecione Ferramentas - Restaurar Menus.
Re-desbaste - Exemplo de DesbasteÉ geralmente uma boa prática utilizar uma ferramenta com diâmetro maior possível para a operação de Desbaste inicial. Isso assegura que a quantidade máxima de material será removida o mais rápido possível. Em vários casos porém a ferramenta de maior diâmetropode não ter acesso a certos cantos internos ou cavidades dentro do componente. Como resultado, essas áreas irão precisar de um desbaste adicional com uma ou mais ferramentas de diâmetro menor para que o material suficiente seja removido antes de aplicar as estratégias de Acabamento.A opção Re-desbaste cria uma Estratégia de Desbaste utilizando uma ferramenta de diâmetro menor tendo como referência uma estratégia de usinagem criada anteriormente, de forma que caminhos de ferramenta serão produzidos apenas localmente dentro do material restante.
Importe o modelo WingMirrorDie.dgk

PowerMILL 3. Desbaste 3D
PMILL 10 59
Crie uma ferramenta Toroidal de Diâmetro 40, raio da ponta 6 e Nomed40t6.
Na barra de ferramentas Principal abra o formulário Bloco e Calculeutilizando Definido por - Caixa para as dimensões completas do modelo.
Reinicie as Alturas de Movimentos Rápidos e configure os movimentos Incrementais como Rasantes.
No formulário Pontos Inicial e Final, configure o Ponto Inicial como Centro Seguro do Bloco e o Ponto Final como Último Ponto Seguro.
Na barra de ferramentas Principal, selecione o botão Estratégias de Percurso .
Em Desbaste 3D selecione a opção Desbaste por Offset em Modelospara abrir o seguinte formulário.

3. Desbaste 3D PowerMILL
60 PMILL 10
Insira o Nome D40T6_D1. Selecione Rampa. Selecione Opções Insira:
Máx. Ângulo Zig 4,Seguir Círculo, e Diâmetro do Círculo 0.6
como mostrado abaixo.
Insira ou modifique os dados conforme mostrado nas seções indicadas por setas e clique em Aplicar para criar o percurso de Desbaste por Offset mostrado abaixo.
A estratégia de Desbaste por Offset utilizando Tipo Tudosegue ambos os contornos do Modelo e do Bloco e então aplica gradualmente offset no material restante em cada Altura Z.

PowerMILL 3. Desbaste 3D
PMILL 10 61
Clique com o botão direito do mouse no percurso e selecioneSimular do Início para abrir a barra de ferramentas de Simulação
A barra de ferramentas de simulação de percurso será exibida.
Alterne o botão ViewMILL Ativo/Suspenso de vermelho para verde
na Barra do ViewMILL, seguido pelo botão Imagem com
Sombreamento Brilhante .
Pressione o botão Iniciar para iniciar a simulação.
A simulação do percurso será iniciada sem a ferramenta em exibição, mas isso pode ser controlado acendendo a lâmpada na entidade de ferramenta no painel do explorer.
Nota: Ocultar a ferramenta irá aumentar a velocidade da simulação.
O resultado final indica que a geometria da ferramenta atual não é adequada para acessar completamente algumas regiões do modelo (indicadas por setas). Como resultado, uma estratégia de Desbaste adicional é necessária, utilizando uma ferramenta menor para atuar localmente nas áreas restantes.Essa técnica é conhecida como Usinagem de Resíduo.
Suspenda o ViewMILL
Desative a imagem sombreada.

3. Desbaste 3D PowerMILL
62 PMILL 10
Usinagem de Resíduo utilizando um Percurso de Referência
Crie uma ferramenta Toroidal de Diâmetro 16, raio da ponta 3 e NomeD16t3.
Clique com o bot�o direito do mouse sobre o �cone do percurso no explorer.
Selecione Configurações para reabrir o formul�rio Desbaste por Offset em Modelos.
Nota: todos os itens associados originalmente utilizados para criar o percurso serão ativados.
Selecione o bot�o ‘Clonar’.
Ative a nova ferramenta, D16t3.
Insira um novo nome D16T3_D1.
Defina: Sobre-metal 0.5Passo Lateral 1.0Passo Vertical 5.0
As opções indicadas por setas controlam os limites de Usinagem de Resíduo em comparação com o percurso D40T6_D1anteriormente definido.
Tipo Tudo é a única opção disponível para a licença básica do PowerMILL.
Desmarque Filtro de Área.

PowerMILL 3. Desbaste 3D
PMILL 10 63
Insira ou modifique os dados exatamente como mostrados acima e clique em Aplicar para criar o novo percurso de Desbaste por Offset mostrado a seguir.
Cancele o formulário.
Salve o Projeto como Wing_Mirror_Die.
Ative o ViewMILL(botão verde) .
Selecione Imagem Sombreada em Arco-íris . Selecione o percurso D16t3_D1 e Inicie a simulação.
A simulação do ViewMILLmostra esse próximo percurso sombreado numa cor diferente onde tiver usinado áreas que não foram cobertas pelo percurso anterior.
O Percurso de Referênciadesbastou material mais próximo da forma do componente. Isso reduz o risco de desgaste excessivo ou dano a ferramentas utilizadas para as operações de acabamento subsequentes.
Selecione o botão Suspender ViewMILL para retornar ao PowerMILL. Na barra de menus Principal selecione Arquivo - Apagar Tudo Na barra de menus Principal selecione Ferramentas - Restaurar Menus.

3. Desbaste 3D PowerMILL
64 PMILL 10
EXERCíCIO:
Desbaste com Filtro de Área e Re-Desbaste Importe o Modelo:
Cowling
Configuração de Usinagem Crie as seguintes Ferramentas:
Toroidal de diâmetro 20 e raio da ponta 3 chamada D20t3Toroidal de diâmetro 12 e raio da ponta 1 chamada D12t1
Crie um Plano de trabalho posicionado no centro superior do modelo como uma referência de usinagem mais adequada.
Defina um Bloco adequado utilizando a opção Caixa. Aplique Restaurar para Alturas Seguras no formulário Alturas de
Movimentos Rápidos.

PowerMILL 3. Desbaste 3D
PMILL 10 65
Estratégias de Desbaste
Crie uma estratégia de Desbaste por Offset utilizando as opções de Filtro de Área para evitar que a ferramenta D20t3 tente usinar dentro da cavidade central.
Crie outra estratégia de Desbaste por Offset, dessa vez com a ferramenta D12t1 com Opções de Filtro de Área inativo e as opções de Usinagem de Resíduo ativas e tendo como referência o percurso anterior.
Salve o projeto como:AreaClear-Exercise

3. Desbaste 3D PowerMILL
66 PMILL 10
Simulação ViewMILL
Realize uma simulação ViewMILL de ambos os percursos de Desbaste Offset com a opção de sombreamento Arco-íris ativa. Isso irá permitir que o usuário visualize exatamente onde o segundo percurso (numa cor diferente) está removendo material adicional do bloco parcialmente usinado.
A opção Sombreamento ViewMILL em Arco-írisexibe a remoção resultante de material para cada percurso numa cor diferente.
Na barra de menus Principal selecione Arquivo - Apagar Tudo. Na barra de menus Principal selecione Ferramentas - Restaurar Menus.
Informações Gerais sobre Usinagem de DesbasteSeguem abaixo informações de referência para as diferentes opções presentes no formulário de Desbaste. Essas informações também podem ser encontradas utilizando a Ajuda.
Sobre-metal

PowerMILL 3. Desbaste 3D
PMILL 10 67
Clicar no bot�o Sobre-metal nos formul�rios de Desbaste abre a caixa Sobre-Metal Axialpermitindo que o usu�rio configure valores separados para sobre-metal Radial e Axial. Essa fun��o tamb�m est� dispon�vel nos formul�rios de acabamento.
Alturas ZSe o Passo Vertical for configurado como Manual no formul�rio de Desbaste, existem cinco maneiras de criar Alturas Z: N�mero, Passo Vertical, Valor, Intermedi�rio e Plano.
N�mero - divide o bloco igualmente no n�mero definido de Alturas Z, estando a menor altura na base do bloco.
Passo Vertical - cria uma Altura Z na base do bloco e ent�o sobe uma altura definida em Z. A configura��o Passo Vertical Constante faz com que a dist�ncia entre todos os n�veis permane�a constante e ir� modificar o passo vertical para criar n�veis igualmente espa�ados o mais pr�ximo poss�vel do valor especificado.
Valor - cria uma �nica Altura Z no valor definido. Voc� pode especificar quantas Alturas Z desejar, mas ao utilizar Valor voc� deve especific�-las uma de cada vez.
Plano - Identifica �reas planas do modelo e cria uma altura Z (+ sobre-metal) nesses valores.
Intermedi�rio - adiciona o n�mero especificado de alturas Z entre as alturas Z existentes.
Anexando Alturas ZAlturas Z tamb�m podem ser utilizadas a partir de Percursos de Desbaste salvos. Quando um percurso � ativado, a op��o Anexar torna-se dispon�vel.
Perfilagem Uma perfilagem pode ser realizada em cada n�vel para remover passos que deixados pela ferramenta Antes, Durante, ou Depois de uma estrat�gia de Desbaste Raster. Passos de perfil adicionais podem ser aplicados ao usinar Todo Z, ou �ltimo N�vel Z com estrat�giasde Offset, Perfil ou Raster. Nota: Estrat�gias de Offset e Perfil seguem inerentemente o perfil do componente.
QuandoDetermina quando um passo de perfil ocorre durante a usinagem. Existem 4 op��es:
Nenhum – Nenhum passo de perfilagem � executado.Antes – O PowerMILL ir� realizar a perfilagem primeiro e ent�o o caminho raster.Durante – Conforme o caminho raster � criado, encontrar� caminhos de perfil.Ap�s – O PowerMILL realiza o passo de perfil por �ltimo.
Direção de CorteDetermina a dire��o da ferramenta. Selecionar uma �nica dire��o ir� certamente resultar na cria��o de mais subidas.
Qualquer – a ferramenta pode seguir em ambas as dire��es, permitindo usinagem concordante ou discordante. Concordante – ir� for�ar a ferramenta a seguir numa �nica dire��o, em usinagem concordante.

3. Desbaste 3D PowerMILL
68 PMILL 10
Discordante – ir� for�ar a ferramenta a seguir numa �nica dire��o, em usinagem discordante.
Passo de Contorno FinalEsta op��o se encontra na �rea de Perfilagem do formul�rio de desbaste e permite a execu��o de um passo de contorno final adicional para reduzir o desgaste da ferramenta.
Permitir Ferramenta Fora do BlocoA caixa de op��o Permitir ferramenta fora do bloco est� localizada no formul�rio Expert de Desbaste, que � aberto clicando no bot�o na lateral direita do formul�rio principal.Essa op��o permite que o primeiro passo de um passo de Offset ou Raster seja realizado para o Passo Lateral especificado, em vez de para o raio completo da ferramenta.
Rampa Proporciona uma maneira de acessar um caminho de ferramenta onde n�o � poss�vel aproximar por fora do Bloco na profundidade total de usinagem (por exemplo dentro de uma cavidade).
O �ngulo de Zig � o �ngulo de descida ao longo da dire��o de usinagem conforme a ferramenta acessa o material em rampa. Existem 3 tipos diferentes de movimentos de rampa seguindo a geometria do Percurso, um C�rculo, ou uma Linha. Se o comprimento do �ngulo de Zig for limitado por uma dist�ncia finita, um movimento em rampa na dire��o oposta, �ngulo Zag, pode ser aplicado.
O Comprimento da rampa � definido em ‘Unidades de Di�metro da Ferramenta’ (UDF). Por exemplo, com uma ferramenta de di�metro 10mm, um Comprimento da rampa de 2 UDFs seria igual a 20mm. Normalmente o comprimento da rampa deve ser maior que o di�metro da ferramenta para permitir que limalha seja removida debaixo da ferramenta.
�ngulo ZagSe um comprimento finito de rampa for especificado, ent�o o PowerMILL ir� inserir movimentos Zag. A configura��o padr�o para �ngulo Zag tem o indicador Independenteconfigurado - o que significa que o �ngulo � definido manualmente. O �ngulo padr�o � 0graus. Quando não configurado, ter� o mesmo valor que o �ngulo Zig.

PowerMILL 3. Desbaste 3D
PMILL 10 69
Se Aproximar por Fora estiver selecionado, e onde for possível que opere sem invadir, terá prioridade sobre Rampa.
Caso a geometria definida para um movimento de Rampa possa causar invasão, será substituída por um movimento de Mergulho.
Usinagem Plana
As estratégias de desbaste no PowerMILL apresentam uma opção que permite controlar a maneira como áreas planas do modelo são desbastadas. Essas opções são encontradas no formulário de desbaste sob Usinagem Plana.
Importe o modelo Flats.dgk Crie uma Fresa de Topo de diâmetro 12mm chamada EM12 Calcule o Bloco utilizando as configurações padrão. Configure as Alturas de Movimentos Rápidos e verifique se Ponto
Inicial/Final está configurado como padrão: Ponto Inicial - Centro Seguro do Bloco e Ponto Final - Último Ponto Seguro.
No formulário de Estratégias de Percurso, selecione Desbaste por Offset.
Preencha o formulário exatamente como mostrado ao lado.

3. Desbaste 3D PowerMILL
70 PMILL 10
Aplique e então Cancele o formulário
Pode-se observar que com Usinagem Plana - Desligado o percurso ignorou as superfícies planas do modelo. Um valor constante de Passo Vertical foi mantido e o desbaste foi completamente executado no Bloco de material em cada Altura Z.
Clique com o botão direito do mouse sobre o percurso Ativo e no menu local selecione Configurações.
Crie uma Cópia do percurso. Modifique a opção Usinagem Plana para Nível (esse é o padrão). Altere o nome para Flats_Level. Aplique e então Cancele o formulário.
O percurso de Desbaste agora remove material das superfícies Planas deixando apenas 1.1mm, o que é igual ao sobre-metal mais a tolerância configurada no formulário. Onde novas camadas foram adicionadas, o percurso limpa toda a área até a margem do bloco.
Clique com o botão direito do mouse sobre o percurso Ativo e no menu local selecione Configurações.
Crie uma Cópia do percurso.

PowerMILL 3. Desbaste 3D
PMILL 10 71
Modifique a opção Usinagem Plana para Área. Altere o Nome para Flats_Area. Aplique e então Cancele o formulário.
O componente é completamente desbastado nas alturas de Passo Vertical geral e localmente até a margem das áreas Planas do componente. Isso proporciona um percurso mais curto em comparação com a utilização da opção Nível.
Salve o projeto como: AreaClearFlats
Lixeira do PowerMILL
No explorer, clique com o botão direito sobre Percursos e selecione Apagar Tudo no menu local.
Utilize o mesmo método para Apagar Todos os Modelos e Modelos Usinados (não aplique à seção Ferramentas no explorer).
Na barra de menus Principal, selecione: Ferramentas - Restaurar Menus.
Isso restaura todas as configurações padrão nos formulários sem ter que abandonar o programa.
Nota: O Modelo e os Percursos apagados do explorer podem nesse estágio ser recuperados pois foram transferidos para a Lixeira do PowerMILL. Se Arquivo - Apagar Tudo for aplicado através da barra de menu principal, todas as entidades evitam a Lixeira e portando não podem ser recuperadas. Nota: Certos itens tais como Modelos Usinados não podem ser transferidos para a lixeira.

3. Desbaste 3D PowerMILL
72 PMILL 10
Clique com o botão esquerdo no painel Reciclador de Entidade para abrir a Lixeira.
Clique com o botão direito do mouse sobre uma entidade na Lixeira para exibir as opções do menu local e Recuperar ou Apagar permanentemente um item.
Recupere um Percurso da Lixeira e verifique se foi reintegrado à seção Percursos do PowerMILL explorer.
Retorne ao PowerMILL explorer e, se necessário, aplique Apagar Tudo separadamente novamente em Percursos e Modelos. (Não aplique à seção Ferramentas no explorer).
PRO - Desbaste 3D
IntroduçãoProjetos semelhantes aos projetos salvos anteriormente durante a porção PowerMILL(básica) do curso serão continuados utilizando opções exclusivas do PowerMILL Pro que não estavam disponíveis anteriormente.
Usinagem de Resíduo utilizando um Modelo Usinado
Um método alternativo de Usinagem de Resíduo é a utilização de um Modelo Usinado em vez de um Percurso de Referência. As vantagens em utilizar um Modelo Usinado em comparação com a utilização de um Percurso de Referência são:
O material em excesso restante pode ser visualizado e registrado juntamente com os percursos associados.
Um Caminho de Resíduo baseado num modelo usinado irá considerar todas as operações anteriores no modelo usinado, e não apenas um caminho de desbaste.
Operações criadas para diferentes Planos de trabalho ativos (3+2) podem ser utilizadas para criar um modelo usinado. Percurso de re-desbaste é restrito a caminhos utilizando o mesmo plano de trabalho.

PowerMILL 3. Desbaste 3D
PMILL 10 73
O exemplo a seguir irá demonstrar a criação de um Modelo Usinado até o final do percurso D40T6_D1, que será então exibido como o Material de Resíduo. O percurso de Usinagem de Resíduo D16T3_D1 será então utilizado como base para criação de um novo percurso, dessa vez utilizando o Modelo Usinado.
Abra o Projeto: WingMirrorDiePro_Start.
Selecione OK no formulário de aviso do PowerMILL.
Salve o Projeto Como: WingMirrorDie
No explorer, Ative o percurso D40T6_D1.
No PowerMILL explorer, clique com o botão direito do mouse em Modelos Usinados para abrir o menu local e selecione Criar Modelo Usinado.

3. Desbaste 3D PowerMILL
74 PMILL 10
No PowerMILL explorer, clique com o bot�o direito do mouse no �cone do Modelo Usinado rec�m criado e no menu local selecione Aplicar –Percurso Ativo Primeiro.
No mesmo menu, selecione Calcular para criar o Modelo Usinadomostrado abaixo.
No mesmo menu, selecione Exibir Material de Resíduo para exibir o Modelo Usinado como mostrado abaixo.

PowerMILL 3. Desbaste 3D
PMILL 10 75
Ainda no mesmo menu, selecione Opções de Desenho - Sombreadopara exibir o Modelo Usinado como mostrado abaixo.
No explorer, Ative o percurso D16T3_D1. Clique com o bot�o direito no �cone do percurso e no menu local
selecione Configurações para reabrir o formul�rio Desbaste por Offset em Modelos.
Selecione o bot�o ‘Clonar’. (indicado abaixo pelo ponteiro).
No formul�rio localize a se��o Usinagem de Resíduo (canto inferior direito) e altere as configura��es para utilizar o Modelo Usinado - 1como mostrado abaixo.
Clique em Aplicar para criar um percurso alternativo (mais eficiente) de Usinagem de Resíduo chamado D16T3_D1_1.
Cancele o formul�rio Desbaste por Offset para exibir percurso a seguir.

3. Desbaste 3D PowerMILL
76 PMILL 10
Embora o Modelo Usinado tenha sido utilizado para definir a �rea a ser usinada, o novo percurso n�o � automaticamente adicionado ao Modelo Usinado. Isso � realizado como uma segunda opera��o se necess�rio.
Clique com o botão direito sobre o percurso ativo, D16T3_D1_1, no explorer e selecione Adicionar a - Modelo Usinado.
Tamb�m � poss�vel clicar com o bot�o direito no Modelo Usinado no explorer e selecionar Aplicar –Percurso Ativo por Último. Nesse est�gio o Modelo Usinado ir� desaparecer da tela.
Clique com o botão direito sobre o Modelo Usinado no explorer e selecione Calcular para criar o Modelo Usinado atualizado.
Na barra de menus principal selecione Arquivo - Salvar Projeto para atualizar o projeto WingMirrorDie

PowerMILL 3. Desbaste 3D
PMILL 10 77
Desbaste por Offset – Tipo de Offset Modelo
Essa variante do Desbaste por Offset é destinada a usinagem em alta velocidade. Proporciona uma carga consistente de ferramenta às custas de um número maior de movimentos rápidos através do componente (esta é uma prática aceita em aplicações de alta velocidade). Essa estratégia, se aplicada corretamente, irá ajudar a minimizar desgaste da ferramenta e da máquina.A estratégia se baseia no perfil em torno do componente em cada Altura Z, sofrendo offset continuamente para o limite do Bloco material.
Importe o modelo Handle.dgk .
No explorer - Ative a ferramenta de di�metro 16 raio da ponta 3 chamada d16t3.
Na barra de ferramentas Principal abra o formulário Bloco e Calcule um Bloco para as dimensões completas do modelo. Trave os valores Z m�xe Z m�n, configure o valor de Expans�o como 10 e Calcule novamente.
Em Alturas de Movimentos R�pidos, clique em Restaurar para Alturas Seguras, e em Alturas Incrementais configure Tipo de Movimento Rápido como Rasante.
No formulário Pontos Inicial e Final configure Ponto Inicial e Ponto Final como Centro Seguro do Bloco.
Na Barra de ferramentas Principal selecione o botão Estrat�gias de Percurso.
Em Desbaste 3D selecione a opção Desbaste por Offset em Modelospara abrir o formulário a seguir.
Insira dados nos formulários exatamente como mostrado a seguir.

3. Desbaste 3D PowerMILL
78 PMILL 10
O Passo Vertical deve ser definido manualmente como um único nível
através do formulário Alturas Z de Desbaste (Se Alturas Z já existirem, Apague-as clicando na cruz vermelha localizada na parte inferior direita do formulário).
Selecione Tipo como Modelo. Selecione Definido por Valor 3.0 e então Calcular (após Apagar Todas
as Alturas Z existentes). Verifique os dados mostrados anteriormente e clique em Aplicar e então
em Cancelar.
Nota: As Entradas/saídas e ligações do percurso não são exibidas.

PowerMILL 3. Desbaste 3D
PMILL 10 79
Selecione uma vista ISO 1 como mostrado e clique com o bot�o direito sobre o �cone do percurso no PowerMILL explorer para abrir o menu local.
Selecione Simular do Início e clique em > para executar a anima��o do percurso (pressione a tecla Esc para interromper a simulação).
A ferramenta irá mover continuamente de forma concordante, iniciando cada caminho de ferramenta a uma certa distância do bloco material para permitir que a ferramenta alcance um Avanço ótimo antes do contato. Cada passo será beneficiado por uma taxa consistente de remoção de material. A estratégia pode ser aprimorada utilizando configurações avançadas para suavizarprogressivamente cantos agudos e retificar caminhos de ferramenta conforme sofrem offset adicional afastando-se da forma do componente. Um desvio especificado do passo lateral nominal será necessário para levar isso em conta.
Clique com o bot�o direito do mouse sobre o �cone do percurso no explorer para abrir o menu suspenso local.
Selecione Configurações para reabrir o formul�rio Desbaste por Offset em Modelos.
Selecione o bot�o ‘Clonar’ (indicado abaixo pelo ponteiro).
Com o formul�rio Desbaste por Offset aberto, marque a op��o Tolerância de Suavização deixando o valor da barra deslizante na posi��o padr�o (25%).
Clique em Aplicar para criar um novo percurso d16t3_hsm1_1 com a estrat�gia aprimorada com suaviza��o de 25%.
Compare os dois percursos 3D de Desbaste por Offset (Tipo - Modelo) observando a progressiva retificação dos caminhos de ferramenta na segunda estratégia (suavização de 25% aplicada).

3. Desbaste 3D PowerMILL
80 PMILL 10
Na barra de menu Principal selecione Arquivo – Apagar Tudo para apagar todos os dados do projeto atual.
Na barra de menus Principal selecione Ferramentas - Restaurar Menus
Isso restaura as configurações originais do PowerMILL nos formulários sem ter que Fechare reiniciar.
Usinagem PlanaNo PowerMILL Pro, é possível realizar Desbaste localmente nas áreas planas para suas alturas exatas. Isso permite aplicar desbaste à peça primeiro utilizando Usinagem Plana desligada e então limpar as áreas planas numa segunda operação.
Abra o Projeto:- AreaClearFlats_Start
Salve o Projeto Como: AreaClearFlats_Example
Clique com o bot�o direito do mouse no percurso FlatsArea e no menu local selecione Ativar antes de selecionar Configura��es.
Crie uma C�pia do percurso. Abra a porção Expert do formulário pressionando a seta à direita. Selecione Plano no menu suspenso de opções de Camadas.
Calcule as camadas.
Aplique e Cancele o formulário.

PowerMILL 3. Desbaste 3D
PMILL 10 81
O Desbaste agora limpa apenas as áreas Planas.No momento, a ferramenta perfila em torno da margem dos furos. Se necessário, a estratégia pode ser alterada para Ignorar Furos e passar diretamente sobre os mesmos.
Crie uma Cópia do percurso. Abra a porção Expert do formulário pressionando a seta à direita. Marque a caixa próxima a Ignorar Furos.
O Limiar em UDF (unidades de diâmetro da ferramenta) informa ao PowerMILL que tamanho de furo ignorar. Com a ferramenta EM12 selecionada e o Limiar configurado como 2, o PowerMILL irá ignorar quaisquer furos menores que 24mm em diâmetro. Aplique e Cancele o formulário.
A ferramenta agora passa sobre o topo dos furos sem subir, produzindo um percurso mais suave. Note que Ignorar Furos refere-se à definição de camada no topo dos furos. A base plana de qualquer furo ainda será usinada se o diâmetro da ferramenta de corte for pequeno o suficiente para ajustar-se ao furo.
Caso uma quantidade maior de material restar no topo das áreas planas, então vários passos em diferentes alturas podem ser criados para reduzir a carga da ferramenta durante o Desbaste.

3. Desbaste 3D PowerMILL
82 PMILL 10
Crie uma Cópia do percurso. Abra a porção Expert do formulário.
Selecione Cortes múltiplos.
Preencha as opções restantes conforme mostrado.
Como os planos estão sendo usinados utilizando diversos passos, é uma boa oportunidade para corte para o tamanho final em profundidade (Sobre-Metal Axial 0) mas deixando 1mm nas laterais (Sobre-Metal Radial 1).
Clique no ícone Sobre-metal para ativar Sobre-Metal Axial (0). Aplique e Cancele o formulário Desbaste.
A estratégia de Desbaste Plano é repetida nas 3 alturas especificadas controladas pelas opções de Passo Vertical.

PowerMILL 3. Desbaste 3D
PMILL 10 83
Tolerância PlanaNote que, por padrão, as estratégias PowerMILL - Desbaste 3D somente irão detectar superfícies perfeitamente planas. Superfícies não exatamente planas dimensionalmente não serão reconhecidas a menos que Tolerância Plana esteja configurada com um valor adequado para levar em conta o desvio. Essa opção é encontrada na página expert do formulário de Desbaste 3D.
Informações Gerais sobre Usinagem de DesbasteSeguem abaixo informações de referência para as diferentes opções presentes no formulário de Desbaste. Essas informações também podem ser encontradas utilizando a Ajuda.
Restringir Sobrecarga da Ferramenta (PowerMILL Pro)
Com Restringir Sobrecarga marcado, conforme a ferramenta alcança uma situação especificada de sobrecarga, o PowerMILL insere automaticamente um caminho trocoidal para eliminar cortes de largura completa. Isso irá ocorrer em cantos, canais estreitos, ranhuras, etc., e o grau de movimento é controlado através da barra deslizante como uma porcentagem no formulário. Essa opção somente está disponível se Tipo -Modelo estiver selecionado.

3. Desbaste 3D PowerMILL
84 PMILL 10

PowerMILL 4. Estratégias de Acabamento
PMILL 10 85
4. Estratégias de Acabamento Introdução a Estratégias de Semi-Acabamento / Acabamento
Estratégias de Acabamento usinam a forma real do componente e, onde aplicável, continuam a partir da operação de Desbaste. Valores adequados são necessários para controlar a precisão e quantidade de excesso de material a ser deixado por um percurso num componente. Os parâmetros utilizados com essa finalidade são chamados Sobre-metal eTolerância.
Sobre-metal é a quantidade de material adicional especificada para permanecer na peça após a usinagem. Pode ser aplicado em geral (como mostrado), ou de forma independente como valores Radial e Axial nas opções de usinagem. Também é possível atribuir valores adicionais de Sobre-Metal a grupos de Superfícies no modelo atual.
Tolerância Grosseira Tolerância FinaTolerância controla a precisão segundo a qual o caminho da ferramenta de corte segue a forma da peça. Para desbaste, uma tolerância grosseira pode ser utilizada; mas para acabamento uma tolerância fina deve ser aplicada.
Nota: onde o valor do Sobre-Metal for maior do que 0, deve ser sempre maior que o valor da tolerância

4. Estratégias de Acabamento PowerMILL
86 PMILL 10
Estratégias de Acabamento Raster, Radial, Espiral e Padrão
Introdução.Esta seção irá abordar estratégias de Acabamento criadas pela projeção descendente de um Padrão, incluindo quatro tipos, Raster, Radial, Espiral e Padrão (definido pelo usuário).
O PowerMILL cria os percursos projetando uma forma em modelo de arames no eixo Zsobre o modelo. Os padrões aplicados em Raster, Radial, e Espiral são obtidos inserindo valores diretamente no formulário de Acabamento. O Padrão resultante pode ser exibido selecionando Prever antes de executar o comando selecionando Aplicar. A opção Padrãonecessita de uma forma geométrica definida pelo usuário (Padrão ativo), que é projetada em Z sobre o modelo como um percurso.
Visualizações típicas das quatro estratégias de Padrão são mostradas abaixo observadas por Z.
Raster Radial
Espiral Padrão (Definido pelo Usuário)
Acabamentos Radial, Espiral, e Raster operam exatamente da mesma maneira projetando o Padrão em Z sobre o modelo. A estratégia de acabamento Raster mais utilizada será usada como um exemplo na próxima seção.

PowerMILL 4. Estratégias de Acabamento
PMILL 10 87
Acabamento Raster
Apague Tudo e Reinicie os Menus. Em Arquivo, selecione Abrir Projeto e selecione o Projeto:
Chamber_Start.
Dessa vez o exemplo começa a partir de um Projeto existente.
O modelo e a ferramenta armazenados no Projeto importado são exibidos.
Em Arquivo, selecione Salvar Projeto Como: chamber
Calcule um Bloco para a configuração padrão Caixa – Modelo.
Selecione o botão Estrat�gias de Percurso na barra de ferramentas superior.
Selecione o botão Acabamento Raster e então clique OK.

4. Estratégias de Acabamento PowerMILL
88 PMILL 10
Nomeie o percurso como Raster_basic.
Configure Tolerânciacomo 0.02 e Sobre-Metalcomo 0.
Configure Ordem - Bi-Direcional.
A tolerância padrão de 0.1 irá resultar num acabamento desuperfície bastante grosseiro. Para um acabamento mais fino, um valor menor como 0.02 é utilizado. Um sobre-metal de 0 irá usinar o material para o tamanho final, dentro da tolerância.
Configure um Passo Lateral de 1mm.
Aplique e Cancele o formulário.
Numa inspeção mais cuidadosa, nota-se que o percurso apresenta mudanças bruscas de direção.
Selecionar a opção Ajuste de arco no formulário pode eliminar esse efeito.
Clique com o botão direito sobre o percurso Raster_basic no explorer e selecione Configurações no menu disponível.
Selecione o botão Clonar Percurso no formulário.

PowerMILL 4. Estratégias de Acabamento
PMILL 10 89
Modifique o nome do percurso para Raster_arcfit.
Marque a caixa Ajuste de Arco e edite o Raio do Arco para 0.1 (use o teclado para ajustar o valor exato)
O Raio do Arco (0.1) é multiplicado pelo diâmetro da ferramenta (12mm) resultando num raio final de 1.2mm.Esta opção é particularmente útil em HSM (Usinagem a Alta Velocidade).
Pressione Aplicar e Cancelar. Aproxime a vista na mesma área anterior para visualizar as alterações.
Antes do Ajuste de Arco Após o Ajuste de Arco
Onde o percurso é descontínuo, sobe cada vez para a Altura Z de Segurança. Essas subidas desnecessárias causam uma perda de tempo. Para tornar o percurso mais eficiente as Entradas, Saídas e Ligações podem ser alteradas. Selecione o botão Entradas/Saídas e Ligações na barra de ferramentas superior.
Selecione a ficha Ligaçõesno formulário.
Modifique as ligações Curtaspara Arco Circular
Modifique as ligações Longase Padrão para Rasante.
Aplique as Ligações e Aceiteo formulário.

4. Estratégias de Acabamento PowerMILL
90 PMILL 10
A maioria das subidas foi eliminada, economizando tempo, e um arco circular uniu as ligações entre caminhos adjacentes do percurso.
O próximo passo é Simular o último percurso Ativo, Raster_arc fit.
Para Simular o percurso, clique com o botão direito sobre o ícone do percurso no explorer, e selecione Simular do Início.
Quando Simular do Início é selecionado, a barra de ferramentas é exibida na parte superior da tela, e o percurso pode ser Simulado utilizando o botão Iniciar.
Quando a simulação tiver terminado, note que a ferramenta permanece na extremidade do último movimento de retração. Para mandar a ferramenta de volta para o Ponto Inicialpressione a tecla Home no teclado ou selecione o botão Ir para o Início na barra de ferramentas de Simulação.
Para simular os movimentos de corte localmente e de forma mais detalhada, é possível anexar a ferramenta a qualquer posição ao longo do percurso e utilizar as teclas à esquerda/à direita no teclado para fazer com que a ferramenta avance ou recue ao longo do percurso.
Posicione o cursor no ponto inicial desejado ao longo do percurso e clique com o botão direito para abrir o menu suspenso Percurso.
Nota: Quando o menu é acessado diretamente a partir do percurso na área gráfica, a primeira opção é Simular do Ponto Mais Próximo em vez de Simular do Início. Selecione Simular do Ponto Mais Próximo.
Utilize as setas à Esquerda e à Direita para movimentar a ferramenta para a frente e para trás ao longo do percurso.

PowerMILL 4. Estratégias de Acabamento
PMILL 10 91
Usinagem Radial
Selecione o ícone Estratégias de Percurso na barra de ferramentas superior.
No menu selecione o ícone Acabamento Radial e então OK.
Nomeie o percurso como Radial
Defina Raio Final 45.
Defina Ângulo Início -60 e final 240
Defina Passo Lateral como 2 e ligação Bidirecional selecionado.
Configure a vista para visualizar na direção Z e selecione Prever.
A rota do percurso é mostrada com o Passo Lateral angular conforme determinado pelo padrão radial.
Aplique e Cancele o menu.

4. Estratégias de Acabamento PowerMILL
92 PMILL 10
O percurso segue o padrão radial previsto.
Anime o percurso.
Ponto Central
O Ponto Central define a origem do padrão radial. Por definição o padrão é inicialmente centralizado nas coordenadas zero. Isso pode ser redefinido se necessário para valores definidos pelo usuário ou alternativamente ser centralizado para o meio do bloco clicando no botão Reiniciar no Centro do Bloco.
Raio Inicial e Final Estes parâmetros determinam as dimensões do padrão e a direção do primeiro passo:

PowerMILL 4. Estratégias de Acabamento
PMILL 10 93
Ângulo Inicial e Ângulo Final Esses parâmetros executam duas funções: O primeiro define a porção da área circular a ser usinada, e o segundo determina se os caminhos da ferramenta são gerados em sentido horário ou anti-horário. Ângulos são medidos em sentido anti-horário partindo do eixo X positivo.
Ângulo inicial (120) > Ângulo final (0) - caminhos da ferramenta gerados no sentido horário.
Ângulo inicial (0) < Ângulo final (120) - caminhos da ferramenta gerados no sentido anti-horário.
Passo Lateral O Passo Lateral é o ângulo entre passos consecutivos. Nota: - quanto mais longe do ponto central, mais grosseiro o acabamento devido aos passos se tornarem muito distantes entre si.
Exercício Radial
Crie um percurso Radial chamado Radial_1, utilizando a ferramenta bn12, Tolerância de 0.01 e Sobre-Metal de 0.5. Defina o Ponto Centralem X 6.5 Y 26. Selecione um Ângulo Inicial de 0, Ângulo Final de 360, Raio Inicial de 0, Raio Final de 12 com um Passo Lateral de 1.
O percurso é criado numa área pequena.
Anime o percurso.

4. Estratégias de Acabamento PowerMILL
94 PMILL 10
Usinagem Espiral
Selecione o ícone Estratégias de Percurso na barra de ferramentas superior. No menu selecione o ícone Acabamento Espiral e então clique OK.
Nomeie o percurso como Espiral
Configure o Sobre-Metal como 0 e o Passo Lateral como 0.5.
Defina o Ponto Central como X 8 Y 26, configure Raio Inicial como 10, Raio Final como 0 e Direção no sentido Horário
Um percurso espiral é um percurso contínuo, onde não existem ligações entre caminhos adjacentes.
Configure a vista na direção Z e selecione Prever.
O percurso pré-visualizado é mostrado sobre uma área do modelo.
Aplique e Cancele o menu.
O percurso espiral é produzido.

PowerMILL 4. Estratégias de Acabamento
PMILL 10 95
Acabamento por Padr�o
Essa técnica necessita de um Padrão definido pelo usuário para projeção no modelo como um percurso. Essa opção pode ser utilizada em aplicações tais como gravação, rotulagem e estratégias de ferramenta não-padrão. Um Padrão é criado de dentro do PowerMILL ou como dados importados em Arames.
Apague Tudo e Reinicie os Menus. Importe o Modelo: swheel.dgk.
O componente é circular, fazendo com que o Z Mínimo e Z Máximo do Bloco sejam desenvolvidos como lingote Circular.
Selecione o botão Bloco na barra de ferramentas superior.
Selecione Definido por – Cilindro.
O valor padrão de Raio representa o melhor ajuste cilíndrico em torno do componente obtido quando o botão Calcular é pressionado.
Selecione Calcular.
Para proporcionar mais material à base, Modifique o valor M�n Z para–1, Trave esse valor, e Aceite.
O Bloco pode ser exibido em modelo de arames ou com Opacidade variável até sólido, dependendo da posição do ponteiro da barra deslizante de Opacidade.

4. Estratégias de Acabamento PowerMILL
96 PMILL 10
Antes que a estratégia de acabamento por Padrão seja criada, uma estratégia preliminar de Desbaste é necessária para remover o excesso de material, deixando 0.5mm, seguido por uma estratégia de Semi Acabamento deixando 0.2mm antes do Acabamento final.O objetivo deste exercício sobre Padrão é consolidar alguns pontos do treinamento abordados anteriormente, assim como permitir ao usuário simular a estratégia de Padrão no estágio correto no processo geral de usinagem.
Defina uma ferramenta toroidal de Diâmetro 10 e Raio da Ponta 1, chamada D10T1 com Nº da ferramenta 1.
Defina uma ferramenta esf�rica de Diâmetro 6 chamada BN6 com Nº da ferramenta 2.
Ative a ferramenta D10T1. No menu Altura de Movimentos R�pidos , selecione Reiniciar para
Alturas Seguras. Calcule um percurso de Desbaste por Offsets em Modelos utilizando
os seguintes par�metros: Nome - RoughOp1, Tolerância 0.1, Sobre-Metal 0.5, Passo Lateral 5.0, Passo Vertical 1.0, e Direção de Corte Concordante.
Simule o percurso no ViewMILLpara obter um resultado semelhante ao mostrado � esquerda.
Ative a ferramenta BN6. Calcule um percurso de
Acabamento em Espiral utilizando os seguintes par�metros: Nome –SemiFinishOp1, Tolerância 0.02, Sobre-Metal 0.2, Passo Lateral 1.0, Ponto Central X 0 Y 0, Raio - Inicial 62.0 e Final 0.0, e Direção Horária.
Simule esse novo percurso no ViewMILL. Clique com o botão direito do mouse sobre o percurso de Semi
Acabamento no explorer e selecione Configurações.

PowerMILL 4. Estratégias de Acabamento
PMILL 10 97
No formulário Acabamento em Espiral selecione o botão Clonar.
Insira um novo Nome - FinishOP1, modifique o Sobre-metal para 0.0 e Passo Lateral para 0.5, então Aplique e Feche o formulário.
Simule o percurso final no Viewmill para obter o seguinte resultado.
Uma estratégia de acabamento por Padrão será agora aplicada para usinar o texto gravado no componente.
Um Padrão adequado pré-definido será importado para utilizar com esta estratégia.
Clique com o botão direito do mouse no botão Padr�o no Explorer e selecione Barra de Ferramentas….
Quando Barra de ferramentas é selecionado no menu de Padrão, uma nova barra de ferramentas é carregada no PowerMILL. A barra de ferramentas contém botões para criar um Padrão vazio e inserir diferentes tipos de entidades em arames.A barra de ferramentas pode ser removida na tela clicando no pequeno x à direita.
Selecione o botão Criar Padr�o .
Clique no botão Inserir - Arquivo no Padr�o Ativo .
Selecione o botão eg.
Clique duas vezes na pasta Patterns e selecione Engrave.dgk.
Selecione Abrir.

4. Estratégias de Acabamento PowerMILL
98 PMILL 10
O Padrão é constituído de geometria 2D e está posicionado na base do Bloco. O padrão será projetado ao longo de Z no modelo 3Dpara criar um único percurso com um valor negativo de Sobre-metal.
Crie um percurso de Acabamento por Padrão.
Defina uma ferramenta Esférica de Diâmetro 1chamada BN1 e Nº da ferramenta 3.
Selecione uma estrat�gia de Acabamento por Padrão.
Insira o Nome –EngraveOp1.
Configure Tolerância 0.02 e Sobre-metal -0.4
Selecione o Padrão 1 (se ainda n�o estiver selecionado).
Com Eixo Ferramenta -Vertical configurado, o Padrão ser� projetado em Zsobre o modelo.
Selecione Aplicar e ent�o Cancele o formul�rio.
Inserindo um Sobre-Metal negativo, a ferramenta irá usinar na superfície previamente acabada. Isso é utilizado frequentemente para gravação ou para atingir um gap de explosão ao usinar parte de um componente como um eletrodo. Nota: não é possível utilizar um valor negativo de sobre-metal maior que o Raio da ponta da ferramenta. Existe no entanto uma maneira alternativa como uma única estratégia se o usuário possuir uma licença PowerMILL PRO (Capítulo 11 Padrões - Usinagem Profunda de Padrão)

PowerMILL 4. Estrat�gias de Acabamento
PMILL 10 99
Abra o formulário Entradas/Saídas e Ligações e Aplique as ligações Curta, Longa e Segura como Rasante.
O Padrão foi desativado para permitir uma melhor visualiza��o do percurso.
Simule o percurso no Viewmill.
Salve o projeto como: PatternMachining
Exercício: Padrão
O mesmo Padrão importado ser� utilizado para gravar o texto num aparelho telef�nico.O Padrão, ‘Engrave’ utilizado anteriormente estar� fora de posi��o, mas pode ser movido utilizando as op��es no menu de clique com o bot�o direito em Padrão.

4. Estratégias de Acabamento PowerMILL
100 PMILL 10
Clique com o botão direito em Modelos no explorer e selecione Apagar Tudo. Utilize Arquivo - Exemplos e carregue o modelo phone.dgk. Desative o percurso EngraveOp1. Reinicie o Bloco, Alturas de Movimentos Rápidos e o Ponto Inicial da Ferramenta. Crie um percurso de Acabamento por Padrão deixando todos os valores como antes.
Acabamento Z Constante e 3D OffsetNeste capítulo, estratégias de acabamento 3D Offset e Z Constante serão aplicadas a um modelo que consiste em uma combinação de áreas planas e inclinadas mais uma cavidade com paredes. Uma Fronteira será criada e utilizada para limitar o percurso 3D Offset para as áreas mais planas deixando as áreas íngremes restantes a serem usinadas utilizando a estratégia Z Constante.
Acabamento 3D OffSet
Usinagem 3D Offset define o Passo Lateral da ferramenta com relação à forma da superfície 3D, proporcionando consistência tanto sobre áreas planas quanto sobre paredes. Nesse exercício, aplicar esse percurso no modelo todo sem utilizar Fronteiras não seria recomendável. Embora esse percurso mantenha um Passo Lateral constante, nada impede que a ferramenta mergulhe com largura completa de corte na área profunda da cavidade.
Apague Tudo e Reinicie os Menus. Selecione Arquivo - Abrir Projeto e no formulário acesse: Camera_Start
O projeto está travado e não pode ser modificado a menos que seja salvo como um novo arquivo (ou até que a trava do Projeto original seja apagada). Selecione OK para carregar o Projeto existente no PowerMILL.

PowerMILL 4. Estratégias de Acabamento
PMILL 10 101
Selecione Arquivo – Salvar Projeto Como: Camera_Example
O Projeto já contém uma estratégia de Desbaste por Offset juntamente com as configurações associadas.Esse modelo é um bom exemplo de onde é melhor utilizar mais de uma estratégia de acabamento. 3D Offset (para áreas rasas) e Z Constante (para áreas íngremes) serão utilizados e mantidos separados utilizando uma Fronteira.
Ative o percurso de Desbaste por Offset existente e Simule o percurso no Viewmill.
A simulação do ViewMill deve parecer-se com o seguinte.
Defina uma ferramenta Esférica de Diâmetro 10 chamada BN10.
Utilização de Fronteira de Área Rasa para definir áreas específicas de usinagem.
Estratégias de Acabamento específicas são mais eficazes em porções Íngremes ou Rasasdo modelo de componente 3D. Por exemplo, Acabamento Z Constante é mais efetivo em paredes laterais enquanto Acabamento Raster é mais efetivo em áreas rasas.
Uma Fronteira de Área rasa será criada para diferenciar as áreas mais adequadas para as estratégias individuais de usinagem utilizadas. Esse tipo de Fronteira é calculado levando em conta a ferramenta Ativa.
Existem vários outros tipos de opções de Fronteira disponíveis para uso com várias aplicações, sendo abordados mais adiante no Capítulo 6. Clique com o bot�o direito do mouse no �cone Fronteiras no explorer e selecione Criar Fronteira -> Área Rasa.

4. Estratégias de Acabamento PowerMILL
102 PMILL 10
Uma Fronteira de Área Rasa define segmentos de áreas no modelo que são definidas por um ângulo limiar Superior e Inferior. É portanto especificamente adequado para técnicas de usinagem de superfícies de paredes e rasas.
Com Espessura Radial configurada como 0.5, o sobre-metal deixado nas paredes laterais pelo desbaste não será usinado nessa etapa.
Configure Nomecomo ShallowBN10.
Insira 30 para o Ângulo Superior e 0para o Ângulo Inferior.
Defina Tolerância 0.02.
Marque a caixa Usar Sobre-Metal Axial e insira Sobre-Metal Radial 0.5e Sobre-Metal Axial 0.
Certifique-se de que a ferramenta correta esteja Ativa, neste caso BN10.
Aplique e Aceite o formulário.
Com o modelo e os percursos ocultos, a Fronteira deve parecer-se com isso. É constituída por inúmeros segmentos, cada um dividindo o modelo em áreas inclinadas e rasas. Cada um deles pode ser selecionado e apagado individualmente a qualquer hora, exceto quando Travado por ter sido atribuído a um percurso

PowerMILL 4. Estratégias de Acabamento
PMILL 10 103
Selecione o botão Estratégias de Percurso na parte superior da tela.
Selecione uma estratégia de Acabamento 3D Offset no formulário e então clique OK.
Insira Nome: 3DOffsetBN10.
Selecione DireçãoConcordante.
Configure Tolerância 0.02.
Configure Sobre-Metal 0.
Note que a Fronteira Ativa recém criada é automaticamente selecionada para utilização. Se uma Fronteira diferente for necessária, pode ser selecionada no menu suspenso.
Selecione o botão Entradas/saídas e ligações e configure Entrada &Saída como Nenhum, e Ligações Curtas & Longas como Rasante.
Aplique e Cancele o formulário.
O percurso é calculado seguindo o contorno dos segmentos da Fronteira e é criado somente nas áreas rasas do modelo.Melhorias adicionais podem ser aplicadas a esse percurso com relação às Ligações entre caminhos da ferramenta. No momento, elas estão todas no Z Seguro.

4. Estratégias de Acabamento PowerMILL
104 PMILL 10
Selecione o botão Entradas/Saídas e Ligações na parte superior da tela. Selecione a ficha Ligações e altere as Ligações Curtas para Na
Superfície, as Ligações Longas e Seguras para Rasante. Aplique e Aceite o formulário.
O percurso é agora mais eficiente com os movimentos rápidos em altura rasante e as ligações curtassendo forçadas sobre a superfície.
Simule o percurso 3D Offset no Viewmill.
Usinagem Z Constante
A usinagem Z Constante projeta cada caminho da ferramenta horizontalmente sobre o componente a alturas fixas determinadas pelo Passo Vertical.
Conforme a superfície do componente torna-se rasa, o passo lateral da ferramenta aumenta até sumir nas áreas planas.É possível dentro do formulário de acabamento Z Constante definir um passo vertical variável aplicando Tolerância de Crista juntamente com um passo vertical máx e mín. Apesar disso proporcionar geralmente um passo lateral mais consistente com relação ao ângulo do modelo, não ajuda em nada em áreas muito rasas ou planas.
Selecione o botão Estratégias de Percurso na barra de ferramentas superior.

PowerMILL 4. Estrat�gias de Acabamento
PMILL 10 105
Selecione a estratégia Acabamento Z Constante.
Configure o Nomecomo
ConstantZ_BN10.
Defina o Passo Vertical como 1.
Defina a Tolerânciacomo 0.02
A Fronteira Ativa ser� automaticamente selecionada no formul�rio.
Configure a Direçãocomo Concordante.
Configure a Trimagem como Manter
Fora.
Aplique e então Cancele.
Utilizando a op��o de Trimagem da Fronteira – Manter Fora, o percurso � limitado corretamente �s �reas �ngremes do modelo.

4. Estratégias de Acabamento PowerMILL
106 PMILL 10
Se a Fronteira não tivesse sido utilizada, o percurso ficaria mais ou menos assim.Pode-se notar que as porções do percurso nas áreas rasas apresentam um Passo Lateralexcessivo.
Como uma melhoria adicional no novo percurso, as Entradas/Saídas e Ligações serão modificadas.
Selecione o botão Entradas/saídas e ligaçõesna parte superior da tela.
Selecione a ficha Entrada e altere a 1ª Escolha para Arco Horizontal à Esquerda, Ângulo 90.0 e Raio 2.0.
Clique no botão Copiar para Saída.
Selecione a ficha Ligações e modifiqueCurta, Longa, e padrão para
Rasante.
Aplique e Aceite o formulário.

PowerMILL 4. Estratégias de Acabamento
PMILL 10 107
A ferramenta agora entra e sai do percurso com um arco horizontal.Se a ferramenta subir, irá elevar-se apenas pela distância rasantedefinida na primeira página do formulário Entradas/Saídas e Ligações (ficha Alturas Z). Os movimentos Rápidos em altura rasante são exibidos em lilás enquanto os movimentos de mergulho são exibidos em azul claro.
Simule o percurso no Viewmill.
Salve o Projeto mas não o Feche.
Outras Opções de Z Constante
Utilize Correção de Canto para controlar se as mudanças na direção do percurso são do tipo Arco Ajustado, Agudo ou inalteradas (Nenhum).
A opção Usinagem de Cavidade, se marcada, irá permitir usinagem independente de figuras locais como cavidades completamente de cima a baixo. Se desmarcada, a área toda do componente será usinada em cada altura de passo vertical separada.

4. Estrat�gias de Acabamento PowerMILL
108 PMILL 10
Pós-Processamento e Programas NCNesse est�gio, iremos p�s-processar um �nico percurso a partir do explorer como um Programa NC.
Todos os percursos criados nesse cap�tulo devem estar exibidos no explorer.Este exemplo ir� ilustrar a sa�da de um �nico percurso –3DOffsetBN10, como um arquivo ncdata p�s-processado.
Clique com o botão direito sobre o percurso 3DOffsetBN10 no explorer.
Selecione a opção Criar Programas NC Individuais.
Um Programa NC � criado com o nome 3DOffsetBN10, contendo o percurso.
Clique com o botão direito sobre o Programa NC e selecione Configurações.
O caminho de sa�da do programa.
Antes que o p�s-processamento possa ocorrer, o arquivo de op��o necess�rio (*.opt) deve ser selecionado.

PowerMILL 4. Estratégias de Acabamento
PMILL 10 109
Selecione o botão de pasta para abrir o formulário Selecionar Nome de Arquivo de Opção da Máquina.
Selecione Heid400.opt e então Abrir. Selecione Escreverna parte inferior do formulário Programa NC. Feche o formulário seguinte, que confirma a saída, usando
O conteúdo do Programa NC de saída pode ser visualizado clicando duas vezes no arquivo na pasta C:\ Temp\NCPrograms no Windows e visualizando no WordPad.

4. Estratégias de Acabamento PowerMILL
110 PMILL 10
Acabamento de Cantos
Introdução.Estratégias de Acabamento de Cantos são utilizadas principalmente para remover material que não pôde ser removido dos cantos por ferramentas maiores em caminhos anteriores. Existem 3 tipos diferentes de estratégia: Pencil, Canto Transversal, e Canto Longitudinal.A estratégia Pencil cria usinagem de 'passo único' ao longo de cantos internos agudos enquanto as outras duas estratégias realizam usinagem local da área toda do material não acessível por uma ferramenta maior (usinagem de resíduo).
Todas as estratégias de Acabamento de Cantos permitem que um Ângulo Limiar seja especificado. Ângulo Limiar determina o ângulo, a partir da horizontal, em que porções íngremes e rasas são divididas quando você seleciona tipo como Íngreme ou Área Rasa. Isso evita problemas associados à subida ou descida da ferramenta em inclinações agudas. Por exemplo, o usuário poderia aplicar uma estratégia transversal para traçar através de áreas inclinadas e uma estratégia paralela para áreas rasas. Além disso, uma taxa de avanço mais alta poderia ser utilizada nas áreas rasas e uma taxa de avanço mais baixa nas áreas inclinadas, que se aplicado primeiro é mais provável que receba uma sobrecarga.
Acabamento de Cantos PencilEsta opção produz caminhos de ferramenta de passo único ao longo da interseção entre cantos agudos internos da superfície do componente.
No menu suspenso Arquivo, selecione Apagar Tudo e no menu Ferramentas selecione Restaurar Menus.
Selecione Arquivo - Abrir Projeto e acesse: CornerFinish_Start Selecione OK para carregar o Projeto existente no PowerMILL.
O projeto está travado e não pode ser modificado a menos que seja salvo como um novo arquivo (ou até que a trava do Projetooriginal seja apagada).

PowerMILL 4. Estratégias de Acabamento
PMILL 10 111
Selecione Arquivo – Salvar Projeto Como: CornerFinish
Selecione uma vista ISO2.
Ative o percurso D16T2-rghA1 para restaurar as configura��es. Restaure as Alturas de Movimentos Rápidos. Abra o formul�rio Estratégias de Percurso e em Acabamento
selecione Canto Pencil. Defina o Nome como Pencil_Shallow. Configure Saída como Área Rasa.
Selecione Aplicar para gerar apenas a usinagem de inclina��o Rasa.
O percurso é criado. A área íngreme não é usinada.
Simule o percurso.

4. Estratégias de Acabamento PowerMILL
112 PMILL 10
Clique com o botão direito sobre o percurso no explorer e selecione Configurações.
Selecione o botão Clonar Percurso no formulário. Altere a opção Saída de Área Rasa para Área Íngreme. Aplique o percurso de usinagem pencil (apenas nas áreas Íngremes).
Apenas a área com inclinação acentuada é usinada.
Simule o percurso. Renomeie o percurso como Pencil_Steep. Na barra de menus principal selecione Arquivo - Salvar Projeto.
O conteúdo do Projeto será atualizado .
Acabamento de Cantos Longitudinal
Todas as estratégias de Acabamento de Cantos (exceto Pencil) são baseadas na usinagem da área entre a ferramenta de referência (2) e a ferramenta ativa (1).
Neste exemplo, a ferramenta principal de acabamento é uma ferramenta Esférica de 12mm (referência) com acabamento de Canto realizado por uma ferramenta Esférica de 5mm.
Abra o formulário de Estratégias de Percurso e em Acabamentoselecione Acabamento de Cantos Longitudinal.
Defina uma ferramenta esférica de diâmetro 5mm chamada BN5.

PowerMILL 4. Estratégias de Acabamento
PMILL 10 113
Na área Referência, selecione a ferramenta BN10. Altere a Saída para Área Rasa. Configure Crista como 0.03. Verifique se a Direção está configurada como Concordante Defina Nome como CornerAlong_Shallow.
Aplique e Cancele o formulário.
Simule o percurso e note que ele usinou as áreas rasas de fora para dentro numa direção de corte Concordante.
As Entradas/Saídas e Ligaçõesprecisam ser melhoradas.

4. Estratégias de Acabamento PowerMILL
114 PMILL 10
Abra o menu Entradas/Saídas e Ligações e configure todas as Ligações como Rasante.
Selecione a ficha Entrada.
Selecione Arco Verticale preencha com os valores mostrados.
Clique em Copiar para Saída.
Aplique e Aceite.
A aproximação em Arco Vertical proporciona uma transição mais suave para a peça, com a ferramenta já em movimento o avanço de corte especificado.
Abra o formulário Entradas/saídas e ligações e altere a Entrada/Saídade Arco Vertical de volta para Nenhum e Aceite (pronto para o próximo percurso).

PowerMILL 4. Estratégias de Acabamento
PMILL 10 115
Acabamento de Cantos Transversal
No menu de Estratégias de Acabamento, selecione Acabamento de Cantos Transversal.
Altere Saída para Íngreme.
Aplique e Cancele o percurso.
Dessa vez, somente as áreas íngremes foram usinadas.
Se necessário, é possível alterar a direção e/ou a ordem de caminhos individuais da ferramenta através das opções em Percurso - Editar.
Clique com o botão direito no percurso e selecione Editar > Reordenar.

4. Estratégias de Acabamento PowerMILL
116 PMILL 10
Selecione Alternar direções.
No menu Entradas/Saídas e Ligações configure Ligações Curtas como Arco Circular.
As áreas inclinadas agora seguem em zig-zag em vez de numa só direção, e dessa vez as Ligações curtas são definidas com um Arco Circular.
Na barra de menus principal selecione Arquivo - Salvar Projeto.O conteúdo do Projeto será atualizado.

PowerMILL 4. Estratégias de Acabamento
PMILL 10 117
Exercício
Crie o acabamento para um desbaste existente Apague Tudo e Reinicie os Menus. Selecione Arquivo - Abrir Projeto e no formul�rio acesse:
ChainsawBodyDie_Start
O projeto está travado e não pode ser modificado a menos que seja salvo como um novo arquivo (ou até que a trava do Projeto original seja apagada).
Selecione OK para carregar o Projeto existente no PowerMILL. Selecione Arquivo – Salvar Projeto Como: ChainSawDie-Ex
Ative um dos percursos existentes para restabelecer o Bloco. Ative a ferramenta BN12 existente. Crie uma Fronteira de Área Rasa com Sobre-metal 0. Crie uma estrat�gia de acabamento Z Constante limitada pelas �reas
Íngremes e uma estrat�gia de acabamento 3D Offset limitada pelas Área rasas.
Ative a ferramenta BN6 existente. Crie uma estrat�gia de Acabamento deCanto utilizando Canto
Longitudinal - tendo como referência a ferramenta maior BN12. Execute uma simula��o ViewMILL completa. Salve o Projeto para atualiz�-lo.
Ilustrações de soluções típicas da Estratégia de Acabamento e soluções ViewMILLcorrespondentes são exibidas nas próximas duas páginas.

4. Estratégias de Acabamento PowerMILL
118 PMILL 10
BN12fin-CZ-OP1
BN12fin-3DOff-OP1
BN6fin-CnrAlong-OP1

PowerMILL 4. Estratégias de Acabamento
PMILL 10 119
BN12fin-CZ-OP1
BN12fin-3DOff-OP1
BN6fin-CnrAlong-OP1

4. Estratégias de Acabamento PowerMILL
120 PMILL 10
PRO - Estrat�gias de AcabamentoEstrat�gias Adicionais de Acabamento de Cantos
No PowerMILL Pro, duas estratégias adicionais de Acabamento de Cantos estão disponíveis. Canto MultiPencil (aplica offset aos caminhos de ferramenta para fora a partir da interseção Pencil) e Canto Automático (uma combinação de Transversal e Ao Longo). A opção Saída - Ambos também aparece em todas as cinco estratégias de Acabamento de Canto. Isso cria grupos separados de segmentos de percurso em ambos os lados do Ângulo Limiar.
Apague Tudo e Reinicie os Menus. Selecione Arquivo – Abrir Projeto e abra o Projeto somente leitura:
CornerFinishPro_Start
Selecione OK no formulário de aviso do PowerMILL. Salve o Projeto Como: CornerFinishPro_Example

PowerMILL 4. Estratégias de Acabamento
PMILL 10 121
Acabamento de Cantos Multi-Pencil
No menu Estratégias de Percurso, selecione Acabamento de Cantos Multi-Pencil
Altere a Saída de voltapara Área Rasa
Selecione Aplicar mas não feche o formulário.
Multipencil parece ser muito semelhante à estratégia de Canto Longitudinal. Existem porém diferenças fundamentais, uma delas sendo que os segmentos de percurso em Canto Longitudinal são offsets do perfil externo para dentro, enquanto que em Multipencil os segmentos de percurso são offsets para fora a partir da realinterseção.

4. Estratégias de Acabamento PowerMILL
122 PMILL 10
Selecione o botão Clonar Percurso no formulário.
Altere o Ângulo Limiar para 90.
Isso cria uma área de usinagem Rasa ilimitada para o percurso. Utilizando essas configurações, a mesma estratégia seria criada se Saída - Ambos fosse aplicado. Se Saída -Íngreme fosse aplicado, nenhum percurso seria criado.
Aplique e Cancele o formulário.

PowerMILL 4. Estratégias de Acabamento
PMILL 10 123
Acabamento de Cantos Automático
No menu Estratégias de Percurso, selecione Acabamento de Cantos Automático.
Altere a Saída para Ambos.
Altere o Ângulo Limiarde volta para 30.
Aplique e Cancele o percurso.
Essa estratégia utiliza automaticamente Longitudinalpara as Áreas Rasas e Transversal para as áreas Íngremes. Porém, devido ao fato de se tratar de um único percurso, não é tão fácil controlar as Entradas/Saídas e Ligações ou a Re-ordenação.

4. Estrat�gias de Acabamento PowerMILL
124 PMILL 10
Evitando Corte Profundo
Em casos onde a Ferramenta de Referência � grande demais para usinar uma cavidade profunda at� o fim, o material restante poderia sobrecarregar e quebrar uma ferramenta menor de Acabamento de Cantos. Uma op��o est� dispon�vel nas estrat�gias de Acabamento de Cantos (exceto Canto Pencil) para Remover Cortes Profundos. O usu�rio ent�o aplicaria localmente uma estrat�gia mais adequada como por exemplo Acabamento Z Constante nas �reas profundas.
Apague Tudo e Reinicie os Menus. Selecione Arquivo – Abrir Projeto e abra o Projeto somente leitura:
RemoveDeepCut-Start
Selecione OK no formulário de aviso do PowerMILL. Salve o Projeto Como: RemoveDeepCut
Nota: As 3 estrat�gias existentes no Projeto acima ainda n�o foram processadas (�cone Calculadora).
Clique com o botão direito do mouse em cada um dos Percursos não processados, um de cada vez no explorer e no menu local selecione Fila.
As 3 estrat�gias em ‘Fila’ come�ar�o a ser processadas em sequ�ncia, enquanto o usu�rio pode continuar a trabalhar no Projeto PowerMILL.
Ative a primeira estratégia de DesbasteD12T1-RGH1 e no menu local selecione Simular do In�cio.

PowerMILL 4. Estratégias de Acabamento
PMILL 10 125
Abra uma sessão de simulação Viewmill e simule cada percurso em sequência.
A área em Azul Claro mostra onde a ferramenta esférica de diâmetro 10 usinou com sucesso. A cavidade profunda (Lilás) é inacessível e apresenta degraus ao longo da parede lateral.Esse excesso de material poderia quebrar uma ferramenta menor de acabamento que tentasse executar Acabamento de Canto na cavidade. Para evitar que isso ocorra, a opção Remover Cortes Profundos será utilizada como mostrado abaixo.
Selecione o botão Nenhuma Imagem na barra de ferramentas do ViewMILL para exibir somente o PowerMILL na área gráfica.
Ative a ferramenta BN4. No menu Estratégias de Percurso, selecione Canto Longitudinal.
Desmarque Remover Cortes Profundos
Ferramenta de Referência BN10
Insira os dados exatamente como mostrado acima e selecione Aplicar.

4. Estratégias de Acabamento PowerMILL
126 PMILL 10
O Acabamento de Cantos desceu até a base da cavidade profunda.O excesso de material poderia quebrar a ferramenta.
Re-abra (Configurações) o formulário de Canto Longitudinal para a estratégia existente e selecione Clonar.
Renomeie a estratégia como BN4-Fin1-NODeepCut e assegure-se de que a caixa Remover Cortes Profundos esteja marcada antes de selecionar Aplicar.
O Acabamento de Cantos não foi aplicado na cavidade profunda, inacessível para a ferramenta de referência BN10.
Salve o Projeto.
Exercício
Crie um Bloco definido por Caixa, localmente em torno das Superfícies da Cavidade (selecionado).
Utilizando a mesma ferramenta BN4, crie uma estratégia de Acabamento Z Constante para reduzir os degraus na parede lateral.

PowerMILL 4. Estratégias de Acabamento
PMILL 10 127
Acabamento Z Constante – op��o Material Adicional
A opção Material Adicional faz com que uma estratégia Z Constante ignore a configuração de usinagem de Cavidade abaixo do ponto onde a largura de uma ranhura profunda e inclinada alcança um valor especificado.Acima desse ponto a ferramenta irá usinar continuamente, descendo uma face inclinada de cada vez. Abaixo desse ponto os caminhos da ferramenta serão alternados em ordem decrescente de altura de uma face para outra.
Apague Tudo e Reinicie os Menus. Selecione Arquivo – Abrir Projeto e selecione o Projeto somente leitura:
CZ_AddStock-Start
Selecione OK no formulário de aviso do PowerMILL.
Salve o Projeto Como: CZ_AddStock-EX1
Clique com o botão direito do mouse no Percurso chamado Roughinge no menu local selecione Ativar para restabelecer o Bloco original.
Clique com o botão direito do mouse no Percurso chamado Roughinge no menu local selecione Simular do In�cio.

4. Estratégias de Acabamento PowerMILL
128 PMILL 10
Na barra de menus principal, selecione Vista - Barra de ferramentas -ViewMILL para abrir a barra de ferramentas ViewMILL (caso ainda não esteja aberta).
Na barra de ferramentas ViewMILL alterne o botão Vermelho para Verdepara conectar a simulação com o ViewMILL.
Selecione a opção Sombreamento em Arco-íris na barra do ViewMILL e então selecione Iniciar na barra de ferramentas de simulação.
A estratégia de desbaste não usinou completamente um grande volume do bloco na direção da base da ranhura. O excesso de material terá que ser removido como parte de uma estratégia de acabamento Z Constante.

PowerMILL 4. Estratégias de Acabamento
PMILL 10 129
Clique com o botão direito do mouse no Percurso chamado 0_AdditionalStock e no menu local selecione Simular do Início seguido por Iniciar na barra de ferramentas simulação.
A estratégia de acabamento existente Z Constante mergulha no bloco na área que era inacessível para o percurso de desbaste simulado. A carga excessiva pode resultar em quebra da ferramenta. Para evitar esse problema, a estratégia Z Constante será modificada para incluir a opção Adicionar Bloco
Na barra do ViewMILL, selecione a opção Nenhuma Imagem(somente PowerMILL).
Clique com o botão direito do mouse no Percurso chamado 0_AdditionalStock e no menu local selecione Ativar seguido por Configurações para abrir o formulário de acabamento Z Constanteoriginal.
Selecione a opção Criar um novo percurso baseado neste.
Renomeie o novo Percurso como 8AdditionalStock e na caixa Material Adicional insira o valor 8.0 antes de selecionar Aplicar.
A escolha do valor Material Adicional selecionado requer intervenção do usuário para estimar a largura da ranhura, exatamente acima da profundidade do material acessível para a estratégia de Desbaste.
Repita a simulação ViewMILL, começando com a estratégia de Desbaste como antes mas seguindo com a nova estratégia de Z Constante com o valor de Material Adicional de 8.0.

4. Estratégias de Acabamento PowerMILL
130 PMILL 10
A nova estratégia de acabamento Z Constante usina em cavidade continuamente de cada lado da ranhura até a profundidade em que a largura da ranhura é igual a UDF + 8. A estratégia estão continua mas com a opção Cavidade ignorada para os caminhos de ferramenta restantes, alternando entre cada parede lateral em ordem decrescente.
Acabamento 3D OffSet
Abra o Projeto: CameraStart_Pro.
Selecione OK para carregar o Projeto existente no PowerMILL. Selecione Arquivo – Salvar Projeto Como: Camera_Pro

PowerMILL 4. Estratégias de Acabamento
PMILL 10 131
Clique com o botão direito no percurso 3DOffsetBN10 no explorer e selecione Configurações no menu suspenso.
Selecione o botão Clonar no formulário.
Renomeie o percurso como OffsetBN10_Spiral.
Marque a opção Espiral.
Deixe todos os outros valores inalterados e clique em Aplicar, e então em Cancelar.
A opção Espiral é ideal para aplicações HSM (Usinagem em Alta Velocidade) onde, idealmente, percursos devem ser tão contínuos quanto possível com o mínimo de mudanças repentinas de direção. Entradas, Saídas e Ligaçõessão bastante reduzidas utilizando esse método.
Usinagem Z Constante Otimizado
Essa estratégia é uma mistura de usinagens Z Constante e 3D Offset. Onde o modelo for inclinado Z Constante é utilizado, e para outras áreas 3D Offset é utilizado.Offsets Fechados, se marcado, faz com que as áreas 3D Offset da usinagem sejam ordenadas para ocorrerem de fora para dentro. O inverso se aplica se Offsets Fechados estiver desmarcado.
Desative a Fronteira de Área Rasa, ShallowBN10 no explorer.
Selecione o botão Estratégias de Percurso na parte superior da tela
. Selecione uma estratégia de Acabamento Z Constante Otimizado no
formulário e então clique OK.

4. Estratégias de Acabamento PowerMILL
132 PMILL 10
Insira o NomeOptConZBN10.
Selecione OffsetsFechados.
Configure a Direção como Concordante.
Configure o valor de Passo Lateral como 1.
Certifique-se de que nenhuma fronteira esteja selecionada.
Configure Tolerânciacomo 0.02.
Restaure Entrada e Saídapara Nenhum.
Aplique e Cancele.
Note o Passo Lateral consistente entre caminhos da ferramenta por todo o componente.
Z Constante Otimizado funcionou bem nesse exemplo, mas leva mais tempo para ser calculado. Algumas vezes é melhor utilizar Fronteiras com uma combinação de 3D Offset e Z Constante.

PowerMILL 4. Estratégias de Acabamento
PMILL 10 133
Selecione o botão Entradas/Saídas e Ligações na parte superior da tela para abrir o formulário e selecione a ficha Ligações.
Altere Limiar Curto/Longo para 2.
Altere as ligações Curtas para Na Superfície.
Modifique as ligações Longas e Padrão para Rasante.
Marque a caixa Ajuste de Arco em Movimentos Rápidos com o valor de Raio do arco igual a 0.5
Aplique e Aceite o formulário.
Ajuste de Arco em Movimentos Rápidos
Ambas as porções Z Constante e 3D Offset do percurso utilizam atualmente um Passo Lateral de 1mm. Marcando a caixa Usar Passo Lateral Superficial Separado é possível aplicar um valor de Passo Lateral maior diferente para as áreas rasas criadas com a estratégia 3D Offset utilizada nessa forma híbrida.

4. Estratégias de Acabamento PowerMILL
134 PMILL 10
Z Constante Intercalado
Essa é uma estratégia alternativa para Z Constante Otimizado com diferentes opções que incluem um Ângulo Limiar definido pelo usuário entre as áreas Z Constante e 3D Offset do percurso, assim como a opção de especificar um valor de Sobreposição entre elas.
Selecione Z Constante Intercalado no formulário de estratégias de Acabamento.
Insira os dados exatamente como mostrado na ilustração a seguir.
Configure Nome comoInterleavedCZ_BN10.
Configure Ângulo Limiar como 50.
Configure o valor de Sobreposição de Offsetcomo 2.
Configure Ordenar como Íngreme Primeiro.
Aplique e Aceite o formulário.
O usuário pode controlar o limiar angular entre os componentes 3D Offset e Z Constante da estratégia híbrida Z Constante Intercalado.

PowerMILL 4. Estratégias de Acabamento
PMILL 10 135
Z Constante Otimizado / Intercalado com Passo Lateral Superficial separado
Tanto Z Constante Otimizado quanto Intercalado apresentam uma opção para aplicar um Passo Lateral separado maior ao longo das Áreas rasas. Isso tem como objetivo proporcionar usinagem mais eficiente com uma Ferramenta Toroidal, onde as Áreas rasassão perfeitamente planas. As paredes Íngremes são usinadas utilizando o raio da ponta com um Passo Lateral fino e áreas planas utilizando a base da ferramenta com um grande passo lateral.
Apague Tudo e Reinicie os Menus. Selecione Arquivo - Abrir Projeto e selecione o Projeto somente leitura:
ADV-Opt-ConstZ-Start
Selecione OK para carregar o Projeto existente no PowerMILL. Selecione Arquivo – Salvar Projeto Como: ADV-CZ-example Clique com o bot�o direito no percurso D16t3-OptConstZ no explorer e
selecione Configurações no menu suspenso.
A forma do componente inclui 2 áreas planasatualmente usinadas com o mesmo passo lateral que as paredes inclinadas. Para uma maior eficiência, uma opção está disponível para que um passo lateral maior seja aplicado independentemente às áreas rasas (Planas).

4. Estratégias de Acabamento PowerMILL
136 PMILL 10
Selecione o botão Clonar no formulário.
Marque a caixa Usar Passo Lateral Superficial Separado e configure Passo Lateral Superficial como 8.0 antes de selecionar Aplicar e Cancelar.
Z Constante Otimizado oferece uma opção para criar caminhos de ferramenta em espiral adequados para aplicações de Usinagem em Alta Velocidade.
Aplique uma estratégia de Z Constante Intercalado utilizando a mesma ferramenta e as mesmas configurações básicas que o percurso Z Constante Otimizado anterior.

PowerMILL 4. Estratégias de Acabamento
PMILL 10 137
Uma desvantagem da estratégia Z Constante Intercalado é que não existe a opção Espiral. Isso tornaria essa estratégia menos desejável para aplicações de Usinagem em Alta Velocidade
Acabamento PlanoEssas estratégias aplicam acabamento somente a áreas planas, sendo a definição controlada por um valor de Tolerância Plana. Onde aplicável, são geralmente executadas após a operação principal de Desbaste 3D. O Projeto importado para o próximo exemplo já inclui uma estratégia preliminar de Desbaste 3D.
Apague Tudo e Reinicie os Menus. Selecione Arquivo - Abrir Projeto e selecione o Projeto somente leitura:
FlatFinish_Start
Selecione OK no formulário de aviso do PowerMILL. Salve o Projeto Como: FlatFinish-Example

4. Estratégias de Acabamento PowerMILL
138 PMILL 10
Acabamento Offset Plano
No explorer - Ative a Fresa de Topo de Diâmetro 16 (EM16). No formulário de estratégias de percurso, selecione Acabamento Offset
Plano. Preencha o formulário exatamente como mostrado a seguir e selecione
Aplicar.

PowerMILL 4. Estratégias de Acabamento
PMILL 10 139
A estratégia de acabamento Offset Plano irá parecer-se com o mostrado. Nesse caso, Aproxima��es adequadas foram aplicadas de forma retrospectiva:Entrada/Sa�da - (1� escolha) Arco Horizontal - (2� Escolha) Centro de Cavidade e Extens�es – Para dentro/Para fora - Arco Vertical
O Projeto original importado contém uma estratégia de Desbaste por Offset e umaestratégia de acabamento Z Constante Otimizado. Recomenda-se que Offset Plano(EM16Flats-a1) seja executado diretamente após Desbaste 3D (D16t3-a1). Por essa razão, seria uma boa idéia mover uma posição acima na área explorer - percursos.
No explorer, movimente o cursor sobre o percurso Offset Plano(EM16Flats-a1) e com o botão esquerdo do mouse pressionado, arraste o percurso para a nova posição.
Execute uma simulação ViewMILL de todos os 3 percursos para verificar que o método e o resultado da remoção de material é aceitável.
A estratégia Offset Plano é mostrada acima próximo do final da simulaçãoViewMILL.

4. Estratégias de Acabamento PowerMILL
140 PMILL 10
Acabamento Raster Plano
No formulário de Estratégias de Percurso, selecione AcabamentoRaster Plano.
Preencha o formulário exatamente como mostrado abaixo e selecione Aplicar.

PowerMILL 4. Estrat�gias de Acabamento
PMILL 10 141
Exemplo de Usinagem Plana
Apague Tudo e Reinicie os Menus Importe o modelo: Flats.dgk. Crie uma Fresa de Topo de 20mm de diâmetro chamada EM20. Calcule o Bloco e configure as alturas Seguras. Abra o menu de Acabamento Offset Plano e preencha como mostrado.
Note que onde uma �rea plana � adjacente a uma face vertical, a ferramenta ir� raspar na face vertical, o que pode resultar em deflex�o. Recomenda-se nessas situa��es que um Sobre-Metal Radial diferente seja aplicado para evitar contato com as paredes.
Nomeie o percurso como FlatFinEM20.
Selecione o botão UsarSobre-Metal Axial.
Insira valores separados de Sobre-Metal Radial 0.5 e Axial 0.
Aplique e Cancele o Formulário de Acabamento Offset Plano.
As �reas Planas sofreram acabamento exceto entre a forma ‘D’ e os Postiços ovais, assim como na base dos furos devido ao fato da ferramenta de di�metro 20mm ser muito grande. Iremos utilizar agora uma ferramenta menor para a usinagem de Res�duo dessas áreas.

4. Estratégias de Acabamento PowerMILL
142 PMILL 10
Crie uma Fresa de Topo de 10mm de diâmetro chamada EM10.
Copie o percurso Flat Fin EM20 e preencha o formulário como mostrado.
Nome:FlatFinRest-EM10
Marque Usinagem de Resíduo.
Percurso de ReferênciaFlatFinEM20
Aplique e Canceleo formulário.
As bases dos furos e a área atrás do postiço foram finalizadas como mostrado na vista Z abaixo.

PowerMILL 4. Estratégias de Acabamento
PMILL 10 143
Entradas/Saídas e Ligações - Ajuste de Arco em Movimentos Rápidos
PowerMILL Pro apresenta algumas opções adicionais no formulário Entradas/Saídas e Ligações. Essas opções incluem movimentos de ligação Na superfície e a habilidade de Ajuste de Arco em movimentos rápidos (contanto que sejam suportados pelo controlador da máquina ferramenta).
Se a área de ligações Curtas estiver configurada como Rasante e Ajuste de Arco em Movimentos Rápidos estiver ativo, então arcos são adicionados aos movimentos rápidos.
Esta opção é ideal para aplicações onde seja necessário evitar mudanças bruscas de direção; por exemplo Usinagem em Alta Velocidade.
Alterando a Ordem e a Direção dentro de Percursos
Para percursos contendo movimentos internos de ligação, a ordem e a direção dos caminhos de ferramenta podem ser alterados. Por exemplo, se uma sequência de usinagem começa na parte inferior da peça e avança para cima, reverter a ordem irá alterar a sequência do caminho da ferramenta para começar na parte superior da peça e avançar para baixo. Nesse caso, a direção na qual a ferramenta segue permanece inalterada. Também é possível aplicar Reordenar e/ou Inverter a caminhos de ferramenta selecionados dentro de um percurso.Razões típicas para aplicar Reordenar e Inverter os percursos incluem a minimização de movimentos aéreos da ferramenta, ou para cumprir com as especificações recomendadas da ferramentaria (é muitas vezes uma condição em aplicações de Alta Velocidade que o percurso seja concordante e avance para cima). Durante aplicações onde a base de um rasgo profundo deva ter usinagem concordante, uma Estratégia de Acabamento Raster uni-direcional irá seguir paralelamente, iniciando no mesmo nível de uma parede lateral e seguindo na direção da outra. Editando localmente a ordem e a direção, uma estratégia mais desejável pode ser criada onde o caminho começa ao longo do centro do rasgo e progride, de modo concordante, separadamente para fora na direção de ambas as paredes laterais.
Alterando a Ordem/Direção de caminhos de ferramenta
Apague Tudo e Reinicie os Menus. Abra o Projeto somente leitura: EditToolpaths_3

4. Estratégias de Acabamento PowerMILL
144 PMILL 10
Clique OK na caixa de Aviso PowerMILL e Salve o Projeto Como: PunchForm_3
O Projeto contém uma ferramenta de Diâmetro 10 Raio da Ponta 3 , e um percurso de acabamento 3D Offset controlado por segmentos de Fronteira e Padrão.
Anime o percurso utilizando a opção Lento.
Observe a direção e ordenação atuais da estratégia considerando possíveis melhorias. Por exemplo, a usinagem de área inferior seria beneficiada por uma usinagem concordante para dentro na direção da forma do componente e a usinagem da cavidade poderia ser iniciada centralmente e seguir de forma concordante para fora na direção da parede lateral.
Clique com o botão direito sobre o percurso e no menu local selecione Editar - Reordenar ou selecione Percursos - Barra de ferramentas para ativar a seguinte Barra de ferramentas.
Clique no botão Reordenar Percurso na barra de ferramentas Percurso.
Note que os segmentos selecionados são exibidos em destaque no formulário.

PowerMILL 4. Estratégias de Acabamento
PMILL 10 145
Inverter ordem
Inverter direção
Alternar direção
Cada segmento é listado na ordem de execução. Se um segmento de percurso é selecionado na lista, o segmento correspondente é destacado na área gráfica (e vice versa). Pode assim ser modificado ou movido para outra posição.Os botões à esquerda do formulário são utilizados para alterar a ordem e direção de segmentos selecionados. Se nada estiver selecionado, os botões quando pressionados irão alterar todo o percurso. Os 2 botões na parte inferior esquerda do formulário são Reordenar
Automático e Reordenar e Inverter Automático . Eles somente podem ser aplicados ao percurso todo e não a caminhos de ferramenta selecionados, e são destinados puramente a minimizar movimentos aéreos (os quais em muitos casos podem produzir um resultado prejudicial à ordem ou direção dos caminhos de ferramenta).
Selecione todos os caminhos de ferramenta na área inferior e selecione Inverter Ordem. Essa parte da estratégia deve agora seguir concordante para dentro na direção da forma principal do componente.
Selecione os caminhos de ferramenta na cavidade central e selecione novamente Inverter Ordem seguido por Inverter Direção. Essa parte da estratégia deve agora seguir concordante a partir do centro da cavidade para fora.
Nota: Cuidado adicional é necessário ao utilizar a opção Espiral na estratégia de acabamento selecionada pois esses são caminhos contínuos de ferramenta e somente podem ser invertidos e não reordenados internamente (se um caminho em espiral é criado para corte ascendentepara fora, então somente pode ser modificado para corte ascendente para dentro).
Acabamento de Superfície
Acabamento de Superfície cria uma estratégia que segue as curvas de superfície numa Superfície selecionada. Nota: A estratégia não seguirá paralela a qualquer aresta trimada de superfície.

4. Estratégias de Acabamento PowerMILL
146 PMILL 10
Crie e Ative uma ferramenta toroidal de Diâmetro 10, Raio 1, chamada D10t1.
Selecione a superfície superior no formulário.
Abra o formulário Acabamento de Superfície e preencha como mostrado abaixo.
Aplique e Feche o formulário.
No percurso resultante, a ordem natural dos caminhos de ferramenta e movimentos de ligação através das 2 áreas estreitas não é muito eficiente.Isso será corrigido aplicando opções adequadas em Editar -Reordenar.

PowerMILL 4. Estratégias de Acabamento
PMILL 10 147
No menu local de percurso (clique com o botão direito do mouse), selecione Editar – Reordenar e no formulário clique no botão Reordenar e inverter autom�tico.
O Percurso segue as curvas da Superfície selecionada.O percurso ilustrado foi criado com Passo Lateral de 1mm para auxiliar a visualização.Também foi editado utilizando a opção Reordenar e inverter automático para eliminar o máximo possível de movimentos aéreos.
Para melhorar a eficiência dessa estratégia, vários dos caminhos de ferramenta na área plana superior podem ser apagados para aproveitar-se da utilização de um Passo Lateral maior para a área plana de diâmetro 10mm da ferramenta utilizada.
Na barra de menus principal, selecione Exibir - Cursor - Ferramenta para auxiliar na visualização da próxima ação.
Selecione grupos de 6 caminhos de ferramenta deixando o �nico caminho de ferramenta fora de cada grupo (como mostrado abaixo à esquerda).
Contorno da ferramenta exibido para visualizar Passo Lateral adequado (Exibir - Cursor - Ferramenta).

4. Estratégias de Acabamento PowerMILL
148 PMILL 10
No menu local de percurso (clique com o botão direito do mouse), selecione Editar - Apagar Componentes Selecionados para remover os caminhos de ferramenta selecionados.
Exercício de Acabamento de Superfície
A direção das curvas na superfície selecionada irá indicar se os caminhos de ferramenta são alinhados ao longo ou através da forma do modelo.
Ative a ferramenta toroidal D10t1. Crie uma estratégia de Acabamento de Superfície com a superfície
lateral da cavidade selecionada utilizando Passo Lateral 1mm (como mostrado abaixo).
Devido à direção natural baseada em ao longo ou através da superfície, os caminhos de ferramentasobem e descem as paredes laterais. Essa não é a escolha correta para que os caminhos de ferramenta desçam pelas paredes laterais.
Recicle a estratégia de Acabamento de Superfície e mude a opção Direção do Padrão de U para V e Aplique o formulário.
O Percurso agora segue uma direção, paralela à base da Superfície selecionada.
Note que os caminhos de ferramenta não seguem paralelos á aresta trimada superior da superfície da parede lateral.

PowerMILL 4. Estratégias de Acabamento
PMILL 10 149
Nota: Uma opção espiral na forma de uma caixa de seleção está disponível no formulárioAcabamento de Superfície para aplicar um caminho de ferramenta contínuo descendo em cavidade fechada ou áreas verticais.
Fila de Processamento de Percurso
A opção Percurso - Fila permite que o usuário continue a trabalhar no PowerMILLenquanto o Percurso está sendo processado em segundo plano (uma ou mais Estratégiaspodem ser adicionadas à Fila e são calculadas em segundo plano, em ordem sequencial). O seguinte Projeto inicial contém dois Percursos não processados. O formulário para cada percurso será aberto, um de cada vez, mas Fila será utilizado em vez de Aplicar. Isso irá permitir que o usuário continue a trabalhar numa nova estratégia de Canto Longitudinalenquanto os percursos originais são processados em segundo plano.
Apague Tudo e Reinicie os Menus. Abra o Projeto somente leitura: ToolpathProcessing-Start
Selecione Arquivo Salvar Projeto Como: ToolQueue-ex1 No PowerMILL explorer, clique com o botão direito no Percurso
chamado D25t3-rgh e selecione a opção Fila no menu local. Repita o processo com o Percurso chamado BN16-fin1.
Enquanto os Percursos originais são processados em segundo plano, Ative a Ferramenta BN6.

4. Estratégias de Acabamento PowerMILL
150 PMILL 10
Nas estratégias de Acabamento, selecione Canto Longitudinal e insira os valores exatamente como mostrado abaixo antes de selecionar Aplicar.
Nota: A estratégia mais recente de Acabamento de Cantoscomeçará a ser processada imediatamente e estará provavelmente pronta antes da estratégia de Acabamento Intercalado atualmente pendente na Fila.
Quando um Percurso é adicionado à Fila, o símbolo da Calculadora indicando status não processado no explorer muda para o símbolo de Fila.
Bn6-fin1

PowerMILL 5. Entradas/Saídas e Ligações
PMILL 10 151
5. Entradas/Saídas e Ligações de Percursos
IntroduçãoSe uma ferramenta começa a usinar diretamente a partir do final de um caminho de ferramenta, ela primeiro abre caminho através da profundidade restante de material antes de mudar repentinamente de direção a fim de seguir ao longo do caminho da ferramenta. Isso provavelmente causaria marcas de usinagem, vibração e excesso de desgaste na ferramenta e na máquina. Para evitar carga repentina da ferramenta, movimentos de Aproximaçãoadequados (no avanço de corte) acessando e deixando caminhos de ferramenta podem ser aplicados.Movimentos aéreos (Ligações) entre caminhos de ferramenta individuais podem adicionar uma quantidade considerável de tempo extra a uma operação de usinagem. Isso pode ser reduzido drasticamente aplicando opções alternativas de movimento de Ligação.
< Entradas/Saídas e Ligações Padrão.
As opções de Entradas/Saídas e Ligações são selecionadas na barra de ferramentas Principal ou de dentro dos formulários de estratégia de Acabamento.
Podem ser aplicadas de forma retrospectiva a um percurso.

5. Entradas/Sa�das e Liga��es PowerMILL
152 PMILL 10
Alturas Z
Dist�ncias Rasante e de Mergulho proporcionam controle vari�vel sobre alturas de movimentos r�pidos dentro de um componente. Estas operam em conjunto com Z Seguro e Z Inicial para minimizar movimentos a�reos lentos e desnecess�rios da ferramenta enquanto a forma do componente � usinada.
Distância Rasante – Uma dist�ncia incremental acima do modelo em que movimentos r�pidos ocorrem a partir do final de um caminho de ferramenta at� o in�cio do seguinte. A ferramenta segue em movimento r�pido atrav�s do modelo limpando o ponto mais alto ao longo de sua rota pelo valor Rasante.
Distância de mergulho – Uma dist�ncia incremental acima da superf�cie local do componente onde um movimento de descida r�pido de uma ferramenta muda para taxa de mergulho.
Movimentos de Entrada/SaídaEntrada controla o acesso da ferramenta no in�cio de um caminho de ferramenta e Saída controla o afastamento do final de um caminho de ferramenta. Movimentos de Entrada dispon�veis incluem Nenhum, Arco Vertical, Arco Horizontal, Arco Horizontal à Esquerda, Arco Horizontal à Direita, Movimento Estendido, Enquadrado e Rampa. As mesmas op��es existem para movimentos de Saída exceto por Rampa.

PowerMILL 5. Entradas/Saídas e Ligações
PMILL 10 153
A ilustração mostra:-Entrada/Saída - Arco Vertical e movimentos de Ligação Incremental -Rasante.
Código de cores do percurso:-Lilás - Avanço Rasante Rápido G1Azul Claro - Avanço de Mergulho G1Verde/Laranja - Avanço de Corte G1Vermelho Pontilhado - Rápido Completo G0
Aproximações e Ligações são efetivamente extensões para caminhos de ferramenta e como resultado não devem invadir. Para evitar invasão, o indicador Verificação de Invasão deve ser marcado (padrão) no formulário Entradas/Saídas e Ligações de Percursos. Nenhuma Aproximação que possa resultar em invasão será criada. Os exemplos a seguir ilustram diferentes entradas, saídas e ligações, e salvo indicação em contrário, Verificação de Invasão deve estar sempre ativo.Nos casos em que a 1ª Escolha não puder ser aplicada o programa irá aplicar a 2ª Escolha. Caso nenhuma das opções seja válida em condições de verificação de invasão então a Aproximação será localmente aplicada como Nenhum.As configurações atuais de Entradas/Saídas e Ligações são incluídas na criação de novas estratégias de usinagem. Alternativamente, podem ser aplicadas posteriormente ao percurso Ativo no explorer.
Exemplo
Apague Tudo e Reinicie os Menus. No menu Arquivo selecione Abrir Projeto e selecione o Projeto
somente leitura: LeadsLinks-Start
Uma mensagem será exibida avisando que o Projeto é Somente Leitura.
Para continuar, uma cópia do Projeto será criada para permitir que o usuário realize alterações (Salvar Como).

5. Entradas/Saídas e Ligações PowerMILL
154 PMILL 10
No menu Arquivo selecione Salvar Projeto Como: LeadsLinks-example
O Projeto contém 1 percurso de Desbaste e 3 percursos de Acabamento. O exemplo a seguir irá ilustrar a adição retrospectiva de Entradas/Saídas e Ligações adequadas aos 3 percursos de acabamento.
Selecione uma vista ISO2.
Clique com o botão direito no Percurso BN6-fin1 e selecione Ativar.
Abra o menu Entradas/Saídas e Ligações.
Aproximações em Arco Vertical
Aproximações em Arco Vertical criam um movimento circular para baixo no início e para cima no final de cada caminho individual de ferramenta. Por padrão, os movimentos adicionais não irão ocorrer em casos em que uma Invasão possa ser causada (caixa Verificação de Invasão marcada).
Selecione a ficha Entrada e para a 1ª Escolha configure Ângulo como 90.0 e Raio como 6.0 antes de clicar em Aplicar na parte inferior do formulário.

PowerMILL 5. Entradas/Saídas e Ligações
PMILL 10 155
Há agora um Arco Vertical acessando a maioria dos caminhos de ferramenta. Caso a Saída desejada deva ser exatamente igual à Entrada e vice versa, a opção Copiar para Saída permite copiar facilmente as configurações entre as duas aproximações. As Aproximações nessa área permaneceram inalteradas pois qualquer Entrada/Saída Vertical utilizando o valor de Raio atual causaria invasão no modelo caso aplicadas.
Selecione o botão Copiar para Saída.
Aplique o formulário para atualizar o percurso Ativo.
Onde a operação for livre de invasão, um movimento de Saídasemelhante à Entrada é aplicado no final de cada caminho de ferramenta.
As Aproximações nessa área permaneceram inalteradas pois qualquer Entrada/Saída Verticalutilizando o valor de Raio atual causaria invasão no modelo caso aplicadas.
Selecione a ficha Entrada e para a 2ª Escolhaconfigure Arco Vertical com Ângulo 90.0 e um valor reduzido de Raio 4.0.

5. Entradas/Saídas e Ligações PowerMILL
156 PMILL 10
Como antes, selecione o botão Copiar para Saída antes de clicar emAplicar na parte inferior do formulário.
Sempre que for livre de invasão, a 1a Escolha de Entrada/Saída emArco Vertical de Raio 6 é aplicada.
Caso isso não seja possível sem que uma invasão ocorra, então a 2a Escolha de Arco Vertical de Raio 4 é aplicada.
Caso a 1ª e a 2ª Escolhas não possam ser aplicadas sem que uma invasão ocorra, então nenhuma Entrada/Saída será aplicada a essa porção do percurso.
Aproximações em Arco Horizontal
Criam aproximações circulares no plano horizontal, e os valores de Raio e Ângulo são semelhantes aos valores de Arco Vertical. Esse tipo de aproximação é frequentemente utilizado em percursos que seguem em Z constante, ou com pequenas mudanças na altura Z.
Clique com o botão direito no Percurso BN6-fin2 e selecione Ativar. Selecione uma vista ISO1. Abra o menu Entradas/Saídas e Ligações. Na barra de menu Principal selecione Ferramentas - Restaurar Menus
para retornar as configurações de Entradas/Saídas e Ligações aos valores padrão.

PowerMILL 5. Entradas/Saídas e Ligações
PMILL 10 157
Altere a 1a Escolha de Entrada para Arco Horizontal com Ângulo 45 e Raio 3.0 e então selecione o botão Copiar para Saída antes de Aplicar.
Não é necessário configurar uma 2ª escolha pois Entradas/Saídas em Arco Horizontal foram aplicadas a todos os caminhos de ferramenta. Com Arco Horizontal selecionado, o PowerMILL decide entre utilizar arcos à Esquerda ou à Direita. Também são calculados para estarem de acordo com o indicador de Verificação de Invasão. Caso não seja possível aplicar a aproximação especificada devido a uma situação de invasão, o movimento vertical padrão permanecerá a menos que o indicador de Verificação de Invasão esteja desmarcado (não recomendado).
Em 1ª Escolha de Entrada configure Distância 5 e Aplique o formulário.
Um movimento de extensão adicional (Distância) é adicionado ao caminho de ferramenta antes que a opção original de Entrada entre em ação.

5. Entradas/Saídas e Ligações PowerMILL
158 PMILL 10
Extensões
Extensões proporciona uma opção para que o usuário adicione um movimento de aproximação à Entrada/Saída existente. Por exemplo, uma Extensão em Arco Verticalserá adicionada aos movimentos de Entrada/Saída.
Selecione uma vista ISO2. No formulário Entradas/Saídas e Ligações, selecione a ficha Extensões
e para as opções Para dentro e Para fora, insira um Arco Vertical com Ângulo 90.0 e Raio 5.0.
Aplique o formulário.
Uma Extensão em Arco Vertical foi adicionada com sucesso a todos os movimentos de Entrada/Saída.
LigaçõesUma Ligação é o movimento do final de um caminho de ferramenta até o início do seguinte. A fim de proporcionar um movimento mais eficiente da ferramenta através do componente, a altura dos movimentos de ligação que conectam caminhos de ferramentaadjacentes pode ser reduzida para estar mais próxima da forma local do modelo.
Limiar Curto/Longo - Define a distância limite até a qual as Ligações - Curtas são aplicadas. Qualquer movimento do final de um caminho de ferramenta até o início do seguinte que exceda essa distância é definido como um movimento de Ligação Longa.
Para ligações Curtas, as opções disponíveis incluem Z Seguro, Incremental, Rasante, Na Superfície, Passo Vertical, Linha Reta, e Arco Circular.
Para ligações Longas, as opções disponíveis incluem Z Seguro, Incremental e Rasante.

PowerMILL 5. Entradas/Saídas e Ligações
PMILL 10 159
Ligações Seguras somente se aplicam no início e no final de um percurso; as opções disponíveis são Z Seguro, Incremental e Rasante.
Para usuários com uma licença PowerMILL PRO:Quando um sistema de controle de máquina permitir ajuste de arco em movimento rápidos, a caixa Ajuste de Arco em Movimentos Rápidos pode ser marcada juntamente com um Raioadequado com base na ferramenta ativa em UDF (útil em particular em Usinagem em Alta Velocidade). Ative o percurso bn6-fin1 criado anteriormente na seção Aproximações.
Abra o menu Entradas/Saídas e Ligações. Na barra de menu Principal selecione Ferramentas - Restaurar Menus
para retornar as configurações de Entradas/Saídas e Ligações aos valores padrão.
Selecione a ficha Alturas Z para acessar as caixas Rasante e Distância de Mergulho.
Os valores serão deixados como padrão por enquanto.
A Distância Rasante é a Altura Incremental na qual a ferramenta limpa a forma do modelo entre caminhos de ferramenta.
A Distância de Mergulho é a Altura Incremental para a qual a ferramenta desce rápido antes de utilizar o Avanço de Mergulho.
Selecione a ficha Ligações para acessar as opções de movimento de Ligação.
Configure Limiar Curto/Longo como 3 (distâncias de movimento de Ligação menores que esse valor irão utilizar a opção Ligação Curta e as distâncias maiores irão utilizar Ligações Longas).
Configure Curta como Circular e Longa como Rasante deixando Padrãocomo Seguro.

5. Entradas/Saídas e Ligações PowerMILL
160 PMILL 10
Aplique o formulário.
Note que a distância entre as extremidades de caminhos de ferramenta adjacentes é maior que o valor Limiar Curto/Longo em várias áreas do percurso (movimentos de Ligação Rasante se aplicam).
Altere Limiar Curto/Longo para 5 e Aplique o formulário novamente.
Note que aumentando o valor de Limiar Curto/Longo, o número de Arcos Circulares de Ligação Curta foi consideravelmente aumentado.
Os movimentos restantes de subida e mergulho seriam beneficiados por movimentos de Entrada/Saída em Arco Vertical mas não as Ligações em Arco Circular existentes. Isso pode ser alcançado localmente selecionando os movimentos de subida ou mergulho individuais e então aplicando o formulário Entradas/Saídas e Ligações.
Aplicando entradas/saídas e ligações localmente a caminhos de ferramenta individuais
Com a tecla Shift pressionada, selecione os movimentos verticaisindividuais onde as Ligações Longa (Rasante) e Padrão (Seguro) foram aplicados.
Os movimentos de ligação selecionados para modificação foram coloridos em amarelo escuro na ilustração para auxiliar a visualização. Na realidade, qualquer item selecionado na área gráfica será exibido em amarelo brilhante.

PowerMILL 5. Entradas/Saídas e Ligações
PMILL 10 161
No formulário Entradas/Saídas e Ligações selecione a ficha Entrada e configure 1a Escolha como Arco Vertical com Ângulo 90 e Raio 5.
Selecione o botão Copiar para Saída e Aplique o formulário.
As Ligações existentes em Arco Circular permanecem inalteradas enquanto todos os movimentos de ligação verticalselecionado são aplicados com uma Aproximação em Arco Vertical.
Selecione Arquivo -Salvar Projeto para atualizar o projeto armazenado.
Opções Adicionais de Ligações Curtas
Além de Seguro, Incremental, e Rasante, as seguintes opções adicionais estão disponíveis na seção Ligações Curtas. Essas adições não estão disponíveis nas opções de Ligações Longas.
Na SuperfícieUne os caminhos de ferramenta com um movimento direto livre de invasão que segue a forma da superfície.
Passo VerticalO movimento de ligação permanece numa altura constante e realiza um movimento livre de invasão para o início do próximo caminho de ferramenta, onde então desce para a superfície.

5. Entradas/Saídas e Ligações PowerMILL
162 PMILL 10
Linha RetaNesse caso a ligação é um movimento linear direto livre de invasão para o início do próximo caminho de ferramenta.
Arco CircularUne os caminhos de ferramenta com um movimento circular livre de invasão que segue a forma da superfície.
Exercício
Ative o percurso BN6-fin3 e Aplique as Entradas/Saídas e Ligaçõescomo segue:
Ligações: Longa/Curta/Padrão - Rasante
Entrada:1a Escolha - Rampa (Opções - Máx.Ângulo Zig 4 e Altura da Rampa 1)
Saída:1a Escolha - Arco Vertical - Ângulo 90 - Raio 3 e Distância de
Sobreposição 0.2
Distância de Sobreposição move a ferramenta antes ou depois do ponto final natural (ao longo do percurso original) por uma distância especificada baseada no Diâmetro da ferramenta (UDF).
As Entradas/Saídas e Ligaçõesconcluídas serão mostradas como acima.

PowerMILL 6. Fronteiras
PMILL 10 163
6. Fronteiras
Introdução.Uma Fronteira consiste em um ou mais segmentos fechados (em arames), tendo como principal aplicação limitar estratégias de usinagem a áreas específicas do componente. Anteriormente no nosso curso Fronteiras foram utilizadas para limitar estratégias de usinagem de forma a ocorrerem em áreas mais compatíveis do componente. Por exemplo acabamento Z Constante é mais efetivo em Áreas Íngremes e acabamento Raster em áreas Rasas.Várias opções padrão estão disponíveis para a criação de Fronteira.
Fronteira Definida pelo Usuário
Esse tipo de Fronteira é criado a partir de várias opções de um sub-menu adicional. Enquanto todas as outras opções principais de Fronteira envolvem interação com outras entidades do PowerMILL, opções Definidas pelo Usuário geralmente envolvem conversão direta de arames existentes.
Botões de Fronteira, Padrão e Percursosão desabilitados mas tornam-se ativos quando uma entidade é selecionada.
Modelo: Insere a margem do modeloselecionado.Esboço: Possibilita entrada livre de coordenadas.Modelamento de Curva: Abre um gerador de Curva Composta.Modelamento em Arames: Acessa a parte de modelo de arames do PowerSHAPE.

6. Fronteiras PowerMILL
164 PMILL 10
Na barra de menus Principal selecione Arquivo - Apagar Tudo. Na opção Arquivo Importe o modelo: cowling.
Selecione as superfícies que definem o fillet e a cavidade central.
No explorer, clique com o botão direito sobre Fronteiras e selecioneCriar - Definido pelo Usuário e no formulário Fronteira Definida pelo Usuário clique com o botão esquerdo no ícone Modelo (indicado acima pelo ponteiro).
Um segmento de Fronteira é criado em torno da margem da porção selecionada do modelo.

PowerMILL 6. Fronteiras
PMILL 10 165
Selecione uma Vista de Topo (Z) e desative o Sombreamento mantendo a vista em Modelo de arames.
No explorer, clique com o botão direito sobre Fronteiras - Criar Fronteira - Definido pelo Usuário e no formulário Fronteira Definida pelo Usuário clique com o botão esquerdo no ícone Esboço.
A barra de ferramentas Editor de Curva (mostrada abaixo) será exibida acima da área gráfica.
Na barra de ferramentas Editor de Curva, selecione o botão Opções de editor de curva.
Selecione Cursor Inteligente e desmarque a caixa Usar o cursor inteligente para permitir esboço de forma livre.
Aceite o formulário. Na barra de ferramentas Editor de Curva, selecione a opção de criação
de Linhas Contínuas.
Utilizando o botão esquerdo do mouse, posicione pontos para esboçar uma Fronteira.
Nota: Não tente fechar o segmento clicando no ponto inicial. Utilize o botão Fechar segmento para uma correspondência exata.

6. Fronteiras PowerMILL
166 PMILL 10
Para quaisquer pontos inválidos, remova sequencialmente utilizando o
botão Desfazer e para inserir o segmento final selecione o botão Fechar segmento.
Pontos também podem ser inseridos como valores Incrementais exatos, utilizando coordenadas X Y Z na caixa de entrada de coordenada, localizada na barra de ferramentas Linha Contínua.
Para inserir valores absolutos de coordenada alterne o ícone para .
Uma vez fechado o segmento, abandone a barra de ferramentas Linha contínua selecionando o pequeno X na parte superior direita.
Na barra de ferramentas Editor de Curva, selecione o botão Aceitar alterações para aceitar e fechar a sessão de Esboço de Fronteira.
Com o segmento selecionado, clique com o botão direito na nova Fronteira e no menu local clique em Editar - Spline para abrir o seguinte formulário.
Insira o valor 0.5 antes de selecionar o marcador verde para aplicar e fechar.

PowerMILL 6. Fronteiras
PMILL 10 167
O segmento de Fronteira é ajustado por spline nos pontos poli-linha onde isso mantiver a forma original dentro do desvio máximo de 0.5. Em circunstâncias em que isso não for possível, uma tangência irá permanecer de cada lado do ponto.
Fronteira de Superfície Selecionada
Uma Fronteira de Superfície Selecionada define um ou mais segmentos em que a ferramenta ativa perde contato com as superfícies selecionadas. Os segmentos representam a ponta da ferramenta ativa.
Crie uma ferramenta Esférica de Diâmetro 16 chamada bn16. Selecione as superfícies que definem a cavidade central incluindo o fillet.
No explorer, clique com o botão direito sobre Fronteiras e selecione a opção Superfície Selecionada.

6. Fronteiras PowerMILL
168 PMILL 10
Utilizando as configurações acima Aplique o formulário para criar o segmento de Fronteira.
Fronteira de Área Rasa
Esse tipo de Fronteira define um ou mais segmentos onde o modelo desce por um Ângulo Limiar especificado, a partir do plano horizontal. Tem como objetivo diferenciar áreas íngremes e rasas onde estratégias Z Constante e Padrão são respectivamente mais eficazes. A Fronteira é calculada com relação aos parâmetros da ferramenta Ativa.
No explorer, clique com o botão direito sobre Fronteiras e selecione a opção Criar Fronteira - Área rasa.
Área típica mais adequada para uma estratégia Padrão (acima de 35).
Área típica mais adequada para uma estratégia Z Constante (abaixo de 35).
Utilizando as configurações acima Aplique o formulário para criar os segmentos de Fronteira.

PowerMILL 6. Fronteiras
PMILL 10 169
Fronteira de Silhueta
Esse tipo de Fronteira define o contorno 2D em torno do modelo selecionado ajustado para o ponto de contato da ferramenta ao longo de Z.
Selecione as seguintes superfícies no modelo (utilize a tecla Shift para habilitar seleção múltipla).
Clique com o botão direito no modelo na área gráfica e no menu local selecione Editar - Apagar Componentes Selecionados.
Com as áreas de fechamento apagadas, clique com o botão direito sobre Fronteiras no explorer e selecione a opção Silhueta.
Fronteira de ResíduoEsse tipo de Fronteira define a área inacessível para uma ferramenta de referência especificada. Também requer que uma ferramenta ativa (menor) seja especificada, caso contrário não irá criar segmentos.

6. Fronteiras PowerMILL
170 PMILL 10
Apague todas as Fronteiras existentes (no explorer, clique com o botão direito sobre Fronteiras e no menu local selecione Apagar Tudo).
Crie uma ferramenta Esférica de Diâmetro 8 chamada bn8. No explorer, clique com o botão direito do mouse sobre Modelos e
selecione Apagar Tudo para remover o componente (agora incompleto). Importe novamente o Modelo: cowling
No explorer, clique com o botão direito em Fronteiras. Selecione Criar Fronteira e selecione Resíduo para abrir o formulário
Fronteira de Resíduo.
Modifique os valores em Expandir Área Por para 0, insira bn8 como a Ferramenta, e bn16 como a Ferramenta de Referência e clique em Aplicar para criar a seguinte Fronteira de Resíduo.
Aceite o formulário.

PowerMILL 6. Fronteiras
PMILL 10 171
Selecione uma Vista pelo Eixo Z e Oculte o modelo.
A Fronteira acima identifica áreas no componente inacessíveis para a geometria da ferramenta bn16 a serem localmente usinadas pelo ferramenta bn8. Numa inspeção mais cuidadosa, a área da cavidade central seria usinada de forma mais eficiente com uma ferramenta de ponta plana e um percurso mais suave e mais contínuo seria criado se as 2 ramificações fosse removidas do segmento externo, a ser usinado posteriormente como um percurso separado.
Fronteira de Bloco
Essa opção de Fronteira cria segmentos como um perfil em torno da definição do Bloco.
No menu Altura de Movimentos Rápidos, selecione Reiniciar para Alturas Seguras. Utilize as configurações padrão em Pontos Inicial e Final. Calcule um Bloco, Definido por Caixa, Tipo Modelo. No explorer, clique com o botão direito sobre Fronteiras e selecione a opção Bloco.

6. Fronteiras PowerMILL
172 PMILL 10
A Fronteira 2D resultante é definida em torno da margem externa do Bloco em Z0.
Editando Fronteiras
No explorer, clique com o botão direito no ícone da Fronteira (1) para abrir o menu suspenso local e selecione Editar – Copiar Fronteira para criar uma cópia chamada (1_1).
No explorer, clique com o botão direito sobre a nova Fronteira e Renomeie como master.
No explorer clique no ícone de lâmpada ao lado da cópia (master) para removê-la da vista na área gráfica.
Apague os dois segmentos internos na Fronteira (1) selecionando por caixa com o botão esquerdo do mouse e pressionando a tecla Delete no teclado.
A próxima etapa é remover as duas ramificações, o que será feito após uma explicação sobre o Formulário Editor de Fronteira.

PowerMILL 6. Fronteiras
PMILL 10 173
Formul�rio editor de fronteira e menu suspenso
Uma vez criada, uma Fronteira pode ser modificada através de uma série de opções de edição acessadas a partir da Barra de Ferramentas Fronteira através do ícone de Edi��o. Alternativamente o formulário pode ser acessado clicando com o botão direito na própria Fronteira no explorer e selecionando Editar – pontos no menu suspenso local.
As opções de Modo proporcionam várias funções de edição de Ponto conforme descrito abaixo.
Apagar Ponto - Selecione pontos individuais a serem apagados num segmento de fronteira.Mover Ponto Para – Selecione um ponto para mover para coordenadas absolutas X, Y e Z ou indique a posição com o botão Esquerdo do mouse.Mover Ponto Por - Selecione pontos a serem movidos de forma incremental por valores X, Y e Z.Inserir Ponto - Selecione dois pontos na fronteira entre os quais inserir um ponto.
Clique com o bot�o direito no �cone da Fronteira original (1) no explorere selecione Editar – pontos no menu suspenso local.
Selecione o Modo – Apagar Ponto e aproxime a vista sobre uma das ramifica��es para facilitar o acesso.
Para melhor acesso a pontos próximos uns dos outros, Aproxime a vista conforme necessário.
Aplique sele��o por caixa em torno da �rea principal da extens�o e Aplique o formul�rio para apagar os pontos selecionados (pontos individuais podem ser selecionados ou removidos da seleção clicando com o bot�o esquerdo com a tecla Ctrl pressionada; para selecionarapenas, utilize a tecla Shift).

6. Fronteiras PowerMILL
174 PMILL 10
Repita o procedimento na outra ramificação (como mostrado a seguir).
Opções adicionais de edição podem ser encontradas clicando com o botão direito sobre uma Fronteira na área gráfica ou no explorer e então selecionando Editar.
Transformar:
Mover – move a fronteira ou segmento selecionado por uma distância específica em X, Y ou Z.
Rotacionar – rotaciona a fronteira ou segmento selecionado em torno de X, Y ou Z.
Escalar – escala a fronteira ou segmento selecionado por um valor especificado.
Espelhar – espelha a fronteira no plano XY, YZ ou XZ.
Transformar para Plano de Trabalho - move a fronteira de forma que esteja na mesma posição com relação ao plano de trabalho em que estava com relação ao eixo de coordenadas global.
Pontos – exibe o formulário Editor de Fronteira.

PowerMILL 6. Fronteiras
PMILL 10 175
Ajuste de Arco na Sele��o – Ajusta arco ao longo dos segmentos da fronteira selecionada.
Spline Sele��o – Aplica spline a uma curva atrav�s de pontos nos segmentos da fronteiraselecionada.
Poligonizar Sele��o – Converte um segmento curvado de fronteira numa s�rie de linhas retas.
Planificar - Planifica a fronteira, tornando-a 2D.
Offset 3D - Aplica offset � fronteira pela dist�ncia especificada ao longo das superf�cies do componente.
Offset 2D - Aplica offset � fronteira pela dist�ncia especificada enquanto planifica automaticamente.
Selecionar Duplica��es – seleciona todos os segmentos duplicados da fronteira e pode ser utilizado efetivamente em conjunto com a op��o Apagar selecionado.
Selecionar �rea – Seleciona segmentos Maiores Que, ou Menores Que a Propor��o da �rea da Ferramenta.
Tornar Inv�lido – Desfaz o c�lculo de uma Fronteira existente.
Selecione o segmento externo da Fronteira (1) e clique com o bot�o direito no seu ícone de fronteira no explorer para abrir o menu suspenso local.
Selecione Editar – Spline Seleção configurando o valor de toler�ncia como 0.1 no formul�rio antes de clicar no Marcador Verde para aplicar.
Selecione novamente o segmento externo para visualizar o efeito da op��o Spline (como mostrado acima � direita).

6. Fronteiras PowerMILL
176 PMILL 10
O Segmento Selecionado sofreu Spline (ajuste de curva e repoint dentro do valor de tolerância especificado) para criar uma forma mais suave com pontos desnecessáriosremovidos. Isso irá melhorar a qualidade de operações subsequentes tais como offset da fronteira.
Clique com o botão direito no ícone da Fronteira no explorer para abrir novamente o menu suspenso local.
Selecione Editar - Offset 3D inserindo o valor 1 no formulário antes de clicar no Marcador Verde para aplicar (Todos os segmentos da Fronteirasofrem Offset com relação às normais das superfícies do componente como mostrado abaixo).
No explorer clique no ícone de lâmpada (ativar) ao lado da cópia da Fronteira original (master) criada anteriormente (será exibida ao lado da Fronteira editada (1) como mostrado acima ilustrando o efeito do Offset 3D).
Selecione o botão Estratégias de Percurso para abrir o formulário a seguir e selecione as opções de Acabamento.

PowerMILL 6. Fronteiras
PMILL 10 177
Selecione Acabamento 3D Offset para abrir o seguinte formulário e insira os dados exatamente como mostrado abaixo.
Aplique o formulário para criar uma forma alternativa de usinagem de Res�duo utilizando a Fronteira de Res�duo modificada (1) como limite para a estratégia 3D Offset bn8_a1.
Assim que o percurso tiver sido criado, Cancele o formulário acima.
Oculte o Percurso (bn8_a1) e a Fronteira (1) desativando o símbolo de lâmpada correspondente no explorer.
Selecione o segmento externo da Fronteira exibida (master). Clique com o botão direito no ícone da Fronteira (master) no explorer
para abrir o menu suspenso local e selecione Editar – Copiar Fronteira (somente selecionado) para criar uma nova Fronteira (master_1) constituída apenas pelo segmento externo.

6. Fronteiras PowerMILL
178 PMILL 10
Abra o menu suspenso local novamente e Renomeie a c�pia como (2). No explorer clique na l�mpada ao lado da Fronteira (master) para
remov�-la da vista.
Clique com o bot�o direito no �cone da Fronteira (2) no explorer e selecione Ativar seguido de Editar – Pontos no menu suspenso local.
Selecione o Modo – Apagar Ponto e selecione todos os pontos nos segmentos restantes exceto a ramifica��o superior.
Aplique o formul�rio para apagar os pontos selecionados conforme necess�rio (em est�gios) aproximando a vista gradualmente na ramifica��o superior para facilitar o acesso (como mostrado abaixo).
Quando restar a forma retangular acima Aproxime a vista na extremidade inferior.

PowerMILL 6. Fronteiras
PMILL 10 179
No explorer clique com o bot�o direito no �cone da Fronteira (2) para abrir o menu suspenso local e selecione Editar - Pontos.
Selecione o Modo – Mover Ponto Por e selecione ambos os pontos na base da ramifica��o superior e insira X0 Y–1 Z0 no formul�rio (como mostrado abaixo).
Aplique o formul�rio para mover incrementalmente os pontos selecionados por uma dist�ncia de Y-1 a fim de proporcionar sobreposi��o adicional � Fronteira (1).
Pressione Aceitar.
Redimensione a vista.
No explorer clique com o bot�o direito no �cone da Fronteira (2) para abrir o menu suspenso local e selecione Editar – Copiar Fronteira para criar uma c�pia (2_1).

6. Fronteiras PowerMILL
180 PMILL 10
Utilizando o menu suspenso local novamente, Renomeie a cópia como (3).
No Explorer clique com o botão direito no ícone da Fronteira (3) para abrir o menu suspenso local e selecione Editar - Transformar - Espelhar no Plano ZX.
As duas fronteiras separadas da ramificação podem ser Anexadas dinamicamente no explorer ou utilizando a opção Inserir no menu suspenso local. Este exemplo irá utilizar o primeiro método.
Movimente o cursor sobre o ícone da Fronteira (3) no explorer, pressione o botão esquerdo do mouse e mantenha pressionado.
Pressione a tecla Ctrl no teclado e também mantenha pressionadaenquanto o cursor é movido para a direita (Observe o pequeno símbolo circular com uma linha diagonal e uma imagem transparente do ícone da Fronteira).
Ainda com o botão esquerdo do mouse e a tecla Ctrl pressionada, movimente o cursor para cima e através do ícone da Fronteira (2).
Libere o botão esquerdo do mouse primeiro, seguido pela tecla Ctrl(uma cópia da Fronteira (3) será anexada à Fronteira (2)).
No explorer clique com o botão direito no ícone da Fronteira (3) para abrir o menu suspenso local e selecione Apagar Fronteira.

PowerMILL 6. Fronteiras
PMILL 10 181
Selecione o botão Estratégias de Percurso para abrir o formulário a seguir e selecione as opções de Acabamento.
Selecione Acabamento Raster para abrir o seguinte formulário e insira os dados exatamente como mostrado abaixo.
Aplique o formulário para criar uma estratégia de acabamento local utilizando a Fronteira de Resíduo modificada (2) como limite para a estratégia Raster bn8_a2.
Assim que o percurso tiver sido criado, pressione Cancelar.

6. Fronteiras PowerMILL
182 PMILL 10
As estratégias de usinagem foram delimitadas e a forma do caminho da ferramenta controlada com a ajuda de Fronteiras editadas originadas de uma única Fronteira de Resíduo.
Salve o Projeto como Boundary-tests

PowerMILL 6. Fronteiras
PMILL 10 183
Criando Superfícies de Supressão utilizando FronteirasPlanos de supressão são utilizados para tampar furos e cavidades num modelo para evitar que a ferramenta usine essas áreas. Três tipos de Plano podem ser criados no PowerMILL.
1. Bloco – permite a criação de um plano numa Altura Z específica após o Bloco ter sido definido.
2. Melhor Ajuste – cria dois planos, um tocando a fronteira no seu ponto mais alto e o outro através do ponto mais baixo. Os planos são paralelos ao plano de melhor ajuste (o plano com o menor distância máxima a partir da Fronteira).
3. Projetado – cria um plano paralelo ao plano X Y do plano de trabalho ativo. O plano terá a Altura Z do ponto mais alto da fronteira
Exemplo
Apague o modelo, percursos e fronteiras atuais. Importe o modelo: pockets.dgk Defina o Bloco como Caixa. Selecione a superfície superior do modelo (sombreada).
Crie uma Fronteira Definida pelo Usuário, selecione o botão Modelo e Aceite o formulário.
A fronteira criada apresenta 3 segmentos internos. Para este exemplo, somente os dois segmentos menores são necessários.
Selecione os dois segmentos destacados arrastando uma janela sobre eles.

6. Fronteiras PowerMILL
184 PMILL 10
Clique com o botão direito sobre Modelos no explorer, e selecione CriarPlano - Projetado.
Dois planos de supressão são criados como mostrado.
Selecione Arquivo - Apagar Tudo e Ferramentas - Restaurar Menus.
Na área Modelos do explorer, um novo modelo chamado Planes foi criado.Para apagar os planos, simplesmente clique com o botão direito sobre Planes e selecione Apagar Modelo.
Exercício
Na pasta Examples, abra o modelo bucket.dgk e crie 4 superfícies planas para cobrir as quatro bases em recesso na superfície base superior.

PowerMILL 7. Conjuntos de Figura / Usinagem 2D
PMILL 10 185
7. Conjuntos de Figura / Usinagem 2D
IntroduçãoO PowerMILL possui uma variedade de estratégias 2D que se aplicam especificamente aentidades chamadas Figuras. Estas sofrem extrusão ao longo de Z a partir de modelos de arames (padrão ou modelo importado) e são atribuídas como tipos específicos tais como Postiço, Cavidade, Ranhura, Furo, etc. Figuras são usinadas independentemente (não são verificadas quanto a invasão) de qualquer superfície/sólido existente. Uma figura é exibida como um contorno superior e inferior unidos por linhas verticais. Como resultado, não é possível aplicar sombreamento colorido a uma figura. Um Componente 2D é composto por um Conjunto de Figura que consiste em uma ou mais figuras relacionadas. Usinagem irá ocorrer em áreas conforme indicado pelo tipo de figura individual.
1. Figuras Figuras são criadas a partir de Geometria 2D, e são individualmente definidas como Cavidade, Ranhura, Postiço ou Furo. Também é possível extrair figuras de Furodiretamente de um modelo em superfície ou sólido, assim como de estratégias de Desbasteao utilizar a opção de Furação para Movimentos de Entrada.
2. Desbaste (estratégias de usinagem 2D)Ao complementar um Conjunto de Figura, as estratégias de Desbaste 2D são aplicadas para criar todas as usinagens 2D, incluindo estratégias de desbaste, semi-acabamento, e acabamento.
3. FuraçãoOpções de Furação somente podem ser aplicadas a Figuras de Furo. Os tipos de ciclo suportados incluem Furação Padrão, Broqueamento, Usinagem Helicoidal, Rosca e Fresagem de Rosca.
FigurasExistem seis tipos diferentes de Figura, que respondem de maneira especial às opções de usinagem 2D.
1. Cavidade define a área dentro de um contorno. A ferramenta irá usinar apenas dentro da área da Figura.
2. Ranhura, é baseada em curva definindo o caminho da ferramenta (com ou sem compensação de fresa).
3. Postiço, é um ressalto. A ferramenta irá usinar apenas em volta da área externa da Figura.
4. Furo, é utilizado especificamente com estratégias de Furação e é definido a partir de pontos, círculos, curvas, ou diretamente a partir de dados de modelo CAD.

7. Conjuntos de Figura / Usinagem 2D PowerMILL
186 PMILL 10
5. Cavidade Circular - uma cavidade circular é definida a partir de pontos, círculos ou curvas.
6. Postiço Circular - um postiço circular é definido a partir de pontos, círculos ou curvas.
Nota: não é possível alterar uma Figura existente para um tipo diferente.Dados 2D contendo pares de círculos/curvas ou dados de superfície cilíndrica podem ser importados para o PowerMILL a fim de serem diretamente definidos como figuras de Furo, removendo assim a necessidade de inserir dimensões manualmente (eliminando uma possível fonte de erro humano).
Criando Figuras a partir de segmentos de Padrão
Selecione Arquivo Apagar Tudo e Ferramentas Restaurar Menus.
Abra o Projeto: 2D-Drawing.
O Projeto importado contém um Padrão definindo geometria 2D a ser utilizada para a criação de um Conjunto de Figura. O Projeto está Travado para que não seja alterado, portando o primeiro passo é Salvar Como um Projeto separado localmente com um nome diferente.
Selecione Arquivo – Salvar Projeto Como 2DpatternExample
No explorer, clique com o bot�o direito em Conjuntos de Figura e no menu suspenso local selecione Criar Conjunto de Figura.

PowerMILL 7. Conjuntos de Figura / Usinagem 2D
PMILL 10 187
Um novo Conjunto de Figura vazio - 1 será exibido no explorer e o Formulário de Figura será aberto para a criação do modelo 2.5D.
Selecione o grande Segmento de Padrão retangular e insira valores exatamente como mostrado no Formulário de Figura acima, à direita, antes de selecionar Aplicar (não feche o formulário).
A primeira Figura é o corpo principal do componente, definido como um Postiço (como mostrado acima).

7. Conjuntos de Figura / Usinagem 2D PowerMILL
188 PMILL 10
Selecione ambos os Segmentos de Padrão retângulo com fillet e o grande círculo e insira valores exatamente como mostrado no Formulário de Figura acima à esquerda antes de selecionar Aplicar (não feche o formulário).
Se o formulário for fechado por engano, para reativar no mesmo Conjunto de Figura -clique com o botão direito do mouse no Conjunto de Figura chamado 1 no explorer e no menu local selecione Configurações.

PowerMILL 7. Conjuntos de Figura / Usinagem 2D
PMILL 10 189
Selecione todos os 12 Círculos de Diâmetro 6 e insira valores exatamente como mostrado no Formulário de Figura acima à esquerda antes de selecionar Aplicar.
O conteúdo do Conjunto de Figura (1) deve ser semelhante à ilustração à esquerda (Nota: O autor optou por um sistema de nomenclatura em que um Postiço recebe o prefixo b, uma Cavidade recebe um p, e um Furo um h).
O Conjunto de Figura agora está completo e pronto para a criação de Estratégias de Usinagem 2.5D adequadas.
Usinagem de Conjunto de Figura 2D
Defina uma ferramenta Toroidal de Diâmetro 10 - Raio da ponta 1 -Comprimento 50 chamada D10T1.
No formulário de Bloco , configure Tipo como Figura antes de selecionar Calcular.
No formulário Altura de Movimentos Rápidos , selecione Restaurar para Alturas Seguras.
Abra o formulário Estratégias de Percurso e selecione Desbaste 2.5D.
Selecione Desbaste por Offset em Conjunto de Figuras e insira dados exatamente como mostrado no formulário a seguir.

7. Conjuntos de Figura / Usinagem 2D PowerMILL
190 PMILL 10
Aplique e então Cancele o formulário após o processamento.

PowerMILL 7. Conjuntos de Figura / Usinagem 2D
PMILL 10 191
Selecione Desbaste por Perfil em Conjunto de Figura e insira dadosexatamente como mostrado no formulário a seguir.
Aplique e então Cancele o formulário após o processamento.
Note que a ferramenta está mergulhando diretamente em Z. Essa situação será modificada de forma retrospectiva através da aplicação de opções apropriadas no formulário Entradas/Saídas e Ligações.
Selecione o formulário Entradas/Saídas e Ligações e em Entrada- 1ª Escolha selecione Centro de Cavidade seguido por Copiar para Saída antes de selecionar Aplicar.

7. Conjuntos de Figura / Usinagem 2D PowerMILL
192 PMILL 10
A ferramenta avança para baixo, centralmente nas 2 cavidades e entra/sai com um movimento de arco horizontal.
Defina uma Broca de Diâmetro 6 - Comprimento 50 chamada Drill6.
Abra o formulário de Estratégias de Percurso e selecione Furação.

PowerMILL 7. Conjuntos de Figura / Usinagem 2D
PMILL 10 193
No formulário, selecione Furação como mostrado no formulário a seguir.
O formulário de Furação será aberto; clique no botão Selecionar para abrir o formulário de Seleção de Figura de furo.
No formulário de Seleção de Figura de furo, clique no botão Selecionarpara incluir todos os furos definidos no Conjunto de Figura.
A mensagem ‘Nenhuma Figura Selecionada’ no formul�rio de Furação ser� exibida.

7. Conjuntos de Figura / Usinagem 2D PowerMILL
194 PMILL 10
Antes de selecionar Calcular, insira os dados no formulário de Furaçãoexatamente como mostrado na imagem anterior.
Feche os formulários de Furação e Seleção de Furo.
Exercício de Usinagem 2D
Para este exercício, o seguinte desenho 2D será utilizado.
Apague Tudo e Reinicie os Menus
Importe o modelo em arames : 2d_Wizard_Example.dgk

PowerMILL 7. Conjuntos de Figura / Usinagem 2D
PMILL 10 195
Crie Conjuntos de Figura apropriados conforme as dimensões do desenho.
1º Conjunto de FiguraO quadrado externo e o pequeno ressalto central cônico são criados como Figuras de Postiço.
O quadrado intermediário é criado como uma Cavidade cônica.
Os quatro Círculos de Diâmetro 15 são criados como Figuras de Furo.
2º Conjunto de Figura A Figura de Ranhura é melhor criada num segundo Conjunto de Figura.
Crie uma Fresa de Topo de Diâmetro 10 chamada Em10 (desbaste, semi-acabamento da cavidade principal e acabamento da figura de ranhura).
Crie uma Ferramenta Cônica ToroidalDiâmetro 10 chamada D10Tr3A5, com Raio da Ponta 3, Ângulo do Cone 5 Graus, Comprimento 50, Diâmetro do Cone 10 (acabamento final da cavidade principal de paredes inclinadas e do pequeno postiço).
Nota: Para calcular a Altura do Cone com base no Ângulo do Cone e Diâmetro do Cone, o botão de Entrada
Manual ao lado da Altura do Cone é clicadopara aplicar a opção
Calcular a esse parâmetro.

7. Conjuntos de Figura / Usinagem 2D PowerMILL
196 PMILL 10
Crie uma Broca de Diâmetro 15 chamada Drill15. Crie estratégias de usinagem 2D adequadas para produzir um resultado
final semelhante ao mostrado nas ilustrações ViewMill a seguir.
Estratégias Sugeridas:
Bloco Principal e Cavidade Central1/ EM10 - Desbaste por Offset (Figura)2/ D10Tr3A5 - Desbaste por Perfil (Figura)3/ Drill15 - Furação
A Ranhura será usinada independente da cavidade principal e por isso é melhor defini-la num Conjunto de Figura separado. Nota: A dimensão Y do Blocoexistente terá que ser ajustada para incluir completamente a figura de Ranhura.
Ranhura1/ EM10 - Desbaste por Perfil (Figura)
A largura da Ranhura é alcançada criando percursos múltiplos que utilizam opções diferentes de Corte da Ranhura.

PowerMILL 7. Conjuntos de Figura / Usinagem 2D
PMILL 10 197
Criando Figuras a partir de Furos do Modelo
Além de poder utilizar geometria 2D importada, Figuras de Furo podem ser automaticamente definidas a partir de Furos selecionados no modelo 3D em Superfície ou Sólido.
Apague Tudo e Reinicie os Menus. Selecione Arquivo - Importar Modelo: corner_bowl.dgk.
Certifique-se de que o Bloco não esteja definido nesse estágio, uma vez que o topo das figuras de Furo será criado na dimensão Z mais próxima (Máx ou Mín) do Bloco. É provável que isso resulte em alguns furos sendo criados com a orientação incorreta (sendo porém possível inverter uma figura de Furo).
Selecione o modelo inteiro. Clique com o botão direito do mouse sobre Conjuntos de Figura e
selecione Reconhecer Furos no Modelo.

7. Conjuntos de Figura / Usinagem 2D PowerMILL
198 PMILL 10
Selecione Aplicar no formulário de Figura. Calcule um Bloco definido por Caixa em torno do modelo. Oculte o modelo.
Uma Figura de Furo é criada para cada um dos furos selecionados no modelo (incluindo rebaixos).
Defina ferramentas adequadas, e então perfure e crie rebaixo reto nesses furos.
Tampando FurosFiguras de Furo podem ser utilizadas como base para tampar furos no modelo. Se a interseção do furo com a face superior for não-planar, o PowerMILL tenta tampar o furo com uma superfície curvada, ajustando à tangência da superfície adjacente. Caso não seja possível criar as figuras de Furo porque os furos não são seções circulares exatas, então será necessário seguir o procedimento de fechamento no capítulo Editar Fronteiras.
ExemploO exemplo a seguir ilustra o processo de tampar Figuras de Furo cilíndricas definidas a partir de um modelo 3D. Apague Tudo e Reinicie os Menus. Importe o modelo Block_with_holes.dgk .

PowerMILL 7. Conjuntos de Figura / Usinagem 2D
PMILL 10 199
Calcule um Bloco definido por uma Caixa em torno do modelo (nesse caso os Furos serão criados de cabeça pra baixo).
Selecione o modelo todo mantendo pressionado o botão esquerdo do mouse e arrastando uma caixa sobre ele.
Em seguida, Figuras de Furo serão criadas a partir do modelo.
Selecione Reconhecer Furos no Modelo.
A parte de cima dos furos é definida como a menor distância do topo ou base do Bloco material.Se Figuras de Furo forem criadas com uma orientação diferente da natural Eixo Z, são atribuídas a um novo Conjunto de Figura. Um novo Plano de trabalhotambém é criado com o Eixo Z alinhado com a direção do novo Conjunto de Figura de Furo.
O Conjunto de Figura 1 será criado contendo 9 figuras de Furoextraídos do modelo.
Nesse caso os furos serão criados de cabeça para baixo para ilustrar a opção de edição Inverter Furos.
Clique com o botão direito no Conjunto de Figura 1 e clique em Selecionar Tudo seguido por Editar > Inverter Furos.

7. Conjuntos de Figura / Usinagem 2D PowerMILL
200 PMILL 10
Finalmente, selecione a superfície superior e então no explorer clique com o botão direito sobre o Conjunto de Figura 1 e selecione a opção Tampar Furos.
As novas Superfícies de cobertura serão criadas (tangencialmente à superfície superiorselecionada) num novo modelo chamado Capping Surfaces, criado juntamente com um novo nível com o mesmo nome.
Clique no ícone de lâmpada para ocultar o Conjunto de Figura 1.
Expanda Níveis clicando no símbolo +.
Clique na lâmpada para ocultar as superfícies principais.
As novas superfícies de cobertura podem ser criadas do avesso (Normais de Superfície invertidas). Caso necessário, selecione as superfícies e no menu local selecione Inverter seleção.
Nota: as Superfícies de Cobertura são automaticamente atribuídas ao novo Nível para facilitar a seleção.
Clique no ícone de lâmpadapara exibir o nível Block with holes novamente.

PowerMILL 7. Conjuntos de Figura / Usinagem 2D
PMILL 10 201
Criando Figuras a partir de um Modelo CAD 3D
Apague Tudo e Reinicie os Menus. Importe o modelo 2DExample.dgk.
Crie uma Nova figura com o NomeExample2.
Calcule um Bloco definido por Caixa em torno do modelo.
Selecione as duas superfícies mostradas (abaixo).
No explorer, clique com o botão direito em Conjuntos de Figura e no menu local selecione Criar Conjunto de Figura.
No formulário de Figura selecione TipoCavidade.
Configure Definir topo por – Topo do bloco e Definir fundo por –M�nimo curva Z e crie uma Figura de Cavidade.
Crie uma Fresa de Topo de Di�metro 20 chamada EM20.

7. Conjuntos de Figura / Usinagem 2D PowerMILL
202 PMILL 10
A partir das 2 Superfícies selecionadas, um total de 5 Figuras foram criadas (2Cavidades grandes e 3 Postiçoscirculares).
Selecione a Figura de Cavidade que n�o cont�m Figuras de Postiço. Em Estratégias de Usinagem selecione a ficha Desbaste 2.5D. Selecione Desbaste por Perfil em Conjunto de Figura e insira dados
exatamente como mostrado no formul�rio a seguir.
Desmarque Aproximar por Fora.
Passo Vertical 30.
Direção de Corte – Concordante.
Aplique e Cancele o formul�rio.
Salve o Projeto 2Dtest

PowerMILL 7. Conjuntos de Figura / Usinagem 2D
PMILL 10 203
Compensa��o de Fresa em Desbaste
Existe uma opção adicional para aplicação de Compensação de Fresa a um percurso disponível na área Expert do diálogo de Desbaste.
Ative o Percurso ‘Pocket Finish’. Selecione as Configura��es do percurso e crie uma C�pia. Selecione a op��o para exibir o formul�rio ‘Expert de Desbaste’ .
Compensação de fresa desmarcado é a configuração padrão ao criar um percurso. O PowerMILL compensa o raio inteiro da ferramenta, e ao fazer isso assume que a ferramenta utilizada apresenta um tamanho preciso, o que significa que o usuário não precisa definir compensação na máquina ferramenta.
Marque a caixa Compensação de Fresa e altere o Tipo para Raio Completo e Recicle o percurso.
Com Desligado selecionado, o PowerMILL não compensa para o raio da ferramenta. Nesse caso é necessário definir o raio da ferramenta na máquina ferramenta. Esse processo é geralmente referido como Part Edge Programming, mas é de valor limitado já que a maioria das máquinas ferramenta não representará com precisão o contorno em cantos côncavos, ou quando um arco existente for menor que o raio da ferramenta.

7. Conjuntos de Figura / Usinagem 2D PowerMILL
204 PMILL 10
Selecione as Configurações do percurso e crie uma Cópia. Configure Compensação de fresa - Tipo como Desgaste e Recicle o
percurso.
Compensação de Fresa Protegida
Com Tipo Desgaste selecionado, o PowerMILL compensa para o raio nominal da ferramenta e a máquina ferramenta compensa qualquer diferença. Isso corrige para as limitações da opção Desligado assegurando que, em cantos côncavos, um campo de Raio Mínimo controla o tamanho do arco em cantos após um offset de raio da ferramenta.A maioria das máquinas ferramenta serão então capazes de representar precisamente o contorno em cantos côncavos. Isso permite que o PowerMILL utilize o tamanho nominal da ferramenta para verificar colisões, mas correções de última hora para o tamanho físico da ferramenta podem ser aplicadas na máquina.
Compensação protegida é aplicada naturalmente ao raio da Ferramenta Ativa. Contanto que o operador não utilize um valor de compensação (no controlador de máquina ferramenta) maior que o raio da Ferramenta Ativa usado no PowerMILL, então invasão potencial nos cantos será evitada.
Raio do Percurso
Raio do Perfil

PowerMILL 7. Conjuntos de Figura / Usinagem 2D
PMILL 10 205
Fresagem de Rosca
Essa estratégia especializada de Furação é destinada a uso com uma ferramenta de Fresagem de Rosca para Usinar uma Rosca nas paredes de uma Figura de Furo circular. A ferramenta mergulha centralmente para uma profundidade especificada, aproxima-se de uma parede lateral, e então sobe antes de afastar-se.Dentro das opções é possível aplicar um número de passos (saindo por um valor de tolerância) para evitar sobrecarga de ferramenta. Também é possível selecionar uma rosca Para a Direita ou Para a Esquerda.
Selecione Arquivo Apagar Tudo e Ferramentas Restaurar Menus. Abra o Projeto ThreadMILL1-Start
O Projeto importado contém basicamente um modelo CAD, uma Figura de Furo pré-definida, uma estratégia de Desbaste por Offset 3D utilizando uma ferramenta Toroidal, e uma ferramenta de Fresagem de Rosca. O Projeto original está Travado para que não seja alterado, portando o primeiro passo é Salvar Como um Projeto separado localmente com um nome diferente.
Selecione Arquivo – Salvar Projeto Como ThreadMILL-Example1
Ative a Ferramenta de Fresagem de Rosca chamada M40-Coarse-Pitch-5.

7. Conjuntos de Figura / Usinagem 2D PowerMILL
206 PMILL 10
Selecione a Figura de Furo em torno da parede central do componente.
Abra o formulário de Estratégias de Percurso e selecione Furação.
No formulário, selecione Furação como mostrado no formulário a seguir.
No formulário de Furação, configure o Tipo de Ciclo como Fresagem de Rosca, Radial Sobre-metal -3, Passo 5, Nome M40-RH-Thread, deixando todos os outros parâmetros como padrão (como mostrado abaixo).

PowerMILL 7. Conjuntos de Figura / Usinagem 2D
PMILL 10 207
Selecione Entradas/Saídas e Ligações na barra de ferramentas principal.
Selecione a opção Centro de Cavidade para Entrada e Saída e retorne ao formulário principal.
Aplique o formulário principal para usinar uma rosca direita com 3mm de profundidade na parede.
Crie um novo Bloco utilizando Definido por Fronteira juntamente com Tipo modelo e Calcule para as dimensões exatas do componente.
Clique com o botão direito no percurso D50t6-RGH-a1 (não ative) e no menu local selecione Simular do Início.
Execute uma simulação ViewMILL de ambos os percursos (não ative nenhum deles, de forma que a definição do Bloco atual seja mantida).

7. Conjuntos de Figura / Usinagem 2D PowerMILL
208 PMILL 10
PRO - Opções de Usinagem 2D
IntroduçãoO PowerMILL Pro apresenta 4 novas estratégias destinadas a aplicações de Usinagem 2Dmais eficientes. Estas incluem:
1. Fresagem de Topo.2. Desbaste em Curva 2D.3. Perfil de Curva 2D.4. Fresagem de Chanfro.
Exemplo de Usinagem 2D utilizando Padrões
Selecione Arquivo Apagar Tudo e Ferramentas Restaurar Menus. Abra o Projeto: Pro-2DMachiningStart.
O Projeto importado contém 4 Ferramentas e 3 Padrões definindo a geometria 2D a ser usada nas opções de Usinagem 2D. O Projeto está Travado para que não seja alterado, portando o primeiro passo é Salvar Como um Projeto separado localmente com um nome diferente.
Selecione Arquivo – Salvar Projeto Como: PRO-2DMachining
Ative o Padrão chamado CurveAll.
Abra o formul�rio de Bloco e configure Definido por Caixa seguido por Tipo Padrão Ativo e selecione Calcular (não feche o formulário).
Na caixa Máx Z insira o valor 22 antes de Aceitar para fechar o formul�rio.

PowerMILL 7. Conjuntos de Figura / Usinagem 2D
PMILL 10 209
No formulário Altura de Movimentos Rápidos, selecione Restaurar para Alturas Seguras.
Ative a ferramenta de Fresagem de Topo chamada D50T6. Nas opções de Desbaste 2.5D selecione Fresagem de Topo e insira os
dados exatamente como mostrado abaixo.
Altura do componentefinalizado.
Rolamento extra da ferramenta.
Os itens no explorer podem ser diretamente selecionados para acessar seleções e configurações associadas, tais como Ferramentas, Alturas de Movimentos Rápidos, etc.

7. Conjuntos de Figura / Usinagem 2D PowerMILL
210 PMILL 10
Selecione Calcular para processar o percurso.
Ative a ferramenta Toroidal chamada D16T3. Nas opções de Desbaste 2.5D selecione Desbaste em Curva 2D e insira
os dados exatamente como mostrado abaixo.
Selecione o Padrão: Curve-Pockets
Selecione Calcular para processar o percurso.

PowerMILL 7. Conjuntos de Figura / Usinagem 2D
PMILL 10 211
Nota: Enquanto o formulário de Desbaste em Curva estiver aberto, as áreas a serem usinadas são exibidas como pré-visualização sombreada.
Ative a Fresa de Topo chamada EM16. Nas opções de Desbaste 2.5D selecione Perfil de Curva 2D e insira os
dados exatamente como mostrado abaixo.
Selecione o Padrão: Curve-Pockets

7. Conjuntos de Figura / Usinagem 2D PowerMILL
212 PMILL 10
Selecione Calcular para processar o percurso.
Ative a Fresa de Topo chamada D25TrA45. Nas opções de Desbaste 2.5D selecione Fresagem de Chanfro e insira
os dados exatamente como mostrado abaixo.
Selecione o Padrão:-Chanfer
A configuração de Ângulo de chanfro padrão utilizada (Geometria da Ferramenta).
O Padrão utilizado como base para o chanfro é posicionado na margem inferior e uma sobreposição de 1.0 é especificada.

PowerMILL 7. Conjuntos de Figura / Usinagem 2D
PMILL 10 213
Selecione Calcular para processar o percurso (não feche o formulário).
A estratégia resultante de Fresagem de Chanfroapareceu do lado errado do Padrão.
O percurso precisa ser reciclado com os caminhos de ferramenta de Fresagem de Chanfrodo lado interno dos segmentos do Padrão.
No formulário Fresagem de Chanfro, selecione o botão Reciclar para permitir que alterações sejam feitas na estratégia acima.
Selecione o botão Modificar seções usináveis interativamente para acessar a barra de ferramentas Editar Seções de Usinagem.
Selecione a opção Inverter lado de usinagem, seguido pelo marcador verde para aceitar as alterações e fechar a barra de ferramentas.
No formulário principal de Fresagem de Chanfro, selecione Calcular para processar o percurso (não feche o formulário).

7. Conjuntos de Figura / Usinagem 2D PowerMILL
214 PMILL 10
As opções de Fresagem de Chanfro selecionadas resultam na sobreposição da porção inclinada da ferramenta na base do Chanfro por 1mm.
Um modelo de superfície do componente finalizado foi importada para proporcionar uma verificação visual da Usinagem de Chanfro. A sobreposição de 1mm da ferramenta na base do chanfro é claramente visível nas ilustrações acima.
Execute uma simulação ViewMill do processo de usinagem inteiro.

PowerMILL 8. Verificação de Colisão do Suporte da Ferramenta
PMILL 10 215
8. Verificação de Colisão do Suporte da Ferramenta
Verificação de ColisãoVerificação de Colisão pode ser aplicada retrospectivamente, contanto que uma Haste e um Suporte tenham sido definidos com a Ferramenta Ativa. Se a opção Verificar - Colisõesfor aplicada, dois percursos adicionais serão criados a partir do original, um livre de colisão e outro apresentando colisão. Ao mesmo tempo, uma cópia da Ferramenta com um Ressaltoadequadamente estendido irá substituir a original no percurso livre de colisão.
Selecione Arquivo - Apagar Tudo e Ferramentas - Restaurar Menus na barra de menus Principal. Na pasta de Exemplos, abra o modelo cowling.dgk. Defina o Bloco como Caixa. Restaure Alturas de Movimentos Rápidos e os Pontos Inicial e Final. Crie uma ferramenta Esférica de Diâmetro 5mm chamada BN5 com
Comprimento 10.

8. Verifica��o de Colis�o do Suporte da Ferramenta PowerMILL
216 PMILL 10
Selecione a ficha Haste. Selecione Adicionar um componente de haste . Preencha o formul�rio como mostrado na imagem abaixo.
Voc� agora ir� adicionar um Suporte.
Selecione a ficha Suporte. Selecione Adicionar componente de suporte . Preencha o formul�rio como mostrado na imagem abaixo.
Uma figura da ferramenta ativa atual � mostrada do lado direito do di�logo.Ressalto – o comprimento da fresa projetando-se do mandril ou pin�a. Se qualquer colis�o for encontrada, esse valor � aumentado para o valor m�nimo para evitar tal colis�o.Di�metro Superior – o di�metro no topo da se��o atual do suporte da ferramenta. Deve ser maior ou igual ao Di�metro Inferior.Di�metro Inferior – o di�metro na base da se��o atual do suporte da ferramenta. Deve ser menor ou igual ao Di�metro Superior.Comprimento - a altura vertical da se��o atual do suporte da ferramenta.
Selecione Adicionar componente de suporte .

PowerMILL 8. Verificação de Colisão do Suporte da Ferramenta
PMILL 10 217
Configure Diâmetro Superior como 22, Diâmetro Inferior como 20 e Comprimento como 10.
Selecione Adicionar componente de suporte . Configure Diâmetro Superior como 30, Diâmetro Inferior como 30, Comprimento como 10 e Ressalto como 15. Selecione Salvar suporte da ferramenta em C:\Temp com Nome do arquivo definido como ToolHolder 1.pmlth. Selecione Fechar.
Uma vez adicionados, os componentes podem ser facilmente modificados ou apagados simplesmente clicando num deles no formulário (o componente é então exibido transparente). Os valores atuais são exibidos e estão disponíveis para modificação.O mesmo se aplica caso seja necessário modificar detalhes de Haste.
Após criado o Suporte, você deve salvá-lo. O suporte pode ser carregado posteriormente para verificar percursos adicionais quanto a colisão se necessário.
Selecione Estratégias de Percurso na barra de ferramentas principal. Selecione uma estratégia de Acabamento Raster. Selecione OK.
Configure Nome como RasterFinish, Ângulo como 45 e Passo Lateral como 1. Selecione Inferior Esquerdo como o Canto Inicial.

8. Verificação de Colisão do Suporte da Ferramenta PowerMILL
218 PMILL 10
Selecione Entradas/Saídas e Ligações . Na caixa de diálogo Entradas/Saídas e Ligações, selecione a ficha Entrada e
configure 1a e 2a Escolhas como Nenhum. Faça exatamente o mesmo na ficha Saída. Na caixa de diálogo Entradas/Saídas e Ligações, selecione a ficha Ligações,
configure Limiar Curto/Longo como 2, configure Curta como Arco Circular e Longa como Rasante.
O formulário da estratégia de Acabamento Raster deve parecer com a imagem mostrada abaixo.
Selecione Aplicar, seguido por Cancelar.
O novo percurso é criado, mas nessa etapa nenhuma verificação contra colisão foi aplicada.

PowerMILL 8. Verificação de Colisão do Suporte da Ferramenta
PMILL 10 219
Selecione Verificação de Percurso .
As duas opções de Verificação aqui são Colisões e Invasões.Escopo contém opções para controlar quais elementos de um percurso são verificados.
O valor segundo o qual um movimento não-seguro é estendido para sobrepor um movimento adjacente seguro.
Representa uma área segura específica em torno da Haste e do Suporte da ferramenta a ser levada em conta durante verificação de colisão.
Utilizando as configurações acima, o percurso original é mantido e dois novos percursos são criados Divididos para representar as áreas de colisão e sem colisão. Para os percursos original e de colisão, a ferramenta original é automaticamente substituída por uma cópia com Comprimento da Ferramenta adequadamente estendido para usinagem livre de colisão.
Selecione Aplicar.
Selecione OK.
Nesse caso o PowerMILL percebeu que, com as configurações atuais de suporte e haste, colisões ocorrerão numa profundidade de 5.71mm. Um ressalto de 20,71mm será necessário para evitar a colisão.
Selecione Aceitar no formulário de Verificação de Percurso.
O PowerMILL criou mais dois percursos, raster finish_1 e raster finish_2. Uma nova ferramenta chamada BN5_1 também foi criada na área Ferramentas do explorer. Esta nova ferramenta foi criada com os novos ajustes realizados, isto é, Ressalto 21.
Ative o percurso RasterFinish_1 no explorer.

8. Verificação de Colisão do Suporte da Ferramenta PowerMILL
220 PMILL 10
Esse percurso contém apenas segmentos do percurso original, RasterFinish, que não possuem qualquer colisão, e a ferramenta e suporte originais BN5 ainda está associada a ele.Caso prefira utilizar o menor ressalto, você poderia executar este percurso nessas áreas mostradas.
Ative o percurso RasterFinish_2 no explorer.
Este percurso contém segmentos do percurso original que somente podem ser usinados com o novo ressaltona ferramenta recém ajustado.
Ative o percurso original RasterFinish no explorer.
O PowerMILL substituiu a ferramenta recém criada (com o ressalto estendido) no percurso original.
Selecione Arquivo - Salvar Projeto Como e salve com o nome PowerMILL-Projects.

PowerMILL 8. Verificação de Colisão do Suporte da Ferramenta
PMILL 10 221
Pro - Verificação de Colisão do Suporte da FerramentaVerificação Automática de ColisãoNo PowerMILL Pro, Verificação de Colisão do Suporte da Ferramenta pode ser aplicado no momento em que o percurso é criado.Se o percurso for calculado utilizando uma ferramenta que inclua uma haste e um suporte, qualquer porção dos segmentos do percurso numa situação de potencial colisão não irão aparecer. Esses segmentos removidos podem então ser usinados posteriormente utilizando uma ferramenta modificada juntamente com uma Fronteira Segura à Colisão.
Selecione Arquivo - Apagar Tudo e Ferramentas - Restaurar Menus. Abra o Projeto: ToolCollision_Start
Selecione OK no formulário de aviso do PowerMILL.
Salve o Projeto Como: ToolCollisionPro_1
Clique com o botão direito no percurso RasterFinish no explorer.
No menu local selecione Ativar seguido por Configurações e no formulário de Acabamento Raster selecione o botão Clonar.

8. Verificação de Colisão do Suporte da Ferramenta PowerMILL
222 PMILL 10
Com o formulário Acabamento Raster aberto, selecione o botão Verificação Automática na Barra de Ferramentas Principal para abrir o seguinte formulário.
Marque a caixa de opção Verificação Automática de Colisão e configure Folga da Haste e Folga do suporte como 1.0
Aceite o formulário. Aplique o formulário de Acabamento Raster para criar diretamente um
percurso livre de colisão, RasterFinish_1.
Nota: Esse método não exibe o novo comprimento da Haste para a área ausente ou cria automaticamente uma nova ferramenta compatível BN5_1).

PowerMILL 8. Verificação de Colisão do Suporte da Ferramenta
PMILL 10 223
Fronteira Segura à Colisão
Um percurso para as áreas restantes exige uma nova ferramenta Esférica de Diâmetro 5 com comprimento de Haste maior. O Percurso adicional será calculado para limites definidos por uma Fronteira Segura à Colisão baseada na ferramenta atual (BN5).
Certifique-se de que a ferramenta BN5 esteja Ativa. No explorer, clique com o botão direito sobre Fronteiras e no menu local
selecione Criar Fronteira - Seguro à Colisão.
O acabamento da porção inferior da cavidade central é mais adequado utilizando uma Fresa de Topo.
Selecione e Apague os 2 segmentos na cavidade central e o segmento externo.

8. Verificação de Colisão do Suporte da Ferramenta PowerMILL
224 PMILL 10
No explorer, clique com o botão direito do mouse sobre a Ferramenta -BN5 e no menu local selecione Editar - Copiar Ferramenta (para criar BN5-1).
Clique com o botão direito do mouse sobre a nova ferramenta BN5-1 e no menu local selecione Ativar seguido de Configurações.
No formulário de Definição da ferramenta, selecione a ficha Suporte e modifique o valor do Ressalto para 25.0 antes de selecionar Fechar.
Clique com o botão direito no percurso RasterFinish_1 no explorer.

PowerMILL 8. Verificação de Colisão do Suporte da Ferramenta
PMILL 10 225
No menu local selecione Ativar seguido por Configurações e no formulário de Acabamento Raster selecione o botão Clonar.
Na área Ferramenta do formulário, selecione BN5_1 e em Fronteira selecione 1 com Trimagem - Manter Dentro.
Aplique o formulário de Acabamento Raster para criar um novo percurso, RasterFinish_1_1, limitado para Dentro da Fronteira 1.

8. Verificação de Colisão do Suporte da Ferramenta PowerMILL
226 PMILL 10
Note que Verificação Automática de Colisão ainda está ativo e, como pode ser visto na ilustração acima, não há evidência de que o percurso esteja fragmentado. Porém, não custa nada aplicar Verificação de Colisão retrospectivamente para confirmação.
Selecione o botão Verificação de Percurso na barra de ferramentas superior.
Selecione Verificar Colisões com Folga da Haste e Folga do suporte configurados como 1.0 e Aplique o formulário.
Uma mensagem confirma que o percurso Ativo está livre de colisões.

PowerMILL 9. Programas NC
PMILL 10 227
9. Programas NC
Introdução
Uma vez criada uma série de percursos, seus nomes podem ser listados num arquivo Programa NC a ser pós-processado como um arquivo de saída para um controlador de máquina NC específico. Vários percursos podem ser incluídos e reordenados conforme necessário dependendo das limitações da máquina NC em particular, juntamente com o pós-processador associado.
Se a máquina NC possuir a habilidade de troca de ferramenta, então percursos criados com diferentes tamanhos de ferramenta de corte podem ser listados juntos no mesmo Programa NC.
Se a máquina NC não possuir a habilidade de troca de ferramenta, então apenas percursoscriados com a mesma ferramenta de corte podem ser listados no mesmo Programa NC.
Selecione Arquivo - Apagar Tudo. Selecione Ferramentas - Restaurar Menus. Abra o Projeto somente leitura: SetupSheet-Start Selecione Arquivo - Salvar Projeto Como: SetupSheet-ex1 Na barra de menu principal, selecione Ferramentas - Configurar Caminhos. No formulário Caminhos do PowerMILL, selecione Saída do Programa NC e
o ícone de pasta à esquerda.
No formulário Selecionar Caminho, selecione o caminho C:\temp\NCProgramscomo mostrado na imagem a seguir.

9. Programas NC PowerMILL
228 PMILL 10
Nota: O diretório de destino NCProgramsdeve existir no seu computador, caso contrário você não será capaz de gerar saída de arquivos de Programa NC.
Selecione OK
Configurando Preferências
No explorer, clique com o botão direito do mouse em Programa NC e selecione Preferências...
No formulário de Preferências NC, selecione o ícone de pasta para abrir o formulário Selecionar Nome de Arquivo de Opção de Máquina.
O arquivo de opção selecionado determina qual formato NC é aplicado ao Programa NC.
Selecione Aceitar no formulário Preferências NC.

PowerMILL 9. Programas NC
PMILL 10 229
Criando o Programa NC
No explorer, clique com o botão direito do mouse em Programa NC e selecione Criar Programa NC.
Insira o nome Job_646_top e selecione Aceitar.
No explorer, selecione a caixa +/- ao lado de Programas NC para exibir ou ocultar o conteúdo (Job_646_top).

9. Programas NC PowerMILL
230 PMILL 10
Você agora pode adicionar alguns ou todos os percursos a esse Programa NC Ativo.
Clique no ícone do percurso de Desbaste com o botão esquerdo do mouse e, mantendo pressionado, arraste o mouse; o ícone irá assumir uma aparência transparente.
Movimente para o Programa NC ativo (Job_646_top) e libere o botão do mouse. Na área do explorer clique na caixa +/- próxima a job_646_top para alternar a exibição do conteúdo (Roughing_16).
Arraste os outros percursos para a parte inferior da área do Programa NC Ativo para manter a ordem de usinagem desejada.
Você pode Remover percursos individuais da lista do Programa NC.
Clique com o botão direito do mouse sobre qualquer um dos percursos no Programa NC atual para acessar as opções locais de Percurso, mas não aplique nenhuma das opções nesse estágio.
Clique com o botão direito do mouse em Job_646_top (Programa NC) e selecione Configurações.

PowerMILL 9. Programas NC
PMILL 10 231
Você pode abrir (e editar) o formulário Programa NC atual selecionando Configurações no menu local de clique com o botão direito.
Selecione Aceitar.
Clique com o botão direito do mouse sobre o programa NC Job_646_top e selecione Escrever para criar o arquivo de Programa NC (se a criação for bem sucedida, a cor do ícone muda para verde e uma janela de Informação aparece, fornecendo um relatório de progresso).
Quaisquer percursos adicionais criados são automaticamente incluídos no Programa NCAtivo por padrão, por isso pode ser útil criar e ativar um Programa NC antes da criação de percursos, de modo a evitar ter que arrastá-los individualmente como uma operação separada. Desative o Programa NC, Job_646_top no explorer.

9. Programas NC PowerMILL
232 PMILL 10
Crie um percurso Acabamento 3D Offset utilizando a ferramenta 10_B e um Passo Lateral de 1.
Se um Programa NC estiver Ativo, então um percurso recém criado será automaticamente adicionada a esse programa NC.Para evitar que isso ocorra, você deve assegurar que o Programa NC não esteja Ativo ao processar um novo percurso. Pode nem sempre ser desejável criar saída de todos os percursos juntos em um Programa NC. Por isso é possível criar um Programa NCIndividual diretamente a partir de uma entidade de percurso.
Para criar separadamente a saída desse percurso, clique com o botão direito do mouse sobre o percurso e selecione Criar Programas NC Individuais.
Um novo Programa NC é criado. Clique no símbolo + à esquerda do ProgramaNC 1 para acessar seu conteúdo (o símbolo + muda para o símbolo -).
Clique com o botão direito do mouse sobre o Programa NC: 1, selecioneRenomear e insira o nome Job_646_top_xtra.
Clique com o botão direito do mouse sobre Job_646_top_xtra e selecioneEscrever.

PowerMILL 9. Programas NC
PMILL 10 233
Visualizando e Editando código NC
Visualizando a saída NC-Data
Uma vez pós-processado, o arquivo de saída pode ser visualizado diretamente a partir do menu local.
Clique com o botão direito do mouse sobre o Programa NC Job_646_tope no menu local selecione Visualizar Arquivo.
O seguinte formulário de Informação será exibido, permitindo visualizar (mas não editar) o conteúdo do arquivo de saída NC Data.

9. Programas NC PowerMILL
234 PMILL 10
Edição Manual da Saída NC-Data
Caso o usuário precise editar o código manualmente, então o arquivo NC-Data criado exteriormente terá que ser editado no Wordpad.
No Windows Explorer, acesse: C:\temp\NCPrograms (o caminho configurado no início deste capítulo) onde os arquivos de saída NCdataestarão localizados. Clique duas vezes num deles para carregar o arquivo no Wordpad.
O código NC será semelhante ao seguinte.

PowerMILL 9. Programas NC
PMILL 10 235
Lixeira do PowerMILL
No explorer, clique com o bot�o direito sobre Programas NC e selecione Apagar Tudo no menu local.
Utilize o mesmo m�todo para Apagar o modelo handset do menu Modelos no explorer.
Selecione Ferramentas – Restaurar Menus na barra de menu principal.
Isso restaura todas as configura��es padr�o nos formul�rios sem ter que abandonar o programa.
Nota: Os itens apagados acima no explorer podem nesse est�gio ser recuperados por terem sido transferidos para a Lixeira do PowerMILL. Se voc� selecionar Arquivo - Apagar Tudo na barra de menus principal, todas as entidades ir�o contornar a Lixeira e n�o poder�o ser recuperadas.
Clique com o bot�o esquerdo no painel Reciclador de Entidade para abrir a Lixeira.
Clique com o bot�o direito do mouse sobre uma entidade na Lixeira para exibir as op��es do menu local e Recuperar ou Apagar permanentemente um item.
Recupere todos os Programas NC da Lixeira e verifique se foram reintegrados na sess�o Programas NC do PowerMILL Explorer.
Volte para o PowerMILL Explorer e verifique se todas as entidades foram recuperadas.

9. Programas NC PowerMILL
236 PMILL 10

PowerMILL 10. Folhas de Processo
PMILL 10 237
10. Folhas de Processo
Introdução
Todos os dados de configuração necessários para um projeto PowerMILL tais como definições de ferramenta, imagens e informações relacionadas a percursos podem ser salvas como arquivos HTML e então impressas conforme necessário. Isso é essencial para os Operadores CNC que irão executar os programas.
As opções de Folhas de Processo são acessadas através de um menu individual de Programa NC. Para demonstrar as opções de Folha de Processo, um Projeto PowerMILL existente que já inclui um Programa NC será aberto.
Somente se oProjeto do capítulo anterior não tiver sido criado/salvo, selecione Apagar Tudo e Ferramentas - Restaurar Menus seguido por Abrir Projeto e abra SetupSheet-Start
Crie uma cópia do Projeto atual selecionando Salvar Projeto Como: SetupSheet-ex1
Clique com o botão direito do mouse sobre Programas NC e selecione Folhas de Processo - Configurações...

10. Folhas de Processo PowerMILL
238 PMILL 10
Insira os detalhes como mostrado na imagem abaixo e selecione Fechar.
Certifique-se de que nenhum percurso esteja ativo e de que o modelo esteja sombreado.
Clique com o botão direito do mouse sobre o Programa NC chamado MC-all e no menu local selecione Folhas de Processo - Imagem - Vista Atual.
Uma imagem do modelo foi capturada e será automaticamente utilizada na primeira página da folha de processo.
Clique com o botão direito do mouse sobre o Programa NC chamado MC-all novamente e selecione Folhas de Processo - Imagem - Todos os Percursos – Vista Atual ou Vista ISO.

PowerMILL 10. Folhas de Processo
PMILL 10 239
Imagens de todos os percursos no Programa NC selecionado foram capturadas.Cada percurso terá sua própria página na Folha de Processo.
Clique com o botão direito do mouse sobre o Programa NC chamado MC-all novamente e selecione Folhas de Processo - Prever.
Isso irá iniciar a criação de arquivos de HTMLde Folha de Processo.
Selecione algumas das páginas de Percurso.
Selecione a Página de Sumário 1.
O Índice das Folhas de Processo é exibido do lado esquerdo da tela.

10. Folhas de Processo PowerMILL
240 PMILL 10
Clique com o botão direito do mouse sobre o Programa NC chamado MC-all e selecione Folhas de Processo - Exportar.
Exportar armazena todas as Folhas de Processo como documentos HTML na Pasta de Projeto atual.
Você pode imprimir as Folhas de Processo de dentro do PowerMILL ou de documentos HTML Exportados.
Personalizando Folhas de ProcessoAtravés da edição dos templates HTML é possível personalizar a saída das Folhas de Processo de acordo com as suas necessidades. Para editar esses templates, é útil possuir um programa de edição HTML. Existem downloads gratuitos disponíveis na internet. O Microsoft Word também pode ser utilizado, mas pode proporcionar resultados inesperados.
Dica: Crie sempre uma cópia do documento template de forma que o original ainda esteja disponível caso algo saia errado.
Clique com o botão direito do mouse sobre o Programa NC chamado MC-all e selecione a opção Folhas de Processo - Caminhos.

PowerMILL 10. Folhas de Processo
PMILL 10 241
Na ficha Caminhos, selecione o ícone de pasta no campo Percurso –Escrever.
Localize para Abrir o arquivo html Toolpath2 (template personalizado).
Selecione Fechar no formulário Folhas de Processo. Clique com o botão direito do mouse sobre o Programa NC chamado MC-
all, selecione a opção Folhas de Processo - Prever e re-processe as Folhas de Processo utilizando um novo template.

10. Folhas de Processo PowerMILL
242 PMILL 10