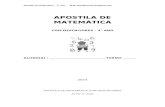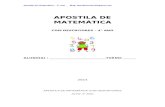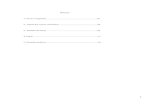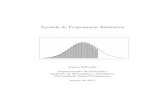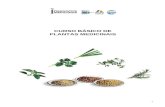Apostila pronacampo2
-
Upload
delma-castro -
Category
Documents
-
view
1.918 -
download
4
Transcript of Apostila pronacampo2

1
PRONACAMPO
FORMAÇÃO DE PROFESSORES PARA
USO DO LAPTOP EDUCACIONAL

2
O que é o PRONACAMPO?
O Programa Nacional de Educação do Campo (Pronacampo) é uma ação do Governo
Federal em Parceria com os Estados e Prefeituras Municipais que resulta da mobilização
dos movimentos sociais e sindicais do campo, para construção de referências de política
nacional de educação do campo, com apoio do MEC. O Programa Nacional de
Tecnologia Educacional prevê investimento em infraestrutura física e tecnológica,
promovendo a educação digital nas escolas. Nesse programa, estudantes recebem
computadores portáteis por meio do Programa Um Computador por Aluno e a escola
recebe computadores interativos. Com o objetivo de atender escolas rurais e quilombolas,
o Pronacampo baseia suas ações em quatro eixos: gestão e práticas pedagógicas,
formação de professores, educação de jovens e adultos e educação profissional e
tecnológica.
A formação terá 40 horas, sendo 32 horas presenciais e 08 horas à distância com a elaboração e aplicação de aulas com o uso do Laptop.
GRADE CURRICULAR
APROPRIAÇÃOTECNOLÓGICA
CONHECENDO O LAPTOT E SEUS APLICATIVOS- Painel/Menu ACESSANDO JOGOS EDITOR DE TEXTO APRESENTAÇÃO DE SLIDES PLANILHA ELETRÔNICA MAPA CONCEITUAL WEB 2.
PORTAIS E SITES EDUCACIONAIS E-MAIL BLOG
O professor que deixar de realizar as atividades solicitadas não receberá o certificado.
Muitos dos fracassos da vida ocorrem com as pessoas
que não reconheceram as quão próximas elas estavam
do sucesso quando desistiram.
Thomas A. Edson.

3
CONHECENDO O LAPTOP E SEUS APLICATIVOS
1. LIGANDO SEU LAPTOP
O laptop deve ser ligado no botão de On, que fica na direita do usuário. Esse processo demora de 1
a 2 minutos.
2. INICIANDO O USO DO LAPTOP
Ao ligar o botão “On”, o Sistema Operacional Linux Ubuntuca iniciará.
Caso o Laptop não ligue, significa que o mesmo está sem bateria ou ela não está carregada. Use o
Cabo com a fonte de energia e conecte como mostra a figura abaixo:

4
Enquanto a bateria não estiver totalmente carregada, não desconecte o cabo de energia. Para que a
bateria não “vicie”, ou seja, fique acostumada a receber a carga, carregue seu laptop somente
quando estiver totalmente descarregada. Assim ele durará e permanecerá mais tempo funcionando.
3. DESKTOP OU ÁREA DE TRABALHO
Ao ligar o laptop o Linux Ubuntuca (sistema operacional) irá fazer uma varredura em todos os
hardwares (Conjunto de componentes físicos de um computador) e softwares (Qualquer programa
ou conjunto de programas do computador) instalados e a seguinte tela será exibida:
Quando é acionada a tecla Fn em conjunto algumas das teclas acima do teclado do
laptop, se obtêm os seguintes resultados.

5
Fn + F1 Liga ou desliga o módulo de rede sem fio
Fn + F2 Entra no módulo hibernar ou suspender
Fn + F3 Liga ou desliga o sistema de áudio
Fn + F4 Diminui o volume do auto falante
Fn + F5 Aumenta o volume do auto falante
Fn + F6 Print Scream. Copia o gráfico da tela
Fn + F7 Diminui o brilho
Fn + F8 Aumenta o brilho
Fn + F9 Dá pausa nas operações
Fn + F10 Liga e desliga a Webcam
Fn + F11 Liga e desliga o sitema touch scream
Fn + F12 Gerencia as pastas
4. INFORMAÇÕES E RECURSOS IMPORTANTES
Além do encaixe da fonte de energia, há várias outras conexões ou portas de entrada nas laterais do
equipamento, como: 2 entradas USB (mouse, teclado, pendrive, câmera, etc), 1 entrada para fone de
ouvido e microfone.
5. MENU UBUNTUCA

6
É através do Menu UBUNTUCA que você acessa a maior parte dos aplicativos do ambiente do
laptop. Clicando com o cursor no símbolo na parte superior à esquerda do painel, irá surgir o menu
UBUNTUCA.
ÍCONES- São figuras que representam atalhos para abrir os programas, pastas ou arquivos.
Para executar basta utilizar o touchpad ou mouse, clicando duas vezes no ícone desejado.
TOUCHPAD- É um dispositivo sensível ao toque, utilizado em computadores portáteis,
para substituir o mouse. A função do touchpad é navegar pela tela do laptop. (Use o
touchpad e observe o deslocamento da seta e a posição da mão)
Clique no ícone do UbuntuUCA e navegue pelos menus e submenus.
Observe atentamente as subdivisões na parte superior do MENU.
EDUCATIVO, ESCRITÓRIO, INTERNET, JOGOS, MULTIMÍDIA, LOCAIS E SISTEMA
ACESSANDO JOGOS
SÉRIE EDUCACIONAL GCOMPRIS
Clique no Menu / Educativo / Gcompris
Explore os principais jogos, comece pelo ícone que aparece um computador/ Em seguida clique no
mouse e escolha as opções que estiverem aparecendo.
TUX MATH

7
Clique no Menu / Educativo/ TuxMath
Clique no botão Play Alone e configura em comando de Treinamento Matemático. Defendendo o
mundo com Tuxmath. O objetivo do Tux (pinguim mascote) é defender a cidade das bombas que
caem do céu. O jogador deve resolver as contas, digitar o resultado e teclar ENTER. Caso esteja
correto, um raio é disparado da base e destrói a bomba ainda no ar. Para sair do jogo você deverá
pressionar a tecla ESC e SAIR.
ATIVIDADE III- TUX PAINT
Clique no Menu / Educativo / Tux Paint
O Tux Paint é um programa de desenho para crianças. Crie um desenho que represente um pouco de
suas características.
ATIVIDADE IV- CAUCULADORA- Resolva estes problemas utilizando a calculadora
Para a organização da tabela dos jogos da copa do mundo, os 48 países participantes foram
divididos em 8 grupos com a mesma quantidade de times. Cada grupo ficou com?
Na escola de Melissa foi realizado um baile de carnaval. Dos 754 alunos, faltaram 348.
Quantos alunos foram ao baile?
Um fazendeiro tinha 285 bois. Comprou mais 176 bois e depois vendeu 85 bois. Quantos
bois esse fazendeiro tem agora?
ATIVIDADE V- LABYRINTH

8
Faça um mapa conceitual do corpo humano
ATIVIDADE À DISTÂNCIA
Explorar os outros jogos da série educacional Gcompris, o Tux Math e o Tux Paint, Labyrinth e a
Calculadora. Elaborar uma aula para um desses aplicativos com os seguintes itens:
CONTEÚDO/ OBJETIVOS/ METODOLOGIA/ RECURSOS/AVALIAÇÃO
No item recursos, destaque o aplicativo a ser utilizado.

9
EDITOR DE TEXTO: OpenOffice.org Writer
Clique em Menu/ Escritório/ Editor de Texto
DICAS PARA DIGITAÇÃO:
Se quiser escrever uma palavra ou frase toda em letra maiúscula aperte a tecla CAPSLOCK
e depois digite normalmente. (aperte a tecla e digite seu nome). Para voltar a escrever com
letras minúsculas, basta apertar CAPS LOCK de novo. (digite novamente). Quando a tecla
CAPS LOCK está ativada uma luz fica acesa acima do teclado numérico.
Caso queira somente a primeira letra maiúscula aperte a tecla SHIFT (ou ). Digite seu
nome novamente.
Se você quiser acentuar uma letra, basta digitar primeiro o acento e depois a letra. Ele irá
aparecer depois que a letra for digitada. (Digite: Não, pára)
Para digitar um caractere localizado na parte de cima da tecla (““! @ # $ % ¨& * ^ etc.), é
só pressionar a tecla SHIFT e a tecla do símbolo que você quer escrever (Digite: Você,
nte@, 100%. Eu?)
Para digitar os caractere (º ) e ( ª ) , mantenha a tecla ALT ( a do lado direito) pressionada e
digite a tecla que está posicionada ao lado das teclas de sinal agudo e (^). (Digite “ Nº. ”
“Profª”.
Para digitar números,utilize o teclado numérico acima (Digite 753 658 629)
Enquanto estiver escrevendo, você não precisa se preocupar em mudar de linha, porque o
editor de texto faz isso automaticamente, mas quando terminar de digitar um parágrafo ou
título, aperte a tecla ENTER (que indica fim de parágrafo) ou para dar um espaço a mais
entre as linhas.
Não se usa separar sílabas das palavras, o computador faz isso para você nos editores de
texto.
Ao escrever se a palavra ficar vermelha significa que o editor de texto encontrou um erro em
sua palavra (corrija-a ou clique em cima da palavra com o botão direito do mouse para
exibir sugestões de correção).
Para apagar um caractere a esquerda do cursor aperte a tecla BACKSPACE, caso o
caractere esteja a direita do cursor aperte DELETE. (Apague tudo o que você escreveu)

10
OBSERVE AS SEGUINTES BARRAS E SUAS FUNÇÕES
Barra de Títulos: Local onde vai estar o nome do seu “arquivo” após ser armazenado (salvo).Note
que na barra em questão o arquivo se apresenta SEM TÍTULO.
Barra de Menus: São as palavras que ficam na parte de cima da janela. Através destes menus
temos acessos a todas as funções do Writer
Barra de Ferramentas: Nela Encontramos os comandos mais utilizados através de ícones para
agilizar o acesso as operações mais comuns.
Barra de Formatação: fornece-nos acesso rápido a todas as ferramentas relacionadas a formatação
de textos.
Barra de ferramentas desenho: Essa barra de ferramentas é comum a todos os programas do
Editor de texto. Através dela podemos criar figuras de formas geométricas, colocar textos especiais,
inserir figuras, girar, invertes e colorir as mesmas.
Para começar, vamos digitar um simples texto, para que possamos entender melhor alguns
conceitos do Editor de Texto.
SALVANDO UM DOCUMENTO
Após digitarmos nosso texto vamos aprender a salvá-lo em nosso computador. Salvar
significa (guardá-lo) em forma de arquivo, para todas as vezes que precisarmos dele, ele esta
BORBOLETAS
Com o tempo, você vai percebendo que para ser feliz com a outra pessoa, você precisa em
primeiro lugar, não precisar dela. Percebe também que aquela pessoa que você ama (ou acha que
ama) e que não quer nada com você, definitivamente, não é o homem ou a mulher de sua vida.
Você aprende a gostar de você, a cuidar de você, e principalmente a gostar de quem gosta de
você.
O segredo é não cuidar das borboletas e sim cuidar do jardim para que elas venham até você.
No final das contas, você vai achar
não quem você estava procurando, mas quem estava procurando por você!
MÁRIO QUINTANA

11
disponível para qualquer alteração. Vamos Começar
Dê um clique No Botão Salvar que se encontra na Barra de ferramentas Padrão do Writer.
Assim que você clicar neste botão uma caixa de diálogo aparece na tela. É nela que vamos indicar
onde e com que nome o texto vai ficar.
A figura abaixo mostra como salvar um documento e quais as medidas a serem tomadas.
SELECIONANDO O TEXTO
Em muitas das operações do Editor de texto é preciso que você selecione primeiro o texto a
ser modificado. Por exemplo, para alterar uma palavra em itálico, primeiro é preciso selecioná-la
para, em seguida, especificar o itálico. Após selecioná-lo ele deverá ficar assim:
Este texto esta selecionado.
Vamos fazer um teste...pressione o botão esquerdo do Laptop e com o auxilio do touchpad e arraste
o curso sobre uma palavra ou frase.
FORMATANDO UM TEXTO
Para Formatarmos um texto ele deve estar selecionado primeiramente, pois toda a
formatação acontecerá na parte selecionada. E precisaremos da Barra de Formatação para nos
auxiliar nesta aprendizagem. (Figura abaixo)
Com esta Barra podemos alterar o Tipo de Fonte, o tamanho da Fonte, Colocar o texto em
Negrito, itálico e Sublinhado. E muitas outras funções. Esta mesmas funções e outras mais também
poderão ser encontradas No Menu Formatar.
EXERCÍCIOS
I - Selecione o Título do texto e Mude o Tipo de Fonte para Dejavu Sans, Coloque o tamanho 18,
Centralizado, Aplique Negrito e mude a cor.
Na Caixa Nome, apague o texto existente e digite: Borboleta e seu nome.
O documento deverá ser salvo em documentos
Em tipo de arquivo: Selecione Microsoft Word 97/2000 XP para poder abrí-lo em um
computador com Windows.
Após fazer essas ações dê um clique no Botão Salvar.
Assim Salvamos nosso documento.
Alinhado a
esquerda
negrito Tamanho
da fonte
Tipo de
Fonte itálico
Botão salvar
Alinhado
a direita justificado
centralizado Cor da
fonte
Sublinhado

12
II- Selecione o texto, Mude O tipo de Fonte para Loma, tamanho 14, Justificado, Aplique Itálico e
Mude a cor.
III- Defina os parágrafos, para isto utilize a régua.
Recortar, copiar e colar
◦ Selecione o primeiro parágrafo do texto
◦ Clique no ícone
◦ Clique no final do texto e dê dois enter
◦ Clique no botão
◦ Selecione o segundo parágrafo do texto (que agora é o primeiro).
◦ Clique no botão .
◦ Clique no final do parágrafo
◦ Clique no ícone
Agora desfaça as alterações.
MARCADORES E NUMERAÇÃO.
Com esta opção podemos fazer uma lista em forma de Marcadores (são símbolos ou
pequenos desenhos) ou Numeração (que são Letras e Números). Vamos Conhecê-la!
1. Selecione o texto Borboletas a partir do segundo parágrafo. Dê um clique no Menu Formatar,
marcadores e numeração.
2. Na Guia Marcadores, escolha um exemplo e clique OK.
3. Desmarque o texto e perceba o que aconteceu, sua lista fica com o marcador escolhido.
4. Selecione novamente toda a lista e volte à caixa de diálogo Marcadores e Numeração.
5. Dê um clique na Guia Numerada, Escolha um exemplo e clique OK.
Dica: Podemos ativar e Desativar nossos marcadores a qualquer Momento, Basta dá um clique no
Botão Marcadores ou no Botão Numeração que se encontra na Barra de Ferramentas
Formatação.
Salve as Alterações do texto clicando sobre o botão salvar e feche este documento
INSERINDO FONTWORK
Nesta Aula vamos trabalhar com Fontwork. O primeiro Fontwork nos permite criar textos
com aparência profissional e dessa forma melhorar a aparência dos documentos. Abra novamente o
Editor de texto..Caso não lembre leia aula anterior.
Com o editor de texto aberto, dê um clique no ícone mostrar funções de desenho em seguida clique
na parte inferior para Imagem e dê um clique na Opção Galeria do Fontwork.
Se você seguiu o exercício corretamente aparecerá uma caixa de diálogo igual a de baixo:

13
Esta primeira Caixa nos permite escolher um tipo de Fontwork que deverá ser inserido em nosso
documento.
4. Escolha um Estilo e clique em OK.
Agora dê um duplo clique na palavra fontwork e digite seu nome.
Pronto aparecerá o Fontwork que escolhemos, em seu Estilo e o texto que especificamos. Agora
ajuste o tamanho.
Salve seu trabalho com o nome fontwork...Siga procedimentos da aula anterior, depois feche o
editor de texto.
INSERINDO UMA TABELA
Entre novamente no Editor de Texto. Clique no menu tabela / inserir / tabela, ou clique no ícone
tabela na barra de ferramentas. Selecione 2 colunas e 12 linhas. Clique em ok.
Preencha a tabela conforme o modelo abaixo (preencha com os dados de seus colegas):
RELAÇÃO DE PROFESSORES
Professores Ano
Você poderá formatar a tabela com a barra de ferramentas de tabela.
Passe o cursor sobre ela e leia as principais funções, antes de seguir as instruções abaixo:
Clique na primeira linha em cima da palavra professores da UE Presidente e arraste até a
outra coluna da mesma linha.
Clique no botão mesclar.
Clique e arraste em cima da palavra professores até a palavra ano.
Clique em negrito e em seguida em centralizado.

14
Clique e segure na barra da coluna do meio, traga mais para a esquerda o mais próximo
possível da palavra digitada
Selecione toda a tabela e formate
Escolha a cor da borda
Escolha uma cor para o plano de fundo.
Mude a fonte, o tamanho e a cor da fonte.
Salve seu trabalho com o nome tabela, feche depois o editor de texto.
INSERINDO IMAGENS
Para essa função você deverá já possuir no laptop uma imagem...Vamos tirar uma foto?
Clique duas vezes no ícone Câmera de Vídeo:
Pronto faça uma pose e clique em Tirar foto...Gostou? Ela já está salva...para ver, vá em Menu/
Locais/ Imagens/ Webcam...Pode fechar agora.
Agora que já temos uma imagem vamos abrir o editor de texto.
Clique na barra de menu em Inserir/ Figura / De um arquivo. Abrirá uma janela. Em locais, clique
em Imagens e ao lado Webcam duas vezes, depois, clique na sua foto e em abrir, ela aparecerá em
seu texto. Você poderá aumentar ou diminuir a foto usando as alças de redimensionamento.
Assim terminamos com as principais funções dessa ferramenta. Digite um pequeno texto falando
sobre suas expectativas quanto ao projeto.
Agora pode salvar e depois fechar seu documento.
ATIVIDADE À DISTÂNCIA
Em grupo elaborem uma aula com o Editor de Texto:
Possibilidades Didáticas :
Escrita de textos diversos (poesias, paródias, músicas, etc.);
Criação de anúncios com fontwork;
Criação de cartões-postais;
Criação de livro de curiosidades;
Elaboração de panfleto;
Criação de folheto de regras;
Criação de bilhetes informativos.
Auto Avaliação ortográfica (Ditado de palavras ou de texto). O próprio Editor de texto irá
acusar os erros e dar a sugestão de acertos..é bom pedir aos alunos que só façam as
correções depois, para poder analisar a quantidade de erros.

15
APRESENTAÇÃO DE SLIDES
Clique no Menu / Escritório/ Apresentação de Slides/ Apresentação de Slides. Abrirá uma janela de
assistente de apresentação. Clique em criar.
ESCOLHENDO LAYOUTS DOS SLIDES
Ao lado direito da tela, no painel de tarefas, aparecem as
opções layouts que você poderá escolher para cada slide
criado. Escolha o modelo quarto modelo
.
Obs: Sempre que quiser um novo slide clique no botão
Slide ou na barra de Menu- Inserir/ Menu
PLANO DE FUNDO
Pode se inserir um fundo (ou segundo plano), clique
no menu Página mestre do painel de tarefas e escolha
um modelo de sua preferência
APLICANDO TRANSIÇÃO DE SLIDES
Clique no menu painel de tarefas clique em transição
de slides que está no painel de tarefas e escola e
escolha uma transição

16
MODELO DE SLIDE (As imagens já estão disponíveis no laptop em Aluno- Imagens/ Basta clicar
no slide em inserir imagem para selecionar a desejada)
SLIDE 1 SLIDE 2
SLIDE 3 SLIDE 4
SLIDE 5 SLIDE 6

17
SLIDE 7 SLIDE 8
SLIDE 9 SLIDE 10
Agora você já pode salvar o seu trabalho.
ATIVIDADE À DISTÂNCIA
Elabore uma aula com a música Aquarela de Toquinho e apresente aos seus alunos o Slide criado
por você.

18
TRABALHANDO COM A PLANILHA ELETRÔNICA
Iniciar, ferramenta de produtividade/ Planilha eletrônica BrOffice.org.Calc. Surge a
área de trabalho do CALC
PREENCHIMENTO AUTOMÁTICO (NÚMERO, MESES, DIAS DA SEMANA...)
Coloque o mês de Janeiro e depois posicione o cursor no canto da célula até aparecer o cursor de +
e arraste até aparecer Dezembro Faça a mesma coisa com uma sequencia de números
NOMES NA ORDEM ALFABÉTICA
Para isto digite a lista de chamada dos seus colegas de curso um nome abaixo do outro, caso seja
necessário ajuste a s colunas. Selecione os nomes digitados clique no ícone abaixo. Depois salve
seu documento com o nome planilha e seu nome no formato Microsoft Excell 97/ 2000/ XP (.xls)
PARA EFETUAR AS DEMAIS FUNÇÕES DO CALC, ABRA DA PASTA DE DOCUMENTO DO
SEU LAPTOP UMA PLANILHA POR NOME TRABALHANDO COM O CALC.
TRABALHANDO COM CAÇA PALAVRAS
PLANILHA 1
Em planilha 1 você encontrará um caça palavras com o nome dos principais rios brasileiros. Tente
encontrá-los. Selecione as células com as respostas e coloque um outro plano de fundo.

19
TREINANDO AS FUNÇÕES SOMA, SUBTRAÇÃO, MULTIPLICAÇÃO,
DIVISÃO E MÉDIA
PLANILHA 2
FORMATANDO AS PLANILHAS
Selecione a célula A1 até C1 , clique em mesclar célula
Agora selecione as células A1 até C11 e coloque bordas, você também pode aumentar a espessura
da borda, mudar a cor da linha e colocar uma cor para o plano de fundo
Faça o mesmo com as demais funções
AGORA VAMOS CALCULAR
FUNÇÃO SOMA: Clique na célula C3 e digite e clique no ícone auto soma e dê um enter. Após o
resultado. Posicione o cursor no canto inferior do lado direito e arraste, note que basta fazer o
primeiro
FUNÇÃO SUBTRAÇÃO: Clique na célula G 3 e digite = E3 - F3 e dê um enter. Arraste igual
na função soma
FUNÇÃO MULTIPLICAÇÃO: Clique na célula C15 e digite = A15 * B15 e dê um enter.
Arraste igual na função soma
FUNÇÃO DIVISÃO: Clique na célula G15 e digite =E15 / F15 e dê um enter. Arraste igual na
função soma
FUNÇÃO MÉDIA: Clique na célula D27 e digite =MÉDIA( depois selecione as células A27
até C27 e dê um enter. Arraste igual na função soma
TRABALHANDO COM CRUZADA: Encontre na cruzada o que se pede, selecione as células
com a resposta e coloque outro plano de fundo para destacar, conforme exemplo.
PLANILHA 3
FORMATANDO AS PLANILHAS
MESCLAR
Selecione as células A 1 até D1 e clique na função mesclar e centralizar
Selecione as células A12 até H12 e clique na função mesclar e centralizar
Selecione as células A13 até A 14 e clique na função mesclar
Selecione as células A32 até G32 e clique na função mesclar e centralizar

20
BORDAS E PLANO DE FUNDO
Selecione toda a planilha PAPELARIA PAPEL BRANCO e coloque bordas, aumente a
espessura da linha, coloque uma cor para linha e para o plano de fundo
Selecione toda a planilha CONTAS A PAGAR DO 1 º SEMESTRE e faça o mesmo da
planilha anterior
Selecione toda a planilha AVALIAÇÃO DOS ALUNOS DO TERCEIRO ANO- 2013 e
faça o mesmo
AGORA VAMOS CALCULAR
PLANILHA PAPELARIA PAPEL BRANCO
1º Qual o valor total de cada produto? Para isto você precisa multiplicar o valor de cada produto
unitário pela quantidade. Clique na célula D3 e digite: = B3 * C3 e dê um enter. Posicione o
cursor no canto inferior e arraste até a célula D9
2º Qual a quantidade e preço de todos os produtos? Clique na célula B10 e depois na função soma.
Posicione o cursor no canto inferior e arraste até a célula D 10
PLANILHA CONTAS A PAGAR DO 1 º SEMESTRE:
1º Qual foi o total de seu salário e de seus gastos no 1º Semestre ? Clique na Célula H14, depois
na função soma e dê um enter. Posicione o cursor no canto inferior e arraste até a célula H24
2º Quanto você gastou em cada mês e no semestre inteiro? Clique na Célula B26, depois na função
soma e dê um enter. Posicione o cursor no canto inferior da célula B26 e arraste até a H26
3º Qual foi o seu saldo em cada mês e no final do semestre? Para isto você precisa diminuir o seu
salário pela despesa. Clique na célula B28 e digite = B14-B26 e dê um enter. Posicione o cursor
no canto inferior e arraste até a célula H28
PLANILHA AVALIAÇÃO DOS ALUNOS DO TERCEIRO ANO -2013
1º Qual o total de pontos de cada aluno? Clique na célula F35, depois na função soma e dê um
enter. Posicione o cursor no botão inferior e arraste até a Célula F41
2º Qual a média de cada aluno ? Clique na célula G35 e digite = MÉDIA( Selecione a célula
B35 até E35 e dê um enter. Posicione o cursor no canto inferior e arraste até a célula G41
3º Qual a situação final de cada aluno? Clique na célula H35 e digite sem espaços:
= SE(G35 > =7;“Aprovado”;“Reprovado”)
Posicione o cursor no canto inferior e arraste até a célula H41.

21
ATIVIDADE À DISTÂNCIA
Explore algumas atividades com planilha eletrônica para trabalhar com crianças, disponível em uma
pasta no seu Laptop.
Elabore um caça palavras usando o nome de seus alunos.
De Consumidor a Produtor da Informação
A internet é uma enorme rede de computadores interligados ao redor do mundo. Esses
equipamentos são interligados através de linhas comuns de telefone, canais de satélite, cabos
submarinos e diversos outros meios de telecomunicação.
Como fazer os alunos usarem as ferramentas da WEB de modo a não apenas copiar dados, mas
também se apropriar desse conteúdo para algo maior? O professor deve propor pesquisas e
atividades para os alunos onde as ferramentas de busca (como Google, Yahoo, Bing, enciclopédia
online etc.) não sejam o fim, mas sim, o começo deste caminho, em que o aluno possa entregar um
produto seu, estruturado e elaborado a partir dos ingredientes encontrados.
Segue então algumas dicas de como usar as ferramentas da web.
A exploração da Internet é feita através de programas especiais chamados Browsers
(Navegadores). O navegador mais conhecido do mercado é o Internet Explorer, que já vem
embutido no Windows. Porém no laptop usaremos o Firefox que é um famoso browser (navegador).
ABRINDO /FIREFOX
Para abrir basta dar um clique sobre menu/internet/ /Firefox
Conhecendo a janela do Firefox

22
Na caixa de texto, digite um conteúdo de ciências, geografia ou história da série em que
leciona e dê um Enter.
O resultado da sua pesquisa irá aparecer na parte de baixo da janela. Escolha o link que
melhor preencher a sua necessidade e clique quando aparecer a “mãozinha” para ir à página
desejada.
COMO COPIAR TEXTOS DA INTERNET:
Selecione o texto a ser copiado (arrastando o mouse sobre o texto)
Clique com o botão direito sobre a área de texto selecionado e escolha a opção Copiar;
Entre no Editor de texto e clique com o botão direito sobre qualquer área em branco e
escolha a opção Colar.
COMO BAIXAR E COPIAR IMAGENS DA INTERNET
Essa é uma excelente opção para enriquecer suas provas e slides. Na página principal do Google,
clique em IMAGENS. Na caixa de pesquisa, digite a imagem que deseja. Você pode salvar a
imagem no computador ou somente copiar. Para salvar, clique no botão direito e depois salvar
imagem como. Para copiar, clique com o botão direito e depois, copiar imagem. Você poderá colar
em um Editor de texto ou slide.
TRABALHANDO COM VÍDEOS DO YOU TUBE

23
Na página principal do Google, clique em mais YOUTUBE, na caixa de pesquisa, explore vídeos
relacionados à sua disciplina. Para baixar vídeos do Youtube há um excelente aplicativo chamado
download helper. Vamos tentar!!!
ATIVIDADE
Pense em um conteúdo de Ciências, Geografia ou História para sua série ou em alguma fábula e
veja se consegue encontrar algum vídeo interessante para baixar do You Tube que possa utilizar em
uma aula.
GOOGLE MAPS
Google Maps é um serviço de pesquisa e visualização de mapas e imagens de satélite da Terra
gratuito na web. Na página inicial do Google, basta clicar em mapas e digitar na caixa de pesquisa o
local desejado.Você pode obter imagens de mapas ou satélite.

24
POSSIBILIDADES PEDAGÓGICAS
O Google Mapas é um recurso que permite localizar praticamente qualquer lugar do planeta por
meio de imagens de satélite. É como se tivéssemos a sensação de sobrevoar a Terra, de acordo com
o roteiro de nossa escolha, conseguindo identificar construções, ruas e estradas e até mesmo o
desenho de um campo de futebol.
ATIVIDADE
Criar uma aula explorando o recurso do Google Mapas. Que tal pedir a seus alunos que
“sobrevoar”o caminho de sua casa até a escola. Conhecer a localização de alguns pontos geográfico,
as praias de São Luís. São inúmeras as possibilidades
GOOGLE TRADUTOR
O serviço de tradução on-line gratuito do Google traduz instantaneamente textos e páginas da
web.E mais...você pode ouvir a pronúncia das palavras.

25
ATIVIDADE
Esta vai para os professores de Inglês...Uma boa dica é fazer com que seus alunos ouçam a
pronuncia correta das palavras. Ou traduzir pequenos textos.
PORTAL DO PROFESSOR
O Portal do Professor é um espaço para troca de experiências entre professores do ensino
fundamental e médio. É um ambiente virtual com recursos educacionais que facilitam e dinamizam
o trabalho dos professores.
http://portaldoprofessor.mec.gov.br/index.html
ATIVIDADE
Clique no espaço de aula. Em sugestão de aula, selecione algumas aulas e faça uma análise. Lá há
várias aulas para o UCA.

26
CURTA NA ESCOLA
A idéia é de incentivar o uso de filmes de curta metragem brasileiros como materiais de apoio
pedagógico em salas de aula.
http://portacurtas.com.br/curtanaescola/index.asp
ATIVIDADE
Assista ao vídeo Ilha das Flores (vídeo disponibilizado pela equipe). Observe o parecer
pedagógico e adapte às suas aulas.
CONHECENDO SITES EDUCACIONAIS
No Ubuntuca 3 já está disponível para acesso um link para o site Luz do Saber com várias
atividades educacionais.
Atividades Educativas: O que é: Como o próprio nome diz, o site Atividades Educativas reúne
diversas atividades educativas para crianças e adolescentes.
http://www.atividadeseducativas.com.br/
Brinque Book: O que é: Além de oferecer passatempos para colorir e jogar, o site da editora
Brinque Book abre espaço para os livros educativos. O internauta pode conhecer também um
pouco mais da história dos escritores e ilustradores dos livros infantis em um dos canais do site.
http://www.brinquebook.com.br/
Discovery Kids: O que é: O site do canal Discovery Kids tem vídeos jogos, atividades e
concursos que envolvem os personagens dos desenhos animados do canal. Há também uma seção
para pais, com enquete, artigos e propostas de atividades para desenvolver a motricidade das
crianças.
http://www.discoverykidsbrasil.com/
Eco Kids: O que é: O site EcoKids traz dicas de como preservar o meio ambiente e também

27
exemplos de atitudes prejudiciais ao ecossistema.
http://www2.uol.com.br/ecokids/index.htm
Educação Infantil:O que é: O site Educação Infantil apresenta muitos jogos e deixa claro para
quais finalidades educativas se aplicam, dividindo-os por grupos de interesse (alfabeto, coordenação
motora, memória, jogo dos erros, matemática, meio ambiente...) e direcionando, desta maneira, as
crianças a escolherem de acordo com o que mais gostam.
http://www.edinfjogos.universoneo.com.br/
Escola Games:O que é: Os jogos do Escola Games são desenvolvidos com acompanhamento
pedagógico. O site, no entanto, ainda está em fase de testes.
http://www.escolagames.com.br/
Jogos Educativos: O que é: O site Jogos Educativos reúne uma série de joguinhos que
proporcionam uma interação saudável da criança com o computador.
http://jogoseducativos.jogosja.com/
Jogos para Crianças: O que é: O site Jogos para Crianças apresenta jogos que podem estimular as
crianças quanto a raciocínio, concentração e artes.
http://criancas.jogospara.com/
Meleca: O que é: O Meleca é interessante para pesquisas escolares, sem a necessidade da ajuda de
um adulto, pois as informações têm uma linguagem bastante acessível às crianças.
http://www.meleca.com.br/
Os Abelhudos: O que é: Os Abelhos é um site totalmente criado e voltado para crianças. Segundo
os próprios criadores da página, ela busca, através da fantasia, estimular a imaginação, resgatando
valores de cidadania, respeito, amizade, amor, igualdade, justiça, culturais e cuidados com o meio
ambiente.
http://www.abelhudos.com.br/
Q Divertido: O que é: A proposta do site Q Divertido é levar às crianças informação de qualidade
e divertimento. A página tem desde artigos e contos até receitas simples que podem ser executadas
pelos pequenos.
http://www.qdivertido.com.br/
Sala de Leitura: As melhores fábulas, Contos tradicionais do Brasil ou "Contos da Carochinha",
Contos infantis e Lendas do nosso folclore, tudo ilustrado.
http://sitededicas.uol.com.br/contos.htm
E-mail (vem do termo eletronic mail, correio eletrônico), é o processo pelo qual você envia e recebe
mensagens por meio de uma rede de computadores.
1. Como criar um e-mail gratuito?
Há vários sites que oferecem e-mails gratuitos. Vamos criar um e-mail no google que é um dos
mais conhecidos fornecedores de e-mail da rede.
Digite o endereço: www.google.com.br
Clique sobre G-mail (Na parte superior da tela)

28
Você será remetido à outra página. Clique em Increver-se no Gmail
Agora, preencha sua ficha de cadastro. Siga passo a passo as instruções que aparecem na
tela e ao final clique no botão Enviar.
Leia o Termo de Serviço Google e, ao final da página clique em Aceito criar minha
cont
BLOG
É a abreviação da palavra Weblog: Web (rede, teia) e Log (registro). A palavra pode ser usada para
quaisquer registros freqüentes de informações feita no meio on line. Atualmente é usada mais como
sinônimo de "diário de bordo". Os usuários que mantêm esses registros em sites da Internet são
chamados de "blogueiros".
CRIE SEU BLOG
Depois em inscreve-se no Gmail Acesse o www.google.com.br clique em mais/muito mais, na
página que abrir clique blogger
1. clique em criar blog
Siga passo a passo as instruções que aparecem na tela
Criar conta
Criar nome para o blog
Escolher modelo
PARA ACESSAR
No campo “nome do usuário” digite o seu e-mail do Gmail;
No campo “senha” preencha com a sua senha de acesso ao Gmail;
Clique no botão “login” para acessar o cadastro;
Tendo uma conta no Gmail, automaticamente você terá direitos a um e-mail, Orkut, Blog, Site ,
Google docs e ao You Tube.
POSSIBILIDADES DIDÁTICAS
Pensando enquanto educador, como esta ferramenta valiosa pode contribuir em nossa prática
pedagógica diária?
Os blogs podem:
• Apresentar várias etapas de um projeto desenvolvido na escola, na sala, em grupos ou mesmo
individual;
• Criação de um jornal on line;
• Divulgação de atividades;
• Divulgação de produções dos alunos em diferentes áreas de conhecimento;
• Divulgar estudos realizados pelos alunos;
• Divulgar curiosidades.
• Trabalhar com imagens criadas ou registradas pelos próprios alunos.
• Podem elaborar animações para postar no blog, como resultados de trabalhos.
• Ajudar a comunidade escolar com esclarecimentos e informações elaboradas pelos próprios
alunos.
• Incentivar a criação de concursos entre os alunos de suas produções;

29
REFERENCIAS
DICAS PEDAGÓGICAS. Disponível em https://sites.google.com/site/dicaspedagogicas/. Acessado
em 10/10/2013
RAMOS, Edla Maria Faust, FIORENTINI, Leda Maria Rangearo, ARRIADA, Mônica Carapeços.
Introdução à Educação Digital. -2. Ed.- Brasília: Ministério da Educação, Secretaria de Educação à
Distância, 2009.
MEC. Pronacampo. Disponível em:
http://portal.mec.gov.br/index.php?option=com_content&view=article&id=18720&Itemid=817.
Acessado em 10/10/2013