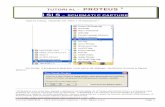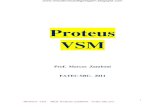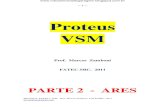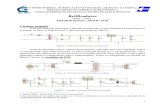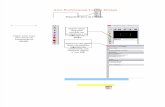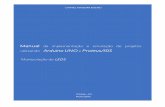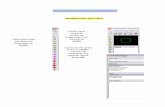Apostila Proteus _ ISIS
Click here to load reader
-
Upload
alisson-maas -
Category
Documents
-
view
195 -
download
13
description
Transcript of Apostila Proteus _ ISIS

Escola Profissionalizante
ESSEI Técnico em Eletrônica
Curso Técnico em Eletrônica
Apostila Didática
Eletrônica Auxiliada por Computador
Proteus ISIS
Professor: Éder Trevisan
Francisco Beltrão - Paraná

Modulo 1: Circuitos em CC
Iniciando O Que é o Proteus?
O Proteus é um conjunto de ferramentas EDA (Electronic Design Automation)
reunidas em um único pacote, combinando captura esquemática, ISIS, (Intelligent
Schematic Input System), simulação, Prospice, (SPICE Simulation Program with
Integrated Emphasis), layout de PCB, ARES, (Advanced Routing and Editing
Software) e simulação de projetos eletrônicos baseados em microcontroladores,
VSM, (Virtual System Modelling).
O ISIS é certamente o coração do Proteus e trabalha em conjunto com a
ferramenta de simulação, Prospice, isto é, construído o esquemático, a partir da
mesma tela pode ser feita a simulação.
Abrindo o Proteus
Na realidade o que você abrirá será um dos pacotes oferecidos pelo Proteus
(ISIS, Prospice, ARES, VSM). Como o ISIS e o Prospice trabalham em conjunto,
abrindo um, o outro estará disponível, por isso é que na lista na figura01, aparece só
o ISIS e o ARES. O ARES é a ferramenta de layout.
Figura01: Lista contendo os ícones para iniciar o ISIS (esquemático) e o ARES
(Layout)

Abrindo o Editor de Esquemático (ISIS).
Para entrar no ISIS, selecione Proteus (versão) Professional no grupo de
programas, em seguida clique em ISIS 6 Professional (figura01), que será mostrada a
tela inicial do ISIS (Prospice) a seguir.
A Tela de Entrada do ISIS
A seguir a tela inicial do ISIS, que será a interface entre você e o programa
para desenhar esquemáticos e efetuar simulações. Procure entendê-la o máximo
possível.
Figura02: Tela inicial do ISIS
Atenção! A área de trabalho é a área delimitada pelo retângulo azul, o seu
tamanho pode ser alterado.
Você pode observar que alguns dos ícones e menus que existem nesta tela são
conhecidos de outros programas que trabalham com Windows (Janelas). Por
exemplo, temos a Barra de Título, na qual aparece o nome do arquivo atual. No caso
o arquivo Circuito 1.

Barra de titulo.
Temos o Menu Principal, (vamos chamar assim), que permite a seleção de
comandos como em outras aplicações Windows (Janelas)
Menu Principal
O Menu Principal pode se desdobrar em outros sub-menus como indicado na
Figura 03.
Figura03: Menu Tools (ferramentas) se desdobrando em outros sub-menus
Atenção! O Menu Principal não pode ser escondido.
Assim como em outras aplicações que usam Windows, a Barra de Ferramentas
de Comando é uma alternativa de acesso ao Menu Principal.
Barra de Ferramentas de Comando
A Barra de Ferramentas de Comando se divide do ponto de vista funcional em:
Comandos de Arquivo

(File) / Impressão (Print)
Comandos de
Visualização (Display)
Ferramentas para
Projeto (Design Tools)
Comandos de Edição
A Barra de Ferramentas de Comando pode ser deslocada para qualquer dos
cantos da tela (Sugiro deixar na posição Default) e pode ser escondida. Para esconder
a Barra de Ferramentas de Comando ir em View (Ver) >> Toolsbar e em seguida
desselecione o que deseja esconder.
(a) (b)
Figura04: (a) Menu View (Ver) (b) Selecionando a janela Show/Hide
(Mostrar/Esconder)
Exercício 1
Vamos iniciar os nossos estudos do ISIS/PROSPICE desenhando um circuito
bem simples, constituído de uma bateria e de dois resistores ligados em serie. Os
conceitos que serão introduzidos serão os mesmos para um circuito mais complexo,
portanto procure compreender bem essa parte inicial.
Inserindo Componentes e Instrumentos

Construindo um Circuito
Para construir um circuito, de preferência você já deve ter o rascunho desse
circuito. Comecemos com um circuito resistivo série como o da figura05.
Exemplo1: Circuito série em CC
Seja um circuito constituído por duas resistências em série, uma de 3kohms,
R1, e outra de 2kohms, R2, alimentado por uma bateria de 15V.
Inicialmente vamos calcular as tensões nas resistências e a corrente no circuito.
De acordo com a teoria a resistência equivalente será igual a 5kohms e, portanto a
corrente no circuito ser á igual a 15V/5kohms =3mA e, portanto a tensão em cada
resistência não será igual.
U1=3mAx3KOhms=9V U2=3mA.2KOhms=6V
A seguir na figura 16 o circuito com os instrumentos (amperímetro e
voltímetros) conectados.
Você deve estar questionando a cor do fundo (branco) e a falta da grade. Esses
itens também podem ser reconfigurados. Para adicionar/retirar a grade ir ao menu
principal em View (Ver) >>> Grid (Grade) ou use a tecla G do teclado.
Experimente.
Para mudar a cor do fundo ir em Template >>> Set Designs Default e selecione
a cor para Paper Colour (Cor do papel), Grid Dot Colour (Cor dos Pontos da Grade),
etc. Mude para a cor desejada. Experimente.
(A) (B)
Figura05: (a) Template selecionado (b) Mudando a cor do papel (Paper
Colour)
Inserindo um Componente
Para inserir componentes na área de trabalho (dentro do retângulo azul na
figura 2) clique no ícone Component (Componente), veja figura a seguir. Aparecerá

uma subjanela, Seleção de Dispositivos, na qual você poderá adicionar componentes
(inicialmente estará vazia), veja figura a seguir.
(a) (b)
Figura05: (a) Ícone Component (b) Janela Seleção de Dispositivos
Para adicionar um componente clique em P (onde aparece P e L), ou tecle P
no teclado. Aparecerá a janela Pick Devices (Escolher Dispositivos). Nesta janela,
em Category (Categoria) escolha Miscellaneous (Miscelânea) e na subjanela Device
(Dispositivo) escolha BATTERY (Bateria) ou CELL. Dê OK, será inserido o
dispositivo Bateria na sua lista.
Figura06: Janela Escolher Dispositivos (Pick Devices), adicionando Bateria
Observe que, nesta janela à direita aparece o símbolo do dispositivo e abaixo
a informação relativa ao encapsulamento do dispositivo (PCB Package), no caso da

bateria essa informação não existe. Essa informação é importante quando for feito o
layout no ARES.
Os resistores se localizam em dois locais na janela Category:
• Modeling Primitives ou
• Resistors.
Em Modeling Primitives, na janela Devices selecione.
Dê OK
Será adicionado RESISTOR na lista.
Selecionando Resistors aparecerá uma lista em Sub Category com diversas
possibilidades, selecione Generic.
Dê OK
Será adicionado RES na lista.
Figura07: Janela Escolher Dispositivos (Pick Devices), adicionando Resistor
Observe que a janela informa, em PCB Preview, a distancia entre o seus
terminais, RES40 significa uma distancia de 0,40 polegadas entre terminais. Caso
você esteja desenvolvendo um projeto para em seguida fazer o layout no ARES, deve
escolher o dispositivo com tamanho adequado (em geral tem a ver com potencia a
distancia entre terminais).
Após ter adicionado os dois componentes a lista com dispositivos ficará assim:

(a) (b) (c)
Figura08: Seleção de Dispositivos com a adição de três componentes (a) Bateria
multicelula (b) Bateria célula simples (c) Resistor
Atenção! Na janela Pick Devices a você pode usar Keywords para procurar
o componente. Por exemplo, para procurar resistores insira Resistor.
Exercício 2: Abra o arquivo em branco a seguir inserindo os três componentes
(Battery, Cell e Resistor) na lista de componentes.
Clique para obter o arquivo de simulação: Adicionando Componentes na Lista
de Componentes
Inserindo uma Fonte CC na Área de Trabalho
Na lista de Seleção de Dispositivos selecione Battery e em seguida clique
com o botão esquerdo na área de trabalho será inserido uma bateria. A bateria
inserida tem valor default de 9V, para mudar para 15V clique em cima do símbolo
aparecerá à janela Edit Component (Editar Componente), em Voltage (Voltagem)
mude para 15V. Dê OK.
Atenção! Para editar as propriedades do componente você de deve colocar no
modo de edição (seta preta).
Atenção! A referencia de componentes (Component Reference) deve ser
obrigatoriamente diferente, você deve colocar (se o software não o fizer) os nomes
BAT1, BAT2, BAT3, etc.
ISIS automaticamente especifica a Referencia de Componente (Component
Reference) se no menu Tools estiver selecionado Real Time Annotation. Experimente

Figura9: Mudando o valor da tensão da bateria
Deslocando um Componente
Para deslocar qualquer componente, selecione o componente clicando com o
botão direito e em seguida arraste-o (clique e segure) com o botão esquerdo para a
nova posição. Caso deseje esconder o nome da referencia (BAT1) clique em Hidden
(esconder) na figura9. Caso necessário use ZOOM para aumentar ou use o controle
central do mouse. Experimente.
Inserindo Resistores na
O procedimento é semelhante ao visto para bateria, observando que o valor
default é 10K e a posição default é horizontal. Mude o valor para 3K (R1) e o outro
para 2K. As duas caixas de edição de valor para os dois tipos de resistores são
mostradas a seguir.
Figura10: Caixas de edição do componente resistor (a) RESISTOR (b) RES

Após a mudança dos valores o seu circuito deve ficar assim:
Figura11: Circuito após posicionamento dos resistores e bateria
Girando um Componente
Vamos girar R2 para ficar na vertical. Para girar um componente você deve
primeiro selecionar o componente, clicando com o botão direito ele será selecionado
(ele ficará vermelho), em seguida use as ferramentas de controle de orientação à
esquerda e abaixo da tela.
Após girar R2 o circuito ficará assim.
Figura12: Circuito após girar R2
Inserindo os Instrumentos
Deveremos inserir os instrumentos para medir a corrente (amperímetro DC) e
os voltímetros para medir as tensões em R1 e R2 (voltímetro DC).
Para inserir instrumentos clique no ícone Virtual Instruments (lado esquerdo da
tela).

Aparecerá a janela a seguir
Selecione DCAMMETER (amperímetro DC), clique na área de trabalho,
selecione o amperímetro e posicione-o no local onde o mesmo será ligado.
Figura13: Posicionado o amperímetro
Insira os dois voltímetros (DCVOLTMETER) um em cima de R1 e outro ao
lado de R2.
Atenção! Se ISIS estiver no Modo de Edição (Seta preta) você deve voltar para
seleção de instrumentos. Clique no ícone.
O seu circuito deve estar parecido com esse a seguir.

Figura14: Posicionado os dois voltímetros
Exercício 3: Insira os componentes na área de trabalho, posicionando-os como
na figura14.
Clique para obter o arquivo de simulação: Inserindo Componentes na Área de
Trabalho
Conectando os Componentes e Simulando o Circuito
Conectando os Componentes
Os componentes foram posicionados, agora iremos conectá-los.
Antes de conectar os componentes vá em Tools e verifique se Wire Auto route
esta habilitado, caso não, habilite ou clique no ícone a seguir. Experimente usar sem
habilitar para ver o que acontece.
Conecte primeiro o amperímetro. Para conectar dois terminais aponte o
cursor do mouse para um dos terminais, aparecerá um x, clique com o botão
esquerdo, desloque o mouse aparecerá uma linha, clique no outro terminal. A ligação
será completada.
Repita para todos os outros componentes. O seu circuito ficará como na figura a
seguir.

Figura16: Circuito com todas as conexões feitas
Desconectando Dois Componentes
Para desconectar dois componentes basta apagar (deletar) o fio que os une e
para isso, estando no modo de edição (seta negra), clique no fio com o botão direito
(ele fica selecionado) e depois clique em delete wire.
Apagando um Componente
O procedimento é o mesmo para deletar um fio, clicando duas vezes com o
botão direito.
Editando as Características de um Fio
Você pode colorir escolher o tipo de fio (linha cheia, tracejada, etc.) e a
espessura do fio, para isso clique no fio com o botão esquerdo, aparecerá à janela a
seguir. Se Follow Global estiver marcado, então o fio (wire) terá as características
(line style, Width e Colour) indicadas.
Line style: estilo da linha
Width: Espessura da linha
Colour: cor da linha
Figura17: Configurando um fio

Para mudar as características desselecione Follow Global e escolha o Estilo
da Linha (Line style), Espessura da Linha (Width) e a Cor (colour) em Line
Attributes (Atributos da Linha) e mude para a desejada.
Efetuando uma Simulação
Antes de iniciar a simulação é necessário configurar os instrumentos
(amperímetro e voltímetro). No caso do amperímetro selecione a escala de Miliamp.
No caso do voltímetro deixe em Volts e com resistência interna (Load
Resistance) de 100M.
(a) (b)
Figura18: Configurando (a) o amperímetro (b) O voltímetro
Podemos iniciar a simulação, para isso pressione o botão de iniciar a simulação
(primeiro botão à esquerda).
Botão de play - Iniciar a simulação
Botão de Passo (Step) - Permite avançar a simulação passo a
passo
Botão de Pausa - Pausa momentaneamente a simulação
Botão de fim de simulação
A seguir o circuito com os valores simulados.

Figura19: Circuito com os valores simulados
Clique para obter o arquivo de simulação: Meu Primeiro
Projeto
Para ver o sentido das correntes vá em System>> Set Animation
Options e em Show Wire Current With Arows
Veja como fica a simulação do circuito da figura19.
Figura20: Circuito com os valores simulados com a indicação do sentido da corrente
Atenção! Para melhor visualização use as Ferramentas de Visualização

Salvando o Projeto
Após ter construído e simulado o seu projeto é hora de salvá-lo para posterior
uso. Para salvar o seu projeto escolha uma pasta, com nome, vá em File >>> Save
Design ou Save Design As.
Figura21: Salvando o projeto na pasta Arquivos
Abrindo o Projeto
O processo de abrir um projeto é contrario ao de salvar. Para abrir um projeto
vá em File >> Load Design e procure a pasta onde você o salvou, no exemplo, a pasta
Arquivos em seguida selecione-o e clique em Abrir.
Figura22: Abrindo um arquivo salvo

Começando um Novo Projeto
Para começar um novo projeto vá em File>> New Design.
Atenção! Para um novo projeto, a sua Seleção de Dispositivos estará vazia.
Como sugestão, crie um projeto com os principais componentes que você sempre usa
(resistor, diodo, capacitor, transistor, etc.) e use Save Design As para cada novo
projeto.
Outros Componentes
Outros Componentes Básicos
A seguir mostraremos mais componentes usados em CC, tais como:
potenciômetro, lâmpada, chaves de controle, etc.
O Potenciômetro
Existem vários tipos de potenciômetros, incluindo um que permite interação
(Interactive Potentiometer). Para adicionar potenciômetros à sua lista (clique P no
teclado para acessar a janela Pick Device – Escolher Dispositivos). Digite pot em
Keywords aparecerá à janela da figura a seguir.
Obs: Todo componente no qual \aparece o nome Interactive permite
modificações durante a simulação.
Figura23: Inserindo um potenciômetro interativo
Existem dois potenciômetros interativos (permite que você mude o valor
durante a simulação), POT-LIN e POT-LOG, escolha POT-LIN e dê OK. Iniciada a
simulação, para variar a resistência aponte o mouse para uma das setas que estão do
lado do potenciômetro (veja que na ponta do mouse aparece o símbolo de + ou -), em

seguida clique, você verá que o cursor se desloca no sentido da seta, variando a
resistência.
Figura24: Potenciômetro interativo
Exemplo2: Vamos construir um circuito que permita mostrar o
funcionamento do potenciômetro. No circuito a seguir a tensão do cursor ao pólo
negativo é variável de 0 a 6V.
A tensão no voltímetro muda de valor em função da posição do cursor.
Experimente.
As figuras a seguir mostram o potenciômetro em 3 posições.
(a) (b)
(c)
Figura25: Potenciômetro interativo com o cursor (a) no meio (b) extremidade
superior (c) extremidade inferior

Lâmpadas
Existem vários tipos de lâmpadas entre eles a interativa (quando ligada
acende). Para inserir uma lâmpada, abra a janela Pick Devices (Escolher
Dispositivos) e escolha Opelectronics >>Lamps ou simplesmente digite Lamp em
Keywords.
Figura26: Inserindo uma lâmpada
Chaves
Existem diversos tipos de chaves que interagem (Mudam de posição). Para
inserir chaves, abra a janela Pick Devices (Escolher Dispositivos) e escolha Switches
& Relays >> Switches. Escolha a chave a ser usada. Experimente vários modelos de
chaves.
Figura27: Inserindo uma chave

Dispositivos Sonoros
Existem alguns dispositivos ativos que emitem sons através da placa de som do
seu PC, entre eles encontramos: Alto Falantes e Buzzers.
Figura28: Dispositivos que emitem sons
Fusível
O fusível interativo se rompe quando a corrente exceder o valor especificado.
Figura29: Fusíveis

A seguir alguns exemplos de circuitos em CC.
Instalação Elétrica
Em uma instalação elétrica todos os dispositivos estão ligados em paralelo na
mesma tensão. A instalação é protegida por um fusível, cada dispositivo consome
uma corrente. Abra o arquivo e verifique todas as possibilidades ligando as chaves.
Para que combinações o fusível queima?
Figura30: Instalação elétrica
Controle de Motor CC
O circuito a seguir mostra como mudar a rotação de um motor de corrente
continua variando a tensão aplicada no mesmo e como reverter à rotação invertendo a
polaridade aplicada no mesmo.
Figura31: Controle de velocidade e de sentido da rotação

Circuitos em CA e Eletrônica
Os Instrumentos Básicos de CA - Os Geradores de Tensão Alternada
Esta é a segunda parte do trabalho sobre o Proteus-ISIS e é dirigida para o
estudo de circuitos em corrente alternada e eletrônica básica, desta forma os
instrumentos e componentes aqui descritos são básicos no estudo e simulação de
circuitos em CA.
Geradores de Formas de Onda
A seguir as diversas formas de produzir formas de onda.
Gerador (Generator)
Permite obter as seguintes formas de onda
• DC - Tensão continua
• Sine - Forma de onda senoidal com controle de amplitude,
freqüência e fase.
• Pulse – Gerador de pulso com controle da amplitude, período e
tempos de subida (rise time) e descida (fall time).
• Exp – Gerador de pulso exponencial com mesma forma de um
circuito RC em CC ( Carga e descarga).
• SFFM( Single Frequency FM) – Produz um sinal modulado em
freqüência (FM).
• Pwlin( Piece-wise linear) – Produz um pulso de forma de onda
arbitraria.
• File - Similar ao anterior, mas obtido de um arquivo ASCII.
• Audio – Usa arquivos Windows WAV como formas de onda de
entrada
• DState – Nível lógico em estado estacionário
• DEdge - Single logic level transition or edge.
• DPulse – Pulso simples de relógio digital.
• DClock – Sinal de relógio digital.

• DPattern – Produz uma seqüência arbitraria de níveis lógicos.
Como exemplo inserir um gerador senoidal na área de trabalho alimentando
um voltímetro AC. Para isso, na barra de ferramentas de seleção, selecionamos
Generator>>Sine, como na figura01a, em seguida para configurá-lo dê duplo clique
no seu ícone que será aberta a janela da figura01b, na qual podemos especificar:
Amplitude (Valor de pico), PeaK (Valor de pico a pico), RMS (Valor eficaz),
Frequency (Freqüência), Period (Período), Phase (ângulo de fase inicial) que são os
principais valores da onda senoidal.
( a )
( b )
(c)
Figura01: ( a ) Selecionando gerador ( b ) Propriedades do gerador senoidal ( c )
Medindo a tensão

O Gerador de Sinais
Outra forma de produzir sinais alternados é através do Gerador de Sinais
(Signal Generator).
O Gerador de Sinais permite obter:
• Formas de onda senoidal, quadrada, dente de serra e triangular.
• Variar a freqüência de 0 a 12MHz em 8 faixas de freqüências e
com ajuste fino.
• Variar a amplitude de 0 a 12V em 4 faixas e com ajuste fino.
• Entradas para FM (Freqüência Modulada) e AM (Amplitude
Modulada).
A seguir mostraremos como inserir e usar o Gerador de Sinais.
Para inserir um Gerador de Funções na área de trabalho clique no ícone Virtual
Instruments
Que aparecerá a lista dos instrumentos (INSTRUMENTS), selecione SIGNAL
GENERATOR, em seguida clique em um ponto da área de trabalho que será inserido
um gerador de sinais.
Figura02: Lista de instrumentos - em destaque o gerador de sinais.
O Gerador de Sinais tem quatro terminais:
• Terminal +: Fornece um sinal de fase zero
• Terminal -: Fornece um sinal defasado de 180º em relação ao da
saída +.

• AM: Entrada de um sinal (proveniente de outro Gerador de
Sinais) que modulará em amplitude o sinal obtido em + (ou-).
• FM: Entrada de um sinal (proveniente de outro Gerador de
Sinais) que modulará em freqüência o sinal obtido em + (ou-).
A figura a seguir mostra o ícone e o gerador de sinais aberto
Atenção! Para abrir os instrumentos virtuais é necessário iniciar a
simulação ou clicar no botão de passo
Botão de play - Iniciar a simulação
Botão de Passo (Step) - Permite avançar a simulação
passo a passo
Botão de Pausa - Pausa momentaneamente a
simulação
Botão de fim de simulação
( a )
( b )
Figura03: ( a ) Ícone do Gerador Sinais ( b ) Gerador de sinais aberto
Como indicado na figura3b são possíveis os seguintes ajustes:
Freqüência
Em Range escolhemos a faixa (são 8 faixas) de freqüências e em Centre
podemos fazer o ajuste fino de freqüência, nos dois casos usando o cursor do mouse.
Observe o valor da freqüência indicado abaixo do botão Centre (no caso 1.00kHz).

Amplitude
Também existem dois botões para ajuste de amplitude (os quais são vermelhos).
Em Range escolhemos a faixa (são 4 faixas) e em Level fazemos o ajuste fino.
Observe a indicação do valor (de pico) indicado abaixo de Level (no caso 100mV).
Tipos de Sinais
São possíveis 4 diferentes tipos de sinais: Quadrada, Dente de serra, Triangular
e Senoidal os quais podem ser selecionados clicando no botão acima de Waveform.
Clicando em Polarity você escolhe se o seu sinal terá valores positivos e
negativos (Bi) ou só positivo (Uni).
Atenção! Não desative a simulação clicando no X acima à direita, use o botão
de parar.
Alternador (Alternator)
Existe outro tipo de gerador de tensão senoidal e que se encontra em Simulator
Primitives chamado de Alternator cujo símbolo é:
A seguir dois circuitos que usam dois geradores diferentes de tensão alternada
senoidal
Veja a seguir uma alternativa de gerador de tensão.

Os Instrumentos Básicos de CA - O Osciloscópio
O Osciloscópio
É o instrumento usado para medir e visualizar formas de onda de tensão,
permitindo ver até duas formas de onda ao mesmo tempo (dois canais de entrada).
Uma das entradas recebe o nome de A e a outra de B.
Para inserir um Osciloscópio na área de trabalho clique no ícone Virtual
Instruments. Que aparecerá a lista dos instrumentos (INSTRUMENTS), selecione
OSCILLOSCOPE. Clique em um ponto da área de trabalho será inserido um
osciloscópio.
Figura04: Lista de instrumentos - em destaque o osciloscópio
Atenção! Para abrir os instrumentos virtuais é necessário iniciar a simulação

( a )
( b )
Figura05: ( a ) Ícone do Osciloscópio ( b ) Osciloscópio aberto
Para visualizar de forma correta as formas de onda é necessário posicionar de
forma correta os seus controles. A seguir a descrição dos ajustes, do osciloscópio.
Os Canais de Entrada
O osciloscópio possui dois canais de entrada (A e B) desta forma
possibilitando mostrar até duas formas de onda simultaneamente, cada canal tem uma
chave de entrada com três posições que permitem selecionar como o sinal é
conectado ao amplificador vertical.
A figura a seguir mostra de forma simplificada essas chaves.
( a )

(b)
Figura06: ( a ) Chaves de entrada do osciloscópio ( b ) esquema elétrico das chaves
de entrada
AC: Quando esta opção for selecionada (dar clique no botão correspondente) o
sinal será acoplado através de um capacitor o que remove qualquer nível DC
(Contínuo) que o sinal tiver. Esta opção adequada para ver somente a componente
alternada de um sinal, como, por exemplo, o ripple de uma tensão retificada.
DC: Quando esta opção for selecionada o sinal será mostrado por completo
(nível DC mais componente alternada). É o caso mais comum.
0 (zero) ou GND: Em alguns osciloscópios essa chave vem com o nome de
0(zero). Nessa opção a entrada é aterrada. É usada quando desejamos estabelecer a
referencia zero.
Ganho Vertical
Cada canal possui separadamente (Y- Gain1 para o canal A e Y- Gain 2 para o
canal B) um controle de ganho vertical para medir a amplitude das tensões injetadas
em cada entrada. O maior valor é de 20V/Div e o menor de 2mV/Div. Na figura a
seguir os dois canais estão ajustados em 100mV/Div.
Figura07: Controle de ganho vertical para os dois canais

Base de Tempo
Os ajustes na bases de tempo (Time base) permitem controlar a escala do
osciloscópio na horizontal (tempo) quando X -Y não está selecionado. O menor valor
é 500ns/Div e o maior 200ms/Div. No exemplo acima a indicação é de 10ms/Div.
Figura08: Base de tempo
Controles de Posicionamento do Feixe
O feixe pode ser deslocado tanto no eixo X como no eixo Y.
X Pos: Provoca deslocamento no eixo horizontal da forma de onda.
Y Pos1 e Y Pos2: Provoca deslocamento no eixo vertical da forma de onda.
X–Y: Quando desejamos ver uma figura de Lissajour fazemos esta seleção e
entramos com os dois sinais um em cada canal.
Ajustando Adequadamente Volts/Div e Time/Div
Para obter uma boa visualização da forma de onda é importante fazer ajustes
adequados. A seguir mostramos isso. Seja um sinal senoidal de freqüência 1KHz e
amplitude 6VPP de pico a pico com diferentes ajustes do ganho vertical e da base de
tempo.
Figura09: Canal 1: Timebase=200us/Div=0,2ms/Div Y–Gain=2V/Div

Para medir a amplitude do sinal contamos quantas divisões o sinal ocupa na
vertical, no caso da figura09 3 divisões, portanto o valor da medida será:
Medida= Nº de divisões X Volts/Divisões= 3 divisõesx2V/div. = 6VPP
Para medir o período do sinal contamos quantas divisões o sinal ocupa na
horizontal, no caso da figura09 5 divisões, portanto o valor da medida será:
Medida= Nº de divisões X Timebase = 5 divisõesx0,2ms/div=1ms
Observe o que acontece com a visualização quando mudamos os ajustes, no
caso mudamos o ganho vertical para 500mV/Div. A base de tempo é a mesma.
Figura10: Canal 1: Timebase=200us/Div=0,2ms/Div Y–Gain=0,5V/Div
Veja que não é possível ver de forma adequada à forma de onda, portanto não
podemos medir a sua amplitude. Vejamos outro ajuste inadequado.
Figura11: Canal 1: Timebase=50us/Div Y–Gain=2V/Div
Observe que a base de tempo é ajustada de forma errada, não permitindo medir
o período. Veja o ajuste a seguir, a base de tempo é muito grande.

Figura12: Canal 1: Timebase=5ms/Div Y–Gain=2V/Div
Como regra geral sugiro ajustar Volts/Div e base de tempo de forma a mostrar
pelo menos dois ciclos inteiros.
O Gatilho do Osciloscópio (Trigger)
Deve ser usado se a forma de onda se tornar instável (começar a rolar)
O nível do gatilho (trigger) determina as condições de inicio da forma de onda na
tela. O nível de gatilho é o valor da tensão no eixo Y que deve ser cruzado pela forma
de onda antes de ser mostrado. O gatilhamento é normalmente feito pelo próprio sinal
que esta sendo mostrado (gatilho interno).

Trabalhando com Modelos Os componentes que permitem mudar parâmetros estão em Modelling
Primitives.
O diodo que usaremos será o obtido em Modelling Primitives o qual permite
mudar os parâmetros. Para inserir esse diodo em Pick Devices escolha Modelling
Primitives >> DIODE, veja a figura a seguir.
Figura13: Inserindo um diodo
Monte o circuito a seguir com esse diodo. Observe que o diodo esta polarizado
reversamente.
Figura14: Circuito com diodo polarizado reversamente
Clique no símbolo do diodo, aparecerá à janela de Edição de Propriedades de
Componente, veja figura a seguir.
Atenção! Para editar as propriedades do componente você de deve colocar no
modo de edição (seta preta).

Figura15: Janela de edição do diodo - modificando a corrente reversa de saturação
para 5 microamperes.
Após ter modificado o valor do parâmetro inicie a simulação medindo o valor
dessa corrente.
Mudando o Beta de um Transistor
Vejamos outro exemplo de mudança de parâmetro, no caso o valor do beta de
um transistor.
Monte o circuito a seguir, considerando o transistor NPN obtido em Modelling
Primitives. Clique no símbolo do transistor, aparecerá à janela de Edição de
Propriedades de Componente, veja figura a seguir. Mude o valor do beta para 100.

Figura16: Janela de edição do transistor - modificando o valor de beta para 100
Iniciada a simulação no circuito da figura16, meça o valor de IB e de IC e em
seguida efetue a operação:
Beta=IC/IB=_________
Figura17: Circuito para determinação do beta
Mude o valor de beta para 200 e repita tudo novamente.

Amplificadores Operacionais e CI 555 Como trabalhar com amplificadores operacionais e o CI 555.
Amplificadores Operacionais
Existe uma infinidade de tipos e modelos de AO no ISIS, comentaremos
apenas alguns. Começaremos com o Ao de três terminais (OPAMP). Para inserir esse
componente , acesse a janela Pick Devices e digite OPAMP na caixa Keywords. Dê
OK será inserido um Ao ideal de três terminais no qual você poderá mudar alguns dos
para metros como ganho de malha aberta, impedância de entrada, impedância de
saída e alimentação simétrica.
( a )
( b )
Figura18: Amplificador Operacional ideal ( a ) símbolo ( b ) janela
de edição de parâmetros

A seguir um exemplo de aplicação do AO ideal como comparador.
Figura19: Amplificador Operacional ideal – Exemplo
A seguir outro exemplo usando o AO 741. Esse AO pode ser inserido da mesma
forma que o outro: digite 741 na caixa Keywords. Veja na figura a seguir a lista de
AO's 741 que podem ser inseridos.
( a )
( b )
Figura20: Amplificador Operacional 741 ( a ) símbolo ( b ) lista de modelos
existentes

A seguir um exemplo de aplicação do AO 741 como amplificador inversor
Figura21: Amplificador Operacional 741 – Exemplo
O CI 555
Esse é um CI com tecnologia mista (circuito digital e circuito analógico no
mesmo Chip). Para inserir o 555 siga os mesmos procedimentos já visto.
( a )
( b )
Figura22: CI 555 ( a ) símbolo ( b ) Lista de dispositivos

A seguir um exemplo de aplicação do CI 555 como amplificador inversor.
Figura23: CI 555 - Exemplo

Capitulo III – Eletrônica Digital
Inserindo Portas Lógicas - Probes - Chaves Esta é a terceira parte do trabalho sobre o Proteus-ISIS e é dirigida para o
estudo de circuitos digitais, desta forma os instrumentos e componentes aqui descritos
são básicos no estudo e simulação de circuitos digitais. Devemos reiterar mais uma
vez que você deve ter conhecimentos mínimos de eletrônica digital para que possa
compreender este trabalho.
Um circuito digital opera basicamente com portas lógicas as quais são
encontradas em um circuito integrado (CI). O Proteus - ISIS tem uma biblioteca
relativamente grande de circuitos integrados comerciais da família TTL e CMOS.
Para inserir um componente o processo é semelhante ao já visto anteriormente
para componentes analógicos.
Com Componente selecionado clique em Selecionar Dispositivos (Pick
Devices), letra P.
Quando aparecer a janela Pick Devices insira a palavra gate (porta) em
Keywords, e então é só escolher a categoria e o dispositivo (porta ou CI) que quer
inserir na sua lista.
Figura01: Janela Pick Devices (Selecionar Dispositivos) mostrando todas as
categorias de portas

Se você quiser escolher pelo nome funcional (AND, NAND, etc.) selecione
Modelling Primitives, aparecerá uma lista em ordem alfabética da portas disponíveis.
Figura02: Janela Pick Devices com Modelling Primitives selecionado.
Para obter os componentes pelo código do CI como por exemplo, o CI 7400
(TTL - 4 portas NAND de duas entradas) ou CI4017 (CMOS - contador Johnson)
escolha em Category qual deseja. Observe que nesse caso será fornecida a pinagem
que é necessária para fazer o layout no ARES.
Os Níveis Lógicos de Entrada e Saída
Como sabemos, circuitos lógicos operam com dois níveis de tensão, Nível 1
(5V se TTL e de 4,5V a 18V de CMOS) e Nível 0 (0V), portanto para fornecer os
níveis lógicos de entrada podemos usar chaves que liguem as entradas em nível alto
ou baixo e para isso podemos usar a chave SW-SPDT (1 pólo e duas posições) ou o
terminal chamado de Estado Lógico (Logic State), e como indicadores de nível
lógico usamos uma ponta de prova chamada de LogicProbe.
( a ) ( b ) ( c )
Figura03: ( a ) Chave 1 pólo duas posições SW-SPDT ( b ) Logic Probe (c)
Logic State (Estados Lógicos)
A chave SW-SPDT se encontra Category (Switches & Relays) e em Sub-
Category (Switches).
Atenção! A chave pode ser aberta ou fechada usando o mouse, clicando na sua
parte móvel (somente se Component estiver selecionado), ou clicando nas setas de
para cima e para baixo ou dentro do Logic State.

A figura a seguir mostra as duas possibilidades de testar um circuito lógico.
( a )
( b )
Figura04: Entrando com os níveis lógicos usando ( a ) chave ( b ) Logic Probe
Exemplo 01: O s circuitos da figura 4 mostram duas formas de entrar com nível
lógico.
Analisador Lógico
O Analisador Lógico mostra forma de onda de sinais digitais, permitindo
visualizar até 24 formas de onda em 8 entradas simples e 2 barramentos de 8 bits
cada.
Capturando e Visualizando os dados:
1. Coloque um Analisador Lógico na área de trabalho, para isso selecione
LOGIC ANALYSER na lista de VIRTUAL INSTRUMENTS ligando as suas
entradas no sinal a ser visualizado. A figura a seguir mostra o ícone do analisador.

Figurax1: Ícone do Analisador Lógico mostrando as entradas
2. Inicie a simulação, o Analisador Lógico será aberto, figura a seguir.
Figurax2: Analisador Lógico aberto
3. Ajuste o botão de resolução (Resolution) para um valor adequado à sua
aplicação. Isso representa a menor largura de pulso que pode ser representada. Quanto
menor a resolução, menor a largura do pulso que pode ser capturado.
4. Efetue o ajuste da caixa do lado esquerdo em função das condições do trigger
(disparo). Por exemplo, se você deseja disparar o instrumento quando o sinal ligado
ao canal 1 é alto e o sinal do canal 2 é ligado na subida do pulso, você deve ajustar a
primeira caixa em "Hight" e a segunda caixa em "Low-Hight". Aconselho a deixar na
posição default (Any - qualquer).
5. Decida se você quer ver os dados antes ou apos as condições de ocorrência
disparo (Trigger), e então clique no botão que seleciona a porcentagem (0%,25%,
50%,75% ou 100%), para selecionar a posição de trigger requerida.
6. Quando pronto, clique no botão próximo ao led onde está escrito Armed.

Exemplo01:
Consideremos o exemplo a seguir onde um Flip Flop JK com J=K=1 é
gatilhado com pulsos de f=1KHz. As formas de onda de entrada (clock) e de saída
(Q) são injetadas no Analisador Lógico.
Figura: Circuito para exemplo
Iniciada a simulação, siga os passos acima para configurar o Analisador Lógico.
A figura a seguir mostra o resultado para uma determinada configuração.
Figura: Resultado da simulação e visualização do circuito da figura
Na figura a acima observe que:
• As caixas da esquerda estão todas em Any .
• Resolution está em 10us e Zoom em 1.0ms
• Percentagem em 25%
• Cursor A em 23ms e cursor B em 24ms, a diferença (Delta B-A) é
1ms

A figura a seguir mostra o mesmo resultado para outra configuração
Figura: Resultado da simulação e visualização do circuito da figura com outra
configuração

A Analise Transiente Analógica
Analises SPICE
Esta é a quarta parte do trabalho sobre o Proteus - ISIS e é dirigida para a
analise avançadas usando o PROSPICE . Para compreender melhor esse texto seria
bom você ter algum conhecimento de SPICE.
Existem 13 tipos de analises gráficas disponíveis suportadas pelo PROSPICE:
• Analise Analógica (Analogue): Neste tipo de analise a tensão ou
corrente é representada em função do tempo em um ponto do circuito. Essa
analise também é conhecida como Analise Transiente.
• Analise Digital (Digital): Neste tipo de analise níveis lógicos (1 e
0 ) são representados em função do tempo.
• Modo Misto (Mixed Mode): Combina no mesmo gráfico os dois
tipos anteriores.
• Analise em Freqüência (Frequency): É um gráfico que mostra o
ganho de corrente ou tensão em função da freqüência. Esta analise é
conhecida também como Analise AC ou Analise de Bode.
• Varredura DC (DC Sweep): Representa o ponto de operação em
função de uma varredura de parâmetros.
• Varredura AC (AC Sweep): Representa varias curvas de resposta
em freqüência em função da varredura de parâmetros.
• Curva de Transferência (Transfer): Desenha curvas
características ou famílias de curvas fazendo a varredura de um ou mais
geradores.
• Ruído (Noise): Desenha gráficos do ruído da entrada ou saída em
função da freqüência.
• Distorção (Distortion): Desenha o gráfico de distorção da 2ª e 3ª
harmônicas em função da freqüência. Pode desenhar também gráficos
mostrando a distorção por intermodulação.
• Analise Fourier (Fourier): Mostra o conteúdo das harmônicas de
uma analise transiente. Faz o mesmo que um analisador de espectros.
• Áudio: Realiza uma analise transiente e em seguida reproduz o
resultado através da placa de som. Gera arquivos WAV de som.

• Interactive: Realiza uma simulação interativa simulação e em
seguida mostra os resultados em um gráfico.
• Conformance : Realiza uma simulação digital e então compara
com o resultado de uma simulação realizada previamente.
Analise Transiente Analógica
A analise transiente analógica, ou simplesmente analise transiente, apresenta o
que você veria em um osciloscópio, tensão ou corrente no eixo Y e tempo no eixo X.
É a mais comum das analises. Tudo o que você pode medir com um osciloscópio em
um circuito real você pode fazer usando esta analise.
A seguir mostraremos como realizar uma analise transiente analógica, usando
para isso como exemplo um circuito RC serie alimentado por uma tensão senoidal.
Para realizar uma analise transiente:
• Adicione um gerador AC no circuito o qual pode ser qualquer um
dos a seguir, Gerador de sinais (Signal Generator), Alternador (Alternator),
tensão senoidal (Vsine) ou qualquer sinal variável no tempo. No exemplo
inserimos um uma tensão senoidal obtida em Generator.
Figura01: Circuito para Analise Transiente Analógica
• Coloque probes nos pontos de interesse do circuito.

( a ) ( b )
Figura02: Adicionando Probe no circuito para Analise Transiente Analógica (
a ) Probe de tensão no destaque ( b ) Circuito com os Probes de tensão
• Coloque Gráficos Analógicos (Analog Graphs). Para colocar o
gráfico, clique no ícone Simulation Graph e selecione na lista GRAPHS o tipo
de gráfico adequado para a analise a ser feita, no caso ANALOGUE. Em
seguida escolha o ponto onde será inserido o gráfico na área de trabalho,
pressione o botão esquerdo e arraste um retângulo no tamanho que achar
adequado.

Figura03: Adicionando gráfico no circuito para Analise Transiente Analógica
• Adicione os traços ao gráfico. Para adicionar os traços, primeiro
máxime o gráfico, para isso clique na parte de cima (no titulo) do mesmo. Na
parte inferior clique no ícone Manually add traces... ou use o Menu na parte
superior.
Figura04: Adicionando os traços no gráfico
• Será aberta a janela Add Transient Trace. Escolha qual traço a ser
adicionado. Repita para o outro traço.

Figura05: Janela Add Transient Traces
• Edite o seu gráfico agora. Por exemplo especifique os limites de
simulação no tempo, o numero de pontos, etc. Na parte inferior clique no
ícone Display 'Edit Graph... ou use o Menu na parte superior.
Figura06: Editando os gráficos
Aparecerá à janela Edit Transient Graph, nesta janela você poderá especificar o
nome do gráfico e os limites de simulação. No exemplo o gráfico será exibido de 0 a
50ms (veja que isso é equivalente a estabelecer a base de tempo no osciloscópio).

Figura07: Editando o nome do gráfico e seus limites de simulação
Clique em SPICE Options para estabelecer o numero de pontos a serem
desenhados por ciclo, isso determina a qualidade do gráfico. Na janela que será
aberta, Simulator Options, selecione a aba Transient e especifique o numero de
pontos. No exemplo especificamos 200.
Atenção! Quanto maior o numero de pontos, maior a qualidade do gráfico mas maior
o tempo de simulação.
Figura08: Editando o numero de pontos de simulação (precisão do gráfico)
• Configurado o gráfico podemos iniciar a simulação, e para isso
clique o no ícone Run simulation for... ou use o Menu na parte superior.

Figura09: Botão de inicio de simulação
• Serão exibidos os gráficos.
Figura10: Visualizando dos resultados da simulação
• Observe que clicando em cima do traço será adicionado um cursor que
permite medir tempo e tensão, e os valores poderão ser lidos ma parte inferior.
No exemplo o curso indica TIME: 7.91ms e Ve:27.1V.
• Caso as linhas verticais e horizontais não apareçam ir em Options
e selecionar Set Graph Colours, em Graph Outline selecione uma cor oposta à
do fundo (Background).

Figura11: Configurando as cores do gráfico
Caso você não tenha conseguido configurar o seu gráfico, clique no link a
seguir para obter o arquivo
Carga do Capacitor
Consideremos como outro exemplo da analise transiente o gráfico
representativo da carga de um capacitor quando ligado a uma tensão CC através de
uma resistência. Seja o circuito a seguir:
Figura12: Carga de um capacitor
Deveremos primeiramente colocar probes nos pontos de interesse do circuito,
no caso no capacitor (Vc).

Figura12: Circuito com o Probe de tensão no capacitor
Em seguida deveremos estabelecer condições iniciais para a tensão no
capacitor, no caso condições iniciais zero e isso é feito especificando IC=0 no nó que
tem a tensão em questão. Para especificar o Label de um fio clique em Wire Label e
em seguida no ponto do fio no qual quer adicionar um Label.
Será exibida a janela a seguir, na qual em String você deverá escrever IC=0
(Condições iniciais zero). Selecione a aba Style desselecione Follow Global ? e
selecione Visible, dê OK.
Figura13: Janela de configuração do Label do fio
Adicione um gráfico ANALOGUE e o configure. Inicie a simulação que você
obterá o gráfico característico da tensão no capacitor (exponencial).

Figura14: Circuito com adição dom gráfico ANALOGUE configurado
Caso você não tenha conseguido configurar o seu gráfico, clique no link a
seguir para obter o arquivo
Descarga do Capacitor
Para estudarmos a descarga, construímos o circuito a seguir e especificamos
como condição inicial Vc=12V da mesma forma como já tínhamos feito na carga.
Figura15: Circuito para analise transiente da descarga do capacitor
Analise Transiente Digital
Esta analise mostra sinais digitais em função do tempo. O instrumento que
realiza a mesma função é o analisador lógico.
Para realizar uma Analise Digital Transiente siga os passos:
• Adicione geradores digitais (geradores de pulso,DPattern, etc.) ao
circuito. Como exemplo consideraremos que o circuito é uma porta NAND

de duas entradas nas quais injetaremos um trem de pulsos gerador no DPattern
(Gerador de Seqüência de Níveis Lógicos).
Figura16: Circuito para Analise Transiente Digital
• Antes de continuar mostremos como configurar o Gerador de
Seqüência de Níveis Lógicos. Para inserir um Gerador de Seqüência
(DPattern) ir em Generators>> DPattern. Clique na área de trabalho. Clique
no ícone do DPattern será aberta a janela Digital Pattern Generator
Properties. Selecione Specific pulse train (Especificar Trem de Pulsos).
( a ) ( b )
Figura17: ( a ) Selecionando o gerador de trem de pulsos da lista Generators ( b )
Janela Propriedades do Gerador de Trem de Pulsos

• Após selecionar Specific pulse train clique em Edit para editar o
trem de pulsos. Será aberta a janela Edit Pattern, na qual você deverá
especificar no trem de pulsos os níveis lógicos de entrada (alto, baixo ou alta
impedância).
Figura18: Editando os valores do trem de pulso de entrada
• Configurado os dois trens de pulso das duas entradas você deve
adicionar um gráfico adequado para visualizar as entradas e a saída, para isso
selecione na lista GRAPHS o tipo de gráfico adequado para a analise a sr
feita, no caso DIGITAL. Em seguida escolha o ponto onde será inserido o
gráfico, pressione o botão esquerdo e arraste um retângulo no tamanho que
achar adequado.
Figura19: Selecionando gráfico DIGITAL na lista GRAPHS
• Desta parte em diante os procedimentos são semelhantes ao visto
para a Analise Transiente Analógica, portanto mostremos o resultado final da
analise.

Figura20: Resultado da simulação da Analise Transiente Digital
• Observe que a forma de onda U1(Q) de saída obedece à lógica
NAND.
Caso você não tenha conseguido configurar o seu gráfico, clique no link a
seguir para obter o arquivo
Analise em Freqüência
A Analise em Freqüência ou Analise AC é uma analise para pequenos sinais
isso significa que todas as variáveis estão relacionadas de forma linear.
Primeiramente o ponto quiescente é determinado e em seguida serão obtidos os
modelos para pequenos sinais dos dispositivos. As entradas são consideradas
senoídais, por isso nessa analise é necessário especificar uma fonte AC. Da mesma
forma não importa a amplitude do sinal pois a analise dá como resposta a relação
entre as tensões entre dois pontos (Ganho).
Consideremos o circuito da figura16 para o qual desejamos obter a curva de
resposta em freqüência (Ganhoxf). Para calcular a magnitude da saída, precisamos
injetar uma senóide de referencia na entrada e especificar onde é a entrada (Ve1) e a
saída, no exemplo abaixo usamos um gerador senoidal.

Figura21: Circuito para Analise em Freqüência sem Probe
• Desenhado o circuito, insira um Probe para representar a saída
(Vsaida), pois o ganho será especificado entre a saída e a entrada especificada
anteriormente.
Figura22: Circuito para Analise em Freqüência com Probe
• Coloque um gráfico adequado. Para colocar o gráfico, clique no
ícone Simulation Graph e selecione na lista GRAPHS o tipo de gráfico
adequado para a analise a ser feita, no caso FREQUENCY . Em seguida
escolha o ponto onde será inserido o gráfico, pressione o botão esquerdo e
arraste um retângulo no tamanho que achar adequado.

Figura23: Circuito para Analise em Freqüência com o gráfico
• O passo seguinte é configurar o gráfico. No caso deste tipo de
gráfico, o da esquerda será o do ganho e o da direita será o da fase.
• A seguir a janela Edit Frequency Graph, na qual especificamos:
O nome do gráfico, a referencia para determinar o ganho (Vsaida/Ventrada),
os limites de simulação (em Hz), a forma como a escala do eixo x é
especificada (DECADES, OCTAVES ou LINEAR), numero de pontos e a
configuração do eixo Y em decibéis (Y Scale in dBs).
Figura24:Janela Edit Frequency Graph com as especificações de nome, referencia,
limites de simulação, intervalo e configuração do eixo Y
• Configurado o gráfico o passo seguinte é simular. A figura a
seguir mostra os dois gráficos obtidos.

Figura25:Curvas de resposta em freqüência do ganho (azul claro) e da fase
(vermelho)
A Analise Curva de Transferência DC
Este tipo de analise é especifica para desenhar curvas de transferência ou
famílias de curvas de dispositivos semicondutores, embora possa ter outras
aplicações. CA da curva é obtida plotando vários pontos de operação (ponto
quiescente) em função da entrada a qual é varrida (sweep) entre um valor DC e
outro. Outro gerador pode ser adicionado para gerar uma família de curvas.
Como exemplo para usar o gráfico da Curva de Transferência seja o circuito a
seguir que mostra um limitador com diodo para o qual desejamos desenhar o gráfico
Vs X Ve.
Figura26: Circuito limitador com diodo

Como podemos observar da figura26 a fonte de entrada é Ve, que será varrida
(sweep) e a saída será no Probe Vs.
• Coloque um gráfico adequado. Para colocar o gráfico, clique no
ícone Simulation Graph e selecione na lista GRAPHS o tipo de gráfico
adequado para a analise a ser feita, no caso TRANSFER . Em seguida escolha
o ponto onde será inserido o gráfico, pressione o botão esquerdo e arraste um
retângulo no tamanho que achar adequado.
Figura27: Circuito para Analise Curva de Transferência DC com o gráfico inserido
• O passo seguinte é configurar o gráfico. No caso deste tipo de
gráfico, os eixos da esquerda e da direita podem ser usados. O eixo x
mostrara a primeira variável a ser variada e curvas separadas resultarão de
cada valor do segundo gerador (quando houver). No caso do exemplo acima
só existe um gerador.
• No menu selecione Graph>> Add Traces e adicione primeiro
(eixo Y) Vs e depois Ve.
• No menu selecione Graph>>Edit Graph e nomeie o seu gráfico,
em Source 1(fonte 1) coloque o nome da fonte de entrada (observe que não
existe a segunda fonte - Source 2), especifique os limites de varredura para
tensão de entrada (Start value e Stop value) e por ultimo especifique o numero
de ponto (esse numero definirá a precisão do gráfico).

Figura28:Janela Edit Transfer Function Graph configurada
• Configurado o gráfico o passo seguinte é iniciar a simulação. A
figura a seguir mostra os dois gráficos obtidos.
Clique no gráfico para aumentar
´
Figura29:Gráfico da Curva de Transferência
É importante notar que o diodo usado foi obtido de Category >> Modelling
Primitives para o qual podemos mudar os valores dos parâmetros SPICE. Clicando
no símbolo do diodo você poderá mudar o parâmetro que quiser, dentre os que
aparecem na lista Advanced Properties. Por exemplo mude a resistência do diodo
para 1000 e simule novamente para ver o que muda na curva de transferência.
Figura30: Janela de Edição de Componente

Analise Interativa
A analise interativa é uma combinação da analise baseada em gráfico com a
analise interativa, isto é, a analise é iniciada com algum dispositivo interativo mas os
resultados são apresentados de forma gráfica como na analise transiente.
Para realizar uma analise interativa:
1. Adicione probes nos ponto de interesse.
2. Coloque um gráfico interativo (Interactive) em um local da área de trabalho.
3. Edite o gráfico e escolha os tempos apropriados de inicio (start) e fim (stop).
4. Adicione qualquer controle interativo no circuito para iniciar a analise.
5. Estando pronto, inicie a simulação (ícone do homem correndo) ou pressione
a tecla de espaço do teclado. Os dispositivos devem operar dentro do intervalo
especificado em 4 para que os efeitos da sua ação seja efetivamente gravado. Se tiver
dificuldade com isso, você deve aumentar o tempo final (stop) ou diminuir o
Timestep Per Frame.
A seguir um exemplo de circuito com um elemento interativo (uma chave no
caso).
Figurax01: Circuito para exemplo da analise interativa