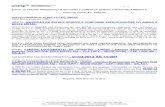Apostila Sig Agricola
-
Upload
joana-cavalcanti-pinheiro -
Category
Documents
-
view
58 -
download
1
Transcript of Apostila Sig Agricola
-
i
-
ii
Sumrio
AULA 01 FUNDAMENTOS, MANIPULAO DE DADOS GEOGRFICOS E DELIMITAO
AUTOMTICA DE BACIAS HIDROGRFICAS ............................................................................. 1
1. O que ArcGIS ......................................................................................................................................................... 1
2. Interface grfica do ArcMap................................................................................................................................. 1
3. Obteno de Imagens Raster gratuitas a partir de satlites ......................................................................... 2
3.1. Imagens SRTM................................................................................................................................................ 2
3.2. Imagens ASTER .............................................................................................................................................. 3
4. Delimitao da bacia hidrogrfica....................................................................................................................... 7
AULA 02 OBTENO E GEOREFERENCIAMENTO DE IMAGENS ......................................................... 17
2.1. Obtendo e georeferenciando a base de dados do IBGE (formato tif.) ........................................... 17
2.2. Iniciando o Trabalho no ArcGIS 10 ....................................................................................................... 17
2.3. Trabalhando com Georreferenciamento ............................................................................................... 18
2.4. Trabalhando com o ArcCatalog .............................................................................................................. 23
2.5. Utilizando o ArcScan .................................................................................................................................. 26
2.6. Obtendo e georeferenciando a base de dados do IBGE (formato vetor) ...................................... 32
2.7. Iniciando o Trabalho no ArcCatalog 10 ................................................................................................ 32
AULA 03 TRATAMENTO DO MDE E GERAO DO MDEHC .................................................................... 35
AULA 04 OBTENO DAS CARACTERS TICAS MORFOMTRICAS: ES TUDO DE CASO DA
BACIA DO RIBEIRO S O BARTOLOMEU ................................................................................. 40
4.1. rea de drenagem........................................................................................................................................ 40
4.2. Permetro da bacia ...................................................................................................................................... 41
4.3. Comprimento do rio principal (Lp) ........................................................................................................ 42
4.4. Comprimento total da drenagem (Lt) .................................................................................................... 43
4.5. Densidade de drenagem (Dd) ................................................................................................................... 44
4.6. Ordenao dos cursos dgua................................................................................................................... 44
4.7. Fator de forma (Kf) ..................................................................................................................................... 45
4.8. Coeficiente de Compacidade (Kc)............................................................................................................ 45
4.9. Declividade mdia da bacia....................................................................................................................... 46
4.10. Precipitao mdia da bacia ..................................................................................................................... 49
AULA 05 LAYOUT: FORMAS DE APRES ENTAO DOS PRODUTOS ESPERADOS ....................... 51
-
1
AULA 01 FUNDAMENTOS, MANIPULAO DE DADOS GEOGRFICOS E DELIMITAO
AUTOMTICA DE BACIAS HIDROGRFICAS
1. O que ArcGIS
O ArcGIS 10 uma soluo que oferece um pacote completo de programas para entrada,
manipulao, anlises e disponibilizao de informaes geogrficas. Alm disso, por ser uma soluo
comercial, conta com uma imensa comunidade GIS ativa, suporte online e uma centena de centros de
pesquisa espalhados pelo mundo inteiro, garantindo o mximo de integrao entre cincia e tecnologia.
ArcMap Aplicao para entrada de dados, consultas tabulares e espaciais, alm de produo de
mapas impressos. Possui um vasto arsenal de extenses.
ArcCatalog Ferramenta para organizar e documentar os dados geogrficos(metadata). Similar
ao Windows Explorer.
ArcToolbox Utilizado para geoprocessamento, combinar camadas de informao, manipulao
de dados, definio e transformao de sistemas de coordenadas e mais.
2. Interface grfica do ArcMap
ArcToolbox
-
2
3. Obteno de Imagens Raster gratuitas a partir de satlites
3.1. Imagens SRTM
1) Acessar o site .
2) Clicar na carta de interesse (Escala 1:250.000).
3) Fazer o download das informaes.
-
3
3.2. Imagens ASTER
1) As imagens ASTER podem ser obtidas gratuitamente atravs de download por meio do site da NASA:
< http://asterweb.jpl.nasa.gov/gdem.asp>. O site possui esse layout:
2) Clicar no link EOS data archive.
3) Nesse momento, o usurio encontrar um tutorial explicando como deve baixar as imagens ASTER,
especificamente os MDEs necessrios para o estudo hidrolgico.
4) Clicar no link: .
5) Antes de efetuar o download, o usurio dever fazer um cadastro para obter as imagens. Acesse o link
Create Account e preencher as informaes solicitadas na pgina. Para confirmar o cadastro, clique no
boto Continue... (que se encontra na parte inferior da pgina).
6) Na nova pgina aberta, defina uma Senha (Password) e o Login (Username) para acesso (o site define um
padro, que pode ser mudado, de acordo com a preferncia do usurio).
Importante: o site define um Login com a letra inicial maiscula, sendo necessrio considerar, ao fazer o
Login, as letras maisculas e minsculas.
7) Clique em Submit Registration para completar o cadastro.
-
4
8) Aps a confirmao aparecer na janela Registration Completed. Ser possvel o download na pgina da
NASA. Basta voltar na tela Primary Data Search e fazer o Login no sistema. Se voc j tiver um cadastro
registrado no site da NASA, realize o Login.
9) Nesse item, teremos duas escolhas pelo usurio. Como o objetivo fazer o download de MDEs devemos
selecionar, nas colunas disponveis no site, a opo Land. Isso significa que vamos trabalhar com
imagens de terreno. Na caixa Box localizada acima dessas colunas, deve -se selecionar ASTER Global
Digital Elevation Model V001.
Importante: a opo selecionada na caixa Box deve ser feita depois de escolhido o tipo de dado a ser
trabalhado.
10) O usurio ter duas opes para selecionar as imagens ASTER no site da NASA. A primeira
selecionar no mapa, no tpico Choose Search Area a regio de interesse. Nesse caso, os limites de um
quadrado ou retngulo, em termos de latitude e longitude, sero selecionados automaticamente. A
segunda forma inserir as coordenadas geogrficas da rea de estudo.
-
5
11) Escolhido a rea de estudo, basta clicar no link Start Search (localizado na parte inferior do site) que as
imagens comearo a ser procuradas no banco de dados da NASA. Este procedimento demorado.
12) Depois de concluda a pesquisa, aparece a janela com os resultados encontrados, semelhante figura
abaixo:
13) Selecione as imagens desejadas. Algumas opes estaro disponibilizadas ao usurio:
Add Selections to cart: as imagens selecionadas sero enviadas a um carrinho de compras onde o
usurio efetuar o download das imagens;
Show map coverage: as imagens selecionadas so mostradas em um mapa;
Show time coverage: as imagens selecionadas so mostradas em uma escala temporal, onde
verificado o tempo de permanncia do sensor na atmosfera;
Add selections to folder: as imagens selecionadas so enviadas para uma pasta para serem
baixadas, posteriormente.
-
6
14) Depois de selecionar a opo Add Selections to cart clique em Choose Options, na coluna Order
Options. Aparecendo a pgina Choose Ordering Options, selecione a opo FTP Pul l. Na opo Data
Usage necessrio selecionar o uso dos dados a serem baixados. Na opo ASTER GDEM Policy
Agreements necessrio selecionar os dois campos requeridos. Logo depois, basta clicar no link Next
Step.
15) As imagens esto ordenadas e com o clique na opo Go to Step 2: Order Form. Um resumo do seu
cadastro ir aparecer. Verifique se todos os seus dados esto corretos e clique em Submit Order Now.
16) Concludo. A NASA mandar dois e-mails para a sua caixa de mensagens mostrando quais so as
imagens a serem baixadas e as instrues necessrias de como proceder com o download.
17) Voc poder tambm baixar as imagens digitais ASTER pela plataforma japonesa.
.
As imagens podem ser baixadas de quatro maneiras diferentes:
Selecionadas diretamente no mapa;
Selecionadas por meio de um polgono feito manualmente;
Selecionadas utilizando um arquivo shapefile (Ex.: contorno de uma bacia hidrogrfica); e
Selecionadas especificando as coordenadas de interesse.
-
7
4. Delimitao da bacia hidrogrfica
1) Criar uma pasta com seu nome no diretrio C:\.
2) Dentro da pasta criar uma subpasta com o nome Aula 01.
3) Copiar o arquivo ASTGTM_S21W043_dem do diretrio C:\SIG para a subpasta criada no item anterior.
4) Necessrio alterar o datum de projeo da carta, assim as informaes de datum do modelo digital de
elevao sero os mesmo da hidrografia do IBGE. Portanto, alterar em propriedades (GCS WGS 1984)
para o datum (GCS SAD 69). Para tanto utiliza-se um mdulo do software chamado ArcCatalog. Dentro
desse mdulo, que parece com o Windows Explorer, abrir a pasta Aula 01 e selecionar o arquivo
ASTGTM_S21W043_dem. Clicar com o boto direito do mouse e selecionar Propriedades. No tpico
Spatial Reference observar que aparece o Datum da carta (GCS WGS 1984). Clicar em Edit / Select /
GCS / South America / SAD69. Aplicar.
-
8
5) Projetar a carta em UTM no mdulo ArcMap utiliza-se a extenso ArcToolbox. Dentro dessa extenso
seleciona-se Data Management Tools / Projections and Transformations / Raster / Project Raster. No
campo Input Coordinate System (optional) aparece o sistema de coordenadas geogrficas
GCS_South_American_1969 (SAD69). Se no ocorrer porque o programa no atualizou as informaes
feitas no ArcCatalog, sendo necessrio fechar a janela e reabrir. Como estamos trabalhando com
imagens ASTER (pixel 30 x 30 m), colocar output cel size = 30. Nome sugerido: mde_proj
-
9
Depois de ser feita a projeo do MDE, verificar se no campo direito abaixo na tela principal do programa aparece as coordenadas em UTM (Meters).
6) Um problema de imagens de satlite so os NoDatas. Estas clulas no possuem valores, portanto no
so identificadas como depresses. Para verificar a existncia das mesmas utiliza-se o comando Is null da
extenso Spatial Analyst. Caso haja problemas de NoDatas no MDE ser necessrio reinterpolar o mesmo
com a funo Focal Statistics da extenso Spatial Analyst.
7) Se no for encontrados NoDatas, processa-se a direo de escoamento do MDE. Utilizar o comando Flow
Direction da extenso Spatial Analyst.
-
10
A direo correta do escoamento obedece seqncia estabelecida pelo modelo D8 (abaixo), se
no ocorrer pode-se afirmar que existe depresses esprias no modelo.
8) A depresso espria a clula com altitude inferior s clulas vizinhas e no representa exultrio de bacia
hidrogrfica, e sim uma falha no modelo. Funcionam como ralos na drenagem numrica e identific-las
utiliza-se o comando Sink da extenso Spatial Analyst.
-
11
9) O prximo passo o preenchimento das depresses esprias. Utiliza-se o comando Fill da extenso
Spatial Analyst (SA).
10) Refazer a direo de escoamento (flow direction- SA).Apresentando o modelo D8 abaixo, est correto.
-
12
11) Com as depresses preenchidas e a direo de escoamento correta, faz-se a acumulao do fluxo do
MDE utilizando a funo Flow Accumulation da extenso Spatial Analyst. Dar preferncia ao formato
inteiro (Integer) para os nmeros.
12) As nascentes numricas so geradas a partir de um acmulo de clulas igual a 100 (compatvel com a
escala 1:50.000 do IBGE). Para se criar a drenagem numrica utiliza-se o raster calculator. Ressalto a
interao do processo, ou seja, o melhor acmulo de clulas aquele em que a hidrografia numrica
melhor se sobrepor hidrografia mapeada. Reescreva a expresso abaixo para gerar a drenagem
numrica.
stream100 = Con("escacum" >= 100, 1)
-
13
13) Para gerar automaticamente a bacia de drenagem baseado na hidrografia numrica, preciso inserir um
ponto na foz do curso dgua. Portanto, cria-se um arquivo no formato shape e do tipo ponto no mdulo
ArcCatalog clicando com o boto direito do mouse na tela, como mostrado nas figuras abaixo.
Nome Sugerido: Foz
14) No mdulo ArcMap, a feio foz criada aparece na rea de layouts para edio das coordenadas com o seu
posicionamento no mapa . As coordenadas que iremos trabalhar referem-se foz do ribeiro So Bartolomeu, que so X = 719711,820 e Y = 7706203,510 m. A ferramenta utilizada para isso denomina-se Go To XY e est localizada na barra de ferramentas principal.
-
14
15) Aps localizar o ponto inserindo as coordenadas, necessrio adicionar o ponto representativo da foz
por meio da barra Editor/Start Editing. Depois de tornar ativa a feio a ser editada utiliza-se o comando
Sketch Tool para adicionar o ponto. Adicionado, salve e finalize a edio.
16) Logo em seguida, pode transformar a feio foz de vetor para raster. Para tanto utiliza-se o menu
ArcToolbox/Conversion tools/To Raster/ Point to Raster, conforme mostrado na figura abaixo.
-
15
17) Para gerar a bacia hidrogrfica do ribeiro So Bartolomeu utiliza-se o comando Watershed da extenso
Spatial Analyst.
18) Mesmo sabendo a coordenada geogrfica da foz do ribeiro So Bartolomeu, recomendvel trabalhar,
em termos de gerao do MDEHC, com a bacia um pouco maior. Nesse caso fixamos por meio de uma
feio em formato de polgono a bacia auxiliar. A criao de uma bacia auxiliar ser feita seguindo o item
13 (criao da foz) alterando o tipo de feio para Polygon. Nome sugerido: bacia_aux
O layer Bacia_aux ser editado Editor/ Start editor/ Bacia_aux - contornando manualmente o layer
Bacia. Ao finalizar a remarcao, click duas vezes no ponto de incio, salve e pare a edio.
-
16
19) A inteno trabalhar somente com a bacia auxiliar gerada, aumentando a velocidade de
processamento do software. Para extrair somente as informaes de interesse (ex.: MDE), utiliza-se a
funo Extract by Mask da extenso Spatial Analyst (Sugesto de nome: mde_rec).
20) interessante tambm selecionar a hidrografia stream100 - utilizando novamente a funo descrita
ano item 19. Sugesto de nome: hidro_rec
21) Salvar o projeto como Aula_1.
Ponto de
incio
-
17
AULA 02 OBTENO E GEOREFERENCIAMENTO DE IMAGENS
2.1. Obtendo e georeferenciando a base de dados do IBGE (formato tif.)
1) Acessar o site: .
2) Acessar o link download (canto superior direito da tela) e seguir o caminho: geocincias/ mapas/
topogrficos/ topo50/ tif/.
3) Selecionar a carta Viosa26113.
4) Criar uma pasta Aula 02 no diretrio C:\(Seu nome). Dentro da pasta criar uma pasta com o nome
Viosa e dentro duas pastas com nome raster e vetor.
5) Baixar os arquivos no site do IBGE referentes pasta raster e vetor para dentro de suas respectivas
pastas.
2.2. Iniciando o Trabalho no ArcGIS 10
1) Abrir o ArcMap do software ArcGIS 10
2) Adicionar o arquivo ta26113pr da pasta raster para a rea de trabalho
3) O primeiro passo para se georreferenciar a carta conhecer os seguintes dados relativos
confeco da mesma: tipo de projeo (UTM); DATUM Horizontal (SAD-69); Meridiano Central (-45
W Gr) e Escala (1:50.000). Estes dados esto na parte central inferior da imagem tiff do arquivo
ta26113pr.
-
18
4) Aps a anotao dos dados bsicos para georreferenciamento, exclui-se da rea de trabalho o
arquivo ta26113pr e adiciona-se o arquivo 26113rd.dgn da pasta vetor. Esta malha dever ser a
guia para o georreferenciamento dos outros layers de trabalho.
2.3. Trabalhando com Georreferenciamento
1) Sobre o arquivo *.dgn clica-se com o boto direito/propriedades/group/polyline/
properties/transformations. Nesta janela habilita -se o box enable transformations e o crculo
coordinates. Aparecero 4 linhas e 2 colunas com coordenadas X e Y. Converte -se a unidade da
malha de quilmetros para metros bastando na coluna to andar com o ponto 3 casas para a
direita. Aps este procedimento, clicar em ok e aplicando as alteraes.
-
19
2) Aps a converso de unidades precisa-se referenciar geograficamente a malha. Com o arquivo
*.dgn na tela (aplicar zoom Full Extent) clica-se com o boto direito sobre a palavra layers e
seleciona-se propriedades. Dentro de propriedades seleciona-se a aba coordinate system.
3) Nesta janela acessa-se a pasta predefined, isto , os sistemas de coordenadas geogrficas pr -
definidos no software ArcGIS 10. Anteriormente, no arquivo ta26113pr conseguimos a informao
que a carta estava em coordenadas projetadas Universal Transversal Mercator (UTM), para a
Amrica do Sul, South Amrica 1969 UTM Zone 23S (SAD 69).
-
20
Dica: Se no souber qual zona UTM que se encontra a carta basta utilizar a seguinte equao:
6
183 MCZUTM
em que, MC Meridiano Central (tambm obtido anteriormente como sendo -45 W de Greenwich).
Ao realizar-se o clculo obtm 23. A posio Sul se d em relao ao equador.
4) Nosso interesse inicial neste trabalho a hidrografia do IBGE. Adiciona-se ao layout, o arquivo
raster ta26113az.
5) A imagem no aparecer na tela. Isso acontece pelo fato das imagens estarem em diferentes
coordenadas. Para que se possa trabalhar no referenciamento da mesma necessrio habilitar a
extenso georreferencing na barra de ferramentas View/Toolbars/ Georreferencing.
6) Para se ter a imagem raster sobreposta a malha georreferenciada, seleciona-se na barra
georreferencing, campo layer, a imagem a ser georreferenciada - ta26113az.tif.
-
21
7) No menu georreferencing aciona-se o comando fit to display. Isto feito, a imagem aparecer sob
a malha j trabalhada com algumas ligeiras distores. Cuidado! Sua imagem ainda no foi
georreferenciada. Desmarque a seleo de auto ajuste (Auto Adjust).
8) Para que os limites da carta venham a coincidir com a malha ajustada adicionam-se pontos de
controle (add control points na extenso georeferencing). IMPORTANTE: colocar o ponto de
origem na imagem e o ponto de destino malha j trabalhada. Este cone corresponde a duas
cruzes (uma azul e outra vermelha) com uma linha no meio (linha verde). Ajusta-se os 4 pontos
extremos da carta malha. Uma ferramenta que ajuda sobremaneira o processo a ferramenta
window/magnifier.
-
22
9) Seleciona-se a tabela de pontos (view link table) que o ltimo cone da extenso
georreferencing. Ajusta-se os pontos malha selecionando o box Auto Adjust e erro polinomial de
1 ordem. Em seguida verifica-se o erro residual encontrado (total RMS Error).
10) Verifica-se o Total RMS Error se est nos limites aceitveis, basta dividir o valor encontrado por 50
(escala 1:50.000). O valor encontrado deve ser menor ou igual que 0,2.
11) Caso a raiz do erro quadrtico mdio esteja ok a hidrografia encontra-se georreferenciada.
12) Na barra de ferramentas Georeferencing, acessar o item Rectify e transformar a imagem
escaneada em TIFF.
-
23
2.4. Trabalhando com o ArcCatalog
1) Para salvar a edio da imagem raster e a vetorizao automtica necessrio criar um novo tipo
de arquivo, mais especfico do software ArcGIS chamado base de dados geogrfica ou
geodatabase. Para tanto utiliza-se o software ArcCatalog.
2) Dentro do ArcCatalog, abrir a pasta Aula 05. Dentro da pasta clica-se com o boto direito/new/file
geodatabase.
3) Com este procedimento cria-se um arquivo que chamaremos de Viosa. De posse deste arquivo
clica-se sobre ele (ainda dentro do ArcCatalog) com o boto direito/new/feature dataset. A partir da
inicia-se a criao da nova classe de feio (hidro_linhas).
Este passo deve ser seguido com muita cautela para no deixar nenhuma informao de fora. A
primeira informao requerida sobre o sistema de coordenadas em que se est trabalhando
(UTM/SAD69/Z23S).
O sistema de coordenadas verticais ficar como o default apresentado no programa, pois estamos
trabalhando com imagens bidimensionais.
As tolerncias adotadas sero menores que o tamanho das clulas da carta exportada (tolerncia
=1m < 1,62m). Finaliza-se o processo.
-
24
-
25
4) Dentro do arquivo HIDRO_LINHAS insere-se uma classe de feio chamada LINHAS clicando-se
com o boto direito sobre o arquivo e indo new/feature class. Seleciona-se a classe de feio
como sendo linhas (line features) e finaliza-se o processo. Caso seja necessrio criar novas classes
de feies em HIDRO_LINHAS repete-se o procedimento.
-
26
5) Tendo criado a classe de feio sobre a qual a vetorizao ficar guardada, adic iona-se a mesma
na rea de trabalho (add/ LINHAS) dentro do mdulo ArcMap.
2.5. Utilizando o ArcScan
1) Iremos trabalhar com a bacia hidrogrfica do ribeiro So Bartolomeu. Desse modo torna-se
necessrio procurar visualmente a mesma na carta do IBGE georeferenciada.
2) Criar uma feio tipo Polgono no ArcCatalog e cham-la de bacia_teste. No ArcMap adicionar a
feio criada. Depois de adicionada, inicia-se a edio da mesma (extenso EDITOR/start editing).
Essa bacia, montante da foz do ribeiro So Bartolomeu, dever ser traada manualmente aps
ser iniciada a sua edio.
-
27
3) Depois de ser feito o traado manualmente da bacia, salvar e finalizar a edio.
4) O prximo passo transformar a imagem raster (hidrografia do ribeiro So Bartolomeu) em vetores
tipo linha. Este procedimento bem simples, mas requer muito cuidado e ateno. Primeiramente,
deve-se inserir as informaes TIFF para a bacia criada manualmente por meio do algoritmo Extract
by Mask do ArcToolbox. IMPORTANTE: O grid gerado deve ter o formato de simbologia de
unique values.
5) Para tal finalidade utiliza-se a extenso ArcScan. Para se utilizar o ArcScan carrega-se a extenso
requerida (tools/extensions/ArcScan).
-
28
6) Depois de todas estas consideraes inicia-se a edio da imagem raster. Esta edio consiste em
retirar os nomes de cursos dgua e conectar a hidrografia que est aberta devido a impreciso do
scanner (deve-se ter o cuidado de analisar a continuidade da hidrografia para evitar apagar
extremidades de cursos dgua).
7) Iniciar a edio do shape linhas (extenso EDITOR/start editing).
8) Iniciar a edio da imagem raster.
-
29
Para facilitar a limpeza da imagem, utilizar o comando Select Connected Cells e acionar o
comando Erase Selected Cells. Outros comandos teis podem ser os do cone da borracha e da
borracha mgica.
9) Este processo bastante trabalhoso e deve-se ter muito cuidado para evitar erros grosseiros.
Uma boa limpeza base para uma boa vetorizao.
10) Salve a limpeza feita na imagem na barra de ferramentas Raster Cleanup .
11) A prxima etapa deste trabalho consiste em transformar a imagem raster j trabalhada (limpa e
com as conexes entre rios realizadas anteriormente) em uma imagem vetorial. A configurao da
vetorizao de uma rea extensa (imagem raster) definida pelo analista. Estas configuraes
influenciam a geometria dos vetores gerados. Tomaram-se como referncia os ajustes de
vetorizao de polgonos, conforme apresentado na figura abaixo.
Borracha Borracha Mgica
-
30
12) O ArcScan fornece uma forma de visualizar previamente a vetorizao (Menu vetorization/ preview
show). Este procedimento ajuda o analista a verificar como as configuraes adotadas iro afetar
a vetorizao. Todo ajuste feito pode ser visto previamente antes de se iniciar a vetorizao
definitiva. Este procedimento ajuda a refinar os ajustes antes da vetorizao propriamente dita.
13) O ltimo passo antes da vetorizao ge rar uma feio que receba o layer vetores (LINHAS)
Para tanto se acessa o menu vetorization/generate features.
-
31
14) Finaliza-se o processo salvando as edies. A vetorizao apresentada na figura abaixo.
15) Terminada a digitalizao, salve o projeto como Aula_2.
-
32
2.6. Obtendo e georeferenciando a base de dados do IBGE (formato vetor)
1) Acessar o site: .
2) Acessar o link download (canto superior direito da tela) e seguir o caminho: geocincias/
mapeamento topogrfico/ Cartas Topogrficas Vetoriais do Mapeamento Sistemtico/
Download/ Escala 1:50000/ Viosa26113/ vetor/ 0426113hd.zip
3) Criar uma pasta Aula 02 no diretrio C:\(Seu nome). Download 0426113hd.zip e abrir arquivo.
Esse arquivo contm informaes da hidrografia da carta de Viosa-MG vetorizada.
4) Os tpicos 1,2 e 3 de download das imagens deve ser feito para a carta de Teixeiras - MG e
download do arquivo 0426111hd.dgn, pois ser necessrio a juno das imagens de Teixeiras
e Viosa para o estudo.
2.7. Iniciando o Trabalho no ArcCatalog 10
1) Abrir o ArcCatalog do ArcGis 10.
2) Selecionar o arquivo 0426113hd com o boto direito do mouse, e abrir propriedades.
3) Preencher as informaes de propriedades com tipo de projeo: Datum horizontal South
American Datum 69_zona 23S.
-
33
4)
4) Abrir o ArcMap 10 do software ArcGis 10. Inserir o arquivo 0426113hd e observar a unidade da
rea de trabalho. Apesar de indicar unidades em metros, as coordenadas esto em kilmetros e
precisa ser transformado.
Sobre o arquivo *.dgn clica-se com o boto direito/propriedades/group/polyline/
properties/transformations. Nesta janela habilita -se coordinates. Aparecero 4 linhas e 2 colunas
com coordenadas X e Y. Converte-se a unidade da malha de quilmetros para metros bastando
na coluna to andar com o ponto 3 casas para a direita. Aps este procedimento clicar em ok e
aplicar as alteraes.
5) Com as unidades em metros, projetar a carta para fixar as informaes adquiridas.
ArcToolbox/Data management Tools/ Projections and transformations/ Feature/ Project.
6) Preencher as informaes (abaixo): Nome sugerido:hidro_ibge1
-
34
7) Repetir esse processo para a carta de Teixeiras MG, e nomear no item 6 de hidro_ibge2.
Aps georreferenciar a carta de Teixeiras, com as duas cartas georeferenciadas preciso unir
com o comando merge(SA) : ArcToolbox/data management tools/ General/ Merge . Nome
sugerido: Hidroibge
-
35
AULA 03 TRATAMENTO DO MDE E GERAO DO MDEHC
1) Criar a pasta com o nome Aula 03 no diretrio C:\(Seu nome).
2) Copiar da 1 e 2 aula, no mdulo ArcCatalog, as feies em formato raster mde_rec, hidro_rec,
hidro_ibge e foz para a pasta Aula 03. Em seguida, carregar as feies no ArcMap.
3) A hidrografia real no necessariamente igual hidrografia numrica (hidro_rec) gerada na Aula
01. O software ArcGIS necessita reconhecer um caminho preferencial para a mesma com intuito de
facilitar a determinao de algumas caractersticas que sero teis para os estudos hidrolgicos.
Para realizar o tratamento unindo a hidrografia mapeada ao modelo digital de elevao so
necessrias diversas operaes matriciais, ou seja, usar imagens raster para operaes.
4) Transformar o formato de vetor em raster do layer hidro_ibge, sendo no final com um valor igual a
1. Acessar ArcToolBox/Conversion Tools/ To Raster/ Polyline to Raster. Inserir o layer de entrada
hidro_ibge e tamanho de clula 30 (a imagem do MDE tem clulas de 30m).
Nome sugerido: Hidro_linhas
-
36
5) A imagem gerada hidro_linhas possui uma faixa de valores de pixels existentes na imagem, sendo
necessrio transformar faixa de valores em um valor, no caso, valor 1. Utilizando a calculadora
raster, inserir a equao abaixo e com o valor em negrito sempre maior do que o nmero mximo
de pixels da faixa (nesse caso, valor maior que 4388). Acessar ArcToolBox/ Spatial analyst Tools/
Map Algebra/ raster calculator. Nome sugerido: Hidro_r
Hidro_r = Con(hidro_linhas
-
37
7) Ao alterar a hidrografia, umas sries de modificaes indiretas so feitas no modelo de elevao, ou
seja, o mesmo apresentava uma hidrografia numrica que passa a ter alguns de seus pixels que
no representam mais um curso dgua. Desse modo, faremos com que o MDE conduza o
escoamento para a nova calha do rio formada e o primeiro procedimento consiste em aprofundar a
calha do rio em sua nova posio gerada multiplicando-se o grid gerado (hidro_afin) por um valor
determinado pelo analista, por exemplo, 1000. O algoritmo usado o Times (SA) (Sugesto de
nome: hidro_1000).
8) Aps este procedimento subtrai-se do MDE recortado (mde_rec), sem depresses esprias, a
hidrografia afinada a uma altura de 1000 m (hidro_1000). Utiliza-se o algoritmo Minus (SA).
(Sugesto de nome: m1).
-
38
Interpretao: m1 MDE com a hidrografia rebaixada em 1000 metros.
9) Como um algoritmo depende do outro, o tratamento do modelo ser realizado com uma srias de
equaes no raster calculator:
Preencher novamente as depresses esprias: m1 Fill (SA) m2;
Na calculadora raster:
m3 = Con(IsNull("hidro_r"), "mde_rec", "m2") Se hidro_r apresentar algum dado
Nodata, o mesmo preenchido com as informaes do mde_rec, se no, preenchido por
m2
zhr2 = "mde_rec" * Float("hidro_r") Cotas originais da hidrografia
dif = zhr2 m3 Diferena das cotas ou o valor numrico usado no rebaixamento do
curso dgua
ms = Int(Con(IsNull("hidro_r"), "mde_rec", "m3" + "dif" - 10)) Trazendo o MDE sua
cota original
10) Preencher novamente as depresses esprias (fill). Estes procedimentos condicionam o MDE
hidrografia, tranformando-o em um Modelo Digital de Elevao Hidrograficamente Condicionado.
Nome sugerido: mdehc_aux.
-
39
11) Refazer a direo de escoamento e o fluxo acumulado para o mdehc_aux gerado.
Nome sugerido: diresc_2 e escacum_2
12) A prxima etapa consiste em recortar a bacia de interesse, ou seja, a bacia hidrogrfica do ribeiro
So Bartolomeu. A sua foz foi criada no item 13 da primeira aula. Adicionar a foz e o
mdehc_aux e gerar a bacia utilizando o algoritmo Watershed (SA). Obs.: Repita o item 12 da
primeira aula para saber onde posicionar a sua foz. Nome sugerido: bhrsb_r
13) Transformar de From raster/ To polgono, item 16 da primeira aula , ao invs de point trocar para
polgono. Nome sugerido: bhrbs
14) Para visualizar o MDEHC da bacia do ribeiro So Bartolomeu basta extrair do mdehc_aux gerado
a bacia principal usando o layer bhrsb . Para isto repete-se o item 19 da primeira aula.
15) Aps este procedimento geram-se novos grids de direo de escoamento e fluxos acumulados.
Nome sugerido: diresc_3 e escacum_3
16) Salve o trabalho como Aula_3.
-
40
AULA 04 OBTENO DAS CARACTERSTICAS MORFOMTRICAS: ESTUDO DE CASO DA BACIA DO RIBEIRO SO BARTOLOMEU
Primeiramente, criar uma pasta Aula 04 no diretrio C:\(Seu nome). Logo em seguida, copiar o
arquivo Dados_Pluvi.xls do diretrio C:\SIG para essa pasta.
Depois, copiar da segunda aula as feies bhrsb, mdehc_bhrsb, hidro_ibge, diresc_3 e
escacum_3.
4.1. rea de drenagem
1) Selecionar com o boto direito do mouse a tabela de atributos do layer bhrsb
2) Abrir a Tabela de Atributos do polgono, clicando com o boto direito do mouse sobre a feio criada
na Tabela de contedo.
3) Adicionar campo (rea): Options / Add Field.
-
41
4) Calcular a geometria, clicando com o boto direito do mouse sobre o ttulo da coluna (Calculate
Geometry / Area), escolhendo a unidade de medida km.
4.2. Permetro da bacia
1) Abrir a Tabela de Atributos do polgono da bacia bhbsr.
2) Adicionar campo (Permetro): Options / Add Field.
3) Calcular a geometria, clicando com o boto direito do mouse sobre o ttulo da coluna (Calculate
Geometry / Perimeter), escolhendo a unidade de medida km.
-
42
4.3. Comprimento do rio principal (Lp)
1) Selecionar o rio principal usando a ferramenta Select Features.
2) Exportar a seleo como novo layer clicando com o boto direito do mouse sobre o layer
selecionado. No menu que se abre clicar em Data / Export Data.
-
43
3) Iniciar uma nova edio (start Edit) para unir os trechos do rio principal utilizando, para isso, o
comando Merge no menu de edio.
4) Abrir a Tabela de Atributos do shape rio principal.
5) Adicionar campo (L): Options / Add Field.
6) Calcular a geometria, clicando com o boto direito do mouse sobre o ttulo da coluna (Calculate
Geometry / Length), escolhendo a unidade de medida km.
4.4. Comprimento total da drenagem (Lt)
1) Abrir a Tabela de Atributos da hidrografia vetorizada hidro_ibge.
2) Adicionar campo (Li): Options / Add Field.
3) Calcular a geometria, clicando com o boto direito do mouse sobre o ttulo da coluna (Calculate
Geometry / Length), escolhendo a unidade de medida km.
4) Para determinar o comprimento total da drenagem utiliza-se a operao Statistics / Sum.
-
44
4.5. Densidade de drenagem (Dd)
1) Seleciona-se a Tabela de Atributos da bacia vetorizada.
2) Adiciona-se um campo (Dd) Options / Add Field.
3) Clicar com o boto direito do mouse sobre o campo Dd selecionando a operao Field Calculator.
Divide-se o comprimento total da drenagem pela rea de drenagem
4.6. Ordenao dos cursos dgua
1) Selecionar o comando Stream Order (SA) no ArcToolbox. Transformar a hidrografia vetor para
raster, com o comando conversion/To Raster/ Polyline to raster. Selecionar a hidrografia rasterizada
e a direo de escoamento. Usar o mtodo de Strahler (mais conhecido).
-
45
4.7. Fator de forma (Kf)
1) Seleciona-se a Tabela de Atributos da bacia vetorizada.
2) Adiciona-se um campo (Kf) Options / Add Field.
3) Clicar com o boto direito do mouse sobre o campo Kf selecionando a operao Field Calculator.
Utiliza-se a equao para calcular Kf: Kf = [rea / (L2)], em que L o comprimento axial da bacia. O
comprimento axial medido atravs da ferramenta Measure.
4.8. Coeficiente de Compacidade (Kc)
1) Seleciona-se a Tabela de Atributos da bacia vetorizada.
2) Adiciona-se um campo (Kc) Options / Add Field.
3) Clicar com o boto direito do mouse sobre o campo Kc selecionando a operao Field Calculator.
4) Utiliza-se a seguinte equao para calcular Kc: Kc = (0,28 x P) / Raiz (rea).
-
46
4.9. Declividade mdia da bacia
1) Adicionar o MDEHC da bacia em estudo.
2) Calcular a declividade utiliza o comando Slope (SA)
3) Click com o lado direito do mouse no layer declividade e abra propriedades. Selecione a aba
simbologia e classificar.
-
47
4) A critrio de conhecimento, a EMBRAPA classifica as declividades em:
a. (1) Relevo plano 0 a 3%;
b. (2) Relevo suavemente ondulado 3 a 8%;
c. (3) Relevo ondulado 8 a 20%;
d. (4) Relevo fortemente ondulado 20 a 45%;
e. (4) Relevo montanhoso 45 a 75%; e
f. (6) Relevo fortemente montanhoso Maior que 75%.
5) Na janela Classify, escolher o mtodo de classificao mais conveniente e alterar os pontos de
quebra, para ficar igual classificao da EMBRAPA.
6) O resultado encontrado apresentado na prxima figura. Se for o resultado almejado basta clicar
em OK. O programa automaticamente faz a classificao colocando no lugar das declividades os
nmeros de 1 a 6 correspondentes s classes.
-
48
Declividades:
Mnima: 0%
Mdia: 21,27%
Mxima: 89,26%
-
49
4.10. Precipitao mdia da bacia
1) Adicionar a planilha em excel Dados_pluvi usando o menu Tools / Add XY Data.
2) Exportar o dado para torn-lo um shape com pontos. Para isso clicar com o boto direito do mouse
sobre a feio e selecionar Data / Export Data.
3) Para fazer a espacializao da precipitao mdia na bacia em estudo usar a ferramenta Interpolate
/ Inverse Distance Weighted (SA).
4) Nessa ferramenta alterar a potncia da funo de interpolao para 4 sendo o restante das
informaes default do programa.
5) Acessar a pasta Simbology / Stretched e escolher a cor que melhor se ajuste a seu gosto.
6) Aplicar o comando extract by mask no layer precipitao para extrair s a situao em estudo.
-
50
7) Salve o trabalho como Aula_3.
Precipitao (mm):
Mnima: 1.200,00
Mdia: 1.219,19
Mxima: 1.245,54
-
51
AULA 05 LAYOUT: FORMAS DE APRESENTAO DOS PRODUTOS ESPERADOS
1) Criar uma pasta com o nome Aula 05 no diretrio C:\(Seu nome).
2) Carregar da Aula 02 o MDEHC da bacia do ribeiro So Bartolomeu; e carregar da Aula 03 as
feies da bacia (bhrsb) e a hidrografia vetorizada (hidro_ibge).
3) Iniciar a visualizao no modo Layout View.
Modo Data View
Modo Layout View
-
52
4) Formatos gerais apresentados pelo programa (Change Layout):
5) Adio de sistema de referncia ao mapa:
GRID dispe sobre o mapa uma quadrcula baseada nas posies geogrficas (latitude e longitude)
correspondentes ao sistema de coordenadas e datum definidos no Data View.
GRATICULA (Retcula) Utiliza um sistema arbitrrio de referenciamento que se baseia em letras e
nmeros, til especialmente para mapas urbanos onde os nomes dos bairros podem ser
representados por letras e nmeros na forma de quadrantes.
Utilizando a opo Measured
GRID, o mapa coberto por
uma malha com coordenadas
planas segundo o sistema de
coordenadas utilizado no Data
View.
-
53
Aqui ilustra a opo Graticule
onde a rea amostrada pelo
mapa dividida em sees
identificadas com letras e
nmeros
A retcula ou a malha podem ser adicionadas ao map frame mediante dois mtodos. Se a
interface ativa a Layout View, basta ir ao menu principal em View Data Frame properties. Ou dar
um clique duplo no map frame e escolher properties. Em ambos os casos aparecer a janela abaixo.
A: Usado para adicionar uma malha com valores geogrficos de latitude e longitude;
B: Usado para adicionar uma malha com valores projetados de latitude e longitude;
C: Usado para adicionar uma malha com termos arbitrrio com letras e nmeros.
-
54
6) Inserir Texto e Ttulo no mapa: Utilizado para dispor toda a parte de anotaes necessria ao
mapa, como Ttulos; Autor, Referncias, Sistema de coordenadas, projeo cartogrfica;
Observaes etc. Podem ser adicionados textos tanto no amb iente Data View como no Layout
View.
Entre as opes de adio de texto se
encontram curvilnea.
Label para adicionar texto segundo
atributos da base de dados
Texto circunscrito em polgonos O
texto seguir a forma do polgono
desenhado.
-
55
7) Inserir Orientao.
8) Inserir Legenda.
-
56
9) Inserir Escala: possvel escolher entre grfica e numrica.
10) Para exportar o mapa gerado ir em File / Export Map...
-
57
11) Para exportar o contorno e a hidrografia da bacia hidrogrfica para o Google Earth utilizar o
comando Conversion Tools / To KML / Layer To KML do mdulo ArcToolbox. O resultado
apresentado abaixo.
12) Exportar os mapas gerados e salv-los dentro da pasta Aula 05.
13) Depois de finalizado a criao dos mapas, salvar o projeto como Aula_5.



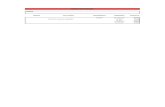
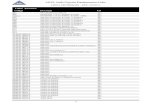
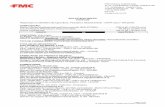



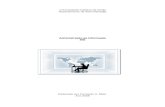

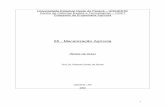

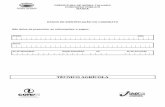
![Apostila Sig[1]](https://static.fdocumentos.com/doc/165x107/557212c4497959fc0b90e4cd/apostila-sig1.jpg)