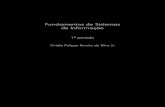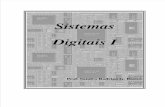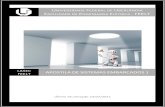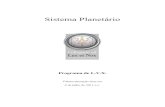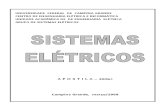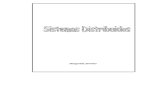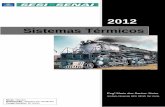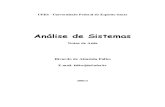Apostila SIstemas Supervisorios
-
Upload
lemmings84 -
Category
Documents
-
view
2.339 -
download
0
Transcript of Apostila SIstemas Supervisorios

SISTEMAS SUPERVISÓRIOS
NEURY BOARETTO

JOINVILLE - 2008
2

Índice
Capítulo 11.1. AS NOVAS FRONTEIRAS DA AUTOMAÇÃO............................................................021.2. A AUTOMAÇÃO INDUSTRIAL.....................................................................................031.2.1. CLP - Controlador Lógico Programável.........................................................................041.2.2. Sensores e atuadores.......................................................................................................051.3. ARQUITETURAS DE REDES INDUSTRIAIS...............................................................061.3.1 Rede de informação Corporativa.....................................................................................061.3.2 Rede de controle Industrial..............................................................................................071.3.3 Rede de campo.................................................................................................................071.3.4 Exemplo de arquitetura para rede industrial....................................................................071.4. SISTEMAS SCADA ........................................................................................................081.5 CONCEITOS ERGONÔMICOS PARA A CONSTRUÇÃO DE TELAS........................11
Capítulo 22.1. ELIPSE SCADA................................................................................................................122.2. OPÇÕES DE MENU.........................................................................................................132.3. BARRA DE FERRAMENTAS.........................................................................................132.3.1. Barra de Ferramentas Aplicação.....................................................................................132.3.2. Barra de Ferramentas Objetos.........................................................................................142.3.3. Barra de Ferramentas Arranjar........................................................................................152.4. ORGANIZER.....................................................................................................................16
Capítulo 33.1. COMUNICAÇÃO EM REDE ENTRE PROGRAMA SUPERVISÓRIO E CLP SIEMENS S7-200.......................................................................................................18
Capítulo 44.1. PROJETOS.........................................................................................................24
Referências...........................................................................................................35
1

Capítulo 1
1.1. AS NOVAS FRONTEIRAS DA AUTOMAÇÃO
Segundo Seixas (2000), “a automação rompeu os grilhões do chão-de-fábrica e buscou fronteiras mais amplas, se abrangendo a automação do negócio ao invés da simples automação dos processos e equipamentos”.
Para o chão-de-fábrica, a automação, por exemplo, através de sistema SCADA, permite a coleta de dados em tempo real dos processos de produção, possuindo, também, interfaces para a transferência dos dados para os sistemas administrativos da empresa (MARTINS, 2002).
Nessa configuração, o PC é a plataforma preferida de supervisão e operação de processos. Os softwares de supervisão e controle apareceram em diversos tamanhos, em diversos sistemas operacionais, com diversos repertórios de funcionalidades e os fabricantes de CLP, também, passaram a produzir sistemas SCADA (SEIXAS, 2000).
Assim, o sistema SCADA tem como objetivo principal o monitoramento do chão de fábrica, através de uma comunicação em tempo real, ou seja, a função principal do SCADA é mostrar o que está ocorrendo no chão de fábrica naquele exato momento. Na seção 2.4. é apresentada a definição de um sistema SCADA e a descrição detalhada dos seus componentes.
Martins (2002) aponta que, na hierarquia da automação industrial, os sistemas SCADA, ilustrado na figura 1.1, oferecem funções importantes no monitoramento de problemas, como parada de máquinas por problemas mecânicos ou falta de matéria prima, usualmente chamados de motivos de parada da produção. Ou seja, a produção pode apresentar gargalos influenciados por um processo comumente lento ou por máquinas que sempre estão com algum problema.
Figura 1.1 – Hierarquia da automação industrial
Verifica-se, também, na figura 2.2, que o controle sobe um nível na pirâmide de automação, de forma que ele deixa de ser exclusividade do CLP para interagir com o sistema SCADA, facilitando a interação com o usuário e aumentando a flexibilidade do projeto. A receita que começa a ser planejada e definida no ERP é refinada e personalizada para os equipamentos de uma determinada linha (SEIXAS, 2000).
2

Nessa hierarquia, o sistema ERP possui funcionalidades para a integração entre todos os departamentos da empresa. O ERP, além de atuar no planejamento, controla e fornece suporte a processos operacionais, produtivos, administrativos e comerciais da empresa.
De forma geral, de acordo com Martins (2002), os sistemas ERP fornecem suporte às atividades administrativas (finanças, recursos humanos, contabilidade e tributário); comerciais (pedidos, faturamento, logística e distribuição) e produtivas (projeto, manufatura, controle de estoques e custo).
Utilizando-se essa arquitetura, é realizada a integração entre os dados coletados automaticamente do chão de fábrica com um sistema ERP.
1.2. A AUTOMAÇÃO INDUSTRIAL
O termo automação descreve um conceito amplo, envolvendo um conjunto de técnicas de controle, das quais é criado um sistema ativo, capaz de fornecer a melhor resposta em função das informações que recebe do processo em que está atuando. Dependendo das informações, o sistema calculará a melhor ação corretiva a ser executada (WEG, 2002).
Entende-se também por automação, qualquer sistema, apoiado em computador ou equipamento programável, que remova o trabalhador de tarefas repetitivas e que vise a soluções rápidas e econômicas para atingir os objetivos das indústrias.
O controle, sob o ponto de vista tecnológico, tem um papel importantíssimo no desenvolvimento de ações planejadas, modelando processos desde os mais simples até os mais complexos. Na figura 1.2, verifica-se, através de um diagrama de blocos, um sistema de automação inteligente em que os blocos são realimentados, o controlador (CLP) verifica os estados do processo através dos sensores, toma a decisão que foi programada e interfere no processo através dos atuadores, além de receber e enviar informações para o sistema de supervisão e operação do processo.
Segundo Mamed (2002), até o fim do século passado, a produção de bens utilizava exclusivamente a força muscular. Com o advento da Revolução Industrial, a força muscular cedeu lugar às máquinas. A esse processo foi denominado ‘produção mecanizada’ porque, nessa situação, o homem era ainda parte ativa, não como executor da tarefa produtiva, mas como controlador do processo.
3

Figura 1.2 - Diagrama de blocos de um sistema de automaçãoAs máquinas, porém, foram gradativamente evoluindo, tornando-se cada vez
mais independentes do controle do homem, assumindo tarefas e tomando decisões. Essa evolução se deu, inicialmente, por meio de dispositivos mecânicos,
hidráulicos e pneumáticos, mas, com o advento da eletrônica, esses dispositivos foram, aos poucos, sendo substituídos, de tal maneira que, hoje, a microinformática assumiu o papel da ‘produção automatizada’. A partir daí, o homem, utilizando técnicas de inteligência artificial, materializadas pelos sistemas computadorizados, instrui um processador de informações que passa a desenvolver tarefas complexas e tomar decisões rápidas para controle do processo.
Assim, a automação industrial passou a oferecer e gerenciar soluções desde o nível do chão de fábrica e volta o seu foco
para o gerenciamento da informação. Desta forma, o grau de complexidade de um sistema de automação pode variar
enormemente. Os sistemas mais simples ainda mantêm uma forte participação do homem no processo. Os sistemas mais sofisticados basicamente dispensam a interferência do homem, a não ser como gerenciador do processo.
Segundo Silveira & Santos (1998), “todo o sistema dotado de retroação e controle implica na presença de três componentes básicos, cuja principal característica é a realimentação para que seja feito o controle”. Esses componentes básicos são: Sensor, atuador, controlador - CLP
1.2.1. CLP - Controlador Lógico Programável
Para Mamed (2002), “os CLPs são dispositivos que permitem o comando de máquinas e equipamentos de maneira simples e flexível, possibilitando alterações rápidas no modo de operá-los, por meio da aplicação de programas dedicados, que ficam armazenados em sua memória”.
Segundo a Associação Brasileira de Normas Técnicas (ABNT), CLP é um equipamento eletrônico digital com hardware e software compatíveis com aplicações industriais. Já, segundo a National Electrical Manufacturers Association (NEMA), CLP é um aparelho eletrônico digital que utiliza uma memória programável para o armazenamento interno de instruções para implementações específicas, tais como lógica, seqüenciamento, temporização, contagem e aritmética, para controlar, através de módulos de entradas e saídas, vários sensores e atuadores.
Esse equipamento foi batizado, nos Estados Unidos, como Programmable Logic Controller (PLC), em português Controlador Lógico Programável (CLP) e este termo é registrado pela Allen Bradley (fabricante de CLP’s).
Segundo Mamed (2002), os Controladores Lógicos Programáveis podem ser empregados em diversos setores da indústria. Utilizados sozinhos ou acoplados a outras unidades, no caso de projetos que ocupam grandes extensões, eles operam sincronizadamente fazendo todo o controle do processo. Nesses casos, “a automação assume uma arquitetura descentralizada, dividindo-se a responsabilidade do processo por várias unidades de CLPs, localizadas em diferentes pontos estratégicos da instalação”.
A figura 1.3 mostra através do diagrama de blocos, como o CLP atua no sistema: os sensores alimentam o CLP (processador), a cada instante, com os dados (variáveis de entrada) informando, através de níveis lógicos, as condições em que se encontram. Em
4

função do programa armazenado em sua memória, o CLP atua no sistema por meio de suas saídas. As variáveis de saída executam, a cada instante, os acionamentos dos atuadores no sistema, (NATALE, 1995).
Figura 1.3 – Diagrama de blocos simplificado de um CLPFonte: WEG (2002)
Segundo esse mesmo autor, “o processamento é feito em tempo real, ou seja, as informações de entrada são comparadas com as informações contidas na memória, as decisões são tomadas pelo CLP, os comandos ou acionamentos são executados pelas saídas, tudo concomitantemente com o desenrolar do processo”.
1.2.2. Sensores e atuadores
Sensor é definido como sendo um dispositivo sensível a fenômenos físicos, tais como: temperatura, umidade, luz, pressão, entre outros. Por meio dessa sensibilidade, os sensores enviam um sinal correspondente para os dispositivos de medição e controle (SILVEIRA, 1998). O sinal de um sensor pode, entre outras funções, ser usado para detectar e corrigir desvios em sistemas de controle.
Os atuadores são dispositivos que aplicam uma determinada força de deslocamento ou outra ação física, definida pelo sistema controlador, por meio de uma ação de controle. Podem ser magnéticos, hidráulicos, pneumáticos, elétricos ou de acionamento misto. Como exemplo, há: válvulas e cilindros pneumáticos, válvulas proporcionais, motores, aquecedores, entre outros (SILVEIRA, 1998).
Enquanto os sensores captam informações sobre o processo, os atuadores interferem neste mesmo processo, gerando assim, o controle.
MemóriaProcessador
Barramento(dados, endereços, controle)
Entradas Saídas
Fonte
5

Para um bom funcionamento de qualquer sistema de controle é necessário que os sensores e atuadores sejam escolhidos e instalados adequadamente. Todo o mapeamento do processo de produção pode ficar comprometido caso esses elementos da automação sejam relegados a segundo plano.
1.3. ARQUITETURAS DE REDES INDUSTRIAIS
Nos processos produtivos, vem-se verificando uma tendência em substituir sistemas com processamento centralizado, geralmente baseado em equipamentos de grande porte, por sistemas distribuídos, compostos por diversos similares de menor porte. Porém, o controle distribuído somente será viável se todos os integrantes do sistema puderem trocar informações entre si de modo rápido e confiável.
Para atender a essa necessidade, surgiram diversos tipos, padrões, protocolos em redes de comunicação industrial.
Rede de comunicação industrial é o conjunto de equipamentos e softwares utilizados para propiciar o trânsito de informações da produção, entre os diversos níveis hierárquicos de um processo industrial.
As informações (dados) são transmitidas em quadros ou pacotes, que são uma seqüência de bytes definida por um protocolo de rede. Os dados podem compor um conjunto maior chamado de mensagem. Se a mensagem tiver um tamanho maior que um quadro, necessita ser fragmentada. Nas redes industriais, como se trata de informação de sensores na maioria das vezes, a quantidade de bytes a transmitir em cada mensagem é pequena (em média, na ordem de algumas dezenas de bytes). Assim, um quadro pode transportar uma mensagem inteira.
Diferentemente das redes locais de escritório, em que as redes estão instaladas em ambientes limpos e normalmente com temperaturas controladas, no caso de redes industriais, o ambiente nos quais as redes são instaladas é usualmente hostil, uma vez que ruídos eletromagnéticos de grande intensidade podem estar presentes. Por exemplo, no acionamento de motores elétricos, em função das altas correntes envolvidas, radiações eletromagnéticas são geradas, podendo induzir ruídos nos equipamentos eletrônicos nas proximidades. Além disso, ambientes industriais podem apresentar temperaturas e umidades elevadas, dois aspectos prejudicais aos componentes utilizados em sistemas computacionais e de comunicação. Desta forma, equipamentos para redes industriais são, em geral, especialmente construídos para trabalhar nessas condições adversas e os protocolos de comunicação adotados também devem considerar aspectos de segurança e disponibilidade do sistema desenvolvido (PEREIRA & LAGES, 2004).
Para se conceber uma solução na área de automação, o primeiro passo é projetar a arquitetura do sistema, organizando seus elementos vitais: remotas de aquisição de dados, CLPs, instrumentos, sistema de supervisão, etc, em torno de redes de comunicação de dados apropriadas. A escolha da arquitetura determinará o sucesso de um sistema em termos de alcançar os seus objetivos de desempenho, modularidade, expansibilidade, etc (SEIXAS, 2004).
Para esse mesmo autor, uma das arquiteturas mais praticadas é a que define hierarquias de redes independentes: rede de informação, rede de controle e rede de campo.
1.3.1 Rede de informação Corporativa
6

O nível mais alto dentro de uma arquitetura é representado pela rede de informação. O tráfego é baseado em dados sem criticidade temporal, caracterizada pelo grande volume de dados, porém com baixa freqüência de transmissão. Nessas redes, a velocidade de transmissão é um fator importante, porém a latência (tempo entre o envio e recebimento dos pacotes de dados) é uma variável incerta.
Exemplos são as redes em sistemas de gestão corporativos em que há grande tráfego de dados.
Em grandes corporações, é natural a escolha de uma rede de grande capacidade para interligação dos sistemas de ERP (Enterprise Resource Planning), Supply Chain (gerenciamento da cadeia de suprimentos), e EPS (Enterprise Production Systems).
1.3.2 Rede de controle Industrial
Interliga os sistemas industriais de nível 2 ou servidor SCADA aos sistemas de nível 1 representados por CLPs ou remotas de aquisição de dados.
O tráfego é baseado em dados em que a criticidade temporal pode ou não ser essencial, normalmente com volume médio de dados e freqüência de transmissão em função de eventos do sistema.
Nessa rede, os aspectos mais importantes são a disponibilidade e a imunidade a falhas.
1.3.3 Rede de campo
A rede de campo permite a interação dos diversos dispositivos de monitoração e controle presentes em uma planta de produção, através de aquisição de variáveis e atuação sobre equipamentos. Por meio dela esses dispositivos trocam informações e coordenam o controle dessa planta.
O tráfego é baseado em dados na maior parte com criticidade temporal, caracterizada pelo pequeno volume de dados entre dispositivos, mas com freqüência de transmissão elevada. Exemplo clássico é o envio de temperatura de um dispositivo de campo (sensor) para o CLP, onde o valor será utilizado no controle de temperatura de determinada área (atuador).
Nessa rede, a latência entre o envio do pacote e o recebimento do mesmo obedece a valores máximos bem definidos.
1.3.4 Exemplo de arquitetura para rede industrial
Com base nas definições de Seixas (2004), uma configuração de arquitetura para rede industrial com essas características pode ser vista na figura 1.4. Nessa figura, observa-se que as estações clientes SCADA se comunicam com seus servidores SCADA e com cliente e servidores ERP através da rede de informação. A estação servidor SCADA se comunica com os CLPs através da rede de controle. Os CLPs se comunicam com os sensores e atuadores através da rede de campo. Do ponto de vista de segurança, é favorável isolar o tráfego de controle do tráfego de informação através de equipamentos roteadores de rede.
As redes de controle e informação também podem estar fundidas em uma rede única, rede ethenet, por exemplo. Porém, como o tráfego na rede de controle é caracterizado por mensagens curtas e muito freqüentes e é de natureza diversa do tráfego na rede de informação, em geral representada por arquivos maiores
7

transmitidos com baixa freqüência, tornando os requisitos de desempenho e segurança das duas redes diferentes, Seixas (2004), não recomenda esta fusão.
Figura 1.4 – Exemplo de Arquitetura de uma Rede Industrial
1.4. SISTEMAS SCADA
Os sistemas SCADA (Supervisory Control and Acquisition Data System) são aplicativos que permitem que sejam monitoradas e rastreadas informações do processo produtivo, as informações podem ser visualizadas por intermédio de quadros sinóticos animados com indicações instantâneas das variáveis de processo (vazão, temperatura, pressão, volume, etc).
Os dados são provenientes do controle do CLP, podendo os softwares supervisórios gerenciar processos de qualquer tamanho ou natureza. Estes auxiliam no processo de implantação da qualidade e de movimentação de informações para gerenciamento e diretrizes. Desta forma, a escolha do software de supervisão é muito importante na estratégia de automação de uma empresa.
Segundo Boyer (1993), um sistema SCADA permite a um operador, em uma localização central, controlar um processo distribuído em lugares distantes, como, óleo ou gás natural, sistemas de saneamento, ou complexos hidroelétricos, fazer set-point ou controlar processos distantes, abrir ou fechar válvulas ou chaves, monitorar alarmes, e armazenar informações de processo.
De acordo com esse mesmo autor, quando as dimensões do processo tornam-se muito grandes, os benefícios, em termos de redução de custos de visitas rotineiras, podem ser verificados, porque torna desnecessária a presença do operador ou a visita em operação normal.
8

Hoje, os sistemas SCADA podem ter uma arquitetura aberta, ligada em rede, de forma a permitir que o fluxo de dados do processo ultrapasse o limite das paredes da empresa e percorra o mundo através dos meios de comunicação existentes.
Num ambiente industrial, esses sistemas auxiliam na gestão da produção, porque possibilitam:
• Comunicações significativamente melhores entre todas as áreas da operação; • Um melhor planejamento da produção; • Um melhor rastreamento das ordens de produção, incluindo listas de materiais,
além de uma melhor administração do plano de produção; • Um acompanhamento mais preciso dos níveis de estoque alocado e real de
matérias-primas e produtos acabados; • Uma melhor administração e manutenção dos equipamentos da planta,
incluindo o acompanhamento de defeitos e a programação de ordens de trabalho para manutenção.
Caetano et al (aput FAVARETTO, 2001) apresentam uma solução denominada Sistemas de Monitoramento, Supervisão e Diagnóstico da Produção, composta dos seguintes módulos funcionais:
Monitoramento da produção: faz o sensoreamento e coleta em tempo real dos dados de produção;
Supervisão da produção: análise dos dados coletados: Repositório de informações da produção: armazena as informações da
produção. Diagnóstico do chão de fábrica: trata as informações tecnológicas.
Segundo Rodrigues & Coelho (2000), os sistemas SCADA podem ser subdivididos em:
a) Sensores e Atuadores: são dispositivos conectados aos equipamentos controlados e monitorizados pelos sistemas SCADA.
Os sensores convertem parâmetros físicos, tais como velocidade, níveis de água e temperatura, para sinais analógicos e digitais legíveis pela estação remota.
Os atuadores são usados para atuar sobre o sistema, ligando e desligando determinados equipamentos.
b) Estações remotas: O processo de controle e aquisição de dados inicia-se nas estações remotas, CLPs (Controlador Lógico Programável) e RTUs (Remote Terminal Units), com a leitura dos valores atuais dos dispositivos a que estão associados e o respectivo controle.
Os CLPs apresentam como principal vantagem a facilidade de programação e controle de I/O. Por outro lado, os RTUs possuem boas capacidades de comunicação, incluindo comunicação via rádio, estando especialmente indicados para situações adversas onde a comunicação é difícil.
Atualmente, nota-se uma convergência no sentido de reunir as melhores características desses dois equipamentos: a facilidade de programação e controle dos CLPs e as capacidades de comunicação dos RTUs.
c) Redes de comunicações: A rede de comunicação é a plataforma através da qual a informação de um sistema SCADA é transferida. Tendo em consideração os requisitos do sistema e as distâncias a cobrir, as redes de comunicação podem ser implementadas, entre outros, através dos seguintes meios físicos:
9

Cabos - Os cabos estão indicados para a cobertura de pequenas distâncias, normalmente em fábricas, não sendo adequados para grandes distâncias devido ao elevado custo da cablagem, instalação e manutenção;
Linhas Discadas - As linhas discadas podem ser usadas em sistemas com atualizações periódicas, que não justifiquem conexão permanente. Quando for necessário comunicar com uma estação remota é efetuada uma ligação para o respectivo número;
Linhas Dedicadas - As linhas dedicadas são usadas em sistemas que necessitam de conexão permanente. Essa conexão, no entanto, é uma solução cara, pois é necessário o aluguel permanente de uma linha de dados ligada a cada estação remota;
Rede Wireless - Esses dispositivos são usados em locais onde não estão acessíveis linhas discadas ou dedicadas. Por vezes, em situações onde uma ligação direta via rádio não pode ser estabelecida devido à distância, sendo necessária a instalação de dispositivos repetidores.
d) Estações de monitoração centralAs estações de monitoração central (servidor SCADA) são as unidades principais
dos sistemas SCADA, responsáveis por recolher a informação gerada pelas estações remotas e agir em conformidade com os eventos detectados. Podem estar centralizadas num único computador, ou distribuídas por uma rede de computadores de modo a permitir a partilha de informação proveniente do servidor SCADA.
A interação entre os operadores e as estações de monitoração central (servidor SCADA) é efetuada através de uma Interface Homem-Máquina, em que é comum a visualização de um diagrama representativo da instalação fabril, a representação gráfica das estações remotas, os valores atuais dos instrumentos fabris e a apresentação dos alarmes ativos.
Sob esta perspectiva a figura 1.5 mostra todos os componentes básicos de um sistema SCADA, desde a estação de monitoração central, onde está o software de supervisão, passando pela rede de comunicação, CLP, sensores e atuadores até as máquinas e equipamentos (processo).
CLP
ESTAÇÃO DE MONITORAÇÃO
REDE DE COMUNICAÇÃO
SENSORES EATUADORES
10

Figura 1.5 - Componentes de um sistema SCADA
1.5 CONCEITOS ERGONÔMICOS PARA A CONSTRUÇÃO DE TELAS
Os olhos tendem a se mover de: Uma imagem grande para uma menor Uma cor saturada para uma não saturada Uma cor brilhante para uma cor pastel Uma imagem colorida para outra monocromática Formas simétricas para formas assimétricas Algo que se move e pisca para uma imagem estática.
Logo ao construir uma tela devemos obedecer aos seguintes critérios: Dar preferência a vídeos de 19" A construção da tela deve ser bem balanceada: o número de elementos de informação
por tela deve ser coerente com a capacidade humana de interpretá-los. Evite telas congestionadas ou vazias demais.
O sistema gráfico deve propiciar: Resolução suficiente para tornar a imagem legível Diversas cores simultâneas Caracteres com diversas formas e tamanho Representação gráfica dinâmica (animações). Evite objetos grandes piscantes Deve haver redundância na forma de representar uma informação: valor, barras,
enchimentos, etc. A representação mais natural é a mais indicada. Por exemplo, enchimento para tanques e silos, rotação para um forno de cimento ou britador de martelos, etc.
Equipamentos devem ser desenhados de acordo com sua forma e tamanhos exatos. A representação fotográfica com excesso de detalhes, sombra, etc. é desaconselhável.
A seqüência para ligar ou desligar equipamentos ou realizar ações de controle similares deve ser simples e intuitiva. Simplesmente selecione o objeto com o mouse e selecione a opção LIGA no menu.
Mensagens devem ser claras, explícitas e auto suficientes. Contra exemplo: Erro 46A: Execute o procedimento de emergência 78
11

Capítulo 2
2.1. ELIPSE SCADA
Uma maneira fácil de compreender o funcionamento do Elipse SCADA é partir das ferramentas disponíveis e sua apresentação em tela.
A ilustração a seguir mostra a tela principal do Elipse SCADA quando uma aplicação está aberta, no módulo Configurador, identificando seus elementos.
A Barra de Título mostra o caminho e o nome de sua aplicação, bem como o título da tela corrente que está sendo mostrada na área de trabalho. A área de trabalho é o espaço onde desenvolvemos a aplicação. A edição de telas e de relatórios é feita nessa área. A Barra de Telas mostra o título da tela corrente e permite que você alterne entre uma tela e outra. A Barra de Menus permite a escolha das diversas opções para a configuração da aplicação. Os botões da Barra de Ferramentas permitem que você execute determinadas tarefas rapidamente sem usar os menus.
Assim, com apenas um clique, você pode criar objetos de tela ou chamar o Organizer, por exemplo. A Barra de Status mostra várias informações auxiliares quando editando uma aplicação, como por exemplo indicadores da ativação do teclado numérico (NUM), letras maiúsculas (CTRL) e rolagem de tela (SCRL) e coordenadas do ponteiro do mouse. Ela também mostra uma pequena descrição de um determinado objeto, por exemplo um Botão da Barra de Ferramentas ou um item de menu.
12

2.2. OPÇÕES DE MENU
É através das opções de menu que podemos acessar os recursos e funções do software.
2.3. BARRA DE FERRAMENTAS
2.3.1. Barra de Ferramentas Aplicação
Figura 7: Barra de Ferramentas Aplicação
13

2.3.2. Barra de Ferramentas Objetos
Figura 8: Barra de Ferramentas Objetos
14

2.3.3. Barra de Ferramentas Arranjar
A Barra de Ferramentas Arranjar possui comandos para edição de Telas agindo sobre os Objetos de Tela que estiverem selecionados; os mesmos comandos estão disponíveis no menu Arranjar. Para selecionar mais de um Objeto de Tela, utilize o botão esquerdo do mouse mantendo a tecla [Ctrl] pressionada; o último objeto selecionado ficará com o foco em vermelho para ser usado como referência. Para desselecionar um objeto use a combinação de teclas: [Ctrl]+[Shift]+BotãoEsq.
Figura 9: Barra de Ferramentas Arranjar
15

2.4. ORGANIZER
O desenvolvimento de uma aplicação no Elipse SCADA é baseado na ferramenta Organizer. Ele permite uma visão simples e organizada de toda a aplicação, ajudando na edição e configuração de todos os objetos envolvidos no sistema através de uma árvore hierárquica.
A estrutura do Organizer pode ser comparada à árvore de diretórios do Gerenciador de Arquivos do Windows. Desta forma, a estrutura da aplicação começa no canto superior esquerdo com a raiz da aplicação. Todos os objetos da aplicação descem a partir da raiz agrupados de acordo com seu tipo: Tags, Telas, Alarmes, Receitas, Históricos, Relatórios, Drivers, Databases, que constituem os principais elementos de sua aplicação. Selecionando-se qualquer um dos ramos da árvore da aplicação, ele irá se expandir, mostrando seu conteúdo; desta forma, você pode facilmente navegar pela aplicação tendo disponíveis todas as opções de configuração desde a criação de Tags até o redimensionamento de objetos em uma tela específica.
A estrutura básica do Organizer é apresentada a seguir:
Figura 11: Árvore de classes de objetos no Organizer
A partir do Organizer você pode criar toda a sua aplicação, simplesmente navegando através da árvore da aplicação. Selecionando-se qualquer um de seus ramos, as propriedades do objeto selecionado serão mostradas no lado direito da janela, onde poderão ser editadas. Por exemplo, se você selecionar Tags na árvore do Organizer você poderá criar novos Tags e editar suas propriedades selecionando a página desejada a partir das abas no topo da janela.
Os botões na Barra de Ferramentas do Organizer permitem realizar determinadas tarefas rapidamente sem utilizar os menus. Existem 13 botões como pode ser verificado na tabela a seguir:
16

17

Capítulo 3
3.1. COMUNICAÇÃO EM REDE ENTRE PROGRAMA SUPERVISÓRIO E CLP SIEMENS S7-200
Arquivo: Freeport32.dllFabricante: SiemensEquipamentos: Linha S7-200 (Porta Freeport)
IntroduçãoO driver Freeport permite a comunicação entre o Elipse SCADA e um ou mais CLPS da linha S7-200. Esta versão suporta comunicação através de modem, e leitura e escrita de strings.
Configuração do CLP:Para o perfeito funcionamento do driver, é necessário a inclusão de algumas rotinas em Step7 (fornecidas pela Elipse), que determinam um protocolo de comunicação entre o CLP e o Elipse SCADA.
O seguinte arquivo acompanha o driver para a configuração do Step 7:Comunica v301 (9600 bps) porta0.mwp,Comunica v302 (9600 bps) porta1.mwp.
Utilizando o Software Step-7 Microwin deve-se abrir o projeto (comunica.mwp para versões 3 e acima) com as seguintes observações:
1. Definir um caminho para o projeto;2. O programa principal (antes do comando END) deve estar no início (antes de todos os outros programas);3. Todas as rotinas abaixo do comando END devem ser jogadas para o fim (depois dos outros programas);4. O baud rate é definido internamente no programa como 9600. Não esquecer de ajustar o conversor 232/485 para 9600;5. A chave "Stop/Run/Term" do PLC deve estar em "RUN" para comunicar Freeport.
OBS: Não utilize VW0 (VB0, VB1) e o Timer 37 pois eles são usados internamente, bem como a área de memória compreendida entre VW300 e VW600.
Após estas configurações no Step-7, basta configurar o Driver no Elipse SCADA.
18

Parametrização no Elipse SCADA
Parâmetros (p) de comunicação do Driver:P1 Não utilizado (manter em zero)P2 Não utilizado (manter em zero)P3 Não utilizado (manter em zero)P4 Não utilizado (manter em zero)
Parâmetros (n) de endereçamento para Tags tipo PLC:N1 - Tipo do dado (0=VW, 1=IW, 2=QW)N2 - Endereço InicialN3 - Tipo da variável (0=word, 1=string, 2=double-word, 3= double-word-2*)N4 - Se string, tamanho do string em bytes (máx. 509 bytes)
* A diferença entre a double-word e a double-word-2 é a ordem dos bytes e das words no telegrama de leitura e escrita. Na double-word a ordem é a padrão: LL, LH, HL, HH. Enquanto que na double-word-2 a ordem é: HL, HH, LL, LH.
Funções de acesso ao modem, N1 = -1N2 = 0 - (Leitura/Escrita) Número do telefone a discar (Texto)N2 = 1 - (Apenas Escrita) Comando de discagem (sem valor)N2 = 2 - (Apenas Leitura) Status do Modem (Texto)N2 = 3 - (Apenas Leitura) Portadora (Carrier Detected, numérico, 0 = Falso, 1 = Verdadeiro)N2 = 4 - (Apenas Escrita) Comando de desconectar (sem valor)N2 = 5 - (Apenas Leitura) Taxa da conexão (numérico)
Parâmetros (b) de endereçamento para Tags tipo Bloco:B1 - Tipo do dado (0=VW, 1=IW, 2=QW)B2 - Endereço InicialB3 - Tipo da variável (0=word, 2=double-word)B4 - Não Usado (0)
Exemplos:1) VW30: N1=0, N2=302) IW0: N1=1, N2=03) QW0: N1=2, N2=0
1. Orientações para o conteúdo
A seguir orientações pra fazer o Elipse ler os sinais do CLP.
a. No CLP
i. Providenciar o Drive Freeport32 para MicroWin
19

ii. Passos a realizar no CLP
a) Abrir no MicroWin o programa padrão Comunic_V301 com as configurações e parâmetros já existentes, ou seja, a partir deste programa padrão você introduzirá o seu programa de controle;b) No MAIN, NÃO ALTERAR o que já está escrito. Escrever o seu programa a partir da NetWork 3. NÃO alterar as networks 1 e 2;c) NÂO ALTERAR o INT_0 e INT_1;d) Escrever o seu programa de controle;e) Compilar;f) Gravar no CLP;g) Fechar o MicroWin, isto é muito importante!!!h) Colocar o CLP em modo RUN usando a micro-chave
b. No Elipse
i. Drive Freeport32 para Elipse
Este drive possui os seguintes arquivos: Freeport.dll Freeportbr.rtf Freeportus.rtf
ii. Passos a realizar no Elipse
a) Abrir no Elipse o seu projeto;b) No ambiente Organizer ir em Drivers;c) Clicar em Novo, e selecionar a pasta onde está o drive (arquivo Freeport.dll)
conforme item 1.2.1. deverá ficar conforme abaixo:
20

OBS.: Confira se o drive foi realmente inserido.
d) Configurar os parâmetros de comunicação, siga os passos:I. Clique no Drive;
II. Clique em AJUDA, para abrir o arquivo texto que informará como configurar os parâmetros (Px);
21

e) Configurações das TAGs PLC, siga os passos:
I. Adicionar nova TAG, tipo PLC;II. Conferir se o drive está adicionado;
III. Clique em AJUDA, para abrir o arquivo texto que informará como configurar os parâmetros (Nx) da Tag.
IV. Exemplo de configuração dos parâmetros de comunicação:
V. Outras configurações dos parâmetros da TAG:
Obs. Destivar a escrita automática.
VI. Clique na Tag criada e depois clique em “Acessar Bits” para configurar os parâmetros dos Bit´s do Byte a ser usado. Cuidado com as observações abaixo:
Byte00.7 0.0
Byte11.7 1.0 22

VII. Agora Clique sobre o Bit que você deseja que fique atrelado a Tag:
VIII. Mudar o nome da Tag e conferir as configurações.
Tag = 0.0
23

Capítulo 4
4.1. ProjetosPROJETO 1: ELABORE UMA APLICAÇÃO COM O SOFTWARE ELIPSE SCADA PARA A DESCRIÇÃO A SEGUIR, UTILIZANDO SOMENTE TAG DEMO
A aplicação consiste na elaboração de três telas, uma tela de abertura do aplicativo, uma tela de processo e uma tela de análise histórica, esta atividade deverá ser conduzida e orientada pelo instrutor.
a) A tela de abertura deve conter: Caixa de texto com nome da aplicação e autor, botão de acesso a tela de processo, botão para sair do aplicativo, botão de logout e botão de login com liberação ou não de usuário para a tela de processo, conforme nível de acesso.
Figura 4.1 - Exemplo de tela de abertura
b) A tela de processo deve conter: botão para voltar a tela de abertura, botão para acessar a tela de histórico, indicador analógico com ponteiro para temperatura, gráfico de tendência para indicar temperatura e nível e nível de alarme alto, display para indicar nível atual e display para indicar nível de alarme alto, quadro de alarme, botão deslizante para modificar o nível de alarme alto, animação para agitar o liquido do tanque e botão para desligar o agitador, inserir funil para despejar liquido no agitador, gráfico de barra para indicar nível do tanque.
24

Figura 4.2. - Exemplo de tela de processo
c) A tela de análise histórica deve conter: Browser para visualizar arquivo de banco de dados de temperatura. Com indicação de mês, dia hora e minuto do evento.
Figura 4.3 - Exemplo de tela de histórico
25

PROJETO 2 : PARA O SISTEMA DESCRITO A SEGUIR ELABORE UMA APLICAÇÃO UTILIZANDO O SOFTWARE SUPERVISÓRIO ELIPSE SCADA, SOMENTE COM TAG DEMO
a) O sistema é composto por uma animação que serve para visualizarmos um sistema de medição de altura, conforme a figura a seguir. Elabore a animação que possibilite visualizar a movimentação de uma caixa passando pelas diferentes etapas do processo. Deverá ser previsto uma peça sendo colocada na posição dada por S1, quando então o motor liga, indo até a posição dada pelo sensor S2. Após feito o teste, que demora um certo tempo, o motor é ligado novamente levando a peça até a posição dada pelo sensor S3.
b) O sistema se inicia quando um botão é pressionado momentaneamente e prossegue em ciclo contínuo até que um outro botão é pressionado momentaneamente.
c) Toda vez que o motor for ligado ele deve ficar com a cor verde, quando desligado com a cor cinza.
d) Sabe-se que o tempo total de cada ciclo é de 20 segundos e que o teste demora 5 segundos.
e) Enquanto o sistema estiver fazendo a medição da altura deverá aparecer uma mensagem piscando indicando “ medição de altura”. Em qualquer outra situação a mensagem não deverá aparecer. Deverá ser feito utilizando um outro objeto e não na animação.
f) Deverá ter um contador de número de ciclos feitos, que deverá mostrar quantos ciclos foram feitos e deverá ficar no lado superior esquerdo. No lado superior direito deverá aparecer uma mensagem piscando “inicie um novo lote”, toda vez que o número de ciclos for maior que 20. Deverá ser feito utilizando um outro objeto e não na animação.
g) Deverá ter um botão para “resetar” o contador de ciclos, começando a contagem novamente.
Figura 4.4 – Exemplo de tela para o projeto 2
26

PROJETO 3 : ELABORE O PROGRAMA DO CLP E O SOFTWARE SUPERVISÓRIO PARA OS EXERCÍCIOS ABAIXO:
Exercício 01: A figura 4.5 mostra um equipamento de estampar peças plásticas. É formado por dispositivo de carregamento de peças ( por gravidade ), um cilindro 1 (alimentador), um cilindro 2 ( estampador), e um cilindro 3 ( extrator ). Todos os três cilindros são de simples ação com retorno por mola, e têm seu avanço comandado pelas eletroválvulas EV1, EV2 e EV3 respectivamente. A máxima excursão de cada cilindro é monitorada pela atuação dos sensores S1, S2 e S3 do tipo reed-switch. A expulsão da peça é realizada por um sopro de ar comprimido, obtido a partir do acionamento da eletroválvula EV4 e efetivamente monitorada pela atuação do foto sensor.
Modo de funcionamento:
O funcionamento prevê como condição inicial que os cilindros não estejam avançados, ou seja, essa condição traduz que todas as eletroválvulas estejam desligadas.
Assim, com a chave de partida acionada e estando a máquina na condição inicial, deve-se iniciar a operação. A seqüência consiste em primeiramente, colocar uma peça no molde, recuar o êmbolo do cilindro alimentador, prensar o estampo sobre a peça (deve-se aguardar um tempo de dois segundos com a peça sendo prensada), aturar o extrator e o bico de ar par retirada da peça pronta.
Figura 4.5 - Estampador de peças.
27

Exercício 02:
Figura 4.6 - Tanque de Agitação de Produtos
Mapa das entradas / saídas:
Entradas:Botoeira Liga I _ _Botoeira Desliga I _ _Sensor de Nível Máximo I _ _Sensor de Nível Mínimo : I _ _Sensor de Tanque Vazio: I _ _
Saídas:Motor do Agitador: Q_ _Válvula de Entrada : Q_ _ Válvula de Saída : Q_ _
Funcionamento:
1 - A botoeira liga inicia o processo e a Desliga interrompe o processo;2- A Válvula de entrada é aberta até o Nível Máximo ser atingido;3 - O Motor do Agitador é ligado por 10 segundos.4 - A Válvula de Saída é aberta, até que o Nível Mínimo seja atingido;5 - Reinicia o ciclo.
VÁLVULA DE ENTRADA
SENSOR DE NÍVEL MÁXIMO
SENSOR DE NÍVEL MÍNIMO
SENSOR DE TANQUE VAZIO
VÁLVULA DESAÍDA
MOTOR DOAGITADOR
PAINEL
LIGA
DESL.
28

Exercício 03:
Figura 4.7 - Controle de Mistura.
Mapa das entradas / saídas :
Entradas :Botoeira Liga I _ _Botoeira Desliga I _ _
Saídas:V1 - Válvula de Entrada de Leite; Q _ _V2 - Válvula de Entrada de Glucose; Q _ _V3 - Válvula de Entrada de Essência; Q _ _V4 - Válvula de Entrada de Gordura; Q _ _Válvula de Entrada do Tanque; Q _ _Válvula de Saída do Tanque; Q _ _Motor do Agitador; Q _ _
Funcionamento :1- A Botoeira liga inicia o processo e a Desliga encerra;2 - A Válvula de Entrada do Tanque é acionada;3 - A Válvula do Tanque de Leite é acionada por 10 segundos, fechando - se em
seguida;
LEITE GLUCOSE ESSÊNCIA GORDURA
V 1 V 2 V 3 V 4
VÁLVULA DE ENTRADA
MOTOR DOAGITADOR
VÁLVULA DE SAÍDA LIGA
DESL.
29

4 - A Válvula do Tanque de Glucose é acionada por 15 segundos, fechando - se em seguida;
5 - O Motor do Agitador é ligado;6 - A Válvula do Tanque de Essência é acionada por 5 segundos, fechando - se em
seguida;7 - A Válvula do Tanque de Gordura é acionada por 10 segundos, fechando - se em
seguida;8 - O Motor do Agitador é desligado depois de 15 segundos da entrada de todos os
ingredientes.9 - Após o Motor do Agitador ser desligado, a Válvula de Saída do Tanque de Mistura
é acionada.10 - O ciclo termina.
Exercício 04:Fazer um programa para contar o número de embalagens de xampu em duas linhas de produção, sendo que as embalagens passam pelas esteiras de forma seqüencial. O programa deve contar a produção por linha e total, indicando em um sinalizador qual está com maior produção, os contadores serão resetados às 22:00 horas.
Exercício 05: Para medir a temperatura de um forno se utiliza um sensor cujo transdutor foi ajustado para entregar sinal zero a 0º C e sinal máximo a 1200 ºC. O módulo de entrada analógica tem uma precisão de 4000.Elabore um programa para mostrar na tela o valor atual da temperatura.
30

PROJETO 4 : ELABORE UMA APLICAÇÃO COM O SOFTWARE ELIPSE SCADA PARA A DESCRIÇÃO A SEGUIR, UTILIZANDO SOMENTE TAG DEMO
No treinamento, é apresentado um estudo de caso que simula uma aplicação real: um sistema de supervisão e controle.
O sistema em questão apresenta um sinótico de uma fábrica de balas, exemplificando vários aspectos e recursos disponíveis no Elipse SCADA.
Figura 1: Tela de abertura
Para a produção, são necessários 4 produtos básicos: água, xarope, glucose e açúcar, cujas quantidades serão controladas a cada novo tipo de bala a ser produzida através da utilização de receitas pré-definidas e programadas.
Após a pesagem individual dos produtos, estes são homogeneizados no misturadorque por sua vez transfere a mistura para um tanque de estocagem. Esta transferência entre tanques pode ser automática ou controlada pelo acionamento de uma válvula.
A partir do tanque de estocagem, a mistura é transferida para os cozinhadores por bombeamento, também controlado pelo aplicativo. O operador do sistema pode, nesta mesma tela, visualizar as temperaturas de cada tanque, controlar a freqüência dos motores e abrir ou fechar as válvulas que levam a mistura para os cozinhadores.
31

Figura 2: Tela de Dosagem
O sistema também mostrará condições de alarme no caso de algum parâmetro ultrapassar os limites estabelecidos (como por exemplo, um aumento excessivo de temperatura), além de criar gráficos de tendência das temperaturas, geração de base de dados de operação e respectivos relatórios.
Figura 3: Tela de utilização dos alarmes históricos
32

Figura 4: Tela de Tendência
33

Através da tela de receitas, podem ser criados novos produtos e editados aqueles já existentes.
34

Finalmente, um procedimento de consulta dos processos de batelada, que permite consulta, visualização e impressão dos dados de histórico.
Figura 5: Tela de Batelada
35

Figura 6: Tela de Impressão
36

1 INICIANDO O SCADA
Exercícios
1. Criar uma nova aplicação.
Salve a aplicação com o nome EXEMPLO.APP.
2. Definir estilo da nova aplicação
Digite "Aplicação de Treinamento Elipse Scada" na propriedade Descrição. Nas propriedades Estilo escolha Barra de Título e na guia Janela escolha Iniciar Maximizado.
37

2 TAGS
Exercícios com Tags Demo
1. Criar tags tipo Demo para representação das entradas digitais.
Selecionar o objeto Tags no Organizer, clicar no botão Novo Tag. Digite "DI" na propriedade nome do Tag. Digite "1" no campo Quantidade. Escolha o tag tipo Demo, clicando depois no botão OK. Definir o tipo de curva como triangular. Definir limite inferior "0", limite superior "7", incremento "1", espera "1" e
período "2000". Deixar habilitado. Criar um tag tipo Demo para representação de uma saída digital. Selecionar o objeto Tags no Organizer, clicar no botão Novo Tag. Digite "DO" na propriedade Nome do Tag. Digite "1" no campo Quantidade. Escolha o tag tipo Demo, clicando depois no botão OK. Definir o tipo de curva como triangular. Definir limite inferior "0", limite superior "3", incremento "1", espera "1" e
período "2000". Deixar habilitado.
2. Criar um novo grupo de tags tipo Demo com três tags para representar níveis de tanques.
Selecionar o objeto Tags no Organizer, clicar no botão Novo Grupo. Digitar "Níveis" na propriedade Nome. Selecionar o grupo Níveis e clique em Novo Tag. Digitar "Tank01" no Nome. Digite "3" no campo Quantidade. Escolha o tag tipo Demo, clicando depois no botão OK. Definir o tipo de curva como senoidal. No tag Tank01, definir limite inferior "0", limite superior "1024", espera "1"
e período "500". No tag Tank02, definir limite inferior "0", limite superior "1024", espera "1"
e período "1000". No tag Tank03, definir limite inferior "0", limite superior "1024", espera "1"
e período "1500". Deixar todos habilitados.
OBS: Quando geramos um grupo, são criados 3 tags do tipo Demo com parte do nome idêntico porém com índice numérico diferente (em ordem crescente), pois não podem existir dois tags com o mesmo nome.
3. Criar um novo grupo de tags tipo Demo com três tags para representar temperaturas.
Selecionar o objeto Tags no Organizer, clicar no botão Novo Grupo. Digitar "Temperaturas" na propriedade Nome.
38

Selecionar o grupo Temperaturas e clique em Novo Tag. Digitar "Temperatura01" no campo Nome Digite "3" no campo Quantidade. Escolha o tag tipo Demo, clicando depois no botão OK. Definir o tipo de curva como senoidal. No tag Temperatura01, definir limite inferior "0", limite superior "1024",
espera "1" e período "200". No tag Temperatura02, definir limite inferior "0", limite superior "1024",
espera "1" e período "800". No tag Temperatura03, definir limite inferior "0", limite superior "1024",
espera "1" e período "1200". Deixar todos habilitados.
4. Separar em bits os tags DI e DO.
Selecione através do Organizer o tag DI e logo após Acessar bits. Escolha os bits 0 a 2, especificando a opção Criar um tag para cada bit.
Serão criados bits associados ao tag DI, representando as entradas digitais.
Selecione através do Organizer o tag DO e logo após Acessar bits. Escolha os bits 0 a 1, especificando a opção Criar um tag para cada bit.
Serão criados bits associados ao tag DO, representando as saídas digitais.
5. Criar variáveis RAM para o cadastramento e armazenamento das quantidades de matérias primas.
Criar um novo grupo de tags, chamados produtos. Criar a partir deste grupo os tags RAM: código, água, açúcar, xarope,
glicose e numero_receita. Não é necessário especificar um valor inicial.
6. Criar um tag tipo Demo para animação do misturador no funil.
Selecionar o objeto Tags no Organizer, escolher Novo Tag. Na propriedade Nome digite "Mix" e aceite, clicando OK.
Nas propriedades do tag Mix, escolha a opção de onda triangular, com limite inferior 0 e superior 9.
7. Criar um tag expressão que será a combinação de três tags digitais, chamado Status.
Este tag mostrará um exemplo útil quando se deseja mostrar na tela uma indicação ou animação que possui mais de dois estados (ligado, desligado, falha, etc.). Neste caso é necessário criar um tag expressão. Seguir os mesmos procedimentos para a criação de tags, escolhendo agora o tipo Expressão.
No campo Nome, digite "Status". Clique agora no campo Expressão. Neste momento, há dois caminhos:
você pode digitar diretamente o texto desejado ou utilizar a ferramenta AppBrowser para navegar pela aplicação, permitindo copiar a função, atributo ou objeto desejado diretamente para local de edição.
No primeiro caso, digite: Tags.DI.CampoBit1*4+Tags.DI.CampoBit2*2+Tags.DI.CampoBit3. O resultado final será um valor de 0 a 7, segundo as seguintes
possibilidades.
39

No segundo caso, acesse o botão AppBrowser e clique em Tags, selecionando o tag DI.
Clique duas vezes e procure o item DI. Depois de selecionado, clique em Copiar para script, onde o item desejado será transferido para a expressão no tag Status.
Agora você deve digitar os sinais “*” e “4” para completar a primeira parte da expressão.
Complete o procedimento para a expressão ficar igual ao primeiro caso.
8. Criar uma ligação entre uma célula do Excel e um tag tipo DDE.
Selecionar o objeto tags no Organizer, clicar no botão Novo Tag. Digite “Planilha” na propriedade Nome. Digite “1” no campo Quantidade. Escolha Tag DDE e clique OK. Abra o Microsoft Excel e numa nova planilha, digite um valor qualquer na
primeira célula e salve-a.
Nas propriedades do tag Planilha, escolha “Excel” para Nome do servidor, Sheet1 para Tópico e no campo item: “R1C1” (para a versão do Excel em inglês) ou “L1C1” (português).
40

Clique em Testar Conexão e o valor digitado na célula aparecerá.
Exercícios de Alarmes
1. Criar alarmes para os tags de temperatura e nível.
Selecionar o tag Temperatura01 e na pagina de alarmes criar as opções Low e High, especificando nível baixo e alto, conforme:Low = 300, com a seguinte mensagem: Temperatura01 baixa;High = 600, com a seguinte mensagem: Temperatura02 alta.
Selecionar o tag Tank01 e na pagina de alarmes criar as opções Low e High, especificando nível baixo e alto, conforme:Low = 100, com a seguinte mensagem: Nível baixo Tanque 01;High = 800, com a seguinte mensagem: Nível alto Tanque 01.
41

3 CRIAÇÃO DE TELASExercícios
1. Criar a Tela Principal para monitoração da produção.
Clique no botão Nova Tela na barra de ferramentas. Caso você já tenha uma tela vazia criada (ao iniciar um novo aplicativo sempre é criada uma tela automaticamente), vá para o passo seguinte.
A partir dessa nova tela pode-se definir os objetos de animação, o desenho de fundo do sinótico e todas as características específicas da tela. A lista das telas existentes na aplicação fica disponível na barra de ferramentas para o carregamento durante o processo de configuração e criação.
Para configurar as propriedades da tela, clique no botão Propriedades. Nas propriedades da tela nova digite “Dosagem” na propriedade Nome e
“Tela de Dosagem” na propriedade Titulo. Marque a opção Bitmap pressione o botão Localizar e selecione o
Arquivo fundomodelo.bmp. Na guia Estilo, marque as opções estilo Tela Cheia e rolagem automática.
2. Criar uma tela de alarmes para o sistema.
Crie uma nova tela e configure com nome “Alarmes” e título “Tela de Alarmes”.
Coloque a cor de fundo laranja, através da opção Outras Cores. Na página principal.
Configure os estilos Janelada, rolagem Automática e opções Botão de Fechar, Móvel e Barra de Título marcadas.
Desmarque a opção Tela Inicial.
3. Criar Tela de Tendências, nos mesmos moldes na Tela de Alarmes.
Uma das opções seria repetir o procedimento anterior. Porém, outra maneira interessante seria duplicar a tela anterior e modificar apenas os pontos necessários.
Através do Organizer selecione a tela de alarmes. Clique no ícone Duplicar na barra de ferramentas, que permite fazer
cópias de qualquer objeto. Em seguida, aparece uma caixa de diálogo, onde deve ser informado o número de cópias (no caso, uma). Será criada uma nova tela, chamada “Alarmes2”.
Modifique esta tela colocando o nome “Tendências” e título “Tela de Tendências”.
Escolha cor de fundo preta.
4. Criar uma “Tela de Abertura”.
Configure como tela cheia com cor de fundo vinho.
5. Criar uma “Tela de Receitas”.
Configure como janelada, cor de fundo preta, barra de título e botão de fechar.
42

6. Criar uma “Tela de Batelada”.
Configure como também janelada, cor de fundo verde, barra de título e botão de fechar.
43

4 OBJETOS DE TELAExercícios
Colocar reservatórios de abastecimento das matérias primas no canto esquerdo superior da tela de dosagem.
Clique no ícone para inserir um objeto bitmap e marque a área na tela. Clique duas vezes no objeto para chamar as propriedades. No campo Nome do Bitmap, clique em Localizar e escolha o arquivo
Funil2.bmp. Clique em Tamanho Original para que o objeto se ajuste ao tamanho
correto da imagem. Marque agora a opção Transparente e escolha como fundo a cor cinza.
Após a colocação de um reservatório, pode-se copiá-lo três vezes. Para isso, basta selecionar o objeto e arrastá-lo, pressionando juntamente a tecla [Ctrl] e soltando-o no local desejado.
2. Colocar números de identificação dos reservatórios de matéria-prima.
Escolha o ícone do objeto texto e selecione uma área na tela. Para que fique sobreposto ao desenho do tanque, basta colocá-lo na
região do tanque e trazê-lo para frente, através do menu Arranjar/Trazer para frente.
Clique duas vezes no objeto para chamar as propriedades. Selecione a guia Zonas. Clique em Adicionar para criar uma nova zona de mensagem. Digite “1” no campo Mensagem marcando a opção Zona Padrão. Repita o processo para os outros reservatórios.
3. Colocar o funil de mistura das matérias primas.
Repetir o procedimento de inserção do objeto bitmap, escolhendo o arquivo funil.bmp, configurando a cor de fundo para Cinza Claro.
Insira um objeto Texto em cima do bitmap. Na opção Zonas, adicione a mensagem “Tank01 - Misturador” e na aba Moldura, desabilite a opção Visível.
4. Colocar o reservatório da mistura das matérias primas, no canto esquerdo inferior da tela de dosagem.
Repetir o procedimento de inserção do objeto bitmap, escolhendo o arquivo silo6.bmp.
Insira um objeto Texto em cima do bitmap. Na opção Zonas, adicione a mensagem "Tank02 - Estocagem” e na aba Moldura, desabilite a opção Visível.
5. Colocar o reservatório intermediário para transferência da mistura para os cozinhadores.
Repetir o procedimento de inserção do objeto bitmap, escolhendo o arquivo silo5.bmp.
6. Próximo aos motores 98 e 74, no lado esquerdo superior, inserir os condensadores.
44

Repetir o procedimento inserindo o bitmap condens.bmp.
7. Inserir os silos ao lado direito superior dos mesmos motores.
Repetir o procedimento inserindo o arquivo silo4.bmp.
8. Inserir a válvula de transferência de material do funil para o reservatório, para controle manual via mouse.
Inserir um objeto botão no local mencionado. Acesse as propriedades do objeto, clicando duas vezes. Marque em Funcionalidade “Liga/Desliga”. Em Botões, aperte o tipo “Bitmap” (com o desenho de polígonos coloridos). No campo Mensagens, escolher para o estado Normal o arquivo
v_vertical_off.bmp e para o estado Pressionado o arquivo v_vertical_on.bmp.
9. Inserir um botão para controle manual da agitação de material no funil.
Inserir um botão no lado esquerdo central na tela, próximo ao funil. Em Funcionalidade, marcar Liga/Desliga; em Botões, tipo Mensagens de
Texto (primeira opção). Na aba Mensagem, escreva para o estado normal o texto “Off” com fonte
Arial, tamanho 9, cor branca. Para o estado Pressionado coloque o texto “On”, cor de fundo azul escuro
com a mesma fonte. Na aba Moldura, marque Visível e no texto do título, escreva “Agitação”. Na aba Tags adicione a propriedade Mix.Enabled do tag Mix.
10. Inserir uma animação representando a agitação de material.
Escolha o objeto tipo animação e coloque em qualquer lugar da tela.Na página Zonas, adicione os arquivos agit_1.bmp, agit_2.bmp, agit_3.bmp, agit_4.bmp e agit_5.bmp em uma seqüência crescente e depois de agit_4.bmp de volta a agit_1.bmp em uma seqüência decrescente, totalizando 9 zonas diferentes.
Selecione agora todas as zonas (arraste com o mouse) e clique no botão Auto Ajuste, informando de 0 a 9 como limites. Agora cada zona está associada a uma faixa de valores do tag que será associado.
Marque a Zona 1 como Zona Padrão. Na página Tags, adicione um tag de nome “Mix”. Na página Geral faça os seguintes ajustes: marque Transparente; em
Fundo, escolha a cor verde-limão; clique no botão Ajustar Tamanho. Leve a animação até o funil e clique no botão Trazer para Frente, para
posicionar a animação em cima da imagem.
11. Inserir a visualização da válvula do condensador através de animação.
Sobre cada um dos condensadores, inserir um objeto de animação. Na página Zonas, insira duas imagens: valv_off.bmp, marcando como Zona
Padrão e valv_on.bmp, marcado com mínimo 1 e máximo 1. Na página Geral, clique em Ajustar Imagem. Na página Tags, associe cada um deles a um bit do tag DO. Assim, quando
a saída digital associada a este bit se encontrar ligada, a animação mostrará a válvula acionada.
12. Criar animações sobre os motores, de modo a monitorar sua operação.
Sobre cada um dos motores, inserir um objeto tipo animação.
45

Na página Zonas, escolha o arquivo m&pumpoff.bmp como zona Padrão e o arquivo m&pumpon.bmp com valor mínimo e máximo 1.
Clique no botão Ajuste Imagem. Na página Tags, associe agora cada uma das três animações os três
primeiros bits do tag DI.
13. Criar botões de controle para as válvulas de saída. Repetir os procedimento anteriores, escolhendo na página Mensagens o
bitmap horizon_contr.bmp para o quadro Normal e horizon_contr_on.bmp no quadro Pressionado
Escolha na página de mensagens o valor 0 para Normal e 1 para Pressionado.
Na página Tags, associe para cada uma das válvulas, um outro bit do tag DI.
14. Inserir um objeto texto que irá indicar se os motores estão ligados ou desligados, a partir de três bits do tag DI.
Embaixo do terceiro motor (nº. 74) insira um objeto texto e desabilite sua moldura.
Na aba Zonas, adicione zonas de mensagens de acordo com o que segue: Zona1: Mensagem “Motores Desligados”, Zona Padrão, cor de
fundo amarela, cor da fonte vermelha; Zona2: Mensagem “Motor 3 Ligado”, valor mínimo 1 e valor máximo
1, cor de fundo preta, cor da fonte verde; Zona3: Mensagem “Motor 2 Ligado”, valor mínimo 2 e valor máximo
2, cor de fundo preta e cor da fonte vermelha. Zona4: Mensagem: “Motores 2 e 3 Ligados”, valor mínimo 3 e valor
máximo 3, cor de fundo preta e cor da fonte azul. Zona5: Mensagem: “Motor 1 Ligado”, valor mínimo 4 e valor máximo
4, cor de fundo preta e cor da fonte amarela. Zona6: Mensagem: “Motores 1 e 3 Ligados”, valor mínimo 5 e valor
máximo 5, cor de fundo preta e cor da fonte laranja. Zona7: Mensagem: “Motores 1 e 2 Ligados”, valor mínimo 6 e valor
máximo 6, cor de fundo preta e cor da fonte rosa. Zona8: Mensagem: “Todos os motores ligados”, valor mínimo 7 e
valor máximo 7, cor de fundo preta e cor da fonte branca.
Na aba Tags, associe o objeto ao tag expressão Status. Supondo que os bits que compõem o tag Status indiquem que o motor está
ligado ou desligado, o objeto texto mostrará vários tipos de mensagens, de acordo com o valor recebido:
46

15. Inserir um display com o código do produto que está sendo processado.
Logo acima dos silos de abastecimento de matéria prima, inserir um objeto display.
Na aba Geral, desabilitar a moldura e escolher a fonte “MSSansSerif Regular”, tamanho 10.
Na página Formato marque Texto e no campo Prefixo, digite “Produto”. Na página Tags, associe o tag Código. O valor de código será tratado em
outro exemplo adiante.
16. Inserir um relógio na tela principal.
Insira um objeto display no canto inferior direito da tela principal. Escolha a fonte “Arial Regular”, tamanho 9. Em Moldura, desmarque a opção Visível. Na página de Tags, selecione o item Gerenciador Global. Escolha a
propriedade currentTime. Na página Formato, marque Data/Hora e pelo botão Formato, selecione o
formato “hh: mm”. No exemplo da janela, equivale ao “17:30”.
17. Inserir um display para as temperaturas, ao lado dos cozinhadores e do silo de matéria-prima.
Insira um objeto display para cada cozinhadores e para o silo. Em Moldura, desmarque a opção Visível. Coloque fonte “MsSansSerif Regular”, tamanho 8, cor branca. No fundo, escolha a cor azul; Em Formato, escolha numérico, tamanho 3, precisão 0. No campo Sufixo,
digite “°C”. Na página Tags, associe o tag de temperatura apropriado. Faça o mesmo procedimento para todos os objetos displays criados.
18. Criar botões para navegação entre as telas.
Criar um botão, que será inserido na parte inferior da tela de dosagem. Na aba Geral, escolha a funcionalidade do tipo momentâneo. Associe o botão à tecla F1 (configurada no campo Tecla de Função). No campo Ir para Tela, escolha a tela Abertura.
47

Na aba Mensagens, escolha a fonte “Arial Regular”, tamanho 9, cor amarela com cor de fundo verde-escuro. Digite o texto “F1 – Abertura” para as duas mensagens (em estado normal e pressionado).
Através das ferramentas de cópia, copiar este botão mais cinco vezes, colocando os demais lado-a-lado. Os novos botões devem ter a mesma funcionalidade, porém levando as outras telas. Para os novos botões, escolha os textos: “F2 – Alarmes”, “F3 – Tendência”, “F4 – Receitas”, “F5 - Histórico”, “F6 - Batelada”, “F7- Relatório”, “F8 - Receita” e “F9 - DB”.
19. Inserir um quadro de alarmes.
No canto superior direito da tela de dosagem, inserir um objeto Alarmes. Marcar no tipo de alarme: Resumido. Em Formato da Mensagem, marcar as opções de Data, Hora, Tipo de
Alarme, Comentário (tamanho 20) e Valor (tamanho padrão).
20. Inserir um gráfico de barras para mostrar o nível dos cozinhadores e do silo de estocagem.
Num espaço qualquer da tela, inserir um objeto Gráfico de Barras (Bar Graph).
Na página Geral, marcar a faixa de valores de 0 a 1500, orientação de baixo para cima e espaçamento 0.
Desabilite a régua e a moldura. Na página Tags, associe ao tag Tank01. Posicione o objeto sobre o cozinhador e escolha a opção Trazer para
Frente. Repita o procedimento para o outro cozinhador, associando o tag Tank02 e
para o silo de estocagem de matéria prima, com o tag Tank03.
21. Inserir um título na Tela de Abertura.
Na tela de abertura, inserir um objeto texto, configurando uma zona de mensagens.
Marcá-la como padrão, com cor de fundo vinho e fonte “Arial Negrito”, tamanho 20 e cor amarela.
Digite como texto do objeto: “Aplicação de exemplo – Fábrica de Balas”.
22. Inserir uma barra de suporte para ferramentas.
Inserir outro objeto texto, de forma que ocupe toda a extensão inferior da tela.
Crie uma zona de mensagem, marcada como padrão. Não digite nenhuma mensagem.
Na página de moldura, desmarque o título e borda. Na opção Efeito 3D, marque para dentro, com tamanho 4.
23. Inserir um gráfico de tendências na Tela de Tendências.
Insira um objeto tendência na Tela de Tendências. Na página Geral, seção tipo de gráfico, marque Tempo x Dado e defina o
intervalo de 10 segundos. Na página Avançado, marque Tempo-Real, somente quando a tendência
está no topo. Na página Gráfico, digite para o eixo Y os limites de 0 (inferior) a 250
(superior).
48

Para associar tags ao objeto Tendência, selecione a aba Penas. Associe as penas aos tags de temperatura. Configure o gráfico de acordo com as especificações do instrutor. Recomenda-se utilizar as cores vermelho, amarelo e azul para a criação das penas.
Repita o procedimento de inserção de penas para os tags de nível.
24. Inserir um alarme histórico na tela de Alarmes.
Insira o objeto de Alarmes na tela reservada para o mesmo. Marcar tipo Histórico, com opções de Data, Hora, Tipo de Alarme,
Comentário (tamanho 20) e Valor.
25. Inserir níveis de alarme no objeto de tendência, através do uso de marcas.
Na tela de tendência, selecione as propriedades da tendência. Na página Geral, clique em Adicionar Marca, selecione Linha Horizontal e
formate-a como uma linha tracejada. Na página de tags associe ao nível de alarme alto do tag Temperatura01, Temperatura01.High.Limit. Repita o procedimento para o alarme baixo com propriedade Temperatura01.Low.Limit.
26. Inserir na tela de tendência, dois botões deslizantes para modificar os níveis de alarme.
Crie na tela de tendência dois objetos Slider (botões deslizantes), e associe-os às propriedades temp01.High.Limit e temp01.Low.Limit, de modo que possam ser modificadas em execução.
O mesmo procedimento também poderá ser realizado com objetos Setpoint.
27. Inserir botões na tela de tendência para exibir ou não uma pena da tendência.
Crie na tela de tendência um botão do tipo check box para cada pena vinculada à tendência.
Associe cada botão à propriedade Tendencia1.Plotagem.Pen1.Penvisible de cada pena, de modo que ao clicar sobre o botão estaremos habilitando ou desabilitando a visualização da pena escolhida.
Para um melhor resultado, selecione a cor do texto do botão de acordo com a cor da pena que ele representa. Selecione a cor de fundo igual a do fundo da tela.
49

5 SCRIPTSExercícios
1. Substituir, no botão na tela de Dosagens, a chamada automática da tela de Alarmes por um script.
Na página Geral, na lista Ir Para Tela, escolher nenhum. Na página de scripts, escolher OnRelease. Através do AppBrowser, procure a tela de alarmes, escolhendo no canto
direito inferior suas funções. Escolha a função Activate ( ). Copie para o script. Compile o script. No resultado, deverá aparecer:
Alarmes.Activate()
Execute a aplicação, testando a funcionalidade.
2. Fazer um objeto trocar de cor na ocorrência de um alarme.
No tag Temperatura01 fazer através de um script OnAlarmHigh mudar a cor de um display na tela, através da alteração da propriedade backgroundColor e da ajuda da função RGB (r, g, b) presente no Gerenciador Global. Exemplo:
Script Temperatura01.OnAlarmHighDosagem.Display01.backgroundColor = RGB(255,0,0)// seta vermelho para cor de fundoScript Temperatura01.OnAlarmReturnDosagem.Display01.backgroundColor = RGB(0,0,255)// retorna para azul
3. Criar um ícone de login na tela de abertura, que muda seu desenho ao se passar o mouse sobre o mesmo.
Insira um objeto bitmap sobre a barra de ferramentas criada, trazendo-o para frente (sobre a barra).
Escolha como bitmap o arquivo Login2.bmp, tipo transparente e cor de fundo branca.
Crie um script para receber a movimentação do mouse sobre ele.
Script OnMouseMoveAbertura.Bitmap1.SetMouseCapture()IF Abertura.Bitmap1.IsMouseInside()Abertura.Bitmap1.fileName="login.bmp"ELSEAbertura.Bitmap1.fileName="login2.bmp"ReleaseMouseCapture()ENDIF
O script OnMouseMove é executado quando o mouse é movido para dentro ou fora da área do objeto. Já a função SetMouseCapture faz com
50

que todas as mensagens do Windows geradas pelo mouse sejam enviadas para o objeto em questão. Desta maneira, pode-se testar se o ponteiro está dentro ou fora da área, de modo a trocarmos os desenhos.
Execute a aplicação e ao passar o mouse sobre o bitmap, verá que o desenho muda de preto e branco para colorido.
4. Criar um botão na tela de Dosagem, que liga e desliga o modo automático e manual, desabilitando os botões de controle dos motores e válvulas.
Insira um botão, à direita da área dos botões na tela de Dosagem. Escolha um botão do tipo Liga/Desliga. Na página de mensagens digite “Auto” para Normal e “Manual” para
Pressionado. Criar dois scripts: OnPress e OnRelease. As instruções do primeiro servem
para habilitar os objetos, quando escolher operação manual e o segundo para desabilitá-los, de acordo com o script:
Script OnPressDosagem.Botão1.enabled = 1Dosagem.Botão2.enabled = 1Script OnReleaseDosagem.Botão1.enabled = 0Dosagem.Botão2.enabled = 0
5. Criar um sinal sonoro ao entrar em alarme.
Crie um script OnAlarm no item Alarmes do Organizer. Insira o comando StartSound(1,1000), presente no Gerenciador Global. Este comando começa a tocar um índice sonoro em intervalos regulares.
6. Criar um botão para desligar o alarme.
Insira um botão sobre o objeto de Alarmes, trazendo-o para a frente. Escolha a funcionalidade Momentâneo Escolha o tipo Bitmap Utilize os arquivos Calaron.bmp e Calaroff.bmp. Crie um script OnRelease para o botão, executando a função StopSound( ),
presente no Gerenciador Global.
51

6 RECEITASExercícios
1. Criar um modelo de receita para cadastro de produtos.
No item Receitas, criar uma nova receita, com o nome de “modelo1.rcp”. Especifique arquivo modelo1.rcp. Associe os tags Água, Açucar, Xarope, Glicose.
2. Criar exemplos de receitas.
Clicar no campo Editar Dado, onde será aberta uma caixa de diálogo para o cadastro das receitas (conjunto de valores) que podem estar associados aos tags, além do nome de cada receita.
3. Criar na tela Receitas, setpoints para digitação de valores.
Criar na tela Receitas, cinco setpoints para digitação e visualização de valores nos tags Água, Açucar, Xarope, Glicose.
Criar um setpoint associado ao tag Codigo (este último necessariamente com formato texto).
4. Criar na tela Receitas os procedimentos para manipulação das receitas.
Criar na tela Receitas, quatro botões que executarão scripts para realizar operações básicas com as receitas. São eles:
Selecionar e Carregar: permite escolher qual receita se deseja editar. No arquivo que foi criado, modelo1.rcp, podem existir várias receitas, ou seja, vários conjuntos de valores. Através de um procedimento de seleção, escolheremos qual das receitas que desejamos manipular. Para tal, devemos obter um número, que é a posição no arquivo ou número da receita, o que será armazenado no tag numero_receita.
numero_receita=Modelo1.ChooseRecipe("Escolha o produto",1)
A linha acima faz com que seja aberta uma janela para a escolha da receita desejada. Ao adicionar no mesmo script as linhas abaixo, a receita selecionada será carregada, cujo nome será copiado para o tag Código.
Modelo1.LoadRecipe (numero_receita)Produtos.Codigo=Modelo1.GetRecDescription
(numero_receita)
Criar Nova Receita: permite a abertura de um novo registro ou conjunto de dados no arquivo modelo1.rcp.
numero_receita=Modelo1.CreateNewRecord(Produtos.Codigo)
Deletar Receita: a partir do número do registro de uma receita, podemos retirá-la do arquivo modelo1.rcp.
Modelo1.DeleteRecipe(numero_receita)
Uma outra sugestão para deletar uma receita pode ser a seguinte:
52

IF MessageBox("Deseja Realmente Deletar a Receita?",_"Deletar a Receita", 0124h) == 6Modelo1.DeleteRecipe(numero_receita)Modelo1.LoadRecipe(1)Produtos.Codigo= Modelo1.GetRecDescription(1)ENDIF
A função MessageBox é usada para confirmar se o usuário deseja realmente deletar a receita. Esta função está presente no Gerenciador Global e serve como interface de diálogo com o usuário quando se faz necessário alguma informação ou intervenção. Além disso, este script de exemplo também carrega a primeira receita, de modo que os setpoints não fiquem com valores de uma receita que não existe mais.
Editar Receita: é uma função já pronta, presente no software, que substitui os procedimentos anteriores. Realiza a abertura de uma janela padrão, onde o usuário pode criar, editar ou deletar receitas. No caso deste exemplo, permitiremos a manipulação dos dados de duas formas: através da janela padrão de edição, ou ainda através dos setpoints.
Modelo1.EditRecipe()
Salvar Receita: permite carregar os valores, presente nos tags, para uma receita ou posição no arquivo de dados, a fim de armazená-los. Para tal, devemos informar o número da receita, que deve ter sido previamente criada.
Modelo1.SetRecDescription(numero_receita,Produtos.Codigo)Modelo1.SaveRecipe(numero_receita)
53

7 HISTÓRICOS
Exercícios
1. Criar um objeto histórico, para gravação contínua.
A partir do Organizer, criar um novo histórico, com o nome de “Hist1”. Especifique o nome do arquivo como continuo.dat, o tempo de escrita em
1000ms e o número máximo de registros em 1000. Habilitar a gravação ao iniciar a aplicação (por scan). Acessar o HAnálises dentro do Hist1 pela árvore da aplicação do
Organizer e na aba Consulta definir "sem consulta por data". Na aba Tags, inserir os tags de nível.
2. Criar um botão na tela, chamando a função Análise Histórica na tela de Dosagem.
Insira um botão do tipo momentâneo, na tela Dosagem. Crie um script OnRelease para o botão, inserindo a função
Hist1.Analysis( ), para chamar a análise histórica. Na página Mensagens, digite “F5 – Análise” para o texto normal e
pressionado.
3. Criar um objeto histórico com gravação por batelada.
A partir do Organizer criar um novo histórico, com o nome “Hist2”. Especifique o nome do arquivo como Batch.dat. Marque o histórico como
batelada. No item Cabeçalho que pode ser acessado via Organizer (dentro do
objeto Hist2), associe o tag Codigo (que é o código do produto) como um string de 10 caracteres e a propriedade AplicaçãoUserName, que é o nome do usuário que está logado no sistema, também como uma string de 10 caracteres.
Na aba Tags do objeto Hist2, adicione os tags de temperatura. Clique no botão Atualizar da aba Geral, para gerar a estrutura dos
arquivos.
4. Configurar a tela para cadastro das bateladas.
Insira três botões do tipo momentâneo na tela de Bateladas, para executar três tarefas básicas das bateladas, que são o Início, Fim e Reinício. Tais ações poderiam ser executadas via algum sinal proveniente do campo, mas para efeitos de testes, o faremos manualmente através dos botões.
Nas mensagens dos três botões digite “Iniciar”, “Finalizar” e “Reiniciar”. Para o primeiro, crie um script OnRelease, executando a função
Hist2.StartBatchProcess( ). Para o segundo, a função é Hist2.FinishBatchProcess( ). Para o terceiro, a função será Hist2.RestartLastBatch( ).
5. Criar através do uso de dois objetos browser, um sistema para escolha de análise por batelada.
54

Inserir na tela de batelada, dois objetos browser. O browser superior será chamado de Browser1 e o browser inferior será chamado de Browser2.
Neste exemplo, o browser permitirá, através da navegação no arquivo .HDR, a escolha da batelada que desejamos visualizar. Assim, o primeiro deve estar associado ao arquivo Batch.hdr.
Na página Consulta, deixe sem consulta. Na página Banco de Dados, clique em Atualizar estrutura do arquivo.
Depois, clique no campo Código, especificando a palavra “Codigo” como Etiqueta e no campo Aplicação.UserName a palavra “Operador”.
No segundo browser, faça a associação ao arquivo de dados Batch.dat. Na página de configurações, escolha a opção Batelada Específica.
Crie um script para o primeiro browser no evento OnLButtonDblClk, que será executado ao pressionar o botão esquerdo do mouse 2 vezes:
Cabeçalho.Open()Cabeçalho.GoTo(Browser1.curSel)Cabeçalho.Edit()Browser2.Consulta.criteria = Cabeçalho.CodigoHAnalysis.Consulta.criteria = Cabeçalho.CodigoCabeçalho.Close()Browser2.UpdateQuery()
Basicamente, o script acima abre o arquivo .HDR na mesma linha que está sendo clicada pelo usuário na tela. Logo após, é ajustado como critério de busca para o Browser2 e para a Análise Histórica, a batelada cujo código é o que está sendo visto pelo operador. O objeto browser não possui atualização de dados automática, ou seja, o arquivo de dados não é reconsultado automaticamente a intervalos regulares. Esta tarefa é Tutorial SCADA realizada apenas ao entrar na tela que possui o objeto, ou ainda através de uma função de atualização, chamada de UpdateQuery( ), que está presente na última linha de nosso exemplo.
Para o segundo botão Termina podemos adicionar a função UpdateQuery( ), de modo que ao terminar a batelada os browser estarão atualizados. Neste caso, o script deste botão ficaria com a seguinte configuração:
Hist2.FinishBatchProcess()Browser1.UpdateQuery()
6. Criar um setpoint para a digitação do código do produto.
Inserir na tela de batelada, um objeto setpoint, escolhendo na página de formato o dado como tipo texto. Na aba Tags, associe ao tag Codigo.
55

8 RELATÓRIOS
Exercícios
1. Criar um relatório tipo texto para a impressão de alarmes.
Criar um relatório. Especificar nome “Relatorio1”. Escolher o arquivo continuo.dat. Escolher na consulta o critério Intervalo de tempo.
2. Criar uma nova tela para seleção de intervalo de impressão.
Criar uma nova tela do tipo janelada. Como bitmap de fundo, inserir o arquivo datahora.bmp. Inserir os setpoints que permitirão a escolha dos intervalos iniciais e finais. Cada setpoint será associado a uma das propriedades da consulta do relatório:
Relatorio1.Consulta.StartHourRelatorio1.Consulta.StartMinuteRelatorio1.Consulta.StartSecondRelatorio1.Consulta.StartDayRelatorio1.Consulta.StartMonthRelatorio1.Consulta.StartYearRelatorio1.Consulta.FinalHourRelatorio1.Consulta.FinalMinuteRelatorio1.Consulta.FinalSecondRelatorio1.Consulta.FinalDayRelatorio1.Consulta.FinalMonthRelatorio1.Consulta.FinalYear
3. Criar objetos bitmap para a impressão.
Inserir dois objetos tipo bitmap, nos cantos inferiores da tela. O primeiro deve ser associado ao bitmap disquete.bmp e o segundo, impres.bmp.
Criar um script do botão esquerdo do mouse como segue: Script OnLButtonUp
Relatorio1.PrintToFile("teste.txt",0,' ')
Para o segundo bitmap, um script como segue: Script OnLButtonUp
Relatorio1.Print()
4. Criar na tela de impressão um procedimento de configuração da impressora.
Criar um relatório formatado. Inserir um objeto bitmap, com o arquivo tools.bmp. Marcar como
transparente, com fundo verde-limão. Criar um script OnLButtonDown para configurar e salvar esta
configuração:
Form1.SetupPrinter()
56

Form1.SaveCfg("printer.ptr")
Criar também um script OnStartRunning na aplicação, de modo que ao religar o computador, os dados sobre a impressora também sejam recarregados.Form1.LoadCfg("printer.ptr")
57

8 USUÁRIOS E SENHASExercícios
1. Criar usuários e cadastrá-los.
Criar usuários com vários níveis de acesso e alterar os níveis de acesso nas telas do sistema, menos na tela de Abertura que terá acesso liberado para todos os usuários.
2. Criar procedimento de login do usuário na tela de Abertura.
No objeto bitmap de login da tela de abertura, criar um script OnLButtonUp, executando a função Login( ), presente na aplicação.
3. Criar procedimento de manutenção de senhas.
Insira um objeto bitmap na tela de abertura para chamar a manutenção de senhas.
Associe os arquivos manut.bmp e manut2.bmp, que irão variar se o mouse estiver sobre o objeto ou não.
Criar um script OnLButtonUp, associado ao bitmap, que execute a função Aplicação.UserAdministration( ).
4. Inserir nome do usuário que foi logado na tela de abertura.
Inserir um display na tela de abertura, sobre a barra de ferramentas, trazendo-o para frente.
Configure a fonte como “Arial Regular”, tamanho 10, cor preta, com alinhamento à esquerda. No campo Prefixo, digite “Usuário:”.
Na aba Tags, associe a variável de sistema Aplicação.UserName Insira também um display mostrando o nível de acesso do usuário, via
propriedade UserAccessLevel.
5. Criar botão para chamar a tela de dosagem, com o texto: “Entrar no Sistema”.
6. Criar verificação de usuário logado ou não.
Utilize as funções MessageBox, para fazer a interface com o usuário.
58

Referências
BOARETTO, Neury. Tecnologia de comunicação em sistema SCADA- enfoque em comunicação wireless com espalhamento espectral. Dissertação de Mestrado do Programa de Pós-Graduação em Engenharia de Produção, UTFPR, Ponta Grossa, 2005.
BOARETTO, Neury. Apostila de Informática Industrial, UTFPR, Pato Branco, 2006.
BOYER, Stuart A. SCADA: supervisory control and data acquisition, USA, ISA – Instrument Society of America, 1993.
FAVARETTO, Fábio. Uma contribuição ao processo de gestão da produção pelo uso da coleta automática de dados de chão de fábrica. 2001. Tese de Doutorado do Programa de Pós-Graduação em Engenharia Mecânica, USP, São Carlos.
MAMEDE FILHO, João. Instalações Elétricas Industriais, Rio de Janeiro: Livros Técnicos e Científicos, 2002.
MARTINS, V. BREMER, C.F. Proposta de uma Ferramenta de Integração entre Sistema ERP-SCADA: Caso Prático, XXII Encontro Nacional de Engenharia de produção. Curitiba-PR, 23 a 25 de outubro de 2002.
NATALE, Ferdinando. Automação industrial. São Paulo: Ed. Érica, 1995.
PEREIRA, Carlos Eduardo; LAGES, Walter Fetter. Interfaces de Comunicação, 2004. Disponível em: mecanica.coppe.ufrj.br/prof/romano. Acesso em: 18/01/2005.
SEIXAS, Constantino. A automação nos anos 2000: uma análise das novas fronteiras da automação. Conai, 2000.
SEIXAS, Constantino. Arquiteturas de sistemas de automação - Uma introdução. (2004). Disponível em: http://www.cpdee.ufmg.br/~seixas/PaginaII/Download/IIDownload.htm. Acesso em: 16/11/2004
SILVEIRA, Paulo Rogério da, e SANTOS, Winderson E. dos. Automação e Controle Discreto, São Paulo: Érica, 1998.
RODRIGUES, Eleseu Edgar da Silva & COELHO, José Carlos da Costa Dinis. SCADA, 2000. Disponível em: www.dei.isep.pt. Acesso em 02/07/2004.
WEG S.A. Automação de Processos Industriais - PC12 Design Center. Apostila paratreinamento interno, Jaraguá do Sul, [2002]. Jaraguá do Sul: Weg S.A., 2002.
ZEPLIN, Stefano Romeu. Notas de aula. CEFET-SC, Joinville, 2008.
59
![[Apostila] Sistemas Fluidosmecânicos - USP](https://static.fdocumentos.com/doc/165x107/577ce4f91a28abf1038f8700/apostila-sistemas-fluidosmecanicos-usp.jpg)