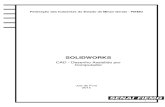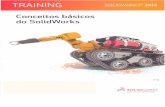APOSTILA SOLIDWORKS
-
Upload
mauricio-naspolini -
Category
Documents
-
view
134 -
download
11
description
Transcript of APOSTILA SOLIDWORKS
-
SOLIDWORKS
Ivo Ferreira da Silva e-mail: [email protected] [email protected]
[email protected] [email protected]
AGOSTO 2009
INTRODUO
-
SOLIDWORKS
Ivo Ferreira da Silva e-mail: [email protected] [email protected]
[email protected] [email protected]
O autor
Ivo Ferreira da Silva professor do IFBA Instituto Federal de Educao, Cincia e Tecnolo-gia da Bahia (antiga ETFBA Escola Tcnica Federal da Bahia), desde 1978, aonde vem mi-nistrando as disciplinas Desenho Tcnico Mecnico, Informtica II (AutoCad) e CAD/CAM para os cursos tcnicos em Mecnica e Metalurgia
AGRADECIMENTO
Quero agradecer a todos que com suas opinies me ajudaram a produzir este documento e a encontrar solues para as lies, exerccios e problemas propostos apresentados.
-
SOLIDWORKS
Ivo Ferreira da Silva e-mail: [email protected] [email protected]
[email protected] [email protected]
NDICE
Prefcio ....................................................................................................................................5
Lio 1 .....................................................................................................................................6
Introduo/Conceito .......................................................................................................6
O SolidWorks .................................................................................................................6
Montagem Baseada em Recursos (Features) ......................................................... 6
Modelagem Paramtrica.......................................................................................... 7
Modelagem de Slidos ............................................................................................ 7
Associatividade........................................................................................................ 7
Relaes (constrainsts) ...........................................................................................8
Inteno do Projeto (Design Intent) ......................................................................... 8
Inteno do Projeto (Design Intent) ................................................................................ 8
Relaes Automticas (esboo) ..............................................................................8
Equaes ................................................................................................................8
Relaes Adicionais ................................................................................................8
Dimensionamento.................................................................................................... 8
Exemplos de Intenes de projetos .........................................................................9
Como os Recursos afetam a Inteno do Projeto ...............................................9
A abordagem "Camada de Bolo" ........................................................................9
A abordagem "Por Revoluo" .........................................................................10
A abordagem de Fabricao.............................................................................10
Paradigma Objeto/Ao ...............................................................................................10
ncones no Selecionveis ....................................................................................10
A Interface do SolidWorks ............................................................................................10
Menus ..........................................................................................................................12
Barras de Ferramentas (TOOLBARS) ..........................................................................13
Exemplo de Uma Barra de Ferramentas (Tools) ...................................................13
Tornando as Barras de Ferramentas Visveis .......................................................13
Nota..................................................................................................................14
Personalizao do Fluxo de Trabalho ..........................................................................14
Disposio das Barras de Ferramentas .......................................................................15
Dicas Rpidas .................................................................................................16
rvore de Modelamento (Organizador de Recursos) ............................................16
Menus do Organizador de Recurso.......................................................................17
O que sobre o Organizador de Recursos?................................................................17
Painel de Tarefas (Taskpane) ......................................................................................17
-
SOLIDWORKS
Ivo Ferreira da Silva e-mail: [email protected] [email protected]
[email protected] [email protected]
Abrir Laboratrios Design Library.......................................................................... 18
Lio 2 (Modelagem Slida Bsica)....................................................................................... 19
Introduo/Conceitos ................................................................................................... 19
Recursos 2D ......................................................................................................... 19
Estgios do processo ............................................................................................ 20
Procedimento ....................................................................................................... 21
Pea nova (New Part) ...................................................................................... 21
Esboo ............................................................................................................. 21
Planos Padres ................................................................................................21
Introduo: Novo Esboo ......................................................................................21
Onde encontrar.................................................................................................21
Nota .............................................................................................................22
Esboo Ativo .................................................................................................... 22
Introduo: Canto de Confirmao ..............................................................................23
Entidades de Esboos..................................................................................................23
Geometria do Esboo...................................................................................................23
Mecnica do Esboo....................................................................................................25
EXERCCIO 1 ..............................................................................................................25
EXERCCIO 2 ..............................................................................................................32
EXERCCIO 3 .............................................................................................................. 37
EXERCCIO 4 ..............................................................................................................51
EXERCCIO 5 ..............................................................................................................61
EXERCCIO 6 ..............................................................................................................66
EXERCCIO 7 .............................................................................................................. 71
EXERCCIO 8 .............................................................................................................. 79
EXERCCIO 9 ..............................................................................................................82
EXERCCIO 10 ............................................................................................................ 84
EXERCCIO 11 ............................................................................................................ 90
Liao 3 (Desenho 2D)............................................................................................................ 98
EXERCCIOS PROPOSTOS..................................................................................... 106
-
SOLIDWORKS 5
Ivo Ferreira da Silva e-mail: [email protected] [email protected]
[email protected] [email protected]
PREFCIO Os desenhos aplicados a engenharia existem h tempos remotos como um meio de definir um produto graficamente antes que ele seja confeccionado e utilizado pelos consumidores. Anteriormente, o processo de construir de-senho envolvia ferramentas como: lpis, canetas nanquim, esquadros, r-guas T, paralela e flexvel, etc., para por a idia no papel antes de fazer correes e produzir cpias heliogrficas para a distribuio ao setor exe-cutor de cada etapa. A habilidade de construir esses desenhos em um computador pode ser uma revoluo inovadora, porm os princpios e fun-damentos do desenho aplicado engenharia continuam os mesmo.
O SolidWorks hoje um dos principais softwares da computao grfica, sendo utilizado por diversos profissionais ligados as reas de projetos de: engenharia, designers, tubulao, projetistas, enfim, todos os profissionais que antes se valiam do desenho tradicional (papel, lpis e prancheta) para a apresentao do produto do seu trabalho
Esta apostila utiliza uma linguagem simples e coloquial para aprendizagem do programa utilizando os fundamentos bsicos do desenho aplicado en-genharia para produzir desenhos usando o aplicativo grfico em trs di-menses (3D) SolidWorks, apresentando trs lies que atravs de uma seqncia vai aumentado o conhecimento do usurio sobre a flexibilidade de aplicao do software.
Este documento de trabalho tem como objetivo dar suporte ao curso bsico de SolidWorks servindo como material de apoio e consulta, jamais objeti-vando por si s ensinar esta prtica de Desenho Auxiliado por Computador (CAD).
Primeira lio Nesta lio so apresentados conceitos do aplicativo grfico 3D SolidWorks e os recursos bsicos que o software oferece ao usurio explicando com fundamentao detalhadamente suas funes e aplicaes.
Segunda lio Nesta lio contm uma srie exerccios tutoriais para criao de esboo e a forma final do objeto. Os fundamentos da criao do esboo e a forma fi-nal da pea sero discutidos com o uso adequado do tipo de comando a ser utilizado como raios, extruses, chanfros, concordncias, colocao de planos, varreduras, extruso por revoluo, trabalhar com superfcie, etc., nas etapas usadas para criar um desenho. No incio de cada exerccio con-tm orientaes das habilidades que ter maior nfase na sua execuo.
Terceira lio Esta lio discute os procedimentos da passagem de um desenho em 3D para duas dimenses (2D), mostrando comandos que podem ser aplicados como projees de vistas, tcnicas de dimensionamento, cortes e vistas auxiliares.
Contm exerccios propostos para fixao e discusso abrangendo coman-dos aprendidos nas lies e introduo de novos.
-
SOLIDWORKS 6
Ivo Ferreira da Silva e-mail: [email protected] [email protected]
[email protected] [email protected]
Lio 1 (Introduo/Conceitos)
O SOLID-WORKS
O SolidWorks um software de modelagem slida, paramtrica, baseadoem recursos ou etapas (features) e totalmente integrado ao Windows. Vo-c pode criar modelos totalmente associativos com ou sem relaes (cons-traints), enquanto utiliza relaes automticas ou definidas pelo usurio pra criar a inteno do projeto ou desenho (design intent).
Montagem Baseada em Recursos (Features)Assim como uma montagem feita de um nmero de peas individuais, um modelo em SolidWorks tambm feito de elementos individuais. Esses ele-mentos so chamados de recursos (features).
Quando voc cria um modelo usando o SolidWorks. Voc trabalha utilizando recursos, tais como: salincias (extruses - bosses), cortes (cuts), furos (ho-les), nervuras (ribs), arredondamentos (fillets), chanfros (chamfers) e ngulos de sada (drafts). medida que os recursos so criados eles vo sendo apli-cados pea modelada.
Os recursos podem ser classificados como: Esboo de Recursos ou Re-cursos Aplicados.
Esboos de Recursos: gerados a partir de um desenho em 2D (Sketch - Esboo). Geralmente um esboo transformado em um slido atravs de salincias (extruses), revolues, varreduras ou lofts.
Recursos Aplicados: so criados diretamente no modelo slido. Ar-redondamentos e chanfros so exemplos de recursos aplicados.
O SolidWorks mostra graficamente a estrutura dos recursos do modelo atra-vs de uma janela especial chamada de Gerenciador de Recursos (Featu-reManager). O Gerenciador de Recursos permite a completa edio de to-do o processo de criao das mesmas. Nos captulos subseqentes voc ve-r mais detalhes sobre o Gerenciador de Recursos.
Para ilustrar o conceito de modelagem baseada em recursos, considere as peas ao lado:
Esta pea pode ser visualizada como uma coleo de diversos recursos - al-guns que adicionam materiais, como salincias cilndricas, e outros que re-movem materiais, como o furo cego.Se formos mapear os recursos indivi-duais para a sua correspondente lista-gem na rvore de modelamento do Gerenciador de Recursos (Feature-Manager), ela teria o seguinte aspecto:
-
SOLIDWORKS 7
Ivo Ferreira da Silva e-mail: [email protected] [email protected]
[email protected] [email protected]
Modelagem Paramtrica
As dimenses e ralaes usadas para criar um recurso so capturadas e armazenadas no modelo. Isto no somente lhe habilita a capturar o seu projeto de inteno (design intent), mas tambm permite que voc rpida e facilmente faa mudanas no modelo.
Dimenses Vlidas (Driving Dimensions): estas so as dimenses usadas durante a criao do recurso. Elas incluem as dimenses associadas com a geometria do esboo, bem como aquelas associadas com o prprio recurso.
Relaes: incluem informaes como paralelismo, tngncia e concentricidade, entre outras.
Modelagem de Slidos
Um modelo slido o mais completo tipo de modelo geomtrico usado em sistemas CAD. Ele comtm toda a geometria necessria (a grade das linhase superfcies) para completamente descrever as arestas e faces do modelo. Alm disto, o modelo contm informaes chamadas topolgicas, ou seja, aquelas que correlacionam todas as geometrias da pea. Um exemplo de topologia ilustrada quando vrias faces (superfcies) se encontram formando uma aresta (curva). Este senso de inteligncia permite que operaes como arredondamento sejam feitas simplesmente selecionando uma aresta e definindo o raio.
Associatividade
Um modelo slido completamente associativo aos desenhos 2D e montagens relacionados. Mudanas no modelo so automaticamente refletidas nos desenhos e montagens associadas. Por outro lado, mudanasnos desenhos e montagens tambm se refletiro no modelo slido.
GERENCIADOR DE RECURSOS
-
SOLIDWORKS 8
Ivo Ferreira da Silva e-mail: [email protected] [email protected]
[email protected] [email protected]
Relaes (constrainsts)
Paralelismo, perpendicularidade, horizontalidade, concentricidade e coincidncia so algumas das relaes possveis no SolidWorks. Alm disso, equaes podem ser usadas para estabelecer relaes matemticas entre diversos parmetros. Usando relaes e equaes voc garante que conceitos de desenho como furos passantes e igualdade entre raios sejam capturados e mantidos.
Inteno do Projeto (Design Intent)
Inteno do projeto o seu plano de como o modelo dever se comportar quando for alterado. Por exemplo, se voc modela uma salincia com um furo cego nela, o furo deve se mover quando a salincia for movida. Quando voc modela um padro circular circular de seis furos igualmente espaados, o ngulo entre eles dever mudar se voc mudar o nmero de furos para oito.
INTENO DO PROJETO
(DESIGN IN-TENT)
Para usar um modelador paramtrico com o SolidWorks eficientemente, voc precisa considerar a inteno do projeto antes da modelagem. O modo como o modelo criado dita o modo como ele ser modificado. Vrios fatores contribuem para a captura da inteno do projeto:
Relaes Automticas (esboo)
Baseadas em como a geometria criada, estas relaes podem fornecer ligaes geomtricas comuns entre os objetos, tais como paralelismo, perpendicularidade, verticalidade, entre outras.
Equaes
Usadas para relacionar algebricamente as dimenses. Elas so um modo de forar alteraes na geometria.
Relaes Adicionais
So aplicadas ao modelo quando ele criado e representam um outro modo de conectar diversas geometrias. Algumas dessas relaes so concentricidade, colinearidade, entre outras.
Dimensionamento
O modo em que o Esboo (Sketch) dimensionado ir ter um impacto sobre a inteno do projeto ou desnho (design intent).
-
SOLIDWORKS 9
Ivo Ferreira da Silva e-mail: [email protected] [email protected]
[email protected] [email protected]
EXEMPLOS DE INTEN-ES DE PROJETOS
Veja abaixo alguns exemplos de diferentes intenses do projetos.
Um esboo dimensionado assim ir manter os furos 20mm de cada extremidade, independentimente da largura total da pea.100mm, seja alterada
Este tipo de dimensionamento ir manter os furos posicionados relativamente esquerda da pea. As posies dos furos no sero alteradas por mudanas na largura da pea.
O dimensionamento a partir da aresta e de centro a centro ir manter as distncias entre os furos sempre constante, independente das mudanas na largura da pea.
Como os Re-cursos afetam a Inteno do Projeto
A inteno do projeto no afetada somente pela maneira como um es-boo dimensionado. A escolha dosrecursos e a metodologia de mode-lagem tambm so importantes. Por exemplo, considere o caso de um ei-xo em estgios simples como mos-trado direita. Existem vrias manei-ras de uma pea como ser constru-da.
A abordagem "Camada de Bolo"
A abordagem camada de bolo constri a pea pedao por pedao, adicio-nando cada camada, ou recurso, a anterior, da seguinte maneira:
-
SOLIDWORKS 10
Ivo Ferreira da Silva e-mail: [email protected] [email protected]
[email protected] [email protected]
A alterao na espessura de uma camada possui um efeito em cascata, mu-dando a posio de todas as outras camadas que foram criadas aps esta.
A abordagem "Por Revolu-o"
A abordagem por revoluo constri a pea como um recurso simples, de revoluo. Um esboo simples representando a seo transversal contm todas as informaes e di-menses necessrias para tornar a pea como um recurso. Embora es-ta abordagem possa parecer muito eficiente, ter todas as informaes do projeto contidas em um nico re-curso limita a flexibilidade e pode tornar as alteraes impraticveis.
A abordagem de Fabricao
A abordagem de fabricao para modelagem imita o modo pelo qual a pea seria fabricada. Por exemplo, se este eixo com vrios estgios foi torneado em um torno mecnico, voc comearia com uma pea do estoque de barras e removeria o material usando uma srie de cortes.
Paradigma Objeto/Ao
O SolidWorks emprega o paradigma objeto/ao para interao entre o software e o usurio. Isto significa que voc seleciona o objeto(s) que voc deseja trabalhar e ento executa o comando. Isto est de acordo com os padres de trabalho no windows. Por exemplo, no processador de texto Word, voc seleciona o texto e ento clica o cone para torn-lo Negrito. No SolidWorks, voc seleciona as arestas de um modelo, especifica um valor para o raio e ento executa o comando inserir raio (insert fillet) para arredondar as arestas.
ncones no Selecionveis
Algumas vezes voc ir notar comandos, ncones e opes de menu acinzentados e no selecionveis. Isto ocorr quando voc est trabalhandoem um ambiente imprprio para aquela opo. Por exemplo, se voc estiver trabalhando em um esboo (modo Editar Esboo), voc ter total acesso a todas as ferramentas do esboo. Entretando, voc no poder selecionar cones como raio ou chanfro na barra de ferramentas de Recursos. Por outro lado, quando voc estiver no modo de edio de recursos, voc poder acessar estes cones porm as ferramentas de esboo estaro em cinza ou no selecionveis. Isto facilita a vida dos usurios menos experientes, permitindo a escolha das ferramentas apropriadas e bloqueando as inapropriadas.
-
SOLIDWORKS 11
Ivo Ferreira da Silva e-mail: [email protected] [email protected]
[email protected] [email protected]
A Interface do SolidWorks
A interface do SolidWorks a interface do prprio Windows e se comporta da mesma maneira que outras aplicaes para Windows. Alguns dos mais importantes aspectos desta interface so identificados abaixo:
-
SOLIDWORKS 12
Ivo Ferreira da Silva e-mail: [email protected] [email protected]
[email protected] [email protected]
Menus Os menus do acesso a todos os comandos que o software SolidWorks oferece.
Quando um item do menu tem uma seta apontando para a direita como ilustrado a seguir:
, significa que h um sub-menu associado a esta opo.
Quando um item do menu seguido por uma srie de pontos como ilustrado a se-guir:
,significa que a opo abre uma caixa de dilogo com opes ou informa-es adicionais.
-
SOLIDWORKS 13
Ivo Ferreira da Silva e-mail: [email protected] [email protected]
[email protected] [email protected]
Quando o item Organizador Menu sele-cionado, cada item apresentado com uma caixa de seleo. Ao desmarcar a caixa de seleo, ocorre a remoo do item associa-do ao menu.
Barras de Fer-ramentas (TOOLBARS)
As barras de ferramentas so as maneiras mais rpidas de acessar os comandos mais utilizados. As barras de ferramentas so organizadas de acordo com a funo e voc pode organiz-las removendo ou rearranjando os comandos de acordo com suas necessidades. As principais barras de ferramentas so:
Exemplo de Uma Barra de Ferramentas(Tools)
A seguir, um exemplo de barra de ferramentas, neste caso a barra de fer-ramentas Standard. Esta barra de ferramentas contm as funes mais co-mumente usadas, como abrir documentos novos ou existentes, salvar do-cumentos, imprimir, copiar e colar objetos, desfazer, refazer e ajuda.
Tornando as Barras de Fer-ramentas Vis-veis
Voc pode ativar ou desativar as barras de ferramentas usando um desses trs mtodos:
Clique em Ferramentas (Tols), Organizador (Customize).
Na pgina de Barras de Ferramentas (Toolbars) clique nas caixas de se-leo para selecionar cada barra de ferramentas que deseja exibir. Des-marque as caixas de seleo das barras de ferramentas que deseja ocultar.
-
SOLIDWORKS 14
Ivo Ferreira da Silva e-mail: [email protected] [email protected]
[email protected] [email protected]
Nota Para acessar Ferramenta, Organizador, um documento deve estar aberto. A guia Comando (Commands) tambm pode ser usada para adicionar ou remover cones das barras de ferramentas.
Personalizao do Fluxo de Trabalho
As barras de ferramentas podem ser ativadas e desativadas por indstria usando Work Flow Cus-tomization na guia Options. Vrias indstrias es-to disponveis.
-
SOLIDWORKS 15
Ivo Ferreira da Silva e-mail: [email protected] [email protected]
[email protected] [email protected]
Clique com o boto direito do mouse na rea de barra de ferramentas da janela do SolidWorks.
Marcas de seleo indicam que as barras de ferramentas esto visveis no momento. Des-marque as marcas de seleo das barras de ferramentas que deseja ocultar.
Clique em View, Toolbars.A mesma lista de barras de ferramentas exi-bida.
Disposio das Barras de Fer-ramentas
As barras de ferramentas, incluindo o Organizador de Comandos, podem ser organizadas de vrias maneiras. Elas podem ser reduzidas ao redor de quatro bordas da janela do SolidWorks ou arrastadas para as reas de gr-ficos ou do Organizador de Recursos. Estas posies so "lembradas" ao sair do SolidWorks, assim na prxima vez que iniciar o SolidWorks, as bar-ras de ferramentas estaro onde voc as deixou. A seguir, est mostrada uma das organizaes.
-
SOLIDWORKS 16
Ivo Ferreira da Silva e-mail: [email protected] [email protected]
[email protected] [email protected]
Dicas Rpidas parte do sistema de ajuda on-line. Aparece a pergunta "What would you like to do?" (O que gostaria de fazer?) e fornece respostas tpicas com base na tarefa atual. Cli-cando em uma resposta, a barra de ferramentas e o co-ne requerido so destacados para efetuar a tarefa.
rvore de Mo-delamento (Or-ganizador de Recursos)
A rvore de modelamento Organizador de Recursos (FeatureManager) uma pea exclusiva do software SolidWorks que exibe visualmente todas os recursos (features) em uma pea ou montagem. Conforme os recursos fo-rem criados, eles so adicionados rvore de modelamento, Organizador de Recursos. Como resultado, a rvore de modelamento, Organizador de Recursos, representa a seqncia cronolgica de operaes de modela-gem. A rvore de modelamento, Organizador de Recursos (FeatureMana-ger), tambm permite o acesso a edio dos recursos (features objetos -etapas) que ela contm.
-
SOLIDWORKS 17
Ivo Ferreira da Silva e-mail: [email protected] [email protected]
[email protected] [email protected]
Menus do Or-ganizador de Recurso
Muitos comandos do SolidWorks so executados por meio de menus do PropertyManager. Os menus do PropertyManager ocupam a mesma posi-o na tela que a rvore de modelamento FeatureManager e a substitui quando estiverem sendo usados. O esquema de cores e a aparncia dos menus do PropertyManager podem ser modificados por meio de Tools, Op-tions, Colors. Para obter mais informaes, con-sulte a ajuda on-line do SolidWorks.
A fila superior de botes contm os botes pa-dro OK, Cancel e Help.
Abaixo da fila Group Boxes que contm as opes relacionadas.Elas podem ser Abertas(expandidas) ou fecha-das e, em muitos casos,ativadas ou desativadas.
O que sobre o Organizador de Recursos?
O Command Manager um conjunto de barras de ferra-mentas preparado para aju-dar o usurio novato que tra-balha sozinho, na execuo de tarefas especficas. Por exemplo, a verso da pea da barra de ferramentas tem dois agrupamentos princi-pais: Recursos e Esboos(Features e Sketches) Lis-tados como botes na parte superior.
Este manual bsico no usa-r a barra de ferramentas Command Manager. Ao invs disso, usar o conjunto de barra de ferramentas padro mais geral.
Painel de Tare-fas (Taskpane)
A janela Task Pane usada para abrigar as opes SolidWorks Resour-ces , Design Library e File Explorer . A janela aparece direita por padro, mas pode ser movida e redimensionada. Pode ser aber-ta/fechada , presa ou movida de sua posio padro no lado direito da interface.
-
SOLIDWORKS 18
Ivo Ferreira da Silva e-mail: [email protected] [email protected]
[email protected] [email protected]
Abrir Laborat-rios Design Li-brary
Voc pode abrir peas e montagens necessrias para os exerccios de laboratrio usando a biblio-teca de projetos. Adicione os arquivos de aula biblioteca de projetos usando este procedimento.
Abra Task Pane e Design Library. Clique em Add File Location .Selecione a pasta Essentials - Parts and Assem-blies usadas nos arquivos de aula. Ela deve ser encontrada sob a pasta SolidWorks 20xx Training Files.
Clique em OK.
Clique duas vezes no cone da pea ou montagem na Design Library para abri-la.
-
SOLIDWORKS 19
Ivo Ferreira da Silva e-mail: [email protected] [email protected]
[email protected] [email protected]
LIO 2 (Modelagem Slida Bsica)
Introduo/Conceitos
Aps a concluso deste exerccio, voc estar preparado para:
Criar uma nova pea.
Inserir um novo esboo.
Adicionar geometria ao esboo.
Estabelecer relaes de esboo entre as partes da geometria.
Entender o estado do esboo.
Usar as ferramentas de esboo para adicionar chanfros e raios.
Extruso do esboo para um slido.
Etc.
Modelar slidos no SolidWorks muito simples. O primeiro passo optar por uma nova pea (part), depois necessrio gerar um esboo [sketch= figura em duas dimenses (2D) que vai dar incio figura em trs dimenses (3D)] em um dos planos oferecidos: Frontal (Front), Superior(Top) e Direito (Right). Em seguida verificamos que ferramentas dos recursos (feature) esto ha-bilitadas e escolhemos uma delas para gerar o slido por: Extruses, Varreduras, Revolues e Lofts.
Recursos 2D Esta lio apresenta o esboo 2D, a base de modelagem no SolidWorks.
Os esboos so usados para todos os recursos desenhados no SolidWorks, inclusive:
Extruses Revolues
Varreduras (Sweep) Ressalto (Lofts)
A ilustrao a seguir mostra como um dado recurso pode formar a base de diferentes tipos de recursos (features).
-
SOLIDWORKS 20
Ivo Ferreira da Silva e-mail: [email protected] [email protected]
[email protected] [email protected]
Estgios do processo
Cada sketch tem vrias caractersticas que contribuem para sua forma, ta-manho e orientao.
Pea Nova
Peas novas podem ser criadas em polegadas, milmetros ou outras unida-des. As peas so usadas para criar e manter o modelo do slido.
Esboos
Esboos so colees de geometria 2D usadas para a criao de recursos slidos.
Geometria dos Esboos
Tipos de geometria 2D, como,por exemplo, linhas, crculos e retngulos que compem o esboo.
Relaes do Esboo
Os relacionamentos geomtricos, como, por exemplo, horizontal e vertical so aplicados geometria do esboo. As relaes restringem o movimento das entidades.
Estado do Esboo
Cada esboo tem um estado que determina se est pronto para ser usado ou no. O estado pode ser totalmente definido, subdefinido ou sobre defini-do.
Ferramentas de Esboo
As ferramentas podem ser usadas para modificar a geometria criada para o esboo. Isto freqentemente envolve a trimagem ou extenso das entida-des.
Extruso do Esboo
A extruso utiliza o esboo 2D para criar um recurso 3D slido.
-
SOLIDWORKS 21
Ivo Ferreira da Silva e-mail: [email protected] [email protected]
[email protected] [email protected]
Procedimento O processo nesta lio inclui o esboo e as extruses. Para comear, uma nova pea criada.
Pea nova (New Part)
Clique em Novo , ou clique em Arquivo (File), Novo (New) na barra de ferramentas Padro. Clique no modelo pea (part) na guia da caixa de di-logo Novo Documento SolidWorks e clique em OK.
Esboo Criar um esboo o ato de criar um perfil bidimensional composto pela ge-ometria do modelo de arames. Os tipos comuns de geometria so linhas, arcos, crculos e elipses. O esboo dinmico, com resultado (feedback) do cursor para torn-lo mais fcil.
Planos
Padro
Para criar um sketch, voc deve escolher um plano no qual aplicar o esbo-o. O sistema fornece trs planos iniciais por padro (default). So eles:Frontal, Superior e Direito.
Introduo: Novo Esbo-o
Ao criar um novo esboo, Inserir Esboo abre a ferramenta de esboo no plano atualmente selecionado ou face do plano. Inserir Esboo tambm po-de ser usado para editar um esboo existente.
Aps clicar em Inserir, esboo, um plano de referncia ou uma face do pla-no deve ser selecionado. O cursor aparece indicando que voc deve se-lecionar uma face ou um plano.
Onde encon-trar
Voc pode acessar o comando Inserir Esboo de vrias maneiras.
Na barra de ferramentas Esboo, clique na ferramenta . Ou, no menu Inserir, clique em Esboo. Ou, com o cursor posicionado em uma face do plano ou plano do mode-
lo, clique com o boto direito do mouse e escolha Inserir Esboo no menu de atalhos.
Nova pea
-
SOLIDWORKS 22
Ivo Ferreira da Silva e-mail: [email protected] [email protected]
[email protected] [email protected]
Abrir um novo esboo.
Abra o esboo clicando em ou escolhendo Esboo no menu Inserir. Isto mostrar todos os trs planos padrespara a seleo em uma ori-entao Trimtrica. Uma o-rientao Trimtrica uma vista ilustrativa orientada, portanto, os trs planos mu-tuamente perpendiculares aparecem desigualmente condensados. Na tela, o plano escolhido ser desta-cado e girado.
Nota A Referncia Tride (canto inferior esquerdo) mostra a ori-entao dos eixos das coordenadas do modelo (X em ver-melho, Y em verde e Z em azul) o tempo todo. Isto pode a-judar a mostrar como a orientao da vista foi alterada com relao ao Plano que voc est trabalhando.
Esboo Ativo.
O Plano Frontal seleciona-do gira, portanto, paralelo tela. Isto s acontece pa-ra o primeiro esboo em uma pea.
O smbolo representa a origem do modelo da pea que a interseo dos eixos X, Y e Z. Est exibido na cor vermelha, o que indica que est ativo.
-
SOLIDWORKS 23
Ivo Ferreira da Silva e-mail: [email protected] [email protected]
[email protected] [email protected]
Introduo: Canto de Confirma-o
Quando muitos comandos do SolidWorks esto ativos, um smbolo ou um conjunto de smbolos aparece no canto superior direito da rea de grficos. Esta rea chamada Canto de Confirmao (Confirmation Corner).
Quando um esboo est ativo, ou aberto, o canto de con-firmao exibe dois smbolos. Um parece um esboo. O outro um X vermelho. Estes smbolos do um lembrete visual de que voc est ativo em um esboo. Clicando no smbolo do esboo, ocorre sada do mesmo e o salva-mento das alteraes.
Clicando no X vermelho, ocorre a sada do esboo e a desconsiderao das alteraes.
Quando outros comandos estiverem ativos, o canto de confirmao exibe uma marca de verificao e um X. A marca de verificao executa o comando atual. O X can-cela o comando.
Entidades de Esboos
O SolidWorks oferece uma rica variedade de ferramentas de esboos para a criao da geometria do perfil. Nesta lio, sero usados diversos formatos bsicos.
Geometria do Esboo
A tabela a seguir lista as entidades bsicas de esboo que esto disponveis por padro na barra de ferramentas Esboo (sketch).
-
SOLIDWORKS 24
Ivo Ferreira da Silva e-mail: [email protected] [email protected]
-
SOLIDWORKS 25
Ivo Ferreira da Silva e-mail: [email protected] [email protected]
[email protected] [email protected]
Mecnica do Esboo
EXERCCIO 1
Para a geometria do esboo (sketch), podem ser usadas duas tcnicas:
Clicar-Clicar (Clicar Click)
Posicione o cursor onde voc deseja que a linha comece. Clique (pressione e solte) o boto esquerdo do mouse. Mova o cursor para onde voc deseja que a linha termine. Uma pr-visualizao da entidade de esboo (sketch)acompanhar o cursor como um elstico.
Clique no boto esquerdo do mouse pela segunda vez.
Clicar-Arrastar (Click Drag)
Posicione o cursor onde voc deseja que a linha comece.
Mantenha pressionado o boto esquerdo do mouse. Arraste o cursor para onde voc deseja que a entidade de sketch termine.
Uma pr-visualizao da entidade de esboo (sketch) acompanhar o cur-sor como um elstico. Solte o boto esquerdo do mouse.
-
SOLIDWORKS 26
Ivo Ferreira da Silva e-mail: [email protected] [email protected]
[email protected] [email protected]
Etapa 1 Abrimos o programa e ao clicarmos em Novo escolheremos en-tre: Pea, Montagem e Desenho. Opte por Nova Pea
Etapa 2 Selecione um plano inicial para o esboo. Neste exemplo optamos pelo pla-no superior
Nova pea
-
SOLIDWORKS 27
Ivo Ferreira da Silva e-mail: [email protected] [email protected]
[email protected] [email protected]
Neste plano j possvel determinar um esboo e gerar uma figura plana i-nicial que vai dar origem pea. Neste caso especfico geraremos um re-tngulo de 150x120mm.
Etapa 3 Agora j possvel construir um slido em 3D (3 dimenses). Observe que do lado esquerdo da tela est habilitada a ferramenta Organizadora de recur-sos. A ferramenta de extruso, nica habilitada neste caso ser a utilizada. Agora extrudaremos o retngulo com 100mm.
Clique, OK. Teremos agora um slido manipulvel no espao bsico
Recursos
Organizador de Recursos
Esboo
-
SOLIDWORKS 28
Ivo Ferreira da Silva e-mail: [email protected] [email protected]
[email protected] [email protected]
Todas as superfcies planas deste slido podem servir de base para a gerao de novos esboos. Os planos auxiliares iniciais (Frontal, Superior e Direito) tambm podem ser utilizados. Existe ainda a possibilidade de gerarmos outros planos e diversas ferramentas para tanto. Por enquanto trabalharemos nos planos da pea. Selecionamos a parte superior do nosso paralelogramo, desenhamos uma circunferncia com 30mm, posicionada nas coordenadas 95mm x 35mm, que dar origem a um orifcio. Geraremos o furo utilizando Corte Extrudado , segunda ferramenta de Recursos habilitada.
Etapa 4
Corte Extrudado
-
SOLIDWORKS 29
Ivo Ferreira da Silva e-mail: [email protected] [email protected]
[email protected] [email protected]
Agora tente manipular no espao a pea com a ferramenta de rotao Girar vista (Rotate View).
Etapa 5
(Chanfro)
Agora j podemos utilizar as ferramentas de Recursos diretas (ferramentas que no dependem da gerao de esboos). Todas as ferramentas diretas que podem ser utilizadas j esto habilitadas. No momento s trabalharemos com 4 (quatro delas): Chanfro, Raio, Domo e Casca. Primeiro chanfraremos as quinas das faces, na sequncia arredondaremos o furo, ambos com 4mm, em seguida geraremos uma casca de 2mm de espessura na face oposta.
Veja a sequncia das figuras.
Girar Vista
-
SOLIDWORKS 30
Ivo Ferreira da Silva e-mail: [email protected] [email protected]
[email protected] [email protected]
(Raio)
(Casca)
-
SOLIDWORKS 31
Ivo Ferreira da Silva e-mail: [email protected] [email protected]
[email protected] [email protected]
Etapa 6 Vamos agora, voltar ao incio do trabalho. Desabilite os Recursos: Casca, Raio e Chanfro. Vamos criar em uma lateral da pea um Domo com50mm e reabilitar somente os recursos Casca e Raio. Veja a sequncia.
(Domo)
-
SOLIDWORKS 32
Ivo Ferreira da Silva e-mail: [email protected] [email protected]
[email protected] [email protected]
(Casca e Raio reabilitado)
EXERCCIO 2
Etapa 1
Agora vamos construir uma nova pea, no caso, um eixo escalonado. Existem trs formas de abordagem: extrudar por camada de bolo (cilindros sobre clindros e posteriomente gerar arredondamentos, chanfros, etc.), por revoluo (gerar um perfil em torno de uma linha de centro) e fabricao (imitar o modo pelo qual a pea seria fabricada).
Vamos ento determinar o perfil exato do eixo escalonado a ser rotaciona-do e traar uma linha de centro. Com a ferramenta Recurso base revolu-cionada, rotacionar o perfil em torno da linha de centro.
Vamos desenhar o perfil a baixo no Plano Frontal.
-
SOLIDWORKS 33
Ivo Ferreira da Silva e-mail: [email protected] [email protected]
[email protected] [email protected]
Etapa 2 colocamos o esboo do perfil em perspectiva, acionamos em Recursos a ferramenta Base revolucionada depois, Ok.
Etapa 3 O prximo passo furar o blank deste eixo. Com esta ferramenta Recurospodemos utilizar o Multiplicador Circular ou Padro Circular (Circullar Patern) e multiplicar automaticamente o primeiro furo em torno do eixoprincipal da pea ou Eixos temporrios. A primeira coisa a fazer gerar um esboo no plano do blank e gerar a circunferncia com o dimetro desejado e cortar o mesmo.
Perspectiva
Recurso
Base Revo-lucionada
OK
Recurso
Base Revo-lucionada
Blank
-
SOLIDWORKS 34
Ivo Ferreira da Silva e-mail: [email protected] [email protected]
[email protected] [email protected]
(Furo) Gerado o esboo do furo ou perfil desejado s acionar a ferramenta Corte Extrudado em Recursos.
Recursos
Corte Extrudado
-
SOLIDWORKS 35
Ivo Ferreira da Silva e-mail: [email protected] [email protected]
[email protected] [email protected]
Etapa 4 Multiplicar o corte muito fcil. Primeiro clicamos em Padro Circular ou Multiplicador Angular . Basta ento que selecionemos o corte extrudado que foi executado, o eixo temporrio que atravessa a pea em toda sua extenso em Exibir/Eixos Temporrios ou linha de eixo,determinamos o ngulo de rotao, quantificamos o nmero de cortes e pronto. Veja as figuras a seguir.
Exibir
Eixos Temporrios
Ok
-
SOLIDWORKS 36
Ivo Ferreira da Silva e-mail: [email protected] [email protected]
[email protected] [email protected]
(Multiplicao Angular)
-
SOLIDWORKS 37
Ivo Ferreira da Silva e-mail: [email protected] [email protected]
[email protected] [email protected]
EXERCCIO 3 Vamos ento determinar o perfil exato da pea a ser rotacionada, traar uma linha de centro e com a ferramenta Recursos Base Revolucionada rotacionar o perfil em torno da linha de centro.
Nesta atividade voc aplicar as seguintes ferramentas para criar recursos (features) baseados em perfis:
Extruso com Base revolucionada Extruso Cortar Corte Revolucionado Plano Paralelo Perfil Raio Etc.
Vamos desenhar o perfil a baixo no Plano Frontal.
Etapa1
-
SOLIDWORKS 38
Ivo Ferreira da Silva e-mail: [email protected] [email protected]
[email protected] [email protected]
Etapa 2 Na barra de ferramentas Recursos, clique em Base Revolucionado depois, OK, para concluir e excluir o esboo do perfil da gerao do slido.
Base Revolu-cionado
OK
-
SOLIDWORKS 39
Ivo Ferreira da Silva e-mail: [email protected] [email protected]
[email protected] [email protected]
Etapa 3 Vamos agora criar uma extruso.
Para esta extruso voc usar a opo de plano em Geometria de Referncia e selecionar, plano paralelo para definir onde criar o novo perfil.
Selecione o plano de referncia mostrado (Plano Direito).
Na caixa Distncia, digite 105mm no boxe retangular e OK.
Na barra de ferramenta Vista Padro, selecione a opo Plano Normalpara orientao da vista. Na barra de ferramenta Esboo, use oscomandos linha e arco tangente ou A no teclado, dentro do comando linha para desenhar o arco.
Desenhado o perfil, v a barra de ferramenta Vista Padro selecione Isomtrica, depois leve o cursor at Recursos e selecione Ressalto(Extruso).
Na caixa Extruso, Direo 1, se necessrio, inverta a direo da extruso e selecione a opo At o Prximo. OK, para concluir este passo.
Geometria de Referncia
Plano Direito
-
SOLIDWORKS 40
Ivo Ferreira da Silva e-mail: [email protected] [email protected]
[email protected] [email protected]
Isomtrica
FerramentaVista Padro
Ressalto
Plano Normal
-
SOLIDWORKS 41
Ivo Ferreira da Silva e-mail: [email protected] [email protected]
[email protected] [email protected]
Extruso
Direo 1
At o Prximo
Inverter Dire-o
-
SOLIDWORKS 42
Ivo Ferreira da Silva e-mail: [email protected] [email protected]
[email protected] [email protected]
Etapa 4 Agora voc adicionar um corte pea. Voc desenhar um perfil, em seguida, espelhar o perfil pra remover material dos dois lados da pea.
Selecione o Plano Direito para desenhar o perfil, conforme esboo.
Acione o comando Plano Normal na barra de ferramenta Vista Padro.
Selecione o perfil da esquerda para direita e clique na parte superior direita.
Aps o clique, voc ver as entidades que foram selecionadas na caixa Propriedades, OK.
Entidades se-lecionadas
Espelhar Entidades
-
SOLIDWORKS 43
Ivo Ferreira da Silva e-mail: [email protected] [email protected]
[email protected] [email protected]
Verifique se na barra de ferramenta esboo o comando espelharEntidades est ativado e clique, depois ative o boxe Espelhar em Relao a:, depois acione a linha de centro, OK, quando aperecer o perfil do lado oposto para confirmar o espelhamento.
Espelhar em Relao a:
Linha de cen-tro
Perfil Espelha-do
-
SOLIDWORKS 44
Ivo Ferreira da Silva e-mail: [email protected] [email protected]
[email protected] [email protected]
Coloque o desenho em perspectiva, ative a barra de ferramenta Recursose acione Corte Extrudado .
Na caixa Extruso, Direo 1, selecione Plano Mdio e aumente ocomprimento dos slidos cortantes at ultrapassarem o limete da pea, OK.
Slidos Cortantes
EsboosEspelhados
Direo 1:Plano M-dio
-
SOLIDWORKS 45
Ivo Ferreira da Silva e-mail: [email protected] [email protected]
[email protected] [email protected]
Etapa 5 Agora voc vai construir um corte adicional no centro da pea.
Selecione o Plano Frontal, clique em Plano Normal e desenhe o retnguloa partir da barra de ferramenta Esboo, depois adiocione os arredondamentos das arestas, conforme dimenses (colocar a linha horizontal inferior colinear com a aresta horizontal do modelo).
Desenhe o retngulo com suas respectivas dimenses atravs do comando Dimenso Inteligente (cotas).
Clique na linha horizontal do retngulo, depois na linha de centro com CTRL acionado para estabelecer a relao ponto mdio .
Na barra de ferramenta Esboo clique no comando Filete , na caixa Filete de Esboo no boxe Parmetros de esboo digite 25mm para os raios superiores.
D dois cliques em cada aresta superior para adicionar o raio, OK.
Arredondamento
Dimensointeligente
Ponto Mdio
Arredondamento
Parmetro de Filete
-
SOLIDWORKS 46
Ivo Ferreira da Silva e-mail: [email protected] [email protected]
[email protected] [email protected]
Mude o valor na caixa do Parmetro de Filete para 15mm e repita as aes de arredondamento, OK.
Coloque a pea em perspectiva, clique em Corte Extrudado na bara de ferramenta Recursos, selecione Plano Mdio em Direo 1 e d valor para o slido cortante at le ultrapasse os limites da pea, OK.
-
SOLIDWORKS 47
Ivo Ferreira da Silva e-mail: [email protected] [email protected]
[email protected] [email protected]
Etapa 6 Neste passo voc vai adicionar um corte revolucionado pea.
Para criar este corte revolucionado voc destacar o Plano Frontal,deslocar uma aresta at o plano atravs do comando Converter na barra de ferramenta Esboo
-
SOLIDWORKS 48
Ivo Ferreira da Silva e-mail: [email protected] [email protected]
[email protected] [email protected]
Com o Plano Normal a em zoom ative a barra de ferramenta Esboo, clique no arco, selecione Converter ,
Ainda em Esboo clique em Offset de Entidades , insira um deslocamento de 8mm na caixa de Parmetro, clique na linha destacada do arco, se necessrio inverter a direo, OK.
Apague a linha convertida atravs do comando Coverter Entidades, trae uma linha horizontal e outra vertical.
Na barra de ferramenta Esboo selecione o comando Aparar Entidades para retirar o excesso de linhas.
-
SOLIDWORKS 49
Ivo Ferreira da Silva e-mail: [email protected] [email protected]
[email protected] [email protected]
Coloque as dimenses atravs do comando Dimenso Inteligente .
OBS: Coloque as dimenses antes de aparar o excesso das linhas e do arco convertidos.
Coloque a pea em perspectiva. Para definir o eixo de revoluo clique em Corte por Revoluo na barra de ferramenta Recursos, que automaticamente a linha de centro selcionada. Na caixa Corte por Revoluo ajuste os Parmetros de Revoluo para Plano Mdio e o ngulo para 30. OK.
Linha de Centro
Plano Mdio
ngulo de Revoluo
Corte por Revoluo
-
SOLIDWORKS 50
Ivo Ferreira da Silva e-mail: [email protected] [email protected]
-
SOLIDWORKS 51
Ivo Ferreira da Silva e-mail: [email protected] [email protected]
[email protected] [email protected]
EXERCCIO 4
Chave de roda
Voc vai criar uma chave de roda seguindo as etapas a seguir.
Nesta lio voc vai rever e adquirir habilidades como:
Varredura (Sweep) Revoluo Raios Polgono Domo Adicionar material Planos de referncia
Inteno do projeto
A Inteno do Projeto para esta pea a seguinte:
A extremidade regular simtrica usando cortes em ngulo.
A extremidade da chave de boca criada usando um corte hexago-nal.
A seo de dimetro constante.
Etapa 1 Abra uma Nova Pea, selecione o Plano Superior e ative Esboo para zoom do plano escolhido.
Antes de comear a desenhar v em Opes e altere a unidade para polegada.
Desenhe o caminho para a Varredura, conforme desenho abaixo e Reconstruar o esboo. O desenho ficar esmaecido aps a reconstruo.
NOTA:
* Primeiro desenhe os segmentos de retas e cote.
* Acrescente o raio mantendo a caixa Mater cantos restritos ativa.
-
SOLIDWORKS 52
Ivo Ferreira da Silva e-mail: [email protected] [email protected]
[email protected] [email protected]
Etapa 2 Crie um novo plano de referncia perpendicular a uma das extrmidade do desenho reconstitudo .
Coloque o novo plano em Zoom normal a , ative Esboo e desenhe o perfil da seo da varredura , depois Reconstitua .
selecione Ressalto/Base Varrido , clique primeiro no perfil desenhado e em sequncia no caminho.
-
SOLIDWORKS 53
Ivo Ferreira da Silva e-mail: [email protected] [email protected]
[email protected] [email protected]
selecione Ressalto/Base Varrido , clique primeiro no perfil desenhado e em sequncia no caminho.
-
SOLIDWORKS 54
Ivo Ferreira da Silva e-mail: [email protected] [email protected]
[email protected] [email protected]
Etapa 3 Crie um plano na extramidade em ngulo da varredura, ative Esboo e desenhe o perfil da salincia que manter a forma hexagonal.
-
SOLIDWORKS 55
Ivo Ferreira da Silva e-mail: [email protected] [email protected]
[email protected] [email protected]
Ative Recursos, clique em Ressalto/Base Revolucionado a 360, OK.
-
SOLIDWORKS 56
Ivo Ferreira da Silva e-mail: [email protected] [email protected]
-
SOLIDWORKS 57
Ivo Ferreira da Silva e-mail: [email protected] [email protected]
[email protected] [email protected]
Etapa 4 Voc vai criar o corte exagonal usando o comando Polgono que se encontra na barra de ferramenta Esboo.
Selecione a face plana do recurso Revolucionado para torna-la um Novo Plano, clique em Plano Normal para o zoom de rotao do plano, ative Esboo para desenhar o perfil exagonal .
Concludo o perfil, ative Recursos, clique em Corte Extrudado , digite o valor 0,50 polegada para a extruso em sua respectiva caixa, OK.
-
SOLIDWORKS 58
Ivo Ferreira da Silva e-mail: [email protected] [email protected]
[email protected] [email protected]
Etapa 5 Voc vai criar um DOMO
O Domo permite que voc deforme a face de um modelo criando uma forma convexa ou cncava.
Selecione a face hexagonal na parte inferior do corte, ative a barra de ferramenta Recursos, clique em Domo , especifique a distncia de 0,25polegadas, se necessrio clique em Reverter , para inverter o sentido do Domo.
Desmarque a caixa de seleo Domo Contnuo, OK.
-
SOLIDWORKS 59
Ivo Ferreira da Silva e-mail: [email protected] [email protected]
[email protected] [email protected]
Etapa 6 Voc agora vai construir a cunha na outra extremidade do Esboo que recebeu o comando Varredura da barra de ferramenta Recursos.
Na barra de ferramenta Vista Padro, ative o Plano Frontal, acione Normal , depois Esboo e desenhe o perfil para realizar o corte.
-
SOLIDWORKS 60
Ivo Ferreira da Silva e-mail: [email protected] [email protected]
[email protected] [email protected]
Etapa 7 Agora voc vai editar o material da chave de roda.
V na rvore do Organizador de Passos (Feature Manager), com o lado direito do mouse clique em Material (no especificado) , selecione Editar Material, na caixa Editor de Materiais escolha Ao, Liga de Ao. OK. Depois, desloque a barra de deslizamento para ver as Propriedades Fsicas do material escolhido.
-
SOLIDWORKS 61
Ivo Ferreira da Silva e-mail: [email protected] [email protected]
[email protected] [email protected]
EXERCCIO 5 Voc agora ir desenhar uma chave tipo manipulo.
Este exerccio reforar as seguintes habilidades:
Slido com mltiplos corpos. Combinao. Assistente de perfurao. Mudana de unidades. Geometria de referncia. Corte extrudado, etc.
Etapa 1 Abra uma Nova Pea, selcione o Plano Frontal, ative a barra de ferramenta Esboo e faa o primeiro perfil usando Linhas, Raios e Offsets, depois clique na barra de ferramenta Recursos, acione Extrusoe d o valor de 2,25.
Etapa 2 Faa o segundo perfil usando uma das faces plana da extruso como referncia para criar um Novo Plano ou crie um plano apartir do Plano Superior.
-
SOLIDWORKS 62
Ivo Ferreira da Silva e-mail: [email protected] [email protected]
[email protected] [email protected]
Etapa 3 coloque em perspectiva, clique em Recursos, Ressalto, inverta o sentindo do ressalto, desmarque a caixa Mesclar Resultado para ativar o comando Combinar , OK.
Etapa 4 Aps clicar em Combinar , marque na caixa de dilogo o boxe circular Comum, selecione as duas extruses. Clique em Exibir Visualizao, OK.
-
SOLIDWORKS 63
Ivo Ferreira da Silva e-mail: [email protected] [email protected]
[email protected] [email protected]
Etapa 5 Combine os dois corpos slidos em um.
Gire a pea, selecione uma face para torn-la em plano,clique em Plano Normal para o zoom de rotao, desenhe o perfil em relao ao plano selecionado e extruda s cotas indicas. Cada face um plano diferente.
Etapa 6 Voc vai criar o furo com rebaixo sextavado.
Selecione a face para adicionar o furo sextavado, v na barra de
ferramenta Esboo, acione Polgono , coloque a dimenso do
1,25 na caixa Extruso, Direo 1, Passante, OK.
-
SOLIDWORKS 64
Ivo Ferreira da Silva e-mail: [email protected] [email protected]
[email protected] [email protected]
Etapa 7 Colocando o rebaixo.
Clique na face onde ser adicionado o furo, d o zoom Normal. Clique em
Assistente de Furao , na barra de ferramenta Recursos, na caixa
Especificao de Furo, ative o cone Furo com Rebaixo , Padro=
polegada ANSI, tipo= Cabea cilindrica com fenda. Em especificao do
furo #12. Clique no centro do ressalto, OK.
Etapa 8 Vamos colar os os raios de 0,0625
Acione Filete em Recursos, digite o valor do raio, com CTRL
acionado clique nas arestas com o boxe Visualizao Completa ativado,
OK.
-
SOLIDWORKS 65
Ivo Ferreira da Silva e-mail: [email protected] [email protected]
-
SOLIDWORKS 66
Ivo Ferreira da Silva e-mail: [email protected] [email protected]
[email protected] [email protected]
EXERCCIO 6 Nas lies seguintes voc vai rever algumas habilidades e aprender a trabalhar com:
Loft de superfcie Varredura (Sweep) Planos Linhas flexvel (Spline) Corte com superfcie Projeo de curva Nervura
Loft Bsico A operao de Loft permite que seja criada extruso entre mltiplos esboo em planos diferentes, seguindo ou no caminhos ganhando uma forma de resalto ou um corte entre slidos ou superfcies.
Vejamos a construo da pea em questo. Temos as dimenses da seo superior, intermediria e inferior da pea.
-
SOLIDWORKS 67
Ivo Ferreira da Silva e-mail: [email protected] [email protected]
[email protected] [email protected]
Etapa 1 Vamos criar os planos para os esboos
Os esboos devem ser compostos pelo mesmos nmeros de entidades que voc pensou em compor a forma durante o Loft.
Primeiro faremos um Loft sem le seguir um caminho (curva guia). Depois colocando a curva guia e veremos o resultado.
5.000
SEO A
-
SOLIDWORKS 68
Ivo Ferreira da Silva e-mail: [email protected] [email protected]
[email protected] [email protected]
Etapa 2 Colocao dos planos.
Selecione o Plano superior, em Geometria de Referncia e coloque um plano paralelo a 4 de distncia para cima. OK.
Selecione novamente o Plano superior, em Geometria de Referncia,e adicione outro plano paralelo a 7 de distncia para baixo. OK.
Ative Ctrl, selecione os planos frontal e o plano que foi criado para baixo a partir do Plano Superior, em Geometria de Referncia, clique em Eixo . OK.
Ative a linha de Eixo e o Plano Paralelo criados a 7 do Plano Superior, adicione um plano inclinado a 60 esquerda em relao ao Plano Frontal.
Desenhe em cada plano o perfil relacionado ao mesmo, com as dimenses indicadas acima, conforme figura a baixo.
-
SOLIDWORKS 69
Ivo Ferreira da Silva e-mail: [email protected] [email protected]
[email protected] [email protected]
Etapa 3 Ative a barra de ferramenta Superfcie. Ative o comando Loft , clique em cada perfil (os pontos so equivalentes) para pr-visualizao.
Observe que aparecer uma caixa de dilogo indicando os perfis dos esboos selecionados, OK.
NOTA: O Loft s poder ser aplicado se os esboos estiverem reconstitudos , que se encontra na barra de ferramentas suspensas.
-
SOLIDWORKS 70
Ivo Ferreira da Silva e-mail: [email protected] [email protected]
[email protected] [email protected]
Etapa 4 Na barra de ferramenta Superfcie acione Espessamento para definir a espessura da parede como 0,09. Certifique-se que a espessura foi adicionada parte externa dos perfis na caixa de dilogo Parmetro de Espessamento, OK.
-
SOLIDWORKS 71
Ivo Ferreira da Silva e-mail: [email protected] [email protected]
[email protected] [email protected]
EXRCCIO 7
(Loft de Superfcie usando curva guia)
Vamos aprender a trabalhar com curva guia.
Coloque dois planos paralelos ao plano frontal com uma distncia de 10,0cm um com relao ao outro. Como mostra a figura abaixo.
Selecione na barra de ferramenta Esboo, na caixa de seleo deArcos , um arco passando por Trs Pontos com raio de 5,0cm
no plano frontal, tomando como centro do arco a Origem do plano.
Repita as operaes para os outros planos paralelos, porm o centro dos raios em relao ao primeiro ficaro deslocados 3,0cm e 6,0cm
respectivamente, para cima, com relao ao centro (origem).
o OBS: Para facilitar a relao da linha guia com os arcos,
coloque um ponto nos centros dos memos em seus
respecitovos Esboos.
Ative o Plano Direito para desenhar a curva guia. Na barra de ferramenta Esboo, acione o comando Linha Flexvel (Spline) , na
caixa opes de Linhas Flexveis .
Etapa 1ESBOOS DOS PERFIS EM SEUS RESPECTIVOS PLANOS
-
SOLIDWORKS 72
Ivo Ferreira da Silva e-mail: [email protected] [email protected]
[email protected] [email protected]
Etepa 2 PR-VISUALIZAO DO LOFT SEGUINDO A CURVA GUIA
Aps a concluso, faa alteraes nos perfis e compare os resultados, OK.
-
SOLIDWORKS 73
Ivo Ferreira da Silva e-mail: [email protected] [email protected]
[email protected] [email protected]
Etapa 3
(Substituio de Superfcie)
Agora, voc vai aprender a substituir superfcie ou face de um corpo.
Adicione um plano paralelo ao Plano Superior a uma distncia de 2,0cmpara cima.
Etapa 3.1 Desenhe o perfil de um retngulo com as dimenses mostradas.
-
SOLIDWORKS 74
Ivo Ferreira da Silva e-mail: [email protected] [email protected]
[email protected] [email protected]
Etapa 3.2 Extruda para baixo 3,0cm. OK.
Etapa 3.3 Na barra de ferramenta Superfcie, clique no comando Substituir Face . Clique primeiro na face, depois na superfcie. OK.
-
SOLIDWORKS 75
Ivo Ferreira da Silva e-mail: [email protected] [email protected]
[email protected] [email protected]
Etapa 3.4 V no Organizador de Recursos, clique com o lado direito do mouse em Superfcie Loft , ocultar/Ativar . OK.
Ocultar/ativar
-
SOLIDWORKS 76
Ivo Ferreira da Silva e-mail: [email protected] [email protected]
[email protected] [email protected]
Etapa 3.5 Ative o esboo da Linha Flexvel (Spline) . Em Esboo, acione o
comando Inserir Ponto de Linha Flexvel . Ensira pontos, mova e
observe o resultado
-
SOLIDWORKS 77
Ivo Ferreira da Silva e-mail: [email protected] [email protected]
[email protected] [email protected]
Etapa 4
(Corte Projetado)
Coloque um plano paralelo a 9,5cm do Plano Superior.
Etapa 4.1 Desenhe um perfil de forma aleatria, contanto que sua projeo fique sobre a entidade.
-
SOLIDWORKS 78
Ivo Ferreira da Silva e-mail: [email protected] [email protected]
[email protected] [email protected]
Etapa 4.2 Coloque em perspectiva. Na barra de ferramenta Recursos, clique em Corte por extruso. Na caixa de dilogo Extruso, selecione na subcaixa De, Superfcie/Face/Plano.
Clique na face frontal ao perfil, em Direo 1, no boxe da distncia (D1) digite 1,5cm. OK.
-
SOLIDWORKS 79
Ivo Ferreira da Silva e-mail: [email protected] [email protected]
[email protected] [email protected]
EXERCCIO 8
(Projeo de Curva em Superfcie)
Selecione o Plano Direito e coloque um plano paralelo a 120mm de distncia.
Desenhe em cada plano os perfis usando Arco de 3 Pontos com raios de 86mm e 35mm, respectivamente.
No Plano Frontal desenhe um perfil usando Linha Flexvel (Spline).
Na barra de ferramenta Superfcie acione o comando Loft. Primeiro clique nos perfis depois na curva guia. OK.
Etapas 4 e 5 Adicione um plano paralelo ao Plano Superior 90mm para cima.
Trace o perfil mostrado no novo plano.
Etapa 1 Etapa 2 Etapa 3
-
SOLIDWORKS 80
Ivo Ferreira da Silva e-mail: [email protected] [email protected]
[email protected] [email protected]
Etapa 6 Projetando a curva na superfcie no Loft de superfcie.
Acione a barra de ferramenta Recursos.
Clique na caixa de seleo de Curvas . Projetar Curva .
Primeiro selecione a curva depois a superfcie. Inverta a direo. OK.
-
SOLIDWORKS 81
Ivo Ferreira da Silva e-mail: [email protected] [email protected]
[email protected] [email protected]
Etapa 7 Realizando o corte na superfcie
No Organizador de Recursos (FeatureManager), ative Curva 1.
Na barra de ferramenta Superfcie acione Aparar Superfcie .
Na caixa de dilogo Aparar Superfcie deixe nas subpginas:
Tipo de Aparagem: Padro;
Selees: Aperecer o nome da curva pr-selecionada;
Remover Selees: Ativar;
Clique na rea limitada pela curva projeta;
Opes de Diviso de Superfcie: Natural. OK.
-
SOLIDWORKS 82
Ivo Ferreira da Silva e-mail: [email protected] [email protected]
[email protected] [email protected]
EXERCCO 9
(Varredura-Sweep)
Vamos construir um Contrapino flexvel.
Etapa 1 Abra um novo esboo no Plano Frontal e desenhe o caminho docontrapino a ser pecorrido pela seo.
-
SOLIDWORKS 83
Ivo Ferreira da Silva e-mail: [email protected] [email protected]
[email protected] [email protected]
Etapa 3 Reconstitua o esboo e coloque em perspectiva. Insira um plano em uma das extrmidade do esboo.
Desenhe o prefil (seo) neste novoplano.
Etapa 4 Reconstitua o esboo. Coloque em perspectiva.
Na barra de ferramenta Recursos, selecione Resalto/Base Varrido . Clique no perfil em seguida no caminho. OK.
-
SOLIDWORKS 84
Ivo Ferreira da Silva e-mail: [email protected] [email protected]
[email protected] [email protected]
EXERCCIO 10
(Trabalhando com Nervura e Recuo de Superfcie)
Etapa 1
Voc vai abrir um novo esboo.
Selecione o Plano Superior. Desenhe o perfil abaixo e extruda 40mm para cima. OK.
-
SOLIDWORKS 85
Ivo Ferreira da Silva e-mail: [email protected] [email protected]
[email protected] [email protected]
Etapa 2 V na barra de ferramenta Recursos. Na caixa de Raios selecione chanfro .
Na caixa de dilogo Chanfro. Marque em Parmetros de Chanfro asops ngulo Distncia, em Distncia digite 30mm e em ngulo 45. OK.
Etapa 3 Gire a pea. Selecione a parte inferior da pea, na barra de ferramentasRecursos clique em Casca . Em Parmetros 2mm para espessura. Ative Exibir Visualizao. OK.
-
SOLIDWORKS 86
Ivo Ferreira da Silva e-mail: [email protected] [email protected]
[email protected] [email protected]
Etapa 4 Crie um plano paralelo ao Plano superior a 15mm de distncia para cima.
Desenhe o perfil com as dimenses exibidas. OK.
-
SOLIDWORKS 87
Ivo Ferreira da Silva e-mail: [email protected] [email protected]