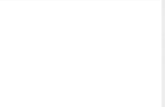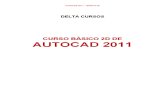Apostila SonyVegas Final
Transcript of Apostila SonyVegas Final

1

2
Sumário
1. Criando um projeto novo ...................................................................... 4
2. Interface: .............................................................................................. 4
3. Abas ..................................................................................................... 5
3.1. Explorer ......................................................................................... 5
3.2. Project Media ................................................................................. 6
3.3. Video Fx ........................................................................................ 6
3.4. Transitions ..................................................................................... 6
3.5. Customizar ..................................................................................... 6
4. Timeline ............................................................................................... 6
4.1. Video Track e Audio Track ............................................................ 6
4.2. Agulha do Tempo .......................................................................... 7
4.3. Deletando Um Video/Audio Track ................................................. 8
4.4. Dando Zoom na Timeline .............................................................. 8
4.5. Aumentando/Diminuindo o tempo de reprodução de imagens ....... 9
5. Janela de Previsão ................................................................................ 9
5.1. Preview Quality ............................................................................. 9
5.2. Project Video Properties .............................................................. 10
6. Textos ................................................................................................ 12
6.1. Edit .............................................................................................. 12
6.2. Placement .................................................................................... 13
6.3. Properties ..................................................................................... 14
6.3.1. Text Color ...........................................................................................................14
6.3.2. Background Color ...............................................................................................14
6.3.3. Text Properties ...................................................................................................14
6.4. Effects .......................................................................................... 15
6.4.1. Outline ................................................................................................................15
6.4.2. Shadows .............................................................................................................15
6.4.3. Deformation .......................................................................................................16

3
6.5. Animação de Texto ...................................................................... 16
6.6. Reabrindo janela de texto ............................................................. 17
7. Cortar ................................................................................................. 18
8. Opacidade .......................................................................................... 18
9. Transições .......................................................................................... 19
10. Salvando seu projeto .......................................................................... 20
11. Renderizando ..................................................................................... 21

4
1. Criando um projeto novo
Existem diversas formas de se criar um projeto novo no Sony Vegas, mas ensinarei
apenas o jeito principal.
Clique em “File” (fica no menu superior esquerdo), depois clique em “New”, ao
clicá-lo um janela aparecerá, por agora não altere nada e apenas clique em “OK”.
2. Interface:
Ao se deparar com a interface do Sony Vegas pela primeira vez muitos desistem por
acharem muito complicado o que estão olhando, mas no decorrer da apostila você verá
que cada botão do programa está no lugar mais adequado que poderia ficar.

5
3. Abas
Por agora veremos o que está circulado de vermelho.
3.1. Explorer
A aba de Explorer nada mais é do que a parte onde você navega pelas pastas de seu
computador para inserir as imagens ou vídeos em seus projetos. Para verificar se a
imagem ou o vídeo que se está inserindo no projeto é realmente a certa você pode clicar
em “Start Preview” (envolta do círculo vermelho).

6
3.2. Project Media
O “Project Media” amostrará todos os arquivos que estão na Timeline de seu
projeto.
3.3. Video Fx
A aba de Video Fx é a parte de efeitos de vídeo que o Sony Vegas oferece.
3.4. Transitions
São os efeitos de transição (uma transição de vídeo controla a maneira como um
clipe ou imagem muda para outra no filme.) que o Sony Vegas possui.
3.5. Customizar
Você também pode customizar as posições das abas do programa, para isso é só
selecionar alguma aba (botão esquerdo do mouse) e arrastá-la ou para a direita ou para a
esquerda.
4. Timeline
4.1. Video Track e Audio Track
Timeline é a parte onde você insere o seu vídeo no Sony Vegas para poder começar
a editá-lo. Ao clicar sobre a Timeline com o botão direito do mouse você pode inserir
um Audio Track (faixa de áudio) ou um Video Track (faixa de vídeo). Se o que for
inserir no projeto for apenas áudio é só inserir um Audio Track, e se for um vídeo você
insere um Video Track.

7
Para inserir um vídeo ou imagem em seu projeto você cria um Video Track e pela aba de
“Explorer” você seleciona o respectivo vídeo (botão esquerdo do mouse) e o arrasta para a
Timeline.
4.2. Agulha do Tempo
Serve para você navegar pela Timeline e ver o que está acontecendo naquele
determinado ponto onde a agulha se encontra pela tela de previsão.

8
4.3. Deletando Um Video/Audio Track
Ao inserir um Audio Track ou um Video Track o ícone que está circulado de vermelho irá
aparecer, para deletá-lo apenas clique sobre o mesmo e aperte “delete” (botão do teclado) ou
aperte o botão direito do mouse e clique em “Delete Track”.
4.4. Dando Zoom na Timeline
Existem três jeitos de se dar zoom na Timeline. Primeiro: pondo o mouse na
Timeline e rodando o scrool (botão do meio do mouse) para cima (adicionar zoom) ou
para baixo (tirar zoom). Segundo: Embaixo da Timeline tem uma borda deslizante
clicando com o mouse em sua ponta se pode dar zoom ou se tirar o zoom. Terceiro: Do
lado da borda deslizante se tem um sinal de mais (da zoom) e um de menos (tira zoom),
clique sobre eles e veja o que acontece.
Importante: Dar zoom não significa que seu vídeo aumentou de tamanho, se seu
vídeo tinha 50 segundos ele continuará tendo 50 segundos não importando o quanto de
zoom se tenha dado.

9
4.5. Aumentando/Diminuindo o tempo de reprodução de imagens
Já sabendo como se inserir vídeos/imagens ao seu projeto, ensinarei agora como
aumentar ou diminuir o tempo de reprodução de uma imagem na Timeline.
O tempo de reprodução padrão de cada imagem é de 05 (cinco) segundos, mas
pode ser alterado colocando-se o mouse do lado direito da imagem (imagem da
Timeline, não do Project Media), o seu mouse mudará de figura (como o da imagem),
ao ver a figura clique e segure o botão esquerdo do mouse e arraste-o para a direita
(aumentar tempo) ou para a esquerda (diminuir tempo).
É importante se dizer que esse método funciona apenas para imagens e não com
vídeos. Se fizer isto no vídeo clicando e o arrastando para a direita ele se repetirá, se
fizer para a esquerda ele será cortado no final ou no começo dependendo de onde você
clicou e arrastou.
5. Janela de Previsão
A janela de previsão serve para você assitir ao

10
Existem quatro tipos de qualidades nesse botão: Draft (qualidade baixa), Preview
(qualidade mediana), Good (qualidade boa) e Best (melhor qualidade). Cada tipo de
qualidade de vídeo apresenta ao seu lado quatro tipos de tamanhos a serem visualizados.
Eles são: Auto, Full, Half e Quarter. Aconselho após decidir qual das quatro
qualidades usar em seu projeto você selecionar a opção de tamanho “Auto”, pois com
os outros tamanhos se corre o risco de ser cortada alguma parte de seu vídeo.
5.2. Project Video Properties
Muitas vezes ao se inserir um vídeo no Sony Vegas se aparece barras pretas
verticais no canto da tela de previsão e às vezes até horizontais, caso você ache que
estas barras estão incomodando você deve ir à aba de Explorer e achar o vídeo ou a
imagem que você deseja editar. Aperte o botão direito sobre o vídeo escolhido e clique
em Properties (Propriedades em Inglês). Ao clicar em Properties uma nova janela irá
aparecer, nela procure pela parte de Streams – Vídeo.
Na parte de vídeo algumas configurações do mesmo são amostradas como o tempo
de duração, os quadros por segundo etc. por enquanto a única coisa que interessa são
números que aparecem assim: 0x0x0 (na verdade o número não é zeroxzeroxzero, pois
este é só um exemplo para você achar o número da resolução de seu vídeo). OBS: Você
só precisa saber os dois primeiros números dos três.

11
Agora, sabendo a resolução de seu vídeo vá à Janela de Previsão e clique em
“Project Video Properties” ou Alt + Enter. Ao clicar no ícone uma nova janela
aparecerá, nela clique em “Template” e escolha a resolução ideal para seu vídeo. Após
escolher a sua nova resolução clique em “Apply” e de OK. Caso não ache a resolução
que combine certinho em seu vídeo logo abaixo de Template existem dois nomes:
Width (largura) e Height (altura). Nas caixas ao lado desses dois nomes coloque a
resolução ideal para seu vídeo.

12
6. Textos
Para se criar um texto no Sony Vegas é muito simples, primeiro se deve criar um
Video Track (Ctrl + Shift + Q). Com o cursor do mouse sobre o Video Track, clique no
mesmo com o botão direito do mouse e clique em “Insert Text Media”, ao ser feito o
que foi descrito uma nova janela irá aparecer.
6.1. Edit
Na parte de Edit é onde se deve digitar seu texto, escolher fonte, tamanho da fonte,
alinhamento etc. Para começar clique na área em branco onde está escrito “Sample
Text”. Esta área em branco é o lugar onde você deve digitar o seu texto, ao ser digitado
o mesmo automaticamente aparecerá na Janela de Previsão.

13
A imagem acima amostra a área onde se podem fazer algumas configurações em
seu texto.
1: Aqui você pode escolher a fonte do seu texto.
2: Aqui você escolhe o tamanho da fonte do seu texto.
3: Clicando sobre você escolhe se quer seu texto em negrito ( B ), itálico ( I ) ou os dois
ao mesmo tempo.
4: Escolha o alinhamento do texto: alinhado à esquerda, à direita ou centralizado.
6.2. Placement
É o local onde seu texto irá ficar sobre o vídeo. Existem 03 jeitos de se escolher a
posição de seu vídeo. O primeiro é clicando sobre a tela onde se encontra seu texto e o
arrastando para onde você quiser. O segundo jeito são modelos pré fabricados onde
você escolhe automaticamente pelo clique se você quer seu texto centralizado no topo,
no centro, embaixo e entre outros lugares. O terceiro jeito é pelos cursores X (eixo
horizontal) e Y (eixo vertical).

14
6.3. Properties
6.3.1. Text Color
Serve para você alterar a cor de eu texto.
6.3.2. Background Color
Serve para você alterar a cor do fundo, caso você queira que o vídeo ou imagem
não apareça, mas apenas o texto.
6.3.3. Text Properties
Tracking: Altera os espaçamentos entre as letras do texto.
Scaling: É a escala do texto, ou seja, caso você queira seu texto pequeno ou grande e
também dá a impressão do texto estar longe, caso o Scaling esteja pequeno e perto, caso
o Scaling esteja grande.

15
6.4. Effects
6.4.1. Outline
Draw Outline: Mostra a linha de contorno. Logo ao lado do Draw Outline há uma
caixa colorida, clique nela e escolha a cor da linha de contorno.
Feather: É quanto mais próxima a linha de contorno irá ficar da letra. Caso você
diminua o Feather a linha de contorno irá ficar borrada, caso você aumente ela não irá
ficar borrada.
Width: Tamanho da linha de contorno.
6.4.2. Shadows
Draw Shadow: Mostra a sombra das letras. Logo ao lado de Draw Shadow há uma
caixa colorida, clique nela e escolha a cor de sua sombra.
Feather: É o borrão da sombra, quanto maior o Feather mais borrada será a sombra.
X Offset: É a posição da sombra no eixo X, ou seja, eixo horizontal.
Y Offset: É a posição da sombra no eixo Y, ou seja, eixo vertical.

16
6.4.3. Deformation
Enable Deformation: Abilita e desabilita a deformação do texto.
Type: Tipo da deformação que você preferir.
Amount: Intensifica ou ameniza o tamanho da deformação e escolhe a direção da
mesma.
6.5. Animação de Texto
Caso você tenha percebido logo abaixo de todas as opções de edição de texto há
uma espécie de “mini-timeline” que serve ao propósito de se fazer as animações de
texto. Como em toda Timeline há uma agulha do tempo, o mesmo não poderia faltar na
nossa “mini-timeline”.
Para se fazer a animação é só você andar com a agulha do tempo para frente e logo
após fazer qualquer tipo de alteração em seu texto. Após se fazer a alteração você notará
que uma espécie de losango será feita logo abaixo da agulha do tempo, o nome deste
losango é Keyframe e ele serve para fazer a animação que você fez entre o keyframe A
(primeiro keyframe) para o keyframe B (próximo keyframe).
Vamos supor então que estamos no menu Properties e que no primeiro keyframe
o nosso texto esteja amarelo, se avançarmos a agulha do tempo em frente à uns 2
segundos e alterarmos a cor do texto para verde logo abaixo da agulha do tempo estará
um novo keyframe. Isso quer dizer que quando se der play no vídeo, em um espaço de

17
tempo entre 0 segundo e 2 segundos o texto começará da cor amarela e vai se
esverdeando aos poucos.
Pela janela de texto dá para fazer vários tipos de animações de texto como: letras
mudam de cor, fundo muda de cor, texto aumenta e diminui, texto se retorce para a
esquerda e direita etc.
OBS: Você pode criar quantas keyframes quiser.
6.6. Reabrindo janela de texto
Caso você tenha fechado sem querer a janela de texto pensando ter finalizado esta
parte de sua edição e logo após percebe que precisa reabri-la para fazer alguma
alteração, é só você clicar em Generated Media (primeiro ícone ao lado direito do
vídeo).

18
7. Cortar
Vamos supor que você deseja cortar alguma parte de algum vídeo que você queira
editar porque não está legal ou porque quer adicionar algum efeito. Para isso que serve a
ferramenta de cortar do Sony Vegas. Para utilizá-la você precisa clicar uma vez com o
botão esquerdo do mouse sobre o vídeo na Timeline, deixar a agulha do tempo sobre a
parte que você deseja cortar e depois apertar “S”.
Se você fez o descrito acima uma linha branca vertical aparecerá sobre o vídeo
simbolizando que ele foi cortado. Agora é só selecionar a parte que você deseja apagar
do vídeo e apertar “Delete” ou apertar o botão direito do Mouse sobre o vídeo e clique
em “Delete” caso você queira deletar alguma cena.
OBS: Você também pode fazer isto com áudio.
8. Opacidade
Para deixar o seu vídeo com menos opacidade o que deve ser feito é levar o cursor
do mouse até a parte superior do vídeo que se encontra na Timeline até o mouse mudar
de formato (mãozinha) e estará escrito “Opacity is 100 %” (Opacidade está 100 %).
Agora clique onde o mouse está e arraste-o para baixo.

19
Existem outros jeitos de se alterar a opacidade, como no começo e final do vídeo,
mas esta parte de opacidade não convém por agora para esta apostila.
9. Transições
Uma transição de vídeo controla a maneira como um clipe ou imagem muda para
outra no filme, ou seja, o jeito que o seu vídeo irá trocar para outra cena. Existem
diversos tipos de transições, tais como a do vídeo ir escurecendo aos poucos, clareando,
dissolvendo, entre outros
Por exemplo, coloque duas imagens em sua Timeline, ou corte um vídeo em duas
partes ou mais. Logo após ter feito isto, clique em Transitions. Você verá pela esquerda
os nomes das transições (ex.: Page Loop, Portals) e pela direita, uma janela chamada
Preset, que é onde ficam passando os efeitos que aquela determinada transição tem.
Após escolhido o tipo de transição que você deseja inserir no seu vídeo, clique
uma vez com o botão esquerdo do mouse sobre ela e a arraste para a parte do corte, ou
seja, caso você queira inserir uma transição em um vídeo você deve aplicá-la na parte
onde você cortou o vídeo (“S”), e caso você queira inserir a transição entre duas
imagens é só jogar a mesma entre as duas. Resumindo, você irá jogar a transição nos
espaços entre os vídeos, ou imagens.
Ao jogar a transição em seu vídeo ou imagem, uma nova janela irá abrir.
Basicamente esta nova janela é bastante parecida com a janela de modificações de texto,
mas esta agora serve para alterar alguns detalhes nos efeitos de transição, e também se

20
pode criar keyframes para fazer algumas animações na transição. Mas esta janela não
irei explicar detalhadamente nesta apostila, pois a apostila é voltada para o ensino
básico do Sony Vegas, e quando você perceber, cada tipo de transição tem diferentes
tipos de configurações, ou seja, seria praticamente impossível ensinar por aqui.
10.Salvando seu projeto
Se você não tiver terminado de editar o vídeo ou está com medo de depois de tanto
tempo de trabalho algo de ruim puder acontecer e você acabar perdendo tudo, salve seu
trabalho, pois isto é muito importante.
Basicamente existem dois jeitos de se salvar seu projeto:
1º Segure a tecla “Ctrl” e aperte “S”.
2º Clique em File – Save.

21
Ao clicar para salvar uma janela aparecerá, nela você escolhe o nome do seu
arquivo, onde ele será salvo e após isso é só clicar em salvar. O projeto sempre será
salvo em .veg, pois o que você está fazendo agora não é o processo de renderização do
vídeo, mas sim um backup para você continuar seu projeto mais tarde.
11.Renderizando
Caso após ter terminado o seu projeto você queira salvá-lo para um arquivo de
vídeo ou de áudio você precisa renderizá-lo para poder vê-lo normalmente pelo seu
player de vídeo.
Para renderizar o vídeo primeiro você deve clicar e arrastar o triângulo amarelo
que fica acima da Timeline até o final de seu vídeo. Assim, você delimita o começo e o
fim de onde você pretende fazer a renderização.
Se você quiser selecionar o vídeo todo mais rapidamente é só você clicar acima
da Timeline duas vezes rapidamente para que o Sony Vegas selecione todo o projeto
automaticamente.
OBS: É importante que você não deixe o triângulo amarelo renderizando uma
parte onde se encontra nenhum vídeo nem áudio, pois assim quando você for assistir ao
vídeo terá uma parte que ficará sem nada, apenas uma tela preta.

22
Após ter selecionado a área de renderização, o próximo passo é clicar em “File –
Render As...”. Na nova janela que se aparece você pode escolher o nome do projeto,
onde deseja salva-lo, que tipo de formato deve ter o vídeo (ex: .wmv , .avi , .mp3 etc.)
e o seu Template, ou seja, a qualidade do vídeo e o tamanho da tela do mesmo.

23
Ao terminar de escolher como será a sua renderização clique em “Salvar” e
apenas espere a renderização terminar. Ao terminar a renderização 03 opções irão
aparecer para você:
Open : Abrir o vídeo.
Open Folder: Abrir a pasta onde o vídeo foi salvo.
Close: Fecha a janela.
Logo após ter feito isto a renderização junto com seu vídeo terá sido terminada e
você poderá o assistir a qualquer momento.

24
Para mais apostilas como esta visite:
http://editoraaedo.blogspot.com/


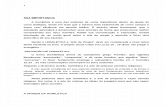






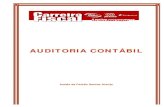
![Apostila LABVIEW- Final[1]](https://static.fdocumentos.com/doc/165x107/557202564979599169a359a2/apostila-labview-final1.jpg)