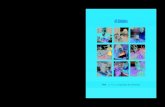Apostila Trader Grafico
-
Upload
jose-roberto-henkes -
Category
Documents
-
view
357 -
download
12
Transcript of Apostila Trader Grafico

Treinamento Trader Gráfico
Contém dados das versões Trader Gráfico Clássico e Trader Gráfico Turbo Versão 3.1.26
Última revisão 07/04/2009
http://www.tradergrafico.com.br/ajuda

1
Índice
Gráficos ......................................................................................................................................................................2 Menu Arquivo ..........................................................................................................................................................7
Barra de Botões Lateral....................................................................................................................................11 Negociação ..........................................................................................................................................................12
Menu Minha Carteira............................................................................................................................................19 Carteira de Ativos..............................................................................................................................................20
Roteamento de Ordens .........................................................................................................................................24 Fazendo o Login ................................................................................................................................................25 Boleta de Ordens................................................................................................................................................26 Verificar Ordens.................................................................................................................................................32
Menu Desenhar ......................................................................................................................................................33 Menu Estudos .........................................................................................................................................................36 Auto Análise ...........................................................................................................................................................41 Estudos Personalizados ........................................................................................................................................43 Menu Estratégias....................................................................................................................................................46
Estratégias para um conjunto de ativos: .................................................................................................................48 Menu Indicadores ..................................................................................................................................................50 Menu Manutenção.................................................................................................................................................53

2
Gráficos
A operação dos gráficos no Trader Gráfico é bem simples, os comandos abaixo, fixos no topo dos gráficos, controlam as principais funções do programa:
• O primeiro campo, preenchido na figura acima com "PETR4" (Petrobras PN), deve receber o ticker do papel que você deseja ver. Ao começar a digitar um ticker o campo faz um "auto-preenchimento" com os papéis disponíveis. Usando as setas do teclado para cima e para baixo é possível escolher outros tickers de sintaxe parecida com a que vc escreveu. Após escrever o nome do Ticker tecle ENTER para visualizá-lo no gráfico.
• No caso de haver dúvidas sobre qual o nome do Ticker a ser consultado, clique na interrogação ao lado (?) para abrir a tela de busca. Esta tela também pode ser aberta pelo comando F11.
• O número de barras que é visto no gráfico é controlado pelo campo "Zoom", altere este campo e tecle ENTER para alterar o número de dias no gráfico. O Trader Gráfico traz o número de 105 dias como padrão, você pode alterar isto no menu Manutenção > Alterar número de dias padrão.
• Gráfico Aux: A denominação Gráfico 2 identifica os Gráficos auxiliares, ou seja, onde são traçados osciladores e rastreadores de tendência, eles não são gráficos de preço. No Trader Gráfico é possível utilizar até 3 Gráficos auxiliares, na horizontal ou vertical. As opções dentro desta caixa de seleção são as seguintes:
o Livro de Ofertas: Abre o Livro de Ofertas em tempo real junto com o gráfico (apenas para clientes Trader Gráfico Turbo).
o Invisível: Desativa os gráficos auxiliares. o Pequeno ou Médio ou Grande: Ativa apenas 1 gráfico auxiliar abaixo do gráfico principal de preço, conforme imagem
abaixo:
o 2 Graf Horizontal: Ativa 2 gráficos auxiliares abaixo do gráfico principal de preço, conforme imagem abaixo:

3
o 3 Graf Horizontal: Ativa 3 gráficos auxiliares abaixo do gráfico principal de preço, conforme imagem abaixo:
o 2 Graf Vertical: Ativa 2 gráficos auxiliares à direita do gráfico principal de preço, conforme imagem abaixo:

4
o 3 Graf Vertical: Ativa 3 gráficos auxiliares à direita do gráfico principal de preço, conforme imagem abaixo:
• Período: Monta gráficos de acordo com a periodicidade escolhida. Ele pode ser Intraday, Diário, Semanal ou Mensal. No caso do período escolhido ser Intraday, o programa pedirá para que a periodicidade dentro do dia seja escolhida em minutos, pode ser utilizado qualquer valor entre 1 e 120 minutos (no Trader Gráfico Clássico os gráficos intraday disponíveis são os de 15, 30 e 60 min apenas).
Por exemplo, um gráfico Diário mostra barras ou candles únicos para cada dia, a Abertura, Fechamento, Máxima e Mínima são as do dia. Já em um gráfico Intraday de 60 minutos, cada barra ou candle traduz o movimento de apenas 60 minutos. Isto quer dizer que para cada barra ou candle traçado no gráfico Diário são traçadas 7 barras ou candles no gráficos Intraday de 60

5
minutos (o pregão possui 7 horas), ou ainda 420 barras ou candles em um gráfico Intraday de 1 minuto, conforme imagem abaixo:
O gráfico acima, com 420 candles de 1 minuto, corresponde a apenas 1 dia de negociação.
• Os Tipos de Gráficos mostram os preços de 3 formas distintas, são elas: o Barra: O pequeno traço à esquerda marca o preço de Abertura, o pequeno traço à direita marca o preço de
Fechamento, a reta vertical marca o preço Máximo no seu topo e o preço Mínimo no seu fundo.
o Candle: Este tipo de figura é, em parte, parecido com a barra, a diferença é que os preços de Abertura e Fechamento são diferenciados pela cor da figura. No passado, quando os monitores de computador eram monocromáticos utilizava-se a cor branca para candle de alta, onde o Fechamento é maior que a Abertura e a cor preta para o inverso, o de baixa. Atualmente é mais comum utilizar verde para alta e vermelho para baixa, mas é possível escolher as suas próprias cores no Trader Gráfico, para isto basta selecioná-las nas caixas de seleção do topo do gráfico "Cor na Alta" e "Cor na Baixa".
o Linha: Já o gráfico de linha apenas une os preços de Fechamento de vários dias.

6
• Volume: O gráfico de Volume, sempre fixo abaixo do gráfico de preço, pode ser alternado entre Nº de Negócios, Volume em Quantidade de Papel Negociado (utilizado nos estudos técnicos) ou Volume em R$.

7
Menu Arquivo
Vamos explorar aqui o menu Arquivo, item por item:
• Conectar (ON-LINE) / Desconectar (OFF-LINE) (Alt + Bksp): Alterna entre os status ON-LINE e OFF-LINE sem precisar fechar e abrir o programa.
• Livro de Ofertas e Negociação ON-LINE (Shift + F3): Disponível apenas no Trader Gráfico Turbo, veja ajuda no menu Negociação abaixo.
• Atualizar Dados (F6): Procura novas atualizações com as cotações de fechamento via web, o programa executa este item sozinho sempre que é aberto. A atualização não funciona na versão off-line.
• Nova Janela de Gráfico (Ctrl + N): Abre mais uma janela igual a primeira do programa, assim pode-se acompanhar até 10 gráficos de ativos ao mesmo tempo.
• Visualizar 2 Gráficos na mesma Tela: Abre 2 janelas de gráfico ao mesmo tempo divididas igualmente na tela. • Visualizar 4 Gráficos na mesma Tela: Abre 4 janelas de gráfico ao mesmo tempo divididas igualmente na tela. • Visualizar 6 Gráficos na mesma Tela: Abre 6 janelas de gráfico ao mesmo tempo divididas igualmente na tela. • Abrir Pasta Arquivos (Ctrl + F7): Todos os arquivos que são exportados ou salvos pelo programa vão para a pasta Arquivos
(isso se não for escolhida outra pasta para eles na hora de salvar) que fica dentro da pasta de instalação do programa. Eeste item abre o Windows Explorer direto na pasta Arquivos.
• Ativar Link DDE com Excel: Na tela abaixo é mostrado um texto explicativo de como ativar o Link DDE. Para isto basta abrir a sua planilha de Excel e clicar no botão "Iniciar DDE". Para fazer um teste clique no botão "Ver Exemplo" e em seguida no botão "Iniciar DDE". Todas as informações mostradas nos gráficos, como preços de abertura, fechamento, máxima, mínima e volumes, dados de estudos ligados e horário de atualização são enviados para o Excel. Clientes do Trader Gráfico Turbo têm outra opção mais poderosa de link DDE, veja ajuda no menu Negociação abaixo.

8
Uma vez o Link DDE ligado, as informações continuam sendo exibidas dentro do software e do Excel, isto pode deixar o programa lento de acordo com as configurações ativas no momento. É possível abrir até 10 janelas do Trader Gráfico, cada uma com um papel diferente e linkar as 10 à mesma planilha Excel.
• Abrir Layout (Ctrl + A) e Salvar Layout (Ctrl + S): Sempre que adiciona-se uma reta no gráfico, um fibonacci, escreve-se algo, cria-se uma estratégia ou configura-se um oscilador de um jeito que tenha-se gostado, pode-se salvar o layout para poder usá-lo outras vezes. Uma vez salvos os layouts pode-se abri-los sempre que quiser e recuperar a personalização daquele ativo. Existem vários layouts de exemplo na tela Ativos dos Índices (iB) e Layouts (Ctrl + F8), cuja explicação encontra-se logo abaixo.
• Ativos dos Índices (iB) e Layouts (Ctrl + F8): Mostra janela com todos os índices da Bovespa e com todos os ativos do IBOV. Dê um duplo clique no ativo ou índice para ver o gráfico. Também existem os layouts já salvos para serem abertos de forma rápida, aqueles que começam com Dica já vêm com o programa.
• Últimas Cotações de Fechamento: Mostra os fechamentos do último pregão com a variação em relação ao pregão anterior, nesta tela podem ser separadas ações de opções e de outros ativos presentes no programa. Clicando nos títulos das colunas é possível classificar a coluna em ordem crescente ou descendente.

9
• Ticker de Cotações: Exibe um ticker acima do gráfico com as últimas cotações de todos os ativos integrantes do índice selecionado.
• Índice do Ticker de Cotações: Serve para que o usuário escolha qual ativo será referência no ticker de cotações, os ativos do índice escolhido aqui serão mostrados no ticker. Este menu também pode ser acessado clicando-se com o botão direito do mouse sobre o próprio ticker de cotações. A opção "Pessoal" mostra no ticker apenas os ativos selecionados por você.
• Agências de Notícias: Mostra as últimas 3 notícias publicadas pelas agências escolhidas de forma rápida acima do gráfico. Clicando-se sobre a notícias ela é exibida. É atualizada em tempo real.
• Agências de Notícias - Busca por notícias: Abre uma tela que pode ser configurada para mostrar várias notícias simultaneamente, fazer filtros e busca por datas passadas. Pode ser configurada para emitir um alarme sonoro sempre que uma nova notícia chega. É atualizada em tempo real.

10
• Exportar: o Exportar Cotações para o Excel: Pode-se exportar os dados que geraram o gráfico que está sendo visualizado para o
Excel, escolha a data incial da exportação (por padrão vai o histórico todo) e salve a planilha!. o Exportar Gráfico como Imagem (F3): Aqui é possível exportar o gráfico no formato de figura JPG ou BMP. o Exportar Gráfico como documento Word: Mesma função acima só que vai direto pra um arquivo no formato RTF que é
aberto pelo Word e por vários outros editores de texto. Arquivos neste formato, assim como em imagem BMP costumam ficar grandes (mais de 1MB), assim sugere-se exportar os gráficos como imagem JPG.
o Copiar Gráfico para a Área de Transferência: Copia o gráfico na memória do Windows para que ele possa ser colado dentro de qualquer programa sem precisar ser antes salvo em arquivo.
• Imprimir: Imprime o gráfico visualizado. • Ver Lista com Todos os Ativos (F11): Esta tela traz todos os ativos do programa com seus códigos e permite busca detalhada
por parte de nome, parte de ticker, índice ou tipo do ativo. • Fórum - Trader Gráfico: Abre página da web direto para o link do fórum com dúvidas e discussões de outros usuários do
programa (http://www.tradergrafico.com.br/forum). • Sair (F4): Fecha o programa.

11
Barra de Botões Lateral
A barra de botões lateral vem pré-configurada, porém é possível modificá-la completamente, alterando quais menus devem aparecer na forma de botões e também a sua ordem na barra.
Para customizar a sua barra de botões, clique com o botão direito do mouse sobre ela e então clique em "Customizar Barra de Ferramentas". A tela abaixo será mostrada:
Todas as funções do programa estão litadas nesta tela. Para mostrar a função na barra, ou escondê-la, ative ou desative o flag "Visível", as alterações são feitas instantaneamente na barra de botões.
Para alterar o local onde o botão se encontra na barra lateral, clique nos botões que representam as setas para cima ou para baixo, da mesma forma, as alterações são feitas instantaneamente tanto na tela de customização quanto na barra de botões.
Para recarregar a barra com os botões originais, basta clicar com o botão direito do mouse sobre ela e então clicar em "Recarregar Barra Original".

12
Negociação
Esta tela está disponível apenas para os clientes do Trader Gráfico Turbo.
1. Cabeçalho 2. Grid de cotações 3. Maiores e Menores 4. Notícias 5. Livro de Ofertas 6. Link DDE com o EXCEL 7. Ranking de Corretoras e Ativos 8. Alarme Sonoro
Para acessar mais opções de cada parte da tela clique com o botão direito do mouse sobre a mesma.
Esta tela está dividida em 6 partes, vamos detalhá-las abaixo:
1. Cabeçalho: Formado por 2 círculos verdes/vermelhoes que indicam sem o sinal está no ar ou não, o círculo da esquerda faz referência às cotações e notícias e o círculo da direita ao livro de ofertas. O Layout grava as configurações do grid de cotações, neste grid é possível trabalhar com até 30 ativos simultaneamente em tempo real, o layout grava a ordem destes ativos. Para trabalhar com mais de 30 ativos, você deve clicar no botão "+" e inserir novos layouts, com outros ativos. Para alternar entre os ativos basta selecioná-los na caixa de seleção. Para excluir um layout clique no botão "X". O botão "?", também acessível pela tecla de atalho F11, mostra uma tela para busca de ativos pelo nome ou parte dele. A seleção "Sempre Visível" faz com que esta tela fique sempre a frente de quaisquer outras telas do Windows enquanto estiver aberta.
2. Grid de cotações: Funciona com cotações em Tempo Real. Para alterar o papel de uma linha dê um duplo clique sobre ela, altere o papel e tecle ENTER. Para subir ou desce o papel uma linha ou apagá-lo clique com o botão direito do mouse sobre o mesmo e clique na opção desejada. É possível ainda enviar o papel da linha em questão para o Livro de Ofertas.

13
É possível ver cotações de BM&F com atraso de 15 minutos nesta tela. Para isto os códigos abaixo devem ser utilizados: Futuros À Vista IBOVFUT OURO DOLARFUT DOLAR ACUCAR BOI CAFE ETANOL FRC JURO MILHO SOJA
3. Maiores e Menores: Esta parte da tela mostra um resumo atualizado a cada 30 segundos das 5 maiores Altas e Baixas, ou ainda Volumes, para Ações ou Opções. Para escolher qual resumo você deseja ver basta clicar com o botão direito do mouse sobre esta parte da tela ou escolher o menu "Máximos e Mínimos" no topo da tela. Dando um duplo clique em qualquer um dos ativos mostrados nesta parte da tela ele aparecerá ao lado do mouse e poderá ser levado até o grid de cotações ou livro de ofertas, clique sobre eles para que o ativo seja incorporado ao grid ou ao livro de ofertas.
4. Notícias: Nesta parte você pode consultar as 10 últimas notícias das Agências da Bovespa. Podem ser consultadas todas as agências de uma única vez ou você pode escolher uma agência fixa e receber apenas as suas notícias, para isto basta clicar com o botão direito do mouse sobre esta parte da tela e escolher a sua agência, ou ainda escolher o menu "Notícias" no topo da tela.

14
5. Livro de Ofertas: Ele pode ser visualizado de duas formas, uma fixa, como mostrado acima, onde as 60 melhores ofertas são mostradas e atualizadas em Tempo Real ou ainda destacado em uma janela própria, onde todas as ofertas disponíveis serão mostradas e a atualização do Livro de Ofertas será realizada a cada 30 segundos (esta opção não fecha a tela em Tempo Real do Livro de Ofertas). Para destacar o Livro de Ofertas tecle F8 ou clique com o botão direito do mouse sobre esta parte da tela, ou ainda, escolha o menu "Livro de Ofertas" no topo da tela. É possível ver apenas um resumo dos 5 melhores preços de compra e venda do papel ou ver o Livro de Ofertas comum. Neste último caso, é possível configurar a coluna de corretoras para mostrar o número da corretora, o seu nome resumido (padrão) ou o nome completo. Todas as opções podem ser escolhidas clicando-se com o botão direito do mouse sobre esta parte da tela.
6. Link DDE com o EXCEL: Os 3 botões abaixo servem para linkar as 3 partes mais importantes desta tela direto ao Excel.

15
Clicando-se em qualquer um dos botões a tela abaixo é exibida, nela é mostrado um texto explicativo de como ativar o Link DDE. Para isto basta abrir a sua planilha de Excel e clicar no botão "Iniciar DDE". Para fazer um teste clique no botão "Ver Exemplo" e em seguida no botão "Iniciar DDE".
Uma vez ativo o link DDE, a parte da tela em questão é omitida e o seu botão fica amarelo. Para desativar o Link DDE basta clicar novamente no botão "DDE ..." ou simplesmente fechar a planilha do Excel. É possível fazer 3 tipos de link, 1 com o grid de cotações, 2 com a tela de Máximos e Mínimos e, 3 com o Livro de Ofertas. Cada um destes links pode ser feito em uma planilha separada ou podem ser feitos os 3 na mesma planilha como mostrado no exemplo citado acima.
7. Ranking de Corretoras e Ativos + Times&Trades: Esta tela mostra informações em Tempo Real sobre qual corretora está mais comprando e vendendo na bolsa. É possível consultar o ranking geral de corretoras, as corretoras que estão negociando um certo ativo ou os ativos que estão sendo negociados por uma corretora. A configuração é simples:

16

17
É possível ver também os últimos 30 negócios do papel, pela função Times & Trades:

18
8. Configurar Alarme Sonoro (F2): Esta tela permite que sejam configurados até 15 alarmes sonoros e visuais que monitoram todos os campos do grid de cotações. É possível configurar mais de um alarme para o mesmo ativo, o campo monitorado ficará em vermelho dentro do grid de cotações e, quando disparado, fica em azul. As cores vermelho e azul no grid de cotações são fixas e sempre que um alarme está ativado elas entram em funcionamento, além delas, é possível configurar um alarme sonoro e um segundo alarme visual que é mostrado sobre qualquer outra tela do windows. A tela de alerta e o alarme sonoro são disparados ao mesmo tempo que as cores mudam no grid de cotações.

19
Menu Minha Carteira
Vamos explorar aqui o menu Arquivo, item por item:
• Acompanhar Carteira (F2): Nesta tela é possível cadastrar e acompanhar as suas próprias compras, reais ou simuladas, com cálculos automáticos de corretagem, imposto de renda e rentabilidade. É possível separar várias carteiras e acompanhar os seus gráficos. Por ser uma tela com muitas funções temos um menu de Ajuda só para ela, com o nome Carteira de Ativos.
• Gráfico da Minha Carteira (Ctrl + F2): Esta opção mostra o gráfico da sua 1ª Carteira de Ativos cadastrada no programa. Ela vem por definição com o nome Carteira Padrão, que pode ser alterado. Este gráfico mostra o acompnhamento em R$ da sua Carteira de Ativos, o valor em dinheiro resultante de aplicações e vendas não é mostrado neste gráfico, apenas os ativos comprados valorizados dia a dia (automático).
• Comprar / Vender (F7): Tela de envio de Ordens, mais informações em Roteamento de Ordens. Disponível apenas no Trader Gráfico Turbo.
• Verificar Ordens: Tela de consulta de Ordens, mais informações em Roteamento de Ordens. Disponível apenas no Trader Gráfico Turbo.
• Aplicar Black-Scholes (Opções) (Ctrl + F3): Esta tela aplica o modelo matemático Black&Scholes a uma opção sem que o usuário precise entrar com nenhuma informação, basta colocar o nome da opção no campo "Opção" e clicar no botão "OK". Este modelo calculo o preço justo de uma opção em relação ao seu ativo alvo. Se o Preço Black&Scholes for maior que o Preço da Opção atual, significa que este papel está caro, se for menor que está barato. Claro que o modelo é estatístico e vale apenas como referência.
O botão "Gráfico" o leva direto ao gráfico intraday da opção selecionada. Disponível apenas no Trader Gráfico Turbo
A volatilidade utilizada pelo programa é calculada por um algoritmo interno do programa, tanto esta variável como as outras podem ser alteradas de acordo com a necessidade do usuário e o Preço Black&Scholes pode ser recalculado clicando-se no botão "Calcular".

20
Carteira de Ativos
A seção Carteira de Ativos do programa é divida em 5 pastas:
• Operações Abertas (editável) • Histórico Operações (somente leitura) • Configuração (editável) • Rentabilidade (somente leitura - planilha de acompanhamento e gráfico de vendas) • Simulação de Carteira
É bom começar a operar esta tela pela pasta Configuração. Se você opera com alguma corretora específica, escreva o nome dela, o valor da corretagem fixa e (se houver) o valor da corretagem % (se não houver é 0). Clique em salvar, os custos das suas operações serão calculados baseados nestes dados.
A sua carteira deve ter começado com uma aplicação inicial em dinheiro. Para lançar esta 1ª aplicação (e demais) selecione no lado direito o Tipo (Aplicação), a Data e o Valor da mesma e clique em inserir. A mesma operação deve ser feita para lançar resgates de sua conta. De posse destes primeiros dados vamos entrar com os dados das suas ações na pasta Operações Abertas.

21
• Os campos em amarelo são editáveis, e podem ser usados como no Excel, dê um duplo clique, um ENTER ou comece a escrever sobre eles para editá-los.
• Os campos Data 1, Qtde 1 e Preço 1 são referentes a sua operação inicial com o ativo (seja ela compra ou venda, que deve ser informada na 1ª coluna). O campo Hora 1 é opcional.
• Os campos Data 2, Qtde 2 e Preço 2 são referentes a sua operação de fechamento de posição. O campo Hora 2 é opcional. Estes campos são preenchidos ON-LINE pelo programa enquanto a Carteira estiver aberta (o programa deve estar ON-LINE) e isto mostra a rentabilidade atual da sua Carteira Aberta durante o pregão.
• Os campos em branco não são editáveis e são calculados automaticamente pelo programa. • O campo de ajuste serve para descontar ou acrescer manualmente os custos calculados pelo programa. • Após o preenchimento correto dos campos 1 e 2 o programa pergunta se você deseja fechar a operação, se você clicar em sim a
coluna de esquerda fica laranja, indicando que o lançamento será listado no histórico da próxima vez que você abrir a tela. Nota: uma vez no histórico não é mais possível alterar o lançamento, apenas excluí-lo.
Casos específicos:
• Se você abrir uma operação de compra e na hora de fechar você vendeu só metade da sua posição, ou seja, continuou com uma quantidade em carteira, você deve apenas lançar a Qtde 2 (no caso de venda) no programa e ele lança uma parte da operação no histórico e reabre a operação com o saldo em carteira (já descontando a parte fixa da corretagem já cobrada como ajuste)
• Se você abriu uma operação de compra e resolveu inverter a operação, ou seja, vendeu tudo o que você tinha comprado e vendeu mais um pouco a descoberto, você também pode lançar a Qtde 2 real, ou seja, maior que a Qtde 1. O programa entende a inversão, lança a operação de compra no histórico e reabre a operação com a venda do saldo (mais uma vez a corretagem já paga é descontada no campo ajuste)
Para exportar as planilhas tanto de operações abertas como de histórico para o Excel é só clicar no botão "X" verde no topo da tela. Para acompanhar a rentabilidade da sua carteira mês a mês em reais (R$) use a pasta Rentabilidade.

22
O programa faz cálculo de preço médio, para isto basta clicar no botão "Agrupar mesmo papel". É possível selecionar quais operações deseja agrupar. Caso você tenha algum imposto de renda a pagar neste mês, frutos de operações do mês passado isto também é informado na tela de operações abertas. Note que o limite de isenção de IR de R$ 20mil, assim como as alíquotas de IR e emolumentos, tanto de day-trade como de operações normais já estão cadastradas na tela de Configuração. O cálculo do IR deve, em tese, ser zero caso o resultado seja negativo, mas como um resultado negativo pode ser abatido de um positivo para fins de IR, separando-se as operações de day-trade das normais, o programa calcula o IR negativo para facilitar as contas desse abatimento quando os dados são exportados pro Excel (assim basta somar os IRs e não os resultados pra depois calcular o IR). É importante salientar que o IR informado no programa pode não refletir exatamente o que deve ser pago, já que as alíquotas e limites são informados no próprio programa, assim como os custos das corretoras. Porém ele deve ser correto se todos os parâmetros estiverem corretos. Aconselhamos os usuários a exportarem o histórico pro Excel e calcular lá também o IR a pagar nas primeiras operações, comparando-o com o informado pelo programa e só então preencher a DARF, pois se você pagar IR a menos você pode ajustar na declaração do ano que vem, mas se você pagar a mais é provável que nunca mais esse dinheiro volte. O Trader Gráfico também possui uma função exclusiva, que sugere a divisão da sua Carteira baseado na Teoria de Carteiras de Markowitz. O nome da função é Simulação de Carteira.

23
Para fazer a simulação basta digitar as Ações que você deseja colocar em sua carteira, para isso utilize os campos de "Ação 1" até "Ação 10". O campo Precisão pode ser configurado para dar mais refino à simulação, é possível escolher entre 3 valores: 1%, 5% ou 10%. Quanto menor o valor escolhido, maior a precisão da simulação, mas também mais demorada ela será. O campo Permitir venda a descoberto na simulação fará com que a simulação traga valores negativos aos papéis que ela sugere vender a descoberto. Isto aumenta o tempo de resposta da simulação. Para ver os resultados basta clicar no botão "Iniciar Simulação". Se a consulta for demorada o programa vai emitir um aviso de confirmação. Atenção, pois simulações com mais de 5 ações podem demorar de alguns minutos até algumas horas. Uma vez concluída a simulação, são mostrados na tela o risco da carteira e o risco de cada Ação, assim como o peso sugerido daquela ação na carteira. Esta função só funciona ON-LINE e utiliza dados de Correlação, Média e Desvio Padrão diários dos últimos 12 meses, por isso este cálculo deve fornecer valores diferentes e ajustados a cada novo fechamento de pregão. Desta forma, é possível atualizar os pesos da sua carteira de tempos em tempos, onde você define qual o melhor intervalo de tempo a ser utilizado (exemplo, a carteira do índice Bovespa é atualizada a cada 4 meses).

24
Roteamento de Ordens Esta tela está disponível apenas para os clientes do Trader Gráfico Turbo. Para instalar o módulo de roteamento do software Trader Gráfico é preciso seguir os passos abaixo:
• Se você não possui o Microsoft .NET FrameWork 1.1 instalado no seu Windows ou não sabe o que é isto, baixe e instale este pacote completo:
http://www.tradergrafico.com.br/RoteadorTG.exe - 22,4 MB
OU
• Se você já possui o Microsoft .NET FrameWork 1.1 instalado, instale apenas o módulo de Roteamento:
http://www.tradergrafico.com.br/RoteadorTraderGrafico.msi - 0,6 MB

25
Fazendo o Login Esta tela está disponível apenas para os clientes do Trader Gráfico Turbo.
Acionando os menus Comprar / Vender (F7) ou Verificar Ordens, o usuário poderá enviar ordens de compra e venda diretamente para a sua corretora ou consultar sua posição financeira, de custódia ou de ordens já enviadas. Para isto é necessário que o usuário tenha uma conta em uma das corretoras credenciadas no módulo de roteamento do Trader Gráfico Turbo. Consulte a ajuda Corretoras Credenciadas para saber quais corretoras já estão cadastradas. IMPORTANTE: O Trader Gráfico não é corretora. Para utilizar este módulo é obrigatório ter uma conta aberta e funcional em alguma das corretoras cadastradas. Porém, antes de enviar ordens ou consultar posições, o software pedirá pelo Login na CORRETORA. Na tela mostrada abaixo, o usuário deverá digitar o seu LOGIN / SENHA do Home-Broker da corretora, pois somente assim será possível fazer o envio de suas ordens.
É importante reforçar que para utilizar o módulo de roteamento de ordens do Trader Gráfico Turbo são necessários DOIS LOGINS. O primeiro é o do próprio software Trader Gráfico e o segundo é o da sua corretora, o que substitui o uso do home-broker. Após feito o login, até as ordens já enviadas ao pregão anteriormente podem ser consultadas e canceladas pelo módulo de roteamento do Trader Gráfico Turbo.

26
Boleta de Ordens Esta tela está disponível apenas para os clientes do Trader Gráfico Turbo.
A boleta de ordens acima controla todas as funções que normalmente existem em um home-broker de forma simples e rápida. Nela é possível enviar uma ou várias ordens ao mesmo tempo para o pregão, cancelar ou modificar ordens já enviadas, além de verificar posição financeira, custódia e notas de corretagem entre outras funções. É possível abrir até 10 boletas ou cestas de ordens ao mesmo tempo.
Começamos explicando o cabeçalho da boleta, onde ficam as opções da conta:

27
� A caixa de seleção Conta pode controlar uma conta simples, na imagem acima com o nome de TRADER GRAFICO, e também pode controlar sub-contas, na imagem acima com o nome de TESTE. As sub-contas existem, por exemplo, para um agente autônomo que tenha vários clientes na mesma corretora. Basta selecionar a conta que será utilizada para que o sistema passe a enviar ordens por meio dela. � Os campos Conta Depósito e Conta Investimento selecionam qual tipo de conta será usado no envio de ordens. Uma vez selecionada uma opção, ela sempre se manterá nos próximos acessos.
O preenchimento da boleta pode ser manual ou automático e compreende os campos Papel, Qtde, Preço e Total R$.
� Ao abrir a boleta de ordens o campo Papel já vem preenchido com o mesmo ativo que está sendo visualizado no gráfico, mas o usuário pode alterá-lo para qualquer outro código. � O campo Qtde vem ajustado para o Lote Padrão e pode ser alterado manualmente digitando o novo valor ou utilizando as setas para cima e para baixo do teclado. � O campo Preço funciona da mesma forma que o Qtde, com um detalhe a mais, clicando no link Preço: Lote 1 este campo é atualizado com a cotação mais recente. � O campo Total R$ á ajustado automaticamente quando os outros campos são preenchidos, mas se o usuário alterá-lo o programa se encarrega de acertar o campo Qtde sozinho para que a boleta seja coerente. ATENÇÃO: Ao ajustar diretamente o campo Total R$ a Qtde da boleta pode ficar fracionada, ou seja, em vez de ficar com 100 ou múltiplos de 100 ações, que montam o lote padrão, a Qtde pode ficar, por exemplo, com 154 ações. Se isto ocorrer é necessário modificar o campo Papel para o código do ativo no mercado fracionário, normalmente basta adicionar a letra "F" no final do código. Por exemplo, PETR4 e PETR4F. � O campo Ordem Stop, quando ativado, transforma a boleta toda automaticamente em uma boleta de ordem STOP e um novo campo é habilitado, o Disparo. O preço de disparo é aquele que, quando atingido, envia a ordem STOP cadastrada para o pregão. � O campo Validade define quanto tempo a ordem fica a espera do preço pedido no pregão, claro que isto só funciona se a ordem estiver pendente aguardando execução. É importante notar que em alguns casos a Bovespa cancela todas as ordens de determinado papel a noite, por isso, mesmo que seja utilizada uma validade "eterna" é aconselhável que se confira as ordens antigas, quando houver, todos os dias. Tipos de Validade: Até Cancelar - Não exige data (Validade), mas fica enquanto não cancelar ou executar. Data especifica - A data específica deve ser informada na Validade. Executa ou Cancela - Não exige data (Validade), pois só vale para o dia. Hoje - A data do dia deve ser informada na Validade. Tudo ou Nada - Não exige data (Validade), pois só vale para o momento. � O campo Assinatura Digital é obrigatório e corresponde à mesma senha de segurança que o usuário já utiliza no home-broker de sua corretora. Se o flag acima do campo for ativado, a senha será gravada enquanto o programa Trader Gráfico estiver aberto. Por medida de segurança o software Trader Gráfico não guarda senhas em bancos de dados locais, por isso, sempre que o usuário fizer login no sistema será necessário digitar a Assinatura Digital. � Os botões COMPRAR (F5) e VENDER (F9) fazem o envio da ordem para o pregão. Para evitar possíveis erros de clique com o mouse, o usuário pode utilizar as teclas de atalho F5 para comprar, ou F9 para vender. � O flag Book, que fica ao lado do campo Total R$, serve para que a boleta seja preenchida com todas as ordens do livro de ofertas somadas até onde o usuário clicar. Observe a imagem abaixo:

28
Primeiro clicamos no flag Book, em seguida clicamos dentro do livro de ofertas na ordem de compra que seria a última da soma de ordens. Imediatamente o programa mostra a Qtde de todas as ordens que foram somadas em amarelo e preenche a boleta com a soma das quantidades e o preço da última ordem. Se o usuário clicar do lado das ordens de compra, significa que ele quer vender para aquelas pessoas e por isso o botão Comprar desaparece e apenas o botão Vender fica disponível. Para mostrar novamente os dois botões basta clicar sobre a barra de força (verde/vermelha) no topo do livro de ofertas.
Menu Negociação

29
Pelo menu Negociação da boleta de ordens é possível acionar as seguintes funções: Reconectar (Ctrl + A): Caso o usuário tenha mais de uma conta na corretora ele pode fazer o Login novamente por meio desta função. Comprar (F5): Mesma função do botão COMPRAR explicado acima. Vender (F9): Mesma função do botão VENDER explicado acima. Cesta de Ordens (F7): Esta função, também conhecida como Basket, serve para que o usuário envie várias ordens ao pregão de uma só vez. Muito utilizada por administradores de fundos ou carteiras, a cesta de ordens permite que ordens de compra, ordens de venda, ordens STOP de compra e STOP de venda sejam todas salvas durante um dia ou vários dias e enviadas de uma única vez ao mercado. Clicando neste menu a tela de boleta se altera e fica da forma abaixo:
Note que os botão COMPRAR e VENDER mudam de nome e passam a ser Adiciona Compra e Adiciona Venda. Quando acionados, em vez de enviar a ordem preenchida para o pregão, eles a enviam para a tela da direita, onde são armazenadas no computador local e podem ser salvas para envio posterior. Uma Cesta pode ser salva, aberta ou editada por esta tela. Clicando-se no botão $ um resumo da cesta é mostrado na tela sob o nome de Totais, como podemos observar na imagem acima. Para enviar todas as ordens da Cesta ao pregão basta clicar em Enviar Cesta. Não há limite teórico para o número de ordens enviadas ao mesmo tempo, porém, quanto mais ordens enviadas em um único clique, maior o tempo de resposta da corretora. Após enviar uma Cesta de Ordens o resumo abaixo é mostrado na tela:

30
Com o objetivo de facilitar o acesso a estes dados da Cesta enviados, o usuário pode acessá-los no futuro a partir dos menus: Ver Cestas Enviadas (F8): Abre uma tela com todas as Cestas de ordens já enviadas ao pregão. Ao escolher uma delas o usuário vê a mesma tela mostrada acima. Ver Cestas Enviadas no Excel: Abre uma tela com todas as Cestas de ordens já enviadas ao pregão. Ao escolher uma delas o usuário vê as mesmas informações da tela acima, porém em uma planilha do MS Excel, o que facilita a utilização dos dados. Este dois menus mostram dados que estão salvos no computador onde as cestas foram enviadas, se o usuário trocar de computador estas informações históricas não estarão mais disponíveis. Verificar Ordens (Ctrl + O): Abre a tela de Verificar Ordens.
Menu Custódia
O menu Custódia tem apenas duas funções informativas: Ver Custódia (Ctrl + U): Mostra a sua posição em custódia na corretora em questão. Atenção para a seleção entre Conta Depósito e Conta Investimento. Meus Dados (Corretora) (Ctrl + D): Mostra os seus dados cadastrais na corretora em questão.
Menu Opções da Conta

31
O menu Opções da Conta traz diversos tipos de Relatório, como Financeiro, Extrato e Notas de Corretagem, além de permitir solicitação de depósito e retirada. Além disso, ele possui a central do IPO, que informa sobre os IPOs mais recentes e também traz o menu Regras, que possui cursos básicos sobre a Bovespa.

32
Verificar Ordens Esta tela está disponível apenas para os clientes do Trader Gráfico Turbo.
Nesta tela é possível consultar qualquer tipo de ordem enviada ao pregão, mesmo que ela tenha sido rejeitada ou cancelada. Também é possível cancelar ordens pendentes ou modificá-las. ATENÇÃO: Modificar uma ordem pendente faz com que ela perca o lugar no Livro de Ofertas. A tela de verificação de ordens é dividida em duas partes para facilitar as buscas, na parte de cima aparecem apenas as ordens de compra e na parte de baixo apenas as ordens de venda. Usando os campos do cabeçalho pode-se filtrar entre os status das ordens e também escolher entre ordens normais e STOP. Uma vez o conteúdo filtrado e aparecendo na tela, clique sobre a ordem e então utilize os botões Alterar ou Cancelar para mudar o seu status. O botão Nova Ordem abre uma nova boleta em branco, é apenas um atalho rápido para a tela da boleta. As ordens são separadas por cor de acordo com o seu status, para verificar a legenda das cores basta clicar no botão Mostrar Legenda. Os seguintes status são possíveis: Aberto - Corretora recebeu a ordem e a Bolsa ja respondeu o recebimento - Pode ser Cancelada/Alterada. Aberto / Pendente - Corretora recebeu a ordem e esta aguardando resposta da Bolsa - Pode ser Cancelada. Aberto Sujeito a cancelamento - Cancelamento Solicitado - Não pode Alterar. Cancelada - A Ordem foi totalmente Cancelada - Não pode ser Cancelada/Alterada. Executada - A Ordem foi totalmente executada - Não pode ser Cancelada/Alterada. Parcialmente cancelada - Parte da Ordem está cancelada e parte está executada - Não pode ser Cancelada/Alterada. Parcialmente executada - Parte da Ordem foi executada - Pode Cancelar/Alterar o Saldo. Parcialmente executada / Sujeito a cancelamento - Solicitado o cancelamento do Saldo não executado - Não pode Alterar. Rejeitada - Ordem rejeitada. Os motivos podem ser por interrupção da negociação do papel, leilão, Lote inválido etc - Não pode ser Cancelada/Alterada. Clicando com o botão direito do mouse sobre qualquer ordem é possível ver Detalhes da Ordem, que mostra os passos da ordem pelo sistema eletrônico de negociação e também Ver Execução da Ordem, que mostra o quanto da ordem já foi executado no pregão (ajuda a controlar ordens executadas parcialmente).

33
Menu Desenhar
Vamos explorar aqui o menu Desenhar, item por item:
• Resumo da evolução do ativo (Ctrl + F1): Mostra uma tabela dentro do gráfico com a evolução do ativo no últmo dia, semana, mês, semestre e ano.
• Ranking de Corretoras e Ativos + Times&Trades: Ver Menu Arquivo > Negociação. • Livro de Ofertas: Função disponível apenas para os clientes do Trader Gráfico Turbo. Esta tela abre o Livro de Ofertas do
ativo com atualização a cada 30 segundos. Para visualizar o Livro de Ofertas em Tempo Real abra a tela de Negociação, para mais informações consulte a ajuda desta tela.
• Negócios por Minuto: Esta função permite que sejam consultados todos os negócios de um papel em um determinado minuto do dia. Para isto basta dar dois cliques com o mouse dentro de qualquer gráfico intraday.
• Texto (Ctrl + F4): Acione este menu e clique sobre o gráfico em um local desejado para adicionar um comentário. • Linha de Tendência (Ctrl + R): Acione este menu, clique sobre o gráfico no ponto onde você deseja que uma reta de tendência
inicie, solte o botão do mouse e então mova-o. Uma reta móvel acompanhará o cursor do mouse a partir do primeiro ponto clicado, quando você quiser definir o segundo ponto, clique e solte novamente o botão esquerdo do mouse. Este menu ficará ativo até ele ser desativado ou ser pressionada a tecla ESC.
Leia o menu Ativar Linhas Magnéticas logo abaixo. Leia o menu Ativar Linhas Infinitas - Ativo logo abaixo. Leia o menu Ativar Linhas Infinitas - Oscilador logo abaixo. • Linha de Horizontal (Ctrl + H): Acione este menu e clique sobre o gráfico no ponto onde você deseja que uma reta horizontal
seja inserida. O valor escolhido é mostrado em Vermelho na escala de preços do ativo. Este menu ficará ativo até ele ser desativado ou ser pressionada a tecla ESC. Leia o menu Ativar Linhas Magnéticas logo abaixo.
• Fibonacci: o Traçar Fibonacci (Ctrl + F): Acione este menu, clique sobre o gráfico no ponto onde você deseja que o fibonacci
inicie, solte o botão do mouse e então mova-o. Um fibonacci móvel acompanhará o cursor do mouse a partir do primeiro ponto clicado, quando você quiser definir o segundo ponto, clique e solte novamente o botão esquerdo do mouse.
É possível marcar os valores em R$ e % de fibonacci no gráfico, para isto o menu Manutenção > Mostrar valores do Fibonacci deve estar ativo. Leia o menu Ativar Linhas Magnéticas logo abaixo. Leia o menu Ativar Linhas Infinitas - Ativo logo abaixo. Leia o menu Ativar Linhas Infinitas - Oscilador logo abaixo. o Espelho para Cima (Shift + Ins): Utilizando este menu, o último fibonacci traçado é repetido imediatamente para
cima, exatamente nas mesmas proporções traçadas.

34
o Espelho para Baixo (Ctrl + Ins): Utilizando este menu, o último fibonacci traçado é repetido imediatamente para baixo, exatamente nas mesmas proporções traçadas.
o Projetar para Cima: Utilizando este menu, o último fibonacci traçado é movido imediatamente para cima, exatamente nas mesmas proporções traçadas.
o Projetar para Baixo: Utilizando este menu, o último fibonacci traçado é movido imediatamente para baixo, exatamente nas mesmas proporções traçadas.
o Montar Fibonacci Fan: Da mesma forma que nos Espelhos para Cima e para Baixo, após traçar o Fibonacci, pode-se criar 3 Linhas de Tendência baseadas na relação de Fibonacci traçada utilizando este menu. O nome Fibonacci Fan é devido ao formato das 3 linhas, que têm a mesma origem no Ponto 1 do Fibonacci, mas passam por 3 pontos diferentes dando a impressão de uma pá de ventidor. Estas linhas são usadas para projeções futuras e realmente suportam os preços, como na imagem abaixo.
• Modificar: Mostra todos os objetos desenhados no gráfico atual, textos, retas, horizontais e fibonaccis. Também é possível apagar qualquer objeto. Clicando sobre o seu nome, o objeto correspondente fica imediatamente cor laranja no gráfico, facilitando a sua identificação.
o Para os textos é possível modificar o texto. o Para as retas é possível modificar a sua cor e espessura.
• Ativar Linhas Magnéticas: No caso do menu Ativar Linhas Magnéticas estar ligado, ao terminar a reta ou fibo clicando no segundo ponto, ou ainda traçando uma horizontal, o objeto é atraído pelo gráfico de preço, "colando-o" no mínimo ou máximo do dia clicado, dependendo de qual valor estiver mais próximo.
• Ativar Linhas Infinitas - Ativo: Estende retas e fibonaccis para a esquerda e direita dentro do gráfico principal do ativo. Os objetos traçados nos gráficos auxiliares não são modificados.

35
• Ativar Linhas Infinitas - Oscilador: Estende retas e fibonaccis para a esquerda e direita dentro dos gráficos auxiliares dos osciladores e rastreadores de tendência. Os objetos traçados no gráfico principal do ativo não são modificados.
• Apagar Último (Ctrl + U): Apaga o último objeto traçado (para apagar um objeto específico veja o menu Modificar logo acima).
• Apagar Tudo (Ctrl + T): Apaga todos os objetos traçados (para apagar um objeto específico veja o menu Modificar logo acima).

36
Menu Estudos
• Recomendamos que você leia livros de análise técnica e de aplicações em bolsas de valores para se aprofundar nos estudos aqui abordados. Não recomendamos basear suas compras e vendas em estudos se você não os entender.
Vamos explorar aqui o menu Estudos, item por item:
O menu Estudos, por ter funções bastante complexas, possui uma completa estrutura de ajudas do lado direito de cada função. Sempre que houver dúvidas em relação ao funcionamento de uma função, consulte a sua ajuda clicando no link imediatamente à sua direita. Isto funciona dentro deste menu e também dentro dos sub-menus Osciladores e Rastreadores de Tendência.
• Auto Análise (Fibonacci + Figuras): Função disponível apenas para os clientes do Trader Gráfico Turbo no modo ON-LINE. Cria retas de linha de tendência e projeções de fibonacci de forma automática, além de identificar as figuras Triângulo e O-C-O (Ombro-Cabeça-Ombro) e suas respectivas projeções no gráfico em Tempo Real. Para mais informações consulte a ajuda desta tela a seguir.
• Gráfico Comparativo (Linha) (Ctrl + J): Insere um gráfico de linha preta sobre o gráfico do ativo atual, de forma que os 2 ativos possam ser comparados.
• Canais (Ctrl + P): Este função insere canais de tendência automaticamente nos gráficos. Ao ativar este menu a tela abaixo é mostrada, um número de períodos padrão é sugerido, mas pode ser alterado, com base nele os canais são traçados. Números menores traçam canais de curto prazo e números maiores traçam canais de médio ou longo prazo.

37
• GAP (Ctrl + G): Identifica GAPs automaticamente nos gráficos. GAPs de alta são marcados com um círculo azul e GAPs de baixa são marcados com um cículo vermelho.
• Topos e Fundos: Identifica Topos e Fundos com um círculo cheio azul e vermelho, respectivamente. É possível configurar a função para identificar topos e fundos mais fortes ou mais fracos, a configuração padrão é de 4 períodos, números mais altos encontram topos e fundos mais fortes e números mais baixos encontram topos e fundos mais fracos.
• Calcular Ponto de Pivot: O Ponto de Pivot é uma estratégia utilizada para day-trade. A partir do Pivot são calculados 3 Suportes e 3 Resistências de acordo com as fórmulas abaixo:
Pivot= (Máxima + Mínima + Fechamento) / 3 Resistência1 = (2 * Pivot) - Mínima Suporte1 = (2 * Pivot) - Máxima Resistência2 = Pivot + (Resistência1 - Suporte1) Suporte2 = Pivot - (Resistência1 - Suporte1) Resistência3 = (2 * Pivot) + (Máxima - 2 * Mínima) Suporte3 = (2 * Pivot) - (2 * Máxima - Mínima)

38
• Linha Móvel Pivot: Este estudo utiliza o mesmo conceito do Ponto de Pivot para traçar uma linha móvel acompanhada de duas bandas, que são a Resistência 3 e o Suporte 3 dos cálculos do Pinto de Pivot. O cálculo é feito a partir da barra (ou candle) anterior no gráfico e delimitam o espaço mais propável onde a próxima barra (ou candle) será formada.
• Parabólico SAR: Insere stops abaixo ou acima de cada barra, indicando reversões quando o stop é atingido pelo preço.
• HiLo Activator: Insere o estudo de cálculo de STOP móvel HiLo Activator no gráfico de preço. • Osciladores: Mostra gráficos de osciladores nos gráficos auxiliares, os estudos osciladores abaixo estão disponíveis atualmente
no Trader Gráfico. Estocástico Lento e Rápido / Índice de Força Relativa - IFR / Momento / On Balance Volume - OBV / Estudo do Índice P/L (Preço por Lucro) / Oscilador Didi / Índice de Força (Elder) / Commodity Channel Index (CCI)

39
• Rastreadores de Tendência: Mostra gráficos de rastreadores de tendência nos gráficos auxiliares, os estudos rastreadores de tendência abaixo estão disponíveis atualmente no Trader Gráfico. Bandas de Bollinger / Didi Index / Didi Index Exponencial / Histograma MACD / MACD / Movimento Direcional - DMI / Trix
• Estudos Personalizados: Esta função permite desenvolver os seus próprios estudos, com fórmulas e regras de negociação. Há um assistente para ajudá-lo na criação de estudos, mas se você for avançado em programação VBScript (a mesma linguagem das macros de excel), poderá escrever os códigos de seus estudos. Os novos estudos que são lançados entram a partir de agora neste menu, além de você poder escolher dentre estudos de outros clientes qual você deseja instalar. Para mais informações consulte a ajuda desta tela a seguir.
• Envelopes: O Envelope é formado por 2 médias móveis, ou exponencial ou simples, de mesma periodicidade e distanciadas uma do outra por um percentual definicido pelo usuário.
• Média Móvel Exponencial: Atualmente é possível incluir até 4 médias móveis exponencias nos gráficos dos ativos. • Média Móvel Simples: Atualmente é possível incluir até 4 médias móveis simples nos gráficos dos ativos. • Média Móvel Simples para Volume: Atualmente é possível incluir 1 média móvel simples no gráfico de volume (logo abaixo
do ativo).

40
• Alarme de Médias Móveis e Preço: Permite configurar alarmes sonoros que disparam sempre que o preço cruzar uma média
móvel ou atingir um certo preço, é possível escolher qual média móvel será monitorada, sendo possível monitorar médias móveis de preço e de volume.
Além disso, o status do alarme ligado aparece ao lado das informações sobre a média móvel dentro do gráfico, assim, o alarme que dispara quando o preço fica menor que a média móvel recebe o sinal "<" ao seu lado seguido por uma nota musical, se houver 2 notas significa que o alarme está disparado, se houver apenas uma nota significa que o alarme ainda não disparou, como na imagem abaixo:

41
Auto Análise
A partir da versão 3.0, o Trader Gráfico Turbo conta com a inovadora função de Auto Análise de gráficos em Tempo Real. Ao ativá-la pelo menu Estudos > Auto Análise, ou pelo botão existente dentro do gráfico, a tela de configuração abaixo deve aparecer:
A função possui 5 níveis de análise que identificam Suportes, Resistências, Retângulos, Projeções e Linhas de Tendência, todos já integrados à sequência de Fibonacci, aliadas a um identificador de figuras e suas projeções, como Triângulos e O-C-O (Ombro-Cabeça-Ombro).

42
Na figura acima podemos observar:
• Um retângulo espelhado para baixo preenchido com as proporções de Fibonacci. • Três Linhas de Tendência também baseadas no Fibonaci, chamadas de Fibonacci Fan.
• Uma figura de continuidade chamada Triângulo, desenhada na cor Magenta e as suas possíveis projeções de Tempo e Preço,
representadas pelas linhas pontilhadas TRI = 47477,38 e TRI = 23340,88. Este desenho significa que após romper um dos lados do triângulo, o preço tende a buscar a projeção deste mesmo lado, ou seja, se o preço rompesse o lado de cima, tenderia a buscar a projeção de 47477 e se rompesse o lado de baixo (o que ocorreu), tenderia a buscar a projeção de 23340. Estes números mudam para cada gráfico de acordo com o preço do ativo e o tamanho do triângulo encontrado.
• Uma figura de reversão chamada O-C-O (Ombro-Cabeça-Ombro), desenhada em preto (com as letras O C O escritas sobre
cada parte), com a sua Linha de Pescoço desenhada em pontilhado vermelho e a sua projeção de Tempo e Preço desenhada em pontilhado azul. Isto significa que se o gráfico ultrapassar a linha de pescoço vermelha pontilhada, ele tenderá a buscar a linha de projeção azul pontilhada. É possível ligar apenas as funções desejadas da Auto Análise, sendo assim, você pode utilizar apenas a Figura Triângulo em um gráfico e todas as funções vistas acima em outro. Para modificar a configuração durante a análise basta clicar no botão chamado CONFIG que fica dentro do gráfico, na parte superior esquerda. Ao ligar a Auto Análise, as retas e textos existentes serão apagados, por isso salve o seu layout antes de utilizar esta função. Enquanto a Auto Análise estiver ativa não é possível editar os objetos no gráfico, mas se você quiser editar os objetos o software desativa a função automaticamente mantendo as retas traçadas no gráfico. Não é possível editar as figuras Triângulo e O-C-O.

43
Estudos Personalizados A partir da versão 3.1, o Trader Gráfico conta com a poderosa função de Estudos Personalizados, que permite ao usuário criar os seus próprios estudos, além de instalar estudos criados por outras pessoas. Ao ativar o menu Estudos > Estudos Personalizados, ou pela tecla F8 do teclado, a tela de configuração abaixo deve aparecer:
Nesta tela estamos trabalhando com um exemplo chamado MACD Personalizado, para facilitar o entendimento este estudo também existe dentro do seu Trader Gráfico. Esta tela é dividida em 5 partes:
1. Desenhar em: Na parte de cima da tela, a primeira configuração a fazer é escolher se o estudo será traçado dentro do Gráfico Principal de preços ou em um Gráfico Auxiliar. Se a opção de Gráfico Auxiliar for escolhida, a parte de Marcadores será habilitada.
2. Marcadores: Funciona apenas se a opção Gráfico Auxiliar for escolhida. Consiste em definir se no estudo haverá retas de sobre-compra ou sobre-venda e qual o seu valor padrão, que será perguntado sempre que o estudo for aberto. Da mesma forma é possível cadastrar a chamada Linha Zero, que não necessariamente possui o valor zero, mas que normalmente divide o estudo ao meio.
3. Linhas: Após definir onde o gráfico será traçado, chegou a hora de configurar o estudo propriamente dito. Dentro de cada estudo o usuário pode configurar até 4 linhas. No nosso exmplo vamos utilizar 2 linhas, a Linha MACD e a Linha Sinal, respectivamente como Linha 1 e Linha 2.
4. Regras de Operação (Compra e Venda): Esta função não estaria completa se não fosse possível integrar os estudos definidos pelo usuário ao módulo de estratégias de compra e venda. Por isso, o usuário pode escolher as regras para que o estudo emita sinais de compra e venda nos gráficos, que poderão ser visualizados pelos fundos verde e vermelho característicos, ou ligados às estratégias com sinais de alerta visuais e sonoros.

44
5. Botões de comando: Formada pelos botões Gravar, Compartilhar, Excluir, Exportar e Importar, esta parte da tela é a finalização de qualquer estudo criado.
• Gravar: Após configurar o seu estudo é preciso clicar neste botão para salvá-lo. O programa perguntará qual o nome que o estudo terá e então o salvará em um arquivo na pasta padrão de Layouts com a extensão *.ESP. Imediatamente o estudo já é listado dentro do menu Estudos > Estudos Personalizados
• Compartilhar: Você criou um estudo muito bom e deseja que outras pessoas possam usufruir de seus sinais? Então basta clicar neste botão e preencher o descritivo de seu estudo, quanto mais detalhes melhor. Outros usuários poderão encontrá-lo pelo menu Estudos > Estudos Personalizados > Procurar na Comunidade Trader Gráfico e instalá-lo. Da mesma forma você poderá usufruir desta tela instalando estudos criados por outras pessoas.
• Excluir: Simplesmente apaga o estudo. Se o estudo for um dos que vem como padrão do programa ele não poderá ser apagado.
• Exportar: Utilize este botão para criar um arquivo de estudo *.ESP em uma pasta qualquer. • Importar: Utilize este botão para carregar um arquivo de estudo *.ESP de uma pasta qualquer.
A parte mais complexa dos estudos será cadastrar todas as linhas que o compõe. Para fazer isto, após ativar uma linha, como a Linha 1, clique no botão "EDITAR" que fica ao seu lado direito. A tela abaixo será mostrada:
Nesta tela é possível configurar a função que calcula a Linha 1 e também escolher a cor, estilo e espessura da linha. Para facilitar a sua operação algumas funções são pré-cadastradas, sendo que para utilizá-las basta escolhê-las na lista "Tipo". São elas:
• Média Móvel Simples: Calcula a média móvel simples de X períodos de qualquer valor do dia, como Fechamento, Abertura, Máxima, Mínima, Volume etc. Se você estiver configurando a Linha 2, por exemplo, nesta função também é possível utilizar a Linha 1. Fórmula MMS[ exp; var].
• Média Móvel Exponencial: Calcula a média móvel exponencial de X períodos de qualquer valor do dia, como Fechamento, Abertura, Máxima, Mínima, Volume etc. Se você estiver configurando a Linha 2, por exemplo, nesta função também é possível utilizar a Linha 1. Fórmula MME[ exp; var].
• Desvio Padrão Simples: Calcula o desvio padrão simples de X períodos de qualquer valor do dia, como Fechamento, Abertura, Máxima, Mínima, Volume etc. Se você estiver configurando a Linha 2, por exemplo, nesta função também é possível utilizar a Linha 1. Fórmula DVS[ exp; var].
• Máxima em Intervalo: Retorna o valor máximo de um parâmetro em um intervalor de X períodos. Fórmula MAX[ exp; var].

45
• Mínima em Intervalo: Retorna o valor mínimo de um parâmetro em um intervalor de X períodos. Fórmula MIN[ exp; var].
• Valor Passado: Retorna o valor passado de um parâmetro no período exato X. Fórmula PAS[ exp; var]. Onde exp é a expressão matemática ou script que será usado na função e var é a variável numérica que define os períodos será utilizada no cálculo. Pode-se utilizar diretamente um número inteiro no lugar de var ou chamar variáveis que serão definidas pelo usuário ao ligar o estudo, VAR1, VAR2, VAR3 ou VAR4. Caso a sua linha tenha uma configuração mais complexa, como por exemplo, ser a diferença entre duas médias móveis, então é necessário escolher o tipo Função e programar o seu script dentro da caixa de texto Function Func. Além das funções matemáticas estatísticas descritas acima, o usuário pode utilizar qualquer função da tabela baixo:
As variáveis que pertencem ao programa, como o valor de Fechamento, podem ser utilizadas nos cálculos de forma muito fácil. Por exemplo, para utilizar o Fechamento de hoje na fórmula, basta clicar no botão "Fe_A - Fech Hoje", ou digitar dentro da sua função a variável Fe_A. O Fe é a abreviatura de Fechamento, enquanto que o _A identifica que o fechamento é o de hoje. Para utilizar o fechamento de ontem use a variável Fe_B, onde a parte _B identifica que trata-se do valor de ontem. Os finais _A e _B, respectivamente "hoje" e "ontem", podem ser usados para todas as variáveis do programa, inclusive Linha 1, 2, 3 e 4. Caso o usuário queira inserir o valor de Fechamento de 10 dias atrás, por exemplo, será necessário utilizar a função Valor Passado, com a seguinte sintaxe: PAS[ Fe_A; 10]. Se este valor puder ser configurado pelo usuário, deve-se habilitar o campo Var 1 e defini-lo como 10 (que será o padrão) e, então, alterar a sintaxe da fórmula para: PAS[ Fe_A; Var1]. Por ser uma função VBScript, é possível utilizar funções de Visual Basic, como IF ... THEN ... ELSE. Sempre que utilizar Scripts mais complexos, o valor deve ser retornado dentro da variável Func. Você pode estudar exemplos já prontos para entender melhor o funcionamento desta função, como o estudo OBV R$ e os estudos IFR Cutler e IFR Wilder. Após concluir a sua função, clique em "OK" e em seguida salve o seu estudo no botão "Gravar". Esta configuração deve ser repetida para cada linha. Para ligar a função programada dentro do gráfico, após clicar em "Gravar" vá ao menu Estudos > Estudos Personalizados. A sua nova função deve estar na lista de estudos, clique sobre ela e siga as instruções do software.

46
Menu Estratégias
O programa Trader Gráfico possibilita ao usuário a configuração de estratégias de compra e venda para 1 ativo ou um conjunto de ativos. Estas estratégias, teclas F12 e Ctrl + F12 (tela abaixo), nada mais são do que avisos de compra e venda que aparecem no gráfico do ativo selecionado sempre que os critérios configurados são atendidos pelo mercado.
O programa aceita a configuração de estratégias para quase todos os estudos classificados nos menus Osciladores e Rastreadores de Tendência, além de aceitar estudos cadastrados pelo próprio usuário no menu Estudos > Estudos Personalizados. Sempre que um estudo não for qualificado para ser utilizado como estratégia esta tela não trará o seu nome. Antes de configurar uma estratégia, devemos ativar todos os estudo que serão utilizados dentro do gráfico.
Os estudos do tipo (sobrecompra e sobrevenda), disparam um aviso de compra sempre que o oscilador cruza a linha de sobrecompra de baixo para cima e disparam um aviso de venda sempre que o oscilador cruza a linha de sobrevenda de cima para baixo.
O Histograma MACD, único estudo com um parâmetro exclusivo para estratégia, o Atenuador Histograma, busca as divergências entre topos e fundos características de reversões de tendência. Considerado por muitos como o sinal mais forte da análise técnica, estas divergências são muito raras, de forma que é possível ligar o parâmetro Atenuador para aumentar o número de sinais emitidos. O valor do Atenuador deve estar entre -10 e +10, sendo -10 o nível mais rígido, apenas um pouco mais flexível que a regra pura do Histograma, e o nível +10 o menos rígido, apresentando sinais com muito mais freqüência, claro que isto também aumenta a probabilidade de sinais falsos.

47
O 4º estudo a ser cruzado é sempre algum traçado dentro do gráfico de preços e não mais nos gráficos auxiliares. É possível utilizar o Didi Agulhadas (vem junto com o programa) ou um estudo personalizado, como o Keltner Channel, que pode ser cadastrado ou alterado pelo usuário. Para que a simulação seja real você pode informar ao programa os custos de corretagem e emolumentos (informe os custos de 1 operação apenas) e configurar ordens stop:
• % fixo: você escolhe qtos % do preço de entrada na operação você aceita perder e se o preço for além disso o programa emite a ordem de fechamento indiferentemente das configurações feitas para o estudo.
• % da mínima anterior: Semelhante à opção anterior, porém você trabalhará com a barra do dia anterior ao atual como stop, essa opção é boa para tradings de mais curto prazo.
• Stop como sinal único de saída: Quando esta opção estiver ativa, o programa não utilizará os sinais dos estudos para sair da operação, ele esperará o STOP móvel ser disparado. Alguns tipos de análise utilizam o STOP móvel como sinal único de saída.
Sempre que a operação for fechada por causa do stop, e não das configurações, a letra S aparecerá junto com o sinal (T ou T invertido) no gráfico. A abertura de uma operação (flecha para cima para comprados ou flecha para baixo para vendidos) é mostrada na cor verde, enquanto o fechamento (flecha para baixo para comprados ou flecha para cima para vendidos) é mostrada na cor vermelha, com ou sem a letra S, dependendo se a operação foi stopada ou não. Se você costuma fazer day-trade, então não importa se a estratégia está em andamento, ela deverá ser fechada ao final do dia. Utilizando o flag Day-Trade - Abrir e fechar no mesmo dia, o programa encerra as operações abertas dos dias anteriores (desde que existam) na última barra do pregão. Isto faz com que o dia de hoje inicie sempre limpo e emitindo sinais. ATENÇÃO: O programa não emite o sinal de fechamento para o dia de hoje, apenas para os dias anteriores, cabendo ao investidor de day-trade encerrar a sua posição antes do final do pregão.

48
Para quem acha a visualização dos avisos no gráfico insuficiente, o programa exporta todos os avisos em uma planilha no formato Excel. Basta clicar em "Ver Relatório" e aceitar quando o programa perguntar se você deseja exportar as operações para o Excel. Um resumo da rentabilidade auferida pela sua configuração desde a data escolhida é mostrada em seguida no próprio programa.
Há ainda a possibilidade de escolher alarmes sonoros diferentes que disparam sempre que um sinal de compra e de venda é mostrado no gráfico. Isso permite que você deixe o programa executando enquanto faz outras coisas e não perca o exato momento em que a estratégia se inicia.
A sua estratégia no programa precisa de uma correta configuração para emitir os avisos de forma a maximizar os lucros. A Arte da função está justamente nesta configuração, que permite cruzar até 4 estudos e configurações de STOP, quem conseguir configurar melhor a sua ferramenta terá avisos mais certeiros, a utilização da base de dados passada como ponto de referência ajuda. Mas não tentem utilizar uma mesma configuração para períodos muito longos, pois existem configurações específicas para tendências de alta e de baixa, quem misturar as duas vai acabar com prejuízo.
Estratégias para um conjunto de ativos:
No campo ativos a pesquisar você encontrar todos os índices para serem utilizados e também pode montar a sua lista de ativos pessoal (recomendado). Para salvar a sua lista, digite os nomes dos tickers dos ativos na caixa de texto grande (apenas 1 por linha) e clique no botão "Salvar Lista". Clicando no botão "Procurar", após a busca concluída os ativos serão mostrados em uma lista como na imagem abaixo:

49
Você poderá ordenar a lista por qualquer coluna, bastando clicar em seu título. Também é possível exportar a lista para uma planilha do MS Excel, que poderá ser utilizada para outros tipos de cálculos. Dando um duplo-clique sobre uma linha o seu gráfico é mostrado.

50
Menu Indicadores
Vamos explorar aqui o menu Indicadores, que traz informações sobre Balanços, Eventos Corporativos, Informações sobre Empresas, Demonstrativos Financeiros e Índices Fundamentalistas:
• Ver correções de preço deste Ativo: Mostra em uma página da internet os últimos eventos ocorridos com o ativo, como dividendo, juros sobre capital próprio, desdobramentos etc.
• Demonstração Financeira Resumida: Mostra os últimos balanços enviados à Bovespa pelas empresas. • Balanços e Índices Fundamentalistas: Mostra dados compactados dos últimos balanços Trimestrais enviados à Bovespa, além
de índices fundamentalistas e estatísticas como: o Índice P/L o P/VPA o ROE (Return On Equity) o Margem Líquida o Giro do Ativo o Grau de Alavancagem o ROA (Return On Assets) o Dividend Yield o Correlação com IBOV o Beta com IBOV

51
• Fundamentos da Empresa: Mostra dados da empresa emissora do papel. Neste caso, papéis diferentes da mesma empresa, como PETR3 e PETR4 apontam para os mesmos dados, pois ambos são PETROBRAS.
1. Dados da Companhia (Shift + Ctrl + F1): Mostra dados da empresa, como quais papéis foram emitidos, suas disponibilidades e posição societária.
2. Demonstrativos Financeiros: Mostra os últimos Demonstrativos Financeiros enviados à Bovespa, é possível consultar por alguns parâmetros ou ver o último ITR, IAN ou DFP.
3. Informações Relevantes: Por meio de filtros de datas e tipo de informações é possível ver todos os informes ao mercado da empresa específica.
4. Eventos Corporativos: Mostra os eventos, se houver, desta empresa. 5. Proventos em Dinheiro: Mostra tabela com os últimos proventos em dinheiro pagos ao acionistas e o seu valor relativo
por papel. 6. Histórico de Cotações/Negócios: Mostra o volume mensal dos negócios para a empresa específica por meio de alguns
indicadores.

52
Há ainda menus de dados sobre empresas, são eles:
• Comparação entre Fundamentos Selecionados: Tela com cruzamento de informação das empresas, auxilia na tomada de decisão em operações de longo prazo.
• Cronograma de Eventos Corporativos: Possui as datas de divulgação de informações das empresas listadas nos segmentos: Nível 1, Nível 2 e Novo Mercado da Bovespa.
• Capital Social das Empresas: Como o próprio nome diz, possui o capital social de todas as empresas listas na Bovespa. • Classificação Setorial: Principais critérios de classificação e a relação de Companhias Listadas que compõem cada um dos
setores. • Dados Financeiros Selecionados: Nesta seção estão disponíveis relatórios com informações financeiras selecionadas sobre as
empresas listadas na Bolsa.

53
Menu Manutenção
Vamos explorar aqui o menu Manutenção, item por item:
• Meus Dados Cadastrais (F5): Contém os dados da sua assinatura, você pode modificar a periodicidade de sua assinatura entre Mensal, Trimestral, Semestral ou Anual e incluir ou excluir o Valor Online de sua assinatura.
• Escolher quais estudos abrir junto com o programa: Esta tela permite que sejam escolhidos todos os estudos que o usuário deseja que sejam permanentes nos gráficos, ou seja, que ao abrir o programa eles já estejam configurados e mostrados na tela. Para operar esta tela basta selecionar o estudo escolhido (podem ser selecionados quantos estudos o usuário quiser), marcar a opção "Iniciar com o Trader Gráfico" e clicar em "Salvar". Para desligá-lo o procedimento é o mesmo.

54
• Baixar todas as cotações novamente (Shift + F11): Caso as cotações de algum papel não sejam instaladas corretamente é possível requisitar a instalação automática das cotações novamente.
• Gráficos > Alterar número de barras padrão (zoom): Altera o número de dias dos gráficos que é mostrado sempre que o programa é aberto.
• Gráficos > Aplicar correções de preço automaticamente nos gráficos (¢) (Shift + F12): Corrige eventuais distorções nos preços históricos dos ativos causados por dividendos, juros sobre capital próprio, desdobramentos etc.
• Gráficos > Abrir automaticamente último Layout visualizado: Ativando este menu, sempre que o Trader Gráfico for aberto, ou que uma nova janela de gráfico for aberta, o último Layout Aberto ou Salvo nesta janela será aberto também, dispensando o usuário de fazer isto pelo menu Arquivo.
• Gráficos > Dolarizar ativos e visualizar gráfico em R$ com a última cotação: Ao dolarizar os ativos, utilizando o caracter $ após o seu ticker, a escala de preço é mostrada em dólar, US$. Para ver o gráfico em US$, mas continuar vendo a escala de preço em R$, ative este menu.
• Gráficos > Prolongar Linhas Infinitas - Ativo somente para a direita: Por padrão, quando se ativa as linhas infinitas para o gráfico do ativo, todas as retas são prolongadas para a direita (futuro) e para a esquerda (passado). Quando há muitas retas traçadas nos gráficos isto começa a poluir o visual, por isso, ativando esta função as linhas são prolongadas apenas para a direita, ou seja, para o futuro.
• Gráficos > Vincular o mesmo ativo em todas as janelas: Ao abrir mais de uma janela de gráfico pode-se colocar um ativo diferente em cada janela. Ocorre que muitas vezes é preciso colocar o mesmo ativo, porém em tempos gráficos diferentes em cada janela. Ativando este menu, todas as janelas passam a trabalhar com o mesmo ativo, assim, se o usuário trocar o ativo em uma janela todas as outras passarão a adotar o mesmo ativo, cada uma em seu respectivo tempo gráfico, economizando o tempo de mudar o ativo em todas elas.
• Estudos Osciladores e Rastreadores de Tendência > Restaurar parâmetros originais: Note que ao ligar um estudo qualquer, o programa sempre pergunta o período desejado antes de desenhar o gráfico. Se o usuário alterar este período, da próxima vez que o estudo for ligado o programa "lembra" da última configuração e passa a adotá-la como padrão nas perguntas. Clicando neste menu o usuário pode apagar toda esta memória, trazendo o programa para todas as configurações padrão de seus estudos.
• Estudos Osciladores e Rastreadores de Tendência > Não perguntar parâmetros ao ligar estudo (usar o padrão): Ativando este menu o programa pára de pedir as configurações dos estudos quando eles forem abertos, passando a adotar sempre a última configuração utilizada. Isto agiliza a abertura dos estudos. Para modificar os padrões usados, basta desligar este menu e voltar a carregar os estudos desejados no gráfico, desta forma o programa voltará a perguntar sobre os parâmetros e adotará os novos números digitados como padrão.
• Carteira de Ativos > Atualizar Carteira de Ativos apenas com Cotações de Fechamento: Esta opção, quando ativada, não permite que a carteira de ativos seja atualizada durante o pregão, forçando-a a pegar apenas as cotações de fechamento no final do dia.
• Carteira de Ativos > Marcar compras e vendas da carteira no gráfico: Marca com um quadrado verde o dia da compra de um papel que está configurado na sua carteira de ativos e com um quadrado vermelho as vendas. Para mais informações sobre a Carteira de Ativos veja o menu Minha Carteira.
• Mover o gráfico para direita ou esquerda em intervalos de 1 barra: Utilizando as teclas Shift + Seta Esquerda ou Shift + Seta Direita, move-se o gráfico para a direita ou esquerda. Por padrão este movimento usa o intervalo de vários dias simultaneamente, porém, ativando este menu os movimentos ficarão limitados a apenas 1 dia por clique.
• Ver Gráficos Intraday SEM o After-Market: Como alguns estudos feitos com as informações intraday dependem do período analisado, os dados da negociação after-market podem alterar os cálculos, por isso, é possível ver os gráficos intraday apenas com as cotações do pregão regular.
• Mostrar parâmetros das funções dentro do gráfico: Esta opção oculta/mostra as informações que aparecem do lado superior esquerdo do gráfico sempre que alguma função está ativa.
• Mostrar valores do Fibonacci: Com esta opção ativa sempre que um fibonacci for traçado os seus valores em R$ e % serão escritos no gráfico, Com esta opção desligada os valores ficarão ocultos.

55
• Cores das Notícias: Muda o padrão de cores da tela de notícias que fica acima do gráfico do ativo. • Cores de Fundo > Utilizar Fundo de Gráficos Preto: Se esta opção estiver ativa os gráficos e osciladores ficam por padrão
com fundo preto, se esta opção estiver desligada o fundo dos gráficos será branco. Conforme exemplos abaixo:
• Cores de Fundo > Marcar cores de fundo (Verde-Alta/Vermelho-Baixa) nos indicadores: É possível marcar o fundo dos indicadores com as cores verde e vermelho sempre que um sinal de compra ou venda é dado. Isto independe das estratégias e serve apenas para facilitar a visualização dos gráficos.
• Cores de Fundo > Mudar cor das barras de volume para Altas e Baixas: Ativando este menu, as barras de volume ficam com cores diferentes para pregões em alta ou em baixa. Caso o pregão fique inalterado em relação ao anterior, a última cor da barra de volume é mantida.
• Médias móveis atrasadas: Ativando este menu, qualquer média móvel inserida no gráfico será recuada em X dias. Este número X é configurável quando a média é inserida.
• Configurar Proxy: Explica como configurar um proxy no Trader Gráfico. • Ativar TT Agente Automático (download de cotações) (Shift + F1): Automatiza o processo de instalação de cotações e
permite o funcionamento do link DDE com o Excel. Este menu abre um programa que fica executando ao lado do relógio do Windows e busca cotações automaticamente, independente de o Trader Gráfico ser aberto. Também é possível acompanhar as Agências de Notícias clicando com o botão direito do mouse sobre o ícone do Agente. Para desligá-lo, basta desativar este menu.