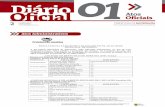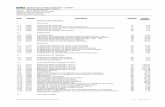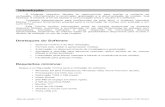Apostila Unificada Audaces
-
Upload
daiane-toledo -
Category
Documents
-
view
612 -
download
149
Transcript of Apostila Unificada Audaces
1
APOSTILA
SISTEMA AUDACES
MODELAGEM
Nome: ________________________________________
O INSTRUTOR LHE DARÁ UMA BASE PARA SEUS ESTUDOS.O SEU APRENDIZADO DEPENDE DA PRÁTICA DE EXERCÍCIOS E DO ESTUDO DESTA APOSTILA.
www.audaces.com.br
2
ÍNDICE
Relembrando o Windows e conhecendo o programa. 03Definições Básicas 07Botões do Mouse 09Seqüência de Trabalho 10Utilizando o DigiFlash 11Utilizando a Mesa 12Aprimorando as Curvas 14Definir sentido do fio de um molde 15Desenhando moldes / Menu de coordenadas 18Criar ou Editar Molde 19
19Snap 19Conferindo Medidas 20Plotar Arquivo 21Criar Regra de Ampliação 22Definir Regra de Ampliação 23Ampliar molde via tabela 25Comparar perímetros 26Dobrar ou desdobrar molde 27Piques e Marcas 28Informações do Modelo 29Propriedades de encaixe 29Manipulando Elementos do Molde 32Plotar 34Paleta do Usuário 35Paleta de Manipulação 37Ferramenta Para Alteração de Moldes 38Instalando o sistema Audaces Vestuário 41Calibração Avançada HP 500 42
3
MODELAGEMConhecendo o programa, relembrando o windows.
Como abrir o programa.
Iniciar Programas
Audaces Vestuário Audaces Moldes
Como abrir o programa (atalho na área de trabalho).
Audaces Moldes Audaces Encaixe
Barra de Títulos
4
Botões
Minimizar Restaurar Fechar
Barra de MenuFunções do Grupo ARQUIVO
Novo: cria um novo arquivo.Novo modelo base: criar um modelo a partir de uma base.Abrir: abre um arquivo do Audaces Moldes já existentes. Fechar: fecha o arquivo que esta na tela.Salvar/Salvar como: armazena o arquivo atual em disco. Informações modelo: apresenta as informações do modelo.Localizar modelos: procura arquivos do Audaces Moldes.Importar: importa para o Audaces Moldes arquivos gerados em outros sistemas em formatos padronizados.Exportar: exporta arquivos de modelagem do Audaces Moldes para outros sistemas em formatos padronizados.Plottar e Imprimir: impressão em plotter ou impressora. Arquivos Recentes: reabre os arquivos recentemente manipulados.Sair: sair do programa Audaces Moldes.
Funções do Grupo EDITAR
Desfazer/Repetir: desfaz/repete a última operação.Excluir: apaga elementos.Recortar: apaga elementos já selecionados enviando-os para a memória.Copiar: copia elementos já selecionados enviando-os para a memória.Colar: traz para o arquivo atual os elementos da memória.Selecionar: para selecionar elementos.Selecionar tudo:O seleciona todos os elementos.Medida do Modelo:Apresenta as medidas cadastradas.
Funções do Grupo CONFIGURAÇÕES
Unidade de Medida: configura a unidade de medida.Mesa Digitalizadora: parâmetros da mesa digitalizadora.Regras de Graduação: Aqui as informações são divididas da seguinte forma:
Nomes: Valores:
Cores: configuração das cores.Tamanho do textoMedida do pique: medida padrão dos piques.Grid: Especificações do grid.Auto recuperação: configure aqui o tempo entre cada auto salvamento.Snap: Aqui você configura como vai ser acionada a função Snap. Menu de Coordenadas: configure o formato do menu de coordenadas Arquivo backup: define o local onde será salvo a cópia de segurança.Paleta do usuário: reúna em uma única paleta as funções que você mais utiliza.
5
Funções do Grupo JANELA
Cascata: apresenta todas as janelas de trabalho dispostas em forma de cascata.Lado a lado: aqui as janelas de trabalho são dispostas lado a lado.Janelas de trabalho: apresenta uma lista de janelas de trabalho que estão sendo utilizadas. Você pode colocar a janela desejada a frente de todas clicando no nome correspondente.
Funções do Grupo AJUDA
Manual: apresenta este tutorial.Teclado virtual: cria um teclado na tela para escrever utilizando-se o mouse.Calculadora: abre a calculadora do Windows.Sobre: apresenta informações sobre o Audaces Moldes.
Paletas
São menus que possuem um conjunto de ícones. Cada um associado a uma função específica. Você tem acesso a uma determinada paleta através das "orelhas" que se encontram acima dos ícones.
Pare o mouse sobre o ícone para saber a que se destina a sua função.
Você pode retirar uma paleta de sua orelha e reposicioná-la no Audaces Moldes, basta clicar na seta que a paleta "desce" e sua orelha desaparece. Para colocá-la novamente na paleta, basta fechá-la.
As paletas serão posicionadas na tela de um modo padrão.A paleta “Usuário 1” será criada.Favor manter esta configuração.
Aceleradores:
7
Novo arquivoCtrl + N
Abrir arquivoCtrl + A
Salvar arquivoCtrl + S
Fechar arquivoCtrl + F4
Propriedades dos moldesCtrl + Enter
Lembrar molde originalF7
Informações do modeloCtrl + M
Localizar modelosCtrl + L
Selecionar elementos ESC
Selecionar tudoCtrl + T
Apagar elementosDelete
Recortar para memóriaCtrl + X
Copiar para memóriaCtrl + C
Colar da memóriaCtrl + V
Desfazer última açãoCtrl + Z
Repetir última açãoShift + Ctrl + Z
8
PlottarCtrl + P
Imprimir
Cores
Unidade de medidaCtrl + U
TutorialF1
Sair do Audaces MoldesAlt + F4
Largar FerramentaEsc
Medidas do ModeloCtrl + I
DEFINIÇÕES BÁSICASDEFINIÇÕES BÁSICAS
Área de trabalho
Barra de rolagem
9
Barra de Visualização Local onde detalhes de seu projeto podem ser visualizados.
Atributos de Visualização
Cotar Perímetros dos Moldes
ElementoÉ qualquer desenho na tela, seja uma reta, curva, arco ou molde.
Área de mensagem
É o local onde o sistema lhe diz os passos que devem ser tomados para a realização de uma determinada função. Divide-se em 3 campos:
Campo 1: indica em qual função você está. Campo 2: indica o que você deve fazer. Campo 3: são informações auxiliares, utilizadas por algumas funções em
especial.
Perímetro X Distância
Perímetro: medida do contorno de um ou vários elementos ou molde.
Distância: medida em linha reta entre dois pontos.
10
Botões do Mouse
BOTÃO DO MEIO OU DE ROLAGEM
Selecionar elementos
Seleção – Seleciona ou move elementos.
11
Para retirar a seleção de um elemento basta clicar com o botão esquerdo em algum lugar vazio.Para selecionar mais que um elemento mantenha pressionada a tecla “shift” e clique nos elementos desejados.
Apagar elementos
Usar a seleção depois o botão delete do teclado
Plano Cartesiano
SEQÜÊNCIA DE TRABALHOSEQÜÊNCIA DE TRABALHO
1) Digitalizar Moldes
2) Definir Sentido do Fio
3) Renomear Moldes ( Criar ou Editar Moldes )
4) Desenhando Moldes (Se houver necessidade)
5) Conferir o MoldeA – Medir Distância e PerímetroB – Plotar
12
6) Criar Regra de Ampliação (Configurações).Barra de
Menu
7) Definir os Tamanhos da Grade ( Criar ou Editar Moldes / Graduação )
8) Ampliar Moldes ( Via Tabela )
9) Conferir Ampliação ( Comparar Perímetro / Distância entre pontos )
10) Desdobrar Moldes
11) Informações do Modelo
12) Propriedades de Encaixe. ( Criar ou Editar Moldes )
13
UTILIZANDO O DIGIFLASH Câmera Cânon ou Sony com resolução mínima de 3 megapixels ). Como usar a Câmera
Controle de Compensação de Exposição ( ): Geralmente +1.0 EV. Sensibilidade ISO ( ): Regular 50, ou 100. Grande-Plano (Macro ): deixe desativada a função MACRO. Flash : fotografe sempre com o flash ligado. Zoom Óptico e Digital : Desativar ambos.
Como Fixar os Moldes no Quadro Respeite a margem. Moldes quadrados, retangulares serão desenhados na tela. Moldes simétricos devem ser digitalizados dobrados. Fixe os moldes com os ímãs, de forma que os mesmos fiquem em perfeito
contato com a superfície do quadro, mantenha uma distância mínima entre os moldes de 1cm.
Coloque um imã a cada 5cm.É o suficiente, na maioria dos casos. Eles devem ficar no mínimo a 5mm das bordas. Verifique se não há nenhuma porção do molde dobrada ou levantada. A foto deve ser tirada de maneira que o quadro fique enquadrado inteiramente
na foto Depois de fotografado o quadro com os moldes, conecte o cabo à sua câmera
digital e descarregue a foto em uma pasta no micro. Mantenha os moldes no quadro até ter certeza de que a digitalização está
perfeita.
Abrindo o Programa Audaces DigiFlash ( ).Clique em Abri localizando a pasta onde você salvou as fotos. Selecione a foto. Ao final do processo, a janela do Audaces Digiflash apresentará a seguinte tela.
Verifique todos os pontos de controle digitalizados.
14
Coloque os Piques e Marcas necessárias. Sentido do fio na digitalização somente em caso de moldes sem ângulo reto,
ex. bojo, espelho,etc. Procure indicar o Fio com a “Marca” assim você poderá colocar o molde no Fio no Audaces Moldes.
Caso necessite marcar algum recorte utilize o Ponto auxiliar
Vá para a página 14.
UTILIZANDO A MESA
Para acionar a ferramenta de Digitalização, deve sempre ter um arquivo na tela, seja ele Novo ou já existente.
Abaixo, algumas regras que devem ser respeitadas na digitalização dos moldes:
Lembre-se:Moldes quadrados, retangulares serão desenhados na tela.Organize seus moldes para não haver problemas na hora de
nomeá-los (numerar os moldes na seqüência que serão digitalizados).Para uma padronização colocar os moldes com a barra para a
esquerda, cavas e ganchos para cima.Respeite a margem de 10 cm da mesa digitalizadora.Não é necessário alinhar o molde com o “fio” da mesa.Moldes simétricos devem ser digitalizados dobrados.O molde não pode mexer.Digitalize no sentido horário.Comece sempre com o botão 1. (Verifique se o botão 1 é Ponto
de Controle)Não retroceder na digitalização. Se errar use desfazer.Os piques são colocados durante a digitalização, caso seja na
curva aperte o botão 2 e depois o botão do pique.Marcas internas e sentido do fio após fechar o moldeSentido do fio na digitalização somente em caso de moldes sem
ângulo reto, ex. bojo, espelho,etc. O primeiro ponto marcado ficará para a esquerda.
Ao término da digitalização clique no botão OKCaso clicar o botãoCancelar ou fechar a janela de digitalização, o trabalho será perdido.
15
Após ter selecionado a função, aparecerá a seguinte janela de diálogo.Caso não apareça o ponto vermelho na tela verificar se a mesa está ligada, se a mesa reconhece o cursor, se a porta de saída esta selecionada corretamente (COM1, COM2).
Após fornecer os pontos que formam o contorno do molde, utilize a função fechar para finalizar a função do contorno do molde. Com isso, já é possível definir o sentido do fio do molde, bem como inserir marcas no mesmo.
Depois de digitalizar um molde e ter certeza que está tudo correto, acione a função Novo Molde para prosseguir digitalizando os outros moldes.
16
Aprimorando as Curvas
Com a ferramenta “Editar número de pontos da curva” indique a
curva e digite um número de pontos no menu . Inicie com 6 pontos e vá digitando valores diferentes até a curva ficar com a forma desejada. Para obter-se uma reta colocamos 2 pontos.
Caso necessite eliminar um ponto de controle do meio de uma curva utilizamos
a ferramenta “Curva de elemento do molde” com o mesmo princípio da ferramenta anterior para atingir-se a forma desejada.
Para uma padronização devemos posicionar os moldes com as barras para a esquerda e ganchos e cavas para cima.
Coloque os moldes na tela na posição desejada utilizando a ferramenta “Espelhar elementos”.
Espelhar Elementos
Selecione o Modo“Horizontal” ou “Vertical”
Depois disto coloque os moldes no Fio. (página 15)
Salvar Arquivo.: ( C:\MOLDES E RISCOS )
Utilize a ferramenta “Cotar perímetro dos moldes” para visualizar todas as medidas dos moldes.
Salve o arquivo sempre com o mesmo nome da referênciaSe sua referencia for até 4 dígitos (9999) comece com 0001, 0002, etc.
Clique no disquete ou no menu Arquivo/Salvar.Ativar a opção “Associar Modelo ao Nome do Arquivo”.Ativar a opção “Arquivo backup”.Selecionar a pasta Moldes e Riscos.JAMAIS UTILIZE. (PONTO) OU / (BARRA) NO NOME DO ARQUIVO..’
17
Definir sentido do fio de um molde
(Utilizar o Visualizar Molde a Molde)
Quando olhamos para a tela é como se estivéssemos em frente a uma mesa de corte.
Veremos algumas maneiras de colocar um molde no fio
1. Quando o fio é paralelo a uma linha.: Certifique-se que nenhum molde esteja
selecionado. Pegue a ferramenta de FIO. A opção “Girar molde” deve estar
marcada. Selecione “Modo” Pontos do molde. Clique no Visualizar Molde a Molde
para o primeiro molde aparecer na tela. Indique o molde clicando no contorno
do mesmo. Indique o ponto 1 do Fio (este ponto
vai ficar do lado esquerdo), Indique o segundo ponto do Fio
Neste momento o molde ficará posicionado como será encaixado no tecido Caso não esteja repita a operação indicando os pontos corretos.
18
2. Quando o fio é perpendicular a dois pontos:
FIO DE CALÇA A opção “Girar molde” deve estar
marcada. A opção “Usar ângulo” deve estar
marcada e devemos colocar 90 no campo ângulo.
Selecione “Modo” Pontos do molde. Indique o molde clicando no contorno
do mesmo. Indique o ponto 1 do Fio (este ponto
vai ficar na parte de cima). Indique o segundo ponto do Fio
3. Quando o fio é no Viés.OBS.: No caso de viés primeiro colocar pelo fio reto normal
A opção “Girar molde” deve estar DESATIVADA.
A opção “Usar ângulo” deve estar marcada e devemos colocar 45 no campo ângulo.
Selecione “Modo” Pontos do molde. Indique o molde clicando no contorno
do mesmo. Indique o ponto 1 do Fio e indique o
mesmo ponto como o segundo ponto do Fio
19
4. Quando o fio é relativo a outro molde.OBS.: Primeiramente coloque no Fio o molde que será referência.
Em seguida utilize a ferramenta abaixo para posicionar o outro molde.
Unir Moldes
Selecione “Apenas mover” Indique o segmento de costura do
molde que esta no fio. Em seguida indique o segmento de
costura do outro molde. Escolha os pontos de referência e
confirme.
Feito isto siga os passos abaixo utilizando a ferramenta do Fio..
A opção “Girar molde” deve estar marcada.
Selecione “Modo” Pontos do molde.
Indique o molde clicando no contorno do mesmo.
Indique o ponto 1 do Fio e indique o mesmo ponto como o segundo ponto do Fio
20
Desenhando Molde
Agora que os moldes que foram digitalizados já estão nomeados vamos desenhar os moldes retangulares utilizando a ferramenta “Definir retângulos” com o “Menu de Coordenadas”.
Menu de coordenadas
Tem como objetivo auxiliar você a trabalhar com medidas exatas. Utilize-o para aplicar os conceitos vistos no Plano Cartesiano.
Clicando com o botão direito do mouse sobre a parte cinza do menu de coordenadas você tem acesso as suas três
formas de apresentação. Ou você pode ir no “Menu Configurações / Menu de Coordenadas”.
Quando desejar definir Dx, Dy, Âng ou Dist, entre com os valores correspondentes nos campos indicados que o Audaces Moldes se encarrega de gerar a medida desejada.
Definir retângulos.
Clique em algum lugar da área de trabalho para definir o primeiro canto.
Para indicar o canto oposto vá até o Menu de coordenadas e digite a medida de DX que é a medida do sentido do Fio ou seja o comprimento da peça e a de DY que é a medida da largura da peça.
Volte para área de trabalho coloque na posição desejada e confirme.para que o retângulo seja desenhado
Repita estas operações para os próximos desenhos.
Caso tenha mais moldes geométricos repita estas operações.
21
Criar ou Editar Molde
Transforma linhas de desenho em moldes edita ou altera as informações de um molde já existente.
Certifique-se que nenhum molde esteja selecionado. Pegue a ferramenta “Cria ou editar moldes”. No menu Definir Contorno escolha “Modo
Automático”. Indique um molde clicando no contorno do mesmo..
Abrirá a janela “Propriedades dos Moldes” que está dividida em duas partes. No lado esquerdo há uma lista dos moldes. No lado direito temos várias “orelhas” onde vamos definir o nome dos moldes, propriedades de encaixe, regras de ampliação, tamanho das letras, do fio, margem de segurança, etc.
Clique na orelha “Propriedades”. Selecione o primeiro molde na
lista. Substituir a seqüência numérica,
pelo nome da parte do molde (Ex. frente, manga, gola).
Não precisa colocar a referência. Selecione o seguinte e repita até o
último. Quando terminar, Clicar em OK ,
nunca cancelar, senão será perdido o trabalho.
Observe, ao lado do nome, qual é o status de cada molde:
Indica que o molde está ok, obrigatório para o Audaces Encaixe.
Erro! Indica que o nome deste molde está repetindo em outro molde.
Erro! Indica que as regras de ampliação deste molde diferem dos outros.
Snap
Configurando o Snap.
22
Escolha o modo que será utilizado.
ConfiguraçõesSnap
Botão do meio.
O snap fixa a ferramenta em um determinado ponto ou em um segmento.
No segmento indica início, meio e fim, e abre a janela de perímetro no Menu de Coordenadas para ser deslocada a posição desejada
Conferindo as medidas
Devemos conferir algumas medidas dos moldes neste momento.Para medir temos três opções de ferramentas.
Cotar Perímetro dos moldes
Perímetro do elemento
Pegue a ferramenta indicada. Clique no contorno do molde a ser conferido. No lado direito da “Área de mensagem” aparecerá a medida do segmento. Após conferir as medidas “Cancele” e vá para o molde seguinte. Obs. Esta ferramenta mede segmento por segmento, caso deseje medir uma seqüência de
segmentos faço o seguinte:o Clique no contorno do molde.o Vá em cima do primeiro segmento ( sentido horário) e clique novamente.o Ande com o mouse sobre os segmento desejados. Repare que quando você movimenta
o mouse as medidas na “Área de mensagem” vão se modificando.
Distância entre 2 pontos (Esta função tem que ser utilizada com o SNAP.)
23
Pegue a ferramenta indicada. Clique no primeiro ponto, marca ou pique utilizando o SNAP. Clique no segundo ponto utilizando o SNAP. No lado direito da “Área de mensagem” aparecerá a medida com os valores de Distância, DX,
DY e Ângulo.o
Plottar Arquivo.
Antes de plottar vamos organizar os moldes.
Definir retângulos.
Clique na área de trabalho para definir o “Primeiro canto” No “Menu de coordenadas” preencha o valor de DY (a largura do
papel menos 1 cm)
Volte para a área de trabalho e arraste o mouse e confirme. Este retângulo serve apenas para nos orientarmos.
Mova os elementos para dentro do retângulo com a seta de seleção.
Depois de tudo organizado clique em “Visão completa” para ver se não existe mais algum elemento na tela.
Apague o retângulo.
Salve o arquivo.
Salvar Arquivo.
Tenha o hábito de a cada operação, SALVAR o arquivo, para em caso de queda de energia, não perdê-lo.
Plottar Arquivo.
Com a ferramenta “Selecionar ou Mover” Clique na área de trabalho onde não haja elemento para desmarcar qualquer molde.
Pegue a ferramenta necessária. Nesse momento abrirá a janela “Plotagem”. Verifique as especificações do Plotter, Uma vez definidas elas não se alteram. No campo “Faixas de plotagem deve estar “1”. No botão propriedades configuramos a largura do papel e a qualidade de impressão.
24
É indispensável este procedimento para conferência do trabalho desenvolvido até agora.
Este procedimento tem o mesmo grau de importância que a pilotagem de um modelo novo
Caso exista alguma diferença que vai comprometer a modelagem o molde deve ser digitalizado ou desenhado novamente.
Criar Regra de Ampliação.
MENU CONFIGURAÇÕESRegras de Graduação
Nomes
Entrar no caminho acima descrito Clicar em criar,
25
Abrirá a seguinte tela,
No campo descrição.preencher com o nome da regra a ser criada.Para facilitar a identificação da regra colocamos primeiro o tamanho Menor depois o Maior e a (Base) (Ex. PP/GG(M)),
Na coluna “Tamanho”, preencher com a seqüência da grade: PP / P / M / G / GG. Quando digitar o seu tamanho Base clique no botão “Base”. Verifique que na coluna “Visão” ficará marcada em vermelho.
Prestar atenção na cores vamos padronizar o tamanho base sempre Azul Royal, para isso, clicar na cor atual (lado direito), abrirá uma janela, clicar na cor escolhida, sempre finalizar apertando OK.
Como trabalhamos com a cor de seleção vermelha e o fundo cinza claro não usaremos estas cores para os tamanhos.
Obs. Essa regra depois de criada, servirá para qualquer modelo que utilize estes mesmos tamanhos e a base seja a mesma.
26
Definir Regra de Ampliação.
Com a ferramenta “Selecionar ou Mover” Clique na área de trabalho onde não haja elemento para desmarcar qualquer molde.
Pegue a ferramenta necessária. No menu “Definir Contorno” escolha “Modo
Automático”. Indique um molde clicando no contorno do mesmo.
Abrirá a janela “Propriedades dos Moldes” que está dividida em duas partes. No lado esquerdo há uma lista dos moldes. No lado direito temos várias “orelhas”.
Clique na orelha “Graduação”. Selecione o primeiro molde na
lista. Desenrole o campo “Nomes de
graduação” e escolha a regra que você quer utilizar neste modelo.
Selecione o molde seguinte e repita até o último.
Quando terminar, Clicar em OK, nunca cancelar, senão será perdido o trabalho.
Caso você necessite de uma nova regra entre na parte de “Criar Regra”.
Depois que você efetuou alguma ampliação jamais utilize o botão “aplicar a todos” para alterar as regras de ampliação, pois poderão ocorrer diferenças nas medidas..
Caso seja necessária qualquer mudança na regra de ampliação esta mudança deve ser feita molde por molde.
27
Observe, ao lado do nome, qual é o status de cada molde:
Indica que o molde está ok, obrigatório para o Audaces Encaixe.
Erro! Indica que o nome deste molde está repetindo em outro molde.
Erro! Indica que as regras de ampliação deste molde diferem dos outros.
Ampliar molde via tabela
Amplia e manipula a ampliação do molde através de uma tabela.
Primeiro ampliamos os Pontos de Controle e depois os Piques e Marcas.
Certifique-se que nenhum molde esteja selecionado. Pegue a ferramenta de “Graduar molde via tabela”. Clique no Visualizar Molde a Molde para o primeiro molde aparecer na
tela. Indique um molde clicando no contorno do mesmo..
Abrirá a janela “Graduar via tabela”. Repare que no molde aparece um quadrado que
se move pelos pontos marcas e piques. Clique no ponto de controle ou marca que será
ampliado. No item “Nº ponto” vai aparecer o número
correspondente a este ponto. Digite o valor da ampliação. Clique na “Seta” que corresponda a direção que
será ampliada o tamanho maior. Os menores serão criados automaticamente.
Repita a operação para todos os pontos de controles e marcas internas.
Caso tenha colocado um valor diferente do desejado repita a operação com o valor correto.
Os piques devem ser ampliados por último. Repare que nos piques temos o campo
“Perímetro” que seria a distância do pique em relação a um “Ponto de Controle”.
Caso o ponto que aparece como referência não seja o desejado faça o seguinte:
o clique uma vez em cima do ponto
28
o aparece uma seta, desenrole e escolha o ponto correto.
Agora basta digitar o valor da distância que você quer que o pique fique e clicar no botão “=Perímetro”..
Tomando como base o sentido horário, caso este pique esteja antes do ponto de referência devemos colocar o sinal negativo antes do valor.
Quando terminar, clicar com o botão direito. clicar no visualizar molde a molde e repetir as
operações.
Ampliação Irregular
Clique no ponto que será ampliado. Digite “1” e clique na seta correspondente. Vá à coluna DX (direita ou esquerda) ou na DY (cima ou baixo). Repare que os valores
são todos 1 (positivo ou negativo). Digite os valores desejados para cada tamanho. Respeitando o sinal já existente. Ao final clique no botão aplicar e veja a movimentação do tamanhos neste ponto. Confira as ampliações.
É fundamental a conferência das partes ampliadas.
Na ferramenta a seguir é aonde são detectados desencontros na ampliação.
Comparar perímetros
Calcula as diferenças entre perímetros.
29
Clique na ferramenta desejada. Esconda a ampliação. Indique o segmento que deseja
conferir, clicando no mesmo. Ex. Lateral.
Confirme este segmento No menu de “Comparar
perímetros”clique no botão Adicionar.
Verifique os valores de cada tamanho na coluna que foi criada.
Repita a operação acima clicando no outro molde no segmento que será costurado com este.
Confirme este segmento No menu de “Comparar
perímetros”clique no botão Subtrair.
Verifique os valores de cada tamanho na coluna que foi criada.
Verifique a diferença entre estes segmentos última coluna “Total”.(se necessário utilize a barra de rolagem movendo tudo para a direita para visualizar esta coluna).
A diferença entre os segmentos deve ser coerente.
Dobrar ou desdobrar molde
Dobra (horizontal ou verticalmente) ou desdobra um molde.
Para o caso de dobra de moldes assimétricos, selecione a opção Manter Dobra, para que não seja perdida a parte dobrada.
OBSERVE QUE A OPÇÃO “MANTER DOBRA” SEJA DESATIVADA APÓS O SEU USO.
Distância entre pontos
Com esta ferramenta podemos verificar os valores do Busto, Quadril, etc.
30
Clique na ferramenta desejada. Esconda a ampliação. Para podermos medir estes segmentos
temos que ter pontos de controle. Indique o molde, indique o primeiro ponto,
indique o segundo ponto, confirme No menu de “Distância entre pontos”clique
no botão Adicionar. Verifique os valores de cada tamanho na
coluna que foi criada.
Devemos ter uma especial atenção com a ampliação de moldes.
Toda esta conferência é de responsabilidade da (o) modelista.
Qualquer situação diferente deve ser aprovada pela(o) mesma (o).
A EMPRESA USUÁRIA É A RESPONSAVEL PELA CÓPIA DE SEGURANÇA DOS ARQUIVOS DE MODELAGEM E ENCAIXE.
Inserir Pique.
De um zoom na área onde será colocado o pique.
Certifique-se que nenhum molde esteja selecionado. Pegue a ferramenta Inserir pique. A opção “Pique sobre o contorno” deve estar marcada.
A opção “Manter distâncias” deve estar marcada. Defina a Largura e Altura do Pique. Geralmente o Ângulo será zero. Para indicar a Posição do Pique clique no ponto desejado. Caso o Pique não seja sobre um ponto de controle de um Snap no mesmo e
utilize o Perímetro no Menu de Coordenadas para deslocar a posição.
31
Para colocar-se uma Marca Interna:o primeiro utiliza-se o Ponto por
coordenadas ou Pontos dados 2 distâncias ou referências
para definir o local exato da Marca
o Em seguida utilize o Inserir Pique. A opção “Pique sobre o contorno” deve estar desmarcada. Defina p local da Marca utilizando o Snap.
Alterar Pique.
De um zoom na área onde será alterado o pique.
Utilize esta ferramenta para alterar o tamanho ou a posição do pique.
Indique o Molde e a seguir o Pique que deve ser alterado.
Digite os valores corretos. Para o posicionamento devemos levar
em conta o sentido horário. Repare que se o Pique está antes do ponto de controle o sinal será negativo.
Informações do Modelo
Para preenchermos estas informações é necessário que a peça piloto e/ou a ficha técnica estejam com o operador.
32
Propriedades de encaixe
Tecido: colocamos números diferentes para separar os encaixes, por exemplo: tecido principal e contraste, forro, entretela, etc.
Giro : é o movimento de rotação em graus que o molde pode fazer.
Original Giro 180º Giro 90º
Quantidade por modelo : é a quantidade de vezes que o molde será riscado.
33
Molde Riscado 1 Vez.
Molde Riscado 2 Vezes.
Molde Riscado Par : quando um molde vai ser utilizado para o lado esquerdo e direito da peça.
Espelhar : autoriza o molde a “virar” mudando de esquerdo para direito. Não selecionamos esta opção em moldes assimétricos que devem ser costurados em um lado específico
34
da peça. Não faz sentido autorizar uma peça simétrica a espelhar.
Molde Original.
Molde Espelhado (Virado) : autoriza o movimento de virar o molde fazendo com que o mesmo mude do lado direito para o lado esquerdo.
Dobra Horizontal e Dobra Vertical : autoriza o molde a ser riscado na dobra ou na ponta do enfesto de tecido tubular.
Molde Original Dobra Horizontal Dobra Vertical
Manipulando Elementos do Molde Nesta etapa vamos definir quais is itens que queremos que sejam impressos
e os tamanhos e posições das letras do nome do molde, do modelo, do fio, etc.Visualizar
35
Somente serão vistos e impressos os itens marcados.
Clique na orelha “Visualização”. Selecione o primeiro molde na
lista. Na parte “Visualizar” marque :
o Nomeo Fioo Graduaçãoo Piqueso Descriçãoo Linhas internaso Costurao Modeloo Nome Graduaçãoo Tecidoo Quantidadeo Giro
Após finalizar clicar no botão “Aplicar todos”.
É fundamental que sejam marcados os itens sugeridos para uma conferência da definição da “Propriedades de encaixe”.
Caso sua escolha seja diferente da sugerida é só marcar ou desmarcar o item desejado.
Podemos utilizar também a ferramenta Atributos de visualização na Barra de visualização.
Clique na ferramenta “Atributos de visualização”.
O menu ao lado aparecera. Clique nos itens que devem estar
visíveis ou impressos.
ManipularAgora vamos definir a posição e o tamanho dos elementos do
molde.
36
Clique na orelha “Visualização”. Selecione o primeiro molde. Desenrole o campo “Elementos do
molde” e escolha “Nome”. No campo “Altura do texto”
coloque 0,35 cm. Clique no botão “Aplicar todos”
assim todos os moldes ficarão com tamanhos de letras iguais.
No campo “Ângulo do texto” geralmente fica “0”
Em seguida vá com o mouse até a janela onde está o desenho do molde e clique onde você deseja que o nome fique.
Selecione o próximo molde na lista. E indique a posição.
Caso algum molde necessite altere o tamanho ou ângulo do texto.
Repita o operação anterior para os itens “Descrição” e “Observações” (Modelo, Teci-do, Quantidade).
Quando terminar desenrole o campo “Elementos do molde” e escolha “Fio”.
Selecione o primeiro molde. Em seguida vá com o mouse até a
janela onde está o desenho do molde e clique no lado esquerdo onde você deseja que o desenho do fio inicie vá para a direita até onde você deseja que termine e clique novamente.
Repita nos outros moldes.
MargemNeste item colocamos o valor da “Margem de Segurança” em
todo o molde ou em determinado segmento. Clique na orelha “Margem”. Selecione o primeiro molde. Em seguida clique no segmento que
você deseja colocar a “Margem”. Repita a operação para os outros
segmentos. Quando colocar o valor da margem
em todos os segmentos desejados clique no botão “Aplicar”.
Repare que foram criadas linhas pontilhadas.
Repita nos outros moldes. Quando finalizar clique em OK Na tela “Modelo” clique em OK.
37
Salvar . Neste momento não pode haver mensagem de erros.
Os itens Associar modelo ao nome do arquivo e Arquivo Backup devem estar marcados.
Visualizar Molde a Molde. Utilizar esta ferramenta antes de plottar para conferir todas as definições estabelecidas para o modelo.
Plottar Arquivo. É fundamental este procedimento antes de liberar o arquivo para o
Audaces Encaixe.
A EMPRESA USUÁRIA É A RESPONSAVEL PELA CÓPIA DE SEGURANÇA DOS ARQUIVOS DE MODELAGEM E ENCAIXE.
39
Rua Newton Prado, 209 – Bom Retiro.01127-000 - São Paulo - SP - BRASIL - Fone: (0xx11) 3333-1520.
www.audaces.com.br ÍNDICE
Encaixe 03Criando um Risco no Encaixe 04Encaixando os Moldes 06Alterando seu Risco 06Encaixando em Tecidos Tubulares 08Encaixe Automático Avançado 10Encaixe Automático Fila Avançado 11Funções Adicionais de Encaixe 12Distância / Margem de Segurança 13Cortando Seu Molde 12Movendo com Referência 13Configurações 13Plotando Seu Encaixe 15Caso O Papel Termine Durante A Plotagem 16Aceleradores 17Instalando o sistema Audaces Vestuário 19Calibração Avançada HP 500 20
40
ENCAIXE
Interface Gráfica
Menu de Moldes –
Acessar os demais riscos.
Iniciando um Trabalho no Audaces Encaixe
41
Criando um risco no Encaixe
Caso alguma mensagem de erro para o arquivo de moldes apareça, o mesmo deverá ser corrigido pelo Audaces Moldes.
Definir largura(s) do(s) tecido(s) e grade(s).
42
Clique no “Tecido 1” e você terá a seguinte tela : Defina a Largura.Repita para os outros tecidos
Clique na “Grade” e você terá a seguinte tela: Defina a Grade de Corte.Se a grade dor igual para os outros tecidos clique em Aplicar para modelo.
43
Começando a Encaixar Pressione Alt + Botão Esquerdo em cima de um tamanho para conferir.
Estando o modelo definido corretamente salve o arquivo. Se necessitar de correções nas quantidades ou autorização para girar ou espelhar devemos alterar no Audaces Moldes e atualizar este arquivo.
Caso seu tecido seja tubular clique em alterar e no Tecido escolha “Tubular”.
A EMPRESA USUÁRIA É A RESPONSAVEL PELO BACK-UP DOS ARQUIVOS DE MODELAGEM E ENCAIXE.
Alterando seu risco Faça as alterações necessárias e clique em OK.
, e clique em OK.
, e clique em OK.
44
Encaixando os moldes
Operações no encaixe
Alinhando moldes no enfesto
Este recurso do sistema irá alinhar dois, ou mais, moldes encaixados no enfesto. Para alinhar os moldes, primeiro selecione-os. Depois vá para o menu Moldes | Alinhar... assim abrirá a seguinte janela:
45
Encaixando em Tecidos Tubulares
Encaixando um Molde Dobrado
Utilizando uma Camada de Tecido
Clique no molde que será dividido e mova o mouse até a área de trabalho.
Tecle F7 para informar o programa que você vai utilizar apenas ½ camada.
Encaixe o molde em qualquer lugar. Repare que o contorno do molde ficou pontilhado.
Repita a operação para o outro molde que será dividido.
Selecione os dois moldes. Escolha Alinhar moldes e alinhe
os mesmos. Quando terminar, Clicar em OK.
46
Em seguida escolha Agrupar moldes.
Isto evitará quando você pegar estes moldes que venha apenas um.
Agora você pode encaixar estes moldes como se fosse um molde comum.
Linhas de Referência
Com estas linhas podemos fazer o enfesto “Escada”.
Podemos configura-las para não permitir que outros moldes invadam esta área.
A EMPRESA USUÁRIA É A RESPONSAVEL PELO BACK-UP DOS ARQUIVOS DE MODELAGEM E ENCAIXE.
47
Encaixando moldes automaticamente
Encaixe Automático Padrão
Encaixe Automático Avançado
Devemos observar bem os itens selecionados.
O encaixe será feito de acordo com as especificações que você determinar.
Para obtermos um exemplo de encaixe o tempo não poderá ser inferior a 5 minutos.
49
Funções Adicionais de Encaixe
Distância / Margem de Segurança
Cortando seu molde Antes de utilizar esta função você deve ir em “Alterar” / “Moldes” / “Quantidade”
e desativar o item “Utilizar quantidades definidas para modelo” em seguida
50
clique no “OK”..
Visualizando melhor seu risco
Para ver em detalhes uma parte do seu risco, use os ícones da Barra de Visualização.
Movendo um molde com referência
Ao mover um molde com referência, o sistema não verifica sobreposição de moldes.
Encaixando e Movendo um molde com Snap
Observe que os moldes encaixados com a opção SNAP podem ser encaixados sobrepostos,
mesmo que o sistema esteja configurado para Sobreposição de moldes não permitida.
Configurações do Audaces EncaixeNa Barra de Menu Configuração, nela as seguintes funções serão localizadas:
51
Configuração/Encaixa molde ao clicar: Se esta opção estiver habilitada, quando você clicar com o mouse sobre o tamanho a ser encaixado ele automaticamente será encaixado no enfesto (caso contrário o molde fica preso no mouse até que você o libere no local desejado).
Configuração/Molde dobrado somente na dobra do tecido: Se esta opção estiver habilitada, o programa só aceitará que você encaixe um molde dobrado se ele estiver na dobra do tecido (esta função só estará disponível para tecidos tubulares).Configuração/Sobreposição de moldes não permitida / Configuração/Sobreposição de moldes permitida: Dependendo do que estiver atualmente configurado, o sistema pode ou não permitir que moldes sejam encaixados sobrepostos.
Configuração/Cores: Na opção Cores Padrão, você utilizará as cores normais do Audaces Encaixe.
Configuração/Unidade de medida: Nesta opção, as unidades de medida que você deseja trabalhar podem ser configuradas
1. Linear: define a unidade de medida a ser usada ao mostrar informações lineares como comprimento, largura, perímetro, distância etc.
2. Quadrado: define a unidade de medida a ser usada ao mostrar informações de área.
3. Peso: define a unidade de medida a ser usada para mostrar o peso do tecido.
52
Configuração/Opções: Nesta opção você pode trabalhar com as seguintes configurações: Geral, Arquivos, Menu de Moldes, Snap e Impressão. (Você também pode utilizar esta função através da combinação de teclas Ctrl + O).
Plottando seu encaixe
53
CASO O PAPEL TERMINE DURANTE A PLOTAGEM(PLOTAR DETERMINANDO X INICIAL DE PLOTAGEM)
Coloque o rolo novo de papel com a mesma medida que o anterior. A parte de baixo da tela é a Faixa 1 e a parte de cima é a Faixa 2. Localize na tela o ponto até onde foi impresso. Escolha alguma linha que sirva de referência para emendar. Leve o mouse até esta linha. Volte para a esquerda + ou – 10 cm. Faça a leitura do valor de X na barra de status. Este valor será o nosso X inicial. No campo “Faixas de plotagem” determine a faixa que vai ser plotada ( 1 ou 2). No campo “X inicial de plotagem” coloque o valor obtido anteriormente. Caso tenha sido na faixa 1 repita para a Faixa 2 com X inicial igual a 0 (zero).
55
Aceleradores
FunçãoTecla de Atalho
Botão Acelerador
Novo Ctrl + N
Abrir Ctrl + A
Fechar Arquivo Ctrl + F4
Salvar Ctrl + S
Informações Ctrl + I
Localizar Ctrl + L
Plottar Ctrl + P
Recortar para a memória Ctrl + X
Copiar para a memória Ctrl + C
Colar da memória Ctrl + V
Opções Ctrl + O
Medir distâncias
Selecionar Tudo Ctrl + T
Distância entre moldes / Margem de Segurança.
Ctrl + D
Usar Distância / Margem. Shift+Ctrl + D
Mover para fora do enfesto Ctrl + F
Mover com referência Ctrl + R
Alinhar Ctrl + H
Agrupar Ctrl + G
Desagrupar Ctrl + U
Verificar/Moldes sobrepostos Ctrl + W
Corta Ctrl + K
Pontos de emenda/Manual Ctrl + E
Unidades de medida
Desfazer (30 vezes) Ctrl + Z Até 30 vezes
Repetir Shift + Ctrl + Z Até 30 vezes
56
Texto Shift + Ctrl + T
Girar à esquerda Ctrl +
Girar à direita Ctrl +
Sair Alt + F4
Retirar do enfesto Del
Girar livre F2
Girar 180º F3
Espelhamento F4
Dobra horizontal F5
Dobra vertical F6
Uma camada F7
Molde original F8
Travar horizontalmente F9
Travar verticalmente F10
Molde dobrado somente na dobra do tecido
F11
Sobreposição de moldes F12
Zoom mais +
Zoom Menos -
Mover encaixe para direita
Mover encaixe para esquerda
Mover encaixe para cima
Mover encaixe para baixo
Tutorial F1
Cores
Liberar molde. Esc
Opções Ctrl+Enter