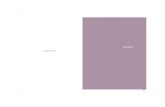Apostila vegas pro 11 - Por Brainstorm tutoriais
description
Transcript of Apostila vegas pro 11 - Por Brainstorm tutoriais

AA parte


Bem vindo
Obrigado por fazer o Download da apostila Free sobre Sony Vegas Pro 11!
Tenha certeza que adquiriu uma rica fonte de informações para que você se
saia bem durante a edição de suas produções no Vegas. Aqui você tem todo o
conteúdo teórico necessário para se criar bons clipes com o Vegas Pro 11.
Nesse ebook, você terá uma “visão geral” de como trabalhar com o Vegas Pro
11. Utilize essa apostila como forma de estudo na área de edição de vídeos.
Ao término da leitura dessa apostila, você deverá:
Conhecer:
Elementos principais da Interface do Vegas Pro 11
Métodos de trabalhar com as mídias
Formas de aplicação de efeitos
Configurações de projetos
Maneiras de finalizar seu vídeo
Saber:
Iniciar um projeto novo
Configurar corretamente suas produções
Editar seus vídeos de modo prático e rápido
Aplicar efeitos diferentes
Renderizar sua produção
Faça bom uso do conteúdo dessa apostila, especialmente desenvolvida pelo
Brainstorm Tutoriais.
Bons estudos!

Sumário
Bem vindo .......................................................................................................... 3
Sumário .............................................................................................................. 4
Interface/Layout .................................................................................................. 8
Tela Principal .................................................................................................. 8
As Abas .......................................................................................................... 8
Project Media .............................................................................................. 9
Explorer ...................................................................................................... 9
Transitions ................................................................................................ 10
Video FX ................................................................................................... 10
Media Generators ..................................................................................... 11
Trimmer ........................................................................................................ 11
Preview ......................................................................................................... 12
Audio Mixer ................................................................................................... 12
Timeline ........................................................................................................ 13
Counter ..................................................................................................... 13
Track de vídeo .......................................................................................... 13
Track de áudio .......................................................................................... 13
Rate .......................................................................................................... 14
Botões de Reprodução ............................................................................. 14
Tracks/Faixas ............................................................................................... 14
Track de Áudio .......................................................................................... 14
Track de vídeo .......................................................................................... 15
Criando um novo Projeto .................................................................................. 18
Selecionando um Template .......................................................................... 18
Adicionando mídias ao projeto ..................................................................... 19
Importando mídias .................................................................................... 20
Dicas e truques de importação ................................................................. 21
Salvando o projeto ........................................................................................ 22
Ferramentas básicas de edição ....................................................................... 24
Seleção......................................................................................................... 24
Fades............................................................................................................ 25

Marcadores ................................................................................................... 27
Cursores ....................................................................................................... 28
Envelopes ..................................................................................................... 29
Ferramentas avançadas de edição .................................................................. 31
Timeline de efeitos: entendendo Frames e Keyframes ................................ 31
O que são Keyframes? ............................................................................. 31
Timeline de efeitos: Ferramentas ................................................................. 31
Track Motion ................................................................................................. 32
Painel de informações .............................................................................. 33
Barra de ferramentas ................................................................................ 34
Shadow e Glow ......................................................................................... 34
Menu de contexto do Track Motion ........................................................... 35
Uso do Track Motion: Picture In Picture.................................................... 36
Event Pan/Crop ............................................................................................ 37
Painel de Informações Pan/Crop .............................................................. 38
Barra de ferramentas Pan/Crop ................................................................ 39
Menu de contexto do Pan/Crop ................................................................ 39
Uso do Event Pan/Crop ............................................................................ 40
Masking ........................................................................................................ 42
Painel de Informações Masking ................................................................ 43
Barra de ferramentas da Masking ............................................................. 44
Menu de contexo da Masking ................................................................... 44
Uso da ferramenta Masking ...................................................................... 45
Automation ................................................................................................... 45
Uso da automação .................................................................................... 45
Compositing Modes ...................................................................................... 46
Source Alpha ............................................................................................ 47
Tabela de modos de composição ............................................................. 48
Custom Compositing Mode ....................................................................... 49
3D Source Alpha ....................................................................................... 50
Trabalhando com Textos e Efeitos ................................................................... 52
Textos ........................................................................................................... 52
Edição Básica do Texto ............................................................................ 53

Edição Avançada do Texto – Seção Advanced ........................................ 54
Edição Avançada do Texto – Seção Outline ............................................. 54
Edição Avançada do Texto – Seção Shadow ........................................... 54
Créditos ........................................................................................................ 55
Edição do Texto dos Créditos ................................................................... 56
Propriedades dos créditos ........................................................................ 56
Estilo dos Créditos .................................................................................... 57
Transições .................................................................................................... 58
Aplicando Transições................................................................................ 58
Video FX ....................................................................................................... 59
Aplicando Video FX .................................................................................. 59
Stereoscopic 3D ....................................................................................... 60
Chroma Key .............................................................................................. 62
Instalando Plug-ins Externos .................................................................... 63
Audio FX ....................................................................................................... 63
Aplicando Áudio FX .................................................................................. 64
Pitch Shifting: Voz grossa ou fina ............................................................. 64
Reverb: Adicionando Eco aos Áudios ....................................................... 65
Renderizando o projeto .................................................................................... 67
Formatos e Características ........................................................................... 68
Selecionando e Editando um Template ........................................................ 69
Vídeo para o Youtube ............................................................................... 70
Vídeo para DVD ........................................................................................ 73
Processo de renderização ............................................................................ 74
Dicas para Acelerar a Renderização ........................................................ 74
Finalização da renderização ......................................................................... 75
Renderizando diretamente no YouTube ....................................................... 75
Para aprender mais .......................................................................................... 78


Interface/Layout
O Vegas Pro 11 tem a interface muito parecida com a dos programas mais
comuns do Windows: tem menus, uma série de botões, atalhos de teclado. O
layout simples e bem organizado evita que o usuário se perca em meio às
funções do programa.
Tela Principal
Quando o Vegas é aberto, é esse o layout que você vê. A área do Vegas é
dividida em 4: As abas, o Trimmer, o Preview, o Mixer e a timeline. Caso queira
redimensionar, basta mover os divisores que aparecem entre as áreas.
As Abas
A área reservada para as abas do Vegas apresentam todos os recursos nativos
do programa. São divididas naturalmente em 5: Project Media, Explorer,
Transitions, Video FX e Media Generators. Mas caso você arraste, por
exemplo, o Preview para essa região, ali aparecerá mais uma aba, com o nome
Preview.

PROJECT MEDIA
Apresenta todas as mídias do projeto aberto atualmente no Sony Vegas,
contando as que foram removidas da timeline.
EXPLORER
A aba Explorer mostra os arquivos do seu disco rígido que são importáveis
para a sua timeline. Discos removíveis também podem ser exibidos nessa aba.
Essa aba serve para facilitar a importação das mídias para o seu projeto.

TRANSITIONS
Essa é a aba de transições nativas presentes no Sony Vegas. Cada miniatura
representa a animação da transição. Você pode importa-las para substituir os
fades no seu projeto e deixa-lo mais dinâmico.
VIDEO FX
FX em inglês é a compressão para Effects, no caso efeitos em português. A
aba Video FX mostra todos os efeitos nativos do Vegas que podem ser
aplicados às suas mídias. Você pode adicionar plug-ins e expansões de efeitos
no seu Vegas Pro.

MEDIA GENERATORS
É nessa guia que ficam as mídias geradas pelo Sony Vegas, como textos e
créditos. Para inserir, basta importar para a timeline como se fosse uma mídia
comum.
Trimmer
O trimmer é pouco utilizado durante as edições no Sony Vegas. Serve
basicamente para pré-visualização dos arquivos antes de importa-los para a
timeline. Podemos fechar a janela, pois ela não será utilizada.

Preview
A janela Preview mostra uma previsão de como seu projeto está ficando
durante a edição. Para mudar a qualidade de exibição dos vídeos, clique em
“Preview (auto)” e selecione outra qualidade.
Audio Mixer
O Audio Mixer monitora todas as faixas de áudio que são adicionadas ao seu
projeto, exibindo dados como volume, intensidade, etc. Também não é muito
utilizado, portanto podemos fechá-lo.

Timeline
A Timeline, linha do tempo em português, apresenta as tracks (ou faixas) de
áudio e vídeo que são criadas no projeto. Também mostra de maneira linear,
todas as mídias que foram inclusas no filme. O número de tracks de áudio e
vídeo que podem ser adicionadas ao seu projeto é infinito – na verdade
correspondente com o desempenho de seu computador -, basta pressionar
CTRL+Q para inserir uma faixa de áudio ou CTRL+SHIFT+Q para incluir um
track de vídeo. Abaixo, uma timeline completa.
COUNTER
Esse é o cronômetro do Vegas Pro. Ele não conta o tempo, por padrão, em
minutos, segundos e centésimos de segundo. O formato de contagem dele é
HH:MM:SS,FF, onde H significa horas, M representa os minutos, S aponta os
segundos e F aponta o frame em que a reprodução se localiza.
TRACK DE VÍDEO
O track ou faixa de vídeo mostra todas as mídias visuais que você importou
para o projeto. São imagens, vídeos e fotos que aparecem aqui. Os formatos
mais comuns e aceitos pelo Vegas são: JPG, PNG, GIF, WMV, AVI, MP4, entre
muitos outros. O Vegas não aceita FLV.
TRACK DE ÁUDIO
No track de áudio são exibidas as mídias relacionadas a músicas e sons. O
aspecto ondular das mídias representa com certa perfeição as ondas sonoras
do arquivo importado. O Sony Vegas aceita por padrão arquivos como MP3,
WMA, WAV, entre outros.

RATE
Este botão deslizante representa o rate de reprodução do seu projeto. O rate
seria a velocidade em que o vídeo passará no Preview. Serve para você que
precisa ver como ficaria certa parte do seu filme em câmera lenta/rápida.
Mudanças feitas nessa região não são renderizadas juntas com o vídeo.
BOTÕES DE REPRODUÇÃO
Os botões apresentados nessa área da timeline têm as funções de um media
player. Em ordem, vemos o botão Record Audio, Loop, Play from Start, Play,
Pause, Stop, Go to start, Go to end, Previous Frame e Next Frame.
Tracks/Faixas
Agora iremos focar apenas nas faixas ou tracks de áudio e vídeo, para onde
são importados os arquivos do seu projeto.
TRACK DE ÁUDIO
Esse é o aspecto básico de um track de áudio. Na esquerda, você confere a
mídia mais próxima do início do filme.
Volume: mostra a intensidade do som da faixa inteira: se você mover o
slider, todas as mídias ficarão com o volume determinado.
Pan: determina em que canal será direcionado os áudios: direito ou
esquerdo. Quando no centro, o volume é estéreo.
Touch: Liga ou desliga os recursos de automação da configuração das
tracks.
Confira abaixo uma tabela com o significado dos outros botões presentes no
cabeçalho da track.

Botão Nome Descrição
Track Number and Color Ajuda o editor a organizar seu trabalho, indicando o
número e relacionando a track a uma cor.
Minimize track Minimiza a altura da respectiva faixa de áudio.
Maximize track Maximiza a altura da respectiva faixa de áudio.
Track name Permite que você adicione um nome à track de
áudio. Basta clicar duas vezes e digitar.
Record Audio Prepara a track selecionada para que você grave
um áudio diretamente nela.
Invert Track Phase Inverte a polaridade das mídias da track de áudio
selecionada.
Track FX
Permite que você adicione diversos efeitos nativos
ou de plug-ins externos à todas as mídias da track
de áudio selecionada.
Mute
Deixa a track temporariamente muda quando
ativado, permitindo que você foque em outras
faixas.
Solo
Deixa todas as outras tracks mudas, fazendo com
que você só ouça as mídias presentes na track
onde o Solo está ativado
Output for Record Permite que você escolha uma fonte de áudio para
gravação, e lista os dispositivos de áudio ligados.
Bus Assignment Mais utilizado durante mixagens estéreos, ou
projetos com apenas áudio.
Automation Settings Configura a automação da track de áudio
Pre/Post Volume Send Funciona como uma hierarquia entre as tracks de
áudio.
TRACK DE VÍDEO

Botões Nome Descrição
Track Number and Color Ajuda o editor a organizar seu trabalho, indicando o
número e relacionando a track a uma cor.
Minimize track Minimiza a altura da respectiva faixa de vídeo.
Maximize track Maximiza a altura da respectiva faixa de vídeo.
Track name Permite que você adicione um nome à track de áudio.
Basta clicar duas vezes e digitar.
Bypass Motion Blur Ignora o motion blur da track em que está ativado.
Track Motion
O Track Motion é uma ferramenta usada para mover
o vídeo sobre um fundo. Ferramenta primordial para
motion design.
Track FX
Permite que você adicione diversos efeitos nativos ou
de plug-ins externos à todas as mídias da track de
áudio selecionada.
Automation Settings Configura a automação da track de vídeo.
Mute
Remove temporariamente a visualização das mídias
dessa track no preview quando ativado, permitindo
que você foque em outras faixas.
Solo
Deixa todas as outras tracks desativadas, fazendo
com que você só veja as mídias presentes na track
onde o Solo está ativado.
Composite Level Slider Ajusta o nível da opacidade da track. Quanto menor o
nível, mais transparente ficam as mídias.
Compositing Mode Determina a forma como a opacidade/transparência
da track é gerada.
Make Compositing Child
Funciona como uma hierarquia entre as tracks de
vídeo. Permite que uma track comande as funções de
outra(s).
Expand track keyframes Mostra ou oculta os keyframes de uma faixa de vídeo.


Criando um novo Projeto
Antes de começar a editar, devemos saber configurar o nosso projeto para não
termos problemas com as mídias, nem durante a renderização. Portanto, nessa
seção você verá algumas especificações técnicas de como criar um novo
projeto no Vegas Pro 11.
Para criar um novo projeto, pressionamos a tecla CTRL+N ou clicamos em
File >>New.
Selecionando um Template

Os templates são configurações predefinidas que poupam o tempo de quem
vai começar um novo projeto. Existem cerca de 30 templates nativos, sendo
que o usuário pode editá-los e salvá-los com outra nomenclatura.
Você deve escolher um template que satisfaça as mesmas configurações das
mídias que você for utilizar, e que ao mesmo tempo satisfaça as configurações
mídia de saída.
Mídia de saída Template ideal
360p para Youtube Internet 360-30p 16:9 (640x360; 29,970 fps)
HD para Youtube HDV 720-30p (1280x720; 29,970 fps)
DVD/TV Analógica 4:3 NTSC DV (720x480; 29,970 fps)
DVD/TV Widescreen 16:9 NTSC DV Widescreen (720x480; 29,970 fps)
Computador HDV 720-30p (1280x720; 29,970 fps)
Você ainda tem a possibilidade de customizar esse template: basta navegar
pelas abas de áudio, vídeo e informações gerais e definir as variáveis da sua
configuração.
Depois de finalizada a escolha do template e a as possíveis customizações
dele, caso queira, você pode marcar a caixa “Start all new projects with these
settings”, para que todos os novos projetos criados no Vegas 11 tenham as
mesmas configurações. Feito isso, clique em OK para iniciarmos o projeto.
Adicionando mídias ao projeto
Você pode adicionar diversos tipos de mídias ao seu projeto de edição. É
possível importar áudios e vídeos de seu disco rígido, gravar áudio diretamente
nas tracks, extrair áudio de um CD, extrair vídeos de uma câmera, dentre
outros métodos. Você também pode adicionar mídias geradas pelo programa,
como textos, fundos, créditos, etc.

IMPORTANDO MÍDIAS
Para importar mídias do seu próprio disco rígido, existem 2 meios. Você pode
fazê-lo pelo comando File >> Import... ou pela janela Explorer como mostrado
a seguir.
Para navegar pelo seu computador, use alguma das partes coloridas
mostradas na imagem acima.
Na parte azul, a navegação só é possível por meio dos cliques nos ícones de
expansão + e - ao lado das pastas. Essa área não exibe os arquivos.
Na parte verde, você navega clicando normalmente nas pastas que você quiser
abrir. É nesse local que os arquivos e mídias importáveis ao seu projeto
aparecem.
Na parte vermelha, se navega digitando o caminho da pasta no local em
branco. Também não exibe as mídias.
Para importar os arquivos, clique sobre eles e arraste-os até a timeline. Sempre
que executar essa ação, tracks de áudio e vídeo serão criados
automaticamente, caso não haja nenhum na timeline.

DICAS E TRUQUES DE IMPORTAÇÃO
Para importar apenas o áudio de um vídeo, clique sobre ele com o botão direito
do mouse e o arraste até a timeline. Uma pequena caixa de diálogo irá se abrir:
você deve selecionar “Audio only >> Add audio across tracks”.
Se quiser apenas vídeo, repita o mesmo processo anterior, mas ao soltar o
vídeo na timeline, selecione “Video only >> Add video across tracks”.

Salvando o projeto
Salvar o seu projeto é muito importante, para que não aconteçam perdas de
horas de trabalho. Para salvar, basta que você clique em File >> Save. É
necessário que você faça isso na primeira vez que for salvar. Nas próximas
vezes, basta apertar CTRL+S.
O formato dos arquivos do Sony Vegas é o formato .VEG, e só pode ser aberto
no Vegas. O programa também cria um arquivo .BAK que serve é utilizado para
auto-recuperação.
O Sony Vegas tem uma função de auto-recuperação de arquivos de projetos
que não foram salvos. Esse recurso é ativado quando o programa é fechado
por razões involuntárias: falta de memória, queda de energia, desligamento do
computador.
Quando você reiniciar o programa depois de um fechamento involuntário, ele
questionará se você deseja abrir o último projeto que não foi salvo. Caso
aceite, recomendo que o salve logo em seguida para evitar a perda do mesmo.
O Vegas também cria arquivos no formato .SRK e .SFAP0, que são relativos às
mídias que você importou ao seu projeto. Eles pesam de 1kb a 10kb,
dependendo do tamanho do arquivo importado. Não os apague: eles contem as
meta-informações das mídias e facilitam o carregamento das mesmas durante
a abertura do projeto.


Ferramentas básicas de edição
Nesta seção da apostila, você conhecerá algumas ferramentas e funções
básicas do Sony Vegas para que você consiga executar uma edição correta e
sem complicações.
Seleção
Trabalhar com o gerenciamento das mídias no Sony Vegas é igual ao modo em
que gerenciamos arquivos no Windows Explorer: os mesmos comandos,
mesmas funções.
Para selecionar múltiplas mídias, mantenha pressionada a tecla CTRL e clique
nas mídias da timeline que você quer selecionar. Feito isso, você pode realizar
as tarefas que quiser com essas mídias: movimentar, remover, estender,
dentre outras ações. Caso precise remover a seleção de um arquivo, basta
continuar pressionando a tecla CTRL e clicar sobre o arquivo.
Os comandos das seleções também são os mesmos:
Comando Ação
CTRL + A Seleciona tudo
CTRL + C Copia
CTRL + V Cola
CTRL + X Recorta (remove o arquivo, copiando-o)
CTRL + Clicar e arrastar Duplica o arquivo
DELETE Remove o arquivo da timeline

Fades
Os fades são muito importantes para o acabamento do seu vídeo. Eles
suavizam a transição entre uma mídia e outra, removendo o aspecto de “corte”
entre os arquivos. Eles servem tanto para áudios como para vídeos e imagens.
Para se fazer um fade in, um esmaecimento para a entrada da mídia, posicione
o cursor na borda superior esquerda da mídia, clique e arraste para a direita
pelo até encontrar a duração que você achar necessária para o efeito.
Para fazer um fade out, repita o processo, mas na borda superior direita da
mídia. Clique e arraste para a esquerda, dessa vez.
Os crossfades são fades entre duas mídias (diferentes ou não). Quando você
posiciona uma mídia “dentro” da outra, você cria o crossfade, caso essa opção
esteja ativada na barra superior. Ative o crossfade por esse ícone:

É possível alterar o formato gráfico dos fades. Basta clicar com o botão direito
do mouse sobre um fade in, out ou crossfade e ir até a opção Fade Type para
selecionar outro formato gráfico.
Esses gráficos são baseados numa representação temporal da(s) mídia(s)
envolvida(s). Por exemplo: quanto mais a linha permanece do lado direito do
retângulo, significa que a reprodução da mídia que está a direita será
prolongada. Entenda melhor com a imagem abaixo:

Marcadores
Os marcadores servem para a organização própria de quem está editando.
Eles têm diversas utilidades: facilitar a navegação pela timeline, marcar
determinados trechos de áudios e vídeos, definir locais de inserção de mídias,
entre outras funções.
Os marcadores são adicionados teclando a letra M, no local em que o cursor
de reprodução se encontra na timeline.
Assim que criar um marcador, você pode digitar uma identificação para ele.
Terminando de digitar, pressione Enter.
Para navegar entre os marcadores, utilize os números de 1 a 9 do seu teclado.

Cursores
Quando em determinadas áreas do Sony Vegas, o cursor (ponteiro do mouse)
apresenta formatos diferenciados, de acordo com a tarefa que o editor for
executar. Na tabela abaixo, é possível saber o que significam cada indicação
do cursor.
Cursor Modificador Ação Descrição
Nenhum Padrão O evento sobre o qual o mouse está em cima
pode ser movimentado normalmente.
Nenhum Cortar O cursor assume essa posição quando
colocado na borda lateral de uma mídia. Clique
e arraste para aumentar ou diminuir a duração
do evento.
Alt Cortar Quando colocado o cursor sobre a borda de
uma mídia, pressione Alt e ele assumirá essa
forma. Serve para aumentar/diminuir a duração
do evento sem perder seu começo ou fim.
Ctrl Esticar Aponte o cursor do mouse para a borda de uma
mídia e pressione Ctrl e arraste para comprimir
ou esticar. Isso fará com que a reprodução o
evento fique mais rápida ou mais lenta.
Alt Slip Coloque o cursor no meio de um clipe,
pressione Alt e arraste o meio do clipe sem
movimentá-lo.
Ctrl+Alt Cortar
adjacentes
Posicione o ponteiro do mouse sobre o limite de
duas mídias diferentes, pressione CTRL+ALT e
arraste. Todos os eventos terão suas bordas
deslocadas ao mesmo tempo.
Ctrl+Alt Slide Colocando o cursor no meio de um evento,
pressione Ctrl+Alt e arraste, para deslocar
ambas as bordas do evento.
Ctrl+Alt Mover
Crossfade
Posicione o cursor sobre um crossfade e
arraste para movimentar esse crossfade.

Envelopes
Os envelopes estão presentes tanto nas tracks de áudio como nas tracks de
vídeo, ou até mesmo em mídias individuais. Eles são linhas que se referem a
uma característica (como por exemplo, o nível de opacidade) e que são
exibidos nas tracks ou nas mídias. Nessas linhas, você pode criar pontos com
duplo-clique e arrastá-los de forma linear de modo a formar uma animação de
determinada característica.
Para exibir os envelopes, basta clicar com o botão direito do mouse no header
de uma track ou em uma mídia, ir até Insert/Remove Envelope, e selecionar o
envelope que você quer exibir.
Para criar os pontos, dê um duplo clique no local desejado. Para remover
pontos, clique com o botão direito do mouse sobre um ponto já existente e
selecione Delete Point.
Cada envelope vem com uma cor diferente para facilitar a compreensão e a
edição feita pelo usuário.
Envelopes são ferramentas simples, mas apesar disso, são de grande valia
principalmente no uso da ferramenta de automação do Sony Vegas.


Ferramentas avançadas de edição
Neste tópico, serão explicadas algumas ferramentas de uso avançado no Sony
Vegas, como o Track Motion e o Event Pan/Crop.
Timeline de efeitos: entendendo Frames e Keyframes
Antes de iniciarmos nossa jornada no Track Motion e no Event Pan/Crop, é
necessário que tenhamos uma noção da timeline dessas ferramentas.
A timeline dos efeitos é um pouco parecida com a timeline de edição do Sony
Vegas. Nos efeitos, também trabalhamos com a linha do tempo dividida em
quadros (frames). O único porém é que, para editarmos as variáveis dos efeitos
e criarmos “animações”, devemos utilizar algo chamado de Keyframe, ou
Frame-Chave.
O QUE SÃO KEYFRAMES?
Um Keyframe é um quadro de referência numa animação. São eles os
determinantes das variações que ocorrem nas configurações que fazemos nos
efeitos. Na prática, você conseguirá entender melhor.
Timeline de efeitos: Ferramentas
Botão Ação
Sincroniza o cursor da timeline do efeito com o cursor da
timeline do Sony Vegas
Volta ao Keyframe anterior
Vai até o próximo Keyframe
Adiciona um Keyframe (substituível pelo clique duplo)
Remove um Keyframe (substituível pelo Delete)

Track Motion
O retângulo dentro da janela do Track Motion representa as proporções das
mídias presentes na sua respectiva track de vídeo.
Para redimensionar o tamanho das mídias (estamos tratando de dimensões,
não de tempo), clique em um dos ângulos e arraste para dentro ou para fora do
retângulo.
Para rotacionar as mídias, clique no círculo presente dentro do retângulo e
mova o mouse para cima ou para baixo. Para mover a localização das mídias,
mova livremente o retângulo pela área do Track Motion.
Todas essas modificações podem ser vistas simultaneamente no Preview do
Sony Vegas.
Os eixos Y e X presentes no
centro do Track Motion, servem
para nos ajudar em questões
como perspectiva, e para nos
localizar após a
movimentação/rotação das
mídias.

PAINEL DE INFORMAÇÕES
O painel destacado na imagem acima descreve em forma de texto, tudo o que
é alterado na área gráfica do Track Motion. Serve para detalhar as alterações e
permitir mudanças mais minuciosas ou baseadas em valores no Track Motion.
Position mostra os valores relativos à posição da mídia. No campo X e Y, os
valores são referentes à posição da mídia em relação aos eixos X e Y. Width e
Height são as dimensões da mídia: largura e altura, respectivamente (medido
em pixels).
Orientation se refere ao ângulo de orientação da mídia com relação aos eixos
X e Y. O ângulo é medido em graus.
Rotation também está ligada aos eixos da mesma forma. Os ângulos são
medidos em graus e X/Y Offset regulam o grau de rotação da mídia por meio
do mouse.
Keyframe ajusta as configurações dos keyframes da timeline. Em Smoothness,
mede-se o grau da suavidade de transição entre os keyframes. Em Type,
seleciona-se o tipo de Keyframe a ser usado.
Workspace mostra as configurações da área de trabalho do Track Motion e
Snap Settings é outra configuração referente a essa área: refere-se aos
pontos no fundo do Workspace, que ajudam na movimentação da mídia.

BARRA DE FERRAMENTAS
Na parte superior do Track Motion encontram-se algumas ferramentas
importantes. Confira na tabela abaixo:
Botão Nome Ação
Compositing
mode
Esse é o seletor dos modos de composição da track.
Trabalharemos com eles mais a frente.
Enable
rotation
Ativa ou desativa a possibilidade de girar a track por
meio do track motion.
Enable
Snapping
Ativa ou desativa a função snapping, que utiliza os
pontos no fundo do Track Motion como referencial para
mudar a posição da track.
Edit in Object
Space
Ative essa função para editar objetos 2D como se
fossem 3D no track motion.
Prevent
Movement on X
Trava a movimentação da track horizontalmente (eixo
X).
Prevent
Movement on Y
Trava a movimentação da track verticalmente (eixo Y).
Lock Aspect
Ratio
Trava as proporções da track, permitindo que você
redimensione-a sem distorcer a imagem.
Scale About
Center
Trava a track para que o redimensionamento só ocorra a
partir do centro.
Prevent
Scaling X
Previne o redimensionamento horizontal da track.
Prevent
Scaling Y
Previne o redimensionamento vertical da track.
SHADOW E GLOW
As funções de Sombra (Shadow) e Brilho Externo (Glow), podem ser ativadas
marcando a caixa em branco ao lado dos respectivos efeitos. O modo de
edição dos efeitos é o mesmo do track motion.

MENU DE CONTEXTO DO TRACK MOTION
O Menu de Contexto é o menu que pode ser acessado clicando em qualquer
lugar do Track Motion usando o botão direito do mouse.
Botão Função
Restore View Mais utilizado no 3D Track Motion, serve para retornar a
posição da visualização à original.
Restore Box Desfaz todas as alterações feitas quando ao
redimensionamento, rotação e movimentação do Track
Motion.
Restore Rotation Desfaz as alterações feitas no quesito rotação do Track
Motion.
Restore Size Desfaz as alterações feitas no quesito
redimensionamento do Track Motion.
Restore Center Desfaz as alterações feitas no quesito movimentação do
Track Motion.
Flip Horizontal Espelha a track horizontalmente. Inverte a imagem
horizontalmente.
Flip Vertical Espelha a track veritcalmente. Inverte a imagem
verticalmente.
Match Output
Aspect
Deixa o aspecto da track de acordo com o aspecto das
mídias presentes nela, no que tange às dimensões.
Make Square
Aspect
Transforma o tamanho da track em um quadrado 4:3
analógico.

USO DO TRACK MOTION: PICTURE IN PICTURE
Iremos criar uma animação Picture-in-picture para exemplificar o uso do Track
Motion.
1. Importe, para duas tracks diferentes, duas mídias visuais diferentes (dois
vídeos, duas fotos, um vídeo e uma foto, etc.).
2. Abra o Track Motion da Track de cima, pois é nele que faremos a animação
de entrada do efeito.
3. Crie um Keyframe 2 segundos depois do primeiro Keyframe.
4. Diminua o tamanho da track no Track Motion e posicione-a num local a sua
escolha.
5. Feche o Track Motion e veja a animação que acabamos de criar.

Event Pan/Crop
O Event Pan/Crop agora é considerado parte dos efeitos de vídeo de Sony
Vegas. Ele representa o enquadramento que fazemos nas mídias visuais e
individuais do seu projeto. A ferramenta também tem a opção “Mask”, ou
máscara, capaz de fazer cortes na imagem.
O funcionamento dessa ferramenta é igual ao Track Motion, mas se aplica
apenas a uma mídia individual, no caso a mídia em que o pan/crop foi
acessado.
Para redimensionar o tamanho das mídias (estamos tratando de dimensões,
não de tempo), clique em um dos ângulos e arraste para dentro ou para fora do
retângulo. Para rotacionar as mídias, clique no círculo presente fora do
retângulo e mova o mouse para cima ou para baixo. Para mover a localização
das mídias, mova livremente o retângulo pela área do Pan/Crop. Todas essas
modificações podem ser vistas simultaneamente no Preview do Sony Vegas.
Para acessar o Even Pan/Crop de uma mídia,
basta clicar nesse ícone em uma imagem ou
vídeo que você queira aplicar o efeito.

PAINEL DE INFORMAÇÕES PAN/CROP
O painel destacado na imagem acima descreve em forma de texto, tudo o que
é alterado na área gráfica do Event Pan/Crop. Serve para detalhar as
alterações e permitir mudanças mais minuciosas durante as edições.
Position mostra os valores relativos à posição da mídia. No campo X e Y, os
valores são referentes à posição da mídia em relação aos eixos X e Y. Width e
Height são as dimensões da mídia: largura e altura, respectivamente (medido
em pixels).
Rotation está ligada aos eixos X e Y. Os ângulos são medidos em graus e X/Y
Offset regulam o grau de rotação da mídia por meio do mouse. É a rotação da
mídia.
Keyframe interpolation ajusta as configurações dos keyframes da timeline.
Em Smoothness, mede-se o grau da suavidade de transição entre os
keyframes.
Source apresenta as configurações de edição no Pan/Crop. Veremos essas
opções num tópico mais a frente.
Workspace mostra as configurações da área de trabalho do Pan/Crop. Tem as
mesmas informações presentes na área reservada à workspace do painel do
Track Motion.

BARRA DE FERRAMENTAS PAN/CROP
Os botões da barra de ferramentas e suas funções estão representados na
tabela a seguir.
Botão Nome Ação
Show
Properties
Mostra ou esconde o painel de propriedades do Event
Pan/Crop.
Normal Edit
Tool
Ferramenta de edição normal, que te permite
redimensionar, mover ou girar a mídia.
Zoom Edit
Tool
Ferramenta de edição de Zoom, que permite a você
aumentar ou diminuir o Zoom da área de trabalho.
Enable
Snapping
Ativa ou desativa a função snapping, que utiliza os
pontos no fundo do Pan/Crop como referencial para
mudar a posição da mídia.
Lock Aspect
Ratio
Trava as proporções da mídia, permitindo que você
redimensione-a sem distorcer a imagem.
Scale About
Center
Trava a mídia para que o redimensionamento só ocorra
a partir do centro.
Move
Freely
Permite que você mova o enquadramento livremente
pelo Pan/Crop.
MENU DE CONTEXTO DO PAN/CROP
O Menu de Contexto do Event Pan/Crop é bem parecido com o do Track
Motion e pode ser acessado da mesma forma: clicando com o botão direito em
qualquer local do Event.
Botão Função
Restore Retorna o enquadramento do Pan/Crop às configurações iniciais.
Center Retorna o enquadramento do Pan/Crop à posição central. Desfaz
as movimentações.
Flip Horizontal Inverte a imagem horizontalmente.
Flip Vertical Inverte a imagem verticalmente.
Match Output
Aspect
Enquadra a imagem de modo a fazê-la ficar do mesmo tamanho
do Preview, com as mesmas dimensões.
Match Source
Aspect
Enquadra a imagem de modo a deixa-la com o aspecto original
da mídia.

USO DO EVENT PAN/CROP
Faremos uma animação de “Passeio sobre foto” para exemplificar o uso do
Pan/Crop.
1. Importe uma foto ou uma imagem para a sua timeline. Aumente a duração
da imagem para 10s. Abra o Event Pan/Crop da imagem.
2. Execute o “Match output aspect” no primeiro Keyframe para enquadrar a
imagem de acordo com o Preview. Não se esqueça de ativar a ferramenta
“Lock Aspect Ratio”.

3. Crie um Keyframe em 3 segundos. Diminua o tamanho do enquadramento e
posicione-o em um local à sua escolha.
4. Repita o passo 3, mas nos segundos 6 e 9.
5. Agora, no segundo 10, crie um novo Keyframe. Nesse Keyframe, acione o
comando “Restore” e depois “Match Output Aspect”. Feche e veja o resultado.

Masking
A ferramenta Mask do Sony Vegas representa a parte do cropping da imagem.
Ou seja: podemos fazer cortes na imagem para definir o que aparecerá ou não
no vídeo final.
Para se trabalharmos com as máscaras, usamos um tipo de ferramenta
chamada Anchor (âncora, em português). Com ela, definimos os pontos
principais que se tornarão vértices de um polígono. Isso significa que você
“desenha” na imagem usando pontos-chave.
Abaixo é possível conferir uma seleção feita com o recurso de masking em
uma imagem, e o resultado final no Preview.

PAINEL DE INFORMAÇÕES MASKING
O painel destacado na imagem acima descreve em forma de texto, tudo o que
é alterado na área gráfica da masking. Serve para detalhar as alterações e
permitir mudanças mais minuciosas durante as edições.
Position mostra os valores relativos à posição da máscara e do polígono
formado pelas âncoras.
Path: Aponta as informações e configurações do polígono selecionado. Em
Mode temos Positive (o que foi selecionado aparece no vídeo) e Negative (o
que foi selecionado é removido do vídeo). Em Anti Alias ativamos ou
desativamos a suavização do polígono. Em Opacity decidimos o nível de
opacidade da máscara. Em Feather Type, colocamos o tipo de esmaecimento
da borda que queremos na máscara: None (desativado), In (esmaecimento
interno), Out (esmaecimento externo) e Both (esmaecimento interno e externo).
Em Feather (%) definimos o nível de esmaecimento.
Workspace mostra as configurações da área de trabalho do Masking. Tem as
mesmas informações presentes na área reservada à workspace do painel do
Event Pan/Crop.

BARRA DE FERRAMENTAS DA MASKING
Na tabela abaixo, você encontra os botões da barra de ferramentas e suas
respectivas funções.
Botão Nome Função
Normal
Edit Tool
Permite a edição e a movimentação de âncora por
âncora num polígono já formado.
Anchor
Creation Tool
Cria uma nova âncora para o polígono.
Anchor
Deletion Tool
Remove uma âncora já criada.
Split Tangent
Tool
Utilizada para criar bordas arredondadas nos lados
dos polígonos.
Zoom Tool Amplia ou reduz o zoom.
Enable
Snapping
Ativa ou desativa a função snapping, que utiliza os
pontos do fundo como referencial para mudar a
posição da mídia.
Move Tool Permite que você mova âncoras ou polígonos
inteiros.
MENU DE CONTEXO DA MASKING
Botão Função
Reset Mask Remove todos os polígonos e âncoras criadas.
Select Permite selecionar uma âncora (anchor), um segmento
(segment), um polígono (path) ou tudo (all).
Deselect Permite deselecionar um elemento do menu Dropdown.
Delete Permite deletar uma âncora, um segmento, um polígono ou tudo.
Intialize Tangents Habilita a criação de uma curva a partir dos elementos mostrados
no menu dropdown.
Hide Tangents Desabilita a criação de curvas a partir dos elementos mostrados
no menu dropdown.
Split Tangent Divide a curva selecionada.
Close Path Fecha o polígono.

USO DA FERRAMENTA MASKING
Neste vídeo tutorial, você verá um dos possíveis usos da ferramenta Mask do
Vegas Pro 11. A utilizaremos para criar um sabre de luz, daqueles vistos nos
filmes Star Wars. É necessária conexão com a internet para visualizar este
vídeo.
CLIQUE AQUI PARA ASSISTIR
Automation
A tecnologia presente no Sony Vegas Pro 11 permite que você utilize alguns
recursos de forma automatizada. Basta ativar a automação clicando no ícone
referente à ferramenta no header da track de áudio ou vídeo como é visto aqui.
A automação serve para que você não precise criar pontos nos envelopes das
tracks e ir movimentando ponto por ponto.
USO DA AUTOMAÇÃO
1. Depois de importar sua mídia para a timeline, seja ela um áudio ou um
vídeo, clique na ferramenta de automação da track.
2. Pressione a tecla Play e movimente o slider referente a característica que
você deseja mudar, presente na track. Você pode automatizar o Level (vídeo),
o Fade (vídeo), o Pan (áudio) e o Volume (áudio).
3. Depois de criar a automação, dê Play novamente no seu vídeo e confira as
mudanças feitas.

Compositing Modes
Os Compositing Modes, ou Modos de Composição, são uma ferramenta que o
Sony Vegas disponibiliza para que você defina que tipo de sobreposição será
aplicado à track.
Resumidamente, é uma configuração que permite ao usuário escolher a
maneira que as mídias de uma track de vídeo aparecerão sobre as mídias da
track de baixo. São como modos de opacidade para os vídeos.
Essa ferramenta também é presente em diversos editores de imagem, como o
Adobe Photoshop, por exemplo. É um recurso muito útil principalmente na hora
de se criar o acabamento dos vídeos ou na hora da criação de uma vinheta de
introdução, por exemplo. Em suma, é muito utilizado no tocante ao Motion
Design.
Os modos de composição podem ser acessados pelo header da track, como é
visto aqui.

SOURCE ALPHA
O modo de composição Source Alpha é definido por padrão em todas as tracks
de vídeo. É o modo normal de opacidade, onde se define apenas o nível de
transparência das mídias. Uma track se sobrepõe à outra.
O Source Alpha reconhece o canal Alpha das cores, que no caso é a
transparência em formatos de imagem .PNG, vídeos .AVI e mídias geradas no
próprio programa. Abaixo e nas próximas páginas você confere o que fazem os
outros modos de composição, seguindo o exemplo a seguir.
Veja o resultado dos modos de composição na tabela abaixo.

TABELA DE MODOS DE COMPOSIÇÃO
Modo Resultado Descrição
Add
Adiciona os valores de cores referentes à
track com esse modo de composição ao
background.
Subtract
Subtrai os valores de cores referentes à
track com esse modo de composição ao
background.
Multiply
(Mask)
Multiplica os valores de cores referentes à track com
esse modo de composição pelo background. O oposto
deste modo é o Screen. Faz as cores escuras ficarem
mais fortes. Tons claros são sobrepostos.
Source Alpha
Veja Source Alpha
Cut
Corta os valores de cores referentes à track
com esse modo de composição do
background. Tons escuros são removidos.
Screen
Multiplica o inverso do valor das cores da track pelo
background. Faz as cores claras ficarem mais claras e
as escuras menos presentes. O oposto deste modo é
o Multiply.
Overlay
Aumenta o contraste usando o modo Multiply
em cores escuras e o modo Screen em
cores claras.
Hard Light
Adiciona cor à track como se ela estivesse
sendo iluminada por um ponto de luz focado
e intenso.
Dodge
Deixa o fundo, no caso a track inferior, mais
claro de acordo com os valores da imagem
da track aplicada.
Burn
“Queima” as cores da track. Escurece a track
de baixo de acordo com os valores das cores
da track com o modo aplicado.

Modo Resultado Descrição
Darken
Compara as imagens da track aplicada e da
track sem esse modo de composição e
seleciona os pixels mais escuros.
Lighten
Compara as imagens da track aplicada e da
track sem esse modo de composição e
seleciona os pixels mais claros.
Difference
Compara as imagens da track aplicada e da
track sem o modo de composição e subtrai
os valores de cor, criando novas cores.
Difference
Squared
A diferença entre esse modo e o modo anterior é que,
nos valores próximos ao preto, a mudança é menos
drástica e, nos valores próximos ao branco, a
mudança é mais drástica.
É óbvio que as imagens e vídeos que você importar para a track em que você
aplicar algum modo de composição, terão um resultado diferente. A imagem
usada na tabela apresentava pouca diversidade de cores/cores com valores
muito distintos entre si, portanto serve apenas de base para uma noção do que
fazem os compositing modes.
CUSTOM COMPOSITING MODE
O Vegas Pro permite que você crie seu próprio modo de composição, utilizando
3 plug-ins nativos do programa. Basta clicar em “Compositing Modes >>
Custom...”. Você poderá adicionar um ou os três plug-ins ao seu novo modo
de composição.
Displacement Map: Usa os pixels da track em que está aplicado para
orientar e remapear os pixels da track de baixo, criando um efeito de
cromo.
Height Map: Usa os pixels da track em que está aplicado para orientar e
remapear os pixels da track de baixo, criando chanfros e entalhamentos.
Bump Map: Usa os pixels da track em que está aplicado para adicionar
uma textura com base nas imagens da track de baixo.

3D SOURCE ALPHA
O 3D Source Alpha converte as track 2D em 3D, permitindo editá-las tanto no
eixo X e Y como também no eixo Z (profundidade). As ferramentas e o painel
de controle do Track Motion do 3D Source Alpha são iguais ao do Track Motion
2D. Relembre as ferramentas aqui.
A maior diferença está no layout do Track Motion 3D. Ele é divido em 4 setores:
Top, Left, Front e Perspective.
Em Top, você movimenta os eixos X e Z (horizontal e tridimensional). Nesta
área, você tem uma visão de cima da track. Em Left, você predominantemente
movimenta os eixos Y e Z, pelo fato de esta área estar reservada para um
enfoque lateral da track.
Já em Front, temos uma visão parecida com a do Track Motion 2D. Aqui você
consegue fazer as alterações no eixo X e Y. Temos uma visão frontal da track.
Em Perspective, nós podemos ver a track tridimensionalmente. Aqui você tem
a liberdade e a capacidade de editar os três eixos sem se perder.
Para saber mais, assista a esses vídeos do usuário JJZANETTI no Youtube,
sobre 3D Motion.
Vídeo 1 | Vídeo 2


Trabalhando com Textos e Efeitos
Nesta seção da apostila, você aprenderá a trabalhar com mídias geradas pelo
Sony Vegas, como Textos e outras Generated Medias. Também terá uma
noção dos efeitos de áudio e vídeo principais do Vegas, além das transições.
Textos
As mídias textuais do Sony Vegas Pro 11 são completamente editáveis e
customizáveis de acordo com sua necessidade. Podemos alterar fonte, cores,
tamanho, posição, criar animações, entre outras coisas.
Para se importar textos, podemos ir até a aba “Media Generators >> Titles &
Text” e selecionar um dos presets. Ou também podemos clicar com o botão
direito sobre uma área vazia da track de vídeo e clicar em “Insert Text Media”.

EDIÇÃO BÁSICA DO TEXTO
O editor de texto do Sony Vegas é igual a qualquer outro editor de texto
comum. Temos uma área reservada para a digitação do texto, onde comandos
como CTRL+C e CTRL+V são permitidos. Acima dessa área, temos um menu
dropdown com as fontes instaladas no computador. Logo ao lado, vemos o
seletor do tamanho da fonte a ser usada. Em seguida, é possível ver os botões
negrito, itálico, e os botões de alinhamento. É possível criar animações desses
parâmetros clicando no ícone de um relógio à direita.
Em Text Color, podemos selecionar a cor do texto, clicando no retângulo
branco. Na área “Animation”, temos um menu dropdown com várias
animações pré-definidas pelo Vegas. Este recurso está apenas disponível na
versão PRO 11. Em Scale, definimos as dimensões do texto, independente do
tamanhod e fonte escolhido. Em Location, podemos alterar a posição do texto.
Também é possível fazer
essas alterações pelo
Preview. É possível
movimentar o texto clicando e
arrastando, e redimensionar
usando os vértices.

EDIÇÃO AVANÇADA DO TEXTO – SEÇÃO ADVANCED
Na guia avançada, temos alguns parâmetros diferenciados. Em Background,
podemos definir a cor do fundo do texto: o retângulo xadrez representa
transparência. Em Tracking, definimos o espaçamento entre cada caractere.
Pode ser positivo ou negativo. Em Line Spacing, o espaçamento que é
definido é o espaçamento entre as linhas do texto. Todos esses parâmetros
também podem ser animados.
EDIÇÃO AVANÇADA DO TEXTO – SEÇÃO OUTLINE
Aqui podemos ativar ou desativar o contorno do texto. Em Outline Width,
definimos a largura do contorno e em Outline Color, a cor. Também podemos
animar esses parâmetros de configuração.
EDIÇÃO AVANÇADA DO TEXTO – SEÇÃO SHADOW
Nesta área definimos as opções de sombra do texto. Marque a caixa Shadow
Enable para ativar a sombra. Selecione a cor em Shadow Color. Em Shadow
Offset X e Shadow Offset Y, posicionamos a sombra de acordo com as
coordenadas X e Y, com relação ao texto. Em Shadow Blur, você define o
esmaecimento da sombra, a suavização. Todos os parâmetros são também
animáveis.

Créditos
O Sony Vegas também te dá a liberdade de criar créditos finais sem
complicação. As animações são pré-definidas e cabe a você editar apenas o
texto e o estilo dos créditos. Para inserir créditos, vá até a aba “Media
Generators >> Credit Roll” e importe um dos presets para a timeline.
Para os créditos, é necessário definir uma duração, para que o Vegas possa
ajustar a velocidade da rolagem do texto. Faça isso na área Duration.
Na área em verde, inserimos os textos dos créditos. Eles tem uma separação
entre 3 níveis que serão explicados mais adiante.
Na área em roxo, definimos as propriedades dos Créditos. Ali é que é feita toda
a customização da mídia.

EDIÇÃO DO TEXTO DOS CRÉDITOS
Aqui nesse local é que inserimos os textos que aparecerão em forma de
créditos. Para editar os textos, basta clicar duas vezes sobre o campo de texto.
Para inserir novas linhas, pressione Insert no teclado. Para remover linhas,
pressione Delete no teclado.
Cada ícone na barra lateral representa uma estrutura. O ícone de Title Text
representa o Header, no caso os títulos importantes, que aparecerão maiores e
centralizados. Já o ícone de Subitem Text, representa o texto corrido que
aparecerá nos créditos, um sub-item. O ícone de Item Left (duas colunas
vermelhas), separa o texto em duas colunas, permitindo ao editor inserir 2 itens
no lugar de um. Para mudar esses ícones, basta que você clique neles e
substitua por outro.
Obs.: O Vegas não aceita acentos (´`^~ç) por padrão. Uma forma de driblar
isso é copiar o texto acentuado de um editor de textos (como o Bloco de notas)
e colar no editor de créditos do Vegas.
PROPRIEDADES DOS CRÉDITOS
Em Effects, você pode selecionar a animação
que os créditos serão exibidos. Em Position, é
possível configurar a posição dos créditos em
relação à tela. Em Scroll Direction, você
seleciona em qual direção os créditos irão rolar.
Se você mudar a animação, Scroll Direction é
substituído pelos parâmetros da nova animação.

ESTILO DOS CRÉDITOS
Aqui você pode customizar a vontade o texto dos créditos. Você tem a opção
de editar as três estruturas que compõem o Generated Media: o Header, Single
Item e Dual Item. O editor do Header e do Single Item são iguais, portanto
dispensam distinções nessa explicação.
Na primeira seção, temos todas as opções de edição de texto: fonte, tamanho,
cor, negrito e itálico, alinhamento e o kerning, que é a aproximação dos
caracteres de modo a fazê-los caber na tela.
Na segunda seção, vemos o Tracking, que é o espaçamento de caracteres, o
Space Above, que é o espaçamento superior entre as linhas e o Space
Below, que é o espaçamento inferior entre as linhas. Em Background Color,
definimos a cor de fundo dos créditos.
Já durante a edição do estilo Dual Item, temos
alguns novos parâmetros. Podemos editar a fonte
de cada item independentemente. Também
podemos escolher a largura central, em Center
Width, no caso a largura que divide os dois itens.
Em Connect Sides With, selecionamos o
caractere que servirá de conector entre os dois
itens. Apenas para fins estéticos.

Transições
As transições servem como acabamento para seus vídeos. Transições são
muito importantes para deixar o vídeo mais dinâmico e esconder alguns
elementos da edição, como por exemplo, cortes.
O tipo de transição mais simples e básico que temos no Sony Vegas é o Fade.
Para saber mais, vá até Fades.
APLICANDO TRANSIÇÕES
Para adicionar transições, importe duas mídias de vídeo/imagem para a
timeline e arraste uma sobre a outra para formar um crossfade automático. Em
seguida, vá até a aba Transitions e escolha uma das transições disponíveis no
Sony Vegas para arrastar até o crossfade.
Você também pode adicionar transições no começo ou no final das mídias.
Basta clicar numa transição e arrastar até a borda direita ou esquerda da mídia.
Assim que você inserir a transição, uma janela pop-up de configuração da
transição irá se abrir. Não nos aprofundaremos nas configurações de transição.
Você pode ajustar o progresso da transição usando um envelope. Basta
importar a transição, clicar com o botão direito sobre ela e selecionar
Insert/Remove Envelope >> Transition Progress.

Video FX
Os Video FX são os plug-ins nativos do Sony Vegas responsáveis por criar
efeitos nos vídeos. Eles podem mudar configuração de cores, criar distorções,
inserir acabamentos, dentre várias outras funções.
APLICANDO VIDEO FX
Para se aplicar Video FX, basta ir até a aba correspondente, selecionar um
plug-in e clicar e arrastar para a mídia.
Você pode aplica-lo de três maneiras: em uma mídia específica, em uma track
ou no vídeo todo.
Aplicando em uma mídia:
Clique e arraste o efeito para a mídia específica selecionada, ou clique no
ícone Event FX, presente em baixo do Track Motion, selecione o efeito, clique
em Add e depois OK.
Aplicando em uma track:
Clique no ícone Track FX ao lado do Track Motion, selecione o(s) efeito(s),
clique em Add e depois OK.
Aplicando no vídeo todo:
Clique no ícone Vídeo Output FX que se encontra acima do Preview, ao lado
da ferramenta Split Screen. Repita o procedimento das outras aplicações.

STEREOSCOPIC 3D
O Vegas Pro 11 tem a capacidade de aplicar o efeito de 3D estereoscópico às
suas produções. Sim, você poderá assistir a seus vídeos com um óculos 3D
comum!
Para habilitar o 3D estereoscópico, você deve pressionar Alt+Enter para abrir o
Project Video Properties. Vá até Stereoscopic 3D Adjust, e selecione um
dos modos de 3D. O dos óculos vermelho e azul é o Analygraphic (red/cyan).
Em Crosstalk Cancellation, você faz os ajustes relativos à posição dos frames
azul e vermelho. Não se esqueça de marcar a caixa Include cancellation in
renders and print to tapes para incluir os ajustes na renderização.
Agora que seu projeto está configurado, vá até a aba Video FX e procure pela
categoria Stereoscopic 3D Adjust. Importe o preset Default para o local que
deseja aplicar o efeito 3D: seja uma mídia específica, uma track ou mesmo no
vídeo inteiro (vídeo output).

A imagem acima representa a janela de configuração do Stereoscopic 3D. Em
Horizontal Offset, podemos definir a distância entre o frame vermelho e o
frame azul. Em Corrections, deixe marcada a caixa Automatic Crop para que
o próprio Vegas refaça o enquadramento, caso seja necessário. Em Floating
Windows, definimos qual dos frames predominará: o azul ou o vermelho.
Depois que aplicar o efeito, você já pode renderizar seu vídeo e assisti-lo em
3D com o auxílio de um óculos 3D comum.
Caso queira aprender mais sobre 3D, assista o vídeo abaixo, feito no Sony
Vegas Pro 10, mas que pode ser aplicado sem dificuldades ao Vegas Pro 11.
Clique aqui para assistir o vídeo

CHROMA KEY
O Chroma Key, também conhecido como cromaqui, consiste em transformar
uma cor predefinida em canal alpha. Resumidamente, é o efeito que transforma
uma cor em transparente. O editor define uma cor num vídeo/imagem de uma
track superior, e o programa transforma a cor definida em transparente para
que o vídeo/imagem da track inferior apareça no lugar.
A ideia no Chroma Key é filmar um objeto, ator, etc. contra um fundo
monocromático de tom forte (azul, verde ou vermelho), para que esse fundo
seja substituído por outro. O ideal é que o objeto filmado não tenha cores nem
tons parecidos com a cor do fundo, caso contrário esse tom também sumirá.
Aprenda tudo sobre Chroma Key no Sony Vegas com o vídeo abaixo.
Clique aqui para assistir o vídeo
Em Color, você define a cor que será
anulada no efeito. Use o conta-gotas
para melhores resultados. Low e
High Threshold são responsáveis
pelo ajuste fino do canal alpha
resultante. Em Blur amount, você
pode esmaecer as bordas,
suavizando-as.

INSTALANDO PLUG-INS EXTERNOS
O Sony Vegas aceita alguns plug-ins externos de efeitos de vídeo e de
transições. Confira abaixo uma lista de efeitos que o Vegas aceita.
NewBlue FX;
Magic Bullet Plug-ins;
Twixtor OFX;
Boris Continuum Complete (BCC);
GenArts;
Red Giant;
Imagineer System;
Re:Vision;
Plug-inPac;
Panopticum;
SpiceMaster;
Diversos outros plug-ins baseados em Open-FX.
Assista ao tutorial abaixo para saber como instalar o pacote de plug-ins
NewBlue FX.
Clique aqui para assistir ao vídeo
Audio FX
O Sony Vegas dispõe de uma grande gama de efeitos de áudio. Não nos
aprofundaremos muito nesse quesito, já que o Sony Vegas é um editor focado
no vídeo, e não no áudio. Além disso, esses plug-ins são muito complexos para
quem não tem familiaridade com o Vegas. Quando importamos um áudio pra
timeline, a track criada já tem 3 efeitos básicos aplicados:
Track Noise Gate: Remove ruídos finos do áudio
Track EQ: Equalizador automático do áudio
Track Compressor: Editor avançado da equalização do áudio
Para editar os plug-ins, basta que você clique em Track FX na track de áudio.

APLICANDO ÁUDIO FX
A forma de adicionar efeitos de áudio é exatamente igual à forma de adicionar
efeitos de vídeo. Relembre aqui.
PITCH SHIFTING: VOZ GROSSA OU FINA
O Plug-in Pitch Shift é responsável por alterar o tom do áudio. Depois de
adicionado à uma mídia ou track, a janela de configuração aparecerá.
Em Semitones to shift pitch, você deve mover o slider para ajustar o tom em
que o áudio será alterado. Para a esquerda, você deixa o áudio mais grosso.
Para a esquerda, você deixa o áudio mais fino. Cents to shift pitch é o ajuste
mais delicado da mudança de tom do áudio.
Em Accuracy, você define a precisão musical da mudança no tom do áudio.
Você pode aplicar um Anti-alias Filter no seu plug-in, para remover o aspecto
“quadrado” do áudio. Caso queira, pode preservar a duração do áudio, apenas
diminuindo o tom do áudio sem diminuir a velocidade do mesmo: marque
Preserve Duration e selecione a configuração Speech.
No quadrante inferior, temos algumas especificações do plug-in quanto à
musicalidade, dentre outros detalhes relativos a tempo.

REVERB: ADICIONANDO ECO AOS ÁUDIOS
O plug-in Reverb é responsável por adicionar eco aos áudios. Depois de
adicionado à uma mídia ou track, a janela de configuração aparecerá.
Como não focamos em áudio nessa apostila de Sony Vegas, não é nem um
pouco necessário que você saiba para que serve cada parâmetro desse efeito
de áudio. Não só por isso, mas também pelo fato de que o próprio programa já
oferece prests/templates de ecos para serem aplicados ao áudio.
Basta que você selecione o preset clicando no menu dropdown Presets, e
encontre a configuração que satisfaça suas necessidades.
O segredo mesmo está em Reverberation Mode. É ali que se configura todo o
plug-in. Selecione entre vários estilos de eco e aplique ao seu áudio até
conseguir encontrar a melhor solução.


Renderizando o projeto
Renderização (render, em inglês) é o processo que qualquer editor de vídeos
faz para transformar um projeto de edição em mídia visual. Esse processo
torna seu projeto executável em reprodutores de mídia, como Windows Media
Player, VLC, RealPlayer, entre outros.
A renderização no Vegas pode ser acessada pelo menu File >> Render as...
ou pelo ícone na barra de ferramentas. Um codificador externo presente no
próprio Vegas irá ser iniciado para que você possa configurar o processo de
renderização.
Em Output File, se define o caminho do arquivo e o nome do mesmo. Em
Output Format, é selecionado o formato do arquivo a ser salvo. Em Render
Options, sempre deixe desmarcada a caixa Render Loop Region Only, para
que o programa renderize seu vídeo completo. Se quiser que o Sony Vegas
ajuste o enquadramento para que seu vídeo não tenha faixas pretas, marque
Stretch vídeo to fill output frame size. Marque Use Project output rotation
settings caso você tenha feito alguma rotação nas mídias. Em Metadata
Options você define as configurações das meta-informações do seu arquivo.
Abaixo você confere sobre os formatos de renderização do Vegas.

Formatos e Características
Os formatos de áudio mostrados a seguir são ideais para quem cria mixagens
de áudio no Vegas Pro 11. Nem todos os formatos são suportados pelos media
players comuns.
Formato Características
ATRAC Audio
.aa3
Suporta multicanais e som surround. Ideal para mixagens
ou gravações que necessitam canais diferentes.
AIFF .aif Áudio de alta qualidade, ideal para sons estéreos.
Dolby Digital .ac3 Áudio digital de qualidade extremamente alta.
FLAC .flac Áudio de alta frequência, ideal para sons agudos.
MP3 .mp3 Formato mais comum de áudio existente. Executado em
qualquer media player.
OggVorbis .ogg Formato direcionado para a Web, baixa qualidade e peso.
Sony PCA .pca Som de claridade perfeita da Sony. Pesados e
direcionados para gravação em CD profissionais.
Sony Wave64
.w64
Áudio multicanais surround e estéreo, que suporta
mapeamento de canais.
Microsoft Wave
.wav
Formato de alta qualidade da Microsoft, ideal para
gravações comuns de áudio.
Windows Media
Audio .wma
Formato direcionado para gravações em CDs de áudio
comuns.
Os formatos de vídeo serão mostrados na tabela abaixo. A maioria deles pode
ser executada em media players comuns e ser exportado para o Youtube.
Formato Características
Image Sequence Renderiza o vídeo em uma sequência de imagens .jpg,
.bmp, .png, dentre outras.
MainConcept
AVC/AAC .mp4
Ideal para os aparelhos de reprodução de mídia MP4. Não
é o formato MP4 para a web, tem maior qualidade.
MainConcept Ideal para DVDs e mídias físicas graváveis do tipo. Alta

MPEG-1 qualidade e tamanho.
Formato Características
MainConcept
MPEG-2
Ideal para DVDs e mídias físicas graváveis do tipo. Média
qualidade e tamanho reduzido.
QuickTime .mov
Formato de vídeo executável em iPods e outros produtos
Apple. Alta qualidade e tamanho. Pode ser voltado para
Web.
RealMedia 9 .rm Formato de vídeo de média qualidade e tamanho muito
reduzido, ideal para reprodução no programa RealPlayer.
Sony AVC Ideal para os aparelhos de reprodução de mídia MP4. Não
é o formato MP4 para a web, tem maior qualidade.
Sony MXF Suporta mapeamento de pixels, ideal para exportação para
outros programas Sony.
Video for
Windows .avi
Alta qualidade e tamanho exorbitante, frames
descomprimidos.
Windows Media
Video .wmv
Alta qualidade e tamanho reduzido. Formato ideal para
vídeos para a Web ou para reprodução local.
XDCAM .mp4 Este é o MP4 para a Web: baixa qualidade e tamanho
reduzido.
Selecionando e Editando um Template
A renderização do Vegas Pro 11 também trabalha com templates. Esses
templates são editáveis e customizáveis para que você tenha um resultado final
de ótima qualidade.
O Sony Vegas escolhe um template ideal para seu vídeo, com base nas
configurações do projeto. Selecione o formato Windows Media Video, que é o
melhor comparando tamanho/qualidade. O Template ideal para seu projeto é o
que aparece precedido por um “=”.

Para editar um template, selecione-o e clique em Customize Template.
A janela de configurações do template será aberta. Ela é composta de 5 abas:
Audio: Edita as configurações do áudio, como o modo, formato e taxa
de bits.
Video: Configura os parâmetros do vídeo, como o formato, taxa de bits
e dimensões.
Bit Rate: Configura a taxa de bits de todo o projeto.
Index/Summary: Configura os meta-dados do arquivo: autor, editor,
título, direitos autorais, etc.
Project: Seleciona as configurações de renderização que se
correlacionam com as do projeto.
Obs.: Os parâmetros de configuração presentes no Customize Template não
são os mesmos em todos os formatos. Portanto, não é possível explicar
parâmetro por parâmetro, sabendo que eles vão variar a cada formato.
VÍDEO PARA O YOUTUBE
Nesse tópico, escolheremos um template para renderizar um vídeo direcionado
ao Youtube.
O formato ideal para o Youtube é o Windows Media Video 11. Selecione-o.
Para que o vídeo tenha as melhores qualidades possíveis, escolha o template
6Mbps HD 720-30p Video. Depois de selecionado, clique em Customize
Template.

Começaremos com o áudio, na aba Audio. Nessa aba, é possível definir as
configurações de som do seu arquivo renderizado. Em Mode, temos CBR e
Quality VBR. O ideal para reduzir o tamanho do arquivo é utilizar o CBR. Em
Format, o Youtube suporta WMA 9, então selecione Windows Media Audio
9.2. Em Attributes, colocaremos 192Kbps, 48 kHz, stereo (A/V) CBR para
não perdermos qualidade ao mesmo tempo que reduzimos o tamanho do
arquivo. Não se esqueça de marcar Include Audio para incluir o som no vídeo.
Já na aba Video, as configurações que devem ser aplicadas são as seguintes:
Mode: CBR
Format: Windows Media Video 9
Image Size: Coloque Keep Original Size se quiser mantes as
proporções do projeto, ou defina uma das dimensões do menu drop
down – HD para o Youtube é High Definition (1280x720) ou High
Definition (1440x1080)
Frame rate: Coloque o valor mais aproximado do FPS usado nos vídeos
do projeto.
Seconds per Keyframe: 5
Marque Override Default Compression Buffer (seconds) e coloque 3
Em Video Smoothness, selecione um valor entre de 85 e 95, para
definir a compressão dos frames. Quanto mais alto o valor, menor fica o
arquivo, mas pode perder qualidade.

Em Bit Rate, definimos a taxa de bits do vídeo. Selecione Internet/LAN e
coloque o valor 6 M.
A aba Index/Summary não é nada importante para nós. Caso queira, pode
preenchê-la para mostrar o detentor de direitos sobre os arquivos. Não fará
nenhuma diferença caso você envie o arquivo para o Youtube.
Na última aba, Project, coloque todos os parâmetros em Use Project Settings
para não ocorrer nenhuma incompatibilidade entre o arquivo final e o projeto.

E edição do template para o Youtube está finalizada. Salve o template para não
ter que refazer todo o processo novamente.
VÍDEO PARA DVD
Para renderizar um vídeo direcionado ao DVD, para ser executado numa
televisão 4:3 comum, o Sony Vegas já tem vários templates prontos. Utilize o
formato MainConcept MPEG-2. Provavelmente, o Sony Vegas já mostrará
algum template equivalente ao seu projeto, com o ícone “=”.
Assim como você aprendeu a editar o template no tópico Vídeo para o
Youtube, edite esse template para deixa-lo o mais fiel possível às
configurações do seu projeto.
A única coisa primordial que você deve fazer para que o arquivo final seja
direcionado ao DVD é mudar o Output Type para MPEG.

Processo de renderização
O processo de renderização do Vegas será iniciado assim que você selecionar
o template e clicar em “Render”. Uma pequena caixa de diálogo irá ser aberta
mostrando o progresso da renderização.
Marque a caixa Close This Dialog Box When Rendering Completes para
que essa janela seja fechada ao final da renderização.
DICAS PARA ACELERAR A RENDERIZAÇÃO
O processo de renderização pode levar desde alguns minutos até mesmo
várias horas, dependendo de alguns fatores como:
Quantidade de memória RAM disponível
Duração do projeto
Formato de compressão
Mas é possível acelerar esse processo, mudando a prioridade de execução do
programa no gerenciador de tarefas do Windows. Basta que você pressione
CTRL+SHIFT+ESC, vá até a aba Processos e procure por vegas110.exe ou
FileIOSurrogate.exe, clique com o botão direito sobre cada um desses
processos e mude a Prioridade para Alta.
Óbvio que também é
extremamente recomendado que
você adquira mais memória RAM
em vez de alterar a prioridade de
um processo causando
instabilidade no seu computador.

Finalização da renderização
Depois de terminada a renderização, você já pode fazer o que quiser com seu
arquivo de vídeo: enviar para o YouTube, gravar num DVD ou executá-lo
apenas em seu computador normalmente.
Renderizando diretamente no YouTube
No Sony Vegas Pro 11 é possível renderizar seu vídeo diretamente no
Youtube. Basta que você use a opção Upload to YouTube, presente em File
>> Upload to YouTube.
Quando abrir a janela de configuração, preencha de acordo com as
configurações abaixo:
YouTube Username: Nome de usuário do YouTube
YouTube Password: Senha do YouTube
Title: Título do vídeo
Description: Descrição do vídeo
Video Category: Categoria do vídeo
Tags: Etiquetas/marcas do vídeo
Broadcast Options: Define se o seu vídeo vai ser público ou privado.
Render Quality: Mantenha em Normal, é a qualidade da renderização.
Clique em Upload para iniciar o envio. Não se esqueça de que o Sony Vegas
precisa estar permitido de acessar a internet em seu firewall. Do contrário, ele
não conseguirá fazer o envio e retornará um erro de conexão.



Para aprender mais
Curso de Sony Vegas Pro 10
Acesse aqui
Fórum Profissional de Sony Vegas – Video BR
Acesse aqui
Tutoriais semanais de Sony Vegas
Acesse aqui
Apostilas de Vegas Pro 9
Acesse aqui