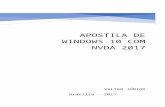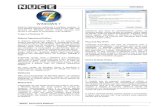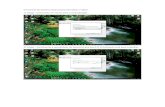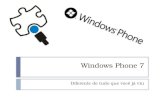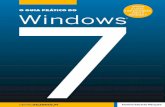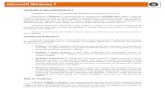Apostila Windows 7
-
Upload
andersonconnect -
Category
Documents
-
view
700 -
download
10
Transcript of Apostila Windows 7

1
Personalizando o Windows 7
Clicar com o botão direito do mouse em qualquer parte da tela, e escolher a opção personalizar. Como mostra a figura abaixo:
A seguinte janela abrirá:
Cada área indicada com a seta é um tema diferente. Tema é um pacote de imagens disponíveis como plano de fundo da área de trabalho que ficam alternando entre si de

2
acordo com o tempo desejado. Para escolher basta clicar com o botão esquerdo do mouse sobre o tema a ficar como plano de fundo.
Tomaremos como exemplo o tema “Brasil”
Para alterar o tempo de troca de imagens de um tema, clique sobre Plano de fundo da área de trabalho, marcado com a seta acima.
Na janela que abrir, clique em “Alterar imagem a cada:”. Escolha um intervalo de tempo e em seguida clique no botão “Salvar Alterações”, indicado na figura abaixo com uma seta.

3
Alterando a cor da janela e barra de tarefas:
Clique no ícone “Cor da Janela” indicado com um círculo na figura acima. Abrirá a seguinte janela: então clique sobre a cor desejada. Em seguida ajuste a intensidade da cor, arrastando a ferramenta para esquerda ou para direita.
Gadgets
São uma nova categoria de mini-aplicativos criadas para proporcionar informações e dados úteis, ou para melhorar uma aplicação ou um serviço Windows ou Web. Os exemplos de Gadgets podem ser desde um dispositivo que lhe informe o clima que funciona em seu desktop até informações mais detalhadas sobre o status do

4
computador.Assim, além de oferecer serviços diretos do próprio PC, os Gadgets tem a aparência que você lês dê.
Para adicionar gadgets na sua área de trabalho clique com o botão direito do mouse em qualquer parte da tela e escolha a opção gadgets. Na janela que abrir clique duas vezes sobre a gadget desejada ou clique segure e arraste-a para a área de trabalho.
Para fechar uma gadget, posicione o mouse em cima da mesma até aparecer o botão de fechar ao lado.
Adicionando ícones na área de trabalho
Para adicionar um ícone na área de trabalho, abra a pasta ou o menu onde o mesmo se encontra, clique com o botão direito sobre ele, escolha a opção enviar para – área de trabalho.
Área de trabalho
É toda a parte da tela que você usa para trabalhar com os programas e aplicativos.
Menu iniciar – é o ponto de partida, caso algum ícone ou configuração do sistema não estejam em sua área de trabalho você deverá procurar no menu iniciar.
Pastas - Quando você estiver trabalhando com alguma pasta, ela se encontrará neste ícone.
Barra de
Menu Iniciar
Pastas

5
Barra de tarefas – onde se localizam os programas que estão sendo executados. Você também pode adicionar atalhos para os programas mais usados. Da seguinte forma:
Com o programa aberto, clique com o botão direito do mouse sobre o mesmo, no menu que abrir escolha a opção “Fixar este programa na barra de tarefas” . Para acessá-lo novamente basta clicar sobre ele.
Visualizações em miniaturas – você pode trabalhar com vários programas e pastas ao mesmo tempo, inclusive com mais de uma janela de cada, mas na barra de tarefas ficará somente um ícone de cada programa, para visualizar e acessar a outra janela do mesmo programa basta posicionar o ponteiro do mouse em cima do ícone correspondente ao programa para abrir uma lista de janelas em miniaturas, clique sobre a que você desejar.
Janelas abertas do internet Explorer

6
Reconhecendo os ícones na barra de tarefas
Ícones mais usados:
Imagens
Vídeos
Músicas
Documentos
Windows Media Player
Windows Live Messenger - MSN
Computador
Power Point
Excel
Word
Internet Explorer
Photoshop
Movie Maker
Painel de Controle

7
Trabalhando com janelas:
Janela Restaurada – Fica como na figura acima, ocupando apenas uma parte da tela.
Janela maximizada – Ocupa a tela toda.
Janela minimizada – Ela fica aberta na barra de tarefas
Minimiza
Restaurar / Maximizar Fecha

8
Hardware
O hardware, palavra do inglês que significa equipamento é a parte física do computador, ou seja, é o conjunto de componentes eletrônicos, circuitos integrados e placas, que se comunicam através de barramentos.
A seguir os harwares mais comuns:
Placa-mãe
também denominada mainboard ou motherboard, é uma placa de circuito impresso, que serve como base para a instalação dos demais componentes de um computador, como o processador, memória RAM, os circuitos de apoio, as placas controladoras, os slots do barramento e o chipset. Ou seja todo hardware ligado em um computador está conectado na placa-mãe ou em
alguma placa que está ligada nela.
Memória RAM
Do inglês Random Access Memory, frequentemente abreviado para RAM, é um tipo de memória que permite a leitura e a escrita, utilizada como memória primária em sistemas eletrônicos digitais.
O termo acesso aleatório identifica a capacidade de acesso a qualquer posição em qualquer momento.
Somento o computador tem acesso a essa memória, ele grava informações para acelerar a abertura de programas e tarefas do sistema, por exemplo quando você copia algo ele armazena na memoria ram, mas por pouco tempo, quando voce desliga o computador esses arquivos são apagados.
Placa de vídeo
ou gráfica, é um componente de um computador que envia sinais deste para o monitor, de forma que possam ser apresentadas imagens ao utilizador. Normalmente possui memória própria, com capacidade medida em octetos.
Nos computadores de baixo custo, as placas de vídeo estão incorporadas na placa-mãe, não

9
possuem memória dedicada, e por isso utilizam a memória viva do sistema, normalmente denomina-se memória (com)partilhada. Como a memória viva de sistema é geralmente mais lenta do que as utilizadas pelos fabricantes de placas de vídeo, e ainda dividem o barramento com o processador e outros periféricos para acessá-la, este método torna o sistema mais lento. Isso é notado especialmente quando se usam recursos tridimensionais.
Já em computadores aprimorados, o adaptador de vídeo pode ter um processador próprio, o GPU ou acelerador gráfico. Trata-se de um processador capaz de gerar imagens e efeitos visuais tridimensionais, e acelerar os bidimensionais, aliviando o trabalho do processador principal e gerando um resultado final melhor e mais rápido.
Processador
processador – que também é chamado de microprocessador, CPU (Central Processing Unit) ou UCP (Unidade Central de Processamento) – é o encarregado de processar informações. Como ele vai processar as informações vai depender do programa. O programa pode ser uma planilha, um processador de textos ou um jogo: para o processador isso não faz a menor diferença, já que
ele não entende o que o programa está realmente fazendo. Ele apenas obedece às ordens (chamadas comandos ou instruções) contidas no programa. Essas ordens podem ser para somar dois números ou para enviar uma informação para a placa de vídeo, por exemplo.
Quando você clica duas vezes em um ícone para rodar um programa, veja o que acontece:
1. O programa, que está armazenado no disco rígido, é transferido para a memória. Um programa é uma série de instruções para o processador.2. O processador, usando um circuito chamado controlador de memória, carrega as informações do programa da memória RAM.3. As informações, agora dentro do processador, são processadas.4. O que acontece a seguir vai depender do programa. O processador pode continuar a carregar e executar o programa ou pode fazer alguma coisa com a informação processada, como mostrar algo na tela.
Figura 1: Como a informação armazenada é transferida para o processador.
No passado, o processador controlava a transferência de informações entre o disco rígido e a memória RAM. Como o disco rígido é mais lento que a memória RAM, isso deixava o sistema lento, já que o processador ficava ocupado até que todas as

10
informações fossem transferidas do disco rígido para a memória RAM. Esse método é chamado PIO (Programmed Input/Output - Entrada/Saída Programada). Hoje em dia a transferência de informações entre o disco rígido e a memória RAM é feita sem o uso do processador, tornando, assim, o sistema mais rápido. Esse método é chamado bus mastering ou DMA (Direct Memory Access - Acesso Direto à Memória).
Disco rígido HD
No Brasil popularmente chamado também de HD (derivação de HDD do inglês hard disk drive, "memória de massa" ou ainda de "memória secundária" é a parte do computador onde são armazenados os dados. O disco rígido é uma memória não-volátil, ou seja, as informações não são perdidas quando o computador é desligado, sendo considerado o principal meio de armazenamento de dados em massa. Por ser uma memória não-volátil, é um sistema
necessário para se ter um meio de executar novamente programas e carregar arquivos contendo os dados inseridos anteriormente quando ligamos o computador.
Nele estão salvos todos os arquivos do computador como fotos, vídeos, documentos, músicas, inclusive os sistema operacional e os programas.
Monitor
É um dispositivo de saída do computador, cuja função é transmitir informação ao utilizador através da imagem, estimulando assim a visão.
Os monitores surgiram diante da necessidade de ser um periférico de saída, pois sem ele não conseguiríamos ver o que estávamos fazendo.
CRT
(Cathodic Ray Tube), em inglês, sigla de (Tubo de raios catódicos) é o monitor "tradicional", em que a tela é repetidamente atingida por um feixe de elétrons, que atuam no material fosforescente que a reveste, assim formando as imagens.
Este tipo de monitor tem como principais vantagens:
1. sua longa vida útil; 2. baixo custo de fabricação;
3. grande banda dinâmica de cores e contrastes; e

11
4. grande versatilidade (uma vez que pode funcionar em diversas resoluções, sem que ocorram grandes distorções na imagem).
As maiores desvantagens deste tipo de monitor são:
1. suas dimensões (um monitor CRT de 20 polegadas pode ter até 50cm de profundidade e pesar mais de 20kg);
2. o consumo elevado de energia; 3. seu efeito de cintilação (flicker); e 4. a possibilidade de emitir radiação que está fora do espectro luminoso (raios x),
danosa à saúde no caso de longos períodos de exposição. Este último problema é mais freqüentemente constatado em monitores e televisores antigos e desregulados, já que atualmente a composição do vidro que reveste a tela dos monitores detém a emissão dessas radiações.
LCD
Um monitor de cristal líquido
LCD (Liquid Cristal Display, em inglês, sigla de tela de cristal líquido) é um tipo mais moderno de monitor. Nele, a tela é composta por cristais que são polarizados para gerar as cores.
Tem como vantagens:
1. O baixo consumo de energia; 2. As dimensões reduzidas;
3. A não-emissão de radiações nocivas; 4. A capacidade de formar uma imagem praticamente perfeita, estável, sem
cintilação, que cansa menos a visão - desde que esteja operando na resolução nativa;
Gabinete
Gabinete , torre de computador ou caixa de computador (não confundir com CPU), é uma caixa, normalmente de metal, que aloja o computador. Existem vários padrões de gabinete no mercado, sendo que os mais comuns são AT e ATX. O formato do gabinete deve ser escolhido de acordo com o tipo de placa-mãe do micro.

12
Unidades de grandeza na Informática
Com o surgimento do computador, e de todas as “parafernálias” tecnológicas que usamos hoje, foi preciso criar um sistema que unificasse todas as unidades usadas. Assim todos poderiam falar a mesma língua. Foi por isso que as unidades utilizadas na informática também ganharam seu lugarzinho no Sistema Internacional de Unidades.
O SI – Sistemas Internacional de Unidades
Por que todos usam o quilo, o metro, o litro e tantas outras unidades de medida como padrão? Simplesmente porque existe uma instituição que determinou quais unidades deveriam ser adotadas pelos países para expressar medidas, pesos, alturas, etc.
Em 1875, na Convenção do Metro em Paris, o Bureau Internacional de Pesos e Medidas criou o Sistema Internacional de Unidades (SI), do qual você já deve ter ouvido falar quando estava na escola, principalmente nas aulas de física, geometria e química. Antes do surgimento deste sistema, cada país utilizava as unidades que desejasse, causando uma tremenda confusão nas transações comerciais e também no intercâmbio científico.
Claro que toda regra tem sua exceção. Algumas medidas como a jarda, pé, polegada e o fahrenheit ainda são usadas nos Estados Unidos, um dos poucos países que não aderiu à padronização.
As grandezas utilizadas na informática
Com a popularização do computador e, principalmente, da Internet, as grandezas usadas na informática caíram na boca do povo e hoje está presente em nosso dia-a-
dia. Confira na tabela abaixo as principais
unidades utilizadas.
Hardwares que utilizam unidades de grandeza
HDMemória RAMCDDVD
* - Pelo SI, o símbolo para byte é ‘b’, enquanto que bit tem como símbolo o próprio nome ‘bit’. Para evitar confusão durante a leitura do artigo, optei em adotar a simbologia popular, como descrito na tabela ao lado.

13
Cartão de memóriaPendrive Processador
Software
Um programa de computador é composto por uma seqüência de instruções, que é interpretada e executada por um processador ou por uma máquina virtual. Em um programa correto e funcional, essa sequência segue padrões específicos que resultam em um comportamento desejado.Um programa pode ser executado por qualquer dispositivo capaz de interpretar e executar as instruções de que é formado.
Como funciona?
O Programa é inicialmente "carregado" na memória principal. Após carregar o programa, o computador encontra o 'Entry Point' ou ponto inicial de entrada do programa que carregou e lê as instruções sucessivamente byte por byte. As instruções do programa são passadas para o sistema ou processador onde são traduzidas da linguagens de programação para a linguagem de máquina, sendo em seguida executadas ou diretamente para o hardware, que recebe as instruções na forma de linguagem de máquina.
Tipos de programas de computador
Qualquer computador moderno tem uma variedade de programas que fazem diversas tarefas.Eles podem ser classificados em duas grandes categorias:
1. Software de sistema que incluiu o firmware (O BIOS dos computadores pessoais, por exemplo), drivers de dispositivos, o sistema operacional é tipicamente uma interface gráfica que, em conjunto, permitem ao usuário interagir com o computador e seus periféricos.
2. Software aplicativo, que permite ao usuário fazer uma ou mais tarefas específicas. Aplicativos podem ter uma abrangência de uso de larga escala, muitas vezes em âmbito mundial; nestes casos, os programas tendem a ser mais robustos e mais padronizados. Programas escritos para um pequeno mercado têm um nível de padronização menor.
Sistema operacional
Sistema operacional (SO)? O que é isso? Será que é apenas um grande software de alto porte que opera simplesmente para digitar um texto qualquer ou jogar paciência spider? Não.
O sistema operacional é uma coleção de programas que: inicializa o hardware do computador fornece rotinas básicas para controle de dispositivos fornece gerência, escalonamento e interação de tarefas mantém a integridade de sistema
Definição:

14
é um programa ou um conjunto de programas cuja função é gerenciar os recursos do sistema (definir qual programa recebe atenção do processador, gerenciar memória, criar um sistema de arquivos, etc.), além de fornecer uma interface entre o computador e o usuário. É o primeiro programa que a máquina executa no momento em que é ligada (num processo chamado de bootstrapping) e, a partir de então, não deixa de funcionar até que o computador seja desligado. O sistema operacional reveza sua execução com a de outros programas, como se estivesse vigiando, controlando e orquestrando todo o processo computacional.
História
Na primeira geração de computadores (aproximadamente 1945-1955), os computadores eram tão grandes que ocupavam salas imensas. Foram basicamente construídos com válvulas e painéis, os sistemas operacionais "não existiam". Os programadores, que também eram os operadores, controlavam o computador por meio de chaves , fios e luzes de aviso. Nomes como Howard Aiken (Harvard), John von Neumann (Instituto de Estudos Avançados de Princeton), John Adam Presper Eckert Jr e William Mauchley (Universidade da Pennsylvania) e Konrad Zuse (Alemanha) formaram, com suas contribuições, a base humana para o sucesso na construção dos computadores primitivos.Na década de 1970, quando começaram a aparecer os computadores pessoais, houve a necessidade de um sistema operacional de utilização mais fácil. Em 1980, William (Bill) Gates e seu colega de faculdade, Paul Allen, fundadores da Microsoft, compram o sistema QDOS ("Quick and Dirty Operating System") de Tim Paterson por $50.000, batizam-no de DOS (Disk Operating System) e vendem licenças à IBM. O DOS vendeu muitas cópias, como o sistema operacional padrão para os computadores pessoais desenvolvidos pela IBM. IBM e Microsoft fariam, ainda, uma parceria para o desenvolvimento de um sistema operacional multitarefa chamado OS/2. Após o fim da breve parceria a IBM seguiu sozinha no desenvolvimento do OS/2.No começo da década de 1990, um estudante de computação finlandês postou um comentário numa lista de discussão da Usenet dizendo que estava desenvolvendo um núcleo de sistema operacional e perguntou se alguém gostaria de auxiliá-lo na tarefa. Este estudante chamava-se Linus Torvalds e o primeiro passo em direção ao tão conhecido Linux foi dado naquele momento.
Reconhecendo sistemas pela aparência
Windows 7 (seven)É o sistema utilizado neste curso.Foi lançado em 22 de Outubro de 2009.Inclui inovações na interface, utilizando ícones maiores na barra de tarefas (taskbar), semelhante ao Mac OS (dockstation), com maior nível de transparente em relação ao Windows Vista. Na nova barra de tarefas o usuário pode fixar programas (como fazia nas versões anteriores através da barra Inicialização Rápida), porém diferentemente, ao abrir um programa fixado o mesmo atalho se transforma na janela aberta, não exibindo um segundo ícone na barra de tarefas. Além disso, ao clicar sobre um ícone na barra de tarefas e arrastar o mouse para cima com o botão pressionado é exibida a Jump List, com uma série de atalhos próprios do programa e lista de arquivos exibidos recentemente por ele. Há também a função Aero Shake utilizada para minimizar ou

15
maximizar todas as janelas, clicando na parte superior de uma janela (área transparente) e chacoalhando-a para os lados rapidamente. Também é possível redimensionar uma janela até as bordas superior/inferior clicando e arrastando o mouse sobre a borda da janela. Há também o Aero Peek, retângulo transparente localizado na extremidade direita da barra de tarefas que permite visualizar a área de trabalho ao passar o mouse sobre ele ou ir para a área de trabalho caso clicado. Também nota-se melhoria no reconhecimento de voz em relação ao Windows Vista. Na versão Ultimate é possível receber como Atualização Opcional outro idioma para o Windows como um todo. O Windows 7 é a versão mais recente e é vendido na maioria das lojas de informática e grandes magazines.
Confira abaixo as aparências gráficas dos principais sistemas Operacionais:
Windows 98 Windows XP
Windows Vista Windows 7 (seven)
Linux – Software Livre Mac OS (Aplle)

16
Resumo
Hardware e Software
Software são os programas utilizados no computador.
Todo computador é composto da parte física, ou seja, a máquina em si (teclado,
mouse, gabinete, etc) e da parte lógica (programas e dados). Um computador pessoal
(PC) típico contém em uma caixa vertical (o gabinete) as seguintes partes:
Placa mãe – que contém o processador, a memória principal e outras partes, e
tem slots para placas de expansão.
Processador – peça responsável por realizar os cálculos do computador.
Fonte de energia – uma caixa que fornece energia para os componentes
internos do gabinete.
Placa de vídeo – que produz as saídas para o Monitor e algumas vezes para
outros dispositivos (como televisores e projetores).
O disco rígido ou HD – onde são armazenados os arquivos e dados dos
programas.
O drive de disquete – onde é possível inserir um disquete e armazenar
pequenos arquivos.
Periféricos – como teclado, mouse, impressora...
Dispositivos de armazenamento
Existem diversas formas de armazenar arquivos. A maneira mais comum é guardar os
arquivos dentro do próprio HD, pois este já se encontra no gabinete e possui uma
capacidade extremamente grande de armazenamento. No entanto, como o HD é uma
peça interna do gabinete, fica extremamente complicado transportá-lo para outro
computador e usar os arquivos que nele já estavam armazenados. Para isso foram
desenvolvidos dispositivos removíveis que possibilitam que o usuário copie arquivos
Mac OS (Aplle)

17
para ele e que depois possa acoplar esse dispositivo em outro computador e abrir os
arquivos que antes foram copiados. Dentre os principais dispositivos removíveis
temos:
Disquete – deve ser inserido no drive de disquete. Capacidade de 1,44 Mb.
CD-ROM – deve ser inserido no drive de CD-ROM. Capacidade de 700 Mb em média.
Para gravar num CD-ROM é necessário ter uma gravadora de CD-ROM.
DVD_ROM - deve ser inserido no drive de DVD-ROM. Capacidade de 4Gb em média.
Para gravar num DVD-ROM é necessário ter uma gravadora de DVD.
PEN-DRIVE – deve ser inserido numa porta USB. Capacidade de 64Mb até 256 Gb.
Cartão de Memória – deve ser inserido em um leitor de cartões, existem vários
modelos, mas todos com a mesma finalidade, é o dispositivo usado atualmente em
aparelhos de gravação de dados digitais, como, câmeras e filmadoras, celulares, etc.
Sua capacidade de armazenamento varia.

18
InternetHistórico A internet foi idealizada na década de 60 com o objetivo de trocas e compartilhamento de informações, voltadas para a pesquisa e fins militares. A partir da II Guerra Mundial, o interesse de vários países no desenvolvimento e aprimoramento de computadores, aumentou enormemente, visto o grande potencial estratégico destas máquinas. Além disso, buscava-se uma forma rápida e segura de compartilhamento de informações. Aliado a este interesse militar, as grandes universidades americanas começaram a se interessar também pelo assunto, visto que, uma vez implementada, a internet seria extremamente útil para pesquisas e para colaboração com pesquisadores de outros locais. Em 1969 a ARPANET (o nome que se dava naquela época à internet) foi colocada em funcionamento. Ela interligava algumas grandes universidades americanas. Com o passar do tempo, e com o sucesso que a rede foi tendo, o número de adesões foi crescendo continuamente. Como nesta época, o computador era extremamente difícil de lidar, somente algumas instituições possuíam internet. No entanto, com a elaboração de softwares e interfaces cada vez mais fáceis de manipular, as pessoas foram se encorajando a participar da rede. O grande atrativo da internet era a possibilidade de se trocar e compartilhar idéias, estudos e informações com outras pessoas que, muitas vezes nem se conhecia pessoalmente. Atualmente, passados pouco mais do que 30 anos desde a implementação da primeira rede internet (a ARPANET), o mundo está bem diferente, e a internet já faz parte da vida de muita gente. Isto aconteceu, sobretudo por causa do advento dos navegadores (tipo o Netscape e o Internet Explorer) e da rede mundial de computadores, a WWW (World Wide Web).
O que é a Internet? A Internet é uma rede mundial de computadores interligados através de linhas de telefone, linhas de comunicação privadas, cabos submarinos, canais de satélite, etc... A Internet funciona como uma rodovia pela qual a informação contida em textos, som e imagem pode trafegar em alta velocidade entre qualquer computador conectado a essa rede. E por essa razão que a Internet é muitas vezes chamada da "super rodovia da informação".
Como funciona?
No núcleo da internet, as informações trafegam entre os computadores numa velocidade extremamente alta. Para que os computadores por onde trafegam essas informações possam suportar essa velocidade, eles devem ser muito poderosos e possuírem equipamentos de alta-tecnologia. Tais equipamentos são muito caros, impossibilitando assim que o usuário comum possa tê-los. Desta forma, organizações montam uma estrutura de acesso à internet de alta-velocidade e provêem a diversos usuários domésticos um acesso numa velocidade menor, ou seja, com baixo custo. Tais organizações são denominadas provedores de acesso. Um provedor de acesso, em outras palavras, é uma empresa, uma universidade ou organização qualquer que fornece acesso à Internet a pessoas ou outras empresas. Estar ligado direto com a lnternet é bastante caro. O provedor de acesso então assume o custo de uma conexão

19
permanente e vende o acesso a essa conexão para seus clientes, os usuários. Desta forma o custo alto é dividido entre todos os participantes.Conceitos básicos da Internet
Servidor – servidor é um computador que fornece serviços a uma rede de computadores. Esses serviços podem ser, por exemplo, servidor de documentos, servidor de correio eletrônico ou servidor de páginas web.
URL – (Universal Resource Locator) é o endereço de um documento ou pasta disponível na Internet. Uma URL tem a seguinte estrutura: protocolo://máquina/caminho/recurso. O protocolo poderá ser http, ftp, entre outros. A máquina designa o servidor que disponibiliza o documento ou recurso. O caminho especifica o local onde se encontra o documento dentro do servidor. No exemplo: http://www.oi.com.br/loja/celulares.html, o protocolo é o http, a máquina é designada por www.oi.com.br e o recurso (neste caso um documento HTML) encontra-se em loja/celulares.html.
Site – é uma coleção de páginas web, isto é, de documentos acessíveis através da web, na internet.
Páginas Web – é um arquivo geralmente em formato HTML (as extensões são em geral *.htm ou *.html) e com ligações de hipertexto que permitem a navegação de uma página para outra. As páginas web usam com freqüência figuras associados para fins de ilustração.
World Wide Web – é uma rede de computadores na Internet que fornece informação em forma de hipertexto. Para ver a informação, pode-se usar um software chamado navegador para descarregar informações (chamadas "documentos" ou "páginas") de servidores de internet (ou "sites") e mostrá-los na tela do usuário. O usuário pode então seguir os links na página para outros documentos ou mesmo enviar informações de volta para o servidor para interagir com ele. O ato de seguir links é comumente chamado de "surfar" na web.
Domínio – todo site tem no final de seu endereço uma palavra que definimos como domínio. O domínio serve, entre outras coisas, para identificar a natureza dos sites. Por exemplo, o site www.globo.com.br tem dois domínios: COM e BR. Já o site www.abusar.org tem somente um domínio ORG. Os principais domínios são:
BR indica que o site é do Brasil (www.ig.com.br - site do provedor iG)
COM indica que o site é comercial (www.submarino.com - site de compras)
GOV sites do governo (www.caixa.gov.br - site da caixa econômica)
EDU sites de conteúdo educacional (www.puc-campinas.edu.br - site da Universidade de Campinas)
MIL sites militares (www.mar.mil.br - site da Marinha do Brasil)
ORG site de organizações não governamentais (www.abusar.org - site dos usuários de ADSL)

20
Barra de endereços - o usuário deve digitar o endereço ao qual deseja ir e em seguida clicar no botão Ir ou simplesmente apertar ENTER.
Avançar – avança para o ultimo site que tenha sido visitado.Voltar – volta para o site anterior.
Download
É o ato de descarregar ou baixar um arquivo (textos, imagens, músicas, filmes). Fazer o download de algo significa fazer uma cópia de um arquivo da internet pro seu próprio computador. Por exemplo, em site que disponibilizam programas para download, basta clicar com o segundo botão em cima do link de download e depois em Salvar destino como... O usuário será requisitado a escolher onde deverá salvar o arquivo e então o download se inicia.
Upload
É o ato de enviar um arquivo para a internet (para um servidor, mais especificamente). Fazer o upload de algo significa fazer uma cópia de um arquivo do seu computador para algum servidor na internet. Por exemplo, quando se deseja anexar um arquivo num e-mail, é preciso antes fazer o upload desse arquivo.
O e-mail é um recurso na internet que permite aos usuários receber e enviar mensagens e textos pela internet. Há hoje centenas de milhões de pessoas usando programas que permitem o envio e recebimento de "cartas eletrônicas" através de computadores conectados à internet. Diariamente são enviados cerca de três bilhões de e-mails em todo o mundo, e este número deve subir cada vez mais. Exemplo: [email protected] ou [email protected]
Avançar
Voltar
Barra de endereços

21
Um e-mail é composto por um login, o símbolo de arroba (“@”) e pelo provedor de e-mail. O login é algo que identifique o dono do e-mail. Pode ser o nome da pessoa ou algum apelido. O provedor de e-mail indica onde seu e-mail está hospedado, ou melhor, indica em qual site seu e-mail foi cadastrado.
Ferramentas da Internet
Além dos sites e do e-mail, a internet possui um conjunto de ferramentas que permitem ao usuário participar de discussões (ao vivo ou não), criar páginas pessoais, fazer compras, etc. As principais ferramentas da internet são:
Listas de discussão (grupos) – na internet existem grupos que discutem diversos assuntos. Tais grupos possuem e-mails do grupo. Quando se deseja enviar uma mensagem para todos os membros do grupo, basta enviar a mensagem para o e-mail do grupo e todos os que estiverem cadastrados no grupo receberão uma cópia dessa mensagem em seus e-mails. Ou seja, a lista pode ser descrita como um e-mail tal que para toda mensagem enviada para este e-mail, tal mensagem é redirecionada para cada e-mail cadastrado nessa lista. Um site muito conhecido que contem diversas listas de discussão é o Grupos (www.grupos.com.br).
Fóruns – são sites que permitem uma discussão, porém não via e-mail, mas na própria página. No fórum, existem tópicos a serem discutidos e o usuário pode escrever, comentar ou criticar sobre esses tópicos e sua mensagem será exibida na própria página do fórum. O fórum geralmente funciona como um grande manual de dúvidas. O fórum da revista Info por exemplo fala de diversos assuntos da área da informática, tirando dúvidas e trazendo novidades (http://forum.abril.com.br/info/).
Comunidades virtuais – são sites nos quais o usuário pode criar um perfil virtual seu. Assim, ele poderá interagir com outros usuários, fazendo amigos, criando parcerias de trabalho, etc. A comunidade virtual de maior destaque no momento é o Orkut (www.orkut.com).
Compras on-line – são sites que funcionam como lojas virtuais. Exemplos: www.submarino.com.br, www.americanas.com.br. Blog – sites que funcionam como diários pessoais. Um site que possui diversos blogs é o Blogger (www.blogger.com.br).
Chat (Bate-Papo) – são sites os quais permitem que várias pessoas se “vejam” e conversem ao mesmo tempo. Exemplo: batepapo.uol.com.br.
Programas de Mensagem Instantânea – são programas que funcionam praticamente como chats. A diferença é que eles são programas que rodam fora do Navegador, ao contrário dos chats. Outra diferença é que as pessoas podem conversar como em um grupo ou individualmente. Os principais programas são: MSN Messenger (messenger.msn.com.br) e ICQ (www.icq.com).
Skype – é um programa que permite uma conversa de voz via internet. As pessoas que desejam se comunicar devem ter o programa instalado em suas máquinas. O programa pode ser baixado em www.skype.org.

22
Internet e segurança
Pouca gente sabe, mas quando você disca para seu provedor de acesso você na verdade está se tornando um nó da Internet. Como nó da Internet, seja seu computador um provedor de serviços ou apenas mais uma máquina para "surfar na Web", ela está conectada a um grande meio de comunicação que permite à informação transitar em ambas as direções. Assim como você pode transmitir dados, alguém pode recuperar ou acessar dados do seu computador. As ameaças mais comuns são os vírus e trojans. Vírus são programas de computador que se instalam se serem requisitados pelo usuário. Eles podem ser inofensivos quando somente se multiplicam e utilizam a sua máquina pra enviar suas cópias para outros computadores, tornando a internet lenta. Mas também podem ser extremamente perigosos quando apagam arquivos cruciais do Windows, por exemplo. Os trojans são programas que também se instalam sem a permissão do usuário mas tem a única função de enviar dados do seu computador para um site específico. Com tais informações, o usuário mal-intencionado pode calcular invasões ou enviar e-mail não solicitados (spams).
Senhas: como protegê-las?
Um dos pontos de maior ataque, obviamente, são as senhas. Através de uma senha, qualquer usuário pode ser autenticado em sistema de segurança, de e-mail, etc.
Trocar a senha sempre que puder. Uma vez a cada dois meses é suficiente; Utilizar senhas sem significado, ou seja, não colocar dados pessoais em senhas,
pois facilita a descoberta; Utilize no mínimo 8 caracteres como senha; Utilize senhas com caracteres alfanuméricos (letras e números); Não dê a senha para ninguém; Tenha sempre paranóia com senhas. Sempre que suspeitar de algo, mude-a
imediatamente.
Vírus de Computador
Vírus de computador não são organismos vivos, como os que atacam animais e plantas. Trata-se de programas feitos por programadores de má índole (para não dizer coisa pior), que têm como objetivo principal causar danos aos dados do computador, e como segundo objetivo, propagar-se para outros computadores, tudo isso sem que o usuário perceba.Um vírus de computador é um programa escrito com o
objetivo de alterar a forma como um computador opera, sem a permissão ou o conhecimento do usuário.A definição mais correta de vírus é a que diz que Vírus é todo programa de computador que funciona como parasita, infectando os arquivos que existem em um computador.

23
O vírus possui as seguintes características:
1. é auto-executável: Geralmente, coloca seu código no caminho de execução de outro programa.2. duplica a si próprio: Utiliza-se da rede para se multiplicar através de e-mails ou recursos compartilhados.
A infecção se dá através de um disquete contaminado, através de sites da Internet com conteúdo pouco recomendável (por exemplo, sites dedicados a dar dicas sobre pirataria), além do modo mais comum: a propagação através de e-mail.Os usuários principiantes deveriam ser avisados que quando recebem um e-mail de remetente desconhecido, contendo um arquivo anexo, este pode ser um vírus. Alguns desavisados recebem e-mails contendo arquivos anexos com nomes sugestivos, como “aquela mulher tchan do momento nua”, “proposta de emprego” ou “aviso do banco ou da Receita Federal”.E ao abrirem o arquivo para visualização, estão na verdade ativando o vírus.Algumas precauções básicas podem ser tomadas para não ter o computador contaminado com vírus:
1. Use um bom programa antivírus;2. Nunca abra arquivos anexos indiscriminadamente, principalmente quando forem de remetente desconhecido:3. Não navegue por sites de hackers, crackers e/ou piratas de software.Um vírus em informática é um programa ou fragmento de programa que se instala imperceptivelmente na memória do computador ou num disco magnético.
E como todo vírus, de acordo com seus efeitos de contaminação podem ser:
_ Vírus Benignos apenas assustam o usuário com mensagens aleatórias ou engraçadas, emitindo um som diferente ou atrapalhando a execução normal de programas.Vírus malignos instalam-se no computador e aguardam uma data especial para destruir dados. O mais perigoso é o vírus sutil, que produz pequenas alterações, não percebidas de imediato. Ele pode escolher um bit de um byte (caractere) e alterá-lo dentro de um arquivo ou até mesmo de um disco. Mudar apenas o estado de um único bit basta para alterar todos os caracteres “A” para “Q” ou todos os números “150” para “4246”.

24
Microsoft Office
O Microsoft Office é um conjunto de ferramentas integradas que permitem que o usuário trabalhe com textos, planilhas, apresentações, etc. Dentre os principais programas que fazem parte do Office temos:
Microsoft Word – O Word é o editor de textos do Microsoft Office. Facilita a criação e a leitura de documentos. Permite tarefas avançadas de automação de escritório.
Microsoft Excel atualmente é o programa de planilha eletrônica mais popular do mercado. As planilhas eletrônicas agilizam muito todas as tarefas que envolvem cálculos, como balanços e tabelas, por exemplo.
Microsoft PowerPoint – É a ferramenta do Office que permite fazer apresentações em forma de slides.
Microsoft Word
Menu Início
Menu Inicial
Salvar
Negrito, itálicosublinhado
Tipo de Fonte
Tamanho da Fonte
Cor da Fonte
direitaCentralizado
EsquerdaJustificado

25
Trabalhando com texto
Após ter o texto copiado no Word siga os seguintes passos:1 – Selecione o texto inteiro, pode ser com o comando ctrl+T;2 – Coloque o alinhamento justificado;3 – Coloque o parágrafo desejado;4 – Altere o espaçamento entre as linhas se necessário ou solicitado.5 – Selecione somente o título, e coloque-o centralizado se necessário.5 – aumente o tamanho da fonte.6 – Use negrito itálico e sublinhado, se necessário.
Trabalhando com imagens
Após ter colado a imagem no Word siga os seguintes passos:1 – clique com o botão direito do mouse em cima da figura, escolha a opção QUEBRA ALTOMÁTICA DE TEXTO, e depois o alinhamento necessário, o mais comum é o ATRAVÉS.2 – Coloque a imagem no tamanho adequado, reduza sempre pelas marcações nos cantos e não pelo meio, para não deformar a imagem.3 – Clique, segure no meio da imagem para movimentá-la dentro do texto. Respeite as margens do texto.
MODO CERTO
MODO ERRADO

26
Microsoft Office Excel 2007
Efetue cálculos, analise informações e visualize dados em planilhas usando o Microsoft Office Excel 2007.
Para executar o Microsoft Office Excel 2007, clique em Iniciar _Todosos programas _ Microsoft Office _ Microsoft Office Excel 2007.
Iniciando o DocumentoQuando você cria uma planilha nova, a tela do computador é dividida em linhas colunas, formando uma grade. A interseção de uma linha e de uma coluna é chamada de célula. As linhas são numeradas seqüencialmente, as colunas são identificadas por letras também seqüenciais e cada célula pela linha e coluna que a forma.
Uma célula pode conter números, texto ou fórmulas. Por exemplo, a célula A4 (na tela abaixo) contém o valor 10 e a célula D2 contém o texto “Valor total”.
Em geral, informações da mesma categoria são digitadas em uma coluna (no exemplo, a coluna B é a descrição do produto vendido; a coluna C é o valor unitário), mas essa estrutura não é rígida: você pode agrupar as informações por linha ou por outras formas mais convenientes para o seu caso.A possibilidade de usar fórmulas é o que diferencia um programa de planilha de uma calculadora. Quando colocamos uma fórmula em uma célula, dizemos que o conteúdo dessa célula deve ser calculado em função dos valores contidos em outras células.
Na planilha abaixo, o preço total de uma venda é calculado multiplicando-se o preço unitário pela quantidade vendida de produtos do mesmo tipo. Em nosso exemplo, a coluna A registra a quantidade de produtos e a coluna C traz o preço unitário do produto. A coluna D mostra o preço total. O conteúdo de cada célula é calculado

27
multiplicando-se os valores da coluna A pelos valores da coluna C. Para que esse cálculo seja feito automaticamente, devemos digitar a fórmula =A4*C4 na célula D4.
Quando modificamos o valor de A4, o valor de D4 é recalculado automaticamente de acordo com a fórmula registrada na célula.
Normalmente, uma planilha é criada em duas etapas. Primeiro você determina os itens que deseja calcular e as fórmulas a serem usadas para fazer esse cálculo. Depois, na fase de utilização da planilha, é preciso digitar os valores correspondentes a cada item; os resultados serão calculados automaticamente.
Aqui mostraremos como criar uma planilha, usando o programa Microsoft Office Excel 2007, mas o procedimento descrito aplica-se a qualquer programade planilha. Como exemplo, vamos fazer uma planilha para controlar o faturamento de uma empresa que vende apenas quatro produtos. Embora as fórmulas sejam diferentes para cada planilha, o procedimento será sempre o mesmo.

28
Quando abrimos o Microsoft Office Excel 2007, já aparece um desenho básico de planilha na tela. Precisamos, então, organizar as informações em linhas e colunas e determinar uma região para cada tipo de informação. No layout, apenas definimos onde cada informação será colocada, mas ainda não a digitamos. No nosso exemplo, vamos registrar o faturamento de cada um dos quatro produtos, mês a mês. A partir dessas informações, calcularemos:_ O faturamento mensal de cada produto._ O faturamento anual de cada produto.A planilha tem espaços reservados tanto para as informações que serão digitadas quanto para as que serão calculadas automaticamente.As informações serão digitadas da célula B4 até a célula E15. Por exemplo, na célula B4 digitaremos o faturamento do mês de janeiro correspondente a engrenagens; na célula C4, o faturamento de janeiro de parafusos; na célula B5, o faturamento de fevereiro de engrenagens, e assim por diante, até o faturamento de dezembro de arruelas na célula E15.As informações da coluna F, sobre faturamento mensal total, e as informações da linha 17, sobre o faturamento anual por produto, serão calculadas automaticamente.Primeiro, vamos escrever as fórmulas para calcular o faturamento total mensal (coluna F). Esse faturamento é a soma dos valores vendidos de cada produto. Assim, o faturamento total de janeiro (célula F4) será a soma do faturamento de cada produto nesse mês (da célula B4 até a E4). Portanto, na célula F4 digitaremos a seguinte fórmula:Célula Fórmula
Isso indica para o programa de planilha que o valor de F4 será a somados valores das células B4, C4, D4 e E4.

29
A fórmula da célula F5 é muito parecida com a fórmula da célula F4 e o mesmo acontece com todas as células, até F15.
Para simplificar o trabalho usamos a fórmula da soma ao invés de digitar todas as células:
=soma(B4:E4)=soma(B5:E5)=soma(B6: B7)
E assim por diante.....
O procedimento para calcular o faturamento anual de cada produto é bastante parecido com o anterior: o faturamento anual de engrenagens é a soma do seu faturamento em cada mês. Na célula B17, poderíamos digitar a seguinte fórmula:
ou=soma(B4: B15)
Agora, nossa planilha está completa e basta digitar os valores unitários relativos a cada mês e a cada tipo de produto, das linhas 4 a 15, das colunas Ba E. O programa nos dará, automaticamente, os valores da linha 17 e da colunaF.