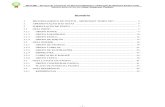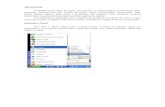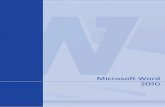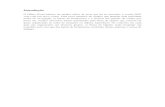Apostila Word
-
Upload
rafael-gulfier -
Category
Documents
-
view
60 -
download
0
description
Transcript of Apostila Word
Editor de texto Microsoft Word - Bsico
Disciplina Aplicativos Informatizados
Escola Tcnica Centro Paula Souza
Aprendendo o MS Office Word1
Aprendendo o Microsoft Office Word
O Microsoft Word um dos melhores editores de textos de todos os tempos com ele voc pode escrever textos, criar currculos, certificados, mala direta e muito mais de uma maneira fcil e prtica.
Iniciando o WordPara iniciar o Microsoft Word de um clique no boto Iniciar na barra de tarefas, logo aps posicione o cursor sobre o item Programas, em seguida v at a pasta MicrosoftOffice e depois em .
Barra deBarra de
MenusFerramentas
Padro
RguasBarra deFormatao
Barras deRolagem
Barra deBarra de
DesenhoStatus
Ao abrir o Microsoft Word documento. Observe que o Documento 1, (2, 3, 4 e assim
voc j pode comear a inserir texto imediatamente em um Word sempre inicia com um nome padro chamado por diante a cada novo documento).
Aprendendo o MS Office Word2
Barra de Menu: Os menus contm todos os comandos que podem ser usados dentro do aplicativo. Fica abaixo da Barra de Ttulos;
Barra de Ferramentas: Lugar onde tem os comandos mais usados dos menus em forma de botes para facilitar a vida do usurio. Fica logo citada abaixo da Barra de Menus;
Barra de Formatao: So ferramentas que servem para formatar as palavras (por ex.: mudar a fonte = o tipo da letra; mudar cor, tamanho e formato da letra), posio do texto e demais funes mais utilizadas.
Rguas: Acesso a configuraes de margens e noo de espao de margem do documento de texto.
Barras de rolagem: As Barras sombreadas ao longo do lado direito e inferior de sua janela de um documento. Para movimentar-se no documento, arraste a caixa ou clique nas setas na barra de rolagem.
Barra de desenhos: Possui cones de atalhos para adicionar e editar desenhos, tambm serve para trocar fundos de paginas e rea de impresso, efeitos 3D, setas e auto formas.
Uma das maneiras mais simples de conhecer os comandos que o Word tem para oferecer para o usurio digitando um texto e, em seguida aplicando os recursos disponveis. Na janela do Documento, onde o nosso texto ser digitado, basta digitar os caracteres observando os seguintes detalhes: No necessrio teclar ENTER no final da linha;
O cursor ao atingir a margem direita passa automaticamente para a prxima linha. Tecle ENTER ao terminar um pargrafo. Para digitar caracteres acentuados, digite primeiro o acento e depois o caracter.
Pressiona a tecla Shift para ter acesso ao segundo caracter da tecla (~ ! % ^ * + ( ) ? ), e para digitar caracteres maisculos quando a tecla Caps Lock no estiver ativa no momento.
Sempre d espao aps ponto, vrgula e outros smbolos similares (exceto parnteses).
Digitando um textoPara comearmos, vamos digitar o seguinte texto:
Administrao
O Tcnico em Administrao o profissional que empreende, analisa, interpreta e correlaciona de forma sistmica os cenrios sociais, polticos, econmicos e sustentveis, respeitando tipos de mercado, as tendncias culturais, os nichos e as possibilidades de integrao das economias contemporneas. Executa as funes de apoio administrativo: protocolo e arquivo, confeco e expedio de documentos administrativos e controle de estoque. Opera sistemas de informaes gerenciais de pessoal e material. Utiliza ferramentas da informtica bsica, como suporte s operaes organizacionais
Movimentando o cursor - s vezes voc precisa movimentar-se pelo texto, principalmente quando o mesmo bem extenso. Pode-se usar o mouse, mas existem atalhos de movimentao pelo teclado que so mais fceis:
Aprendendo o MS Office Word3
TCNICO EM ADMINISTRAO Disciplina: Aplicativos Informatizados da AdministraoProf. Wilson A. Cangussu Junior
TeclaPosicionamento do Cursor
Ctrl + _Inicio da prxima palavra
Ctrl +Inicio da palavra anterior
Ctrl + _Inicio do prximo pargrafo
Ctrl + _Inicio do pargrafo anterior
PgUpTela para cima
PgDnTela para baixo
Ctrl + PgUpPrimeira linha da tela
Ctrl + PgUpltima linha da tela
HomeInicio da linha da tela
EndFim do documento
Ctrl + HomeInicio do documento
Ctrl + EndFim do documento
Salvando um DocumentoClique no menu Arquivo _ Salvar. Caso queira salvar seu texto como outro arquivo ou com nome diferente, clique em Arquivo _ Salvar Como, este comando abrir a caixa de dialogo Salvar como, mesmo que o seu documento j esteja salvo e salvar uma cpia do documento, uma nova verso.
Sempre que voc fizer alguma alterao em um documento que j foi salvo anteriormente e fechar o documento, o Microsoft Word lhe perguntar se deseja salvar as alteraes que foram feitas.
Fechando um Documento
Para fechar um documento clique no menu Arquivo/Fechar ou clique sobre o boto Fechar Janela.
Fechar Janela
Ser fechado somente o documento atual deixando o Word livre para iniciar um novo documento.
Aprendendo o MS Office Word4
Abrindo um DocumentoO Microsoft Word tambm pode abrir um documento j existente. no sistema, ou seja, criado por outro usurio. Para abrir um documento posicione o mouse no item Arquivo _ Abrir.
Logo aps d um clique duplo no arquivo desejado e pronto.
Selecionando o Bloco de TextoPara fazer algumas alteraes no texto, s fezes necessrio selecion-lo. Uma das maneiras de selecionar um texto ou parte dele posicionando o cursor a partir da palavra desejada e em seguida segurar a tecla Shift e as setas de direo no teclado ao mesmo tempo.
Este texto est selecionado.
Outra maneira utilizando o mouse. Para selecionar:
Uma palavraDois cliques na palavra desejada
Uma linhaUm clique antes da linha desejada
Um pargrafoDois cliques no inicio do pargrafo, ou 3 cliques numa
palavra do pargrafo.
O documentoTrs cliques no inicio de qualquer pargrafo ou CTRL+T
inteiro
Mudando o nvel de zoom
Essa uma medida da aproximao para a visualizao do seu texto. Tome cuidado, pois no tem nada a ver com a medida real de suas letras quando voc for imprimir seu texto. Tem a ver apenas com o tamanho que elas aparecem na tela do monitor do computador.
Boto Zoom
Aprendendo o MS Office Word5
Formatando um texto
A formatao (alterao) do texto consiste em mudar o tipo de fonte (letra), borda e alinhamento, entre outros. Veremos os modos de formatao existentes no Word.
Mudando a Fonte do Texto
Fonte: o tipo de letra a ser utilizada no texto. Exemplo:
ArialCourier NewCenturyTimes New
Roman
ImpactBookman OldComic Sans MsVerdana
Style
Estilo da Fonte: So as variaes. Negrito (Ctrl + N), Itlico (Ctrl + I), Sublinhado (Ctrl + S). Voc pode utilizar os trs estilos ao mesmo tempo. Ex: AprendendoInformtica
Tamanho: Na lista ele varia entre 8 e 72, sendo possvel digitar o valor para ter um tamanho diferente.Sublinhado: possvel aplicar diferentes tipos de sublinhados, como o tipo Simples, somente palavras, duplo, pontilhado, entre outros.
Para Formatarmos um texto ele deve estar selecionado primeiramente, pois toda a formatao acontecer na parte selecionada. E precisaremos da Barra de Ferramentas Formatao para nos auxiliar nesta aprendizagem. (Figura abaixo)
NegritoItlicoAlinhar esquerda
Tipo de FonteSublinhadoJustificar
Tamanho da FonteCor da Fonte
CentralizarAlinhar direita
Com esta Barra podemos alterar o Tipo de Fonte, o tamanho da Fonte, Colocar o texto em Negrito, itlico e Sublinhado. E muitas outras funes. Esta mesmas funes e outras mais tambm podero ser encontradas No Menu Formatar.
Vamos Trabalhar!
Exerccio Preparatrio 1. Formatando um Texto.
1. Selecione o Ttulo do texto e Mude o Tipo de Fonte para Arial, Coloque o tamanho 18, Centralizado, Aplique Negrito e mude a cor para Azul.
2. Selecione o texto, Mude O tipo de Fonte para Impact, tamanho 14, Justificado, Aplique Itlico e Mude a cor para Azul Escuro.
3. Salve as Alteraes do texto clicando sobre o boto salvar. (Se voc no lembrar, volte pgina anterior).
Aprendendo o MS Office Word6
Vamos Trabalhar!
::::::::::::::::::::::::::::::::::::::::::::::: Exerccio 1 - Incio :::::::::::::::::::::::::::::::::::::::::::::::
Abra o texto A Corrida dos Sapos que est na pasta: Meus Documentos\Informtica\WordAltere o texto conforme as coordenadas a seguir e NO MUDE O SAPINHO DE LUGAR:
Fase 1. Formatando o texto
1. Abra o texto A Corrida dos Sapos ( s clicar 2 vezes sobre o arquivo)
2. Formate o ttulo: selecione o ttulo e escolha fonte Verdana, tamanho 14 e Negrito;
3. Formate o texto: selecione todo o texto e escolha fonte Arial e tamanho 12; 4. Selecione o pargrafo moral da histria mudando a fonte para Times New Roman, tamanho 13 e Itlico;
5. Colorindo o ttulo: selecione o ttulo e mude sua cor para verde; 6. Salve o texto alterado clicando no boto Salvar.
Fase 2. Posicionamento do texto, outras formataes e cores
1. Selecione as frases onde a multido fala (entre aspas), e mude para itlico; 2. Selecione a frase siga em frente com f em Deus... e escolha a opo sublinhado; 3. Mude a cor da frase Comeou a competio. para vermelho; 4. Identifique no texto a palavra que revela o motivo da vitria do sapo e mude a sua fonte para uma outra de sua preferncia, negrito e na cor azul; 5. Centralize o ttulo clicando no boto Centralizar; 6. Selecione o texto todo (exceto o ttulo) e escolha a opo Justificar;
Fase 3. Definindo margens e pargrafos
1. Todo o texto deve estar com o recuo esquerda de 2,5 cm e recuo da 1 linha de 3,75 cm; 2. O primeiro pargrafo deve estar com recuo direita de 12 cm e os demais, 15 cm; 3. O ltimo pargrafo antes da moral da histria, alinhado direita; demais pargrafos, devem estar justificados; 4. Escreva um novo pargrafo no final
5. Salve uma nova verso do texto escolhendo a opo Arquivo _ Salvar Como. Salve esta nova verso com o nome A Corrida dos Sapos Verso Final
:::::::::::::::::::::::::::::::::::::::::::::: Fim dos Exerccios :::::::::::::::::::::::::::::::::::::::::::::::
Aprendendo o MS Office Word
:::::::::::::::::::::::::::::::: Trabalho Extra-Classe :::::::::::::::::::::::::::::::::::
Como Elaborar Um Bom Currculo
Um currculo deve ter informaes claras para que o contratante possa identificar com facilidade os conhecimentos e experincias do candidato. Por isso, deve-se tomar muito cuidado para que adicionar somente informaes importantes e verdadeiras.
Dados pessoais: colocar somente nome, endereo, idade, email e telefone p/ contato;
Formao acadmica: sempre apresentar a formao mais graduada antes da anterior. Sendo assim primeiro a ps, depois a graduao. importante apresentar informao acadmica mesmo que incompleta;
Certificaes: apresentar somente as certificaes da rea de interesse relacionada ao cargo ou emprego almejado;
Experincia profissional: devem-se listar as experincias relevantes na rea. Em cada experincia importante apresentar o tempo de durao, os cargos ocupados e descrio sucinta do trabalho desenvolvido. A descrio da experincia profissional a parte mais importante do currculo, pois mostra a experincia real do candidato.
Perfil profissional: neste item pode ser feito um resumo da experincia profissional indicando os pontos fortes do conhecimento relacionado rea de atuao, experincia gerencial e qualidades especficas;
Lngua estrangeira: Informar o real conhecimento da lngua estrangeira (nenhum, bsico, intermedirio ou avanado), informar certificaes em escolas de idiomas;
Cursos e Seminrios: estas informaes no so to importantes, mas podem ser destacadas participaes em eventos importantes ou de tecnologia inovadora.
proibido...
Listar nmeros de documentos pessoais que no interessam aos recrutadores, como CIC, RG, PIS/PASEPE e outros;
Falar sobre atividades no relacionadas ao trabalho, como leituras e caminhadas; Usar mais de duas pginas, a no ser que o profissional tenha dcadas de experincia e procure cargos executivos;
Mencionar as razes de desligamento das empresas em que trabalhou. Isto assunto para a hora da entrevista;
Informar o salrio anterior e a pretenso salarial, a no ser que seja solicitado; Colocar referncias pessoais e bancrias;
Mentir sobre qualidades e aptides que no possui. Dados falsos costumam ser descobertos pelos recrutadores durante as entrevistas.
Erros de portugus! Isso inadmissvel em qualquer situao!
A seguir, segue um exemplo de currculo: (Dados fictcios utilizados somente para exemplo, qualquer semelhana do nome ou dos outros dados com casos reais ser apenas coincidncia.)
EXERCCIO: Aps analisar todas essas consideraes, crie o seu prprio currculo em um novo documento, com base no modelo abaixo, de preferncia com informaes verdadeiras a seu respeito. Voc pode fazer modificaes conforme desejar (tipo e tamanho de fonte, alinhamento, etc.), porm no exagere.
Aprendendo o MS Office Word8
TCNICO EM ADMINISTRAO Disciplina: Aplicativos Informatizados da AdministraoProf. Wilson A. Cangussu Junior
Foto do
CandidatoNome do Candidato
quando
Brasileiro, 29 anos, solteiro
solicitado
Rua Ermando Zin, 1531Fone: (0 XX 18) 9781-7070
Jd. Santana CEP: 16200-000Fone: (0 XX 18) 3644-4019
Birigui - SPe-mail: [email protected]
reas de interesse: Administrao, Engenharia Civil, Vendas.
Idiomas estrangeiros: ingls bsico.
Tempo de experincia: 10 anos.
PERFIL PROFISSIONAL
Possuo experincia em organizao de departamentos e equipes de trabalho, e procuro sempre criar estratgias que visem aumento de produtividade e diminuio de custos. Incentivo o trabalho em grupo, sempre visando metas claras e objetivas.
Possuo facilidade no aprendizado de novas tcnicas de trabalho e procuro manter-me atualizado com as novas tecnologias disponveis. Tenho bom relacionamento em todos os nveis hierrquicos. Estou disponvel para viagens. Residi por um ano na Inglaterra.
FORMAO ACADMICA
Universidade Getlio Vargas - So Paulo
Ps-Graduao em Processos da Produo - Concluso em 2004
FATEB Faculdade de Tecnologia de Birigui
Graduao em Administrao de Empresas - Concluso em 2001
Centro Estadual de Educao Tecnolgica Paula Souza
Tcnico em Gesto da Produo de Calados - Concluso em 1997
Conhecimentos de informtica: WindowsXP, Office. Outros cursos: Coordenao e implantao da ISO 9000 Gerenciamento de consumo de materiais Tcnicas de vendas no varejo
EXPERINCIA PROFISSIONAL
Empresa:Monte Branco S.A.
Perodo:set/1997 atual
Cargo:Supervisor de Vendas
Atividades:Desenvolvimento de novos clientes por contato direto e acordos com representantes em sete estados, resultando em um aumento de 60% no faturamento.
Empresa:Schultz & Nordberg S.A.
Perodo:dez/1994 - ago/1997
Cargo:Coordenador Administrativo-Financeiro
Atividades:Acompanhamento financeiro de pedidos, controle de custos administrativos de todos os departamentos da empresa, coordenao da implantao da ISO 9000.
Empresa:Novo Horizonte Projetos e Construes Ltda.
Perodo:jan/1990 - nov/1994
Cargo:Engenheiro de Projetos
Atividades:Projeto e coordenao de construes e reformas de edifcios residenciais e industriais, elaborao de oramentos e cronogramas fsico-financeiros.
Aprendendo o MS Office Word9
Recortar, Copiar e ColarRecortar (Ctrl+X): Selecione o texto que voc deseja recortar e colar. D um clique
no boto Recortar na barra de ferramentas Padro. O comando Recortar coloca o texto selecionado na rea de transferncia, permitindo coloc-lo em outro local do texto.Copiar (Ctrl+C): Selecione um pargrafo que voc deseja copiar. D um clique no
boto Copiar na barra de ferramenta Padro. O comando Copiar copia o trecho selecionado do texto para outro local do texto.Colar (Ctrl+V): D um clique para posicionar o cursor no documento onde vocdeseja colar o texto. D um clique no boto Colar . O comando Colar insere o texto copiado ou recortado no lugar onde o cursor estiver.
Observao: O boto Pincel copia a formatao de um texto
Desfazer e Refazer Alteraes no Textos vezes, voc faz alteraes no texto e, depois, decide que no quer a alterao. Em vez de comear de novo, voc pode desfazer e ou refazer as alteraes.Digite um texto em um documento (por exemplo, Aprendendo Informtica).D um clique no boto Desfazer na Barra de Ferramentas Padro e o texto desaparece.D um clique no boto Refazer que esta posicionado na barra de ferramentas Padro e o texto reaparece.
Criando tabelas
Clique no menu Tabela/Inserir Tabela. Escolha o Nmero de colunas, linhas, largura da coluna se quiser, uma formatao predefinida pelo boto Auto Formatao. Voc pode criar sua tabela tambm pelo comando Desenhar Tabela no menu Tabela.
Outra maneira de criar Tabelas atravs doboto Inserir Tabela . Ao clicar sobre este boto, aparecer opes como abaixo:
Os pequenos quadrados abaixo representam as linhas da tabela e os quadrados direita representam as colunas.
Arraste o mouse at atingir o n exato de linhas e colunas e clique uma vez.Observao: Para inserir linhas facilmente pelo teclado,
apenas pressione a tecla Tab na ltima clula da tabela e para inserir colunas, clique no menu Tabela/Inserir/Colunas ( esquerda ou direita)
Aprendendo o MS Office Word10
Lista de Marcadores e NumeraoA utilizao de marcadores e numerao um recurso muito til em contratos, listas de preos e outros documentos que exijam uma ordem seqencial dos pargrafos.
MarcadoresPara inserir Marcadores no seu texto, selecione os pargrafos desejados e emseguida clique no boto Marcadores , na barra de formatao.
Para escolher um marcador diferente, clique no menu Formatar/Marcadores e Numerao. A caixa abaixa ser aberta:
Escolha o estilo desejado e em seguida clique em OK. Voc tambm pode personalizar sua lista de marcadores. Para isso, clique no boto Personalizar.
NumeraoPara inserir Numerao no seu texto, selecione os pargrafos desejados e emseguida clique no boto Numerao , na barra de formatao.
Para escolher um marcador diferente, clique no menu Formatar/Marcadores e Numerao. A caixa abaixo ser aberta:
DICA: Voc no precisa ficar digitando os nmeros, basta ir dando Enter ao final de cada linha e a cada nova linha, o Word j vai numerando automaticamente sua lista.
Escolha o estilo desejado e em seguida clique em OK. Voc tambm pode personalizar sua lista de numerao. Para isso, clique no boto Personalizar.
Aprendendo o MS Office Word11
Vamos Trabalhar!
::::::::::::::::::::::::::::::::::::::::::::::: Exerccio 2 - Incio :::::::::::::::::::::::::::::::::::::::::::::::
Neste exerccio, vamos criar uma tabela que ir conter a descrio de procedimentos emergenciais em alguns casos de acidente.
Criaremos em um novo documento, uma tabela contendo com 3 colunas: Acidente,Conseqncias e Procedimentos.Iniciaremos incluindo 5 linhas: a primeira para os ttulos das colunas (descritos acima) e as demais para cada tipo de acidente.
Fase 1. Criando a tabela
1. Para criar uma tabela v no menu Tabela _ Inserir _ Tabela
A tela ao lado ir aparecer
2. Informe o Nmero de colunas: 3 e Nmero de linhas: 5
e clique no boto OK. Uma tabela ir aparecer.
3. Preencha com as funes da forma como est no exemplo.
4. Ajuste a largura das colunas se necessrio.
AcidenteConseqnciasProcedimentos
Choque eltrico
Corpos estranhos e asfixia
Parada crdio-respiratria
Fraturas e contuses
Fase 2. Inserindo Marcadores e Numerao
Para descrever os equipamentos usados, vamos utilizar os marcadores:
1. Clique dentro da clula referente s Conseqncias de um Choque eltrico e insira marcadores clicando neste boto:
2. Digite os seguintes conseqncias: _ pode causar distrbios na circulao sangunea d um Enter e digite: _ Em casos extremos, parada crdio-respiratria.
Aprendendo o MS Office Word12
3. Reposicione os marcadores arrastando o recuo esquerda na rgua: Sua tabela agora dever estar dessa forma:
AcidenteConseqnciasProcedimentos
Choque eltrico Pode causar distrbios na
circulao sangunea
Em casos extremos, parada
crdio-respiratria
Corpos estranhos e asfixia
Parada crdio-respiratria
Fraturas e contuses
Vamos agora descrever as tarefas na ordem em que elas devem acontecer.
4. Clique dentro da clula referente aos Procedimentos em caso de Choque eltrico e insira uma seqncia de numerao clicando no boto de numerao:
5. Insira os procedimentos relacionadas ao acidente como por exemplo: desligue o aparelho ou a chave geral; afaste a vtima da fonte de eletricidade com material no condutor; se houver parada crdio-respiratria, aplique a ressuscitao; cubra as queimaduras com gaze; etc.
6. Salve o documento com o nome: Exerccio 2 Marcadores e Numerao. Sua tabela agora dever ter essa aparncia:
AcidenteConseqnciasProcedimentos
Choque eltricoPode causar1. desligue o aparelho ou a chave geral;
distrbios na2. afaste a vtima da fonte de
circulao sanguneaeletricidade c/ material no condutor;
Em casos extremos,3. se houver parada crdio-respiratria,
parada crdio-aplique a ressuscitao;
respiratria4. cubra as queimaduras com gaze
Corpos estranhos e asfixia
Parada crdio-respiratria
Fraturas e contuses
Fase 3. Definindo margens e pargrafos
Caso voc queira mudar o estilo da numerao (fonte, tamanho ou caracter), basta clicar com o boto direito do mouse sobre a lista (marcadores ou numerao) e escolher a opo Marcadores e Numerao.
A tela ao lado ir aparecer e voc poder escolher a opo que mais lhe agradar.
Aprendendo o MS Office Word13
Na guia Numerada, voc escolhe diferentes formas de ordenao (nmeros ou letras).
Em ambas as opes (marcadores ou numerao) voc pode mudar os caracteresclicando no boto Personalizar...
Tanto a guia Vrios nveis quanto a Estilos de Lista, como o nome sugere, cria uma lista enumerada contendo sub-nveis, ou camadas internas.
Para todas as opes, voc pode ver um exemplo do resultado da opo escolhida.
Prossiga o exerccio com a tabela, inserindo uma linha acima do acidente Corpos estranhos e asfixia com um novo acidente: Queimaduras.Para isso, clique na clula Corpos estranhos e asfixia, v no menu Tabela _ Inserir _ Linhas Acima.
Sua tabela dever ficar com essa aparncia:
AcidenteConseqnciasProcedimentos
Choque eltricoPode causar distrbios1. desligue o aparelho ou a chave geral;
na circulao sangunea2. afaste a vtima da fonte de
Em casos extremos,eletricidade com material no
condutor;
parada crdio-
3. se houver parada crdio-respiratria,
respiratria
aplique a ressuscitao;
4. cubra as queimaduras com gaze
Queimaduras
Corpos estranhos e asfixia
Parada crdio-respiratria
Fraturas e contuses
Termine o exerccio digitando as Conseqncias e Procedimentos dos demais Acidentes e salve o exerccio como Exerccio 2 - Final.
:::::::::::::::::::::::::::::::::::::::::::::: Fim dos Exerccios :::::::::::::::::::::::::::::::::::::::::::::::
Aprendendo o MS Office Word14
TCNICO EM ADMINISTRAO Disciplina: Aplicativos Informatizados da AdministraoProf. Wilson A. Cangussu Junior
Configurando Pginas
Para ativar a Configurao de Pgina clique no menu Arquivo e logo aps em Configurar pgina.A Guia Margens, permite mudar o tamanho das margens laterais (esquerda, direita, superior e inferior).
A Guia Papel permite ao usurio mudar o tamanho do papel usado para impresso do documento.
Aprendendo o MS Office Word15
A Guia Layout permite mudar as configuraes do documento com relao a cabealho e rodap, Alinhamento da pgina, ente outros.
Comandos AvanadosQuebrando A Pgina
Clique no menu Inserir/Quebra, na caixa de opes escolha Quebra de Pgina. Este comando efetua uma quebra forada na pgina, ou seja, a troca de pgina acontece antes de o texto chegar ao final, deixando vazio o restante da pgina atual.
Quebra De ColunaClique no menu Inserir/Quebra, na caixa de opes escolha Quebra de Coluna. Este comando semelhante ao quebra de pgina, ele efetua uma troca forada de coluna (sem o texto atingir seu final).
Inserindo Nmero Na PginaClique no menu Inserir/Nmeros de Pgina. Escolha a posio (Inicio ou fim da pgina) e o alinhamento (esquerda direita ou centralizada). Caso a primeira pgina do documento seja a capa do seu trabalho, ou por qualquer outro motivo voc no queira numer-la, desmarque a caixa de verificao Mostrar nmero na 1 Pgina, deste modo, a numerao comeara da segunda pgina.
Aprendendo o MS Office Word16
Para Imprimir um DocumentoImprimir um documento quer dizer: importar um texto digitado no Word (pode ser um texto editado em qualquer outro aplicativo) em uma folha em branco. Ento, para imprimirmos um documento ser preciso clicar no menu Arquivo logo aps aparecera um menu, clique em Imprimir e aparecera esta uma janela como a mostrada a cima.
Agora podemos imprimir os nossos documentos, Mas antes ser preciso configurar: Quantas pginas voc ira imprimir, o nmero de cpias que voc quer que seja empreso, e qual a impressora que utilizaremos.
Desenhando Auto FormasEm alguns casos, voc no precisar de imagens grficas simples em seu documento, como uma seta ou uma caixa. O Word permite desenhar rapidamente vrias formas de setas, retngulos, elipses, bales, banners, entre outras.
Estas formas se encontram na opo Auto Formas, localizada na barra de Desenhos, abaixo da tela.Clique no boto Auto Formas.
Deslize o mouse sobre a opo desejada. Ao escolher o desenho, clique sobre ele e arraste o mouse no local desejado para inserir o desenho no documento.
Voc pode mudar o tamanho do desenho, utilizando os botes de redimensionamento (bolinhas brancas ao redor do desenho). Clique e arraste para mudar o tamanho do desenho.
Ao clicar na bolinha verde na parte superior do desenho, voc pode gir-lo livremente. Algumas Auto Formas possuem um ponto amarelo para mudar sua forma. Cliquesobre ele e descubra o que mudar no desenho escolhido.Alm das Auto Formas, vrias outras opes esto disponveis nesta barra para que voc ainda possa modificar cores de preenchimento e bordas, traar setas, figuras tridimensionais, modificar as espessuras da borda, inserir caixas de texto, entre outros.
Aprendendo o MS Office Word17
Elementos GrficosUma tima vantagem de se utilizar o Word que podemos inserir imagens e/ou figuras em qualquer posio de nossa pgina. Elas nos ajudam a dividir o texto, prender a ateno dos leitores dependendo do tipo de documento ou mesmo dar significados, como por exemplo, imagem de Proibido Fumar.
Clip-artVoc pode utilizar o Clip-art Gallery para inserir desenhos em seu documento. Para isso h duas opes:1 Clique no meu Arquivo/Imagem/Clip-art;
2 Clique no boto Inserir Clip-art, na barra de ferramentas de Desenho.Observao: A barra de ferramentas Desenho fica na parte inferior da tela do Word. Caso ela no esteja aparecendo, clique antes no boto Desenho, na parte superior da tela. Boto Desenho
Boto Inserir Clip-artA barra lateral surgir do lado direito da tela.
Na caixa Procurar por, digite o nome de uma figura e em seguida clique no boto Ir.Em Pesquisar em, escolha quais Clip- arts voc deseja ver. Para inserir um Clip-art, posicione o mouse sobre a imagem desejada, clique sobre a seta que aparece e emseguida em Inserir.
Em Organizar clipes, a caixa abaixo ser exibida. Atravs dela voc pode organizar seus clipes, visualizar clipes na Internet e inserir clipes instalados no computador.
A opo Dicas para localizar clipes, abre uma caixa de ajuda com dicas para localizao de clipes.Ao terminar, voc pode fechar as caixas de dilogo abertas que seu documento no ser afetado.
Aprendendo o MS Office Word18
Imagens do arquivoVoc pode tambm inserir imagens que estejam salvas no computador. Para exibir a caixa de dilogo abaixo, voc tem duas opes:1 - Clique no meu Arquivo/Imagem/Do Arquivo;
2 - Clique no boto Inserir Imagem, na barra de ferramentas de Desenho. Boto Inserir Imagem
Navegue pelas pastas at encontrar a imagem desejada. Clique sobre a imagem desejada e em seguida no Boto Inserir, localizado na parte inferior da caixa de dilogo. A imagem ser inserida no documento.
Barra de Ferramentas Imagem
12 3 4 5 67 8 9 10 11 12 13 14A Barra de Ferramentas Imagem dever aparecer toda vez que voc selecionar um desenho. Caso isso no acontea, clique no menu Exibir/Barra de Ferramentas/Imagem. As Ferramentas dessa barra so:1 Inserir Imagem2 Cor3 Mais Contraste4 Menos Contraste5 Mais Brilho6 Menos Brilho7 Cortar8 Girar 90 para esquerda9 Estilo da Linha10 Compactar Imagens11 Disposio do texto12 Formatar Imagem13 Definir cor transparente14 Redefinir Imagem
Aprendendo o MS Office Word19
Word ArtQuando adicionamos imagens grficas a um documento, podemos usar o Word Art para ornamentar um texto.Para inserir um Word Art em seu documento, voc pode escolher entre as opes abaixo:1 - Clique no menu Inserir/Imagem/WordArt;2 - Clique no boto Inserir WordArt, na barra de desenhos .
A caixa abaixo ser exibida:
Voc poder escolher qualquer dos estilos apresentados nesta caixa, apenas clicando sobre a opo e confirmando com OK.
A tela seguinte solicitar que o usurio digite o texto desejado. Veja abaixo:
Estes so alguns exemplos de WordArt. Ao clicar sobre eles, aparecer a barra de ferramentas WordArt, descrita abaixo com maiores detalhes.
12345678910
1 Inserir WordArt
2 Editar Texto
3 WordArt Gallery
4 Formatar WordArt
5 Forma da WordArt
6 Disposio do Texto
7 Mesma altura de letras na WordArt
8 Texto vertical da WordArt
9 Alinhamento de WordArt
10 Espaamento de Caracteres na WordArt
Aprendendo o MS Office Word20
DiagramasA insero de diagramas pode ser til para pessoas que trabalham em empresas e necessitam de ferramentas para construo de Organogramas, seja qual for o formato.Para inserir diagrama, voc tem as seguintes opes:
1 - Menu Inserir/Imagem/Diagrama2 - Clique no boto Inserir Diagrama , na barra de Desenhos.
A caixa abaixo se abrir:
Veja alguns exemplos de diagramas:
Aprendendo o MS Office Word21
TabulaesPara criar colunas alinhadas no Word, precisamos conhecer o funcionamento das marcas de tabulao. Essas marcas so feitas na rgua horizontal e definem o local em que o cursor se posicionar aps pressionada a tecla Tab. Existem 4 tipos de tabulao:
EsquerdoCentralizadoDireitoDecimal
Esquerdo Alinha o texto esquerda da Tabulao;
Centralizado Alinha o texto no centro da Tabulao;
Direito Alinha o texto direita da Tabulao;
Decimal Para nmeros. Alinha os nmeros pela vrgula.
Insira as tabulaes antes de comear a digitar o texto. Escolha a Tabulao clicandono boto localizado do lado esquerdo da rgua .
Clique sobre a rgua para inserir as tabulaes desejadas. Para escolher outras opes de Tabulao, clique no menu Formatar/Tabulao. A caixa abaixo se abrir:
Em Parada de tabulao, insira a quantos centmetros voc quer a primeira Tabulao.Em Alinhamento, escolha a opo desejada.
Em Preenchimento voc pode escolher entre as quatro opes abaixo:Nenhum......................................................................... 2-------------------------------------------------------------- 3_____________________________________ 4
Em seguida clique em Definir. S confirme com OK quando terminar de colocar todas as tabulaes.
O boto Limpar, limpa as tabulaes selecionadas na caixa Parada de Tabulao.O boto Limpar tudo, limpa todas as tabulaes.
ColunasPara definir seu texto com colunas com de jornais, siga os passos: Selecione o texto desejado;
Clique no boto Colunas, na barra de ferramentas Padro , ou clique no menu Formatar/Colunas e a caixa abaixo se abrir:
Em Predefinidas, escolha o estilo de suas colunas.
Em Nmero de colunas, voc pode quantas colunas voc quer em seu documento.
Em Largura e espaamento, voc pode definir tamanhos definidos para cada coluna, desde que a caixa Colunas da mesma largura no esteja selecionada.
Em Linha entre colunas, selecione para dividir as colunas com uma linha. Confirme clicando no boto OK.
Aprendendo o MS Office Word22
Cabealho e rodapUm cabealho ou rodap um pequeno texto ou elemento grfico que normalmente aparece na extremidade ou na base de todas as pginas do documento, sendo que o cabealho impresso na parte superior e o rodap na parte inferior da pgina.Para incluir um cabealho, clique no menu Exibir/Cabealho e rodap.
Cabealho
Rodap
Ao se exibir o Cabealho e rodap, a barra de ferramentas abaixo se abrir:
1234567891011 1213
Veja a descrio de cada boto abaixo:
BotoDescrio
1Insere um Auto Texto no cabealho ou rodap
2Insere o nmero da pgina atual
3Insere a quantidade de pginas do documento
4Formata a exibio do nmero de pgina
5Insere a data atual
6Insere a hora atual
7Ativa a guia Layout da caixa de dilogo Configurar pgina
8Exibe/Oculta a exibio do texto do documento enquanto o cabealho ou
rodap editado
9Mantm os mesmos estilos aplicados a seo anterior
10Alterna a edio entre cabealho e rodap
11Mostra o cabealho da pgina anterior
12Mostra o cabealho da prxima pgina
13Fecha a barra de ferramentas e encerra o cabealho e rodap
Para colocar cabealhos diferentes e ou alternados, clique no meu Arquivo/Configurar pgina e escolha a guia Layout.Voc pode configurar um cabealho ou rodap diferentes em Diferentes em pginas pares e mpares ou um cabealho Diferente na primeira pgina, podendo
Aprendendo o MS Office Word23
TCNICO EM ADMINISTRAO Disciplina: Aplicativos Informatizados da AdministraoProf. Wilson A. Cangussu Junior
digitar um texto na primeirapginaeapartirda
segunda pgina um outro texto.
Na opo Da borda, voc controla a distncia do cabealho ou rodap com relao a pgina.Depois de inserido o Cabealho e rodap, para edit-los, basta clicar duas vezes sobres eles, tanto no cabealho quanto no rodap.
Voc pode formatar o cabealho da maneira que achar melhor, com fontes e cores como num texto normal.
Bordas e sombreamento
Selecione o texto desejado. Clique no boto Bordas (na seta ao lado) e escolha a borda desejada.
Para escolher um tipo diferente de linha, escolher uma cor, espessuras e um sombreamento, clique no menu Formatar/Bordas e sombreamento. A caixa a seguir ser aberta:
Em Bordas voc escolhe uma borda para o texto. Escolha em Aplicar a entre as opes Pargrafo (linha ou pargrafo inteiro) ou Texto (somente a palavra selecionada).
Em Borda da pgina, escolha uma borda para colocar na folha inteira do documento, em todas as pginas. Clique em Arte para visualizar mais bordas.
Em Sombreamento, escolha uma cor para colocar no pargrafo ou texto.Confirme com OK.
Ortografia e GramticaPara corrigir erros de ortografia e gramtica no seu texto use a funo Ortografia e gramtica do Word. Para iniciar a verificao, voc tem trs opes:1 - clique no menu Ferramentas/Ortografia e Gramtica; 2 - Clique no boto Ortografia e Gramtica ;
3 Pressione a tecla F7.A seguinte caixa ser aberta:Em No encontrada, aparece a palavra que o Word no encontrou em seu dicionrio. Se a palavra estiver ortograficamente errada, aparecer em vermelho, se estiver gramaticalmente errada, aparecer em verde.
Em Sugestes, voc encontrar dicas sobre possveis palavras certas e sugestes para acentuao. Clique sobre a opo correta e depois no boto Alterar.
O boto Ignorar uma vez ignora a palavra errada uma nica vez, enquanto
Aprendendo o MS Office Word24
que o boto Ignorar todas ignora todas as vezes que a palavra aparecer.
O boto Adicionar ao dicionrio coloca a palavra no dicionrio do Word, para que no aparea mais esta palavra como sendo errada. Aps terminar de fazer a verificao, o Word mostra a seguinte mensagem:
Auto CorreoEste recurso corrige erros de ortografia a medida que o texto for digitado. Por exemplo, voc digita a palavra uqe ao invs de digitar que, a Auto Correo ir alter-la automaticamente quando a barra de espao for pressionada. O Word possui uma extensa lista de Auto Correo, mas que voc poder alterar quando quiser. Para exibir a Auto correo, clique no menu Ferramentas/Opes de Auto Correo.A caixa abaixo ser aberta:A Auto Correo possui algumas opes que voc poder escolher apenas clicando sobre a caixa de seleo, como a opo Corrigir Duas Iniciais Maisculas.
Na caixa Substituir, voc digita a palavra errada ou abreviao, como por exemplo vc (sem as aspas) e na caixa Por, a palavra correta voc (sem as aspas). Clique no boto adicionar. Confirme no OK.
Quando voc digitar e pressionar a barra de espaos, a palavra ser automaticamente substituda.
Use a barra de rolagem para ver as opes de Auto Correo.
Inserindo Data e HoraPodemos inserir a data atual do computador em nosso documento, com a facilidade de que uma vez inserida a data e a hora, ela ser automaticamente atualizada pelo Word.Clique no menu Inserir/Data e Hora. A caixa seguinte ser aberta:
Aprendendo o MS Office Word25
Escolha a data e/ou hora desejada, selecione a caixa Atualizar automaticamente (caso ainda no esteja selecionada) e em seguida confirme com OK.
Inserindo smbolosMuitos documentos exigem caracteres especiais como _, _, , etc. O Word possui uma grande relao de smbolos disponveis para seu uso. Clique no menu Inserir/Smbolo. A caixa seguinte ser aberta:
Em Fonte, clique sobre a seta para escolher a fonte desejada.
Escolha o smbolo e clique em Inserir.
Depois de inserido, clique em fechar.
Os smbolos so como textos normais e para serem formatados, selecione-os como texto, mude o tamanho da fonte, a cor, alinhamento e assim por diante.
Aprendendo o MS Office Word26
Mala Direta
Para enviar uma carta para um grande nmero de pessoas, o recurso de mala direta do Word permite fazer passo a passo a tarefa, que poderia parecer complicada, mas que se tornou muito fcil com esta funo do Word.
Antes de comearmos, vamos entender os dois tipos de documentos que compem uma mala direta:
1 Documento Principal: Este o documento real que voc est produzindo. Ele pode ser uma carta padronizada, etiqueta, envelope ou catlogo. O documento principal contm o texto e a formatao original que permanecero os mesmos para cada cpia da carta bem como os campos que armazenam as informaes de cada destinatrio;
2 Origem de dados: Este o documento que contm os dados que voc mesclar no documento principal. Ele organizado em registros, um para cada destinatrio. Cada registro composto de campos individuais para partes especficas das informaes, como nome, endereo, telefone, etc.
Criando o documento principal Etapa 1
O primeiro passo na fase de elaborao de uma mala direta criar a carta padro que ser enviada aos diversos destinatrios. Se houver uma carta padro que se deseja utilizar, abra-a agora. Se quiser iniciar uma carta desde o comeo, inicie um documento em branco. Salve o documento com um nome de sua escolha: Carta Modelo, por exemplo.
Agora clique no menu Ferramentas/Carta e correspondncias/ Mala Direta. A seguinte tela ser exibida:Selecione o tipo de documento que est trabalhando Cartas Envia cartas a um grupo de pessoas; Emails Envia emails para um grupo de pessoas; Envelopes Imprime envelopes para vrias pessoas; Etiquetas Imprime etiquetas de endereamento;
Diretrio Cria um documento com uma lista de endereos.Clique na opo Prxima, para ir at a etapa 2.Etapa 2
Nesta etapa voc escolhe como deseja configurar seu documento: Usar documento atual; Iniciar com base em um documento;
Iniciar com base em um documento existente. Mantenha a primeira opo selecionada e clique novamente na opo Prxima.Etapa 3
Nesta terceira etapa podemos escolher os destinatrios, ou seja, a relao de pessoas que iro receber nossa correspondncia. As opes so: Usar uma lista existente; Selecionar nos contatos do Outlook; Digitar uma nova lista.
Como ainda no possumos uma lista de endereos, escolha a terceira opo e logo aps na opo Criar, no meio da tela.
Aprendendo o MS Office Word27
Esta a nova janela que ser exibida. A partir desta janela, j podemos iniciara digitao dos dados de nossos contatos. Porm, casa exista alguns campos quevoc no deseja na lista ou mesmo campos que no estejam na lista, voc pode clicar no boto Personalizar para alterar essa relao de campos.
Para excluir campos, selecione-os na lista e depois clique no boto Excluir.
Agora podemos adicionar um novo campo, clicando no boto Adicionar. Para mudar um campo de nome, clique no boto Renomear.
Ao terminar de modificar seus campos, clique no boto OK.
Agora possvel digitar os dados dos destinatrios:Durante a digitao, existe a possibilidade de nos movimentarmos entre os j cadastrados atravs do boto de navegao:
Primeira: Exibe o primeiro registro;Anterior: Exibe o registro anterior ao registro atual; Prxima: Exibe o prximo registro do registro atual; ltima: Exibe o ltimo registro.
Ao terminar de digitar todos os registros, clique no boto Fechar, a caixa Salvar Como ser aberta. Salve os dados com o nome desejado: Dados Clientes, por exemplo.
Aprendendo o MS Office Word28
A caixa abaixo se abrir mostrando todos os clientes cadastrados.
Para classificar esses nomes em ordem alfabtica, crescente ou decrescente, clique no ttulo da coluna. Para no incluir um registro na mala direta, desmarque a caixa de seleo posicionada no incio dos registros.
Para digitar, excluir ou editar os registros clique no boto Editar.Ao terminar confirme com OK. Clique na opo Prxima.
Etapa 4Note que a partir desta etapa, a barra de ferramentas mala direta fica ativa no topo da janela do Word.
Nesta etapa, vamos inserir no documento os campos que acabamos de criar. Posicione o cursor na carta, no local desejado.
Clique no boto Inserir campos de mesclagem . A caixa abaixo se abrir: Clique sobre o campo desejado.Depois clique no boto Inserir. O campo ser inserido no local especificado.Feche a caixa para posicionar o cursor em outro local na carta.Clique novamente no boto Inserir campos de mesclagem.Siga o mesmo processo para inserir todos os campos na carta.
Quando um campo inserido na carta, ele aparece com a seguinte aparncia:NomeEndereoTelefoneEste um campo mesclado. Para visualizar as cartas, clique na opo Prxima.
Etapa 5
Nesta etapa podemos visualizar uma carta por vez. Para visualizar outros destinatrios clique no boto abaixo:
Se voc optar por imprimir as cartas nesta etapa, lembre-se que somente ser impressa a carta com o destinatrio atual.Para visualizar e imprimir todas as cartas de uma vez, clique na opo Prxima.
Aprendendo o MS Office Word29
Etapa 6
Esta a ltima etapa. Para poder imprimir todas as cartas de uma s vez, voc tem duas opes:A opo Imprimir envia o documento para a impressora, imprimindo quantas cartas forem necessrias para o nmero de destinatrios.
A opo Editar cartas individualmente cria um novo documento com todas as cartas. A caixa abaixo ser aberta:Escolha Todos para exibir ou imprimir todos os destinatrios.Registro atual imprime somente o destinatrio ativo. Na terceira opo, escolha o nmero dos destinatrios, por exemplo de 5 at 10.Salve os documentos, se necessrio.
Envelopes e etiquetasExistem duas maneiras de fazer etiquetas e envelopes no Word. Quando necessrio criar etiquetas e envelopes para vrias pessoas, utilizamos a Mala Direta. Clique no menu Ferramentas/Carta e correspondncias/ Mala Direta.Etapa 1Nesta primeira etapa escolha Etiquetas e clique em Prxima.Etapa 2Na segunda etapa voc escolhe como deseja configurar suas etiquetas: Alterar o layout do documento; iniciar com base em um documento existente.
Selecione a primeira opo e clique, no meio da tela em . A caixa a seguir ser aberta:
Voc deve configurar seu documento de acordo com o tipo de etiqueta que voc trabalha. Na caixa Etiquetas, selecione a opo Pimaco.
Em Nmero de srie, escolha a opo Pimaco 6181 Endereo.
Para visualizar o tamanho bem como outros detalhes da etiqueta, clique no boto Detalhes.
Caso voc no encontre a etiqueta que voc trabalhe, clique no boto Nova etiqueta, para criar a sua.
Confirme com OK. Clique na opo Prxima.
Aprendendo o MS Office Word30
Etapa 3
Nesta etapa vamos escolher os destinatrios. Clique em Usar uma lista existente. No meio da tela, clique na opo Procurar. Na caixa de abrir, escolha a fonte de dados que voc criou e clique em abrir.Clique na opo Prxima.Etapa 4
Utilize o boto Inserir campos de mesclagem para inserir os campos na folha de etiquetas. Lembre-se de inserir os campos na primeira etiqueta e ao terminar clique no boto Atualizar todas as etiquetas. Clique na opo Prxima.Etapa 5Nesta etapa voc pode visualizar as etiquetas. Clique na opo Prxima.Etapa 6Conclua a mesclagem.Observao: Siga os mesmos passos para criar envelopes, emails e diretrios.Para imprimir envelopes e etiquetas para uma nica pessoa, clique no menu Ferramentas/Cartas e correspondncias/Envelopes e etiquetas.
:::::::::::::::::::::::::: Trabalho Extra- Classe :::::::::::::::::::::::::::::::
Concluso do curso de Microsoft Word.
Objetivo: Aplicar de maneira prtica os conhecimentos adquiridos no aprendizado do editor de textos Microsoft Word no contexto do curso tcnico como forma de reforar o aprendizado e avaliar a assimilao do contedo por parte dos alunos.
Formato:1. Margens: Esquerda: 3 cm; Direita, Superior e Inferior: 2,50 cm; 2. Pargrafo: Alinhamento Justificado; Recuo da Primeira linha: 1,25 cm. 3. Cabealho: Nome do Curso e Disciplina; (geralmente no se usa em TCC) 4. Rodap: nmero da pgina. 5. Os textos do TCC devero ser digitados no formato de letras Times New Roman, tamanho 11, ou Arial, tamanho 11, impressos em frente e verso. 6. O espaamento entre linhas dever ser padronizado em 1,5. 7. Os ttulos dos Captulos devero ser datilografados no mesmo formato de letras do corpo do texto, no tamanho 14, e em negrito. 8. Os itens e sub-itens dos captulos devero ser em negrito, com o mesmo formato do corpo do texto, em tamanho 12. 9. As referncias bibliogrficas podero seguir a padronizao IEEE, isto , numerao entre colchetes, na ordem de chamada, ou a padronizao ABNT, isto , nome do autor seguido de ano entre parnteses. Neste ltimo caso, no captulo de Referncias Bibliogrficas, as mesmas devero ser citadas em ordem alfabtica.
Tema: Dever ser escolhido pelo aluno. Como o objetivo deste trabalho aplicar e avaliar os conhecimentos relacionados Informtica e utilizao da ferramenta de edio de textos, o contedo relacionado ao curso no ser avaliado, porm deve apresentar coerncia entre textos produzidos pelos alunos e copiados de livros / internet com o Tema escolhido.
Aprendendo o MS Office Word31
Contedo: O que o trabalho deve ter:
1. Capa :(AUTOR fonte Arial, Negrito, tamanho 16
centralizado, maisculas)
(TTULO fonte arial, negrito, tamanho 24, centralizado, maisculas)
(Times New Roman, tamanho 14 daqui pra baixo)
Trabalho de Concluso de Curso apresentado Escola Tcnica Centro Paula Souza de Birigui
Curso de Tcnico emAdministrao
ORIENTADOR: .............................................................................
Birigui2010
2. Sumrio: ndice do contedo do trabalho (alguns trabalhos exige-se tambm lista de figuras, tabelas, siglas e smbolos que tenham sido utilizados no TCC).
3. Resumo, em portugus, com no mximo 1500 caracteres (com espao) e seis palavras-chaves para o assunto abordado. Alguns trabalhos exige-se o Abstract, o resumo tambm em ingls.
4. Introduo (Captulo 1) Faz consideraes de forma resumida sobre o assunto que ser tratado (o motivo que levou realizao do trabalho)
5. Corpo do Trabalho (demais Captulos) Parties subdividindo o assunto em partes menores como captulos de um livro mnimo 3 captulos
6. Concluso Novas possibilidades expostas pelo trabalho ou propostas de soluo dos problemas apresentados durante o trabalho.
7. Referncias Bibliogrficas ou Bibliografia (SOBRENOME, nome. Nome do Livro. Cidade: Editora, ano.) Ex:
FENSTERSEIFER, Jaime Evaldo. O complexo caladista em perspectiva: tecnologia e competitividade. Porto Alegre: Ortiz, 1995.
Pode-se acrescentar ao final, Anexos, Apndices e Glossrio quando necessrio.
Aprendendo o MS Office Word32
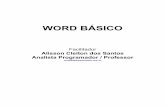
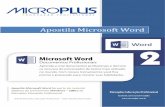
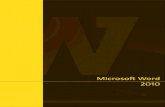




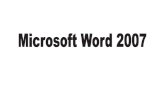
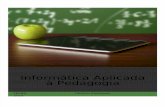

![Apostila microsoft word 2007[]](https://static.fdocumentos.com/doc/165x107/559f956a1a28ab361c8b4669/apostila-microsoft-word-2007wwwguiadowindowsnet.jpg)