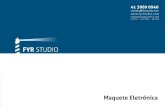Apostila_de_Autocad 3D Com Luzes e Render
-
Upload
raul-chagas-arquiteto -
Category
Documents
-
view
687 -
download
0
Transcript of Apostila_de_Autocad 3D Com Luzes e Render

APOSTILA DE AUTOCAD 3D (RASCUNHO DA APOSTILA) Visualização em 3D Existem duas maneiras de iniciar interação em 3D no AutoCAD. 1- Altera-se o workspace para 3D modeling (clique na porção inferior direita num ícone em forma de roda dentada. 2 - Habilitamos as barras correspondentes às ações em 3D.
Lista de Barras necessárias para uso em 3D somente se o usuário escolher trabalhar com o AutoCAD Clássico: (Botão direito do mouse sobre qualquer ícone) Porém não se aconselha trabalhar desta maneira. - 3D orbit - Modeling - Rendering - Visual Style - View - Rendering - Lights - Mapping As barras view, (ambiente classic), apresenta as mesmas opções de visualização que automaticamente são oferecidas quando o 3D modeling é acionado (no menu superior do AutoCAD 201/2011, ou no tool palette, que aparece na lateral do AutoCAD 2008).

Visualização em 3D Para alterar o ângulo de visão de um objeto tridimensional podemos fazer de duas maneiras principais
1. 3D Orbit
1 -Acione 3Dorbit ou digite 3DO. 2 - Coloque o mouse na porção interior, clique e arraste para esquerda ou para a direita para girar o modelo lateralmente. Arraste para cima ou par abaixo para observar o objeto verticalmente. Obs.: 1 – Caso objeto esteja desenvolvendo uma rotação de maneira tal que saia da tela em alguns momentos, antes de aplicar o 3DO orbit selecione os objetos a serem visualizados antes de aplicar o comando. 2 – Atalho prático para 3D orbit: Segure o <shift> e aperte a roda central do mouse.
2. Vistas predefinidas
Quando escolhemos nos ambientes do AutoCAD o ambiente “3D modeling” automaticamente aparecerá entre os campos disponíveis uma lista com as vistas predefinidas. Para facilitar encontrar este campo observe que normalmente aparecerá escrito no rosto da lista desta maneira: “Unsaved Current View” Nesta lista as opções mais usadas serão: Top (para visualizar em planta baixa), as vistas com final isometric (para observar em perspectiva) , Front (para visualizar em vista frontal)
3. Visual Styles
Depois de escolhida uma vista é necessário escolher o tipo de acabamento ou estilo visual para os objetos 3D na tela. Próximo ao campo de vistas predefinidas poderemos ter acesso aos estilos visuais. Normalmente no rosto desta lista fica escrito o nome do ultimo estilo usado. Para facilitar sua identificação procure pelo nome de um dos estilos visuais mais usados: - 2D WIREFRAME (Serve para visualizar os objetos em 2D ou como se fossem invisíveis aparecendo somente suas arestas). Não suporta perspectivas deformadas - 3D WIREFRAME (Serve para visualizar os objetos em 2D ou como se fossem invisíveis aparecendo somente suas arestas). Suporta perspectivas deformadas e apresenta ícones tridimensionais na sua manipulação (X,Y,Z do UCS por exemplo) - REALISTIC (Os objetos aprecem coloridos, preenchidos e com pequenos efeitos de realismo como efeito da luz e textura de maneira ainda pouco realista (não renderizado) - CONCEPTUAL (Não tem intenção de apresentar realismo, mas distingue bem a visão dos volumes e das arestas, deforma as cores intencionalmente, pois é uma boa opção para apresentar esboços)
4. Câmera
É a maneira mais fácil de visualizar o interior de um ambiente. Dependendo da versão do AutoCAD ela pode estar em diversos locais diferentes. Na versão 2011 ela já aprece diretamente sobre os ribbons superiores. Nas versões mais antigas as câmeras aparecem no tool palletes. Ou na barra view (botão direito do mouse sobre outros ícones e escolhe a barra view na lista). Normalmente faz-se uso da câmera de maneira mais pratica através do seu atalho “cam”.

PARA COLOCAR E REGULAR UMA CAMERA 1 – Digite “cam” <ENTER> 2 – Clique na posição onde a câmera deverá ficar 3 – Clique na posição par aonde a câmera deverá olhar (target) <ENTER> 4 – Selecione a câmera e não se incomode se aparecer sua janela auxiliar 5 – Com o mouse ao lado da câmera pressione o botão direito e escolha propriedades (ou simplesmente dê um duplo-clique sobre a câmera) 6 – Altere a altura da câmera (Câmera Z) para 170<ENTER> 7 – Altere a altura do local a ser visualizado (Target Z) para 170 <ENTER> 8 – Altere o ângulo de abertura da visão da câmera (Lens lenght mm) para um valor em torno de 20 <ENTER> obs.: Se o ambiente for menor reduza este valor. OBSERVAR O RESULTADO VISUAL DE UMA CÂMERA: 1 - Ao selecionar a câmera o resultado dela aparece automaticamente numa janela de visualização. Caso ela não apareça após selecionar um objeto, clique com o botão direito e escolha “View câmera preview”. 2 – Caso você queira visualizar o resultado visual de uma câmera dentro da própria janela de trabalho de AutoCAD escolha a opção que aparece logo abaixo desta ultima “Set Camera View”
5. Animações
Assunto ainda pendente, devido ao alto grau de complexidade e ao baixo grau de necessidade específica par maioria dos usuários.
Modelagem 3D - Antes de levantar os volumes precisamos ter cuidado, com a organização dos layers.
- Normalmente os objetos devem, estar em polyline para que ao serem “extrudadas” consigam ser transformadas em sólidos, caso sejam ainda linhas, a melhor maneira de subir volumes é através do presspul. - Estas novas polylines podem ser organizadas em layers que tem relação com a possível textura a ser aplicada no futuro, as cores não são mais aplicadas pensando em espessuras de linhas. Pensamos sempre, ou na semelhança desta cor com a textura real ou nas cores que nos permitirão visualizar melhor os objetos. Exemplo de utilização de cores:
LAYER COR 3D parede 51 3D forro 255,255,255 3D granito 251 3D janela 123 3D Madeira 46 3D Metal 253 3D Piso 43 3D Porta 46

3D Telhado 13 3D Vidro 123
6. Comandos de modelagem
A barra superior das novas versões do AutoCAD apresenta os comandos acumulados numa lista que se acumula ao clicar na seta ao lado dos comandos BOX ou do Extrude
Podemos iniciar uma modelagem típica de arquitetura, fazendo o desenho de paredes utilizando o comando polysolid.
POLYSOLID 1 – Acione polysolid 2 – Botão direito e escolha Height (desta forma regulamos sua altura) 3 – Digite a altura desejada ex.: 280 <ENTER> 4 – Botão direito e escolha Width (desta forma regulamos sua espessura) 5 – Digite a espessura desejada ex.: 15 <ENTER> 6 – Botão direito e escolha Justify (desta forma regulamos a posição da parede em relação ao clique do mouse) 7 – Botão direito e Right ou left de acordo com o caso prático a ser desenhado. 8 – Clique na extremidade interna ou externa da parede e vá clicando para estabelecer o seu perímetro, antes de finalizar pressione <ENTER> caso não seja um perímetro fechado. Caso seja, pressione botão direito e escolha ”close”. Obs.: Depois de configurado esta opção ao se repetir o comando novamente não será mais
necessário configurar a largura, altura e a justificação.
BOX 1 – Acione Box 2 – Clique em algum lugar desejado e digite @largura,comprimento,altura <ENTER> Ou Clique no 2D no local que determinada o retângulo da base, e logo em seguida digite a altura<ENTER> Podemos ainda iniciar uma modelagem utilizando o comando presspull, pois desta maneira somente precisaremos utilizar o comando Box para complementar os vãos acima das esquadrias. Em algumas situações não é possível usar presspull, e torna-se necessário desenhar polylines por cima das linhas existentes, ou mesmo desenhar polylines através de um método mais rápido, como o que segue:
7. Como gerar sólidos a partir da planta baixa
Se as paredes foram transformadas em polyline pelo método boundary ou por outro método use EXTRUDE, caso sejam ainda linhas use presspull.
EXTRUDE 1 – Selecione a polyline a ser extrudada 2 – Acione extrude ou digite “ext”<ENTER>

3 – Digite a altura desejada <ENTER>
PRESSPULL 2 – Acione presspull ou digite “presspull”<ENTER> 1 – Clique no interior da área a ser extrudada 3 – Digite a altura desejada <ENTER>
8. Como transformar lines em polylines (Método Boundary) para gerar sólidos com
extrude.
1 – Certifique-se de que a área esteja totalmente fechada. 2 – Digite “BO” <ENTER> 3 – Clique em “Pick point” 4 – Clique no desenho, no meio da área onde a polyline deverá ser criada <ENTER> 5 – Clique no contorno para certificar-se de que a polyline foi criada. Alguns objetos são gerados em 3D a partir da sua vista frontal, e, portanto são gerados como se estivessem deitados no chão, e em certos momentos se faz necessário colocá-los “em pé”:
9. Para rotacionar objetos em 3D:
1 – Selecione o objeto desejado 2 – Clique no ponto que servirá como eixo de rotação. 3 – Verifique que o ícone X,Y,Z à sua direita indica as cores do eixo a ser usado como referência para a rotação, olhe para o desenho de rotação que está no objeto.
Geração de objetos complexos a partir de perfis em 2D Observe que todos os comandos 2D encontram-se na barra central do AutoCAD, alguns apresentam uma setinha ao seu lado, isto quer dizer que estes botões dão acesso a alguns comandos, entre aí caso não encontre o comando desejado.
Para fazer objetos 3D a partir de perfis sobrepostos (Vaso irregular por exemplo) 1 – Desenhe os objetos em 2D um por cima do outro, preferencialmente com dimensões diferentes 2 – Clique no contorno de uma das peças 3 – Acione MOVE. 4 – Clique em qualquer lugar da tela 5 – Puxe o mouse para cima de maneira que o AutoCAD avise que está usando o eixo Z (Se o ORTHO estiver desligado, ligue antes de fazê-lo) . 6 – Digite a distância da altura em Z desejada. 7 – Repita o procedimento para cada uma das peças, mas atribua alturas diferentes 8 – Acione LOFT 9 – Clique em cada uma das peças de forma ordenada sem pular o sentido de crescimento da peça.

10 – Aplique <ENTER> 2X e na caixa de diálogo que aparece pressione OK.
10. Para fazer perfil a partir de uma seção e percorrendo sobre um caminho
1 – Desenhe o perfil a percorrer usando polylineou polyline3D (atalho: 3dpoly). (Menu draw na opção AutoCAD classic ou na área superior do AutoCAD 2010 / 2011) 3 – Posicione o perfil na posição em que ele deve percorrer. 4 – Aplique rotate3D caso seja necessário. 5– Acione Sweep 6 – Clique no perfil que irá percorrer o caminho<ENTER> 7 – Clique sobre o caminho a ser percorrido. Obs.: Prováveis causas de insucesso na aplicação do comando:
a) Polyline do perfil não está fechada b) Caminho (polyline 3D) foi feito com cliques sobrepostos de polyline (clicar duas vezes por cima
do mesmo lugar)
11. Para transformar objetos sólidos em caixas ocas
1 – Acione Shell 2 – Selecione o objeto sólido clicando em qualquer lugar deste objeto <Não dê ENTER> 3 – Clique na região central da face onde o buraco será aberto <ENTER> 4 – Digite a espessura da camada externa da caixa <ENTER 3 vezes>
Operações Booleanas
12. Unir Sólidos
1 – Acione union 2 – Selecione todos os objetos de uma só vez <ENTER>
13. Subtrair Sólidos
1 – Acione Subtract 2 – Selecione todos o(s) objetos que irão permanecer, ou seja, de onde o buraco será retirado <ENTER> 3 – Selecione o objeto que representa o buraco a ser retirado <ENTER>
14. Criar objetos baseado em intersecção de Sólidos
1 – Acione intersect 2 – Selecione todos os objetos de uma só vez <ENTER>

15. Para fazer modelagem complexa editando ou deformando partes dos sólidos
1 – Aproxime o mouse do objeto a ser editado 2 – Pressione a tecla <CONTROL> 3 – Aproxime-se da porção a ser editada (arestas, face ou vértice) 5 – Clique sobre um dos “GRIPS”(Nós azuis) e estique-o puxando o mouse para o lado, e digitando a distância para determinar o quanto o objeto será deformado.
16. Para alterar partes dos sólidos que sofreram operações booleanas (que foram
unidos, subtraídos ou interseccionados)
1 – Aproxime o mouse do objeto a ser editado 2 – Pressione a tecla <CONTROL> 3 – Clique sobre a aparte desejada da operação booleana anteriormente realizada 4 – Se a intenção é apagar esta parte, simplesmente aplique <DELETE> 5 – Se a intenção é editar uma das partes, clique sobre um dos “GRIPS”(Nós azuis) e estique-o puxando o mouse para o lado, e digitando a distância para determinar o quanto o objeto será deformado.
17. Para arredondar quinas em 3D
1 – Acione Fillet. 2 – Clique sobre a aresta a ser arredondada 3 – Digite o valor do raio <ENTER> 4 – Clique nas demais arestas a serem arredondadas <ENTER>
18. Para mover objetos no espaço tridimensional
Obs.: antes de qualquer procedimento verifique se o ORTHO está ligado 1 – Selecione o objeto 2 – Acione Move 3 – Clique em qualquer lugar da área de trabalho 4 – Puxe o mouse para cima de maneira que o mouse indique uma movimentação em Z 5 – Digite a distância a ser percorrida <ENTER>

19. Para fazer cópias consecutivas no sentido da altura indicando o espaçamento
entre os objetos (Fazer uma persiana por exemplo)
1 – No caso específico de uma persiana você deverá ter desenhado um Box inicial com as dimensões desejadas. 2 – Digite 3DArray 3 – Selecione o objeto desejado <ENTER> 4 – O AutoCAD sugere o método retangular, pressione <ENTER> para aceitar 4 – O AutoCAD irá perguntar na seqüência o número de linhas, colunas e de níveis (neste caso só nos interessa os níveis, portanto iremos responder “1” para todas as outras perguntas) como segue abaixo: a) Enter the number of rows (---) <1>: Pressione ENTER sem digitar nada b) Enter the number of columns (|||) <1>: Pressione ENTER sem digitar nada c) Enter the number of levels (...) <1>: Digite aqui quantos objetos você deseja acumular na vertical (ou seja, em Z) e pressione <ENTER> d) Specify the distance between levels (...): Especifique aqui a distância entre as peças Obs.: Para especificar a distância entre as peças, considere a altura da peça + o espaçamento entre uma peça e outra.
Iluminação
Para inserir luzes de efeito realista
1 – No Ribbon (guia superior) de nome Render clique em ou Create light Point (clique no desenho da lâmpada e não no nome). 2 – Clique num local da tela, preferencialmente no meio do ambiente a ser iluminado <ENTER> 3 – Com o mouse ao lado da câmera, pressione o botão direito e escolha propriedades (ou simplesmente dê um duplo-clique sobre a luz) 4 – Nesta janela procure por um campo chamado Lamp intensity. Altere a sua intensidade para valores próximos de 1500 ,porém, depois, na etapa de renderização, vá alterando conforme a renderização vá indicando um ambiente bem iluminado ou não. 5 – No campo “Position Z” alrere o valor para algo 10 cm abaixo da parte mais baixa do teto, sugestão inicial 230. 6 – Desça a barra de rolagem lateral ao máximo e abaixo de rendered shadow details, entre no campo Type, e mude de hard para soft sampled. 7 – Desça novamente a barra de rolagem e mude o shape para rectangle. 8 – Desça novamente a barra de rolagem e altere a largura e o comprimento (lenght e width) para valores que façam esta luz ficar com tamanho um pouco menor que o ambiente em questão. 9 – Sempre aplique <ENTER> ao terminar de preencher algum valor.
Renderização 1 – Crie uma câmera usando os passos constantes do item PARA COLOCAR E REGULAR UMA CAMERA e aplique a segunda opção do item OBSERVAR O RESULTADO VISUAL DE UMA CÂMERA. 2 – No Ribbon (guia superior) de nome Render clique Ao lado de um bule numa setinha ao lado de um escrito (provavelmente medim, draft, low, high, ou presentation) e “escolha manage render presets” e preencha os dados apresentados conforme segue:

3 – No menu inferior clique em uma setinha ao lado do escrito Render 4 – Para obter uma resolução um pouco maior, clique ao lado de um campo que apresenta 640x480, e para conseguir uma resolução um pouco melhor troque para 1024x768 5 – Clique no bule acima do escrito Render. 6 – Na janela que aparece ao final do render, caso queira salvar o arquivo de imagem, clique em File>Save e em save files of type altere para jpeg.




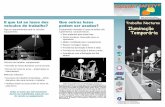
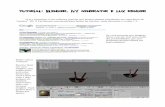



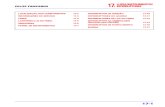


![SketchUp + Render - Emagister · sketchup + render modelado 3d y renderizado $9$1=$'2 0rghodgr ' gh hohphqwrv frpsohmrv wh[wxul]dgr surihvlrqdo frqiljxudflyq gh hvfhqdv sdud uhqghul]dgr](https://static.fdocumentos.com/doc/165x107/5fde92bde563582f45599b00/sketchup-render-emagister-sketchup-render-modelado-3d-y-renderizado-912.jpg)