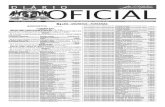Apostila_de_AutoCAD_RAMON_PAES_2013-07-08.pdf
Transcript of Apostila_de_AutoCAD_RAMON_PAES_2013-07-08.pdf
-
AAAPPPOOOSSSTTTIIILLLAAA DDDEEE
AAAUUUTTTOOOCCCAAADDD
Menus Bsicos, Comandos mais usados,
Dicas para Desenho e Impresso.
RAMON PAES GUIMARES rev_julho/2013
-
2
SUMRIO
Menus Bsicos, Comandos mais usados, .................................................................................................... 1
Dicas para Desenho e Impresso. ................................................................................................................ 1
SUMRIO ...................................................................................................................................................... 2
1. MENUS BSICOS................................................................................................................................. 3
1.1. Menu Standard .................................................................................................................................. 4
1.2. Menu Draw ........................................................................................................................................ 4
1.3. Menu Modify ...................................................................................................................................... 6
1.4. Menu Layers ...................................................................................................................................... 8
1.5. Menu Properties ................................................................................................................................ 9
1.6. Menu Styles ....................................................................................................................................... 9
1.7. Menu Dimension ................................................................................................................................ 9
2. CONFIGURANDO COTAS ................................................................................................................. 10
2.1. Estilos de Texto ............................................................................................................................... 10
2.2. Estilos de Cotas ............................................................................................................................... 11
3. CONFIGURANDO PLOT STYLES ...................................................................................................... 12
4. COMANDOS MAIS UTILIZADOS ....................................................................................................... 14
5. DICAS DE DESENHO ......................................................................................................................... 19
6. DICAS PARA A IMPRESSO ............................................................................................................. 20
6.1. AJUSTANDO A ESCALA DE UM VIEWPORT ............................................................................... 20
6.1.1. AJUSTANDO A ESCALA A PARTIR DA BORDA DA VIEWPORT ............................................ 21
6.1.2. AJUSTANDO A ESCALA NO INTERIOR DA VIEWPORT ......................................................... 23
6.2. CRIANDO UMA LISTA DE ESCALAS ............................................................................................ 23
6.3. IMPRIMINDO ................................................................................................................................... 24
-
APOSTILA DE AUTOCAD: Comandos mais utilizados, dicas para desenho e impresso.
3
1. MENUS BSICOS
O AutoCAD um programa que utiliza de comandos para fazer com que ferramentas de desenho e de
configuraes funcionem. Os comandos podem ser feitos a partir da digitao do comando, da digitao
da abreviao do comando ou atravs dos botes grficos de menus.
No AutoCAD, os menus so divididos em categorias. Uma vez instalado, o AutoCAD j contm vrios
menus abertos desde a primeira utilizao. Para adicionar um menu, basta clicar com o boto direito do
mouse em uma regio de barras de menus. Na opo ACAD, veremos uma lista de menus, que
poderemos marcar ou desmarcar como visveis. Veremos, a seguir, os mais utilizados.
-
APOSTILA DE AUTOCAD: Comandos mais utilizados, dicas para desenho e impresso.
4
1.1. Menu Standard
Nesse menu existem ferramentas bsicas, muitas delas comuns em outros programas, como abrir
arquivos, copiar, colar, etc. No entanto, algumas outras ferramentas desse menu so de grande utilidade
e cabe falar sobre elas aqui.
MATCH PROPERTIES (o pincel)
Copia as caractersticas de um objeto para que sejam aplicadas em outros, como layers, espessura e
tipo de linha, cor, tamanho de letra, estilo de letra ou cota, etc.
ZOOM PREVIOUS
Volta para a ltima posio de zoom da tela.
PROPERTIES
Abre a caixa de propriedades. As informaes dessa caixa mudaro de acordo com o objeto
selecionado.
1.2. Menu Draw
Este menu contem as ferramentas bsicas de desenho. Da esquerda para a direita:
LINE
Desenha uma linha a partir de um ponto selecionado. Se o comando no for desativado, a cada novo
ponto sero criadas novas linhas.
A partir de cada ponto de referncia, pode-se escrever as coordenadas globais do ponto seguinte (x;y;z)
ou as coordenadas relativas (@x;y;z) onde o ponto selecionado ser o ponto 0;0;0.
Tambm a partir de cada ponto de referncia possvel criar ngulos em relao ao eixo X global,
atravs do comando
@X
-
APOSTILA DE AUTOCAD: Comandos mais utilizados, dicas para desenho e impresso.
5
CONSTRUCTION LINE
Desenha uma linha infinita, muito til como linha de referncia no desenho.
POLYLINE
Desenha uma polyline. Uma polyline uma seqncia de linhas retas ou curvas tratadas como um
objeto s.
POLYGON
Desenha um polgono. Ao clicar nessa ferramenta, o programa ir perguntar o nmero de lados, o ponto
de centro e como ele ser desenhado (inscrito ou circunscrito numa circunferncia imaginria).
RECTANGLE
Desenha um retngulo.
ARC
Desenha um arco de circunferncia a partir de trs pontos seqentes.
CIRCLE
Desenha uma circunferncia a partir da definio de seu centro e de seu raio.
REVISION CLOUD
Desenha uma nuvem, til para demarcar revises de desenho.
SPLINE
Desenha uma spline, que uma linha que passa por pontos definidos com cliques do mouse. Como uma
polyline, a spline tambm um nico objeto. Contudo, a spline tem a caracterstica de ligar os pontos
com curvas harmnicas.
ELIPSE
Desenha uma elipse a partir da definio do centro e dos raios dos dois raios dos arcos de circunferncia
de uma elipse.
ELIPSE ARC
Desenha um arco de elipse a partir da definio do centro, dos raios dos dois raios dos arcos de
circunferncia de uma elipse, e dos ngulos internos da elipse, definindo o arco de elipse.
INSERT BLOCK
Insere um bloco, que um conjunto de objetos, independentes ou no, agrupados como um nico
objeto. O bloco a ser inserido pode estar no prprio desenho ou em um arquivo externo.
MAKE BLOCK
-
APOSTILA DE AUTOCAD: Comandos mais utilizados, dicas para desenho e impresso.
6
Cria um bloco a partir de objetos selecionados. Todo bloco deve possuir nome.
POINT
Insere um ponto.
HATCH
Insere uma hachura em uma regio delimitada.
GRADIENT
Insere um gradient em uma regio delimitada. Ao contrrio das hachuras, que so linhas, os gradient
so cores slidas ou misturas de duas cores para preenchimento de uma rea delimitada.
REGION
Delimita uma regio formada por um polgono fechado, criando uma polyline ou uma region.
TABLE
Desenha uma tabela.
MULTILINE TEXT
Cria uma caixa de texto.
1.3. Menu Modify
Esse menu contm ferramentas de edio de desenho. Da esquerda para a direita, as ferramentas so
as seguintes:
ERASE
Apaga os objetos selecionados.
COPY
Copia os objetos selecionados. As cpias so inseridas de acordo com o ponto de referncia escolhido,
que pode estar ou no no objeto a ser copiado.
MIRROR
Espelha os objetos selecionados a partir de uma linha de espelho desenhada.
-
APOSTILA DE AUTOCAD: Comandos mais utilizados, dicas para desenho e impresso.
7
OFFSET
Desenha linhas paralelas de outras linhas selecionadas, com distncia definida digitando o valor ou
especificando-a no desenho.
ARRAY...
Espcie de offset com a definio de vrios parmetros.
MOVE
Movimenta objetos selecionados a partir de um ponto de referncia escolhido, que pode estar ou no
nos objetos selecionados
ROTATE
Rotaciona objetos selecionados a partir de um eixo de rotao escolhido. O ngulo de rotao pode ser
escolhido atravs da digitao do valor do ngulo, de visualizao (menos preciso) ou atravs de um
ngulo de referncia em relao a pontos quaisquer do desenho.
SCALE
Aplica um fator de escala nos objetos selecionados, aumentando-os ou diminuindo-os. O fator pode ser
visual (movimentao do mouse e visualizao imediata na tela) ou numrico.
STRETCH
Estica objetos. Na seleo dos objetos, pegamos apenas as pontas que desejamos esticar.
TRIM
Quebra linhas. As linhas so quebradas na interseco de linhas (ou projeo de linhas) escolhidas.
EXTEND
Estende linhas at linhas escolhidas como limites.
BREAK AT POINT
Divide a linha selecionada em duas em um ponto escolhido.
BREAK
Divide a linha selecionada em duas em um dois pontos escolhidos, criando uma abertura entre as duas
partes.
JOIN
Une duas linhas colineares. o comando inverso do BREAK.
CHAMFER
Une duas linhas a partir de um chanfro com parmetros definidos
-
APOSTILA DE AUTOCAD: Comandos mais utilizados, dicas para desenho e impresso.
8
FILLET
Une duas linhas no colineares com um arco de circunferncia tangente s duas linhas, de raio a ser
definido. Se o raio for igual a zero, as duas linhas se uniro sem arco.
EXPLODE
Transforma o objeto em outros derivados, mais simples. Por exemplo, explodir uma polyline a
transformar em vrias linhas independentes. Explodir um bloco transformar todos os objetos que o
compe em objetos independentes.
1.4. Menu Layers
Este menu contm ferramentas de gerenciamento dos layers. Da esquerda para a direita temos:
LAYER PROPERTIES MANAGER
Abre a caixa de layers, na qual possvel configurar as caractersticas de cada layer, como cor,
espessura de linha, tipo de linha, plotvel ou no plotvel, etc, ou, para cada layer, apagar, congelar,
trancar, etc.
LISTA DE LAYERS
a lista de todos os layers existentes no desenho. Atravs da lista, possvel selecionar um layer como
padro, apagar, congelar, trancar, etc.
MAKE OBJECTS LAYER CURRENT
Faz com que o layer do objeto selecionado (a ferramenta s funciona com um objeto selecionado) se
torne o layer padro.
LAYER PREVIOUS
Retorna ltima configurao de layers.
-
APOSTILA DE AUTOCAD: Comandos mais utilizados, dicas para desenho e impresso.
9
1.5. Menu Properties
Este menu contm configuraes bsicas de respectivamente:
CORES DE OBJETOS
TIPOS DE LINHA
ESPESSURAS DE LINHA
Para cada configurao, possvel escolher uma opo na lista ou adicionar uma opo que no esteja
na lista. Contudo, existe uma preferncia pelos usurios do AutoCAD em deixar todas essas
configuraes em ByLayer, ou seja, as caractersticas variam conforme caractersticas dos layers.
1.6. Menu Styles
Este menu contm ferramentas de edio e de escolha de estilos de letra, cotas e tabelas.
1.7. Menu Dimension
Este menu contm ferramentas de cotao.
-
APOSTILA DE AUTOCAD: Comandos mais utilizados, dicas para desenho e impresso.
10
2. CONFIGURANDO COTAS
As cotas so informaes de grande importncia, pois atravs delas que o profissional responsvel
pela execuo do projeto transferir a medida de projeto para a realidade. Algumas vezes o desenho
est sem escala, mas s o fato de possuir cotas corretas j garante o sucesso da execuo.
As cotas devem ser sempre legveis, independentemente da escala. Em desenhos feitos a mo, as
cotas, assim como todos os textos, so normalmente escritas com a utilizao de normgrafos.
No AutoCAD, a maneira mais fcil de desenhar no MODEL SPACE, considerando todos os tamanhos
reais, como se fosse na escala 1:1 (um para um) e utilizar os fatores de escala das viewports. Sendo
assim, para que todas as viewports, independentemente de suas escalas, possuam textos com
tamanhos de impresso iguais, temos que utilizar, no MODEL SPACE, cotas de diferentes tamanhos.
Em resumo, usamos cotas de diferentes tamanhos no MODEL SPACE para que elas fiquem iguais no
LAYOUT SPACE.
Para que tudo isso corra bem, criamos estilos diferentes para cada escala. Basicamente, todas so
iguais exceto nos tamanhos, que so proporcionais a cada escala. Os estilos criados so para textos em
geral e para as cotas.
2.1. Estilos de Texto
Com o comando STYLE (comando encontrado no menu styles tambm), abrimos a janela Text
Style.
-
APOSTILA DE AUTOCAD: Comandos mais utilizados, dicas para desenho e impresso.
11
Podemos criar diferentes estilos de texto, que podem variar fonte, tamanho, espaamento entre letras,
etc. Cada estilo deve conter um nome. Por isso, conveniente intitular os estilos de acordo com as cotas
respectivas (por exemplo, estilo 1-50 ou 1-100).
Os desenhos podem ser feitos no MODEL SPACE considerando qualquer unidade, seja ela centmetros,
metros, etc. Em desenhos de arquitetura, a unidade utilizada centmetros. Sendo assim, para que as
letras fiquem legveis, utiliza-se, como referncia, o tamanho 20 para a escala 1:100 (esse tamanho pode
variar, mas no muito, para no ficar ilegvel ou grande demais).
Dessa forma, podemos criar inicialmente um estilo de letra para a escala 1:100. Para as outras escalas,
basta criar outros estilos iguais, mudando apenas o tamanho, proporcionalmente. Tomando como
referncia o tamanho 20 para a escala 1:100:
Escala 1:200 Letra tamanho 40
Escala 1:50 Letra tamanho 10
Escala 1:25 Letra tamanho 5
Escala 1:20 Letra tamanho 4
E assim por diante.
Os tamanhos de letra muitas vezes so teis at pra saber qual escala utilizar no desenho, j que
sabemos que a letra ter sempre o mesmo tamanho na impresso, dessa forma. Com isso, sabemos se
a escala escolhida deixa o desenho muito pequeno ou muito grande.
2.2. Estilos de Cotas
Para configurar os estilos de cota, primeiramente devemos abrir o Dimension Style Manager, atravs
do menu STYLES ou atravs do caminho Format / Dimension Style.
-
APOSTILA DE AUTOCAD: Comandos mais utilizados, dicas para desenho e impresso.
12
prefervel que os estilos de letra j estejam configurados, para que possamos colocar os estilos de
cota vinculados aos de letra. Dessa forma, inicialmente criamos um novo estilo de cota para a escala
1:100, no qual configuramos todas as caractersticas (tipos de pontos, cores e o estilo de letra
vinculado). Uma vez criado o estilo de cota para a escala 1:100, criamos os demais estilos da mesma
forma que criamos os demais estilos de letras: deixamos os valores das configuraes de forma
proporcional ao da escala 1:100 e mudando o respectivo estilo de letra vinculado.
3. CONFIGURANDO PLOT STYLES
Uma das formas mais utilizadas de especificar as espessuras de linhas de impresso no AutoCAD
atravs da correspondncia COR x ESPESSURA DE LINHA. Ou seja, cada cor desenhada corresponde
a uma espessura de linha.
Para definirmos qual ser essa correspondncia, podemos criar Plot Styles personalizados. Para isso, na
tela de opes de impresso (ao clicar em plot), veremos uma tela como a abaixo.
-
APOSTILA DE AUTOCAD: Comandos mais utilizados, dicas para desenho e impresso.
13
No canto superior direito, podemos escolher numa lista Plot Styles ou criar outros.
-
APOSTILA DE AUTOCAD: Comandos mais utilizados, dicas para desenho e impresso.
14
Para cada cor, podemos definir vrias caractersticas, como espessura, cor de impresso, etc.
Uma maneira fcil de criar um estilo novo editar um existente e, na hora de salvar, clicar em save as.
4. COMANDOS MAIS UTILIZADOS
LINE (L)
Desenha uma linha a partir de um ponto selecionado. Se o comando no for desativado, a cada novo
ponto sero criadas novas linhas.
A partir de cada ponto de referncia, pode-se escrever as coordenadas globais do ponto seguinte (x;y;z)
ou as coordenadas relativas (@x;y;z) onde o ponto selecionado ser o ponto 0;0;0.
Tambm a partir de cada ponto de referncia possvel criar ngulos em relao ao eixo X global,
atravs do comando
@X
-
APOSTILA DE AUTOCAD: Comandos mais utilizados, dicas para desenho e impresso.
15
OFFSET (O)
Cria linhas paralelas s selecionadas, com especificao das distncias. As linhas podem ser retas,
arcos, polylines, etc.
TRIM (TR)
Interrompe uma linha em outra linha escolhida. A rea a ser cortada pode ser antes ou depois da linha
escolhida.
EXTEND (EX)
Estende uma linha at outra linha escolhida.
FILLET (F)
Faz com que duas linhas se encontrem em um arco de circunferncia determinado. Como defaut, esse
raio de arco tem o valor zero. Ao usar o FILLET entre uma polyline e uma linha, a linha ser incorporada
polyline. Vale lembrar que se as linhas no estiverem coplanares (se no estiverem com as mesmas
coordenadas Z), o FILLET no funcionar.
ALIGN (AL)
Alinha um objeto qualquer a uma reta determinada. Nessa ferramenta, os pontos dos objetos a serem
movidos so levados, um a um, para a reta determinada. Dois pontos j so suficientes para fazer um
alinhamento.
ARC (A)
Faz um arco de circunferncia com trs pontos escolhidos ou determinando o centro da curva.
PLINE (PL)
Faz uma polyline. possvel varias as linhas seqentes entre retas e arcos (as opes so mostradas
na barra inferior do AutoCAD).
PEDIT (PE)
Edita uma polyline ou transforma uma linha em uma polyline para Edit-la, podendo, por exemplo,
adicionar linhas a ela.
EXPLODE (X)
Explode um objeto, transformando-o em objetos mais simples. Por exemplo, explodir um bloco far com
que ele seja desfeito, deixando os objetos soltos. Explodir uma polyline far com que ela se transforme
em linhas independentes.
HATCH (H)
-
APOSTILA DE AUTOCAD: Comandos mais utilizados, dicas para desenho e impresso.
16
Cria hachuras em uma regio escolhida. A escolha da regio pode ser atravs dos limites (Add: select
objects) ou atravs de um ponto interno da regio (Add: pick points). O tipo de hachura, bem como suas
propriedades(escala, espaamento) tambm podem ser configurados. Vale lembrar que se os limites da
regio no estiverem completamente fechados, o HATCH no funcionar. Se achar o ponto aberto for
difcil, o ideal dividir a regio com linhas e fazer vrios HATCH.
BLOCK (BL)
Agrupa vrios objetos, tornando-os um nico objeto. Para editar um bloco, basta clicar duas vezes sobre
ele. Para edit-lo mas sem deixar de ver o restante do desenho, v em
Tools/X-ref and block in-place editing/Edit reference in-place
INSERT (I)
Insere um arquivo dwg ou dxf no desenho como bloco.
MIRROR (MI)
Espelha um objeto selecionado, podendo apagar ou no o original, a partir da determinao de dois
pontos da linha de espelho. O ideal desenhar essa linha antes de usar a ferramenta MIRROR.
TEXT (DT)
Cria um texto em um ponto selecionado, com especificao de ngulo de rotao em relao ao eixo X
global e de altura .Se o estilo de texto selecionado tiver uma altura definida diferente de zero, no haver
especificao de altura do texto, j que usar aquela do estilo definido.
MTEXT (MT)
Cria uma caixa de texto.
STYLE (ST)
Permite criar e modificar os estilos de texto. Como referncia, bom utilizar o tamanho 20 para
impresso em escala 1:100 (ou seja, 1cm na impresso corresponde a 100cm reais). Aps isso, criam-
se os outros padres para as outras escalas.
DIMSTYLE (D)
Permite criar e modificar os estilos de cotas. Como referncia, ajusta-se os tamanhos de setas e
espaamentos de linhas para a escala 1:100, utilizando o estilo de texto correspondente a essa escala.
Aps isso, criam-se os outros padres para as outras escalas.
PROPERTIES (MO ou PR)
Abre o menu de propriedades, que mudar as opes de acordo com os objetos selecionados.
-
APOSTILA DE AUTOCAD: Comandos mais utilizados, dicas para desenho e impresso.
17
AREA
Calcula a rea de um polgono atravs de cada uma de suas arestas. O valor da rea ser dado na barra
de informaes do AutoCAD.
LIST (LI)
Informa os atributos de um objeto, como dimenso, rea, permetro, coordenadas, raio de curvatura, etc.,
conforme o objeto selecionado
BOUNDARY (BO)
Delimita uma regio atravs de um ponto interno de um polgono fechado, criando uma polyline. Assim
como na ferramenta HATCH, se o polgono no estiver completamente fechado, a ferramenta no
funcionar.
LAYER (LA)
Abre a janela de layers. Para cada layer, podem ser configurados:
- nome
- cor
- tipo de linha (contnua, tracejada, trao-ponto, etc.)
- espessura da linha (o ideal deixar default)
- plotvel ou no (ou seja, pode-se determinar layers que no sero impressos).
PURGE (PU)
Purga o desenho, eliminando configuraes inutilizadas (estilos de cotas e textos, layers, blocos, etc.) e
diminuindo o tamanho do arquivo.
REGEN (RE)
Reajusta a visualizao dos objetos da tela.
REGENALL (REA)
Reajusta a visualizao dos objetos de todo o desenho.
PSLTSCALE
Altera a escala das linhas do LAYOUT SPACE para que fiquem iguais s do MODEL SPACE (isso ser
visvel e til para as linhas no-contnuas), alternando os valores 0 e 1:
0: escala do MODEL SPACE space
1: escala do paper space
Aps cada modificao, preciso usar o comando REGENALL para visualizar a nova configurao.
QSELETC
-
APOSTILA DE AUTOCAD: Comandos mais utilizados, dicas para desenho e impresso.
18
Seleciona apenas tipos de objetos desejados (ou linhas, ou textos, ou hatchs, etc.) dentro de uma rea
escolhida ou no desenho inteiro. possvel tambm filtrar mais ainda os dados, sendo possvel escolher
apenas objetos que apresentem determinados atributos (tamanho de letra, layer, cor, etc.).
FIND
Localiza textos em uma rea escolhida ou no desenho inteiro, sendo possvel apont-los, selecion-los o
alter-los. Na caixa de opes da ferramenta FIND, marcando a opo Find whole words only, a busca
ser feita procurando textos que apresente nica e exclusivamente o que foi digitado.
-
APOSTILA DE AUTOCAD: Comandos mais utilizados, dicas para desenho e impresso.
19
5. DICAS DE DESENHO
Sempre fique atento aos textos e mensagens que aparecem no menu inferior do AutoCAD.
Lendo-os, possvel saber o que fazer em cada comando, assim como explor-los melhor;
Organize o desenho o mximo possvel atravs dos layers. Crie layers especficos para cotas,
rvores, ruas, etc.;
Para selecionar objetos, clique para criar campos de seleo. No campo criado da esquerda
para a direita, os objetos devero estar totalmente no campo para serem selecionados. No
campo criado da direta para a esquerda, qualquer parte do objetos que esteja dentro do campo
far com que eles sejam selecionados;
Para copiar objetos de um arquivo para outro, utilize uma cpia com referncia (Edit/copy with
base point), para que, na hora de colar, o ponto de referncia esteja no ponteiro do mouse;
Para calcular reas, crie um polgono da rea desejada (com o comando BOUNDARY ou
desenhando uma PLINE) e em seguida d o comando LIST para ler a rea. Ou, ainda, lendo a
rea na caixa de propriedades (PR);
Para criar linhas com ngulos definidos entre elas, faa uma polyline de referncia ao lado e,
usando o comando @X
-
APOSTILA DE AUTOCAD: Comandos mais utilizados, dicas para desenho e impresso.
20
6. DICAS PARA A IMPRESSO
Crie o desenho normalmente na escala 1:1 no MODEL SPACE. Evite usar fatores de escala no MODEL
SPACE. Isso s dificulta possveis alteraes no desenho.
No LAYOUT SPACE, desenhe o formato a ser impresso com as mesmas unidades de medida utilizadas
no MODEL SPACE (por exemplo, se o desenho no MODEL SPACE foi feito em centmetros, o formato
A4 ter as dimenses 21 e 29,7).
Crie viewports das reas do desenho que entraro na folha de impresso (view/viewports/new
viewports).
Alterne entre a rea interna de um viewport (MODEL SPACE) ou a rea do formato (LAYOUT SPACE)
clicando duas vezes na rea desejada ou, no canto inferior do AutoCAD em MODEL ou LAYOUT.
Deixe a escala das linhas do LAYOUT SPACE igual s do MODEL SPACE. Isso ser visvel e til para
as linhas no contnuas, com o comando PSLTSCALE. Os valores podem ser 0 ou 1. Procure sempre
deixar 1. Dessa forma, independentemente da escala da viewport, as linhas no contnuas sempre tero
a mesma aparncia.
6.1. AJUSTANDO A ESCALA DE UM VIEWPORT
atravs do viewport que o desenho feito no MODEL SPACE, na escala 1:1, ter um fator de escala,
que o deixar em um tamanho compatvel que caiba numa folha de impresso. O fator de escala,
contudo, depender da unidade de medida considerada no MODEL SPACE. As viewports so inseridas
no espao LAYOUT SPACE do AutoCAD. recomendvel que a unidade de medida do LAYOUT
SPACE seja sempre a mesma do MODEL SPACE.
Antes de inserir uma viewport, preciso desenhar o formato de impresso. Esse formato desenhado
no ambiente LAYOUT SPACE do AutoCAD. Se o desenho do MODEL SPACE (escala 1:1) foi
desenhado considerando que 1 unidade corresponde a 1cm, o formato ser desenhado tambm em
centmetros. Por exemplo, o formato A4 ser desenhado com as dimenses 21 e 29.7.
Uma vez desenhado o formato, as viewports sero inseridas no interior das margens. Pode-se entender
as viewports como janelas do MODEL SPACE. Para um mesmo desenho feito no MODEL SPACE,
possvel criar diversas viewports de diferentes regies e com diferentes escalas. Para criar viewports, v
no menu view \ viewports e escolher a quantidade de viewports a inserir. Elas sero inseridas como
retngulos no ambiente LAYOUT SPACE.
-
APOSTILA DE AUTOCAD: Comandos mais utilizados, dicas para desenho e impresso.
21
importante que as viewports sejam criadas em layers que no apaream na impresso, seno todos os
seus contornos sero impressos. Pode-se criar um layer especfico para viewports e bloquear a
impresso ou utilizar o layer Defpoints, que automaticamente um layer bloqueado para impresso.
Ao clicar 02 vezes no interior de uma viewport, o usurio entrar no ambiente do MODEL SPACE,
podendo editar todo o desenho. Para retornar ao ambiente do LAYOUT SPACE, basta clicar 02 vezes
fora da viewport ou clicar em MODEL na barra inferior do AutoCAD.
Repare que, dentro da viewport, o zoom significa um fator de escala do desenho do MODEL SPACE em
relao ao formato, j que apenas o contedo da viewport sofre ampliaes ou redues. No entanto, a
escala resultante no uma escala comum ou uma escala de escalmetro. Para ajustar a escala com
exatido, existem alguns mtodos. Sero citadas a seguir duas.
6.1.1. AJUSTANDO A ESCALA A PARTIR DA BORDA DA VIEWPORT
Para ajustar a escala a partir da borda, basta clicar uma vez na borda da viewport e, em seguida, abrir o
menu de propriedades (PROPERTIES - MO). possvel selecionar vrias viewports e configur-las ao
mesmo tempo. Em seguida, basta escolher uma escala da lista de escalas na opo Standard Scale ou
digitar uma na opo Custom Scale.
-
APOSTILA DE AUTOCAD: Comandos mais utilizados, dicas para desenho e impresso.
22
A escala 1:100 ser dada por:
1/100, ou seja, cada 1 unidade na folha de impresso corresponde a
100 unidades de desenho no MODEL SPACE.
A escala 1:200 ser dada por
1/200, ou seja, cada 1 unidade na folha de impresso corresponde a
200 unidades de desenho no MODEL SPACE.
E assim sucessivamente.
Repare que interessante que, antes de realizar esse procedimento, a regio do MODEL SPACE que se
deseja que aparea na viewport esteja aproximadamente centralizada.
-
APOSTILA DE AUTOCAD: Comandos mais utilizados, dicas para desenho e impresso.
23
6.1.2. AJUSTANDO A ESCALA NO INTERIOR DA VIEWPORT
Outra maneira de ajustar a escala da viewport no interior dela. Para isso, clique duas vezes no interior
dela para entrar no ambiente do MODEL. Em seguida, deixe a regio desejada aproximadamente
centralizada na viewport. Aps isso digite o comando ZOOM (Z) e aperte ENTER. Depois, digite a escala
seguida de XP, por exemplo 1/100XP, ou 1/50XP. Feito isso, basta retornar ao ambiente LAYOUT
SPACE.
6.2. CRIANDO UMA LISTA DE ESCALAS
Ao invs de escrever um fator de escala toda vez que for preciso (ajustando escalas a partir da borda da
viewport), mais fcil selecionar a escala numa lista. O AutoCAD j vem com uma lista padro, mas que
pode no conter algumas escalas desejveis. Para adicionar escalas lista de escala, v em
Format/Scale_list....
Para adicionar uma nova escala, clique em Add... A nova escala aparecer acima da escala que estiver
selecionada na lista (como exemplo, na figura acima ser criada uma nova escala acima da escala 1:1).
De qualquer forma, a ordem das escalas na lista pode ser alterada ao clicar em Move Down ou Move
Up ou deletada ao clicar em Delete.
Ao clicar em Add..., teremos:
-
APOSTILA DE AUTOCAD: Comandos mais utilizados, dicas para desenho e impresso.
24
No primeiro campo, escrevemos nome desta escala. Por exemplo, 1:3.
No campo Paper units, deixe o valor 1.
No campo Drawing units, digite o valor da escala de reduo. Como exemplo, 3.
6.3. IMPRIMINDO
Uma vez definidos os desenhos que entraro na folha de impresso (no LAYOUT SPACE, o formato a
ser impresso estar desenhado em centmetros), basta pedir para plotar (file/plot ou CTRL+P).
Selecione a impressora e o formato a ser impresso (A4, A3, etc.) correspondente ao desenhado.
Defina a rea de impresso (plot area) atravs de uma janela (window). Esta janela pegar os
limites do formato desenhado.
Marque a opo Center the plot;
Marque a opo Fit to paper. O valor deve estar prximo de 0.1. Se no, alterne a orientao
da folha entre retrato (portrait) e paisagem (landscape) para que fique prximo desse valor. Caso
isso seja feito e o valor no fique prximo de 0.1, quer dizer que o formato desenhado no
corresponde ao formato escolhido;
Desmarque a opo Fit to paper e, nos campos definidos para a escala, deixe:
1 mm = 0.1 unit (ou 10 mm = 1 unit);
-
APOSTILA DE AUTOCAD: Comandos mais utilizados, dicas para desenho e impresso.
25
Defina o estilo de plotagem (plot style);
Pr-visualize a impresso (preview) e veja se est ok.;
Clique em OK.