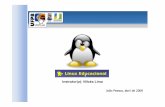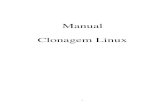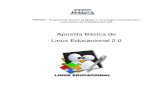Apostila+do+linux+educacional
-
Upload
aguinaldo-silva -
Category
Technology
-
view
4.076 -
download
2
description
Transcript of Apostila+do+linux+educacional

GOVERNO DO MATO GROSSO DO SULSECRETARIA DE ESTADO DE EDUCAÇÃO
SUPERINTENDÊNCIA DE PLANEJAMENTO E APOIO À EDUCAÇÃO COORDENADORIA DE TECNOLOGIAS EDUCACIONAIS
NÚCLEO DE TECNOLOGIA EDUCACIONAL – NTE/DOURADOS
LINUX EDUCACIONAL 3.0
o Conhecer a turma.o Estabelecer as normas (Horário e café).o História do Linux – Apresentação de Imagens.o Ligar os computadores e conhecer a plataforma Linux e seus aplicativos.
• CRIAÇÃO DE PASTAS
o Clique em Menu Sistema – Pasta de Documentos – Curso de Linux 3.0o Na pasta Curso Linux 3.0 criar a seguinte pasta VESPERTINOo Criar dentro de cada uma dessas pastas uma pasta com o nome do cursista: Exemplo:
Curso Linux 3.0 → Vespertino → Nome;o Criar dentro da pasta com o nome do cursista as seguintes pastas: Planilha Eletrônica,
Apresentação Eletrônica, Processador de Texto, Internet, Mensagens, Diário de Bordo, KolourPaint, Práticas Pedagógicas e Arquivos.
o Fechar todas as pastas e janelas;o Localizar novamente as pastas criadas.o Obs: Sistema do Pen Drive
ACESSÓRIO KOLOURPAINTExecutando o Programa:
o Dê um clique no botão Iniciar seção.o Posicione a seta do mouse sobre Gráficos.o Posicione a seta do mouse sobre Programa de pintura Kolourpaint dê um clique e aguarde a
execução do programa.o Apresentar as principais ferramentas do KolourPaint e suas respectivas funções no data
show.o Orientar para um rápido treino, através do manuseio aleatório da diversas ferramentas
oferecidas pelo KolourPaint;Ferramentas do Kolourpaint:
Seleção : Ferramenta de seleção para recortar e copiar trabalhos do Kolourpaint. Permite a seleção de uma área de dimensão regular ou irregular de acordo com o ícone clicado – quadrada, retangular, circular ou disforme - do objeto. Selecione, clique com o botão direito e escolha a ação desejada. Borracha: Permite apagar parte ou todo o desenho. Clique e arraste a borracha para apagar os erros.Nota:Ao contrário das outras ferramentas, as borrachas desenham com a cor de fundo. Para desenhar com a cor principal, use o botão direto do mouse (o botão deve permanecer clicado). A borracha só possui formas retas. Para desenhar com outras formas, como por exemplo, círculos, use o Pincel e o botão direto do mouse. Dica: Faça duplo-clique no ícone da Borracha para limpar a imagem por inteiro. Isto é equivalente a usar a opção Limpar do menu Imagem.Borracha de Cor Clique e arraste para substituir os pixéis da cor principal com a cor de fundo. Para substituir todos os pixéis de cores semelhantes (mas não necessariamente iguais) à cor principal, como nas imagens com meios-tons e nas fotos, use uma configuração de Semelhança de Cores em vez da Exata.Nota: Ao contrário das outras ferramentas, as borrachas desenham com a cor de fundo. Para substituir os pixéis da cor de fundo com a cor principal, use o botão direto do mouse.Você

poderá configurar o tamanho da borracha.Dica: Faça duplo-clique no ícone da Borracha de Cor para o aplicar à imagem inteira.Preenchimento :Permite pintar, ou seja, preencher o interior de um desenho com uma cor selecionada na caixa de cores. Para trocar de cor, basta clicar na cor que desejar e clicar no desenho. Clique para preencher uma determinada região. Para preencher uma região com meios-tons, use uma configuração de Semelhança de Cores em vez da Exata.O botão esquerdo do mouse preenche com a cor principal. O botão direto do mouse preenche com a cor de fundo.
1. Extrator de Cor Seletor de cores (C) Seleciona a cor aplicada numa determinada área de desenho (onde se clica) e a tem como cor de primeiro plano.
Opções de Visualização: zoom: Permite aproximar/distanciar parte do objeto.Clique em menu “Ver” e em “Zoom” escolha a porcentagem.Todas as vezes que você apertar as teclas:Ctrl + aumenta a o desenho da tela Ctrl - diminue o desenho da tela.Miniatura Use a miniatura para ver a imagem como um todo. Clique em menu “Ver” e clique em “Mostrar miniatura” a miniatura irá mostrar a imagem inteira, ajustando a escala para que caiba, caso contrário irá mostrar o máximo possível da imagem, sem ampliação.
Permite que seja inserido texto na tela. Para utilizá-lo, clique na letra A na caixa de ferramentas, em seguida clique na tela, mantenha o botão pressionado e arraste. Para formatar fontes, clique com o botão direito do mouse no meio da caixa de texto, clique em Barra de Ferramentas Textos e utilize a formatação desejada.
2. Traço Permite que se trace qualquer desenho à mão livre. Clique para desenhar um ponto ou clique e arraste para desenhar uma linha livre.
3. Pincel Permite que se façam vários tipos de traçados à mão livre. O botão esquerdo do mouse desenha com a cor principal. 4. Lata de spray Pinta o objeto como um spray. Clique e arraste para fazer grafites com 'spray'. Mantenha o botão do mouse pressionado para um 'spray' mais concentrado. Linha Traça uma linha reta na tela. Clique e arraste para desenhar uma linha. O botão esquerdo do mouse desenha com a cor principal. 5. Curva Traça uma linha que pode ser curvada na tela. Clique e arraste para desenhar uma linha - isto configura os pontos inicial e final. Você poderá definir até dois pontos de controle por arrastamento. Para terminar a curva sem usar qualquer um dos pontos de controle, clique com o outro botão do mouse. 6. Retângulos
Permite que se tracem quadrados ou retângulos. Clique e arraste para desenhar um retângulo. O Retângulo Arredondado é um retângulo com os cantos arredondados.
7. Linhas Conectadas e Polígonos Permite que se tracem polígonos (figuras geométricas com vários lados).
8. Elipse Permite que se tracem círculos ou elipses. Clique e arraste para desenhar uma elipse.
SALVANDO DOCUMENTOSVocê precisa salvar os documentos para não perdê-los. Isso poderá ser feito antes mesmo de desenhá-los. Como fazer?
• Para salvar documentos, vá até o Menu Arquivo. • Clique na opção Salvar Como - Curso Linux 3.0 → Vespertino → Nome → KolourPaint• Em filtro escolha a opção JPEG e Nomeie a Imagem.• Antes de salvar clique na caixa “pré-visualização” e visualize sua atividade.
UTILIZANDO O TUX PAINT
• Você pode também utilizar o Tux paint que é um aplicativo voltado para as séries iniciais.

• Para você utilizá-lo vá à parte de cima da tela na área de trabalho e pare o mouse no ícone
“ABC”
• Depois pare o mouse em “multidisciplinar”e vá com o mouse até “desenho Tux paint” e dê um
clique.
• A esquerda da tela você encontra as “ferramentas” que utilizará no seu trabalho como: pincel,
carimbo, linhas, formas, em ABC texto que é uma caixa de texto, mágicas, borracha, abrir, guardar
(salvar),imprimir e sair.
• Logo abaixo tem a caixa de cores que você poderá utilizar em sua atividade, e a medida que for
utilizando aparecerá orientações que te ajudarão a melhorar seu traprograma não oferece opção
de escolher um local para salvar.
• A direita da tela tem vários tipos de pincéis. Quando você clicar em “guardar estará salvando,
mas este programa não oferece opção de escolher um local para salvar.
DIGITANDO E FORMATANDO TEXTOS NO PROCESSADOR DE TEXTOPara abrir o Processador de texto, vá até Ferramentas de Produtividade e clique no editor
de texto.
• Apresentar os recursos oferecidos pelo Processador de Texto
1. Barra dos Menus
2. Barra de Formatação
3. Barra de Ferramentas
4. Barra de Desenho
• Em um documento em branco digitar o título: “As Novas TICs na Educação”;
• Salvar o documento na pasta Processador de Texto
• Abrir a pasta Kolourpaint, selecionar o desenho, copiar e colar no documento do
Processador de Texto já criado.
• Salvar as alterações;
• Produzir um texto abaixo da figura, com pelo menos dois parágrafos;
1. Primeiro Parágrafo: um pouco da sua vida pessoal, acadêmica e trabalho.
2. Os tipos de mudanças tecnológicas e seus impactos na sociedade.
• Salvar as alterações.
Formatando o Texto1. Para selecionar todo o texto, vá até Menu editar>Selecionar tudo ou o atalho
Ctrl+A;
• Selecionar o título do texto, centralizá-lo e formatá-lo com Fonte: Dejavu Sans,
tamanho 14.
• Selecionar o texto, clicar no menu Formatar, a seguir em Caractere, escolher a fonte
Dejavu Sans, estilo Book, tamanho 12, cor automática.

• Clicar Formatar Parágrafo (ainda com o texto selecionado), escolher alinhamento
justificado, especial primeira linha, e entre linhas: 1,5.
• Clicar em OK e salvar as alterações. (Obs: Ctrl+S, também salva o documento)
• Para colocar um plano de fundo no documento, vá até Ferramentas>Gallery, abrirá
uma caixa Novo tema>Planos de Fundo. Disponibilizará uma galeria de modelos dos quais
você poderá realizar sua escolha.
Iserindo uma Tabela2. Clicar no menu Tabela >inserir>tabela ou Contrl+F12, escolha 10 linhas e 3
colunas, a seguir clique em OK;
3. Escreva respectivamente na primeira linha de cada coluna: Recursos
Tecnológicos, Segmentos Escolares e Quantitativo.
4. Realize uma breve pesquisa com os colegas cursistas, atribuindo valores para
cada célula e a seguir formate a tabela.
5. Salve as alterações.
Inserindo uma Figura Clicar no menu Inserir>Figura>Do arquivo e selecione a figura que esteja relacionada com o
texto produzido;
Clique com o botão direito sobre a figura inserida, formate a mesma;
Salve as alterações.
Inserindo Hyperlink Selecione o desenho inserido,
Clicar no Menu>Hiperlink, abrirá uma nova tela;
Escolher o destino, o qual você poderá fazer o seu link (Ex: um site da Internet cujo
conteúdo esteja relacionado com o texto produzido ou um arquivo já salvo em uma das pastas
criadas.
Configurando Página• Clicar em Formatar>Página e a seguir estabeleça as medidas abaixo::
Superior 3,0 cmEsquerda 3,0 cmInferior 2,5 cmDireita 2,5 cm
Clicar no Formato A4 e Orientação Retrato
• Clicar em OK e salvar as alterações.
ATIVIDADESAgora que você já sabe utilizar o Writer, vamos produzir um texto:
Abra um novo documento, digite o título “Recursos tecnológicos inteirados às práticas pedagógicas” do texto sendo este centralizado, fonte Dejavu Sans, tamanho 14 e negrito. Ou
ainda escolha no FonteWork o modelo que desejar.

Produza um texto entre 10 e 20 linhas relatando a importância da utilização dos recursos
tecnológicos em ambiente escolar. (tamanho 12, justificado, entrelinhas 1,5 e recuo na primeira
linha com 1,25 cm. Citando através de Marcadores quais são os recursos tecnológicos
importantes e necessários a prática pedagógica.
Desenhe um dos recursos tecnológicos no Kolourpaint e Insira no texto como forma de
exemplo acerca do seu texto, na ferramenta figura peças para “trazer para frente”.
Após ter digitado seu texto, insira uma tabela, contendo 3 colunas e dez linhas, em que no
título possam estar discriminado os recursos tecnológicos citados no corpo de texto, quais são os
segmentos escolares que os utiliza e quantos existem dentro de cada segmento:
Recursos tecnológicos Segmentos escolares Quantitativo
Coloque um plano de fundo para seu documento e configure a página, escolhendo A4, retrato, e nas Margens escolha direita/ superior 3,5 cm e esquerda 2,5 cm;
Salve o seu documento, colocando o nome de “recursos tecnológicos” dentro de
sua pasta.
Continuação da atividade do processador de texto(iniciado na aula anterior)
O Fazer Pedagógico utilizando os recursos do Kolourpaint e o Processador de Texto
• Integração dos aplicativos Processador de Texto;
• Salvar a atividade Plano de Aula na pasta Práticas Pedagógicas;
• Elaboração de um planejamento de aula contendo:
Formatação do documento:
Nome do projeto, objetivos, metodologia e recursos utilizados (materiais e humanos);
Cronograma (com tabela);
Obs: Formate o plano de aula conforme o aprendido na aula anterior e insira três
figuras do: Documentos – Arquivos - Imagens

Plano de AulaESCOLA: ______________________________________________________
PROFESSOR/A: ____________________________________________________________
DATA DO PLAN. _____/_____/_____ TEMPO DE EXECUÇÃO: _________________
ANO: ________ DISCIPLINA: ____________________ TURNO: __________ DATA DE
EXECUÇÃO _____/_____/_____ _____/_____/_____ _____/_____/_____ _____/_____/_____
_____/_____/_____ _____/_____/_____ _____/_____/_____
APLICATIVOS UTLIZADOS: (Recursos do Linux Educacional: kolourpaint, Processador de Texto,
Apresentação, Planilha Eletrônica, Internet e Pacote Educativo)
_______________________________________
RECURSOS ADICIONAIS: (O que será utilizado no desenvolvimento da aula além do computador)
CONTEÚDOS: (Conteúdos direcionados ao eixo temático) _______________________
HABILIDADES (Quais as habilidades que pretende alcançar – percepção, observação,
interpretação...)
PROCEDIMENTOS METODOLÓGICOS: (Desenvolvimento da aula)
AVALIAÇÃO (De que forma será a avaliação para verificar se o aluno desenvolveu as habilidades
propostas).
NAVEGANDO NA INTERNET• Para navegar na Internet, você precisa ter endereço de site, ou seja;
• Para inserir um endereço para a navegação, vá até a parte superior da tela e
em Endereço, clique e apague o que estiver escrito e digite o endereço desejado e dê Enter. Espere até que site comece a abrir. Observe na parte inferior da tela, na Barra de
Tarefa, a mensagem: Abrindo... ou Concluído. Não precisa esperar que a página abra totalmente para começar a navegação, ou seja, passear pelo site, utilizando a Barra de
Rolagem. É através dela que você observará o que a página contém.
• Ao passear pela página, aparecerá uma mãozinha em cima de certos textos e
se der um clique, você entrará no assunto que escolher. A essa “mãozinha” dá-se o nome de Link, que quer dizer ligação. Ao dar o clique, observe se aparece uma Ampulheta junto ao cursor, porque muitas vezes, se a Ampulheta não aparecer, não está havendo pesquisa.
• Para sair de uma página pesquisada, vá até a Barra de Ferramentas Padrão e
clique em Voltar e se deseja voltar à página recém pesquisada, clique em Avançar. Se pretender parar uma navegação, clique em Parar.

• O item Atualizar serve para você reiniciar a busca quando ela é interrompida
por uma parada, como interrupção de acesso.
• Para navegar na Internet, você não precisa, necessariamente, ter em mãos um endereço específico de um site, poderá utilizar um site de busca para fazer a pesquisa, utilizando título ou expressões relacionados ao tema que irá pesquisar. Para isso existem vários sites de busca, como por exemplo:
• www.altavista.com
• www.google.com.br
• http://br.altavista.com
• www.yahoo.com.br
• www.radix.com.br
• Estas páginas conterão um quadro (espaço) que estará escrito Busca, Buscar ou
Pesquisar.
• Para copiar texto da Internet, selecione-o. Vá até o Menu Editar e clique em Copiar
(Ctrl+C). Escolha o lugar onde deseja colá-lo. Vá até o Menu Início (por exemplo) e clique em Colar (Ctrl+V). Obs. Dê preferência ao Editor de Texto Word para colar o seu texto. Lá você encontrará opções para formatar o texto para fazer a formatação adequada. Ao copiar um texto com figuras, utilizar-se-á o mesmo critério para a formatação.
• Para copiar apenas uma figura, clique com o botão direito do Mouse em cima da
figura e logo, clique em Copiar (Ctrl+C). Escolha o local onde deseja colar e vá até o Menu
Início (por exemplo) e clique em Colar (Ctrl+V). Clique com o botão direito do mouse em cima da figura, vai abrir uma caixa com várias opções, posicione a seta do mouse em Dispor e clique em Enviar para Trás (por exemplo) ou escolha a formatação que desejar para a sua figura.
• Para Apagar Figura, selecione-a, com um clique na mesma e use Delete.
• Na Internet você pode criar E-Mail que é o correio eletrônico. Ele é pessoal. Você
precisa de uma senha secreta para acessá-lo, ou seja, para enviar e receber mensagem. O símbolo do e-mail é @. Com seu e-mail, você pode escrever para quem desejar e em qualquer lugar do mundo, desde que você tenha o endereço da pessoa. Ex.: [email protected].
• Você não precisa ter computador para ter um e-mail, poderá acessá-lo em qualquer lugar, desde que tenha Internet.
• Para abrir o seu e-mail ou correio eletrônico, você precisa digitar o endereço do
site em que você criou, ou seja, se criou no globo (por exemplo), você deve digitar o

endereço www.globo.com, depois, preencher o quadro do e-mail com seu login (o nome que você inventou), senha e dar OK. Para ler a sua mensagem, basta clicar no assunto, esperar abrir e ler. Para enviar mensagens, clique em Nova Mensagem ou Novo (a). Coloque o endereço da pessoa para quem deseja escrever e digite a sua mensagem. Logo clique em Enviar.
Atividades Propostas
Orientar os cursistas para o acesso aos seguintes sites:
http://portaldoprofessor.mec.gov.br ○Explorar as diversas ferramentas existentes no portal, como:
■ Espaço de aula
■ Jornal do Professor
■ Recursos Educacionais
■ Cursos e Materiais
■ Interação e Colaboração
■ Links
www.rived.mec.gov.br ○ Explorar pelo menos dois objetos de aprendizagem:
■ Ex: Ciências: Lombriga Malvada
■ Ex: Artes e Matemática, etc.
www.educarede.org.br ■ Orientar os cursistas para a realização do cadastro junto ao referi-
do ambiente.
■ Explorar alguns canais apresentados pelo portal; como, Internet
na Escola, Recursos Educativos e Revista EducaRede.
www.eaprender.com.br
■ Realizar o cadastro
■ Explorar alguns recursos como Canal do Professor, Apoio Peda-
gógico, Conexão com o Educador e outros.
Solicitar aos cursistas a produção de um relatório referente aos portais visita-
dos e explorados;
Salvar o referido relatório na pasta Internet;
Solicitar que cada cursista abra o seu e-mail e anexe o relatório salvo na pasta
Internet, enviando-o, a todos colegas do curso.
Atividade2• Acessar o site abaixo :
• http://www.educarede.org.br/educa/index.cfm?pg=internet_e_cia.informatica_principal
• Selecionar os dois itens dos textos: Ensinar com a Internet: Artigos do Canal
EducaRede e Pró-Menino e Ouça e Navegue.

• Com o texto e imagem selecionados, clicar com o botão direito do mouse e a seguir
clicar em Copiar;
• Minimizar o site da Internet, abrir um novo documento do Writer e colar ( Ctrl+V), o
texto da Internet;
• Salvar o arquivo na pasta Internet;
• Formatar e Configurar página
• Maximizar o documento da Internet ( anteriormente minimizado) e com o botão direito
do mouse, clicar na barra de endereços, a seguir clicar em copiar;
• Retornar ao texto e colar abaixo do mesmo, o site da Internet;
• Salvar as alterações;
• Teste os links presentes no texto e verifique se o mesmo funciona corretamente.
• Selecionar a palavra artigos
• Clicar com o botão direito do mouse na palavra selecionada e a seguir clicar em
Hiperlink
• Surgirá uma nova janela, no ícone Página da Web, a seguirem Páginas Navegadas, o
curso ficará piscando na barra de endereço, pressionar as teclas Ctrl+V,
imediatamente o site aparecerá em endereço
• Salvar as alterações
• Testar o link, pressionando a tecla Ctrl , clicando ao mesmo tempo na palavra
vinculada;
• Salvar as alterações.
• Apresentar aos cursistas o site e blog do NTE:
1. www.ntedourados.com.br
2. http://ntedouradosms.blogspot.com
Planilha EletrônicaA Planilha Eletrônica é capaz de executar cálculos, gerar gráficos e armazenar dados, além
de muito mais. Uma de suas principais características é o fato desse programa ser muito prático, facilitando tarefas que daria muito trabalho para serem realizadas.
No nosso dia-a-dia podemos construir uma planilha para fazer o controle do extrato bancário, controle de notas escolares, controle de estoque de empresa, despesas e receitas, controlar o pagamento de funcionários e muito mais.Dicas Importantes para utilização da Planilha Eletrônica
• Para abrir o aplicativo: Menu iniciar Ferramentas de Produtividade Planilha Eletrônica.• Para salvar uma planilha: Menu arquivo Salvar Como Observe o Local digite um nome específico para este arquivo Salvar (sempre com a extensão xls ou xlt para abrir também no Windows XP).• Para salvar alterações na planilha Menu arquivo Salvar.• Para abrir uma planilha salva anteriormente. Menu arquivo Abrir Observe o local que foi salvo anteriormente Selecione a planilha Abrir.

• Para inserir uma nova planilha “planilha1” clique com o botão direito do mouse sobre uma das planilhas já existentes na a barra de planilha (optando para pela posição e pela quantidade de planilhas).• Para renomear a planilha “planilha 1” Clique com o botão esquerdo do mouse s obre a planilha desejada Renomear Digite um nome específico OK• Cada célula possui um endereço Colunas A, B, C,.... e Linhas 1, 2, 3, 4,....
• Para alterar as Colunas também para 1,2,3,4.... é só selecionar Formatar Planilha Usar R1C1
Seleção de células, colunas e linhas• Cada “retângulo” é chamado de Célula, para selecionar uma célula, basta apenas clicar sobre a mesma. Para selecionar várias células, basta clicar “segurar o clique” e arrastar o mouse.• Para selecionar uma coluna completa, basta clicar sobre a letra da coluna A, B, C,....• Para selecionar uma linha completa, basta clicar sobre o número da linha 1, 2, 3,....
Como Digitar Dados nas CélulasPara digitar dados nas células do Calc, basta que ela esteja ativa. O dado digitado (texto,
função, etc.) aparece na célula e na barra de fórmulas. Para ativar uma célula, basta clicar sobre ela com o ponteiro do mouse no formato de uma cruz branca. Uma borda em volta da célula indica que ela está ativa ou selecionada. Suas coordenadas aparecem do lado esquerdo da barra de fórmulas indicando o endereço da célula ativa. Veja no exemplo da figura abaixo, a caixa que mostra o endereço da célula ativa A1.
Você pode digitar textos ou números numa célula do Calc e por padrão os textos ficam alinhados a esquerda e os números a direita. Posteriormente você verá como alterar esse alinhamento.
Clique com o mouse em forma de cruz branca sobre a célula A1, caso não seja ela a célula selecionada e digite o texto "BrOffice.org Calc". Repare que o texto digitado é mostrado na célula selecionada e na barra de fórmulas.Tecle ENTER para que Planilha entenda que você terminou a digitação daquela célula e selecione a célula imediatamente abaixo. Outra forma de ativar uma célula é usando uma das quatro setas de movimentação do seu teclado, que permitirão que você caminhe pela planilha, até que a célula esteja selecionada. Experimente ainda a tecla "Tab" (selecione a célula ao lado) e a tecla "Enter" (selecionada a célula abaixo).
Observe que o conteúdo da célula A1 está "invadindo" a célula B1. Mas se você selecionar a célula B1 (clicando com o mouse em forma de cruz branca sobre ela), verá pela barra de fórmulas que ela continua vazia.
Sendo assim deve-se então aumentar a largura da coluna A, para que o texto fique dentro da célula A1. Para isso, posicione o mouse sobre a divisão entre as colunas A e B e quando ele virar uma seta apontando para os dois lados, clique, mantenha o clique pressionado e arraste de maneira a aumentar a largura da coluna A, de maneiro que o texto caiba em A1. Se você tem o domínio do duplo clique do mouse, pode dar um duplo clique ao invés de clicar e arrastar. Nesse caso, a planilha eletrônica irá ajustar a coluna de maneira que ela tenha a largura mínima necessária para que o texto fique na célula.
Formatação de células Selecionar a célula e a seguir Menu Formatar Célula
Inserir gráficos, linhas e colunas• Para inserir um gráfico, há necessidade de uma tabela com dados numéricos selecionada, Menu Inserir Gráfico e seguir as orientações na tela.• Para inserir uma linha, em tabelas já prontas, Selecione a linha completa Menu inserir linhas• Para inserir uma coluna, em tabelas já prontas, Selecione a coluna completa Menu inserir colunas.
Copiar, recortar e colar células• Para copiar ou recortar, uma célula ou um conjunto de células, selecione-as:

• Menu Editar recortar ou colar. “conforme o caso” • Para colar, posicione o cursor onde vai colar o conjunto de célula, Menu editar colar.
Configurar página• Menu arquivo Formatar Página.• Pode configurar página, margens, cabeçalho e rodapé, plano de fundo e planilha.
Atividades Propostas:Atividade1
• Em A1, digitar “Recursos Tecnológicos Utilizados Em Ambiente Escolar”;
• Salvar a planilha na pasta Planilha Eletrônica;
• Em A3, A4, A5....., relacionar alguns recursos tecnológicos;
• Em B3, B4, B5, ..........atribuir valores numéricos ( conforme pesquisa realizada pelos
professores cursistas);
• Selecionar as colunas A e B ( dados);
• Clicar em Inserir gráfico ( barra de ferramentas ou através do Menu Inserir) e inserir um
gráfico (colunas).
• Abrirá uma caixa Autoformatação;
• Clicar em próximo para formatar cada etapa do gráfico( tipo do gráfico, variante, título,
etc.) e para concluir o gráfico, clicar em criar.
• Clicar duas vezes no gráfico e a seguir clicar com o botão direito do mouse em área do
gráfico ( para colorir ou alterar a cor da área); siga o mesmo procedimento para alterar as
cores do plano de fundo do gráfico e propriedades do objeto ( coluna do gráfico).
• Alterar os valores e nomes da tabela e verificar mudanças no gráfico;
• Salvar as atividades como Boletim Escolar (na pasta Planilha Eletrônica)
Atividade 2 : Construção de um Boletim EscolarBoletim Escolar – Passo-a-Passo
• Em A1 digitar – Nome do estabelecimento de ensino• Em A3 digitar – Boletim escolar• Em A5 digitar – Nome de um Aluno• Em A6 digitar – Ensino Fundamental ou Ensino Médio• Em A7 digitar - Disciplinas• Clicar em B6 arrastar até C6 e clicar em mesclar células, a seguir digitar – I
Bimestre;• Fazer o mesmo procedimento de D6 até E6, de F6 a G6 e de H6 a I6 e digitar
respectivamente, II Bimestre, III Bimestre e IV Bimestre.• A partir de A8 até A16 – digitar nomes de disciplinas ( Matemática, Português, História,
Geografia, etc.)• Em B7 digitar notas, em C7 digitar faltas, repetir o mesmo procedimento em D7 e E7, F7 e
G7, H7 e I7;

• Atribuir notas e faltas (valores arbitrários) nas diversas disciplinas; • Em J7 digitar –MA( Média Anual);• Em J8 inserir a fórmula da Média aritmética conforme fórmula (folha entregue a cada
cursistas): = (B8+D8+F8+H8)/4 ;• Arrastar a fórmula para as demais células (presentes na mesma c oluna, até o
preenchimento dos dados necessários);• Em K7 digitar – MARR ( Médias arredondadas);• Em K8 inserir a Fórmulas que arredonda as notas (folha entregue aos cursistas): =SE(J8-
INT(J8)<0,25;INT(J8);SE(E(J8-INT(J8)>=0,25;J8-INT(J8)<0,75);INT(J8)+0,5;INT(J8)+1))• Em L7 , digitar Total de Faltas;• Em L8 inserir a fórmula da soma das faltas, =C8+E8+G8+I8• Em M7 digitar AP/RC (Aprovado/Recuperação)• Em M8 inserir a fórmula: =SE(K8>=6;"Ap"; SE(K8<6;"RC"));
OBS. 01: As células inseridas em cada fórmula variam de acordo com o endereço dos dados.OBS. 02: Se houver tempo poderá dar continuidade ao Boletim, inserindo fórmulas para Exame e Resultado Final. Seguindo as instruções abaixo:
Em N7 digitar= Notas Exame
Em O7 digitar Exame Em O8 inserir a Fórmula de cálculo do exame final (folha entregue aos cursistas):
=((J8*3)+(N8*2))/5, copiar a mesma fórmula nas células necessárias. Em P7 digitar “AP/RP” para identificar o resultado final de aprovados e reprovados; Em P8 inserir a seguinte fórmula =SE(O8>=5;"Ap"; SE(O8<5;"RP")), copiar a mesma
fórmula nas células necessárias. Salvar as atividades como Boletim Escolar (na pasta Planilha Eletrônica)
REPRESENTAÇÃO GRÁFICA• Selecionar alternadamente as colunas, correspondentes as notas do I, II, III e IV bimestres; Observação: Para selecionar colunas alternadamente, mantenha pressionada a tecla Ctrl• Inserir um gráfico de colunas ( através da Barra de Ferramenta no ícone do gráfico ou
pelo menu inserir);Observação: Após clicar em inserir gráfico pressionar o botão do mouse e arrastar em forma
de caixa.• Atribuir os dados necessários ao gráfico (título, eixo de valores, linhas de grade,legenda,
etc);• Formatar o gráfico;Observação: Para atribuir dados ou formatar o gráfico também é possível utilizar o menu
inserir e o formatar, desde que o gráfico esteja selecionado com um clique duplo.• Configurar a página ( para que o dados da tabela e o gráfico fiquem na mesma página);• Salvar as atividades como Boletim Escolar (na pasta Planilha Eletrônica);• Realizar o diário de bordo.
APRESENTAÇÃO ELETRÔNICA
• Iniciar o programa Apresentação Eletrônica, apresentar os recursos de acordo
com as “dicas impressas” para que os cursistas conheçam as ferramentas.
Atividade1Produzindo Slides• Clicar em Arquivo Novo e escolher um slide de Título;
• Em título, digitar o nome da escola em que leciona e em subtítulo digitar seu próprio nome;
• Salvar o slide na pasta Apresentação Eletrônica com o nome de: As Tecnologias na

Educação; escolhendo a opção Microsoft PowerPoint 97/2000/XP (.ppt).Formatando Slides• Para inserir plano de fundo, vá até a Barra de Menu Formatar e em seguida clique na Barra de
Ferramentas Página... e em Preenchimento escolha o tipo de preenchimento: Cor – Gradiente – Preenchimento – Bitmap e clique OK.
• Salvar as alterações.
Personalizando Animação• Para animar palavras ou figuras vá até a Barra de Menu Exibir
• Selecionar a palavra/frase a ser animada;
• Clicar no Menu Exibir;
• Clicar para ativar a Barra de Ferramentas Painel de tarefas, caso não esteja
ativada;
• Selecionar a palavra/frase/texto ou figura que deseja animar;
• Clicar em Animação personalizada (localizado na caixa de diálogo do lado direito
da tela) → Modificar efeito;
• Clicar em Adicionar..., escolher o efeito desejado, velocidade e dê OK.
• Para visualizar a animação escolhida vá até o final da caixa de diálogo e clicar em
Reproduzir ou Exibição de slides ou vá até a Barra de Menu Apresentação de slides
F5 ou clicar em F5.
• Para visualizar todos os slides, vá até a Barra de Menu Exibir e em seguida clicar
na Barra de Ferramentas Classificador de slides.
• Para voltar ao slide em que está trabalhando, vá até a Barra de Menu Exibir e
clique na Barra de Ferramentas Normal.
Inserindo Som
• Para inserir som, vá até a Barra de Menu Inserir e em seguida clicar na Barra de
Ferramentas – Filme e Som;
• Clicar em Abrir; (lembrar de disponibilizar na área de trabalho uma Pasta
contendo as Músicas no formato wav)Obs: Orientações de como Inserir Som:
• Para inserir som, vá até a Barra de Menu Inserir e em seguida clique na Barra de
Ferramentas → Filme e som, escolha uma música no formato WAV, clique em Abrir. Agora, clique com o botão direito do mouse em cima do ícone (som); aparecerá uma caixa de diálogo: clique na Ferramenta Interação...; aparecerá outra caixa de diálogo e em Ação pelo clique do mouse clique em Reproduzir som; em Som, clique em Procurar..., aparecerá outra caixa de diálogo: em Tipo de
arquivo, clique em Som, escolha o som desejado e clique em Abrir. Voltando na

caixa de diálogo Interação clique OK. Salve as alterações e feche o slide.
• Salve as alterações.
• A seguir clique no menu Inserir e escolher um slide que seja possível inserir título, texto e clip-art;
• Em título digitar: As Tecnologias na Educação
• Na caixa correspondente ao texto, listar algumas palavras ou pequenas frases que estejam
relacionadas à atividades pedagógicas utilizando as Tecnologias da Informação e Comunicação
– TICs.
Inserindo uma Figura do Clip-Art
• Para inserir uma figura do Clip-art ( observar as instruções abaixo):
1. Para inserir figuras do Clipart, primeiramente, devem-se baixar as figuras
desejadas da Internet. Após escolher e baixar as figuras, vá em Barra de Menu Ferramentas e em seguida clique na Barra de Ferramentas Gallery. Aparecerá um caixa de diálogo com os seguintes Títulos: Home page, Marcadores, Plano de fundo, Réguas e Sons. Clique em Novo Tema..., aparecerá uma caixa de diálogo (Propriedades de Novo tema), clique em Arquivos e em Localizar arquivos..., aparecerá uma nova caixa de diálogo (/usr/lib/openoffice/user/gallery não existe), clique OK. Aparecerá outra caixa de diálogo (Selecionar caminho), escolha a pasta desejada, clique em Selecionar, na nova caixa de diálogo, clique em Adicionar Tudo, aguarde até o final da seleção, clique em Geral e renomeie o novo arquivo e clique OK.
• Salvar as alterações.
• Formatar o slide quanto ao plano de fundo, personalizar animação e inserir som (formato Wav, na pasta: Desktop);
• Salvar as alterações.
• Inserir novo slide, em branco;
• Inserir uma caixa de texto e digitar sua opinião sobre a utilização das TICs na Educação
(relacionado às leituras realizadas na aula anterior com o tema: Tecnologias, textos disponibilizados no Desktop).
• Formatar o slide e personalizar animação.
Inserindo Hiperlink• Selecionar a palavra TECNOLOGIA nos slides construídos, para inserir Hiperlink.
• Clicar no Menu Inserir Hiperlink;
• Ao surgir à caixa de diálogo, digitar ou colar um endereço da Internet (relacionado ao tema
abordado) ou fazer o Hiperlink com um dos textos sobre TECNOLOGIAS, disponibilizados
no Desktop.
• Salvar as alterações;

• Realizar a apresentação dos slides.
• Salvar as orientações;
• Realizar a apresentação dos slides.
• Registrar no Diário de Bordo.