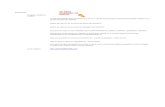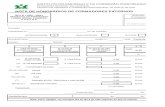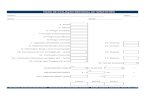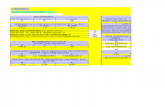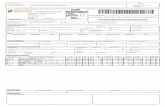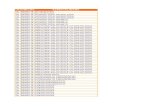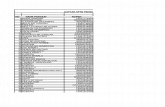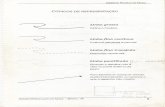ApostilaMozillaThunderBird
-
Upload
tkautzmann -
Category
Documents
-
view
1.167 -
download
0
description
Transcript of ApostilaMozillaThunderBird

Mozilla Thunderbird 1 Prof. Tiago Kautzmann ‐ www.tiagokautzmann.com.br
Mozilla Thunderbird O Thunderbird (Mozilla Thunderbird) é um software cliente de correio eletrônico criado pela empresa Mozilla, a
mesma criadora do navegador web Firefox. Quando a primeira versão do Thunderbird foi lançada, em 2004, uma campanha
promovida pela Mozilla dizia que o Thunderbird era o parceiro perfeito para o Firefox. Podemos comparar a relação
Firefox/Thunderbird com a relação Internet Explorer/Outlook da Microsoft. Um é o navegador de web sites e o outro o
programa cliente para correio eletrônico.
O Thunderbird permite adicionar contas de e‐mail tradicionais através dos protocolos POP, SMTP e IMAP, além de
contas de RSS Feeds e grupos de notícias. Para quem possui contas de e‐mail no GMAIL a facilidade na adição de contas é
ainda maior. O Thunderbird configura contas do GMAIL automaticamente, bastando fornecer o nome do titular e o endereço
do e‐mail no GMAIL.
Mozilla Thunderbird 2
Para o conteúdo desta apostila, foi utilizada como base a versão 2.0.0.18. O Thunderbird pode ser baixado (download)
facilmente através do site http://pt‐br.www.mozilla.com/pt‐BR/thunderbird/. O arquivo de instalação é pequeno, leve e
ocupa pouco espaço na memória.
Tela de Conclusão da Instalação do
Mozilla Thunderbird. A instalação é muito fácil. Para quem nunca
instalou qualquer programa cliente de e‐mail, basta clicar em AVANÇAR em todas as etapas da instalação.
Barra de Ferramentas Padrão Painel de mensagens Painel de Pastas e Contas Barra de menus
Barra de Status
Barra de Título

Mozilla Thunderbird 2 Prof. Tiago Kautzmann ‐ www.tiagokautzmann.com.br
Importação e Compatibilidade
Quando o usuário executa o Thunderbird pela primeira vez terá que adicionar contas (de e‐mail, RSS ou grupos e notícias). CONTAS são cadastros efetuados por usuários para usufruir de algum serviço. Um exemplo de conta é a conta de e‐mail, ao qual o usuário deve se cadastrar com nome de usuário e senha. A conta de e‐mail terá uma caixa de e‐mail e um endereço de e‐mail. Existem também as chamadas CONTAS DE GRUPOS DE NOTÍCIAS (NewsGroup) onde o usuário se cadastra em algum site, por exemplo, para receber notícias sobre determinado assunto.
O usuário pode, ainda, importar contas, mensagens ou catálogos de endereços de outros programas clientes de e‐mail
instalados no computador (Outlook, Outlook Express, Eudora, por exemplo). Para isso basta acessar o menu FERRAMENTAS e clicar na opção IMPORTAR...
Assistente para Configuração de Contas
O Thunderbird possui um assistente para configuração de contas (Inserir, editar ou excluir contas)
Para iniciar o assistente de configuração de contas no Thunderbird, o usuário pode clicar no menu FERRAMENTAS, opção CONFIGURAR CONTAS.... Outra forma é clicar no menu ARQUIVO, opção NOVO, opção CONTA....
Importar catálogos de endereços de e‐mail diretamente de outros
programas ou, até mesmo, importar catálogos de arquivos texto (TXT,
por exemplo).
Importar mensagens de outros programas de e‐mail.
Importar configurações de outros programas clientes de e‐mail. Permite importar contas.
Na tela de configuração de contas, perceba que não há nenhuma conta adicionada.
Para inserir uma nova conta
clique no botão NOVA CONTA...

Mozilla Thunderbird 3 Prof. Tiago Kautzmann ‐ www.tiagokautzmann.com.br
RSS FEEDS
A tecnologia do RSS permite aos usuários da internet se inscreverem em sites que fornecem "feeds" (alimentadores
ou fontes) RSS. São arquivos com conteúdos de sites que mudam ou atualizam o seu conteúdo regularmente. Para isso, são utilizados Feeds RSS que recebem estas atualizações. Desta maneira o usuário pode permanecer informado de diversas
atualizações em diversos sites sem precisar visitá‐los um a um.
Os feeds RSS oferecem conteúdo Web ou resumos de conteúdo juntamente com os links para as versões completas deste conteúdo. Esta informação é entregue como um arquivo XML chamado "RSS feed", "webfeed", ou ainda canal RSS. Para
saber se um site possui a tecnologia RSS Feeds, basta procurar pelo seguinte ícone no conteúdo do site:
Insere uma conta de e‐mail.
Insere uma conta RSS (RSS Feed). Confira na seqüência da apostila uma explicação sobre os
RSS Feeds.
Insere uma conta de e‐mail do GMAIL. Basta fornecer o nome do titular e o endereço do e‐ mail no GMAIL.
Insere uma conta de NewsGroup (grupo de
notícias).

Mozilla Thunderbird 4 Prof. Tiago Kautzmann ‐ www.tiagokautzmann.com.br
Leitor de RSS
O RSS permite que os usuário utilizem fontes externas em seus leitores RSS para serem informados de novos
conteúdos. O Thunderbird também pode ser utilizado como leitor de RSS. O leitor de RSS recebe o link para um arquivo XML
que possua conteúdo RSS. Basta configurar no leitor RSS o link para o arquivo XML. Este link para o arquivo XML é fornecido
pelo site que possui o recurso RSS.
O Thunderbird armazena as mensagens numa conta especial. É preciso inscrever o link para o arquivo XML com
conteúdo RSS. Para criar uma conta RSS faça o mesmo procedimento para criar uma conta de e‐mail, porém escolhendo a
opção de criação de conta RSS. Para criar a conta clique no menu ARQUIVO, opção NOVO, opção CONTA, e selecione CONTA
DE RSS. Após criar a conta RSS será colocada uma nova pasta no painel de pastas representando a conta RSS. Veja a imagem:
Conta RSS. A conta adicionada no exemplo traz notícias atualizadas sobre o Sport Club Internacional, publicadas no site de esportes do Terra.
Clicando com o botão direito do mouse (menu de contexto) sobre a conta RSS recém adicionada, clique na opção INSCREVER....
Clique no botão Novo:
No endereço RSS digite a URL (link) para acessar o arquivo XML. Este link é fornecido pelo site que possui suporte a RSS Feeds.
Exemplo de URL: http://rss.terra.com.br/0,,EI1988,00.xml
Este link foi fornecido pelo site do Terra Esportes para receber informações sobre o Sport Club Internacional na conta RSS criada no Thunderbird.

Mozilla Thunderbird 5 Prof. Tiago Kautzmann ‐ www.tiagokautzmann.com.br
Barra de Ferramentas Padrão
A Barra de Ferramentas Padrão exibe os comandos mais comuns do Mozilla Thunderbird. A Barra de Ferramentas
Padrão pode ser personalizada através do menu EXIBIR, opção BARRA DE FERRAMENTAS, opção PERSONALIZAR... Os botões da
barra de Ferramentas Padrão são os seguintes:
RECEBER MENSAGENS
Permite consultar o(s) servidor(es) de entrada da(s) conta(s) do usuário para verificar se há novas mensagens que ainda não foram carregadas para o cliente de e‐mail. Clicando diretamente no botão serão consultas e carregadas as mensagens da conta selecionada. Se o usuário clicar na seta do botão, poderá escolher de qual conta deseja consultar e carregar novas mensagens.
NOVA MENSAGEM
Abre a janela para composição de uma nova mensagem. Esta janela será comentada mais adiante.
CATÁLOGO
Abre a janela de catálogo de endereços. Por meio desta janela é possível criar novos contatos, criar uma lista de distribuição (agrupamento de contatos) e excluir contatos.
RESPONDER
Responde uma mensagem. Com uma mensagem no painel de mensagens selecionada, este botão abre uma janela para composição de mensagens, já inserindo o nome do destinatário (que era o remetente da mensagem selecionada), insere também o assunto (adicionando “Re:” no início do assunto) e já traz a mensagem original com a linha “Fulano de Tal escreveu:”.
REPONDER A TODOS
Responde uma mensagem a todos os endereços que receberam e a quem enviou a mensagem original. Tem a mesma função do botão RESPONDER com a diferença de que no campo destinatário serão incluídos o remetente original e todos os destinatários da mensagem original, criando uma conversação com mais de um participante.
ENCAMINHAR
Permite encaminhar uma mensagem para uma terceira pessoa. Cria uma tela de composição na qual os campos de destinatários aparecem inicialmente em branco. O campo assunto é preenchido com o assunto da mensagem original adicionando [Fwd:]. Encaminha todo o conteúdo, inclusive se houver anexos na mensagem original.
MARCADORES
Permite adicionar MARCADORES nas mensagens especificando o teor do conteúdo da mensagem. Exemplo: identificar uma mensagem como sendo
EXCLUIR
Exclui a mensagem selecionada no painel de mensagens. Envia uma cópia da mensagem selecionada para a pasta Lixeira e oculta a mensagem selecionada na pasta em que estava.
No exemplo ao lado, existem duas contas
cadastradas e a opção de carregar mensagens de todas as contas.

Mozilla Thunderbird 6 Prof. Tiago Kautzmann ‐ www.tiagokautzmann.com.br
de conteúdo de trabalho, ou classificar uma mensagem como mensagem importante. Marcadores serão comentados mais adiante.
SPAM
Permite marcar ou desmarcar uma mensagem como SPAM com o objetivo de ensinar o programa a lidar automaticamente com mensagens indesejadas. O assunto Anti‐Spam será comentado com mais detalhes mais adiante na sequência da apostila.
IMPRIMIR
Permite imprimir a mensagem selecionada ao clicar neste botão. Permite Visualizar Impressão ou definir opções de impressão clicando na seta (menu DropDown).
VOLTAR E AVANÇAR
Os botões Voltar e Avançar permitem navegar pelas mensagens da mesma forma como voltamos e avançamos em navegadores de websites: se o usuário está lendo uma mensagem e passa para outra mensagem, o botão Voltar fica habilitado para que o usuário possa voltar para a mensagem lida anteriormente.
LOCALIZAR MENSAGENS
Permite localizar mensagens de acordo com critérios definidos pelo usuário no momento da pesquisa. Por padrão, pesquisa por Assunto ou Remetente (ao mesmo tempo), mas o usuário pode escolher critérios de pesquisa clicando na seta do ícone da lupa, entre eles: Localizar Assunto, Localizar De, Localizar Assunto ou De, Localizar Para ou CC ou Localizar em Tudo. Permite também salvar o resultado da pesquisa em uma pasta.
Painel Pastas e Contas
Neste local o usuário tem acesso às pastas padrões e às pastas criadas por ele para organizar as suas mensagens de
correio eletrônico. O usuário pode criar novas pastas clicando com o botão direito do mouse (menu de contexto), opção NOVA
PASTA no local onde deseja criar, ou também clicando no menu ARQUIVO, opção NOVO, opção PASTA. Além das pastas é
possível acessar as contas através deste painel, já que sabemos que as pastas pertencem às suas respectivas contas.

Mozilla Thunderbird 7 Prof. Tiago Kautzmann ‐ www.tiagokautzmann.com.br
O Thunderbird apresenta diferentes formas de visualização das pastas de mensagens no Painel de Pastas: TODAS AS
PASTAS; PASTAS NÃO LIDAS (visualiza apenas as pastas que contenham mensagens não lidas); PASTAS FAVORITAS; PASTAS
RECENTES (pastas recentemente usadas). Para mudar o modo de visualização do Painel de Pastas clique no menu EXIBIR,
opção PASTAS e escolher o modo de exibição:
Painel de Mensagens
O Painel de Mensagens é o local para visualização das mensagens armazenadas nas pastas das contas. No Painel de
Mensagens é possível verificar se determinada mensagem foi recém recebida, se o Thunderbird considerou como SPAM, data
e hora de recebimento, se a mesma possui anexo, quem foi o remetente, se esta mensagem foi respondida. Observe a imagem
na sequência:
ENTRADA ‐ Pasta onde são carregadas as mensagens recebidas,
caso não haja nenhum filtro de mensagens (veremos mais adiante sobre filtros de mensagens).
SAÍDA – Pasta onde são armazenadas as mensagens que já
receberam a solicitação pelo usuário para serem enviadas, mas estão aguardando o envio.
RASCUNHO– Pasta onde são armazenadas as mensagens que
estão escritas, mas que não receberam solicitação de envio. São as mensagens em estado de rascunho.
MODELO– Pasta onde são armazenadas as mensagens modelos.
ENVIADAS– Pasta onde são armazenadas as mensagens que já
foram enviadas pelo protocolo de envio de mensagens.
SPAM– Pasta onde são armazenadas as mensagens identificadas como indesejáveis (SPAM).
LIXEIRA – Pasta onde são armazenadas as mensagens que foram excluídas de outras pastas.
Outra forma de alteração
o modo de visualização do Painel de Pastas é
clicando nas setinhas na parte superior do Painel
de Pastas.

Mozilla Thunderbird 8 Prof. Tiago Kautzmann ‐ www.tiagokautzmann.com.br
Agrupar e ordenar mensagens
As mensagens do Painel de Mensagens podem ser ordenadas por critérios. Uma maneira fácil de ordená‐las é clicando com o
botão esquerdo do mouse sobre o cabeçalho das colunas:
Ordenar po Tópico: Permite agrupar por tópico, o que representa um agrupamento por remetente ou assunto.
Funciona colocando as mensagens relacionadas ao mesmo assunto e que foram trocadas pelos mesmos destinatários em
forma hierárquica.
Perceba na imagem a seguir que as mensagens foram ordenadas POR TÓPICO, onde todas as mensagens relativas ao assunto
“Piadas do Dia” foram agrupadas.
A mensagem foi marcada como ESTRELA, ou seja, trata‐se de uma mensagem importante para o usuário. Basta clicar no ponto ( ) referente à coluna ESTRELA da mensagem para marcar ou desmarcar como ESTRELA. Também pelo menu MENSAGEM, opção MARCAR, opção COM ESTRELA, sempre com a mensagem selecionada.
O ícone sinaliza que a mensagem possui
algum anexo.
O ícone do sol ( ) sinaliza que a mensagem foi recém recebida.
A mensagem em negrito e o ponto verde sinaliza que a mensagem não foi lida até o momento. Clicando no ponto verde com o botão esquerdo do mouse o usuário estará sinalizando que a mensagem já foi lida. Clicando novamente, estará marcando como mensagem não lida, se o ponto estiver verde . Uma mensagem sem o ponto verde e sem estar
em negrito significa que está marcada como já lida.
O ícone sinaliza que o Thunderbird considerou a mensagem como um e‐mail indesejado (SPAM). Clicando com o botão esquerdo do mouse sobre o
ícone , o usuário estará desmarcando a mensagem como SPAM. Mas, se clicar novamente, marcará a mensagem como SPAM, se aparecer o
ícone .
O ícone
indica que a mensagem já
foi respondida.

Mozilla Thunderbird 9 Prof. Tiago Kautzmann ‐ www.tiagokautzmann.com.br
Ordenar por Estrela: Ordena as mensagens que foram marcadas como estrela. A estrela, como já foi citado
anteriormente, é equivalente ao comando sinalizador do Outlook da Microsoft, que determina que a mensagem é importante
para o usuário. Confira como ficam as mensagens ordenadas por estrela:
Ordenar por anexo: Ordena as mensagens pelo critério de possuírem ou não um anexo. Toda a mensagem com
anexo possui o símbolo de “clipe” junto à mensagem para representar visualmente a idéia do anexo. Veja como fica a
organização das mensagens por anexo:
Ordenar por Assunto: Ordena as mensagens pela
classificação em ordem alfabética pelo campo assunto das mensagens. O Thunderbird despreza na ordenação por assunto as
inserções automáticas do programa quando se responde uma mensagem, quando sabemos que ao responder é
automaticamente inserido o texto “Re:” antes do assunto. Este “Re:” não altera a classificação por assunto. O Thunderbird
despreza o “Re:” no momento da classificação. Também despreza o texto inserido ao encaminhar uma mensagem [Fw:].
Note que no final do campo assunto no cabeçalho aparece uma marca para mostrar que as mensagens estão sendo
ordenadas por esse campo em ordem decrescente (maior para o menor). Um segundo clique no campo assunto classificaria
em ordem crescente (do menor para o maior) onde a setinha seria alterada para .
Ordenar por lida ou não lida: Ordena por mensagens lidas ou não lidas. Como já foi descrito anteriormente,
o Thunderbird marca com uma bolinha verde ( ) as mensagens que ainda não foram lidas e marca com uma bolinha menor na
cor cinza ( ) as mensagens que já foram lidas ou marcadas como lidas. Veja o exemplo da ordenação por mensagens lidas ou
não lidas. Exemplo:

Mozilla Thunderbird 10 Prof. Tiago Kautzmann ‐ www.tiagokautzmann.com.br
Ordenar por remetente: Ordena as mensagens pela classificação em ordem
alfabética pelo campo remetente (De).
Ordenar por classificação de SPAM: Ordena pela classificação de SPAM. Quando uma ou mais mensagens
estão marcadas (pelo usuário ou pelo programa) como SPAM ( ) é possível ordená‐las por esse critério.
Ordenar por data: Ordena as mensagens pela classificação cronológica de recebimento.
Personalização de exibição: Permite incluir ou excluir colunas a serem exibidas. Veja a imagem abaixo para saber quais as
colunas que podem ser acrescentadas ou retiradas.
Também é possível fazer a ordenação das mensagens utilizando o menu EXIBIR, opção ORDENAR
POR. As opções de ordenamento são:
Marcadores
Os MARCADORES tem como função MARCAR as mensagens de acordo com um rótulo. Por exemplo, MARCAR OS E‐
MAILS DE TRABALHO COMO ‘TRABALHO’ . Marcar mensagens importantes como ‘IMPORTANTE’. Selecione a mensagem e
ajuste omarcador da mensagem como na imagem a seguir:
Veja o exemplo de uma janela com ordenação por data e com agrupamento:

Mozilla Thunderbird 11 Prof. Tiago Kautzmann ‐ www.tiagokautzmann.com.br
Pastas de Pesquisas
O Thunderbird permite salvar suas pesquisas como pastas nas contas de e‐mail. Uma pasta de pesquisa aparece junto
às demais pastas. Para salvar uma pasta de pesquisa é necessário, primeiramente, fazer uma pesquisa (estabelecendo
critérios).
Filtro Anti‐Spam
SPAM significa e‐mail indesejado, em sua grande maioria com conteúdo publicitário enviado aos usuários sem o
consentimento dos mesmos. Se tornou uma praga para as caixas de correio eletrônico nos últimos anos. O Thunderbird possui
um sistema de detecção de mensagens não solicitadas (SPAM). O sistema funciona através de uma idéia de
estatística/probabilidade por comparação. O Thunderbird necessita que o usuário primeiro informe quais mensagens são
consideradas SPAMs para que ele aprenda e passe a detectar sozinho. Os atuais clientes de e‐mail já possuem filtros anti‐spam
que são baseados em modelos estatísticos que procuram identificar mensagens indesejadas. O usuário ensina ao filtro que tipo
de texto deve ser considerado SPAM. Com um filtro bem treinado, uma grande quantidade de spams serão identificados e o
usuário não precisará fazer a triagem manual de e‐mails. O treinamento é feito marcando as mensagens como SPAM. Utilize o
ícone SPAM ( ) de cada mensagem ou o botão SPAM da barra de ferramentas:
Serão consideradas indesejadas as mensagens que o Thunderbird considerar parecidas com aquelas que foram
marcadas como SPAM. Quanto mais mensagens o filtro analisar melhor será a eficiência. Mas o usuário deve desmarcar as
mensagens marcadas por engano como SPAM pelo Thunderbird através do ícone NÃO SPAM da barra de ferramentas.
Digite o texto ou palavras que deseja pesquisar. Na seta ao lado da lupa, clique para selecionar o critério de pesquisa. No painel de mensagens será mostrado
apenas o resultado da pesquisa. Para criar uma pasta com o conteúdo resultante da pesquisa, clique na opção SALVAR COMO PASTA...
PARA CRIAR UMA PASTA DE PESQUISA pode‐se utilizar o menu ARQUIVO, opção NOVO, opção PASTA DE PESQUISA.
Pode‐se criar novos marcadores.

Mozilla Thunderbird 12 Prof. Tiago Kautzmann ‐ www.tiagokautzmann.com.br
Para fazer a verificação automática de SPAM, ative o anti‐spam através do menu FERRAMENTAS, opção APLICAR ANTI‐
SPAM NESTA PASTA. No menu FERRAMENTAS, opção OPÇÕES há um conjunto de opções relacionadas à SPAM na opção
PRIVACIDADE. As opções do Thunderbird permitem muitas outras configurações.
OPÇÕES DE CONFIGURAÇÃO DO THUNDERBIRD
Para acessar as opções de configurações do Mozilla Thunderbird clique no menu FERRAMENTAS, opção OPÇÕES. A
caixa de diálogo de configurações do thunderbird possui 6 opções de configuração: GERAL, APARÊNCIA, EDIÇÃO, PRIVACIDADE,
ANEXOS e AVANÇADO. Começamos com a opção GERAL:
Opção APARÊNCIA:
Configura se deseja verificar
ao iniciar o programa se o
Thunderbird é o programa cliente
de e‐mail padrão.
Permite configurar um website para ser aberto na caixa de mensagem ao iniciar o programa.
Configura os eventos que devem ocorrer quando chegar uma nova mensagem, como emitir um alerta, tocar um som padrão ou escolher o som a ser executado ao chegar uma nova mensagem.
Configura algumas opções sobre a aparência do Mozilla Thunderbird.
Configurar a cor do texto das mensagens e a cor do plano de fundo das mensagens.
A aba MARCADORES permite criar, editar e excluir marcadores de mensagens.

Mozilla Thunderbird 13 Prof. Tiago Kautzmann ‐ www.tiagokautzmann.com.br
Opção EDIÇÃO:

Mozilla Thunderbird 14 Prof. Tiago Kautzmann ‐ www.tiagokautzmann.com.br
Opção PRIVACIDADE:
Opção ANEXOS:
Configura opções de privacidade como proteção ANTI‐SPAM, ANTIFRAUDES, opções de integração com software ANTIVÍRUS e proteção para as senhas das contas no Thunderbird.
Configurações ANTI‐SPAM como mover automaticamente as mensagens identificadas como SPAM para a pasta SPAM ou excluir estas mensagens ao identificá‐las como SPAM. Permite registrar a atividade do filtro ANTI‐SPAM.
O Thunderbird pode verificar se as mensagens são possíveis fraudes, como tentativas de fraudes com técnicas de PHISHING (Técnica para roubar informações sigilosas de usuários), podendo emitir um alertar ao detectar este tipo de mensagem.
O Thunderbird NÃO inclui antivírus em sua instalação, mas ele pode colaborar para a atuação dos softwares antivírus instalados no computador para atuarem na fiscalização das mensagens.
O Thunderbird permitir criar senhas para criptografar as senhas das contas.
Configura como serão tratados os arquivos anexos às mensagens. Possui uma opção (não recomendada) para salvar e abrir anexos automaticamente.

Mozilla Thunderbird 15 Prof. Tiago Kautzmann ‐ www.tiagokautzmann.com.br
Opção AVANÇADO:
Escrever mensagens
Para escrever mensagens clique no ícone ou clicando no menu ARQUIVO, opção NOVO, opção MENSAGEM (CTRL + N).
Configuração sobre formas de exibição de mensagens; configurações de rede e espaço em disco para o armazenamento de mensagens; opção de atualizações do Thunderbird e configurações sobre certificados de segurança.
Envia a mensagem
Abre o painel de Contatos
Verifica a ortografia da mensagem digitada pelo usuário.
Anexar arquivos, links para websites ou VCARDs (O VCARD contém informações como o seu nome, e‐ mail, endereço, telefone, site e outras informações para transmitir aos destinatários do e‐mail). Permite adicionar
opções de segurança à mensagem, como assinatura digital e/ou criptografia.
Permite salvar a mensagem como arquivo, rascunho ou como modelo de correio eletrônico.
Conteúdo do e‐ mail, digitado pelo usuário.
Espaço para adicionar os destinatários da mensagem. Rótulos de envio: PARA (destinatários do e‐mail), CC (destinatários que receberão cópia da mensagem), CCO (destinatários ocultos que receberão cópias do e‐mail. Os outros tipos de destinatários não saberão que os destinatários em CCO receberam a mensagem).

Mozilla Thunderbird 16 Prof. Tiago Kautzmann ‐ www.tiagokautzmann.com.br
Filtros de Mensagens
Permite criar filtros para as mensagens. Por exemplo: configurar para que todas as mensagens recebidas do e‐mail
[email protected] devem ser enviadas AUTOMATICAMENTE para a pasta Lixeira. Para isso foi criada uma regra de filtro de
mensagem, como na imagem abaixo. Para configurar filtros de mensagens clique no menu FERRAMENTAS, opção FILTROS DE
MENSAGENS. Podem serem configuradas várias regras ao mesmo tempo.
Condensar Pastas
Quando o usuário exclui uma mensagem ela permanece ocupando espaço na pasta. Por questões de desempenho o
Thunderbird apenas marca a mensagem como excluída e não a exibe mais, além de copiá‐la para a pasta Lixeira. O comando
do menu ARQUIVO, opção CONDENSAR PASTAS faz o Thunderbird realmente remover todas as mensagens excluídas que estão
apenas ocupando espaço. Se o usuário nunca condensou as pastas elas se tornarão cada vez maiores. Isso pode afetar o
desempenho do Thunderbird.
Barra de Menus

Mozilla Thunderbird 17 Prof. Tiago Kautzmann ‐ www.tiagokautzmann.com.br

Mozilla Thunderbird 18 Prof. Tiago Kautzmann ‐ www.tiagokautzmann.com.br

Mozilla Thunderbird 19 Prof. Tiago Kautzmann ‐ www.tiagokautzmann.com.br
Teclas de Atalho do Mozilla Thunderbird
Função Comando no Thunderbird
Nova mensagem Ctrl+M ou Ctrl+N
Abre a mensagem selecionada em uma nova janela Ctrl+O
Fecha a janela Ctrl+W
Imprime a mensagem Ctrl+P
Copiar Ctrl+C
Recortar Ctrl+X
Deletar Del
Colar Ctrl+V
Selecionar tudo Ctrl+A
Desfazer Ctrl+Z
Refazer Ctrl+Y
Desativa o cursor do teclado para navegar pela mensagem F7
Editar mensagem Ctrl+E
Expandir tópico *
Recolher tópico \
Pesquisar na mensagem Ctrl+G ou F3
Pesquisar texto na mensagem Ctrl+F
Encaminhar mensagem Ctrl+L
Receber mensagens para a conta selecionada Ctrl+T ou F5
Receber mensagens para todas as contas Ctrl+Shift+T
Exibe painel com o conteúdo da mensagem F8
Vai para a próxima mensagem F
Vai para a próxima mensagem não lida N
Vai para a mensagem anterior B
Vai para a mensagem anterior não lida P

Mozilla Thunderbird 20 Prof. Tiago Kautzmann ‐ www.tiagokautzmann.com.br
Função Comando no Thunderbird
Posiciona o cursor no painel de pastas F6
Posiciona o cursor no menu de Pesquisa Ctrl+K
Aumentar tamanho do texto da mensagem Ctrl++
Reduzir tamanho do texto da mensagem Ctrl+‐
Restaurar tamanho do texto da mensagem Ctrl+0
Marcar mensagem como lida/não lida M
Marca mensagem como SPAM J
Marca mensagem como NÂO SPAM Shift+J
Responder mensagem Ctrl+R
Responder mensagem a todos Ctrl+Shift+R
Salvar mensagem como arquivo Ctrl+S
Pesquisar mensagens Ctrl+Shift+F
Última atualização da apostila: 5 de Dezembro de 2008