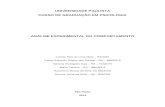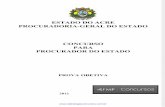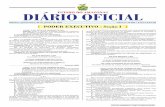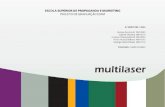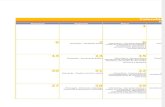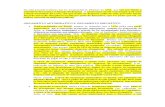Apostila_Treinamento PGE
-
Upload
dalita-miguel -
Category
Documents
-
view
167 -
download
3
Transcript of Apostila_Treinamento PGE
Consiste em recurso de planejamento Econômico e Financeiro de um projeto
ou empreendimento imobiliário, através da obtenção de resultados de forma estática
e dinâmica, que são apresentados com a visão de fluxo de caixa, por um conjunto de
indicadores econômicos e financeiros, e gráficos, possibilitando a criação e
visualização de diversos cenários.
Cadastramento de Terrenos;
Definição do preço e despesas dos Terrenos;
Definição dos gastos com Incorporação;
Elaboração do Quadro de Áreas;
Criação de Cenários com possibilitando diversas visões do Empreendimento;
Composição do Valor Geral de Vendas através do Quadro de Receitas;
Planejamento das Vendas;
Planejamento da Construção e definição da Curva da Obra;
Planilha para Despesas Comerciais;
Planilha para Despesas Tributárias;
Processo para previsão de Aportes e Distribuições de Capital;
Planilha para Despesas Extras;
Análise do Empreendimento através do Fluxo de Caixa, Indicadores eGráficos;
Análise Gráfica do Desempenho das Vendas.
O primeiro passo se realizar o Estudo de Viabilidade de um empreendimento,
é cadastrá-lo como estrutura fictícia no Menu Cadastros / Estruturas do módulo
Painel Gerencial.
Deve-se também definir um plano de Classes Gerenciais para utilização tanto
no Estudo de Viabilidade como no Planejamento Estratégico, definindo também a
vinculação das Classes Financeiras às suas respectivas Classes Gerenciais, bem como
definir os vínculos das Classes Gerenciais com as planilhas e processos do Painel
Gerencial através do botão Parâmetros.
O próximo passo para elaboração de um Estudo de Viabilidade é criar a(s)
simulação(ões), que definem o tipo de negócio será lançado:
Residencial;
Comercial;
Misto;
Loteamento;
Industrial.
Pode-se dizer que a simulação é onde se define o produto, pois além de
parâmetros para cálculo das Despesas Tributários e Comerciais, é nela que se define
o Quadro de Áreas do Empreendimento juntamente com as tipologias das unidades,
as Despesas do Terreno (preço, condição de pagamento, ITBI, registro, etc),
Despesas de Incorporação (Jurídicas, Averbação, etc) entre outras informações,
necessárias para a definição do negócio e posterior geração do fluxo de caixa e dos
indicadores do empreendimento.
Para acessar as Simulações clique no botão Estudo de Viabilidade. Nesta tela é
possível visualizar todos os Estudos de Viabilidade já realizados (Figura 1).
O código é um número gerado automaticamente pelo sistema e o nome
da simulação é definido pelo usuário no momento da criação da mesma.
Datas inicial e final da simulação em questão, conforme definido pelo
usuário no momento da criação da mesma.
Para criar uma Simulação clique no botão . Para a criação e alteração
de simulações existe um Assistente que auxilia no processo, onde podemos definir as
informações da simulação, escolher o Empreendimento (Estrutura), cadastrar as
taxas de despesas de vendas e de tributos e definir os direitos de acesso a este
Estudo de Viabilidade. A seguir vamos detalhar mais cada passo do assistente.
Defina o nome da Simulação. Uma boa dica para o nome da Simulação é
colocar o nome do futuro Empreendimento (Empreendimento Portal do Sol) e no
nome da Estrutura a localização do Terreno (Rua Brasil, 297). Outra dica é colocar
antes do nome da Estrutura a data de cadastro no formato (aaaa.mm.dd), pois desta
forma poderá facilmente organizar cronologicamente as Estruturas.
Data inicial da simulação. Esta data será usada para definir a
separação do Fluxo Realizado (veremos mais adiante quais os requisitos para isto) do
Fluxo Previsto. Portanto, somente os valores com datas superiores à data inicial
serão considerados no Fluxo Previsto.
Data Final da Simulação.
Os lançamentos da simulação servem para todos os blocos do
empreendimento.
Nesse caso, todos os lançamentos, exceto o valor do Terreno e Incorporação
deverão ser lançados bloco a bloco.
A utilização da simulação por Bloco não é comum, sua utilização dependerá da
estrutura de informações, de acordo com parâmetros definidos no sistema,
aconselhamos que para a utilização, seja previamente avaliado com a consultoria da
Mega para o assunto.
Definição do produto. Normalmente é usado um texto referente às
características das unidades envolvidas ou o Slogan do Empreendimento.
usada especificamente para Empreendimentos exclusivamente
comerciais. (ex: Salas comerciais, Shoppings, etc);
utilizada para Estudo de Viabilidade de Loteamentos, onde as planilhas
são bem mais detalhadas, as áreas são específicas (Área loteável, ruas, recreação,
etc).
Quando utilizada esta natureza a Planilha de Obra passa a apresentar o texto Planilha
de Loteamento com itens específicos para este tipo (consulte anexo Manual Planilha
de Loteamento);
utilizada para Empreendimentos exclusivamente residenciais (ex:
Prédios residenciais, quando não existir área ou unidades comerciais, ou lotes
individualizados no empreendimento.);
utilizada para Construções Industriais. Lembrete: atualmente o sistema
não faz nenhuma diferenciação desta natureza;
utilizada para Empreendimentos que possuem Unidades Residenciais e
Unidades Comerciais (ex: Prédios residenciais com salas comerciais no térreo).
Campo em que o usuário pode digitar informações relevantes a
respeito da simulação que podem ser de caráter explicativo para os demais usuários.
Parâmetro que serve para definir se a simulação é a
eleita ou Não.
Obs: Apenas Estudos de Viabilidades eleitos poderão participar do Planejamento
Estratégico e posteriormente poderão ser utilizados como comparativo para analise
do empreendimento, e poderão ser utilizados no processo de Analise de Proposta
para comparação com cenários atuais de planejamento.
Opção de trazer os valores previstos do Financeiro - Contas a Pagar/Receber através
de comandos disponíveis em vários processos (Despesas com Terrenos, Planilha de
Obras, etc), se a opção for marcada, os valores para os períodos futuros previstos,
nos fluxos de caixa, estarão sendo formados pela soma dos valores imputados em
cada planilha da simulação e os valores de origens de compromissos que estão
registrados no Contas a pagar.
É possível pré-definir até 03 (três) taxas de descontos para cálculo do Valor
Presente (VP = Valor Nominal dividido por (1 + Taxa) elevado ao número de meses).
Por padrão o sistema considera a 1a taxa de desconto para cálculo dos indicadores,
porém, poderá ser escolhida qualquer uma destas taxas ou ainda poderá ser
informada uma taxa definida pelo usuário.
Na simulação estas taxas (1a, 2a e 3a Taxa de Desconto) são informadas
sempre ao ano (a.a.) e o sistema faz a conversão para ao mês (a.m.).
Esta taxa será utilizada para criar o Gráfico do VPL (Curva do Lucro
Nominal aplicando-se taxas crescentes com incremento determinado pela Taxa do
Gráfico VPL). A orientação é que se utilize 2%a.a. (ao ano).
A TIR é a taxa de retorno do capital, e é calculada aplicando-se as taxas de
retorno nos valores nominais até zerar o fluxo de caixa. É usada a mesma taxa para
as receitas e despesas.
A MTIR é a taxa interna de retorno modificada e equivale a considerar um
fluxo em que as despesas são atualizadas ao Custo de Oportunidade do Capital (
) por exemplo, 12% a.a., ao passo que os recebimentos são
aplicados a uma , por exemplo, de 10% a.a. É razoável que a taxa
de Financiamento seja maior que a de aplicação.
usada pela TIR para calcular os valores de despesas e receitas do
fluxo de caixa e pela MTIR para atualizar as despesas.
Usada pela MTIR para calcular as receitas do Fluxo de Caixa.
Existe uma opção no processo que calcula o resultado do Empreendimento,
que possibilita que o sistema calcule sobre o Fluxo de Caixa negativo (Saldo
Acumulado) uma despesa financeira e sobre o Fluxo positivo uma receita financeira
utilizando-se da Taxa de Captação e da Taxa de Aplicação respectivamente,
semelhantemente ao que acontece com uma conta bancária.
Taxa pela qual serão calculados os “empréstimos” necessários
para saldar o Fluxo negativo.
Taxa pela qual serão calculadas as “receitas” financeiras oriundas
do Saldo positivo de caixa.
Opção que permite ao usuário visualizar seu fluxo em uma segunda
moeda, por exemplo, o Dólar. Para utilizar tal moeda, é necessário inserir suas
cotações no cadastro de Índices Financeiros, no menu Cadastros/ Índices Financeiros,
módulo Global do Construção Civil. No Fluxo de Caixa o usuário poderá então
converter seus valores para tal moeda.
Variação de um Índice utilizada para trazer a Valor Presente o Fluxo
Realizado do Empreendimento ao invés de utilizar uma Taxa de Desconto Fixa (1a, 2a
ou 3a Taxa informada na simulação).
Selecione nessa tela a estrutura (terreno) que fará parte da simulação.
Definir as taxas de Corretagem, Adicional de Vendas, Publicidade, Stand de
Vendas, Gestão e outras Taxas.
Percentual destinado às despesas com corretagem, calculado sobre o
valor de cada venda.
Percentual a ser aplicado a título de adicional sobre o valor de
cada venda.
Percentual destinado aos gastos com publicidade e propaganda,
aplicado sobre o VGV (Valor Geral de Vendas) e distribuído ao longo do tempo
conforme definição do usuário informada através do botão Despesas de Vendas da
simulação. Mais adiante veremos como atribuir verbas distintas para diferentes
períodos de vendas (ex: Lançamento, período de obra, etc).
Percentual destinado aos gastos com Stand de Venda. Estes
gastos geralmente estão concentrados nos meses próximos ao lançamento do
Empreendimento.
Percentual destinado aos gastos com a Gestão da Venda, feita geralmente
por uma Empresa terceirizada.
Outras despesas comerciais que podem ser atribuídas ao Empreendimento.
Na parte superior do “Grid” serão trazidos como padrão os valores que foram
informados nos Parâmetros do módulo Painel Gerencial. Caso seja necessário alterar
tais valores, podemos fazê-lo alterando diretamente no “Grid”.
Definir as taxas de PIS, IRPJ, Geric, TAC, CPMF, ISS, CSLL, COFINS e Outras
taxas, bem como seus recolhimentos, que poderão ser: Mensalmente,
Trimestralmente, na Entrega da Obra e Mensalmente ou na Entrega da Obra e
Trimestralmente.
A aplicação destas taxas é sobre os valores das receitas determinadas no fluxo
de caixa, o processo não calcula lucro real, o usuário deverá definir as taxas a serem
aplicadas dependendo da forma de tributação da empresa, por regra fixa, se o
regime aplicado for por lucro presumido, ou calculo com base em período histórico se
o regime for por apuração pelo lucro real.
Calcula o recolhimento de todos os tributos mensalmente.
Calcula os impostos que podem ser recolhidos a cada três meses,
segundo a Legislação vigente (atualmente IRPJ e CSLL), mantendo os demais
mensalmente.
Calcula os impostos para serem recolhidos
mensalmente, porém somente após o término da obra.
Calcula os impostos que a Lei permite o
recolhimento trimestral, mantendo os demais mensalmente, porém somente após a
entrega da obra.
Na parte superior do “Grid” serão trazidos como default os valores que foram
informados nos Parâmetros do módulo Painel Gerencial. Caso seja necessário alterar
tais valores, poderá fazê-lo alterando-os diretamente no “Grid”.
Nessa pasta deve-se escolher, através do Check Box (caixa de checagem) à
esquerda da tela, quais são os usuários que têm acesso à essa simulação. Lembrando
que os usuários tipo Administrador do Sistema e Administrador do Módulo terão
sempre o acesso permitido, e, portanto não aparecerão para vínculo. O mesmo
ocorre com o usuário que inseriu a Simulação no Sistema, ou seja, mesmo que ele
possua um perfil inferior aos citados, ele sempre terá acesso à Simulação.
Após todas as configurações necessárias, a última tela do Assistente mostrará
um resumo das opções, a título de conhecimento e confirmação por parte do usuário.
Estando todos os dados condizentes, deve-se Finalizar o processo, criando assim a
simulação.
Na tela de Simulações existe o botão “Clonar”, que permite ao usuário replicar
todos os dados de uma simulação existente, criando uma cópia fiel da mesma. São
copiadas todas informações da Simulação e todas as planilhas de despesas, receitas,
cenários e os seus respectivos resultados. A nova simulação terá o mesmo nome
daquela que a deu origem, seguido da palavra Cópia entre parênteses.
Nessa planilha devem ser inseridas as informações
referentes às despesas incorridas pelo Terreno, conforme detalharemos na
seqüência.
Nessa planilha devem ser inseridas as informações
referentes às despesas de Incorporação, conforme detalharemos na seqüência.
Nessa planilha devem ser inseridas as informações referentes
às despesas de vendas incorridas pelo Empreendimento, conforme detalharemos na
seqüência.
Definição da tipologia das unidades e distribuição das áreas,
respeitando a área de construção informada no bloco. É neste momento que
estaremos definindo que tipo de Empreendimento será lançado.
Botão que permite ao usuário acesso aos relatórios referentes às
Simulações existentes no sistema.
Eventos referentes à compra do terreno, os quais são cadastrados no menu
Cadastros/ Estruturas do Painel Gerencial.
Nome do Empreendimento.
Data da compra do Terreno.
Nome da Etapa, conforme definido no cadastro da Estrutura.
Data de lançamento do empreendimento.
Tempo previsto de construção do empreendimento.
Data de início da construção, de acordo com o que foi
definido no cadastro da Estrutura.
Prazo estimado, em meses, para a conclusão da obra, de acordo
com o cadastro da Estrutura.
Data prevista para o término das obras, de acordo com o
que foi definido no cadastro da Estrutura.
Data prevista para entrega das chaves, conforme definido no
cadastro da Estrutura.
Caso o empreendimento possua mais de uma etapa, as informações
aparecerão separadas por etapa, sendo uma em cada quadrado de separação.
Botão que permite ao usuário excluir uma simulação existente, caso seja
necessário. Para que a exclusão seja possível, é necessário que a simulação não
possua cenários ou despesas cadastradas em suas planilhas.
Botão que serve para editar a simulação, caso sejam necessárias alterações
na mesma. Ao entrar nesse botão, aparecerá uma Wizard de Alteração de
Simulações, semelhante à de Inclusão, através da qual podem ser feitas as
mudanças necessárias.
Nessa planilha devem ser inseridas as informações referentes às despesas
incorridas pelo Terreno.
Campo que já vem preenchido automaticamente, trazendo o
nome do empreendimento em questão.
Área total do terreno, em metros quadrados.
Valor unitário do terreno por metro quadrado.
Valor pago pelo terreno.
Data da compra do terreno.
Cadastro da prefeitura, que mostra o zoneamento urbano do
local do terreno. Ex. ZR04-N
Informações sobre a parcela do valor do terreno que será paga em dinheiro.
Número de parcelas em que será efetuada a parte do pagamento do
terreno que será feita em dinheiro.
Valor de cada parcela do pagamento em dinheiro.
Mês de pagamento da referida parcela, com relação ao mês de lançamento,
indicado no cadastro da Estrutura Fictícia.
Existem casos em que o dono do terreno combina uma permuta com a
construtora, de forma que algumas unidades ou certo percentual do empreendimento
podem ser dados a ele como parte do pagamento do terreno. Nos campos abaixo, o
usuário poderá incluir informações sobre esse tipo de permuta.
Percentual permutado com relação à área total do terreno.
Quantidade de metros quadrados permutados.
Custo por metro quadrado de produção.
Percentual de tributos a ser aplicado sobre o valor da permuta.
Valor dos tributos, que pode ser calculado pelo sistema, aplicando o
percentual do campo acima, ou indicado pelo usuário, caso ele possua o número já
calculado.
Outros custos incorridos pela permuta.
Valor total da permuta financeira.
Número de parcelas da permuta financeira.
Mês de pagamento da primeira parcela da permuta financeira.
Quantidade de unidades que participam da permuta.
Breve descrição da permuta.
Campos para serem informados outros custos referentes à compra do terreno,
os quais aparecerão separadamente no Fluxo das Despesas, conforme veremos a
seguir.
Valor ou percentual referente ao valor do terreno referente ao ITBI –
Imposto de Transmissão de Bens Imóveis.
Custos referentes ao registro de imóveis, podendo ser cadastrados
o valor ou o percentual referente ao valor do terreno.
Valores referentes a gastos com projeto e estudos.
Possíveis despesas com inquilinos.
Gastos referentes à infra-estrutura do terreno.
Valores gastos com demolição, caso necessário.
Outros gastos gerais, que aparecerão em pasta diferente dos acima,
no Fluxo das Despesas do terreno.
Nessa tabela o usuário tem a opção de demonstrar as condições de
pagamento do terreno, utilizando-se dos botões Inserir e Apagar, que encontram-se
na barra lateral azul, para criar as séries do negócio.
Nome do empreendimento em questão.
Quantidade de parcelas da série.
Intervalo de meses entre as parcelas da série.
Mês previsto para o pagamento da primeira parcela, referente ao mês de
compra do terreno.
Mês do calendário que corresponde ao mês real, indicado no
campo anterior.
Valor unitário das parcelas.
Valor futuro unitário das parcelas.
Total do valor futuro da série.
Percentual de juros a ser aplicado sobre as parcelas.
Tipo dos juros, podendo ser Simples ou Composto.
Índice a ser utilizado para corrigir as parcelas da série.
Data a partir de qual deve ser iniciada a correção das parcelas.
Status do índice escolhido para correção no período em questão. Pode ser
que o índice tenha ou não todas as cotações nesse período. Caso faltem cotações,
será necessário cadastra-las no módulo Global do Construção Civil, menu Cadastros/
Índices Financeiros.
Nessa tela serão apresentadas as despesas inseridas até o momento, ou seja,
referentes ao terreno, separadas em colunas, de acordo com o tipo de despesa: Cash
(Dinheiro), Permuta Fora, ITBI, Registro, Projeto/Estudo, Inquilino, Infra-Estrutura,
Demolição, Pagamento e Outros Gastos.
Nome do empreendimento em questão.
Botão que permite ao usuário refazer o fluxo atual, atualizando
possíveis valores que tenham sido alterados na pasta Geral.
Nessa planilha o usuário poderá visualizar um fluxo de caixa das despesas do
terreno até o momento. Através da pasta podem ser visualizados os
valores previstos de gastos, mês a mês, separados em Gerencial e Não-Gerencial, os
valores do Contas a Pagar e o total a ser desembolsado mensalmente. Os valores
indicados em aparecerão separados, na pasta que leva esse
nome.
Nome do empreendimento em questão.
Botão que atualiza os valores do planejamento, caso os mesmos
tenham sofrido alterações.
Botão que atualiza os valores de origem do processo de Contas a
Pagar, caso os mesmos tenham sofrido alterações, desde que esta opção tenha sido
definida nos parâmetros da simulação.
Pasta onde podem ser digitadas Observações diversas a respeito das despesas
com o terreno.
Nessa planilha devem ser inseridas as informações referentes às despesas
incorridas pela Incorporação da Obra.
Nome do empreendimento em questão.
Informações referentes à área construída e os custos incorridos pela
construção e pelo terreno.
Área total da construção a ser realizada.
Custo previsto por metro quadrado de construção.
Custo total da construção, ou seja, área de construção
multiplicada pelo custo por metro quadrado.
Custo do terreno. Valor trazido automaticamente da Planilha de
Despesas com o Terreno.
Informações a respeito de gastos com aprovações de projetos necessárias à
incorporação do imóvel.
Custo de aprovação de projeto por metro quadrado de
construção.
Custo total com aprovações de projetos, ou seja, área de construção
multiplicada pelo custo por metro quadrado desse tipo de despesa.
Quantidade de parcelas em que serão pagas as despesas com aprovação
de projetos.
Mês de pagamento da primeira parcela.
Informações a respeito de gastos com registro de incorporação necessários à
incorporação do imóvel.
Custo de registro de incorporação por metro quadrado de
construção.
Custo total com registros de incorporação, ou seja, área de construção
multiplicada pelo custo por metro quadrado desse tipo de despesa.
Quantidade de parcelas em que serão pagas as despesas com registro de
incorporação.
Mês de pagamento da primeira parcela.
Informações a respeito de gastos com despesas legais e jurídicas necessárias
à incorporação do imóvel.
Custo de despesas legais e jurídicas por metro quadrado de
construção.
Custo total com despesas legais e jurídicas, ou seja, área de construção
multiplicada pelo custo por metro quadrado desse tipo de despesa.
Quantidade de parcelas em que serão pagas as despesas legais e
jurídicas.
Mês de pagamento da primeira parcela.
Informações a respeito de gastos com averbação da construção necessária à
incorporação do imóvel.
Custo de despesas com averbação da construção por metro
quadrado de construção.
Custo total com despesas de averbação da construção, ou seja, área de
construção multiplicada pelo custo por metro quadrado desse tipo de despesa.
Quantidade de parcelas em que serão pagas as despesas de averbação da
construção.
Mês de pagamento da primeira parcela.
Informações a respeito de gastos com seguro de término de obra.
Custo de despesas com seguro de término de obra por
metro quadrado de construção.
Custo total com seguro de término de obra, ou seja, área de
construção multiplicada pelo custo por metro quadrado desse tipo de despesa.
Quantidade de parcelas em que serão pagas as despesas com seguro de
término de obra.
Mês de pagamento da primeira parcela.
Informações a respeito de outras despesas necessárias à incorporação da
obra.
Custo de outras despesas por metro quadrado de
construção.
Custo total com outras despesas, ou seja, área de construção
multiplicada pelo custo por metro quadrado desse tipo de despesa.
Quantidade de parcelas em que serão pagas as outras despesas.
Mês de pagamento da primeira parcela.
Nesse campo o sistema mostrará o total
das despesas com incorporação lançadas até o momento.
Nessa planilha o usuário poderá visualizar um fluxo de caixa das despesas de
incorporação até o momento. Os valores serão separados em duas pastas:
a qual apresenta o total de despesas com incorporação, exceto
aquelas referentes a seguro e , a qual traz os valores referentes a seguros.
Tais despesas serão apresentadas, dentro dessas pastas, separadas mês a mês, e
será também mostrado o percentual de cada tipo de despesas com ralação ao total
das despesas Nessas pastas podem ser observados também os valores de
origem do Contas a Pagar e o total a ser desembolsado mensalmente com
incorporação.
Nome do empreendimento em questão.
Botão que atualiza os valores do planejamento, caso os mesmos
tenham sofrido alterações.
Botão que atualiza os valores do Contas a Pagar, caso os mesmos
tenham sofrido alterações.
Total de despesas com incorporação,
exceto aquelas referentes a seguro. Essas despesas podem ser visualizadas mês a
mês, na sub-pasta
Valor total das despesas com seguro de término de
obras. As despesas desse tipo podem ser visualizadas mês a mês, na sub-pasta
Pasta onde podem ser digitadas Observações diversas a respeito das despesas
com o terreno. Estas observações serão mostradas no relatório Capa da Viabilidade.
Essa planilha tem como finalidade distribuir as despesas comerciais, que já
foram inseridas dentro da simulação, nos meses em que os pagamentos têm previsão
de ocorrer.
Nome do empreendimento em questão.
Percentual destinado às despesas com corretagem.
Percentual a ser aplicado a título de adicional sobre o valor de
venda do mês.
Percentual destinado aos gastos com publicidade.
Percentual destinado aos gastos com Stand de Venda.
Percentual destinado aos gastos com Gestão.
Outras despesas, de acordo com o desejo do usuário.
Através do botão , o usuário deve criar o fluxo de caixa dos
pagamentos de cada tipo de despesa, incluindo os meses de pagamento e alocando
os percentuais previstos dentro de cada mês, fechando o percentual em 100%.
Conforme pode ser visto na lateral direita da tela existem explicações sobre o mês
zero, ou seja, o mês de referência para cada tipo de despesa.
Por exemplo, se na simulação foi definido um percentual de 2% para despesas
com publicidade, a despesa será, em moeda corrente, igual a 2% do VGV (Valor
Geral de Venda) do empreendimento. Na tela de distribuição dos pagamentos, esse
valor será distribuído em quantos meses o usuário acredita que os pagamentos serão
efetuados, os seja, os 2% são 100% das despesas de publicidade, que podem ser
abertos em vários meses.
Informações referentes a despesas com Corretagem e Adicional
Vendas.
Informações referentes a despesas com Publicidade.
Informações referentes a despesas com Stand de Vendas.
Informações referentes a despesas com Gestão.
Informações a respeito de outras despesas.
Definição da tipologia das unidades e distribuição das áreas, respeitando a
área de construção informada no bloco.
Caso o
empreendimento possua mais de um bloco, o usuário deve escolher nesse combo o
bloco para o qual serão cadastradas as áreas. Através do botão , devem ser
criadas as linhas de informações, separadas pela tipologia da unidade.
Tipo das unidades em questão. O cadastro de Tipologias é feito no
módulo Global do Construção Civil, em Cadastros/Tipologia das Unidades, e serve
para diferenciar as unidades entre si.
Área total privativa da unidade, em metros quadrados.
Área total comum da unidade, em metros quadrados.
Área total do terraço da unidade, em metros quadrados.
Área total das garagens da unidade, em metros quadrados.
Total de outras áreas da unidade, em metros quadrados.
Somatória de todas as áreas da unidade.
Número de unidades que pertence à tipologia em questão.
Campo aberto para cadastro de observações referentes às unidades.
Caso seja necessário fazer alterações nos dados das unidades, devem-se usar
os campos da parte inferior da tela, pois dessa forma as novas informações passarão
a aparecer na parte superior, depois de atualizada a tela.
Para cada simulação criada é possível criar um ou mais Cenários, onde poderá
ser alterado a Composição do Preço de Venda, a Velocidade das Vendas, o Custo da
Obra, etc. Portanto, pode-se concluir que na Simulação são cadastradas as
informações que são fixas para um Estudo de Viabilidade em questão (tipo do
empreendimento, quadro de áreas, custos do terreno, etc) e nos Cenários podemos
variar informações a fim de obter resultados diferentes, comparando-os para definir
qual a melhor estratégia para viabilizar o Empreendimento. Por exemplo: para
aumentar o Índice Lucratividade do Empreendimento, pode-se aumentar o Preço/m²
de Venda e/ou diminuir o Custo/m² de Construção.
No canto superior esquerdo são mostrados o código e nome da e o
seu período.
Quadro para composição do Preço de Venda, onde devem ser
definidos os preços das unidades de acordo com as peculiaridades de cada tipologia,
formando o VGV (Valor Geral de Vendas).
Processo no qual serão definidos os períodos de vendas,
velocidades de vendas, tabelas de vendas, alocação das verbas de publicidade e etc.
Planilha na qual será poderá ser calculada a Área Total
Equivalente, o custo/m² de construção e ainda definida a curva da obra.
Previsão das despesas devidas de acordo com a receita
gerada, demonstradas em um fluxo de caixa, mês a mês. Os valores são calculados
automaticamente, utilizando o percentual definido na simulação.
Previsão das despesas tributárias com base no Fluxo de
Recebíveis. Os valores são calculados automaticamente, utilizando os percentuais
definidos na simulação.
Planilha para cálculo de empréstimos tomados para
financiar a obra.
Valores diversos de outras origens, que não se enquadram em
nenhuma das planilhas já citadas.
Valores diversos de outras aplicações, que não se enquadram
em nenhuma das planilhas já citadas.
Planilha para cálculo da previsão de Aportes e Distribuições de
Capital baseado no Fluxo de Caixa e na participação de cada Investidor do
Empreendimento.
Outros valores de despesas com o empreendimento, que não se
enquadram nas planilhas citadas anteriormente. Nesta tela é possível classificar as
despesas extras pela Classe Gerencial e inserir várias séries de pagamentos gerando
um Fluxo de Desembolsos.
Tem a finalidade de distinguir os tipos de cenário, facilitando a visualização.
Os status , , e são definidos no momento da criação
ou edição do cenário, e definem como o usuário imagina o resultado de tal cenário.
Botão que permite ao usuário acesso aos relatórios referentes aos
Estudos de Viabilidade existentes no sistema.
Esse botão auxilia o usuário na criação dos cenários, possibilitando criar um
novo cenário ou fazer uma cópia de outro cenário (da mesma simulação) já
existente. É nesse momento também que o usuário deve definir o tipo do cenário:
ótimo, provável, normal ou crítico, o empreendimento que fará parte do mesmo e
algumas outras informações a respeito do fluxo de resultados, conforme
detalharemos na seqüência.
Caso a Simulação esteja com a opção “Executar esta Simulação por Bloco”,
nesta tela deverá ser escolhido o Bloco para o qual este cenário será criado. Caso
contrário aparecerá apenas um Empreendimento e bastará clicar no botão Avançar.
Código do empreendimento;
Nome do empreendimento;
Data de cadastro do empreendimento;
Data prevista de lançamento do empreendimento.
Nessa tela o usuário tem a opção de criar o cenário a partir de um modelo.
Caso queira utilizar-se de um cenário modelo, terá a opção de escolher, entre os
cenários existentes, qual se encaixa às suas necessidades, e fazer alterações.
Lembrete: Só poderão ser utilizados como modelo os cenários de uma mesma
simulação.
Nessa tela são apresentadas informações sobre o empreendimento escolhido
anteriormente, e, é dada ao usuário a opção de criar uma para o novo
cenário, além de escolher o tipo, que pode ser: , , ou
, de acordo com as perspectivas de resultado estimado para o cenário.
As caixas de checagens (“check Box”) abaixo dão ao usuário algumas opções
a respeito do fluxo de resultado do cenário em questão.
Permite que o sistema calcule as Receitas e
Despesas Financeiras baseadas no Fluxo de Caixa do Empreendimento. Para
maiores informações consulte anexo
Além da opção de gerar ou não Receitas/Despesas é
possível estabelecer se nos cálculos serão considerados impostos (PIS,
COFINS, CSLL, IRPJ e CPMF). A opção de abater impostos faz com que o
sistema gere os valores de forma líquida no Fluxo (Já descontados os
impostos).
É possível estabelecer se nos cálculos serão
considerados os custos de aquisição do terreno (As demais despesas com
terreno sempre serão consideradas).
Este parâmetro é utilizado para visualização
dos fluxos com ou sem os valores provenientes de vendas de estoque. Como
padrão esta opção vem marcada. Caso desmarcada, serão desconsiderados os
valores do Planejamento de Vendas e despesas geradas a partir do planejamento
como: tributos, despesas comerciais e taxas.
Define se os valores referentes a aporte e distribuição de
capital devem ou não fazer parte do Fluxo de Caixa do cenário.
Botão que permite ao usuário excluir um cenário existente, caso seja
necessário.
Botão que permite ao usuário alterações no cenário, caso sejam necessárias
alterações no mesmo.
Planilha para cadastrar os preços das unidades, formando o VGV (Valor Geral
de Vendas), bem como seus status, que podem ser: Disponível, Permutada,
Comprometida ou eventualmente Vendida.
Nome do empreendimento em questão.
Data da última atualização dos dados referentes ao quadro de
receitas em questão.
Valor, em Reais, da unidade com menor preço entre as
unidades do empreendimento.
Quadro que mostra a composição do VGV (Valor Geral de Vendas) do
empreendimento, os totais de áreas do mesmo e os status das unidades, que podem
ser: , , e . Pode-se também
definir quais os status de unidades participarão do VGV, usando para isso a caixa de
checagem que se encontra ao lado dos totais em todos os status.
O número de unidades em todos os Status pode ser alterado, caso necessário.
Se neste momento já estiver definido o Planejamento de Vendas, é possível disparar
atualizações automáticas através do botão . Ao clicar neste botão, o
sistema abrirá a tela abaixo, mostrando quais os processos podem ser atualizados
automaticamente. Posicionando o mouse sobre cada um dos processos, o usuário
receberá maiores informações.
Processo pelo qual se define os planejamentos de vendas para o
empreendimento, com a correspondente velocidade de vendas, e tabelas de vendas
aplicadas, projetando o fluxo financeiro de recebimento a ser considerado.
Nessa pasta o usuário poderá criar vários planos de venda para o
empreendimento em questão, de acordo com suas expectativas. Cada plano pode
vender um determinado percentual de unidades, desde que a soma dos percentuais
dos planos chegue a 100%.
Cada um dos planos criados pode conter uma ou várias tabelas de preços, de
acordo com a necessidade de diversificação das formas de pagamento, para as quais
também são atribuídos percentuais que devem também totalizar 100%.
Poderíamos ter, por exemplo, a estrutura abaixo:
Total VGV empreendimento – R$ 5.815.000,00 (200 unidades)
Planos de Vendas:
Plano de Vendas % unidades Tabelas % Venda da Tabela
Lançamento 20% (40 unds)Tabela a vista 20% (08 unds)Tabela 36 meses 35% (14 unds)Tabela 60 meses 45% (18 unds)
Durante a obra 80% (160 unds)Tabela a vista 30% (32 unds)Tabela Financiada 70% (128 unds)
Nesse caso, o plano de venderia R$ 1.163.000,00 (5.815.000,00 x
20%), divididos em:
Tabela a vista R$ 232.600,00 (1.163.000,00 x 20%)
Tabela 36 meses R$ 407,050,00 (1.163.000,00 x 35%)
Tabela 60 meses R$ 523.350,00 (1.163.000,00 x 45%)
E o plano venderia R$ 4.652.000,00 (5.815.000,00 x 80%),
divididos em:
Tabela a vista R$ 930.400,00 (4.652.000,00 x 30%)
Tabela Financiada R$ 3.256.400,00 (4.652.000,00 x 70%)
Nesse botão o usuário poderá visualizar o fluxo total dos recebimentos, de
acordo com os planos de venda criados.
Os valores a receber são apresentados em forma de fluxo de caixa, sendo que
mensalmente pode-se extrair o valor referente a parcelas de Sinal, Mensal.
Intermediária e Conclusão, além dos totais Mensal e Acumulado. O sistema busca das
tabelas de venda as informações para montar esse fluxo, conforme veremos na
seqüência.
Através desse botão o usuário faz a inserção dos planos de venda para o
empreendimento, lembrando sempre que o total de unidades vendidas pelos planos,
quando somadas, deve chegar a 100%. Para facilitar o usuário nesse controle, o
sistema desabilitará o botão Inserir quando somar 100%.
Informações referentes ao plano de venda em questão.
Número do plano, de acordo com o desejo do usuário.
Nome do plano (ex: lançamento, pós-obra).
Quantidade de meses em que se espera vender as unidades dentro desse
plano.
Data de Início deste plano, ou seja, primeiro mês, segundo a previsão,
em que haverá venda.
Data Final deste Plano, calculada automaticamente pelo sistema, através
da quantidade de meses e da data inicial, informada pelo usuário.
Data de lançamento do empreendimento, conforme definido no
cadastro da estrutura.
Data de entrega do empreendimento, conforme definido no cadastro da
estrutura.
Quantidade de unidades que se espera vender com o plano em questão.
Percentual do total das unidades do empreendimento que se espera
vender com esse plano.
Percentual de acréscimo ou desconto a ser dado sobre o valor
calculado para esse plano. No exemplo citado no começo desse tópico, por exemplo,
podíamos dar um desconto de 10% no Plano de Lançamento, nesse caso o desconto
será dado sobre todas as três tabelas do Plano, diminuindo o Valor de Venda Líquido
do Plano de R$ 1.163.000,00 para R$ 1.046.700,00. Desta forma a composição das
Tabelas ficaria da seguinte forma:
Tabela a vista R$ 209.340,00 (1 046.700,00 x 20%)
Tabela 36 meses R$ 366.345,00 (1.046.700,00 x 35%)
Tabela 60 meses R$ 471.015,00 (1.046.700,00 x 45%)
Percentual das despesas de publicidade que serão alocadas nesse
plano de vendas. Considerando, por exemplo, que foi definido que os gastos com
publicidade seriam de 4% do VGV. Nesse caso, se o usuário quiser que esses 4%
sejam alocados apenas no Plano de Lançamento, basta que ele informe o percentual
de 100% para este campo, pois assim 100% dos 4% do VGV estariam alocados em
tal plano.
Informações referentes ao número de unidades disponíveis para venda e o
Valor Geral de Vendas destas unidades, definidos no Quadro de Receitas.
Número de unidades disponíveis.
Valor total das unidades disponíveis.
Valor total bruto das unidades que serão vendidas através deste
plano.
É o Valor Previsto considerando o Desconto ou Acréscimo do Plano.
Planilha onde deverá ser definida a velocidade das vendas, informando a
previsão em percentual ou em número de unidades.
Valor líquido das unidades vendidas através desse plano de vendas,
conforme definido na pasta Geral.
Quantidade de unidades vendidas através desse plano de vendas.
Sempre que forem feitas alterações na pasta Geral, será necessário atualizar
as informações do Fluxo de Vendas, para que tais alterações sejam refletidas na
velocidade das vendas.
Distribui linearmente as unidades ao longo do período deste plano.
Limpar o Grid, ou seja, apagar todos os valores. O usuário pode utilizar-se
dessa opção quando deseja inserir manualmente os percentuais.
Atualizar apenas a distribuição das unidades, mantendo os
percentuais.
Atualizar apenas os percentuais das unidades, mantendo a
distribuição da coluna Unidades.
Atualizar a quantidade de meses do fluxo. Utilizada quando o
usuário aumenta/diminui o período do plano, na pasta Geral.
Em algumas ocasiões quando o número de unidades é
pequeno pode ser necessário utilizar esta opção para que o sistema arredonde as
unidades vendidas no último mês de forma a totalizar o número correto.
Botão que permite ao usuário excluir um plano de vendas existente, caso seja
necessário.
Botão utilizado para alterar um plano de vendas.
Nessa pasta serão incluídas as tabelas de vendas referentes ao plano
escolhido na pasta Planejamento de Vendas. Conforme explicado no item
Planejamento de Vendas, cada planejamento pode ter inúmeras tabelas de acordo
com a necessidade de cada plano.
Através desse botão o usuário pode inserir as tabelas de vendas para o plano
escolhido na pasta Planejamento de Vendas, sendo que existem duas opções: Inserir
uma Tabela de Venda e Inserir a partir do assistente.
Botão que abre uma tela com os dados necessários para a criação da tabela
de Vendas.
Informações sobre a tabela de vendas que está sendo criada.
Nome do empreendimento para o qual a tabela está sendo
criada.
Código da tabela, a ser escolhido pelo usuário.
Nome da tabela, a ser escolhido pelo usuário. Sugerimos usar um nome que
identifique a tabela, por exemplo, através do percentual de participação que ela tem
no plano de vendas.
Valor base da tabela de vendas.
Percentual de participação que a tabela em questão possui com
relação ao plano de vendas.
Percentual de acréscimo ou desconto a ser dado sobre o valor calculado
para essa tabela. Trata-se do mesmo conceito utilizado para desconto em
Planejamento de Vendas, mas aplicando-se apenas à tabela em questão. No exemplo
citado no começo desse tópico, por exemplo, podíamos dar um desconto de 15% na
Tabela a vista do Plano de Lançamento.
Informações pertinentes à tabela em questão, a título de histórico.
Data de geração da tabela de preços.
Data de lançamento do empreendimento, de acordo com o cadastro
da estrutura.
Data de entrega do empreendimento, de acordo com o cadastro da
estrutura.
Prazo de entrega do empreendimento, em meses, de acordo com o
cadastro da estrutura.
Valor ou percentual mínimo para o sinal, ou seja, quanto deve
ser dado na entrada da compra da unidade, no mínimo, para aprovação da série. O
mínimo pode ser um valor em moeda corrente, ou um percentual sobre o valor total
da unidade.
Valor ou percentual mínimo que deve ser pago
até a entrega de chaves, para aprovação da série. O mínimo pode ser um valor em
moeda corrente, ou um percentual sobre o valor total da unidade.
Nesse momento devem ser cadastradas, através do botão , que se
encontra na barra azul da lateral direita da tela, as séries da tabela de venda em
questão.
Tipo da parcela, que pode ser: Sinal, Intermediária, Mensal ou Conclusão.
Quantidade de parcelas da série.
Intervalo de meses entre as parcelas da série.
Mês previsto para o vencimento da primeira parcela, referente ao mês de
lançamento do empreendimento.
Mês do calendário que corresponde ao mês do primeiro
vencimento, indicado no campo anterior.
Valor unitário das parcelas.
Valor futuro unitário das parcelas.
Total do valor nominal da série.
Percentual que a série representa do valor base.
Percentual acumulado da representatividade das séries perante o valor
base.
Percentual de juros a ser aplicado sobre as parcelas.
Tipo dos juros, podendo ser Simples ou Composto.
Caixa de checagem que informa se as parcelas da série possuem ou não
Juros de Tabela Price.
Taxa de Juros da Tabela Price, quando utilizada.
Mês de início da aplicação da Tabela Price, referente ao mês de
lançamento do empreendimento.
Mês do calendário referente ao início da aplicação da Tabela Price.
Caixa de checagem que define se o sistema deve ou não
fazer um controle quanto às parcelas da série. Como default, as parcelas que têm
vencimento anterior à entrega das chaves virão marcadas, e àquelas com vencimento
posterior a essa data virão desmarcadas. À medida que as vendas ocorrem, para as
parcelas anteriores à conclusão, o sistema irá diminuir o número de parcelas, fixando
o percentual de recebimento e aumentando o valor da parcela. Caso seja desmarcado
o parâmetro, o sistema irá andar com o vencimento das parcelas, porém mantendo o
número e o valor de parcelas. Para as parcelas com vencimento após a entrega das
chaves, quando o parâmetro estiver desmarcado serão fixados o vencimento, o
número de parcelas e o valor das mesmas. Caso o usuário marque o parâmetro,
serão fixados os números das parcelas, e os valores, mas os vencimentos serão
alterados, de acordo com as necessidades.
Botão que abre um assistente que permite ao usuário criar uma tabela a partir
de outra já existente, ou ainda a partir de uma tabela do módulo de Gestão
Comercial. Caso a opção escolhida seja a partir de uma tabela já existente, o sistema
mostrará todas as tabelas de vendas criadas na filial em que o usuário estiver
“logado”, dando a ele a opção de escolher qual deve ser copiada. A tabela escolhida
poderá então sofrer alterações, caso necessário. Caso o usuário opte por criar uma
tabela a partir das tabelas do módulo Comercial, o sistema mostrará as tabelas de
preços existentes nesse módulo para a filial em questão, identificando o
Empreendimento e o Bloco, e dará a opção de alterar os dados necessários.
Nessa pasta podemos observar todas as tabelas de vendas geradas,
mensalmente, para a tabela que escolhemos na pasta Tabela de Vendas. Aqui, o
usuário pode acompanhar as alterações na tabela, mês a mês, de acordo com o
controle das parcelas das séries.
Nessa pasta podemos observar as resultados do plano escolhido na pasta
Planejamento de Venda em forma de fluxo de caixa, ou seja, todas as tabelas de
venda terão suas parcelas agrupadas por tipo e por mês, de forma a mostrar os
prováveis valores de recebimento em cada mês e o acumulado, caso o plano de
vendas ocorra como foi esperado.
Depois de concluído o planejamento de vendas para o empreendimento, ou
seja, criados os planos de venda e suas respectivas tabelas, no momento que o
usuário for sair desse processo, clicando no botão , o sistema mostrará um
“Check List” dos planos de venda existentes, conforme tela abaixo, com o objetivo de
constatar se o processo foi concluído corretamente, e apontar os problemas
encontrados. Na tela abaixo, verificamos que todos os processos estão checados,
logo, não existem problemas com os Planos de Venda. Caso faltem informações, os
percentuais não fechem em 100%, ou algum outro problema aconteça em um dos
processos, o sistema irá marcá-lo com ou X, e o usuário deverá revisar tal processo,
antes de finalizar os planos de venda.
Planilha para cadastro de informações a respeito do planejamento da obra. Na
parte superior da tela aparecerá o empreendimento em questão.
Informações gerais a respeito do planejamento da obra.
Prazo em meses previsto para a construção da
obra, de acordo com o cadastro da estrutura. Esta informação vem como padrão
podendo ser alterada no cenário, a fim de, por exemplo, aumentar o prazo da obra.
Mês de Início da construção, de acordo com o cadastro da estrutura.
Mês Final da construção, de acordo com o cadastro da estrutura.
Também é possível neste momento, alterar o início ou o final da obra.
Opção que permitirá ao usuário trazer do módulo de Administração
Obra o Planejamento do fluxo de caixa previsto.
Área total ou área equivalente. Esta informação vem
como padrão do Cadastro de Estruturas / Bloco, podendo ser alterada nesta tela de
acordo com a necessidade. Também é possível utilizar o Assistente para Cálculo da
Área Total Equivalente disponível através do Botão “Calculo de Áreas”.
Custo por metro quadrado da área equivalente.
Taxa de Acréscimo ao custo raso
Taxa adicional, alem do BDI, que pode ser aplicada com
acréscimo ao custo raso.
Produto da área total pelo custo por metro quadrado.
Custo Raso atualizado pelas taxas de DBI e Adicional.
Botão que habilita uma planilha para cálculo da área total equivalente
conforme os tipos de pavimentos para composição da área total equivalente. Para
maiores informações consulte anexo Manual do Assistente para Cálculo da área Total
Equivalente.
Com o intuito de manter um histórico das correções realizadas no custo daobra, existe a pasta “Correções” onde podemos cadastrar correções de determinadosperíodos.
Para inserir uma correção clique no botão . Defina o período em que
será aplicada a correção e o índice. Se já houver uma correção cadastrada, virá como
padrão para Data Inicial da nova correção a Data Final da última correção cadastrada
e, no campo Índice, virá o último índice utilizado. O Custo Cheio Orçado e Custo/m²
atual serão usados como padrão Valor Base e o valor do Custo/ m² respectivamente.
Planilha para inserção de informações a respeito da correção no custo de
produção.
Data que se deseja iniciar a correção do custo.
Data final para correção do custo.
Código do índice que será utilizado na correção.
Sigla do índice, de acordo com o cadastro de Índices Financeiros, no módulo
Global do Construção Civil.
Status do índice escolhido para correção no período em questão. Pode ser
que o índice tenha ou não todas as cotações nesse período. Caso faltem cotações,
será necessário cadastra-las no módulo Global do Construção Civil, menu Cadastros/
Índices Financeiros.
Valor base para correção, ou seja, valor do custo raso, conforme
indicado na pasta Geral.
Custo por metro quadrado da área equivalente, de acordo com a pasta
Geral.
Valor de correção calculado pelo sistema, aplicando-se o índice escolhido
sobre o valor do custo raso.
Valor atualizado do custo orçado atual.
Planilha que demonstrará a distribuição prevista das despesas de obra,
mensalmente, de acordo com os percentuais mensais, também chamados de Curva
da Obra.
Valor referente ao previsto de custo raso de produção,
conforme informado na pasta Geral. Neste valor não são consideradas nem a Taxa
Adicional nem a Taxa do BDI.
Valor referente ao previsto de custo orçado, conforme
calculado na pasta Geral considerando a Taxa Adicional e o BDI.
Opções para atualização do fluxo de custos da obra.
Distribuição linear dos gastos com construção, de acordo com as
alterações feitas nas pastas: Geral e Correções.
Atualizar os valores originários do processo de Contas a Pagar, no
caso de utilização deste processo definido na simulação.
Limpar a planilha de distribuição, ou seja, apagar os valores, com a opção
de apagar apenas a Previsão e/ou o Contas a Pagar. Utilizado quando o usuário
deseja digitar manualmente a curva da obra.
Atualizar as alterações feitas nos meses do fluxo, de acordo com
mudanças efetuadas na pasta Geral e Correções. Opção necessária quando se altera
o início ou o final da obra depois de definida a curva da obra.
Recálculo de valores do fluxo a partir da curva da obra.
Recálculo dos percentuais calculados a partir dos
desembolsos da obra.
Opção de importar a curva da obra de outro
empreendimento desde que com o mesmo prazo de obra.
Opção utilizada para importar a curva da obra ou os desembolsos
da obra a partir de um arquivo externo.
Opção de visualizar ou não os centavos no fluxo.
Tela para anotação de observações importantes a respeito do planejamento de
obras, a título de histórico.
Despesas devidas de acordo com a receita gerada, demonstradas em um fluxo
de caixa, mês a mês. Os valores são calculados automaticamente, utilizando o
percentual definido na simulação e a velocidade definida no processo Despesas
Comerciais, aplicando tais percentuais de acordo com as tabelas de venda geradas
para o empreendimento.
Nome do empreendimento em questão.
Os percentuais para cada tipo de despesas serão apresentados nos seguintes
campos, de acordo com o que foi cadastrado na simulação: ,
, , , e . Caso deseje, o usuário
pode alterar esses percentuais é necessário altera-los na simulação.
Fluxo de caixa mensal, separado por tipo de despesa, de acordo com os
percentuais indicados nos campos acima. São mostrados os valores Previstos, do
processo de Contas a Pagar e o total por mês gasto com a despesa.
Atualizar o fluxo de caixa de acordo com as alterações feitas nos
percentuais de despesas, ou no planejamento de vendas, ou ainda na velocidade de
tais despesas. Como já mencionado anteriormente o sistema faz este cálculo
automaticamente não necessitando que o usuário utilize esta opção.
Atualiza os valores originários do processo de Contas a Pagar.
Limpar os valores do fluxo, ou seja, apagar os mesmos.
Limpar os valores originários do processo de Contas a
Pagar.
Planilha que demonstra os valores de tributos, de acordo com a receita
gerada. Os tributos são calculados automaticamente, utilizando os percentuais
definidos na simulação e aplicando tais percentuais de acordo com as tabelas de
venda geradas para o empreendimento.
Nome do empreendimento em questão.
Data prevista para a entrega da obra, de acordo com o cadastro
da estrutura.
Os percentuais para cada tipo de tributo serão apresentados nos seguintes
campos, de acordo com o que foi cadastrado na simulação: , , ,
, , , , e . Caso deseje, o usuário pode
alterar esses percentuais na simulação a partir de um Assistente através do botão
Editar da simulação
Forma de recolhimento dos tributos, de acordo com o que foi
definido dentro da simulação.
Fluxo de caixa mensal, separado por tipo de tributo, de acordo com os
percentuais indicados nos campos acima. São mostrados os valores previstos de
origem do contas a Pagar, e o total por mês gasto com o tributo.
Atualizar o fluxo de caixa de acordo com as alterações feitas nos
percentuais de tributos e no planejamento de vendas. Como já mencionado
anteriormente o sistema faz este cálculo automaticamente não necessitando que o
usuário utilize esta opção.
Atualiza os valores originários do processo de Contas a Pagar.
Planilha para lançamento de valores referentes a empréstimos tomados em
instituições bancárias para financiar a obra.
Nome do empreendimento em questão.
Custo previsto para a obra, conforme indicado no planejamento da
obra.
Valor a ser tomado como financiamento, informado diretamente ou
definindo o percentual do custo da obra.
Mês da liberação da primeira parcela, geralmente mês em que é
contratado o financiamento, definido pelo número de meses após o lançamento do
Empreendimento.
Mês do calendário em que o empréstimo está sendo tomado.
Quantidade de meses em que o financiamento será liberado.
Mês da última liberação do financiamento.
Prazo, em meses, para início do pagamento do financiamento.
Mês do primeiro pagamento, após passada a carência.
Prazo, em meses, em que o financiamento será amortizado.
Mês do último pagamento, após passada a carência.
Taxa cobrada pelo banco a ser aplicada sobre o valor do empréstimo, a título
de abertura de crédito.
Mês para pagamento da Taxa de Abertura de Crédito - TAC
Taxa de juros a ser cobrada pelo banco, em doze meses.
Taxa de juros a ser cobrada pelo banco, em três meses.
Taxa de juros a ser cobrada pelo banco, em cada mês.
Forma escolhida para pagamento dos juros: Mensal, Semestral ou
Anual.
Taxa a ser paga sobre os repasses feito à instituição bancária para
amortização do financiamento.
Planilha que demonstra o fluxo do empréstimo, ou seja, os valores das
liberações, juros, repasses e pagamentos mês a mês.
Atualizar, de forma linear, o fluxo dos empréstimos, ou seja,
atribuir percentuais iguais a todos os meses de forma a totalizar 100%.
Atualizar o período em meses do fluxo, de acordo com alterações efetuadas
na planilha de Financiamento da Produção.
Recalcular os valores do fluxo, de acordo com alterações
efetuadas na planilha de Financiamento da produção utilizando os percentuais
existentes.
Recalcular os percentuais do fluxo através dos valores de
distribuições.
Opção de importar uma curva de obra desde que o prazo
em meses seja igual ao período de distribuição. Esta opção é bastante utilizada nos
casos em que o financiamento é liberado de acordo com a evolução da obra.
Botão que apaga todas as informações do fluxo, utilizado quando o usuário
deseja informar os valores manualmente.
Opção de visualizar ou não os centavos nos valores da planilha.
Valores diversos de outras origens, que não se enquadram em nenhuma das
planilhas já citadas. Este processo é indicado, por exemplo, para casos em que seja
necessário lançar valores reduzindo uma determinada Classe Gerencial de receita, ou
ainda, lançar receitas que não sejam nem de origem operacional (receitas de
vendas), nem de origem societária (aportes de capital) e nem de financiamentos.
Nome do empreendimento em questão.
Período em que as origens devem ser lançadas. Escolhendo
uma data inicial e final, o sistema abrirá o fluxo nos meses indicados no período,
assim que o usuário escolher a classe que receberá os valores. Para lançar valores
em diversas classes, deve-se abrir o período de forma a compreender todos os meses
que receberão valores, e clicar sobre cada uma das classes para digitar os valores.
Soma dos valores atribuídos à classe escolhida.
Soma dos valores de todas as classes.
Botão utilizado para atualizar os meses do fluxo, quando
alterado o período financeiro. Importante: não é possível lançar valores em meses
anteriores à data inicial da Simulação.
Opção para o usuário importar valores de outros arquivos, por exemplo,
planilhas de Excel.
Opção para apagar os valores Previstos ou originários do processo de
Contas a Receber.
Valores diversos de outras aplicações, que não se enquadram em nenhuma
das planilhas já citadas. Este processo é indicado, por exemplo, para casos em as
despesas são pontuais, não se enquadrando na forma de inclusão das planilhas
especificas da simulação e cenário, sendo que para casos em que as despesas são
provenientes de séries de pagamentos, é indicado o processo de Despesas Extras.
Nome do empreendimento em questão.
Período em que as aplicações devem ser lançadas. Escolhendo
uma data inicial e final, o sistema abrirá o fluxo nos meses indicados no período,
assim que o usuário escolher a classe que receberá os valores. Para lançar valores
em diversas classes, deve-se abrir o período de forma a compreender todos os meses
que receberão valores, e clicar sobre cada uma das classes para digitar os valores.
Soma dos valores atribuídos à classe escolhida.
Soma dos valores de todas as classes.
Botão utilizado para atualizar os meses do fluxo, quando
alterado o período financeiro. Importante: não é possível lançar valores em meses
anteriores à data inicial da Simulação.
Opção para o usuário importar valores de outros arquivos, por exemplo,
planilhas de Excel.
Opção para apagar os valores Previstos ou originários do processo de
Contas a Pagar.
Informações a respeito de aporte e distribuição de capital devem ser
informadas nessa planilha.
Importante: Antes de serem informados os valores de aporte e distribuição, é
necessário gerar o fluxo de caixa do cenário em questão, na tela de Resultado.
O aporte e distribuição de capitais serão distribuídos conforme o fluxo de
caixa do cenário da simulação.
Para calcular o aporte e distribuição de capitais é necessário que tenha
investidores cadastrados para os blocos do empreendimento utilizado na simulação.
Nome do empreendimento em questão.
Informar de quanto será o valor aportado a cada
necessidade de aporte, ou seja, de quanto em quanto vai haver solicitação de capital
aos investidores, para suprir o saldo mínimo de aporte.
Informar qual deverá ser o saldo mínimo em caixa que
deverá ser considerado para que seja efetuado o aporte. Sempre que o saldo de
caixa for menor ou igual a este valor, será aportado o valor do arredondamento até
que o saldo fique superior ao valor mínimo informado.
Informar qual deverá ser o saldo mínimo em caixa
que deverá ser considerado para que seja feita a distribuição. Caso o saldo em caixa
seja maior que o saldo mínimo informado, será feita a distribuição pelo valor de
arredondamento do aporte.
Data em que se iniciará a distribuição do capital aos
investidores. O sistema traz como padrão a data de entrega da obra, vinculada à
simulação. Esta data pode ser alterada conforme necessidade do usuário.
Filtra o fluxo de caixa conforme a movimentação: e
.
Opção de calcular ou não valores de
aporte dentro do período estipulado para distribuição, ou seja, a partir do momento
que foi iniciada a distribuição, caso seja alcançado o saldo mínimo de aporte, deve-se
ou não solicitar mais aportes aos investidores?
Opção de permitir ou não distribuição
no período de aporte, ou seja, caso o valor do caixa seja suficiente para realizar
distribuições, mesmo antes do período indicado para o início da distribuição, ela deve
ou não ser feita?
Parâmetro que permite considerar ou não valores
referentes a vendas de unidades em estoque, ao montar o fluxo. Essa opção só será
disponível caso a opção escolhida para o parâmetro
for Não Gerencial.
Se for escolhida a opção , será gerado o fluxo de caixa com os valores de
vendas, assim como os tributos e despesas provenientes desses valores. Caso a
opção escolhida seja , o fluxo será gerado sem os valores de vendas e sem os
valores de tributos e despesas provenientes dessas vendas, exceto as despesas de
Publicidade e Stand de Vendas.
Esse parâmetro permitirá que seja gerado um fluxo de aporte para cada tipo
de fluxo de caixa, ou seja, poderá ser gerado um fluxo considerando os valores de
vendas e outro não considerando os valores de vendas, permitindo uma visão
diferenciada de previsões de aporte e distribuição. O cálculo do aporte para os fluxos
com e sem vendas será feito automaticamente para os dois fluxos simultaneamente,
não sendo necessário alterar o parâmetro e mandar recalcular. Após o cálculo feito
basta alterar o parâmetro para filtrar o tipo de fluxo que deseja visualizar. Os
parâmetros serão comuns para todos os fluxos (Gerencial, Não Gerencial com e sem
vendas de estoque), não sendo possível calcular os fluxos com parâmetros
diferentes.
corresponde ao saldo das contas financeiras vinculadas ao projeto
do Empreendimento utilizado no cenário.
corresponde ao saldo realizado do fluxo do empreendimento,
gerado no fluxo Realizado + Previsto na pasta de Resultado.
permite que o usuário defina qual o saldo que deverá ser
considerado no fluxo de aporte e distribuição.
Após informar os parâmetros, o usuário deve clicar no botão “ ,
para que seja feito o cálculo do aporte e distribuição do capital entre os investidores.
O mês de início e os valores da distribuição são destacados em azul.
Na pasta o usuário tem a visão completa do fluxo de aporte e
distribuição, e caso queira verificar a distribuição entre os investidores pode clicar na
pasta , conforme figura abaixo.
Para visualizar os valores de aporte e distribuição dos ,
através da pasta com esse nome, é necessário verificar os seguintes itens:
1) Cadastro dos co-investidores;
2) Parâmetro para cálculo da taxa de administração para os co-investidores;
O primeiro item refere-se ao cadastro de investidores da Estrutura
(Cadastro/Estrutura/Bloco/Pasta Investidores), onde deverão ser cadastrados os co-
investidores com seus percentuais de participação no aporte e distribuição.
O segundo item refere-se ao parâmetro para cálculo da taxa de administração
do co-investidor. Este parâmetro se encontra na tela de edição do empreendimento,
também no cadastro de Estruturas. O parâmetro indica se deverá ou não ser cobrada
a taxa de administração dos co-investidores.
O valor base para cálculo do aporte dos co-investidores será o valor de aporte
calculado para a empresa, que é demonstrado na pasta de Investidores. O valor
aportado para a empresa será distribuído entre os co-investidores de acordo com os
percentuais. Por exemplo: se o valor calculado de aporte for de 200.000, sendo que
foram calculados para a empresa 100.000, esses 100.000 serão divididos entre a
empresa e seus co-investidores, ou seja, se a empresa possuir um co-investidor com
o percentual de 20%, o valor a ser aportado será de 20.000 para o co-investidor e de
80.000 para a empresa, totalizando os 100.000 de aporte calculado para o investidor
empresa.
Os valores referentes à , de acordo com parâmetro
no cadastro de estrutura, podem ser visualizados na pasta com esse nome, conforme
figura abaixo:
a pasta de taxa de administração somente será visualizada caso
o parâmetro estiver marcado para o
empreendimento.
A taxa de administração dos co-investidores será calculada de acordo com a
taxa de administração total calculada no fluxo do empreendimento, também levando
em consideração os percentuais de aporte. Por exemplo: supondo que o percentual
de aporte da empresa entre os investidores é de 50% e a taxa de administração do
empreendimento é de 50.000, será considerado o valor de 25.000 de taxa para
distribuição entre os co-investidores. Levando em consideração a situação anterior,
onde a empresa possui um co-investidor que participa em 20% no aporte, será
calculada uma taxa de administração de 5.000 para o co-investidor, ou seja, 20% de
25.000.
Através deste botão é possível exportar os fluxos para arquivos do tipo
HTML, Excel, Texto ou XML.
caso haja alteração na simulação ou no cenário, é necessário
recalcular o resultado e o aporte, para atualizar os dados.
Outros valores de despesas com o empreendimento, que não se enquadram
nas planilhas citadas anteriormente e que precisa possua séries de pagamentos.
Através do botão “ , que se encontra na barra lateral azul à direita da
tela, o usuário tem a opção de incluir despesas extras, incluindo estes valores
diretamente em uma Classe Gerencial.
Número de seqüência, indicado automaticamente pelo sistema, e que não pode
ser alterado.
Descrição da despesa, a critério do usuário. É recomendado que se
destaque na descrição a que se destina esta despesa, por exemplo, despesas com
manutenção do Stand de Vendas.
Valor total gasto com esse tipo de despesa, a qual deverá ser
distribuída no fluxo.
Classe gerencial na qual estes valores serão alocados.
Através da pasta , poderá ser visualizado o fluxo mensal das despesas
inseridas, conforme demonstrado abaixo:
O botão faz as atualizações necessárias no fluxo, de acordo com
informações na pasta .
Nesta pasta o usuário terá acesso aos processos que demonstram que
demonstram os resultados dos cenários, e poderá ser visualizada através dos seguintes
botões: ,
e
Informações a respeito do Fluxo de Caixa Previsto do cenário escolhido. A data
inicial da simulação separada os valores a partir desta data como Previsões e os valores
anteriores a esta data, e provenientes exclusivamente do Módulo Financeiro, como
Movimento Realizado assim, qualquer valor lançado nas planilhas antes dessa data não
aparecerá no Fluxo Previsto.
Nome do empreendimento para o qual este Estudo foi criado.
Campo para escolha do cenário do qual se deseja visualizar os
resultados. Ao escolher o cenário, o sistema mostrará uma mensagem, perguntando se o
usuário deseja atualizar o cenário. Em caso de confirmação, ocorrerá uma atualização do
cenário, do contrário, o sistema apenas demonstrará a última posição do cenário.
Botão que mostra as informações do cenário, de acordo com o que
foi definido no momento de sua criação. Ex: Considerar aporte, Considerar Vendas do
Estoque, etc.
Nesta opção é apresentado o Fluxo de caixa demonstrando os valores previstos
para o cenário, agrupados por mês e classe gerencial.
Tela que apresenta os indicadores do cenário em questão, organizados em
grupos: Análise sobre o Terreno, sobre a Construção, sobre os Resultados, sobre os
Recebimentos, Informações do Financiamento, Taxas Utilizadas e Análise dos Eventos
(Datas).
Área total do terreno, em metros quadrados.
Preço total do terreno dividido pela sua área total.
Total do custo com terreno dividido pela sua área total.
Total dos custos /despesas gastas com o terreno. Neste número são
consideradas, além do pagamento do Terreno, as demais despesas como ITBI, Custo de
Registro etc.
Relação entre o custo total do Empreendimento e o
custo do terreno, ou seja, quanto do custo total será gasto com o terreno.
Relação entre a receita total de vendas e o custo do
terreno, ou seja, quanto das receitas de vendas seria utilizado nos desembolsos com o
terreno.
Soma das despesas do terreno trazidas a Valor Presente, de acordo com
a taxa selecionada e o mês presente também definido pelo usuário. Como padrão o
sistema considera a primeira taxa de desconto cadastrada na simulação, e o mês de
início da simulação.
Área total de construção, em metros quadrados definida na Planilha
de Obras.
Total do custo com construção dividido pela área total da mesma.
Este número pode não ser igual ao verificado na Planilha de Obras, pois quando trazidos
os valores realizados da Construção, o sistema irá considerar tanto os valores previstos
quanto os realizados para efetuar o cálculo.
Total dos valores gastos com a construção.
Valor total nominal das receitas acrescidas de juros Contratuais.
Todas as despesas do empreendimento.
Lucro do Empreendimento obtido através da soma de todas as receitas
do Empreendimento subtraindo os custos do Empreendimento.
Relação entre o Lucro Nominal e a Receita Nominal,
ou seja, quanto da receita nominal pode ser considerado como lucro nominal.
TIR ao mês.
TIR ao ano.
Taxa Interna de Retorno Modificada ao mês.
Taxa Interna de Retorno Modificada ao ano. Para maiores informações a
respeito da MTIR consulte anexo Manual do Cálculo da MTIR.
Todos os gastos do terreno considerando que não
houvesse venda alguma e, por conseqüência, desconsiderando os tributos e demais
despesas decorrentes da venda.
Maior valor negativo do fluxo de caixa, ou seja, mês em que o
fluxo de caixa acumulado ficará mais negativo.
Maior valor negativo do fluxo, trazido a valor
presente.
Soma das receitas do empreendimento trazidas a valor presente.
Lucro nominal trazido a valor presente.
Relação entre o lucro a valor presente e o recebimento
a valor presente, ou seja, quanto dos recebimentos pode ser considerado como lucro a
valor presente.
Relação entre o lucro a valor presente e o valor do terreno
também a valor presente, ou seja, quantos terrenos seriam possíveis comprar com o
lucro obtido.
Total mínimo a valor presente necessário para cobrir todas as
despesas do Empreendimento.
Relação entre o lucro e o desembolso trazidos
a valor presente, ou seja, percentual de lucro a valor presente obtido com o
empreendimento.
Receita de venda até a entrega da obra.
Percentual do total que foi
recebido até a entrega da obra.
Receita de venda após a entrega da obra.
Percentual do total que
será recebido após a entrega da obra.
Todas as receitas nominais diminuídas do
recebimento a preço de custo.
Valor calculado através da seguinte fórmula: Unidades
totais (-) Unidades a venda (*) Custo por m2 de construção (*) área total de cada
unidade.
Quantidade de unidades vendidas
multiplicado pelo preço unitário padrão.
Taxa aplicada sobre os valores tomados a título de
empréstimo.
Percentual da construção que está sendo
financiado.
Percentual do total de custo do
Empreendimento que está sendo financiado.
Quanto da venda seria necessário para
amortizar o financiamento.
Taxa ao ano utilizada para trazer os
valores a valor presente, de acordo com o parâmetro considerado nos cálculos.
Taxa ao mês utilizada para trazer os
valores a valor presente, de acordo com o parâmetro considerado nos cálculos.
Data que ocorreu ou ocorrerá ou o primeiro desembolso do
Empreendimento.
Data prevista para entrega da obra, de acordo com o cadastro da
estrutura.
Data prevista para o último recebimento do fluxo de caixa, de
acordo com o planejamento de vendas.
Data em que ocorrerá a exposição máxima do fluxo, ou seja,
quando será alcançado o maior valor negativo no período analisado.
Data utilizada para descapitalizar os valores a VP.
O botão serve para o usuário definir a , que pode
ser: Início do Fluxo, Início da Simulação ou Personalizada; a , que
pode ser qualquer uma das três taxas indicadas na simulação ou ainda uma taxa
Personalizada e o , que pode ser com Taxa Fixa ou com Índice.
Caso escolhida a opção “Com Índice” ao invés de utilizar uma taxa fixa para
calcular o Valor Presente dos valores realizados, pode-se utilizar a variação de um índice
para realizar o cálculo, por exemplo, o CDI – Certificado de Depósitos Interbancários.
Pasta que apresenta os gráficos de Acumulado Nominal e VPL do Fluxo de Caixa.
Ambos os gráficos tem várias formas de visualização, os quais podem ser verificados nos
três primeiros botões abaixo da barra azul da tela.
O gráfico Acumulado Nominal, disponível através do quarto botão, visa
demonstrar o fluxo de caixa do cenário de uma forma mais fácil para ser visualizada,
sendo que os valores abaixo da linha do 0 (zero) representam valores negativos no
fluxo, e são mostrados na cor vermelha, enquanto valores positivos aparecem em azul, e
acima da linha.
O gráfico Valor Presente do Fluxo de Caixa visa demonstrar o Lucro Nominal
aplicando taxas de descontos progressivas, geralmente de 2% em 2%, sendo que o
momento em que a curva do gráfico chega a linha do 0 (zero) encontramos a TIR, Taxa
Interna de Retorno.
Planilha que demonstra um fluxo com o movimento das unidades do
empreendimento, de acordo com o planejamento de vendas cadastrado no cenário em
questão.
Esta pasta fornece varias informações sobre o desempenho das vendas. São elas:
Movimento das Unidades: Mostra a quantidade de unidades disponíveis mês a
mês. A quantidade Permutada e Comprometida é mostrada de acordo com o
quadro de receitas e sempre no primeiro mês previsto.
Vendas: Mostra a quantidade de unidades vendidas separando-as em duas
colunas: previsto (Planejamento de Vendas) e Realizado (Carteira de
Recebíveis – somente no Planejamento Estratégico).
Velocidade: O campo “% Mês” é o percentual vendido no mês de acordo com a
quantidade disponível no momento, já o campo “% Total” é o percentual
vendido no mês de acordo com o total de unidades do Bloco ou
Empreendimento.
Valor de Venda: o valor é calculado proporcionalmente de acordo com o
planejamento de vendas do cenário (Previsto).
% Realizado: É o percentual de unidades realizadas em relação ao total de
unidades do envolvido.
Data do Quadro de Receitas: É a data da última atualização de posição do
quadro de receitas.
É importante lembrar que ao atualizar o quadro de receitas devem-se atualizar
também os planos de venda para que os dados mostrados estejam corretos.
botão que permite exportar as informações para arquivos do Excel, textos,
HTML ou XML.
No botão “ podemos visualizar o Desempenho Mensal das Vendas,
através do quinto botão da barra azul localizada na parte inferior da tela, e um gráfico da
Curva S das Vendas, através do quarto botão encontrado na mesma barra.
É possível visualizar os dois gráficos de três formas diferentes através dos três
primeiros botões da barra citada acima.
O gráfico do desempenho mostra a quantidade de unidades vendidas distribuídas
ao longo do tempo, e a Curva S das Vendas, mostra a evolução das vendas acumulando
os percentuais vendidos em cada mês(% Total).
Abaixo seguem as telas demonstrando os dois gráficos de Velocidade de Vendas:
Opção de atualizar o fluxo de todos os empreendimentos.
Opção de atualizar o fluxo do empreendimento
selecionado.
Opção de atualizar o fluxo do cenário selecionado.
Botão que permite ao usuário ocultar as informações do cabeçalho da tela, de
forma a ter um espaço maior para visualização dos dados do cenário.
Opção de visualizar ou não os centavos no cenário.
Opção de visualizar os valores na segunda moeda, cadastrada na simulação.
Opção de visualizar os valores do fluxo em valor presente, de acordo com
a taxa indicada na simulação.
Opção de enviar todos os indicadores para o Excel. Caso
marcada, ao clicar no botão Excel todos os indicadores serão exportados. Caso
desmarcada, apenas os considerados indicadores padrões serão exportados.
Opção de exportar para o Excel as informações do fluxo Previsto. No arquivo
exportado aparecerão três planilhas, uma com o Gráfico Acumulado Nominal, uma com o
VPL do Fluxo de Caixa e uma terceira com os Indicadores, que pode ser com todos eles
ou apenas com os principais, de acordo com o que for escolhido no parâmetro “
.
Fluxo que permitirá ao usuário comparar o Fluxo Previsto representado pelo
Estudo de Viabilidade eleito com o Fluxo Realizado atual do Empreendimento. Entretanto
este Fluxo só estará disponível através do processo de Planejamento Estratégico.
Informações a respeito dos valores Realizados e Previstos para o cenário
escolhido. A data inicial da simulação corta o que é previsto e o que é realizado. Os
valores em azul representam os valores referentes ao Fluxo Realizado, enquanto os em
branco representam os valores referentes ao Fluxo Previsto.
As pastas , , e
funcionam da mesma forma que para o fluxo previsto, sendo a diferença a incorporação
dos valores realizados.
Existe uma opção para o Fluxo de Caixa do Empreendimento que permite gerar umaprevisão de Receitas/Despesas Financeiras mensais ao longo do período do fluxo. Para ageração dos valores o sistema deve ser parametrizado da seguinte forma:
Escolher ou criar uma classe gerencial especifica para o lançamento dos valoresde “Receitas/Despesas Financeiras”, esta classe deve ser selecionada na tela deParâmetros (botão Parâmetros) do Painel Gerencial na pasta de Vínculos comClasses Gerenciais (2ª Sub-Pasta) no item “Cálculo de Receitas/DespesasFinanceiras”.Na Simulação a qual pertença o Cenário para o qual deseja-se gerar os valores dereceitas/despesas financeiras, deve-se definir as taxas de Captação (Despesas) eAplicação (Receitas). São essas taxas que o sistema utilizará nos cálculos.No Cenário deve-se optar por gerar ou não Receitas/Despesas financeiras atravésda Caixa de Checagem (“Calcular Rec./Desp. Financeiras?”).Além da opção de gerar ou não Receitas/Despesas é possível estabelecer se noscálculos serão considerados impostos (PIS, COFINS, CSLL, IRPJ e CPMF) e/ou ocusto de aquisição do terreno (As demais despesas com terreno sempre serãoconsideradas). A opção de abater impostos faz com que o sistema gere os valoresde forma líquida no Fluxo (Já descontados os impostos).Após as parametrizações basta atualizar o fluxo resultado do empreendimentopara que o sistema gere a nova coluna de Receitas/Despesas Financeiras.
Os cálculos são feitos de acordo com o saldo acumulado do mês, se for positivo éutilizada a taxa de aplicação e o valor é inserido no mês seguinte. Importante lembrarque a opção de abater impostos só terá efeito para as receitas, ou seja, quando oacumulado for positivo. Neste caso o sistema retira do valor calculado os impostos: PIS,COFINS, CSLL, IRPJ e CPMF (valor líquido).Recomenda-se utilizar uma Classe Gerencial exclusiva (Criar se necessário) paraprevisões de Rec./Desp. Financeiras, evita-se desta maneira distorções no resultado.
Fig 01 – Tela de parâmetros do Painel Gerencial.
Fig 02 – Wizard de alteração de simulações – Taxas de Captação e Aplicação
Fig 03 – Tela de edição do cenário – Opções do Fluxo Resultado
Fig. 04 – Fluxo de Caixa do Empreendimento – A coluna da Classe Gerencial configurada paraarmazenar as Rec/Desp Financeiras é separada das demais sendo colocada junto aos saldos.
Foi criada na tela de Estudo de Viabilidade/Planejamento Estratégico SimulaçãoCenários Planejamento de Obras, uma planilha para cálculo da área total /
equivalente m2.Para calcular a área total / equivalente m2 clique no botão .
Figura 1: Tela de planejamento de obras.
Para inserir um nova área na planilha, clique no botão e informe osseguintes dados: tipo de área, valor real unitário, fator e peso para o tipo de áreaescolhido (Figura 2).
O cálculo da área equivalente será feito pela fórmula:
A soma das áreas equivalentes de todos os tipos de áreas é que será utilizado noplanejamento de obras.
Para excluir uma área, clique no botão e confirme a exclusão.Para cadastrar um novo tipo de área, clique no botão
. Figura 2: Planilha de cálculo para área total / equivalente m2.
Ao clicar no botão aparecerá a seguinte tela (Figura 3):
Figura 3 – Cadastro de tipos de área.
Nesta tela, é possível inserir, excluir ou editar um tipo de área.O código do tipo de área é automático, sendo possível editar somente a descrição.
Conceito da função MTIR(Valores; Taxa_Financiamento; Taxa_Aplicação)
Taxa Interna de Retorno Modificada: equivale a considerar um fluxo em que osdispêndios são atualizados ao Custo de Oportunidade do Capital (no caso = 12% a.a.), ao passo que os recebimentos são aplicados a uma
, por exemplo, de 10% a.a.
Neste caso, o fluxo de caixa da figura acima pode ser representado pelosrespectivos valores equivalentes de dispêndios, atualizados para a data 0 mediante aaplicação da taxa de financiamento, e de recebimentos, capitalizados para a data 5mediante a aplicação da taxa de aplicação, resultando na configuração representadaabaixo.
(1+10%)^5 * VPL(10%;C2:C16)=
0 1 2 3 4 5
-100 + VPL(12%;B2) =
Este fluxo equivale a um investimento com taxa interna de retorno (i) que pode sercalculada por:
189,29 * (1 + i)5 = 371,28
ou:i = 5 371,28
- 1 = 0,1442 = 14,42% a.a.189,29
O mesmo resultado pode ser obtido pela função MTIR (no Excel):
MTIR(D1:D6;12%;10%) = 14,42%