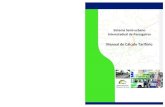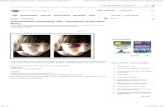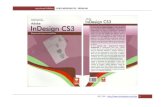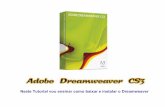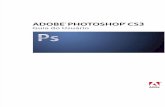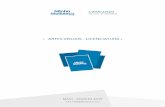Aprendendo Passo a Passo a Colocar Sua Marca Em Suas Fotos No Photoshop CS3
description
Transcript of Aprendendo Passo a Passo a Colocar Sua Marca Em Suas Fotos No Photoshop CS3

Aprendendo passo a passo a colocar sua marca em suas fotos no Photoshop CS3, criando uma ação.
OBS: Você fará este processo somente uma vez e tudo ficará gravado para quando você for aplicar sua marca novamente em outra foto.
PASSO 1: Bom pessoal, a primeira coisa que precisamos para aplicar a nossa marca numa foto é ter sua marca em formato PSD sem fundo, conforme a figura abaixo.
OBS.: Se a sua logo foi feita em outro programa, como o Corel Draw, por exemplo, você terá

que exportá-la para PSD antes de continuar. (Se ela estiver em corel, abra-a no corel, selecionando ela toda, depois mande exportar (Ctlr + E), marcando a caixa “somente selecionados”, escolha a opção Photoshop (PSD), e depois marque a caixa “fundo transparente”. Pronto.
Com sua logo já em PSD, guarde-a em alguma pasta de sua preferência, mas não se esqueça de deixá-la numa pasta onde você não deverá tirá-la de lá, porque este tutorial puxa a logo de sua pasta raiz e aplica na foto, através de uma action.
Bom, agora, feche a sua logo em PSD sem fundo e abra uma foto que você deseja aplicar sua logomarca.
PASSO 2: Com a foto aberta, no photoshop, redimensione-a para o tamanho que você costuma postar suas fotos na net. (dica: fotos muito grandes demoram a abrir na internet e as pessoas ficam com preguiça de terminar de vê-las.)
PASSO 3: Se você não sabe como redimensionar suas fotos, use o comando (Alt + Ctlr + I) ou então siga o caminho: IMAGE/ IMAGE SIZE, como na foto abaixo. Se você sabe, pule para o PASSO 5.

PASSO 4: Escolha um tamanho que não ultrapasse os 800 pixels no maior lado, para a foto não ficar muito pesada.

PASSO 5: Depois da foto redimensionada, é hora de criarmos uma action para aplicar a logomarca.Nos menus à direita do photoshop, procure a guia “actions”. Se ela não estiver aparecendo, você pode ativá-la clicando em WINDOW/ ACTIONS na barra superior do Photoshop, ou então utilizando a tecla de atalho (Alt + F9).

PASSO 6: Agora, na guia “Actions” aberta, crie uma nova action clicando no ícone “create new action”, conforme figura abaixo.

PASSO 7: Repare que em seguida abrirá uma caixa com o nome “New Action”. Renomeie sua action para o nome que você quiser. aqui eu coloquei “Aplicar logomarca”, conforme a figura abaixo.

PASSO 8:Depois de renomear, clique em “Record” para iniciar a criação da action.
ATENÇÃO: Após clicar em “Record”, todos os comandos que você der em seguida no Photoshop serão gravados na action, portanto, preste bem atenção daqui pra baixo para que sua action não saia errada. Leia os passos com atenção antes de aplicá-los.
Assim que você clicar em “Record”, você perceberá que a bolinha cinza que fica na barra inferior da caixa “Actions” ficou vermelha (figura abaixo). Isso quer dizer que a action está pronta para gravar os passos seguintes.

PASSO 9: Agora clique em FILE/ PLACE, conforme figura abaixo.

PASSO 10: Assim que você clicar em “Place”, abrirá uma caixa do windows para você selecionar sua logomarca. Vá à pasta onde ela se encontra, selecione-a e clique em “Place”, conforme figura abaixo.

Em seguida sua logomarca aparecerá aplicada no meio da foto e no tamanho original dela (figura abaixo).

PASSO 11: Se ela estiver muito grande, como neste caso, temos que redimensioná-la. Para redimensioná-la, basta segurar a tecla “Shift” do teclado e arrastar uma das bordas (quinas) da logomarca para diminuir o tamanho.
PASSO 12: Depois de redimensionar a logomarca, arraste-a para o seu lugar definitivo, dê um duplo-clique em cima dela e clique no ícone “Stop” na barra inferior da caixa “Actions”, conforme figura abaixo.

OBS.: Se você der um duplo clique em cima da logomarca sem ela estar no tamanho que você deseja, você não poderá redimensioná-la novamente.
Pronto, sua action está criada. Toda vez que você for aplicar sua logomarca, basta selecionar sua action já criada e clicar no comando “Play action”, ao lado do comando “record” na caixa “Actions”, conforme figura abaixo. O Photoshop faz todo o processo automaticamente pra você.

PASSO 13: Se você ainda quiser deixar sua logomarca como marca d’água , basta diminuir a opacidade e o preenchimento (Opacity e Fill), com a layer da logomarca selecionada, conforme figura abaixo. Repare que ajustei ambos para 50%, mas você pode variar, dependendo do fundo de cada foto sua.

Ter uma action para aplicar logomarca minimiza o tempo de processamento de fotos. Você ainda pode criar actions para redimensionar suas fotos, criar bordas, etc...