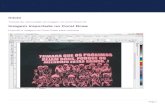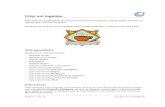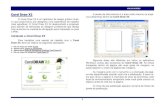Apresentação de Corel Draw
Transcript of Apresentação de Corel Draw

Coordenação de Ensino - Duque de Caxias
1
CorelDrawCorelDraw

2
Coordenação de Ensino - Duque de Caxias
Para que serve o Corel Draw ?
O Corel Draw é um programa para desenhos vetoriais, usados em projetos de
layout de banners, panfletos, cartões, etc.
Comando:
Iniciar / Todos os Programas / Suíte de Aplicativos Gráficos CorelDraw / CorelDraw
Assim que você abre o CorelDraw aparece a tela.

3
Coordenação de Ensino - Duque de Caxias

4
Coordenação de Ensino - Duque de Caxias
Menu de controle
Possui os comandos responsáveis pela dimensão da janela do programa, bem como os comandos de restaurar, mover, fechar, e a
opção para sair do programa.
Procedimento: Clique com o botão direito do mouse na Barra de Título.

5
Coordenação de Ensino - Duque de Caxias
Barra de Título
• É utilizada para exibir nome do programa que está sendo utilizado, e do documento que está sendo trabalhado.
• Local onde podemos encontrar os menus de comandos do CorelDRAW.
Barra de Menu

6
Coordenação de Ensino - Duque de Caxias
Barra de Propriedades da Página
1- Tipo/Tamanho do papel 2- Largura e altura do papel3- Formato da Página (Retrato)4- Formato da Página (Paisagem)5- Unidades de Medida6- Distância de Deslocamento7- Distância do Duplicado8- Alinhar pela grade (CTRL+Y)9- Alinhar pela linha-guia10- Alinhar pelos objetos (ALT+Z)11- Linhas guias dinâmicas (ALT+SHIFT+D)12- Desenhar objetos complexos ao mover ou transformar13- Tratar como preenchido
1 2 3 4 5 6 7 8 9
10
1112 132

7
Coordenação de Ensino - Duque de Caxias
Barra de Ferramentas Padrão
• Possui botões relativos aos comandos mais importantes do CorelDraw. Esses botões representam um atalho para seus respectivos comandos.

8
Coordenação de Ensino - Duque de Caxias
Réguas
O CorelDRAW possui uma régua horizontal e outra vertical utilizada para determinar o tamanho e a posição dos objetos localizados na área de trabalho. Dependendo da necessidade, os trabalhos podem ser personalizados em centímetros, polegadas, milímetros ou em uma outra unidade métrica.
Horizontal
Vertical

9
Coordenação de Ensino - Duque de Caxias
Barra de Ferramentas
• Contém os principais itens do Corel DRAW, possuindo todas as ferramentas necessárias para trabalhar em um aplicativo.
• É importante mantê-la sempre visível.
Como exibir/ocultar a Barra: Menu Janela / Barra de Ferramentas / Caixa de Ferramentas

10
Coordenação de Ensino - Duque de Caxias
Paletas de Cores
• É utilizada para exibir as cores de trabalho que o CorelDraw utiliza em seus objetos. Quando um objeto é selecionado, pode-se aplicar um preenchimento utilizando o botão esquerdo do mouse. Para atribuir uma cor de contorno, clique com o botão direito sobre alguma das cores da paleta.
Como exibir/ocultar as Paletas: Menu Janela / Paletas de cores / e escolher a paleta de cores que você desejar.

11
Coordenação de Ensino - Duque de Caxias
Conhecendo a Caixa de Ferramentas
Algumas ferramentas possuem um triângulo em seu canto inferior direito. Essa função é responsável pelo surgimento de um menu desdobrável.
Para acionar este menu, clique na ferramenta indicada e mantenha pressionado por 2 segundos. Quando aproximar o ponteiro do mouse de algum botão da caixa de ferramentas, sua descrição e sua tecla de atalho aparecem. Esta propriedade também é válida para algumas opções na barra de propriedades, de acordo com a ferramenta acionada.

12
Coordenação de Ensino - Duque de Caxias
Ferramenta Seleção
Esta ferramenta é utilizada para selecionar e aplicar transformações em objetos.
Para selecionar vários objetos, mantenha pressionada a tecla SHIFT, após a seleção do primeiro objeto, e clique sobre os demais objetos desejados.
Ferramenta Seleção

13
Coordenação de Ensino - Duque de Caxias
Zoom
Muda a visualização da janela de trabalho. Quando inicia o modo “+” significa que com o clique do mouse aumentamos o zoom, e para diminuir basta usar o botão direito do mouse.
Aumentar
Diminuir

14
Coordenação de Ensino - Duque de Caxias
1- Posições dos objetos2- Tamanho dos objetos3- Fator de escala4- Ângulo de rotação5- Espelhar6- Arredondamento do canto esquerdo do quadrado 7- Arredondamento do canto direito do quadrado8- Quebrar texto do parágrafo9- Espessura de contorno
RetânguloEsta ferramenta é utilizada para desenhar retângulos e quadrados. Para definir um quadrado perfeito, deixe a tecla CTRL pressionada.
Através da barra de propriedades, é possível mudar o tamanho do retângulo nas caixas de medidas, rotacionar o objeto, arredondar os cantos, etc.
Retângulo
Barra de Propriedades
12 3 4 5 6 7 8 9

15
Coordenação de Ensino - Duque de Caxias
Retângulo com 3 pontos
Retângulo de 3 pontos
Esta ferramenta é utilizada para desenhar retângulo com uma inclinação pré-definida.

16
Coordenação de Ensino - Duque de Caxias
Elipse
Esta ferramenta é utilizada para desenhar elipses e círculos. Para definir um círculo, deixe a tecla CTRL pressionada.
Obs.: Na barra de propriedades, é possível modificar as medidas nas caixas de medidas com duas setas, e rotacionar na caixa com uma seta curva.
Barra de Propriedades
Elipse Circulo

17
Coordenação de Ensino - Duque de Caxias
Elipse com 3 pontos
Esta ferramenta é utilizada para desenhar elipse com uma inclinação pré-definida.
Elipse de 3 pontos
Barra de Propriedades1 2 3 4
1- Elipse2- Torta3- Arco4- Ângulos iniciais e finais da Elipse

18
Coordenação de Ensino - Duque de Caxias
Polígono
Esta ferramenta é utilizada para desenhar formas de múltiplos lados, como um pentágono ou uma estrela.
1- Numero de pontos ou lados do polígono
Polígono 5 lados Polígono de 7 lados
1

19
Coordenação de Ensino - Duque de Caxias
Formas Básicas
Formas básicas permitem definir vários tipos de figuras que vão desde as formas básicas, de setas, fluxograma, de estrela e de legenda.
Ferramentas desdobráveis:
Estas ferramentas são utilizada para desenhar formas pré-definidas pelo CorelDraw, para agilização de trabalhos específicos. É possível criar formas animadas, sinalizações e balões de diálogo.

20
Coordenação de Ensino - Duque de Caxias
Formas Básicas
Podemos alterar algumas propriedades de algumas formas básicas, através de um pequeno losango presente no desenho.
Exemplo deBásicas
Barra de Propriedades
Exemplos de formasbásicas

21
Coordenação de Ensino - Duque de Caxias
Preenchimento
Este recurso de preenchimento permite-nos definir vários tipos de texturas a objetos e figuras.
Suas ferramentas desdobráveis:
Preenchimento Uniforme
Preenchimento Gradiente
Preenchimento Padrão
Preenchimento de Textura
Preenchimento PostScript
Sem Preenchimento
Janela de encaixe Cor

22
Coordenação de Ensino - Duque de Caxias
Ferramenta Preenchimento Uniforme
Esta ferramenta é permite criar e aplicar uma cor de preenchimento uniforme(uma única cor).

23
Coordenação de Ensino - Duque de Caxias
Ferramenta Preenchimento de Gradiente.
Esta ferramenta é utilizada para especificar preenchimento gradientes. Neste caso, é possível optar entre caminhos lineares, radiais, cônicos ou quadrado, através da caixa de diálogo tipo de gradiente.
Podemos alterar seu ângulo e transição em opções. No parâmetro mistura de cores, modifica a cor inicial e final nas caixas “DE” e “PARA”. Caso necessário, é possível colocar mais de uma cor no gradiente, alterando de “Duas cores” para “Personalizada”.

24
Coordenação de Ensino - Duque de Caxias
Exemplos de Preenchimento Gradiente

25
Coordenação de Ensino - Duque de Caxias
Ferramenta Preenchimento Padrão
Esta ferramenta é utilizada para aplicar preenchimento aos objetos. Estes preenchimentos poderão ser em duas cores, totalmente colorido ou bitmap, de acordo com a opção que estiver marcada na caixa de amostra.

26
Coordenação de Ensino - Duque de Caxias
Ferramenta Preenchimento Padrão– Origem- Tem como função a
movimentação de preenchimento dentro do objeto. O preenchimento pode ser deslocado no eixo x e y nas coordenadas desejadas.
– Tamanho- Tem a finalidade de redimensionar o tamanho do preenchimento padrão. Pode aumentar ou diminuir sua largura ou altura quando necessário.
– Transformar- Se destina a inclinar ou girar o preenchimento com as coordenadas medidas em graus.
– Deslocamento de fileira ou coluna- Tem função de deslocar o preenchimento em fileira ou coluna semelhante a um “corte”no preenchimento, deslocando uma parte para a horizontal (fileira), ou na vertical (coluna).

27
Coordenação de Ensino - Duque de Caxias
Exemplos de Preenchimento Padrão
Duas cores Totalmente colorido Bitmap

28
Coordenação de Ensino - Duque de Caxias
Ferramenta Preenchimento de Textura
Esta ferramenta é utilizada para exibir a caixa preenchimento de textura, que permite aplicar e exibir os controles de textura dos objetos.
Obs.: Você pode alterar forma da textura escolhida através do botão Visualizar.

29
Coordenação de Ensino - Duque de Caxias
Exemplos de Preenchimento de Textura

30
Coordenação de Ensino - Duque de Caxias
Ferramenta Diálogo Preenchimento Postscript.
Esta ferramenta é utilizada para exibir a caixa de preenchimento postscript, um novo tipo de preenchimento.
Visualizar Preenchimento, disponibiliza a visualização dos preenchimentos na janela de amostras. Por padrão, esta opção vem desmarcada.Parâmetros têm a função de alterar as características da textura, que podem variar de acordo com o nome.

31
Coordenação de Ensino - Duque de Caxias
Exemplo de Preenchimento Postscript

32
Coordenação de Ensino - Duque de Caxias
Ferramenta Sem Preenchimento
Esta ferramenta é utilizada para retirar a cor dos objetos.

33
Coordenação de Ensino - Duque de Caxias
Janelas de encaixe de cor
• Através dos três ícones ao lado é possível alterar o tipo de visualização: Controles deslizantes, Visualizador de cores e Paletas de cores.
• Preenchimento- Permite preencher o objeto com a cor escolhida.
• Contorno- Permite colocar cor em um contorno.
Esta ferramenta é utilizada para exibir a janela cor. É possível utilizá-las para misturar e combinar as cores. Esta combinação poderá ser feita de dois modos: Pelo mouse , clicando e arrastando até a combinação desejada, ou pelos valores numéricos para cada componente da cor ativa.

34
Coordenação de Ensino - Duque de Caxias
Preenchimento interativo
Esta ferramenta é utilizada para aplicar preenchimento de maneira mais interativa e direta aos objetos. Quando acionar esta ferramenta, irá surgir uma barra de propriedades que poderá controlar a direção e a posição de preenchimento com o auxilio do mouse. Controlamos também propriedades como estilo, posição, tamanho e transformação deste preenchimento no próprio objeto.
Exemplo
Barra de Propriedades

35
Coordenação de Ensino - Duque de Caxias
Faca
Esta Ferramenta é utilizada para cortar desenhos. Na barra de propriedades, é possível fazer com que o objeto cortado divida-se em dois objetos no primeiro ícone, e um corte com fechamento automático no ícone seguinte.

36
Coordenação de Ensino - Duque de Caxias
Borracha
Esta ferramenta é utilizada para apaga objetos. Na barra de propriedades ficará disponível a espessura da borracha, redução do seu número de nós, e alteração de forma da borracha.
Exemplo
Barra de Propriedades

37
Coordenação de Ensino - Duque de Caxias
Pincel de Borrar
Esta ferramenta é utilizada para borrar desenhos. Na barra de propriedades é possível aplicar efeito de secagem à ferramenta, configurar sua inclinação e rolamento.
Barra de Propriedades

38
Coordenação de Ensino - Duque de Caxias
Pincel Áspero
Esta ferramenta é utilizada para aplicar um efeito áspero ao contorno de um objeto. Na barra de propriedades é possível alterar o tamanho da ponta do pincel, freqüência dos cravejados, adicionar secagem ao efeito, inclinação e direção do cravejado, etc.
Barra de Propriedades

39
Coordenação de Ensino - Duque de Caxias
AlinhamentoEste comando tem a função de alinhar objetos na horizontal e vertical.
As opções: À esquerda, No centro e À direita alinham o objeto na horizontal.
Enquanto que No topo, No centro e Na base alinham o objeto na vertical.
Borda da página - Os objetos são alinhados pela borda da pagina.Centro da página - Os objetos são alinhados pelo centro da página.Alinhar pela grade – Alinha os objetos pela grade.Distribuir – Distribui os objetos de maneira Homogênea.
Comando: Menu Organizar, guia alinhar e distribuir e Alinha e distribuir

40
Coordenação de Ensino - Duque de Caxias
Agrupar / Desagrupar
Esta comando tem a função de agrupar e desagrupar objetos, tornando-os um único elemento, podendo ser separado caso seja necessário.
CRTL+ G = AgruparCRTL+ U = Desagrupar

41
Coordenação de Ensino - Duque de Caxias
Duplicar
Esta ferramenta é utilizada para duplicar um objeto.
Para duplicar, vá ao menu Editar e pressione Duplicar, ou apenas pressione CTRL + D.
Nota: O objeto duplicado segue a medida especificada na caixa de distância do duplicado. Para alterar essa opção, é necessário que não nenhum objeto esteja selecionado e a ferramenta seleção esteja ativa.

42
Coordenação de Ensino - Duque de Caxias
Linha Guia
Linhas guias tem a função de auxiliar no alinhamento entre os objetos e a página, ou na divisão da página em áreas onde ela será
dobrada.

43
Coordenação de Ensino - Duque de Caxias
Texto
Esta ferramenta está destinada à criação de textos artísticos e textos de parágrafos no CorelDRAW.Texto Parágrafo:É o texto utilizado em documentos, onde se planeja a adição de um grande volume de texto, como jornais, brochuras e folhetos contendo muitas opções de formatações. Clique na ferramenta texto e desenhe uma moldura de texto de parágrafo. Texto Artístico:É o tipo de texto utilizado em anúncios, folhetos e propagandas. Poderá receber um tratamento especial, como efeitos, cor, profundidade, entre outros. Se clicar na janela de desenho e começar a digitar, criará um texto artístico.
Ferramenta texto

44
Coordenação de Ensino - Duque de Caxias
Texto Artístico
Texto Parágrafo
Exemplo de Texto Artístico e Texto Parágrafo
A ligeira raposa marrom ataca o cão preguiçoso. A ligeira raposa marrom ataca o cão preguiçoso. A ligeira raposa marrom ataca o cão preguiçoso.A ligeira raposa marrom ataca o cão preguiçoso. A ligeira raposa marrom ataca o cão preguiçoso. A ligeira raposa marrom ataca o cão preguiçoso.preguiçoso. A ligeira raposa marrom ataca o cão preguiçoso.

45
Coordenação de Ensino - Duque de Caxias
Ferramenta Forma
Esta ferramenta em um texto artístico tem o poder de alterar o espaçamento de caractere, palavras e linhas, através das alças.
Com os pontos na parte inferior das letras, é possível deslocar caracteres de madeiras livre.

46
Coordenação de Ensino - Duque de Caxias
Ajustar texto a caminho
Esta recurso permite ajustar em qualquer forma geométrica ou caminho desenhado.
É necessário selecionar primeiramente o texto, acionar o comando no Menu Texto, clicar em Ajustar texto ao caminho e logo que surgir a seta indicativa, clicar no caminho que o texto deve percorrer.

47
Coordenação de Ensino - Duque de Caxias
Transparência interativa
• Esta ferramenta tem a utilidade de dar transparência aos objetos.
• Existem várias opções para sua transparência, podendo ser: uniforme, linear, radial, cônico e também com diferentes padrões de cores e texturas.

48
Coordenação de Ensino - Duque de Caxias
Ferramenta contornoEsta ferramenta é responsável por alterar as propriedades de contorno de objetos
Cor- Cor de contorno.Largura- Espessura da linha.Estilo- Estilo da linha.Cantos- Forma dos cantos do contorno.Extremidade da Linha- Forma do final de cada linha ou contorno.Setas- Adicionam setas no final da cada linha ou contorno.Caligrafia- Altera a forma só contorno ou linha.Esticar- Estica a linha alterando sua forma.Ângulo- Altera o ângulo de incidência da alteração de sua forma.Atrás do preenchimento- Recua o contorno para trás do preenchimento.Escala com imagem- Mantém a escala do contorno conforme a alteração do tamanho do objeto

49
Coordenação de Ensino - Duque de Caxias
Mídia Artística
Esta ferramenta tem a finalidade de executar traços estilizados, artísticos e espalhamento de desenhos.
Traço de Predefinições

50
Coordenação de Ensino - Duque de Caxias
Mídia Artística
Traço do tipo pincel

51
Coordenação de Ensino - Duque de Caxias
Mídia Artística
Traço do tipo espalhado

52
Coordenação de Ensino - Duque de Caxias
Mídia Artística
Traço do tipo caligráfico

53
Coordenação de Ensino - Duque de Caxias
Mídia Artística
Traço do tipo pressão

54
Coordenação de Ensino - Duque de Caxias
Efeito de Mídia Artística
Através desse efeito, podemos contornar um objeto qualquer com os traços de mídia artísticas, dando um aspecto de cliparts.
Procedimento: Desenhe um objeto,Menu efeitos, mídia artística e escolha sua opção de mídia.

55
Coordenação de Ensino - Duque de Caxias
Mistura interativaCom esta ferramenta pode-se interagir formas, executando uma transição entre objetos e suas respectivas cores.
Mistura interativa

56
Coordenação de Ensino - Duque de Caxias
Mistura interativa
1) Lista de Pré-definições – Disponibiliza estilos de misturas prontas.2) Posição dos objetos – Localização dos objetos na área de trabalho3) Tamanho dos objetos – Altera o tamanho dos objetos4) Número de etapas ou deslocamento entre formas da mistura – Permite aumentar o número de objetos intermediários (caixa acima), ou determinar a distância entre cada objeto intermediário (caixa abaixo).5) Direção da mistura – Permite rotacionar os objetos intermediário de acordo com seu começo e fim.6) Loop de mistura – Permite girar e orientar os objetos de acordo com a direção da mistura, que determina o grau do “loop” durante a mistura
1
2
3
4
5 7
9
11
13
6 8 1012 14

57
Coordenação de Ensino - Duque de Caxias
7) Direcionar mistura – Mistura as cores do objeto inicial e final de maneira linear, de acordo com o aspecto de cores.
8) Mistura no sentido horário – Mistura as cores dos objetos inicial e final no sentido horário ao aspecto de cores.
9) Mistura no sentido anti-horário - Mistura as cores dos objetos inicial e final no sentido anti-horário ao aspecto de cores.
10) Aceleração de objetos e cores – Define a taxa de aceleração de objetos e cores intermediários da mistura.
11) Acelerar dimensionamento da textura – Permite a alteração do tamanho dos objetos intermediários de acordo com a taxa colocada na aceleração de objetos.
12) Opções de misturas diversas – Permitem trabalhar com os nós dos objetos inicial e final, alterando a forma d mistura.
13) Propriedades dos objetos iniciais e finais – Permitem determinar um novo início ou final da mistura, quando houver algum outro objeto como referência
14) Propriedades do caminho – Permitem alterar as propriedades de um caminho ou destinar um nove caminho à mistura
1
2
3
4
5 79 11
13
6 8 1012 14

58
Coordenação de Ensino - Duque de Caxias
Distorção interativaEsta ferramenta permite distorcer objetos de diversas formas, dando um toque final aos seus trabalhos de arte.
Distorção Interativa

59
Coordenação de Ensino - Duque de Caxias
Distorção interativa
1) Lista de Pré-definições – Disponibiliza estilos de distorções prontas.
2) Distorção empurrar e puxar – Permite uma distorção do objeto empurrando os nós para fora ou para dentro do centro de distorção.
3) Distorção ziper – Permite aplicar uma distorção em que se aumenta o número de nós, e ao mesmo tempo proporciona uma aparência de serra.
4) Distorção torcer – Permite aplicar uma distorção do tipo espiralada.
5) Adicionar nova distorção – Permite a aplicação de uma nova distorção sobre outra distorção já aplicada no objeto.
6) Amplitude de distorção – Permite aumentar a amplitude da distorção.
7) Centralizar distorção – Permite centralizar o centro da distorção pelo centro de objeto
8) Converter objeto em curvas – Permite que o objeto tore-se um objeto curvo.
9) Copiar prioridade da distorção – Permite que o objeto atual copie a distorção de outro objeto com distorção.
10) Permite distorção – Permite excluir a distorção do objeto e suas propriedades.
6
1 3 5 7 9
2 4 8 10

60
Coordenação de Ensino - Duque de Caxias
Contorno Interativo
Com esta ferramenta podemos fazer uma sucessão de contornos através do mesmo objeto.
Contorno Interativo

61
Coordenação de Ensino - Duque de Caxias
Contorno Interativo
1) Lista de Pré-definições – Disponibiliza estilos de contornos prontos.
2) Posições dos objetos – Localização dos objetos na área de trabalho.
3) Tamanho dos objetos – Permite a edição e remoção de nós no envelope.
4) Para o centro – Adiciona as linhas de contorno para o centro do objeto.
5) Interno – Adiciona linhas de contorno para dentro do objeto.
6) Externo – Adiciona linhas de contorno para fora do contorno de objeto.
7)Etapas de contorno – Especificam o número de contornos a serem colocados.
8) Deslocamento de contorno – Especifica a distância entre cada contorno.
9) Cores de contornos lineares – Criam uma sucessão de cores de forma linear em relação ao aspecto de cores.
10) Cores e contorno no sentido horário – Criam uma sucessão de cores no sentido horário e ao aspecto de cores.
4
1 3 5 7 9 11 13 15 17
2 6 8 10 12 14 16

62
Coordenação de Ensino - Duque de Caxias
Contorno Interativo
11) Cores de contorno no sentido anti-horário - Criam uma sucessão de cores no sentido anti-horário e ao aspecto de cores.
12) Cor de contorno – Altera a cor dos contornos dos objetos
13) Cor de preenchimento – Altera a cor de preenchimento da últimas etapas dos contornos.
14) Cor final do preenchimento gradiente – Estabelece a cor final do gradiente.
15) Aceleração de objetos e cores – Permite acelerar os contornos ou cores no objeto.
16) Copiar propriedade de contorno – Permite que o objeto atual copie o Contorno interativo de outro e suas propriedades.
17) Deslocamento de contorno – Especifica a distância entre cada contorno.
1 3 5 7 9 11 13 15 17
2 4 6 8 10 12 14 16

63
Coordenação de Ensino - Duque de Caxias
Envelope Interativo
Esta ferramenta permite modificar a forma dos objetos para gerar diversos efeitos, principalmente para textos.
Envelope Interativo

64
Coordenação de Ensino - Duque de Caxias
Envelope Interativo
1) Lista de Pré- definições – Disponibiliza estilos de envelope pré-definido.
2) Adicionar e remover nós – Permite a adição e remoção de nós no envelope.
3) Converter curca em linha – Permite a mudança de uma Curva para uma reta de um envelope.
4) Converter linha em curva – Permite a mudança de uma reta para uma curva.
5) Converter nó cúspide – Converte um nó suavizado em nó cúspide.
6) Torna nó suave – Converte um nó cúspide em nó suavizado.
7) Tornar nó simétrico – Converte um nó cúspide em nó simétrico.
8) Converter em curvas – Converte o objeto com envelope em curvas.
9) Modo envelope em linha reta – Permite a mudança de qualquer modo para modo
em linha reta.
1 2 3
4
5
6
7
8
9
10
11
12
13
14
15
16
17
18

65
Coordenação de Ensino - Duque de Caxias
10) Modo envelope em arco simples – Permite a mudança de qualquer modo para o modo arco simples.
11) Envelope em modo arco duplo – Permite a mudança de qualquer modo para o modo em arco duplo de envelope.
12 ) Modo envelope sem restrição – Permite a mudança de qualquer modo para envelope de restrição.
13 ) Adicionar novo envelope – Permite adicionar um novo envelope.
14) Modo de mapeamento – Permite a mudança do modo de mapeamento do envelope.
15) Manter linhas – Mantém as linhas sem alterações curvas.
16) Copiar propriedade de envelope – Permite copiar propriedades de envelope de outro objeto.
17) Criar envelope de – Permite criar em envelope a partir de outro objeto.
18) Limpar envelope – Permite limpar o envelope de um objeto.
Envelope Interativo1 2 3
4
5
6
7
8
9
10
11
12
13
14
15
16
17
18

66
Coordenação de Ensino - Duque de Caxias
Extrusão Interativa
Esta ferramenta permite aplicar uma extrusão em um objeto ou texto, dando a aparência de um objeto tridimensional.
Extrusão Interativa

67
Coordenação de Ensino - Duque de Caxias
Extrusão Interativa
1) Lista de Pré-definições – Disponibiliza estilos de extrusões pré-definidos.
2) Posições dos objetos – Localização dos objetos na área de trabalho.
3) Tipo de extrusão – Permite a aplicação de tipos de extrusão.
4) Profundidade – Permite a alteração da profundidade de extrusão.
5) Coordenadas de ponto de fuga – Permite a mudança das coordenadas do ponto de fuga.
6) Propriedades do ponto de fuga – Permitem desde o bloqueio do ponto de fuga, até compartilhar o ponto de fuga com outro objeto.
7) Ponto de fuga para objeto/página – Bloqueio o ponto de fuga para objeto ou para a página.
1 2 3 4 5 6 7
8
9
10
11
12
13

68
Coordenação de Ensino - Duque de Caxias
8) Extrusão da rotação – Rotacionar o objeto nos eixos x, y e z.
9) Cor – Permite a mudança de cor de uma extrusão
10) Chanfradura – Permite a aplicação de chanfradura à extrusão.
11) iluminação – Permite a aplicação de até três luzes à extrusão.
12) Copiar propriedades de extrusão – Permite copiar propriedades de extrusão de outros objetos.
13) Limpar extrusão – Limpa a extrusão existente em um objeto.
Extrusão Interativa1 2 3 4 5 6 7
8
9
10
11
12
13

69
Coordenação de Ensino - Duque de Caxias
Sombreamento interativo
Esta ferramenta permite aplicar um sombreamento ao objeto selecionado, bastando arrastar do centro do objeto na diagonal, ou para onde a posição da sombra é desejada.
Sombreamento Interativo

70
Coordenação de Ensino - Duque de Caxias
Sombreamento interativo
1) Pré-definições.
2) Adicionar e excluir predefinições..
3) Deslocamento do Sombreamento.
4) Ângulo do Sombreamento.
5) Opacidade do Sombreamento.
6) Enevoamento do Sombreamento.
7) Direção do Enevoamento do Sombreamento.
1 2 3 4 5
6
7
8
9 10 11
12
13
14
8) Bordas do Enevoamento do Sombreamento.
9) Desbotamento do Sombreamento.
10) Esticar Sombreamento.
11) Definições de efeito no objeto.
12) Cor do Sombreamento.
13) Copiar Propriedades do Sombreamento
14) Limpar Sombreamento

71
Coordenação de Ensino - Duque de Caxias
Soldar – Permite a solda entre dois desenhos selecionados.
Aparar – Permite aparar dois desenhos, onde o primeiro selecionado apara o segundo
Intersecção – Permite isolar a intersecção entre dois objetos.
Soldar, Apagar, Intersecção
Com esta ferramenta é possível soldar, aparar, ou isolar intersecções entre objetos, podendo assim agilizar os trabalhos de maneira fácil a partir de formas pré-definidas.
Soldar
Aparagem

72
Coordenação de Ensino - Duque de Caxias
Soldar

73
Coordenação de Ensino - Duque de Caxias
Aparar

74
Coordenação de Ensino - Duque de Caxias
Novo gráfico: Inicia um novo trabalho.
Voltar

75
Coordenação de Ensino - Duque de Caxias
Usado recentemente: Abre o ultimo
documento trabalhado no programa.
Voltar

76
Coordenação de Ensino - Duque de Caxias
Abrir gráfico: Abre um documento já
salvo.
Voltar

77
Coordenação de Ensino - Duque de Caxias
Modelo: Abre novo a partir de modelos prontos para serem usados como base em trabalhos.
Voltar

78
Coordenação de Ensino - Duque de Caxias
CorelTUTOR: Tutorial do CorelDraw.
Voltar

79
Coordenação de Ensino - Duque de Caxias
O que há de novo: Apresentação das novidades que o
CorelDraw oferece.
Voltar

80
Coordenação de Ensino - Duque de Caxias
FimFim