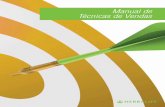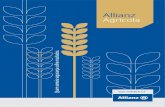apresentaçÃo do manual - figlabs.com.br · 6 prezado cliente Parabéns pela excelente escolha. Ao...
-
Upload
nguyenhanh -
Category
Documents
-
view
213 -
download
0
Transcript of apresentaçÃo do manual - figlabs.com.br · 6 prezado cliente Parabéns pela excelente escolha. Ao...


2
Nome Técnico: Sistema de Ultrassonografia Diagnóstica com Análise Espectral DopplerMarca: FiglabsModelo: FT 412
manual do equipamento (instruções de uso)
atençÃoPara maior segurança:Leia e entenda todas as instruções contidas nestas Instruções de Uso antes de instalar ou operar este Equipamento.Nota: Estas Instruções de Uso devem ser lidas por todos os operadores deste Equipamento.
apresentaçÃo do manual
Registro ANVISA nº: 10229030061
Fornecedor / Fabricante:GNATUS - EQUIPAMENTOS MÉDICO-ODONTOLÓGICOS S/A.Rod. Abrão Assed , Km 53+450m - Cx. Postal 782 CEP 14097-500 Ribeirão Preto - S.P. - Brasil Fone +55 (16) 2102-5000 - Fax +55 (16) 2102-5001 C.N.P.J. 48.015.119/0001-64 - Insc. Est. 582.329.957.115www.gnatus.com.br - [email protected] Responsável Técnico: Ricardo J. Ravaneli CREA-SP: 5060714523

33
ÍndiceAPRESENTAÇÃO DO MANUAL .......................................................................02
IDENTIFICAÇÃO DO EQUIPAMENTO ..............................................................06- Indicação do equipamento .............................................................................06- Princípios e fundamentos aplicados para o funcionamento do produto ..................06 - Descrição do equipamento..............................................................................07
MÓDULOS, ACESSÓRIOS, OPCIONAIS E MATERIAIS DE CONSUMO ................08- Componentes do Sistema ..............................................................................08- Painel traseiro "dispositivos periféricos" ............................................................10- Transdutores e Periféricos opcionais .................................................................11
ESPECIFICAÇÕES TÉCNICAS .........................................................................13- Características técnicas da unidade e seus acessórios .........................................13- Emissões eletromagnéticas .............................................................................14- Simbologias da embalagem ...........................................................................18- Simbologias do produto .................................................................................18- Conteúdo das marcações acessíveis e não acessíveis .........................................19
INSTALAÇÃO DO EQUIPAMENTO ...................................................................20
OPERAÇÃO DO EQUIPAMENTO ......................................................................21- Descrição das funções das teclas e interface do usuário ......................................21- Painel de controle ..........................................................................................21- Teclado ........................................................................................................24- Tela básica ...................................................................................................26- Preparando o sistema ....................................................................................27- Montagem do sistema ....................................................................................27- Conectando e energizando o sistema ...............................................................28- Indicadores ..................................................................................................29- Ligando/desligando o sistema .........................................................................30- Ajustando o sistema ......................................................................................30- Conectando o transdutor ................................................................................32- Conectando dispositivos periféricos ..................................................................32- Conectando a impressora de vídeo ...................................................................33- Conectando a impressora de rede ....................................................................33- Personalizando seu sistema ............................................................................34- Configurações gerais do sistema ......................................................................35- Configuração de dispositivos periféricos ............................................................40- Configuração das medições .............................................................................41- Configurando o DICOM ...................................................................................46- Definindo padrões do sistema .........................................................................53- Informação do sistema de visualização .............................................................54- Preparação para um exame ............................................................................55- Adquirindo informação do paciente ..................................................................55- Pausando/continuando um exame ...................................................................58- Completando/descontinuando um exame ..........................................................58- Capturando imagens ......................................................................................59- Selecionando um transdutor e um tipo de exame ...............................................59- Capturando imagens de modo B ......................................................................62

44
- Capturando imagens em modo M ....................................................................74- Capturando imagens espectrais do doppler .......................................................79- Capturando imagens no modo triplex ...............................................................86- Elastografia ..................................................................................................89- Capturando imagens elastográficas ..................................................................89- Otimizando imagens elastográficas ..................................................................90- Trabalhando com imagens elastográficas ..........................................................91- Imageamento 3D ..........................................................................................92- Capturando imagens 3D .................................................................................92- Trabalhando com imagens 3D .........................................................................94- Imageamento 4D ..........................................................................................101- Capturando imagens 4D .................................................................................101- Trabalhando com imagens ..............................................................................103- Características do imageamento ......................................................................103- Ampliando uma imagem .................................................................................108- Congelando uma imagem ...............................................................................108- Utilizando o cine ............................................................................................108- Anotações e marcas no corpo ..........................................................................109- Utilizando ECG ..............................................................................................110- Gerenciando imagens/dados ...........................................................................112- Armazenando uma imagem ............................................................................112- Visualizando uma imagem ..............................................................................113- Compartilhando dados ...................................................................................114- Backup de dados ...........................................................................................115- Importando dados para o sistema ....................................................................115- Trabalhando com DICOM ................................................................................116- Verificando a conectividade .............................................................................116- Armazenagem DICOM ....................................................................................116- Impressão DICOM .........................................................................................117- Lista de trabalho DICOM .................................................................................117- MPPS ...........................................................................................................118- Armazenamento de compartilhamento .............................................................120- Lista DICOM .................................................................................................120- Transdutores e biópsia ...................................................................................121- Transdutores disponíveis ................................................................................121- Biópsia ........................................................................................................122- Guias de biópsia ............................................................................................122- Montagem do guia de biópsia ..........................................................................123- Preparando para uma biópsia ..........................................................................125- Verificação do guia de biópsia .........................................................................125- Realização de uma biópsia ..............................................................................125- Limpeza e desinfecção do guia de biópsia .........................................................126
PRECAUÇÕES, RESTRIÇÕES E ADVERTÊNCIAS ..............................................127- Recomendações para a conservação do equipamento. ........................................127- Condições de transporte, armazenamento e operação ........................................127- Sensibilidade a condições ambientais previsíveis em situações normais de uso ......127- Precauções e advertências “durante a instalação” do equipamento .......................128- Precauções e advertências"cuidados importantes para a segurança dos pacientes. .129- Precauções e advertências “durante a utilização” do equipamento ........................129- Precauções e advertências “após” a utilização do equipamento ............................129- Precauções e advertências durante a “limpeza e desinfecção” do equipamento ......130- Precauções em caso de alteração no funcionamento do equipamento ...................130

55
- Precauções a serem adotadas contra riscos previsíveis ou incomuns, relacionados com a desativação e abandono do equipamento ................................130
CONSERVAÇÃO E MANUTENÇÃO CORRETIVA E PREVENTIVA .........................130- Manutenção preventiva .................................................................................130- Manutenção corretiva ....................................................................................131- Limpeza e desinfecção ...................................................................................131
GARANTIA DO EQUIPAMENTO ......................................................................136
CONSIDERAÇÕES FINAIS ..............................................................................136
APÊNDICE.....................................................................................................137- Princípio da energia acústica ...........................................................................137- Segurança biológica .......................................................................................137- Alara ...........................................................................................................137- Índices mecânicos e térmicos .........................................................................137- Limites de temperatura da superfície do transdutor ...........................................138- Funções de imagem que alteram a potência acústica .........................................139- In situ, reduzidas, e do valor da água .............................................................139

6
prezado clienteParabéns pela excelente escolha. Ao comprar equipamentos com a qualidade “FIGLABS”,
pode ter certeza da aquisição de produtos de tecnologia compatível com os melhores do mundo em sua classe.
Este manual lhe oferece uma apresentação geral do seu equipamento. Descreve detalhes importantes que poderão orientá-lo na sua correta utilização, assim como na solução de pequenos problemas que eventualmente possam ocorrer.
Aconselhamos a sua leitura completa e conservação para futuras consultas.
Este instrumento ultrassônico de captação de imagens de propósito geral, se destina a uso por pessoa qualificada (profissional devidamente regulamentado, conforme legislação local do país) observando as instruções contidas neste manual.
É obrigação do usuário usar somente o equipamento em perfeitas condições e proteger a si, pacientes e terceiros contra eventuais perigos.
indicação do equipamento
princípios e fundamentos aplicados para o funcionamento do produto
Um equipamento de ultrassom básico possui as seguintes partes:- Transdutor - que envia e recebe as ondas sonoras;- Unidade de processamento central (ou CPU) - computador que faz todos os cálculos
e contém as fontes de energia elétrica para si e para o transdutor;- Controles de pulsos do transdutor - altera a amplitude, a freqüência e a duração dos
pulsos emitidos pelo transdutor;- Mostrador - exibe a imagem dos dados do ultrassom processados pela CPU;- Teclado/cursor - introduz dados e faz medições a partir do mostrador;- Dispositivo de armazenamento em disco - armazena as imagens obtidas;- Impressora - imprime a imagem a partir dos dados exibidos.
Transdutor:O transdutor é o componente principal do equipamento de ultrassom. Ele emite as
ondas sonoras e recebe os ecos. Por assim dizer, ele representa a boca e os ouvidos do equipamento de ultrassom. O transdutor gera e recebe ondas sonoras usando um princípio chamado efeito piezoelétrico (ou pressão elétrica). No transdutor, há um ou mais cristais de quartzo, chamados cristais piezoelétricos. Quando uma diferença de potencial é aplicada a esses cristais, eles mudam de formato rapidamente. As mudanças rápidas de formato ou vibrações dos cristais produzem ondas sonoras que se deslocam para fora. Por outro lado, quando ondas sonoras ou de pressão atingem os cristais, eles emitem correntes elétricas. Assim, os mesmos cristais podem ser usados para enviar e receber as ondas sonoras. O transdutor também possui uma substância absorvente de som, para eliminar reflexos posteriores do próprio transdutor, e uma lente acústica, para ajudar a focalizar as ondas sonoras emitidas.
Os transdutores são construídos em diversos formatos e tamanhos. O formato do transdutor determina seu campo de visão, ao passo que a freqüência das ondas sonoras emitidas determina a que profundidade as ondas sonoras vão penetrar e a resolução da imagem.
Além da possibilidade de mover o transdutor ao longo da superfície do corpo, alguns são projetados para serem inseridos através de suas diversas aberturas, (vagina, reto, esôfago), de modo que possam chegar mais perto do órgão que é examinado (útero, próstata, estômago) permitindo vistas mais detalhadas.
identiFicaçÃo do equipamento

77
O FT 412 é um sistema de ultrassom com análise espectral Doppler completamente digital com recursos que apresentam medidas em escalas de cores (Doppler colorido e power angio Doppler) a cores e de alta performance.
Desenvolvido para satisfazer todas as aplicações clínicas básicas. O software é baseado no sistema Linux, com serviço de atualizações, altamente seguro o que aumenta a estabilidade, confiabilidade e eficiência, enquanto mantém a portabilidade.
Capacidade de aquisição de imagens com cores brilhantes com excelente desempenho.Configurado para 122.000 canais digitais porém dependendo do algoritmo este número
pode aumentar se o número de elementos na transmissão ou recepção variar.Frame Rate de até 1.100fps.Auto IMT (Medida automática da espessura média da Íntima Média Carotídea).Fácil armazenamento, rápida análise e gerenciamento eficiente dos dados do paciente.Sistema integrado a rede e conectividade plug-and-play, incluindo DICOM, 04 portas
USB (2 traseiras, 2 laterais) e mais. Possui uma ampla seleção de transdutores multifrequenciais tipo banda larga, com
possibilidade de seleção de até 10 (dez) diferentes frequênciais, tornando o sistema adequado para diversas aplicações.
Acopla até 4 transdutores simultâneamente.Monitor LED Color 15″ ou 17″ de alta resolução. Com a possibilidade de se acoplar
monitores externos acima de 17" usando a interface VGA.Interface intuitiva e grande painel de controle retroiluminado de fácil operação.Gravador de CD/DVD incorporado e disco rígido interno de 500GB.
Aplicações recomendadas:- Fetais;- Abdominais;- Pediátricas;- Pequenos órgãos, tais como: mama, testículos e tireoide);- Transretal;- Transvaginal;- Vascular periférica;- Musculoesquelética (Convencional e Superficial);- Cardíacas (pediatrica e adulto);- OB/GIN e Urologia.
descrição do equipamento
identiFicaçÃo do equipamento
Sistema da qualidade EN ISO 9001/2008 e EN ISO 13485/2003, assegurando que os produtos sejam produzidos dentro de procedimentos padronizados.
Produtos fabricados de acordo com a resolução RDC 59/00 - Agência Nacional de Vigilância Sanitária - ANVISA.

8
módulos, acessórios, opcionais e materiais de consumo
Figura 2-1 Vista frontal
componentes do sistema
1
2
3
4
5
67
89
10
11
12
13
14
ATENÇÃO O conteúdo desta página é de caráter informativo, podendo o equipamento se apresentar diferente do ilustrado. Portanto, ao adquirir o produto verifique a compatibilidade técnica entre o equipamento, acoplamento e acessórios.
01. Monitor LED02. Painel de controle03. Suporte do gel04. Suporte frontal05. Suporte do cabo transdutor06. Porta de entrada dos transdutores07. Indicador de energia
08. Indicador de carga/descarga09. Indicador de capacidade da bateria10. Rodízio11. Entrada para pedal12. Entrada para transdutor tipo Pedoff (Doppler Cego)

99
módulos, acessórios, opcionais e materiais de consumocomponentes do sistema
ATENÇÃO O conteúdo desta página é de caráter informativo, podendo o equipamento se apresentar diferente do ilustrado. Portanto, ao adquirir o produto verifique a compatibilidade técnica entre o equipamento, acoplamento e acessórios.
15
16
17
18
19 20
21
22
Item 19 - Detalhes ver pag.10
FUSE
VGA OUT S-VIDEO AUDIO PRINT
1 2 3 4 5 6
7 8 9 10 11
VIDEO OUT ECG LINE INPUT POWER
T1 T250CT T3.15AH 250V
Figura 2-2 Vista lateral / traseira
13. Suporte transdutor14. Suporte cabo transdutor15. Alto-falante16. Ventilação17. Suporte cabo de alimentação
18. Filtro de ar19. Painel traseiro20. Entrada CD/DVD21. Portas USB22. Interruptor Liga/Desliga

10
módulos, acessórios, opcionais e materiais de consumo
Nº Nome Descrição
1 Saída de Vídeo VGA Usada para conectar um dispositivo de vídeo para capturar sinais, VGA como monitor ou projetor.
2 Porta USB Usado para conectar dispositivos USB.
3 Porta de Rede Usada para conectar o servidor DICOM ou a rede.
4 Porta S-Vídeo Usada para conectar um dispositivo de vídeo para capturar sinais S-VÍDEO, como monitor ou desenho.
5 Saída de Sinal de ÁUDIO Usada para conectar um dispositivo de áudio.
6 Porta da Vídeo Impressora Usada para conectar a vídeo impressora.
7 Saída de Vídeo Usado para conectar um dispositivo de vídeo para capturar sinais de componentes como a vídeo impressora.
8 Porta ECG Usada para conectar o cabo ECG.
9 Terminal Equipotencial Usada para conexão equipotencial, equili-brando os aterramentos de proteção entre o sistema e outros equipamentos elétricos.
10 Entrada de Energia Usada para conectar o cabo de força.
11 Chave Principal de Alimentação Usada para ligar ou desligar o sistema.
painel traseiro "dispositivos periféricos"
FUSE
VGA OUT S-VIDEO AUDIO PRINT
1 2 3 4 5 6
7 8 9 10 11
VIDEO OUT ECG LINE INPUT POWER
T1 T250CT T3.15AH 250V
Figura 2-3 Painel de Dispositivos Periféricos

1111
módulos, acessórios, opcionais e materiais de consumotransdutores e periféricos (opcionais):
L741 C344
EC9-5
VC6-2
10L1
6V7
L742 3C-A
C322
2P1
C354
BCL10-5
4P-A
C613
5P1
C542
BCC9-5
6V2A
6V1
10I2
6V1A
C611
10L-I
cabos ECG(eletrocardiograma)
Pedal

1212
módulos, acessórios, opcionais e materiais de consumotransdutores e periféricos (opcionais):
ATENÇÃO - Os Desenhos das paginas 11 e 12 ilustram todos os itens opcionais, portanto, seu equipamento será composto somente dos itens escolhidos durante sua opção de compra.- O uso de qualquer parte, acessório ou material não especificado ou previsto nestas instruções de uso é de inteira responsabilidade do usuário.
Aquecedor de gel Monitor LED Color 17 / 18.5″
Guias de Biópsia (ver modelos disponíveis na página 122)

1313
especiFicações técnicas
alimentação:
classificação:
outras especificações:
características técnicas da unidade e seus acessórios
Classificação do Produto:
Segundo a norma NBR IEC 60601-1
Tipo de proteção contra choque elétrico:
Equipamento de Classe I
Grau de proteção contra choque elétrico:
Parte aplicada de Tipo BF
Grau de segurança de aplicação na presença:
Equipamento não adequado de uma mistura anestésica inflamável com o ar, oxigênio ou óxido nitroso.
Proteção contra penetração nociva de água:
- Sistema: IPX0
- Pedal: IPX2
- Transdutores: IPX7
Tensão de alimentação:
100V~ a 240V~ - 2.7-1.1A - 50/60Hz
Consumo:
250 VA
Fusível:
Tipo:50CT / Capacidade de ruptura:1500A AT250V CA / Corrente_3.15A
Bateria de Li-ion (embutida):
Completamente carregada (aproximadamente 1,5h de exames)
14.8V - 9.6Ah/142Wh
Modo de Operação:
Operação contínua
Dimensões em (mm) altura x largura x profundidade
1380x559x720
Peso
60 Kg

14
especiFicações técnicas
emissões eletromagnéticas
ATENÇÃO Os materiais utilizados na construção do equipamento são Biocompatíveis.
ADVERTÊNCIA Cuidado ao utlizar este equipamento em conjunto com outros equipamentos que possam se mover, para que se evite colisões.
módulos opcionais:2D Panoramic Imaging
Elastografia
Wifi (software version 3.0.8.1 supported)
Steer M
CW
TDI
Color M
Real time 3D (4D)
Disco rígido interno 1T
Auto EF (Medida automática da Fração de Ejeção).
Auto NT (Medida Automática da Translucência Nucal).

1515
especiFicações técnicasemissões eletromagnéticas

16
especiFicações técnicasemissões eletromagnéticas

1717
especiFicações técnicasemissões eletromagnéticas

18
simbologias da embalagem
simbologias do produto
Emp i l hamento máx imo, determina a quant idade máxima de caixa que pode ser empilhada durante o transporte e armazenamento “conforme embalagem”.
Determina que a embalagem deve ser armazenada ou transportada com proteção de umidade (não expor à chuva, respingos d’água ou piso umedecido.
Determina que a embalagem deve ser armazenada ou transportada com o lado da seta para cima.
Determina que a embalagem deve ser armazenada ou transportada com proteção de luz.
Determina que a embalagem deve ser armazenada e transportada com cuidado (não deve sofrer quedas e nem receber impactos).
Determina os l imites de temperatura dentre os quais a emba lagem deve se r armazenada ou transportada.
Advertência geral: Se as instruções não forem seguidas devidamente, a utilização pode acarretar danos para o produto, o usuário ou o paciente.
Tensão perigosa.
Atenção: Consulte as instruções de funcionamento.
Nota: Indica informação útil para operação do produto.
Referir-se ao manual de instruções.
Representante autorizado na comunidade européia.
Sinal geral de ação obrigatória. Parte aplicada de tipo BF.
Terra. Grau de proteção.
Corrente alternada. Risco de compressão.
especiFicações técnicas

1919
especiFicações técnicas
Equipotencialidade. Radiação sem ionização.
Porta de rede. Conector do Pedal.
Porta USB. Posição de Ligado - conectado à principal fonte de energia.
Posição de Desligado - desconectado da principal fonte de energia.
Ligado/DesligadoNota:Cada posição, "ligado" ou "desligado", é uma posição estável.
Risco de explosão se utilizado na presença de anestésicos inflamáveis.
Fabricante.
conteúdo das marcações acessíveis e não acessíveis
250VA

20
especiFicações técnicas
instalaçÃo do equipamento
NOTASEstas informações também fazem parte do Manual de Instalação e Manutenção do equipamento que se encontra em poder do representante Técnico autorizado Figlabs.
A instalação deste equipamento requer a necessidade de assistência técnica especializada (Figlabs). Solicite a presença de um técnico representante Figlabs na revenda mais próxima, ou através do Serviço de Atendimento: + 55 (16) 2102-5000 / SAC: 0800-7015-054.

2121
Nº Nome Descrição
1 Key Panel Teclado
Utilize para inserir a informação do paciente. Para detalhes, consultar a Seção "Painel de Chaves".
2 TGC - Com oito (8) potenciô-metros.
Use estes cursores para ajustar as configura-ções de TGC numa profundidade diferente de escaneamento.
3 Probe Transdutor
Pressione para selecionar um transdutor e um ícone para o tipo de exame correspondente.
4 End Exam Fim do Exame
Pressione finalizar o exame do paciente atual em modo de tempo real.
5 Patient Paciente
Pressione entrar na tela de Novo Paciente.
6 Body Mark Marcação no Corpo
Pressione para adicionar marcas corporais numa imagem.
7 Zoom (10x) Pressione para ativar o recurso zoom.
8 Dual Duplo
Pressione para entrar no display duplo.
Figura 2-4 Painel de Controle
operaçÃo do equipamentodescrição das funções das teclas e interface do usuário
painel de controle

22
Nº Nome Descrição
9 ANGLE ÂNGULO
- Gire para ajustar a direção do fluxo no modo PW/CW.- Gire para ajustar a direção da seta, caso o recurso de seta de anotação esteja ativado.- Gire para ajustar a direção do transdutor, caso o recurso de marcação corporal esteja ativado.- Gire para ajustar o ângulo, caso o recurso de medições e cálculos ortopédicos esteja ativado.
10 D GAIN GANHO DUPPLER
Gire para ajustar o valor de ganho no modo CFM/PDI/TDI/PW/CW.
11 Video Print Imprimir Vídeo
Pressione para imprimir a captura de tela atual, caso a impressora esteja corretamente conectada.
12 Clear Limpar
Pressione para remover todos os resultados de medição, anotações e símbolos de marca-ção corporal do display.
13 Print Imprimir
Pressione para disparar a impressora de rede, caso a impressora de rede esteja conectada corretamente.
14 Save 2 Salvar 2
Pressione para salvar imagens ou cine.
15 PRF Deslize para ajustar o valor da frequência de repetição do pulso.
16 BASELINE LINHA DE BASE
Deslize para ajustar a linha de base.
17 FOCUS FOCO
Deslize para ajustar a posição focal.
18 DEPTH PROFUNDIDADE
Deslize para ajustar a profundidade do es-câner.
19 STEER Vire para ajustar a direção do feixe acústico. Ou, vire para ajustar o ângulo da linha do Doppler Espectral no modo PW.
20 M Pressione para entrar no modo M inativado.
21 CW Pressione para entrar no modo CW inativado.
22 PW Pressione para entrar no modo PW inativado.
23 DPI Pressione para entrar no modo DPI.
24 CFM Pressione para entrar no modo CFM.
25 B Pressione para entrar no modo B.
operaçÃo do equipamento

2323
Nº Nome Descrição
26 Confirmação Pressione para confirmar a operação atual.
27 Pointer Ponteiro
Pressione ativar a área de transferência no modo 2D. Ou, pressione para ativar o cursor no modo 3D/4D.
28 Annot Anotação
Pressione para fazer uma anotação em ima-gem com digitação.
29 Update Atualização
- Pressione para salvar as modificações fei-tas nas Configurações do Sistema ou tela de Novo Paciente.- Pressione para entrar no modo M no modo M inativado.- Pressione para entrar no modo PW/CW no modo PW/CW inativado.- Pressione para trocar entre os marcadores de medição quando realizar medição de dis-tância ou de elipse.- Pressione para desfazer o traço na medição manual por traço.
30 Calc Cálculo
Pressione para ativar o menu de cálculo especificado que varia com o modo de ima-geamento.
31 Caliper Calibrador
Pressione para realizar a medição de distância no modo 2D/M. Ou, pressione para realizar uma medição de traço semiautomático no modo PW/CW.
32 Trackball Use para movimentar o cursor.
33 GAIN GANHO
Gire para ajustar o valor de ganho no modo B.
34 Salvar 2 Pressione para salvar imagens ou cine.
35 Freeze Pressione Freeze para congelar uma imagem no modo tempo real. Ou, pressione novamen-te para restaurar o escâner de tempo real.
36 -ÁUDIO+ Gire para ajustar o volume.
37 MENU Pressione para otimizar a imagem.
operaçÃo do equipamento

24
Nº Nome Descrição
1 Setup Configuração
Pressione para entrar no menu de configura-ção do sistema.
2 P1 Pressione para salvar imagens, cine ou volu-me de dados. Para detalhes, consultar a Seção "Configuração de Chaves Definidas".3 P2
4 Arrow - Seta Pressione para adicionar setas a uma imagem.
5 Numeric Key Teclas Numéricas
Pressione para entrar um número. Ou, use para realizar as operações correspondentes caso tenha definido as teclas de atalho. Para detalhes, consultar a Seção "Configurações gerais de Medições".
6 THI Pressione para entrar no modo THI.
7 Pan Pressione para entrar no modo de imagem panorâmica em tempo real.
8 Contrast - Contraste Pressione para entrar no modo de imagem de contraste.
9 Elasto Pressione para entrar no modo de imagem de elastografia.
10 Biopsy - Biópsia Pressione para ativar função biópsia.
11 TDI Pressione para entrar no modo TDI.
teclado
Figura 2-5 Teclado
operaçÃo do equipamento

2525
Nº Nome Descrição
12 3D/4D Pressione para entrar ou sair do modo 3D/4D.
13 Pressione entrar no modo de display único.
14 Pressione para entrar no modo de display dividido duplo ou pressione para ativar a imagem desejada.
15 Pressione para entrar no modo de display dividido quádruplo ou pressione para ativar a imagem desejada.
16 Del Pressione para apagar uma anotação ou marca corporal quando fizer anotação numa imagem. Ou, pressione para apagar a ano-tação desejada ou marcas corporais quando realizar uma medição.
17 Pressione para apagar as letras anteriores ao cursor.
18 Enter Pressione para confirmar a operação atual.
19 Special Character Key Tecla de Caracteres especiais
Pressione para inserir um caractere especial ao fazer anotações numa imagem.
20 M-Tunning Pressione para otimizar uma imagem auto-maticamente.
21 Up/Down/Left/ Right Arrow Seta Acima/Abaixo/Esquerda/Direita
Pressione para fazer escolhas para um item quando estiver no Menu de configuração do sistema.
22 Shift Pressione Shift+X para inserir uma letra maiúscula se o indicador Caps Lock estiver ligado. Pressione Shift+X para inserir uma letra minúscula se o indicador Caps Lock estiver ligado.
23 Pressione para reverter a imagem para esquerda ou direita. Ou, pressione para entrar no modo de display duplo/quadruplo.
24 Pressione para reverter a imagem acima ou abaixo.
25 Space - Espaço Pressione para inserir um espaço.
26 Review - Revisão Pressione para apresentar a tela de Histórico de Exames. Ou, pressione para entrar na tela de revisão ao criar um exame de um novo paciente.
27 Report - Relatório Pressione para entrar na tela de relatório.
28 Alt GR
RR
operaçÃo do equipamento

26
Nº Nome Descrição
29 CapsLock O indicador CapsLock fica iluminado quando pressionado.
30 Letter Key - Tecla de Letras Pressione para inserir uma letra.
Figura 2-6 Tela Básica
tela Básica
01. Logo02. Nome da instituição03. Id do paciente 04. Modelo do transdutor05. Nome do paciente06. Data e hora do sistema07. Índices MI e TIS 08. Ícone da aplicação09. Informação de imageamento MODO B10. Informação de imageamento no modo de fluxo de cores
11. Doppler PW/CW ou informação de imageamento MODO M12. Identificação de status THI e PW/CW 13. Status de revisão do cine14. Área de imageamento15. Área de transferência 16. Área de resultado da medição17. Escala com mapa de cores18. Escala de profundidade e posição focal19. Sugestão
operaçÃo do equipamento

2727
operaçÃo do equipamentopreparando o sistema
A preparação do sistema é realizada necessariamente antes da utilização do sistema de ultrassom. A preparação inclui, mas não se limita a mover, posicionar ou ajustar o sistema, conectar os transdutores e os dispositivos periféricos.
montagem do sistema
movendo/posicionando o sistema
Apenas o pessoal autorizado pelo fabricante pode montar o sistema.Assegure-se que o sistema esteja montado firmemente antes de ser ligado.
ADVERTÊNCIADeixe ao menos 20cm na traseira e em ambos os lados do sistema de ultrassom para ventilação. Caso contrário, o aumento de temperatura pode causar falhas.
Figura 3-1 Montagem do Sistema
01. Parafuso M3×8 02. Proteção traseira do painel de controle 03. Parafusos M4×10 04. Braço do monitor 05. Placa de fixação06. Calha para cabos 07. Suporte de fixação08. Unidade principal
Freio travado
Freio destravado
1
2
3
4
5
6 7
8

28
operaçÃo do equipamento
conectando e energizando o sistemaDois métodos podem ser utilizados para fornecer energia para o sistema: energia principal
e bateria de Li-ion recarregável embutida.Quando o sistema está conectado à energia elétrica, a bateria é carregada até ficar
completa.Utilizando a energização principal- A entrada de energia localizada no painel de dispositivos periféricos é utilizada para
conectar ou desconectar o sistema com a energia principal.- No painel lateral é utilizada para iniciar ou desligar o sistema .
Execute os seguintes passos para posicionar o sistema.1. Libere os quatro freios do sistema.2. Movimente o sistema com o suporte.3. Trave os quatro freios para alocar o sistema após a chegada.- Para travar o rodízio:Use seu pé, pressione a aleta do freio (Destravar) até a posição mais baixa.- Para liberar o rodízio:Use seu pé, pressione a trava do freio (Travado) para a posição mais baixa.
Para conectar o sistema:1. Conectar o cabo de aterramento ao terminal de aterramento.2. Conectar o cabo de força ao soquete principal de energia no painel de dispositivos
periféricos do sistema.3. Ajuste a chave interruptora liga/desliga no painel de dispositivos periféricos para a
posição
ADVERTÊNCIAAssegure-se que o sistema de ultrassom trabalhe com a tensão elétrica requerida antes de conectar à fonte de energia principal.
ADVERTÊNCIA- Não desmonte ou altere a bateria. Caso contrário, haverá o risco de explosão.- Substitua a bateria por uma do mesmo tipo ou equivalente.- Não coloque a bateria em curto circuito conectando a diretamente a objetos metálicos.- Se a bateria apresentar odor, aquecimento, deformação, descoloração ou qualquer outra anormalidade durante o uso, remova a bateria e pare de utilizá-la imediatamente. Qualquer dúvida sobre a bateria, por favor, contate o fabricante.- Não utilize a bateria se estiver vazando. Se a pele ou a roupa estiver manchada com o fluido da bateria, lave minuciosamente a área com água limpa, imediatamente. Se o fluido entrar em contato com os olhos, enxague imediatamente os olhos com água e procure a ajuda de um oftalmologista.- Se a bateria for encontrada danificada, seriamente degradada, elimine-a de acordo com as leis ou regulamentações locais.- Use apenas a bateria quando há uma emergência ou não há energia principal
Utilizando a bateria

2929
operaçÃo do equipamento
Se o sistema estiver conectado com a energia principal através de um cabo de alimentação de energia, a bateria é carregada automaticamente.
Se o sistema estiver desconectado da energia principal, o sistema será alimentado automaticamente pela bateria.
Uma bateria completamente carregada pode trabalhar continuamente por mais de 1 hora.Duas baterias são utilizadas para o fornecimento de energia para o sistema.
Quando o sistema estiver desconectado da energia principal, o indicador de carga da bateria e o indicador de fornecimento de energia estarão sempre desligados. O status do indicador de descarga de bateria é apresentado na Tabela 3-2.
confiável disponível. Para garantir a vida útil da bateria utilize alimentação AC.- Se a bateria não for utilizada em três meses, recomenda-se seu armazenamento.- Sempre carregar a bateria completamente para manter a vida útil.- Quando a capacidade da bateria for baixa e não puder ser carregada a tempo, deve-se salvar todos os dados não salvos antes que o sistema desligue automaticamente. Caso contrário, você pode perder informações úteis.Para evitar que o dano à bateria cause dano ao sistema, observe as seguintes precauções:- Não imergir a bateria em água ou permitir que a bateria seja molhada.- Não descarte a bateria no fogo.- Não deixe a bateria à luz direta do sol ou exposta a temperaturas acima de 60°C (140 °F).- Mantenha a bateria distante do fogo ou outras fontes de calor durante o uso e carga.- Não coloque a bateria no forno de micro-ondas ou outros recipientes com pressão.
indicadoresQuando o sistema estiver conectado à energia principal, o indicador de descarga da
bateria estará sempre desligado. O status dos outros indicadores é apresentado na Tabela 3-1.
indicador totalmente carregado carregando
verde amarelo
verde verde
indicador de descarga status da bateria
verde capacidade plena
amarelo baixa capacidade
amarelo piscante a bateria está extremamente baixa e o sistema irá desligar automaticamente
Tabela 3-1 Descrições do Indicador
Tabela 3-2 Capacidade da Bateria

30
operaçÃo do equipamentoligando/desligando o sistema
ajustando o sistema
ADVERTÊNCIA- Não desligue o sistema durante upgrade ou transmissão de dados.- Extra 30-60 segundos são necessários para iniciar o sistema, caso tenha sido desligado de forma anormal da última vez.- Se o sistema estiver configurado com o recurso µScan, não conectar o dispositivo USB ao sistema antes da inicialização.- Espere aproximadamente 20 segundos antes de iniciar o sistema de ultrassom novamente. Caso contrário, falhas podem ocorrer.- Não desconecte o sistema da fonte de energia AC antes que a informação de desligamento desapareça. Caso contrário, dados podem se perder ou ser corrompidos.- Para manter a segurança e funcionalidade do sistema de ultrassom, uma manutenção deve ser realizada, pelo menos a cada 6 meses.
ADVERTÊNCIA- Seja cuidadoso com seus dedos quando ajustar o braço do monitor.- Trave os quatro rodízios antes de ajustar o braço do monitor.
Para ligar o sistema1. Selecione a chave interruptora liga/desliga na traseira do painel para a posição .2. Pressione na lateral do painel para ligar o sistema.Todos os indicadores de operação se iluminam, a tela inicial e a tela de modo de aplicação
aparecem após o sistema completar a inicialização.
Para desligar o sistema1. Pressione na lateral do painel para desligar o sistema2. Selecione a chave interruptora liga/desliga na traseira do painel para a posição
Pausa no SistemaSe o sistema de ultrassom estiver inativo por um período determinado, o protetor de
tela será ativado. Para detalhes, consultar a Seção "Configurações Gerais".
Ajustando o Braço do Monitor
Para ajustar o monitor verticalmente, mova o braço superior na direção ou no sentido contrário ao braço inferior.
Para ajustar o monitor horizontalmente, gire o braço superior à esquerda ou direita.

3131
operaçÃo do equipamentoAjustando o Monitor do Display
Para girar o Monitor segure os lados superiores e inferiores do monitor e force o monitor para frente ou para trás.
Segure o lado direito e esquerdo do monitor e gire o monitor para esquerda ou direita.
Ajuste do brilho e contrasteAjustar o brilho e contraste do Monitor é um dos fatores mais importantes para a obtenção
de uma imagem otimizada.A configuração adequada apresenta uma escala de cinza completa. O nível mais baixo
de preto deve simplesmente desaparecer no plano de fundo e o branco mais alto deve brilhar mas sem saturar.
Utilize os botões localizados na parte inferior do monitor para ajustar o brilho e o contraste do monitor.
- Pressione Enter entrar no menu do monitor.- Pressione Enter, pressione – ou + para selecionar o Auto Ajuste, e pressione Enter
para otimizar automaticamente as configurações do monitor.- Pressione – para apresentar o menu de configuração para Contraste. Pressionar +
aumenta o valor de contraste; pressionar – diminui o valor.- Pressione + para apresentar o menu de configuração para Brilho. Pressionar + aumenta
o valor de brilho; pressionar – diminui o valor.

32
operaçÃo do equipamentoconectando o transdutor
conectando dispositivos periféricos
ADVERTÊNCIA- Para evitar queda ou dano ao pedal, não coloque o pedal no sistema de ultrassom.- Não use o pedal de forma não sugerida pelo fabricante. Caso contrário, o sistema de ultrassom ou o pedal podem resultar em mau funcionamento.
Para conectar o transdutor1. Rotacione a alavanca de bloqueio 90° no sentido anti-horário para posicionar e
então inserir o conector do transdutor firmemente à porta.2. Rotacione a alavanca de bloqueio 90° no sentido horário para travar com segurança.
Conectando a Chave de Pedal
Conectar o pedal à porta do pedal do sistema de ultrassom como mostra a figura abaixo.
Sistema de Ultrassom
Utilizado para impressão
Utilizado para congelamento da imagem
Para conectar o transdutor tipo lápisConectar o transdutor tipo lápis à porta localizada no painel frontal do sistema.Para desconectar o transdutorRotacione a alavanca de bloqueio 90°no sentido anti-horário para a posição horizontal,
e então, puxe o conector do transdutor diretamente na vertical.

3333
operaçÃo do equipamentoconectando a impressora de vídeo
conectando a impressora de rede
S-VIDEO
VIDEO OUT
S-VIDEO INPUT
VIDEO INPUT
PRINT REMOTE
Sistema de Ultrassom Impressora de video
Conecte a impressora de vídeo ao sistema de ultrassom com o cabo S-VÍDEO, cabo BNC e cabo de controle remoto fornecidos pelo fabricante. Você pode consultar o método de instalação, como mostra a figura abaixo. A impressora de vídeo estará pronta para trabalhar imediatamente sem nenhuma configuração após uma conexão bem sucedida.
Configuração da impressora1. Conecte a impressora ao sistema de ultrassom, e ligue a impressora. As configurações
da impressora são apresentadas abaixo.
2. Pressione ◄ou► para selecionar Configurações de Rede e, então, pressione OK3. Pressione ◄ou► para selecionar Configurações de Rede e, então, pressione OK para confirmar.4. Pressione ◄ou► para selecionar Configurações TCP IP e, então, pressione OK para confirmar.5. Pressione ◄ou► para selecionar Manual e, então, pressione OK para confirmar.6. Um endereço de IP será apresentado, mude para 192.168.254.183 ◄ou► e, então, pressione OK.7. Se o endereço de IP estiver correto, use ◄ou► para selecionar Sim e, então, pressione OK. Se o endereço de IP estiver incorreto, use ◄ou► para selecionar Não e, então, pressione OK. Repita o passo 6 para inserir um endereço correto.8. A pós a configuração do endereço de IP, configure a máscara de sub rede para 255.255.255.0 e o gateway padrão para 192.168.254.183 da mesma forma que fora descrita acima.

34
operaçÃo do equipamentoConfiguração do Sistema de Ultrassom1. Copie o arquivo de driver deskjet.ppd fornecido pelo fabricante para o diretório do
dispositivo USB.2. Conecte o drive ao sistema de ultrassom e, então, inicie o sistema de ultrassom.3. Pressione a tecla Setup para entrar no menu de configuração do sistema, e clique
em Periféricos.4. Selecione IP estático, configure o endereço de IP, Máscara de rede, Gateway padrão
e título DICOM AE.
Conectando a Impressora em USB1. Copie o arquivo de driver deskjet.ppd fornecido pelo fabricante no diretório do
dispositivo USB.2. Conecte o dispositivo USB ao sistema de ultrassom e, então, inicie o sistema de
ultrassom.3. Pressione a tecla de confirmação para entrar no menu de configuração do sistema,
e clique em Periféricos.4. Mude de Impressora Padrão para Impressora USB, e clique em Adicionar Impressora.5. Reinicie o sistema de ultrassom após a instalação estar completa.
O menu de Configuração do Sistema permite especificar configurações gerais do sistema, impressão, configuração de medidas e cálculos. Você também pode definir a biblioteca de anotações e teclas de atalho. Todas as suas configurações personalizadas podem ser salvas e podem funcionar, mesmo que você reinicie o sistema.
Após a inicialização do sistema de ultrassom, o Monitor apresenta a área de trabalho do sistema desktop e a tela sensível ao toque mostra a tela de aplicações como mostra a Figura 6-1. Pressione a tecla Setup no painel de controle, selecione Configuração do Sistema no menu suspenso para entrar no menu de configuração do sistema.
- Para configurar o menu de configuração do sistema, selecione uma aba e pressione a tecla de confirmação no painel de controle para entrar no menu de configurações.
- Mova o cursor sobre um item, utilizando a trackball, e pressione a tecla de confirmação no painel de controle para selecionar um item.
- Mova o cursor para a caixa de texto ao lado do item, toque em Teclado e, então, digite manualmente o valor.
- Selecione uma opção na lista descendente para escolher um item.- Selecione Aplicar para salvar as modificações.- Selecione Sair para deixar o menu de Configuração do Sistema.
5. Mude de Impressora Padrão para Impressora de Rede, e ajuste o endereço de IP da impressora.
6. Clique em Adicionar Impressora, e reinicie o sistema de ultrassom após a instalação estar completa.
NOTASO endereço de IP e IP da impressora devem ser configurados no mesmo segmento de rede.
personalizando seu sistema

3535
operaçÃo do equipamentoconfigurações gerais do sistema
Você pode fazer configurações gerais no sistema nas abas Geral, Display, Armazenagem e Configuração de Teclas.
Configuração Gerais
TV-NTSC
ON
ON
System Setting
General General Display Storage KeyConfig
Peripheral
Measure
DICOM
Load Default
About
Exit
Hospital Name NEW SITE
Language English
Freeze Response Cine
Trackball Sensitivity 3
Date/Time
Date Format MM/DD/YYYY
05/05/2014 16:00:00
Date/Time Setting
Report Format PDF
Monitor Type
Caps Lock
Clear Annot On Unfreeze
Apply
Figura 4-1 configuração gerais menu – aba geral
Item Descrição
Hospital Name Hospital Nome
Insira o nome da instituição.
Language Idioma
Escolha um idioma do sistema para a interface do usuário e reinicie o sistema para que a alteração tenha efeito.
Freeze ResponseResposta de Congelamento
Selecione o recurso a ser habilitado após a seleção da tecla Freeze.Escolha entre: Cine, Anot, Cálc, Marcação no Corpo, Seta ou Distância.
Trackball SensitivitySensibilidade da Trackball
Ajuste a sensibilidade para o movimento da trackball. Um valor maior traz uma sensibilidade maior.Escolha entre: 1, 2, 3, 4, 5, 6
Date Format Formato de Data
Ajuste o formato de data para o sistema de ultrassom.Escolha entre: MM/DD/YYYY, YYYY/MM/DD ou DD/MM/YYYY.

36
operaçÃo do equipamentoItem Descrição
Date/Time Setting Configurando Data/Hora
Ajuste a data e hora do sistema Selecione este item, ajuste a data e hora do sistema manualmente na caixa de texto suspensaNOTA:Você deve ajustar a data e hora do sistema para o uso inicial do sistema de ultrassom.
Caps Lock Caps Lock
Ajuste para Ligado, todas as letras digitadas serão maiúsculas. Pressionar Shift + X pode inserir uma letra minúscula.Ajuste para desligado, todas as letras digitadas serão minúsculas. Pressionar Shift + X pode inserir uma letra maiúscula.
Report Format Formato do Relatório
Ajuste o formato de saída do relatório.Escolha entre: PDF ou TEXT
Monitor Type Tipo de Monitor
Selecione o tipo de monitor.Escolha entre: TV-NTSC, TV-PAL ou VGA
Clear Annot On Unfreeze Limpar Anotações ao Des-congelar
Habilite ou desabilite o recurso de limpar anotações após o descongelamento da imagem no modo de edi-ção de anotações.Ajuste para Ligado, todas as anotações serão limpas após pressionar a tecla Freeze no modo de edição de anotações.Ajuste para Desligado, nenhuma anotação será limpa.

3737
operaçÃo do equipamento
System Setting
General General Display Storage KeyConfig
Peripheral Color of ROI Cyan
Display Format V1/2
Screen Saver OFF
Screen Saver Delay(min) 30
Annot Font Size Medium
Measure
DICOM
Load Default
About
Exit
Apply
Figura 4-2 configuração gerais menu – aba display
Configuração do Display
Item Descrição
Color of ROI Cor da ROI
Ajusta a cor para a caixa da região de interesse.Escolha entre: Verde, Amarelo, Orange ou Ciano.
Display Format Formato de Apresentação
Escolha o formato padrão do display para os modos M e PW/CW Escolha entre: V1/3, V1/2, V2/3, H1/2, H1/4, O1/4.
Screen Saver Protetor de Tela
Ajuste o formato de saída do relatório.Ajuste o tempo do protetor de tela.
Screen Saver Delay Entrada do Protetor de Tela
Ajuste o tempo para ativar o protetor de tela.
Annot Font Size Tamanho da Fonte de Ano-tações
Ajuste o tamanho da fonte para as anotações.Escolha entre: Grande, Média ou Pequena.

38
operaçÃo do equipamento
System Setting
General General Display Storage KeyConfig
Peripheral Clip Format WMV
Still Format BMP
One Key Save OFF
Store Frame Amout 200
Print & Store Region Full Screen
Image Share Service OFF
Store To UsbDisk
Measure
DICOM
Load Default
About
Exit
Apply
Figura 4-3 configuração gerais menu – aba Armazenagem
Configuração de Armazenagem
Item Descrição
Clip Format Formato do clipe
Ajuste o formato de salvamento para cine.Escolha entre: WMV ou AVI
Still Format Formato de foto
Ajuste o formato de salvamento para a imagem.Escolha entre: JPG, BMP ou TIF
One Key Save Salvar com uma tecla
Ajuste para Ligado, pressionando a tecla Salvar no painel de controle pode salvar imagem ou cine.Ajuste para Desligado, você deverá salvar a imagem ou cine manualmente.Para detalhes, consultar a Seção "Revisando o Cine".
Store Frame Amount Quantidade de Frames Armazenados
Selecione o número máximo de frames para cine.A faixa é entre 100-10.000 frames.
Print&Store Region Impressão & Região de Armazenagem
Ajuste a área a ser impressa.Escolha entre: Tela inteira, Imagem&Área de Resultado ou Imagem US
Image Share Service Serviço de Compartilha-mento de Imagem
Habilite ou desabilite o recurso compartilhar.Ajuste para Ligado, você pode acessar remotamente o computador para obter arquivos compartilhados.Ajuste para Desligado, o recurso será desabilitado.
Store To UsbDisk Armazenar no Disco USB
Insira após conectar o dispositivo USB ao sistema de ultrassom, a imagem salva é armazenada sincroniza-damente para a unidade USB.

3939
operaçÃo do equipamento
System Setting
General General Display Storage KeyConfig
Peripheral [Save]
Save Image
Sent to Usb
Dicom Send
Dicom Print
Save Cine
Send to Usb
Dicom Print
Measure
DICOM
Load Default
About
Exit
Apply
Figura 4-4 configuração gerais menu – aba de configuração de teclas
Configuração de Chaves Definidas
Item Descrição
Print Imprimir
Insira e pressione a tecla Salvar 2 para salvar e im-primir a imagem desejada.
Send to USB Enviar para USB
Insira e pressione a tecla Salvar 1 ou Salvar 2 para salvar o cine desejado no dispositivo USB.
DICOM Send Enviar para DICOM
Insira e pressione a tecla Salvar 2 para enviar a imagem desejada para servidor de armazenagem DICOM.
DICOM Print Impressão DICOM
Insira e pressione as teclas Salvar 1 ou Salvar 2 para enviar a imagem desejada ou cine para o servidor de impressão DICOM.

40
operaçÃo do equipamento
System Setting
General
Peripheral
Measure
DICOM
Local Network
DHCP
IP Address
Static IP
. . .
Load Default
About
Netmask . . .
Default Gateway . . .
DICOM AE Title
Mac Address
Ping IP Address
Ping
Printer
Printer Driver Default Printer
Video Invert OFF
Default Printer
Net Printer IP
Net Printer
. . .
Exit Add Printer
Apply
Figura 4-5 menu de configuração de dispositivos periféricos
Item Descrição
Address Mode Modo Endereço
Selecione um modo de endereço de IP.Escolha entre: DHCP (IP dinâmico) ou IP Estático.
IP Address Endereço de IP
Ajuste o endereço de IP do sistema de ultrassom.
NetMask Máscara de Rede
Ajuste o endereço de máscara de rede do sistema de ultrassom.
Default Gateway Gateway padrão
Ajuste o endereço do gateway do sistema de ultrassom.
DICOM AE Title Título DICOM AE
Ajuste o Título da Entidade Aplicadora (AE) do sistema de ultrassom.
Mac Address Endereço Mac
Ajuste o endereço MAC do sistema de ultrassom.
ping IP Addr. Ping Endereço de IP
Digite um endereço de IP e clique Ping para testar a conectividade do sistema.
configuração de dispositivos periféricosVocê pode fazer configurações de rede locais e configurações de impressão através do
menu de Configuração de Dispositivos Periféricos.
Configurações de Rede Local

4141
Item Descrição
Printer Driver Driver da Impressora
A opção padrão é o último driver de impressora ins-talado.
Video Invert Inversão de Vídeo
A cor é invertida na impressão do relatório.
Default Printer Impressora Padrão
Seleciona a impressora padrão.Escolha entre: Impressora USB ou Impressora de rede.
Net Printer IP IP da Impressora de Rede
Ajuste um endereço de IP para a impressora de rede.
Add Printer Adicionar Impressora
Clique no botão e siga às instruções na tela para ins-talar o driver de impressão.
Configuração da Impressora
Configuração Geral das Medições
operaçÃo do equipamento
General
Peripheral
Measure
DICOM
Load Default
About
...
...
...
...
...
...
...
...
...
System Setting
Exit
General Menu Formula
Basic
BSA Eastern
Measure Method Trace
Package Icon Driven
Continue DIST On
Focal Auto On
AUA Result by Average
Unit kg,g
Measure Font Size Medium
Measure Line Size Medium
Shortcut Key
OB Cardiac GYN
Num 1 ...
Num 2
Num 3
Num 4
Num 5
Num 6
Num 7
Num 8
Num 9
Num 0
Apply
Figura 4-6 configuração das medições menu – aba geral
configuração das mediçõesVocê pode configurar as medições através das abas Geral, Menu e Fórmula.

42
Item Descrição
BSA BSA
De acordo com a configuração deste item, o sistema calcula o valor de BSA automaticamente após entrar com a altura e peso do paciente na Tela de Informação do Paciente.Escolha entre: Ocidental ou OrientalAo ajustar para Oriental, a seguinte fórmula é adotada: BSA = WT0.425 × HT0.725 × 0.007358Ao ajustar para Ocidental, a seguinte fórmula é ado-tada: BSA = WT0.425 × HT0.725 × 0.007184WT significa peso (unidade: kg), HT significa peso (unidade: cm)
Measure Method Método de Medição
Ajuste o método de medição para percentuais do di-âmetro de estenose ou área de redução no modo B.Escolha entre: Traço ou Elipse.
Package Pacote
Todos os itens disponíveis estão disponíveis no menu de cálculos em qualquer modo de aplicação.
Continue DIST Distância Contínua
Habilite ou desabilite o recurso de medição de distância contínua.Ajuste para Ligado, medições de múltiplas distâncias podem ser realizadas ao selecionar a tecla distância no painel de controle por um período.Ajuste para Desligado, apenas uma medição de distân-cia pode ser realizada com a seleção da tecla distância no painel de controle.
Focal Auto Auto Foco
Ajuste para Ligado, a profundidade focal varia de acordo com a profundidade no modo B.E a profundidade focal varia de acordo com a posição da ROI no modo Colorido/DPI/TDIAjuste para Desligado, o sistema não ajustará a pro-fundidade focal.
AUA Result by Resultado de AUA
Selecione a fórmula AUA. Ajuste para Médio, o sistema calcula o AUA de acordo com o valor médio de todos os itens de medição. Ajuste para último, o sistema calcula o AUA de acordo com os últimos itens de medição.
Unit Unidade
Ajuste a unidade EFW para cálculos de obstetrícia.Escolha entre: lb.oz ou kg,g.
Measure Font Size Tamanho da Fonte de Me-dição
Ajuste o tamanho da fonte dos resultados de medição.Escolha entre: Pequena, Média ou Grande.
Measure Line Size Tamanho da Linha de Me-dição
Ajuste a espessura de linha de medição.Escolha entre: Pequena, Média ou Grande.
Itens Básicos de Medição
operaçÃo do equipamento

4343
operaçÃo do equipamentoTecla de AtalhosSelecione a aba OB, Cardíaco ou GIN e, então, selecione um item de medição a partir
da caixa suspensa ao lado do Núm 1 ao Núm 9. Após realizar estas configurações, você pode realizar medições Obstétricas, de Cardiologia ou Ginecologia com a utilização de uma tecla de atalho no modo de congelamento.
Configuração do Menu de MediçõesVocê pode mostrar ou esconder o item de medição desejado durante o modo de medição
2D/M/PW na aba Menu.
Selecione um item, e pressione a tecla Atualizar ou Ajustar no painel de controle para mostrar ou esconder este item.
O sinal + aparece antes de um item, caso este item contenha um submenu. Pressione a tecla Atualizar ou Ajustar para mostrar ou esconder o submenu.
System Setting
General
Peripheral
Measure
DICOM
Load Default
Exit
General Menu Formula
2D PW M
REPORT
ANGLE
VOLUME
VOLUME L×W×H
DOPPLER AREA
+ VASCULAR >
+ SMALL PART >
+ ORTHOPAEDIC >
+ OB/GYN >
+ CARDIAC >
+ UROLOGIC >
[CLICK UPDATE]: ON/OFF [CLICK SET WHEN CURSOR ON “+”]: OPEN SUBMENU
Apply
Figura 4-7 Configuração das Medições Menu – Aba Menu

44
operaçÃo do equipamentoConfiguração das Fórmulas de Cálculos
System Setting
General
Peripheral
General Menu Formula
EFW WEI/SAB HC/AC/FL *
Measure
DICOM
Load Default
About
Exit
BPD
FL
CRL
AC
TAD
OFD
HC
GS
Fibula
Radius
Humerus
ULNA
TIBIA
Hadlock
Hadlock
Robinson
Hadlock
Hansmann
Hansmann
Hadlock
Nyberg
Merz
Merz
Jeanty
Jeanty
Jeanty
*
* * * * * * * * * * *
* Apply
Figura 4-8 configuração das medições menu – aba fórmula
Item Descrição
EWF Seleciona a fórmula EWF.Escolha entre: WEI/SAB HC/AC/FL, Shepard AC/BPD, Handlock 1 AC/FL, Hansmann AC/FL/HC, Tokyo BPD/APTD/TTD/FL, Handlock 2 AC/FL, Handlock 3 BPD/AC/FL, Handlock 4 HC/AC, Han-dlock 5 HC/AC/FL,Shinozuka BPD/AC/FL, Warsof FL/AC, Campbell AC, Mediscan FLAC,Mediscan BPDAC.
BPD Seleciona a fórmula BPD.Escolha entre: Hadlock, Jeanty, Crespigney, Kurtz, Hansmann, Sabbagha,Campbell, Tokyo, Merz, Osaka.
FL Seleciona a fórmula FL.Escolha entre: Hadlock, Hohler, Jeanty, Hansmann, Tokyo, Merz, Chitty, Osaka, Campbell
CRL Seleciona a fórmula CRL.Escolha entre: Robinson, Hadlock, Nelson, Jeanty, Hansmann, Mediscan, Tokyo, Osaka

4545
operaçÃo do equipamento
AC Seleciona a AC fórmula.Escolha entre: Hadlock, Hansmann, Tokyo, Merz, Campbell
TAD Seleciona a fórmula TAD.Escolha entre: Hansmann
OFD Seleciona a fórmula OFD.Escolha entre: Hansmann
HC Seleciona a fórmula HC.Escolha entre: Hadlock, Jeanty, Chitty(M), Chitty(D), Merz, Campbell
GS Seleciona a fórmula GS.Escolha entre: Nyberg, Hansmann, Hellman, Tokyo, China
Fibula Seleciona a fórmula.Escolha entre: Merz
Radius Raio
Seleciona a fórmula.Escolha entre: Merz, Mediscan
Humerus Úmero
Seleciona a fórmula.Escolha entre: Jeanty, Merz, Osaka
Ulna Seleciona a fórmula.Escolha entre: Jeanty, Merz, Mediscan
Tibia Seleciona a fórmula.Escolha entre: Jeanty, Merz

46
operaçÃo do equipamento
General
Peripheral
Measure
DICOM
Load Default
About
System Setting
Store C-Store Worklist MPPS Print
Service List DicomStore
DICOM Image Storage
Add Delete
Remote HostName DicomStore
IP Address 192.168.254.104 Ping
DICOM AE Title AE Echo
Port Number 104
Connect Timeout(sec) 10 Repeat Count 2
ExitDimse Timeout (sec) 10 Acse Timeout (sec) 30
Send After Every Image Stored
Send At End of Exam Apply
Figura 4-9 menu de configuração dicom – aba serviço de Armazenagem
configurando o dicomConfiguração dos Dispositivos de ArmazenagemVocê pode conectar o sistema de ultrassom ao servidor de armazenagem DICOM e faça
as configurações através da Aba Serviço de Armazenagem.
Item Descrição
Service List Lista de Serviço
Selecione o servidor de armazenagem DICOM.Clique Adicionar para adicionar um novo servidor e clique Apagar para apagar um servidor.
Remote Host Name Insira o nome do servidor de armazenagem DICOM.
IP Address Endereço de IP
Ajuste o endereço de IP do servidor de armazenagem DICOM.Após a configuração, clique Ping para testar a conecti-vidade do sistema.
DICOM AE TitleTítulo AE DICOM
Selecione o título da Entidade Aplicadora (AE) do ser-vidor de armazenagem DICOM.
Port NumberNúmero da Porta
Selecione o número da porta do servidor de armaze-nagem DICOM.
Connect Timeout(sec)Tempo limite de conexão(seg)
Selecione o tempo limite de conexão da rede.
Repeat CountRepetir Contagem
Selecione o número de repetições da conexão com o servidor de armazenagem DICOM.

4747
operaçÃo do equipamentoItem Descrição
Dimse Timeout(sec)Dimse Tempo limite(seg)
Selecione o tempo limite para conexão do protocolo Dimse.
Acse Timeout(sec)Acse Tempo limite(seg)
Selecione o tempo limite para conexão do protocolo Acse.
Send After Every ImageStoredEnviar após cada imagem ser armazenada
Marque esse item e o sistema envia a imagem para o servidor de armazenagem DICOM, cada vez que uma imagem for salva.
Send At End of ExamEnviar ao final do exame
Marque esse item e o sistema envia todas as imagens salvas ao servidor de armazenagem DICOM após a conclusão do exame.
Clique em Echo para verificar a conexão entre o sistema de ultrassom e o servidor de armazenagem DICOM após a configuração do Nome de Host Remoto, endereço de IP, Título AE DICOM, Número de Porta. Um resumo é apresentado, caso a conectividade seja verificada.
Configurações de CompartilhamentoVocê pode conectar o sistema de ultrassom ao servidor de armazenagem de
compartilhamento DICOM faz os ajustes necessários através da aba de Armazenagem de Compartilhamento.
General
Peripheral
Measure
DICOM
Load Default
About
System Setting
Store C-Store Worklist MPPS Print
Service List StoreCommitment Add Delete
DICOM Storage Commitment
Remote HostName StoreCommitment
IP Address 192.168.254.104 Ping
DICOM AE Title AE Echo
Port Number 105
Connect Timeout(sec) 10 Repeat Count 1
ExitDimse Timeout (sec) 10 Acse Timeout (sec) 30
Synchronously Receive N-EVENT-REPORT Message
Apply
Figura 4-10 menu de configuração dicom – aba armazenagem de compartilhamento

48
operaçÃo do equipamentoItem Descrição
Service ListLista de Serviço
Selecione o servidor de armazenagem de comparti-lhamento DICOM.Clique Adicionar para adicionar um novo servidor e clique Apagar para apagar um servidor.
Remote Host NameNome do Host Remoto
Ajuste o nome do servidor de armazenagem de com-partilhamento DICOM.
IP AddressEndereço de IP
Insira o endereço de IP do servidor de armazenagem de compartilhamento DICOM.Após a configuração, clique Ping para testar a conec-tividade do sistema.
DICOM AE TitleTítulo AE DICOM
Ajuste o Título de Entidade Aplicadora (AE) do servidor de armazenagem de compartilhamento DICOM.
Port NumberNúmero da Porta
Selecione o número da porta do servidor de armaze-nagem de compartilhamento DICOM.
Connect Timeout(sec)Tempo limite de conexão(seg)
Selecione o tempo limite de conexão da rede.
Repeat CountRepetir Contagem
Selecione o número de repetições de conexão do ser-vidor de armazenagem de compartilhamento DICOM.
Dimse Timeout(sec)Dimse Tempo limite(seg)
Selecione o tempo limite de conexão do protocolo Dimse.
Acse Timeout(sec)Acse Tempo limite(seg)
Selecione o tempo limite de conexão do protocolo Acse.
Synchronously ReceiveN-EVENT-REPORTMessageRecebe Sincronizadamente a MensagemN-EVENT-RELATÓRIO
Marque esse item, o sistema de ultrassom recebe a mensagem N-EVENT-RELATÓRIO sincronizada com o servidor de armazenagem.
Clique em Echo para verificar a conexão entre o sistema de ultrassom e o servidor de armazenagem de compartilhamento DICOM após configurar o Nome de Host Remoto, endereço de IP, Título AE DICOM e Número da Porta. Um resumo é apresentado, caso a conectividade seja verificada.

4949
operaçÃo do equipamentoConfiguração da lista de trabalho do dicomVocê pode conectar o sistema de ultrassom ao servidor de lista de trabalho DICOM e
faça as modificações necessárias na aba Lista de trabalho.
General
Peripheral
Measure
DICOM
Load Default
About
System Setting
Store C-Store Worklist MPPS Print
Service List Worklist
DICOM Worklist
Add Delete
Remote HostName Worklist
IP Address 192.168.254.104 Ping
DICOM AE Title AE Echo
Port Number 105
Connect Timeout(sec) 10 Repeat Count 1
ExitDimse Timeout(sec) 10 Acse Timeout(sec) 30
Max. Result 100
Apply
Figura 4-11 Menu de Configuração DICOM – Aba Lista de trabalho
Item Descrição
Service ListLista de Serviço
Selecione o servidor de lista de trabalho DICOM.Clique em Adicionar pra adicionar um novo servidor e clique Apagar para apagar um servidor.
Remote Host NameNome do Host Remoto
Insira o nome do servidor de lista de trabalho DICOM.
IP AddressEndereço de IP
Define o endereço de IP do servidor de lista de tra-balho DICOM.Após a configuração, clique Ping para testar a conec-tividade do sistema.
DICOM AE TitleTítulo AE DICOM
Ajuste o Título da Entidade Aplicadora (AE) do servidor de lista de trabalho DICOM.
Port NumberNúmero da Porta
Ajuste o número da porta do servidor de lista de tra-balho DICOM.
Connect Timeout(sec)Tempo limite de conexão(seg)
Selecione o tempo limite de conexão da rede.
Repeat CountRepetir Contagem
Ajuste o número de repetições de conexão do servidor de lista de trabalho DICOM.
Dimse Timeout(sec)Dimse Tempo limite(seg)
Selecione o tempo limite de conexão do protocolo Dimse.

50
operaçÃo do equipamentoItem Descrição
Acse Timeout(sec)Acse Tempo limite(seg)
Selecione o tempo limite de conexão do protocolo Acse.
Max. ResultResultado Máx.
Define o número máximo de informações de paciente que podem ser enviadas para o sistema de ultrassom.
Clique em Echo para verificar a conexão entre o sistema de ultrassom e a lista de trabalho DICOM após a configuração do Nome de Host Remoto, endereço de IP, Título AE DICOM, Número da Porta. Um resumo é apresentado, caso a conectividade seja verificada.
Configuração do MPPSVocê pode conectar o sistema de ultrassom ao servidor MPPS e faça as modificações
necessárias através da aba MPPS.
General
Peripheral
Measure
DICOM
Load Default
About
System Setting
Store C-Store Worklist MPPS Print
Service List MPPS
DICOM MPPS
Add Delete
Remote HostName MPPS
IP Address 192.168.254.104 Ping
DICOM AE Title AE Echo
Port Number 109
Connect Timeout(sec) 10 Repeat Count 2
ExitDimse Timeout(sec) 10 Acse Timeout(sec) 30
Apply
Figura 4-12 Menu de Configuração DICOM – Aba MPPS
Item Descrição
Service ListLista de Serviço
Selecione o servidor de lista de trabalho DICOM.Clique em Adicionar pra adicionar um novo servidor e clique Apagar para apagar um servidor.
Remote Host NameNome do Host Remoto
Insira o nome do servidor de lista de trabalho DICOM.
IP AddressEndereço de IP
Define o endereço de IP do servidor de lista de tra-balho DICOM.Após a configuração, clique Ping para testar a conec-tividade do sistema.
DICOM AE TitleTítulo AE DICOM
Ajuste o Título da Entidade Aplicadora (AE) do servidor de lista de trabalho DICOM.

5151
operaçÃo do equipamentoItem Descrição
Port NumberNúmero da Porta
Ajuste o número da porta do servidor de lista de tra-balho DICOM.
Connect Timeout(sec)Tempo limite de conexão(seg)
Selecione o tempo limite de conexão da rede.
Repeat CountRepetir Contagem
Ajuste o número de repetições de conexão do servidor de lista de trabalho DICOM.
Dimse Timeout(sec)Dimse Tempo limite(seg)
Selecione o tempo limite de conexão do protocolo Dimse.
Acse Timeout(sec) Acse Tempo limite(seg)
Selecione o tempo limite de conexão do protocolo Acse.
Clique em Echo para verificar a conexão entre o sistema de ultrassom e servidor MPPS após a configuração do Nome de Host Remoto, endereço de IP, Título AE DICOM, Número da Porta. Um resumo é apresentado, caso a conectividade seja verificada.
Configuração de Serviços de ImpressãoVocê pode conectar o sistema de ultrassom ao servidor de serviço de impressão e faça
as modificações necessárias através da aba Serviço de Impressão.
General
Peripheral
Measure
DICOM
Load Default
About
System Setting
Store C-Store Worklist MPPS Print
Service List DicomPrint Add Delete
DicomPrint
Remote HostName DicomPrint
IP Address 192.168.254.104 Ping
DICOM AE Title AE Echo
Port Number 109 Connect Timeout(sec) 10
Properties
Exit
Format 1×1 Trim YES
Priority MED Border WHITE
Medium PAPER Empty Image WHITE
Orientation PORTPAIT Color Gray
Film Size A4 Min Density 20
Film Destination MAGAZINE Max Density 320
Magnification CUBIC Configure Information
Copies 1 Film Session Label
Smoothing Type 1
Apply
Figura 4-13 Menu de Configuração DICOM – Aba Serviço de Impressão

52
operaçÃo do equipamentoItem Descrição
Service ListLista de Serviço
Selecione o servidor de impressão DICOM.Clique Adicionar para adicionar um novo servidor e clique Apagar para apagar a servidor.
Remote Host Name Insira o nome do servidor de impressão DICOM.
IP AddressEndereço de IP
Define o endereço de IP do servidor de impressão DICOM.Após a configuração, clique Ping para testar a conec-tividade do sistema.
DICOM AE TitleTítulo AE DICOM
Define o Título da Entidade Aplicadora (AE) do servidor de impressão DICOM.
Port NumberNúmero da Porta
Define o número da porta do o servidor de impressão DICOM.
FormatFormato
Define o formato de impressão.Escolha entre: 1×1, 1×2, 2×1, 2×2, 2×3, 2×4, 3×3, 3×4, 3×5, 4×4, 4×5, 4×6 ou 5×6.
TrimDesbaste
Ajuste para imprimir ou não imprimir a caixa de seleção ao redor de cada imagem.
PriorityPrioridade
Define a prioridade do trabalho de impressão.Escolha entre: BAIXA, MÉDIA ou ALTA.
BorderBorda
Define a cor da borda para preencher os espaços entre as imagens.Escolha entre: PRETO ou BRANCO.
MediumMédio
Seleciona a impressão média.Escolha entre: FILME AZUL, FILME CLARO ou PAPEL
Empty ImageImagem em Branco
Ajusta a cor das imagens em branco.Escolha entre: PRETO ou BRANCO.
OrientationOrientação
Ajusta a orientação da impressão.Escolha entre: RETRATO ou PAISAGEM
ColorCor
Selecione a cor da imagem.Escolha entre: Colorida ou Cinza.
Film SizeTamanho do filme
Define o tamanho do filme.Escolha entre: 8INx10IN, 8.5INx11IN, 10INx12IN, 10INx14IN,11INx14IN, 11INx17IN, 14INx14IN, 14IN-x17IN, 24CMx24CM, 4CMx30CM, A4 ou A3.
Min DensityDensidade Mín
Define o nível mínimo de densidade do filme.
Film DestinationDestino do filme
Define o destino do filme.Escolha entre: MAGAZINE ou PROCESSADOREscolha MAGAZINE e a imagem será armazenada num magazine.Escolha PROCESSADOR e a imagem será processada num processador.

5353
operaçÃo do equipamentoItem Descrição
Max DensityDensidade Máx
Define o nível máximo de densidade do filme.
MagnificationAmpliação
Define o método utilizado para ampliar as imagens durante a impressão.Escolha entre: REPLICAR, BILINEAR, CÚBICO ou NENHUM.
Configure InformationConfigurar Informação
Faça ajustes especiais de qualidade da imagem.
CopiesCópias
Define o número de cópias a imprimir.
Film Session LabelRótulo da Seção do Filme
Entre um nome a ser aplicado num grupo de rótulo de filmes.
Smoothing TypeTipo de suavização
Determina o valor de interpolação de magnificação para uma impressora.
Clique em ECHO para verificar a conexão entre o sistema de ultrassom e servidor de impressão DICOM após a configuração do Nome de Host Remoto, endereço de IP, Título AE DICOM, Número da Porta. Um resumo é apresentado, caso a conectividade seja verificada.
Você pode definir seus padrões de sistema através do Menu para Carregamento de Padrões.
General
Peripheral
Measure
DICOM
Load Default
About
System Setting
Load New Export/Import
default
Exit
Apply
Figura 4-14 menu de carregamento de padrões
definindo padrões do sistema

54
operaçÃo do equipamentoPara carregar padrões de sistema1. Clique em Load, selecione o nome de uma configuração e, então, uma caixa de
diálogo aparece.2. Digite Y no painel de controle para confirmar o carregamento;Ou, digite N no painel de controle para cancelar o carregamento;Pressione a tecla Apagar no painel de controle para apagar os padrões do sistema.3. Selecione OK para confirmar.Para criar padrões de sistemaClique em Load, insira o nome da configuração na caixa de texto. O nome de configuração
criado será listado no Menu de Carregamento de Padrões.Para exportar ou importas padrões de sistemaClique Export/import para entrar no seguinte menu.
Assegure-se que o dispositivo USB esteja conectado ao sistema de ultrassom antes de exportar ou importar os padrões do sistema.
- Clique em Copy user setting to USB para fazer o back up dos padrões do sistema para uma unidade USB.
- Clique Copy user preset to USB para fazer o back up dos padrões personalizados do sistema para uma unidade USB.
- Clique Load USB user setting to system para o sistema para copiar as configurações do sistema para o sistema de ultrassom.
- Clique Load USB user preset to system para o sistema para copiar o sistema personalizado para o sistema de ultrassom.
General
Peripheral
Measure
DICOM
Load Default
About
System Setting
Load New Export/Import
Make sure USB drive in the USB slot
Copy user setting to USB
Copy user preset to USB
Load USB user setting to system
Load USB user preset to system
Exit Caution: Copy USB to hard drive will replace all user setting
In the sytem including patient database, Please use it wisely
Pressione a tecla Configuração no painel de controle, selecione Informação Sobre o Sistema no menu suspenso para entrar no menu de Informação do Sistema.
Você pode visualizar a versão atual do hardware, a versão do software e o número de controle. O número de controle é um número único para o sistema de ultrassom.
informação do sistema de visualização

5555
operaçÃo do equipamento
Você pode iniciar um exame sem inserir qualquer informação do paciente. No entanto, o nome do paciente e a ID são fortemente relacionados às imagens. Para evitar erros de identificação de paciente, verifique a identificação com o paciente.
Você pode adquirir informação do paciente das seguintes formas:- Criar uma nova informação de paciente.- Recuperar informação arquivada de paciente.- Receber informação de um paciente utilizando a lista de trabalho DICOM.
1. Inserir informações relevantes do pacientePatient ID (ID do Paciente): Insira manualmente a ID do paciente, é proibida a inserção
de caracteres especiais.A ID do Paciente será automaticamente gerada sem qualquer entrada de acordo com
o tempo atual do sistema.NOTA: A ID do Paciente é uma identificação importante, uma vez salva, não é possível
modificá-la.Name (Nome): Inserir manualmente o primeiro nome, o nome do meio ou último nome
do paciente.
Iniciando um novo pacientePressione a tecla Patient no painel de controle para mostrar a Tela de Informação do
Paciente.
preparação para um exame
adquirindo informação do paciente
New Patient
Basic Information
Patient ID Auto Weight kg lb
Last Name Height cm in
First Name BSA(m) 2
DOB MM/DD/YYYY Age Y M D BP(mmHg) / (KPa) /
Sex Unknown Comments
Accession#
Exam Information
ABD OB GYN Cardiac Vascular Urology SMP PED MSK Nerve Ortho Other
Description
Chief Compliant
Past History
Referring.M.D
Performing.M.D
Sonographer
Comments
Patient List WorkList OK Cancel
Figura 5-1 tela de novo paciente
NOTAVocê pode mover o cursor com o uso da trackball e, então, pressione a tecla de confirmação no painel de controle para selecionar o item desejado.

56
operaçÃo do equipamentoDOB: Inserir manualmente a data de nascimento do paciente atual. Você pode selecionar
o formato de data no menu de Configurações Gerais.Age (Idade): A idade do paciente será calculada automaticamente se você entrar com as
informações na caixa de texto DOB.Sex (Sexo): Insira manualmente o gênero do paciente atual.Accession# (Adesão#): Insira manualmente a ID do exame para o paciente atual, é
proibida a inserção de caracteres especiais.Weight and Height (Peso e Altura): Inserem manualmente o peso e altura para o paciente
atual.BSA: O sistema irá calcular automaticamente área de superfície corporal após a entrada
do peso e altura. Você pode selecionar a fórmula de cálculo utilizando a lista descendente correspondente
BP: Inserir manualmente a pressão sanguínea para o paciente atual.Comments (Comentários): Faça comentários sobre o paciente atual.
2. Selecione o tipo de exameTipo de exame: Selecione um tipo de exame para o paciente atual, incluindo Abdômen,
Obstetrícia, Ginecologia, Cardiologia, Vascular, Urologia, Pequenos Órgãos, Pediatria, Musculoesquelético, Neurologia, Ortopedia e outros.
Descrição: Inserir manualmente a informação relacionada ao tipo de exameIndicações primárias: Insira as informações relacionadas manualmente.Indicações secundárias: Insira as informações relacionadas manualmente.
NOTAS- Você deve inserir peso e altura para o paciente atual quando selecionar Cardiologia como tipo de exame. O BSA irá calcular automaticamente de acordo com o parâmetro BSA no menu de Configurações Gerais.- Você deve entrar o LMP ou EDD para o paciente atual quando selecionar Obstetrícia como tipo de exame. A AUA irá calcular automaticamente.
3. Inserir as informações relacionadas à operaçãoMédico de Referência/Médico Examinador/ Sonografista (Inserir manualmente o nome).Comentário (Inserir manualmente a notificação ou informação necessária).
4. Clique OK para salvar as modificaçõesSe o último exame de paciente não estiver completo, o sistema irá pedir para completar
o exame ou descontinuá-lo. Para detalhes, consultar a Seção "Descontinuando um Exame".

5757
operaçÃo do equipamentoRecuperando informação arquivadaVocê pode recuperar a informação arquivada, escolhendo a tecla Patient -> Patient List
-> Exam Review.Pressione a tecla Menu no painel de controle e, então, selecione Exam History no menu
de alerta.
Executar os passos a seguir para recuperar informação1. Busca por informações arquivadasInserir os requisitos da busca, como a ID do Paciente, Nome/Sobrenome, Sexo, Data/
Hora do Exame ou Idade e, então, clique em Busca para buscar o exame desejado.
Patient Review Exam Review 20140505_160337_101232
Exam Type Exam Date/Time Description Sonographer Image Size Store State
ABD 05/05/2014-16:04:03 0.00M
Suspend Exam New Exam Close Exam View Exam Delete Exam DICOM Send DICOM Print
Patient Exam List
Patient ID Last Name Age Search
Date 05/04/2014 To 05/05/2014 First Name Sex Reset
Current Exam
New Patient
DICOM Queue
PPS Screen
Import/Export
Import Screen
Export Screen
Exit
HD:
2.17G/160G
Patient Exam List
Patient ID Last Name Age Search
Date 05/04/2014 To 05/05/2014 First Name Sex Reset
Current Exam
Patient Review
Patient ID Patient Name Birth Date Sex Exam Date/Time Image Size
20140505 Mary Unknown 05/05/2014-16:04:03 40.82M
DICOM Queue
PPS Screen
Import/Export
Import Screen
Export Screen
Exit
2.17G/160GView New Exam DeletePatient
Figura 5-2 tela de revisão de exame

58
operaçÃo do equipamento2. Selecione informação desejadaMova o cursor sobre informação desejada, e pressione tecla de confirmação no painel de
controle para selecionar.3. Examinar o paciente desejadoClique Novo Exame para iniciar um novo exame.Utilizando a Lista de Trabalho DICOMVocê pode adquirir informações do paciente utilizando a lista de trabalho DICOM se o
sistema de ultrassom estiver configurado com o módulo DICOM. Para detalhes, consultar a Seção "Lista de Trabalho DICOM".
Para pausar um exame- 1. Pressione a tecla Paciente no painel de controle para entrar na tela de Novo Paciente
e, então, clique Lista de Paciente -> Revisão de Exame para entrar na tela Revisão de Exame.- 2. Selecione o exame atual e, então, clique em Suspender Exame para pausar o exame.Para continuar um exame -1. Pressione a tecla Paciente no painel de controle para entrar na tela de Novo Paciente
e, então, clique Lista de Paciente -> Revisão de Paciente para entrar na tela de Revisão do Paciente.
- 2. Selecione as informações desejadas do paciente e, então, clique em Visualizar para entrar na tela Revisão de Exame.
- 3. Selecione o exame desejado e, então, clique em Continuar Exame para continuar o exame.
Completando um Exame1. Pressione a tecla Fim de Exame no painel de controle.A caixa de diálogo a seguir irá surgir:
2. Clique OK para finalizar o exame.
pausando/continuando um exame
completando/descontinuando um exame
Do you wish to end the current
exam?
OK Cancel
Deseja finalizar o exame atual?

5959
operaçÃo do equipamentoDescontinuando um Exame1. Pressione a tecla Patient no painel de controle para entrar na tela de New Patient, entre
com as informações atuais do paciente e, então, clique OK. A caixa de diálogo a seguir irá surgir:
Ao marcar Configurando Assisted Acquisition Protocol Setting, você pode enviar as últimas informações do paciente para o MPPS após a inserção de informações relevantes como código, significado e designador.
2. Selecione o motivo a partir da lista descendente correspondente e, então, clique em Discontinued.
PPS
Assisted Acquisition Protocol Setting
Code
Meaning
Designator
Reason Doctor cancelled procedure
Completed Discontinued
Você pode capturar imagens otimizando os parâmetros relevantes para diagnóstico clínico.
Uma vez que o sistema de ultrassom seja inicializado, o Monitor mostra os transdutores disponíveis e os tipos de exames (como mostra a Figura 6-1). Você pode selecionar o transdutor desejado utilizando a trackball. Você, também, pode pressionar a tecla transdutor para entrar na tela de modo de aplicação a partir de outras telas.
capturando imagens
selecionando um transdutor e um tipo de exame
NOTAAssegure-se que os tipos de transdutor apresentados na tela sensível ao toque sejam consistentes com os transdutores atuais. Se estiverem incorretos ou se não houver tipos de transdutores mostrados, inserir o conector do transdutor na porta do transdutor com firmeza.Se o problema persistir, favor interromper a utilização do sistema de ultrassom imediatamente e entre em contato com o fabricante.

60
operaçÃo do equipamento
XXX
Cancel
C-Vascular Tyroid
L-Nerve
Breast P-Vascular U-Nerve
Figura 6-1 Tela de Modo de Aplicações
Você, também, pode fazer modificações em um tipo de exame e salvá-las como uma aplicação pré-definida para usos futuros. Além disso, o layout da tela de modo de aplicação pode ser modificada e os padrões de fábrica podem ser restabelecidos.
Para personalizar um preset1. Selecione o transdutor desejado e tipo de exame.2. Selecione um modo de imageamento e otimize a imagem.
3. Pressione a tecla S no teclado do painel para apresentar a seguinte caixa de diálogo.
NOTAO parâmetro otimização apenas estará disponível para o modo atual de imageamento.
Going to
User Pre-Set Menu
Are you sure(Y/N) �
Indo para o menu de preset de usuário você tem certeza

6161
operaçÃo do equipamento4. Pressione a tecla Y para entrar na tela de preset de Usuário.
5. Insira o nome do preset no campo de entrada New exam na caixa de texto.- Clique < ou > ao lado do Exam Type para selecionar o modelo para a aplicação pré-
selecionada.- Clique < ou > ao lado do Exam Icon para selecionar o ícone para a aplicação pré-
selecionada.6. Clique em Create Exam para criar uma aplicação pré-selecionada7. Clique em Exit, e a aplicação pré-selecionada personalizada por você parecerá na tela
sensível ao toque.Para organizar a apresentação de presetClique em Editar Exame para organizar a apresentação de preset. A aplicação preset
personalizada e não aplicações de sistema pré-selecionadas podem, também, ser deletadas.
Create preset
Arrange presets display
Restore factory defaults
Exit
Probe XXX
New Name
ExamType < Vascular >
ExamIcon < C-Vascular >
Create Exam Cancel
Figura 6-2 Usar o Menu de Preset
NOTAUm tipo de exame com um sufixo s é um sistema de aplicação pré-selecionada, com o sufixo u é uma aplicação pré-selecionada personalizada.É ilimitada a criação de novos Presets para modos de aplicação no aparelho.

62
operaçÃo do equipamento
Create preset
Arrange presets display
Restore factory defaults
Exit
Cardiology(s)
Liver(s)
Granial(s)
Difficult(s)
new(u)
Preset exam:
UP
DOWN
Delete
Save Cancel
Figura 6-3 Menu de Apresentação de Preset
Figura 6-4 Tela de Imageamento de Modo B
- Clique em um preset desejada, clique Para cima ou para baixo para organizar os presets na tela do modo de aplicação e, então, clique em Salvar para salvar as modificações.
- Clique em um preset pré-selecionada desejada com sufixo u, clique em Apagar -> Yes para apagar o preset pré-selecionada.
Para restaurar padrõesClique em Limpar Dados de Fábrica e clique em SIM na caixa de diálogo suspensa para
restaurar padrões.
Imageamento de modo B é voltada para fornecer informações da estrutura anatômica do tecido mole.
capturando imagens de modo B
Entrando no Modo BO sistema entra no modo B por
padrão após a seleção do modelo de transdutor e um tipo de exame.
Você pode pressionar a tecla B para entrar no modo B a partir de outros modos de imageamento.
A tela principal no modo B se apresenta da seguinte forma:

6363
operaçÃo do equipamentoOtimizando Imagens do Modo BApós entrar no modo B, pressione a tecla MENU no painel de controle, a tela apresenta
todos os controles relacionados ao Imageamento de modo B, você pode utilizá-los para otimizar as imagens no modo B.
GanhoO ganho de modo B (ganho 2D) determina os fatores de ampliação dos ecos recebidos e
o brilho da imagem do sistema de ultrassom. Os ecos são amplificados com o mesmo valor de ganho, independente da profundidade.
Para ajustar o ganho:- Gire o knob GANHO no painel de controle no sentido horário para aumentar o valor.- Gire o knob GANHO no painel de controle no sentido anti-horário para diminuir o valor.
TGCO TGC (Tempo de Ganho de Compensação) é utilizado para ajustar o ganho para que
permita a compensação para a atenuação dos ecos ao longo do tempo (profundidade). É ajustável durante o escaneamento em tempo real, independentemente do modo de Imageamento e formato do display.
O TGC equilibra a imagem de forma que a densidade dos ecos seja a mesma por toda a imagem.
Para ajustar o TGC:- Mova o cursor para esquerda para reduzir o valor.- Mova o cursor para direita para aumentar o valor.
Intervalo/Número/Posição FocalO intervalo/número/posição focal é utilizado para estreitar o feixe em uma área específica
e o foco é identificado por um triângulo vermelho no canto direito da imagem.O foco otimiza a imagem, aumentando a resolução de uma área específica.Para ajustar intervalo/número/posição focal:- Vire a chave de FOCO para ajustar a profundidade da(s) zona(s) focal(is).- Pressione a tecla MENU no painel de controle, use a trackball ou pressione as setas
acima/abaixo para selecionar o Núm. Focal e gire o knob do MENU ou pressione as setas esquerda/direita para ajustar o número.
- Se dois ou mais focos são apresentados, selecione Intervalo Focal, e gire o knob do MENU ou pressione as setas esquerda/direita para ajustar o valor.
NOTATodos os parâmetros podem ser ajustados apenas em tempo real no modo B, mas Cor e GSC, também, podem ser modificadas no modo congelado.Imagem Modo B, M e Doppler possuem 256 níveis de tons de cinza.
NOTA- Modificações de valores de TGC não podem ser salvas se você mudar para outro modo de imageamento.- A curva TGC apresenta no canto direito da área de imageamento, quando os valores de TGC são ajustados e a curva desaparece, se os valores de TGC não forem ajustados por mais de 3 segundos.

64
operaçÃo do equipamentoDepth (Profundidade)A profundidade é utilizada para ajustar a distância sobre a qual o Modo B de imagem
é anatomizado.Para ajustar a profundidade:- Vire a chave PROFUNDIDADE para cima para diminuir a faixa de profundidade da
imagem 2D e magnificar a imagem de ultrassom.- Vire a chave PROFUNDIDADE para baixo para aumentar a faixa de profundidade da
imagem 2D e reduzir o tamanho da imagem para que seja apresentada por inteiro no ultrassom.
Frequency (Frequência)O transdutor é capaz de produzir sinais de banda larga com certa frequência de início
e com certa largura de banda. Quanto maior a frequência, maior a resolução e menor a penetração proporcionada.
Para ajustar a frequência:1. Pressione a tecla MENU no modo tempo real para mostrar um menu.2. Use a trackball ou pressione as setas acima/abaixo para selecionar Frequência no
menu suspenso.3. Gire o knob do MENU ou pressione as setas esquerda/direita para ajustar o valor.
Chroma (Croma)A cores são utilizadas para colorir imagens em escala de cinza e aprimorar a capacidade
de distinção. Existem 13 cores disponíveis.Para ajuste de cores:1. Pressione a tecla MENU no modo tempo real para mostrar um menu.2. Use a trackball ou pressione as setas acima/abaixo para selecionar a Cor no menu
suspenso.3. Gire o knob do MENU ou pressione as setas esquerda/direita para escolher um
esquema de cores.
Compound Imaging (Imagem Composta)Os compostos de imagens são utilizados para capturar uma série de quadros de imagens
sobrepostos a partir de direções espaciais diferentes e combinar estas imagens para reduzir a matiz e aumentar a resolução do contraste.
Para usar o composto de imagens:1. Pressione a tecla MENU no modo tempo real para mostrar um menu.2. Use a trackball ou pressione as setas acima/abaixo para selecionar Composto no
menu suspenso.3. Gire o knob do MENU ou pressione as setas esquerda/direita para habilitar ou
desabilitar este recurso.
NOTA- O número da taxa de quadros varia com a profundidade de até 1100 fps.- A faixa de escaneamento da profundidade varia com o transdutor e configuração dos parâmetros, podendo chegar a 42.5 cm - D (profundidade) é mostrada na área de informação da área 2D e é representada em cm.

6565
operaçÃo do equipamentoLine Density (Densidade Linear)Densidade linear refere-se à quantidade de feixes de ultrassom que geram a imagem.
Ao aumentar o valor da densidade linear aumenta a resolução e diminui a taxa de quadros. Desta forma, você tem que equilibrar a taxa de quadros e a qualidade da imagem ao ajustar a densidade linear.
Uma densidade linear mais alta é útil para obter uma resolução bastante alta, como tireoide, testículos. Uma densidade linear mais baixa é útil para batimento cardíaco fetal, aplicações cardíacas em adultos e em aplicações de radiologia clínica.
Para ajustar a densidade linear1. Pressione a tecla MENU no modo tempo real para mostrar um menu.2. Use a trackball ou pressione as setas acima/abaixo para selecionar Densidade Linear
no menu suspenso.3. Gire o knob do MENU ou pressione as setas esquerda/direita para ajustar o valor.
Persistence (Persistência)A persistência é utilizada para calcular a média de quadros consecutivos para fornecer
uma aparência mais suave e com menos ruído.Use valores de persistência mais baixos para órgãos de movimento mais rápidos ou
tecidos e valores de persistência mais altos para uma aparência mais suave.Para ajustar a persistência:1. Pressione a tecla MENU no modo tempo real para mostrar um menu.2. Use a trackball ou pressione as setas acima/abaixo para selecionar Persistência no
menu suspenso.3. Gire o knob do MENU ou pressione as setas esquerda/direita para ajustar o valor.
Dynamic Range (Faixa Dinâmica)A Faixa Dinâmica aumenta a faixa ajustável de contraste através do aprimoramento
de intensidades de partes da escala de cinza. Otimiza a textura da imagem de ultrassom.Para ajustar faixa dinâmica:1. Pressione a tecla MENU no modo tempo real para mostrar um menu.2. Use a trackball ou pressione as setas acima/abaixo para selecionar DIN no menu
suspenso.3. Gire o knob do MENU ou pressione as setas esquerda/direita para ajustar o valor.
Grayscale Curve (Curva em Escala de Cinza)A curva da escala de cinza curve otimiza o brilho de cada pixel de acordo com o eco
correspondente.Para ajustar curva da escala de cinza:1. Pressione a tecla MENU no modo tempo real para mostrar um menu.2. Use a trackball ou pressione as setas acima/abaixo para selecionar GSC no menu
suspenso.3. Gire o knob do MENU ou pressione as setas esquerda/direita para ajustar o valor.

66
operaçÃo do equipamentoAdaptive Image Fusion (Fusão de Imagem Adaptativa)A fusão de imagens adaptativas fornece escolhas de métodos de otimização para
aumentar a qualidade da imagem através do realce de contornos, suavização de imagem e otimização do sistema.
Para ajustar a fusão de imagem adaptativa:1. Pressione a tecla MENU no modo tempo real para mostrar um menu.2. Use a trackball ou pressione as setas acima/abaixo para selecionar Fusão Adapt. no
menu suspenso.3. Gire o knob do MENU ou pressione as setas esquerda/direita para ajustar o valor.
Sector Position/Width/Angle (Posição do Setor/Largura Ângulo)A largura do setor (para transdutores lineares) ou ângulo do setor (para transdutores
curvas e setoriais) são utilizados para ajuste da taxa de quadros. Você pode ajustar a largura ou o ângulo do setor para obter mais informações sem movimentar o transdutor.
A área de imageamento de interesse do objeto pode ser ajustada após o ajuste da largura do setor ou setor.
Para ajustar a posição/largura/ângulo do setor:1. Pressione a tecla MENU no modo tempo real para mostrar um menu.2. Use a trackball ou pressione as setas acima/abaixo para selecionar Largura Set. ou
Pos. Set. no menu suspenso.3. Gire o knob do MENU ou pressione as setas esquerda/direita para modificar largura/
ângulo setor ou ajustar a área de imageamento de interesse.
Power (Potência)Potência é utilizada para selecionar a quantidade de potência acústica ultrassônica
produzida pelo transdutor. O ajuste da faixa de potência é de 1-100%, e ±1% podem ser ajustados por vez. O valor da potência em tempo real é apresentado na área de informação de imageamento na tela principal.
Para ajustar a potência:1. Pressione a tecla MENU no modo tempo real para mostrar um menu.2. Use a trackball ou pressione as setas acima/abaixo para selecionar Potência% no
menu suspenso.3. Gire o knob do MENU ou pressione as setas esquerda/direita para ajustar o valor.
Características Acústicas do TecidoAs características acústicas do tecido referem-se à velocidade com a qual o ultrassom
passa pelo tecido. As características acústicas do tecido otimizam a imagem utilizada para medições e cálculos. Quanto maior as características acústicas do tecido, maior é a velocidade de ultrassom atingida.
Para ajustar as características acústicas do tecido:1. Pressione a tecla MENU no modo tempo real para mostrar um menu.2. Use a trackball ou pressione as setas acima/abaixo para selecionar Acúst Tecid no
menu suspenso.3. Gire o knob do MENU ou pressione as setas esquerda/direita para ajustar o valor.
NOTAExpor o paciente ao nível mínimo de transmissão de potência pelo menor tempo possível para alcançar um diagnóstico satisfatório.

6767
operaçÃo do equipamentoImage Rotation (Rotação da Imagem)Você pode girar a imagem para conseguir mais informações.Para girar a imagem:1. Pressione a tecla MENU no modo tempo real para mostrar um menu.2. Use a trackball ou pressione as setas acima/abaixo para selecionar Girar Imagem no
menu suspenso.3. Gire o knob do MENU ou pressione as setas esquerda/direita para ajustar o valor.
Imageamento TrapezoidalImageamento Trapezoidal é utilizado para aumentar a área de imageamento ao realizar
um escâner em tempo real utilizando transdutores lineares.Para utilizar o imageamento trapezoidal:1. Pressione a tecla MENU no modo tempo real para mostrar um menu.2. Use a trackball ou pressione as setas acima/abaixo para selecionar Trapezoid no
menu suspenso.3. Gire o knob do MENU ou pressione as setas esquerda/direita para habilitar ou desabilitar.
SteerCondução pode ser ajusta para mudar a direção do feixe acústico ao realizar um escâner
em tempo real com a utilização de transdutores lineares.Para ajustar a guia:Gire a chave STEER para esquerda ou direita para mudar a direção do feixe acústico.
μScanμScan é utilizado para aumentar a qualidade da imagem, com redução de ruídos, e
melhorar a definição de borda.Para utilizar o μScan:1. Pressione a tecla MENU no modo tempo real para mostrar um menu.2. Use a trackball ou pressione as setas acima/abaixo para selecionar μScan no menu
suspenso.3. Gire o knob do MENU ou pressione as setas esquerda/direita para ajustar o valor.
NOTAObserve a calibração da profundidade que se apresenta na parte inferior da tela principal quando a imagem é rotacionada a 90º ou 270º.
NOTAAssegure-se que a chave seja inserida antes de habilitar o recurso μScan.
NOTAApenas os transdutores lineares estão disponíveis para imageamento trapezoidal.
NOTAApenas transdutores lineares estão disponíveis ao ajustar a guia.

68
operaçÃo do equipamentoCapturando Imagens com Fluxo de CoresImageamento com fluxo de cores adiciona informações qualitativas codificadas por cores
em imagens do Modo B imagem. Imageamento com fluxo de cores é útil para enxergar o fluxo, a informação qualitativa relevante e a velocidade do fluxo.
Modo CFMO CFM é uma tecnologia de imageamento com fluxo de cores que adiciona informações
qualitativas codificadas por cores a respeito da velocidade relativa e a direção de movimentação do fluido em imagens Modo B.
Execute os seguintes passos para capturar imagens no modo CFM.1. Otimizar uma imagem em modo B.2. Pressione a tecla CFM no painel de controle para entrar no modo CFM.
3. Ajuste o fluxo de cores da ROI.- Use a trackball para a posição do fluxo de cores da ROI.- Pressione tecla de confirmação no painel de controle para ajustar o tamanho do fluxo
de cores da ROI.- Pressione tecla de confirmação novamente para reposição do fluxo de cores da ROI.4. Otimize a imagem em modo CFM. Para detalhes, consultar a Seção "Otimizando
Imagens em modo CFM/PDI/TDI".5. Pressione a tecla CFM novamente para sair.
Figura 6-5 Tela de Imageamento em Modo CFM

6969
operaçÃo do equipamentoModo PDIPDI (imagem power Doppler ou power angio) é uma tecnologia de imageamento com
fluxo de cores que adiciona sinal de fluxo no modo de imagem CFM. PDI utiliza o número e a amplitude dos glóbulos vermelhos seguindo o fluxo para criar um imageamento codificado por cores. O fluxo com pouca velocidade e pequenas taxas pode ser apresentado em PDI. Desta forma, o fluxo com uma sensibilidade maior pode ser detectado sem a sobreposição de qualquer fluxo com alta velocidade.
A direção do fluxo, a velocidade do fluxo e as propriedades do fluxo não podem ser refletidas no modo de imageamento PDI.
Execute os seguintes passos para capturar imagens em modo PDI:1. Otimize a imagem em modo B.2. Pressione a tecla PDI no painel de controle para entrar no modo PDI.
Figura 6-6 Tela de Imageamento em modo DPI
3. Ajuste do fluxo de cores da ROI.- Use a trackball para posicionar o fluxo de cores da ROI.- Pressione tecla de confirmação no painel de controle para ajustar o tamanho do fluxo
de cores da ROI.- Pressione tecla de confirmação novamente para reposição fluxo de cores da ROI.4. Otimize a imagem em modo DPI. Para detalhes, consultar a Seção "Otimizando
imagens em modo CFM/PDI/TDI".5. Pressione a tecla PDI novamente para sair.

70
operaçÃo do equipamentoModo TDI
TDI (Imageamento por Doppler Tissular) é um imageamento com técnicas de fluxo de cores que detecta a sinais de baixa frequência refletidos a partir do músculo cardíaco. O TDI fornece informações de fluxo, de velocidade e direção do movimento cardíaco.
O TDI utiliza a baixa velocidade e a alta amplitude a ajustados partir do filtro de parede para criar um imageamento de tecido codificado por cores.
Realizar os seguintes passos para capturar imagens em modo TDI.1. Otimizar uma imagem em modo B.2. Pressione a tecla TDI no painel de controle para entrar no modo TDI.
Figura 6-7 Tela de Imageamento em modo TDI
NOTAImageamento TDI é aplicado apenas em aplicações cardíacas com a utilização de transdutores setoriais.
3. Ajuste o fluxo de cores da ROI.- Use a trackball para posicionar fluxo de cores da ROI.- Pressione tecla de confirmação no painel de controle para ajustar o tamanho do fluxo
de cores da ROI.- Pressione tecla de confirmação novamente para reposição fluxo de cores da ROI.4. Otimize a imagem em modo TDI. Para detalhes, consultar a Seção "Otimizando
Imagens em Modo CFM/PDI/TDI".5. Pressione a tecla TDI novamente para sair.

7171
operaçÃo do equipamentoOtimizando Imagens em Modo CFM/PDI/TDIApós entrar no modo CFM/PDI/TDI, pressione a tecla MENU no painel de controle, a tela
sensível ao toque mostra todos os controles relacionados ao imageamento em modo CFM/PDI/TDI, você pode utilizá-los para otimizar imagens em modo CFM/PDI/TDI.
Frequency (Frequência)Frequência otimiza a penetrabilidade e a sensibilidade do fluxo de cores.Para ajustar a frequência:1. Pressione a tecla MENU no modo tempo real para mostrar um menu.2. Use a trackball ou pressione as setas acima/abaixo para selecionar Frequência no
menu suspenso.3. Gire o knob do MENU ou pressione as setas esquerda/direita para ajustar o valor.
Filtro de ParedeO filtro de parede é utilizado para filtrar ruídos de baixa frequência de tecidos a partir
de tecidos como paredes vasculares.Para ajustar a parede do filtro:1. Pressione a tecla MENU no modo tempo real para mostrar um menu.2. Use a trackball ou pressione as setas acima/abaixo para selecionar WF no menu
suspenso.3. Gire o knob do MENU ou pressione as setas esquerda/direita para ajustar o valor.
Frequência de Repetição do PulsoFrequência de repetição de pulso é utilizada para ajustar a escala de velocidade.Para ajustar frequência de repetição de pulso:- Gire a chave do PRF para cima para aumentar o valor.- Gire a chave do PRF para baixo para diminuir o valor.
Line Density (Densidade Linear)Densidade linear refere-se à quantidade de feixes de ultrassom que produzem a imagem.
Aumentar o valor da densidade linear aumenta a resolução e diminui a taxa de quadros. Desta forma, você tem que equilibrar a taxa de quadros e a qualidade da imagem ao ajustar a densidade linear.
A densidade linear mais baixa é útil para batimento cardíaco fetal, aplicação cardíaca em adultos e aplicações de radiologia clínica. Uma densidade linear mais alta é útil na obtenção de uma resolução muito alta, como tireoide e testículos.
Gain (Ganho)O ganho do fluxo de cores otimiza o fluxo de cores contínuo com menos ruídos.Para ajustar o ganho:- Gire o D knob GANHO no painel de controle no sentido horário para aumentar o valor.- Gire o D knob GANHO no painel de controle no sentido anti-horário para diminuir o valor.
NOTATodos os parâmetros podem apenas ser ajustados no modo tempo real CFM/PDI/TDI, porém Linha de Base, Cor e Rejeito B podem, também, ser ajustados no modo congelado.

72
operaçÃo do equipamentoPara ajustar a densidade linear:1. Pressione a tecla MENU no modo tempo real para mostrar um menu.2. Use a trackball ou pressione as setas acima/abaixo para selecionar Densidade Linear
no menu suspenso.3. Gire o knob do MENU ou pressione as setas esquerda/direita para ajustar o valor.
Baseline (Linha de Base)Linha de Base representa a posição de velocidade zero ou frequência. A faixa de velocidade
em uma direção pode ser aumentada ou diminuída com o ajuste da linha de base.Linha de Base é utilizado para revela o alias no imageamento com fluxo de cores, e
mostra velocidades mais altas sem a reversão de cores.Para ajustar a linha de base:1. Pressione a tecla MENU no modo tempo real para mostrar um menu.2. Use a trackball ou pressione as setas acima/abaixo para selecionar Linha de Bases
no menu suspenso.3. Gire o knob do MENU ou pressione as setas esquerda/direita para mover a linha de
base em direções negativas ou positivas.
Color Map (Mapa de Cor)O mapa de cor é utilizado para selecionar o método de codificação por cores do fluxo
sanguíneo.Para modificar o mapa de cores:1. Pressione a tecla MENU no modo tempo real para mostrar um menu.2. Use a trackball ou pressione as setas acima/abaixo para selecionar Mapa C no menu
suspenso.3. Gire o knob do MENU ou pressione as setas esquerda/direita para escolher um
esquema de cores.
Persistence (Persistência)A persistência é utilizada para calcular a média de quadros consecutivos para fornecer
uma aparência mais suave e com menos ruído. Use valores de persistência mais baixos para órgãos de movimento mais rápidos ou tecidos e valores de persistência mais altos para uma aparência mais suave.
Para ajustar a persistência:1. Pressione a tecla MENU no modo tempo real para mostrar um menu.2. Use a trackball ou pressione as setas acima/abaixo para selecionar Persist no menu
suspenso.3. Gire o knob do MENU ou pressione as setas esquerda/direita para ajustar o valor.
NOTAEste recurso não está disponível no modo PDI.
NOTAQuando o Mapa C é ajustado para 4 ou acima no modo PDI, o sistema automaticamente entra no modo DPDI. Neste momento, é possível visualizar a direção do fluxo e velocidade.

7373
operaçÃo do equipamentoÂngulo/Largura/Posição do SetorA largura do setor (para transdutores lineares) ou ângulo do setor (para transdutores
curvas e setoriais) são utilizados para ajuste da taxa de quadros. Você pode ajustar a largura ou o ângulo do setor para obter mais informações sem movimentar o transdutor.
A área de imageamento de interesse do objeto pode ser ajustada após o ajuste da largura do setor ou setor.
Para ajustar a posição/largura/ângulo do setor:1. Pressione a tecla MENU no modo tempo real para mostrar um menu.2. Use a trackball ou pressione as setas acima/abaixo para selecionar Largura Set. ou
Pos. Set. no menu suspenso.3. Gire o knob do MENU ou pressione as setas esquerda/direita para modificar largura/
ângulo setor ou ajustar a área de imageamento de interesse.
Power (Potência)Potência é utilizada para selecionar a quantidade de potência acústica ultrassônica
produzida pelo transdutor. O ajuste da faixa de potência é de 1-100%, e ±1% podem ser ajustados por vez. O valor da potência em tempo real é apresentado na área de informação de imageamento na tela principal.
Para ajustar a potência:1. Pressione a tecla MENU no modo tempo real para mostrar um menu.2. Use a trackball ou pressione as setas acima/abaixo para selecionar Potência% no
menu suspenso.3. Gire o knob do MENU ou pressione as setas esquerda/direita para ajustar o valor.
B Reject (Rejeito B)O rejeito B é utilizado para ajustar as prioridades apresentação de cores e pixels em
escala de cinza 2D. Rejeitos B maiores suprimem mais pixels na escala de cinza.Para ajustar o rejeito B:1. Pressione a tecla MENU no modo tempo real para mostrar um menu.2. Use a trackball ou pressione as setas acima/abaixo para selecionar Rejeito B no menu
suspenso.3. Gire o knob do MENU ou pressione as setas esquerda/direita para ajustar o valor.
SteerSteer é utilizado para ajustar o ângulo de CF da ROI ao realizar um escâner em tempo
real com a utilização de transdutores lineares.Para ajustar a guia:- Gire a chave Steer para esquerda para rotacionar o ângulo no sentido horário.- Gire a chave Steer para direita para rotacionar o ângulo no sentido anti-horário.
NOTAExpor o paciente ao nível mínimo de transmissão de potência pelo menor tempo possível para alcançar um diagnóstico satisfatório.
NOTAApenas transdutores lineares estão disponíveis ao ajustar a guia.

74
operaçÃo do equipamentoFlow Invert (Inversão de Fluxo)A inversão de fluxo é utilizada para visualizar o fluxo sanguíneo de uma perspectiva
diferente.Quando a Inversão de Fluxo é ajustada para DESLIGADA, pixels vermelhos representam
o fluxo para o transdutor; pixels azuis representam o fluxo para longe do transdutor.Quando a Inversão de Fluxo é ajustada para LIGADA, pixels azuis representam fluxo
para o transdutor; pixels vermelhos representam fluxo para longe do transdutor.Para habilitar e desabilitar a inversão do fluxo:1. Pressione a tecla MENU no modo tempo real para mostrar um menu.2. Use a trackball ou pressione as setas acima/abaixo para selecionar Inversão de Fluxo
no menu suspenso.3. Gire o knob do MENU ou pressione as setas esquerda/direita para habilitar ou
desabilitar o recurso.
Modo MA linha M pode apenas ser posicionada
em 90° dentro do feixe de ultrassom. Desta forma, o modo M é utilizado para visualizar padrões de movimentação de objetos normais.
Executar os seguintes passos para capturar imagens em modo M.
1. Otimize a imagem em modo B.2. Pressione a tecla M no painel
de controle para entrar na no modo inativado B+ M.
A tela principal é dividida em dois displays como mostra a figura a seguir.
capturando imagens em modo mO modo M geralmente utilizado com imageamento 2D e é útil para aplicações cardíacas.
No modo M, você pode posicionar a linha M na imagem 2D sobre a anatomia de interesse e, então, aprende sobre a movimentação do tecido ao longo daquela linha em um traço no modo M. no modo M, o eixo y é utilizado para mostrar a posição ou profundidade do tecido, e o eixo x é a escala de tempo.desabilitar o recurso.
NOTAO fluxo de cores e o mapa de cores, também, são invertidos com a reversão do fluxo.
0
M-line5
10
2D Imaging0
5
Y-axis: Depth
10
X-axis: Time
Figura 6-8 Tela de Imageamento em Modo Inativado B+ M

7575
operaçÃo do equipamentoCursor em modo M é utilizado para posicionar a linha M.- Eixo X é a escala de tempo.- Eixo Y é a escala de profundidade.3. Ajuste o cursor em modo M utilizando a trackball.4. Pressione a tecla Atualizar no painel de controle para ativar o modo M.A tela principal se apresenta como abaixo após ser ativada.
5. Otimize a imagem em modo M. Para detalhes, consultar a Seção "Otimizando Imagens em Modo M".
6. Pressione a tecla M novamente para sair.
0
5
10
0
Y-axis: depth5
10
X-axis: time
Figura 6-9 Tela de imageamento em modo M
NOTAUma vez que o modo M é ativado, você pode movimentar a trackball para parar o traço M e ajustar o cursor em modo M. Você pode, também, continuar tracejando sem movimentar a trackball mais do que 0.5 segundo.

76
operaçÃo do equipamentoModo M AnatômicoO modo M anatômico é utilizado para aplicações cardíacas fetais. O modo M anatômico
pode ser utilizado com transdutores setoriais ao realizar exames cardíacos ou transdutores convexas ao realizar exames abdominais. No modo M anatômico, o cursor em modo M pode ser posicionado perpendicularmente à estrutura anatômica e ser ajustado a 360° mesmo para visualizar padrões de movimento de objetos irregulares.
É utilizado para estudar a função ventricular do coração.Execute os passos a seguir para capturar imagens em modo M anatômico.1. Entre no modo inativado B+ M, pressione a tecla MENU e, então, selecione Condução
M para definir o número da linha M. Linhas M múltiplas se apresentam após as configurações como na figura abaixo.
0
M-line5
2D Imaging 10
0
Y-axis: depth5
10
X-axis: time
Figura 6-10 Tela de Imageamento em Modo M Anatômico Inativado
2. Ajuste a posição e o ângulo do cursor em modo M.- Pressione tecla de confirmação no painel de controle para selecionar a linha M desejada.- Position a linha M desejada utilizando a trackball.- Gire o knob do Ângulo no painel de controle para ajustar o ângulo do cursor em modo M.3. Pressione a tecla Atualizar no painel de controle para ativar o modo M anatômico.
4. Otimize modo M anatômico imagens. Para detalhes, consultar a Seção "Otimizando Imagens em Modo M".
5. Pressione a tecla M novamente para sair.
NOTAUma vez que o modo M anatômico é ativado, você pode movimentar a trackball para parar o traço M e ajustar o cursor em modo M. Você pode, também, continuar traçando sem movimentar a trackball mais do que 0.5 segundo.

7777
operaçÃo do equipamentoOtimizando Imagens em Modo MApós a ativação do traço M, pressione a tecla MENU no painel de controle, a tela sensível
ao toque mostra todos os controles relacionados ao modo M de imageamento, você pode utilizá-los em imagens em modo M.
Gain (Ganho)Ganho M controla o brilho total do traço M.Para ajustar o ganho:- Gire o knob GANHO no painel de controle no sentido horário para aumentar o valor.- Gire o knob GANHO no painel de controle no sentido anti-horário para diminuir o valor.
Processo MO processo M é utilizado para ajustar o método de processamento para apresentar o
traço M.Para ajustar o processo M:1. Pressione a tecla MENU no modo M para mostrar um menu.2. Use a trackball ou as setas acima/abaixo para selecionar Processo M no menu suspenso.3. Gire o knob do MENU ou pressione as setas esquerda/direita para realizar as
configurações.
Sweep Speed (Velocidade de Varredura)A opção Sweep Speed é utilizada para ajustar a velocidade de varredura do traço M.
Velocidades maiores são mais adequadas para acompanhar a movimentação.Para ajustar a velocidade de varredura:1. Pressione a tecla MENU no modo M para mostrar um menu.2. Use a trackball ou as setas acima/abaixo para selecionar Velocidade de Varredura
no menu suspenso.3. Gire o knob do MENU ou pressione as setas esquerda/direita para ajustar o valor.
Chroma (Croma)A cor é utilizada para colorir a imagem em escala de cinza a aprimorar a capacidade de
distinção. Existem 5 cores disponíveis.Para ajustar as cores:1. Pressione a tecla MENU no modo M para mostrar um menu.2. Use a trackball ou as setas acima/abaixo para selecionar Cor no menu suspenso.3. Gire o knob do MENU ou pressione as setas esquerda/direita para escolher um
esquema de cores.
NOTATodos os parâmetros podem apenas ser ajustados em modo B em tempo real, porém Cor e Formato de apresentação podem, também, ser ajustados no modo de congelamento.

78
operaçÃo do equipamentoDisplay Format (Formato de Apresentação)O formato de apresentação é utilizado para visualizar melhor a imagem. Seis formatos
de apresentação estão disponíveis, incluindo V1/2, V1/3, V2/3, H1/2, H1/4 e O1/4.Para configurar o formato do display:1. Pressione a tecla MENU no modo M para mostrar um menu.2. Use a trackball ou as setas acima/abaixo para selecionar Formato Dis no menu
suspenso.3. Gire o knob do MENU ou pressione as setas esquerda/direita para configurar.
PowerPotência é utilizada para selecionar a quantidade de potência acústica ultrassônica
produzida pelo transdutor. O ajuste da faixa de potência é de 1-100%, e ±1% podem ser ajustados por vez. O valor da potência em tempo real é apresentado na área de informação de imageamento na tela principal.
Para ajustar a potência:1. Pressione a tecla MENU no modo M para mostrar um menu.2. Use a trackball ou as setas acima/abaixo para selecionar Potência% no menu suspenso.3. Gire o knob do MENU ou pressione as setas esquerda/direita para ajustar o valor.
Video Invert (Inversão de Vídeo)Inversão de vídeo é utilizado para inverter a apresentação do traço M em relação ao brilho.Para habilitar e desabilitar a inversão de vídeo:1. Pressione a tecla MENU no modo M para mostrar um menu.2. Use a trackball ou as setas acima/abaixo para selecionar Inversão de Vídeo no menu
suspenso.3. Gire o knob do MENU ou pressione as setas esquerda/direita para habilitar ou
desabilitar o recurso.
NOTAExpor o paciente ao nível mínimo de transmissão de potência pelo menor tempo possível para alcançar um diagnóstico satisfatório.

7979
operaçÃo do equipamento
Execute os passos a seguir para capturar imagens em modo PW1. Otimize a imagem em modo B.2. Pressione a tecla PW no painel de controle para entrar no modo B+ PW inativado. A tela principal é dividida em dois displays como mostra a figura abaixo.
A linha de Doppler Espectral e o amostrador de volume são utilizados para localizar a análise qualitativa da imagem.
O cursor do fluxo precisa ser ajustado em paralelo ao fluxo ao medir a velocidade.eixo X é a escala de tempo.eixo Y é a escala de frequência do Doppler, incluindo um indicador positivo e negativo.3. Ajuste a posição e ângulo da linha do Doppler Espectral.- Posicione o amostrador de volume sobre a linha do Doppler Espectral movendo a
trackball para cima ou para baixo.- Ajuste o ângulo da linha do Doppler Espectral movendo a trackball para esquerda ou
direita.
0
Secptral Doppler Line
Flow Cursor 5
Sample Volum Gate
2D Imaging50
Y-axis: Frequency
cm/s
-50
X-axis: Time
Figura 6-11 Tela de Imageamento em Modo B+ PW desativado
Modo PWDoppler de Onda Pulsátil (PW) é um modo Doppler que mede velocidade num volume
de amostra PW e apresenta aquela informação em um traço espectral com saída de áudio. O PW inclui PW convencional e pulso de Repetição de Alta Frequência (HPRF). O Doppler PW pode ser combinado com o modo B para configurar rapidamente o local anatômico para o exame de Doppler PW. O local onde os dados do Doppler PW são derivados, aparece graficamente na imagem em modo B.
capturando imagens espectrais do dopplerImageamento de Doppler Espectral é projetado para fornecer dados de medição relativos
à velocidade, a direção, a categoria do fluxo arterial ou das veias. Contribui para uma análise qualitativa mais precisa do que o imageamento com fluxo de cores.
O Doppler Espectral inclui o modo Doppler de Onda Pulsátil (PW) e o modo Doppler de Ondas Contínuas (CW).
amostrador de volume

80
operaçÃo do equipamento
0
Spectral Doppler Line
Flow Cursor 5
Sample Volume Gate
2D Imaging50
Y-axis: Frequency
cm/s
-50
X-axis: Time
- Pressione tecla de confirmação no painel de controle para confirmar.- Ajuste o tamanho do amostrador de volume utilizando a trackball.- Gire o knob do Ângulo no painel de controle para ajustar o ângulo do cursor do fluxo.4. Ajuste o amostrador de volume.- Ajuste o tamanho do amostrador de volume utilizando a trackball. - Gire o knob do Ângulo no painel de controle para ajustar o ângulo do cursor do fluxo.5. Pressione a tecla Atualizar no painel de controle para ativar o modo CW.A tela principal após ser ativada é apresentada abaixo.
6. Otimize o modo PW imagem. Para detalhes, consultar a Seção "Otimizando Doppler Espectral Imagens".
7. Pressione a tecla PW novamente para sair.
- Gire o AUDIO knob no painel de controle para ajustar o volume do áudio.
Figura 6-12 Tela de Imageamento em modo PW
NOTAUma vez que o modo PW é ativado, você pode movimentar a trackball para parar o traço do Doppler e ajustar o amostrador de volume. Você pode, também, continuar traçando sem movimentar a trackball mais do que 0.5 segundo.

8181
operaçÃo do equipamentoModo CWDoppler de Ondas Contínuas (CW) usa energia transmitida e recebida continuamente
para gerar uma apresentação espectral. O CW Doppler é utilizado para medir uma velocidade elevada, a velocidade mais alta num local específico, mas sem perdas sendo geradas.
Execute os passos a seguir para capturar imagens em modo CW.1. Otimize a imagem em modo B.2. Pressione a tecla CW no painel de controle para entrar no modo B+CW inativado.A tela principal é dividida em duas apresentações como apresentado na figura abaixo.
- A linha do Doppler Espectral e o amostrador de volume são utilizados para localizar a análise qualitativa da imagem.
- O cursor do fluxo precisa ser ajustado em paralelo ao fluxo quando medir a velocidade.- Eixo X é a escala de tempo.- Eixo Y é a escala de frequência do Doppler, incluindo um indicador positivo e negativo.3. Ajuste a posição e ângulo da linha do Doppler Espectral.- Posicione o amostrador de volume sobre a linha do Doppler Espectral movendo a
trackball para cima ou para baixo.- Ajuste o ângulo da linha do Doppler Espectral movendo a trackball para esquerda ou
direita.- Pressione tecla de confirmação no painel de controle para confirmar.4. Ajuste o amostrador de volume.- Ajuste o tamanho do amostrador de volume utilizando a trackball.- Gire o knob do Ângulo no painel de controle para ajustar o ângulo do cursor do fluxo.- Pressione a tecla Atualizar no painel de controle para ativar o modo PW. A tela principal
após ser ativada é apresentada abaixo.
0
Spectral Doppler Line
Flow Cursor5
Sample Volume Gate
2D Imaging50
Y-axis: Frequency
cm/s
-50
X-axis: Time
Figura 6-13 Tela de Imageamento em Modo B+CW Inativado

82
operaçÃo do equipamento
0
5
50
Y-axis: Frequency
cm/s
-50
X-axis: Time
Figura 6-14 Tela de Imageamento em modo CW
- Gire o AUDIO knob no painel de controle para ajustar o volume do áudio.
5. Otimize o modo PW imagem. Para detalhes, consultar a Seção "Otimizando Imagens Espectrais do Doppler".
6. Pressione a tecla CW novamente para sair.
Otimizando Imagens Espectrais do DopplerApós a ativação do traço do Doppler, pressione a tecla MENU no painel de controle, a
tela apresenta todos os controles relacionados ao imageamento em modo PW/CW, você pode utilizá-los para otimizar imagens em modo PW/CW.
GanhoO ganho PW/CW é utilizado para ajustar o ganho do mapa de espectro. O aumento do
ganho irá aumentar o brilho da imagem e você poderá visualizar mais sinais recebidos com menos ruído.
Para ajustar o ganho:- Gire o D knob GANHO no painel de controle no sentido horário para aumentar o valor.- Gire o D knob GANHO no painel de controle no sentido anti-horário para diminuir o valor.
NOTAUma vez que o modo PW é ativado, você pode movimentar a trackball para parar o traço do Doppler e ajustar o amostrador de volume. Você pode, também, continuar traçando sem movimentar a trackball mais do que 0.5segundo.
NOTATodos os parâmetros podem apenas ser ajustados em modo PW/CW em tempo real, mas a Linha de Base, Cor e Formato de Apresentação podem, também, ser ajustados no modo congelado.

8383
operaçÃo do equipamentoFrequência de Repetição do PulsoFrequência de repetição de pulso é utilizado para ajustar a escala de velocidade, filtrar
sinais de baixa frequência desnecessários ou distúrbios causados por movimentos de não fluxo, como respiração, batimentos cardíacos ou varreduras do transdutor.
A faixa de valores PRF varia com o modelo de transdutor e o tipo de exame.Para ajustar a frequência de repetição do pulso:- Gire a PRF switch para cima para aumentar o valor.- Gire a PRF switch para baixo para diminuir o valor.
Pulso de Repetição de Alta FrequênciaUma vez que o HPRF é habilitado, além do amostrador de volume original, um ou mais
amostrador de volume aparecem em posições mais rasas na imagem 2D.Uma vez que o HPRF é habilitado, sinais de baixa frequência desnecessários ou distúrbios
gerados por movimentos de não fluxo, como respiração, batimentos cardíacos ou varreduras do transdutor serão filtrados.
Para habilitar o Pulso de Repetição de Alta Frequência:- Gire a chave PRF para cima para aumentar o valor continuamente, o HPRF é
automaticamente habilitado quando um determinado valor for alcançado.
Baseline (Linha de Base)Linha de Base representa a posição da velocidade ou frequência zero. A faixa de velocidade
em uma direção pode ser aumentada ou reduzida pelo ajuste da linha de base.Linha de Base é utilizada para revelar desvios durante o imageamento com fluxo de
cores, e apresentar velocidades mais altas sem a reversão de cores.Para ajustar a linha de base:1. Pressione a tecla MENU no modo M para mostrar um menu.2. Use a trackball ou as setas acima/abaixo para selecionar Linha de Base no menu
suspenso.3. Gire o knob do MENU ou pressione as setas esquerda/direita para mover a linha de
base em direções positivas ou negativas, e a faixa de velocidade no mapa de cores varia com o ajuste. Ou, você pode, também, virar a chave da Linha de Base switch para ajustar a linha de base.
Wall Filter (Filtro de Parede)Filtro de parede é utilizado para filtrar ruídos de baixa frequência vindos dos tecidos,
como paredes vasculares.Para ajustar o filtro de parede:1. Pressione a tecla MENU no modo M para mostrar um menu.2. Use a trackball ou as setas acima/abaixo para selecionar WF no menu suspenso.3. Gire o knob do MENU ou pressione as setas esquerda/direita para ajustar o valor.
NOTAO valor do filtro de parede é, também, modificado quando o PRF é ajustado.
NOTAOs transdutores lineares não estão disponíveis para HPRF.
FrequênciaO transdutor é capaz de gerar um sinal de banda larga com certa frequência e largura

84
operaçÃo do equipamento
Sweep Speed (Velocidade de Varredura)Velocidade de varredura é utilizado para ajustar a velocidade de varredura do traço do
Doppler. A atualização das velocidades da escala de tempo e a escala de frequência variam com a velocidade da varredura.
Para ajustar a velocidade de varredura:1. Pressione a tecla MENU no modo M para mostrar um menu.2. Use a trackball ou as setas acima/abaixo para selecionar Velocidade de Varredura
no menu suspenso.3. Gire o knob do MENU ou pressione as setas esquerda/direita para ajustar o valor.
PowerPotência é utilizada para selecionar a quantidade de potência acústica ultrassônica
produzida pelo transdutor. O ajuste da faixa de potência é de 1-100%, e ±1% podem ser ajustados por vez. O valor da potência em tempo real é apresentado na área de informação de imageamento na tela principal.
Para ajustar a potência:1. Pressione a tecla MENU no modo M para mostrar um menu.2. Use a trackball ou as setas acima/abaixo para selecionar Potência% no menu suspenso.3. Gire o knob do MENU ou pressione as setas esquerda/direita para ajustar o valor.
Faixa DinâmicaA Faixa Dinâmica aumenta a faixa ajustável de contraste através do aprimoramento
de intensidades de partes da escala de cinza. Otimiza a textura da imagem de ultrassom.Para ajustar faixa dinâmica:1. Pressione a tecla MENU no modo M para mostrar um menu.2. Use a trackball ou as setas acima/abaixo para selecionar DIN no menu suspenso.3. Gire o knob do MENU ou pressione as setas esquerda/direita para ajustar o valor -
faixa de 20 à 320dB.
Chroma (Croma)A cores são utilizadas para colorir imagens em escala de cinza e aprimorar a capacidade
de distinção. Existem 13 cores disponíveis.Para ajuste de cores:1. Pressione a tecla MENU no modo M para mostrar um menu.2. Use a trackball ou as setas acima/abaixo para selecionar Cor no menu suspenso.3. Gire o knob do MENU ou pressione as setas esquerda/direita para escolher um
esquema de cores.
NOTAExpor o paciente ao nível mínimo de transmissão de potência pelo menor tempo possível para alcançar um diagnóstico satisfatório.
de banda. Numa posição mais profunda do imageamento por Doppler, a frequência otimiza as extremidades.
Para ajustar a frequência:1. Pressione a tecla MENU no modo M para mostrar um menu.2. Use a trackball ou as setas acima/abaixo para selecionar Frequência no menu suspenso.3. Gire o knob do MENU ou pressione as setas esquerda/direita para ajustar o valor.

8585
operaçÃo do equipamentoFormato de ApresentaçãoO formato de apresentação é utilizado para visualizar melhor as imagens. Seis formatos
de apresentação estão disponíveis, incluindo V1/2, V1/3, V2/3, H1/2, H1/4 e O1/4.Para ajustar o formato de apresentação:1. Pressione a tecla MENU no modo M para mostrar um menu.2. Use a trackball ou as setas acima/abaixo para selecionar Formato Dis no menu
suspenso.3. Gire o knob do MENU ou pressione as setas esquerda/direita para configurar.
Inversão de FluxoA inversão de fluxo é utilizada para visualizar a velocidade do fluxo a partir de uma
perspectiva diferente.Para habilitar e desabilitar a inversão do fluxo:1. Pressione a tecla MENU no modo M para mostrar um menu.2. Use a trackball ou as setas acima/abaixo para selecionar Inverter no menu suspenso.3. Gire o knob do MENU ou pressione as setas esquerda/direita para habilitar ou
desabilitar o recurso.
Inversão de VídeoInversão de vídeo é utilizado para visualizar o plano de fundo de uma apresentação
espectral de uma perspectiva diferente.Para habilitar e desabilitar a inversão do fluxo:1. Pressione a tecla MENU no modo M para mostrar um menu.2. Use a trackball ou as setas acima/abaixo para selecionar Inversão de Vídeo no menu
suspenso.3. Gire o knob do MENU ou pressione as setas esquerda/direita para habilitar ou
desabilitar o recurso.
Correção de ÂnguloA correção de ângulo é utilizada para ajustar o ângulo do cursor do fluxo no modo PW.Para ajustar o ângulo:1. Pressione a tecla MENU no modo M para mostrar um menu.2. Use a trackball ou pressione as setas acima/abaixo para selecionar Correção de
Ângulo no menu suspenso.3. Gire o knob do MENU ou pressione as setas esquerda/direita para ajustar o ângulo. Ou,
você pode, também, rotacionar o knob do Ângulo no painel de controle para ajustar o ângulo.
Duplex/TriplexDuplex/tríplex é utilizado para apresentar sincronamente dois modos, 2D e PW em
tempo real.Para habilitar e desabilitar o recurso:1. Pressione a tecla MENU no modo B+ PW inativado, use a trackball ou pressione as
setas acima/abaixo para selecionar Duplex. Ou, pressione a tecla MENU modo Colorido/DPI/TDI+PW, use a trackball ou pressione as setas acima/abaixo para selecionar Triplex.
2. Gire o knob do MENU ou pressione as setas esquerda/direita para habilitar ou
NOTAVocê só precisa configurá-lo ao realizar medições relacionadas à velocidade.

86
operaçÃo do equipamento
NOTADuplex/tríplex estão disponíveis apenas no modo PW.
NOTAApenas os transdutores setoriais incluindo 2P1, 3P1, 5P1 ou 2P2 estão disponíveis for B+CFM/TDI +M.
desabilitar o recurso.3. Pressione a tecla Atualizar para ativar o modo PW e dois escâneres em tempo real
nos modos 2D e PW são apresentados.Se você desabilitar o recurso, um modo de imagem 2d congelado e escâner PW em
tempo real serão apresentados após a seleção da tecla Atualizar.
capturando imagens no modo triplexO modo triplex é sobreposto por três diferentes tipos de imageamento, e podem apenas
serem aplicados para visualização da imagem. O modo triplex inclui B+CFM/TDI +M, B+CFM/DPI/TDI +PW e B+CFM/DPI+CW.
B+CFM/TDI +M
Execute os passos a seguir para capturar a imagem.1. Otimize a imagem em modo CFM/TDI.2. Pressione a tecla M no painel de controle para entrar no modo B+ CFM/TDI inativado.
A tela principal é dividida em dois displays como mostra a figura a seguir.- O cursor em modo M é utilizado para posicionar a linha M.-Eixo X é a escala de tempo.-Eixo Y é a escala de profundidade.3. Ajuste o cursor em modo M utilizando a trackball.4. Pressione a tecla Atualizar no painel de controle para ativar o modo M.
0
M-line
5
Color Flow ROI
2D Imaging10
0
Y-axis: depth 5
10
X-axis: time
Figura 6-15 B+CFM/TDI Inativado +Tela de imageamento em modo M

8787
operaçÃo do equipamentoA tela principal após ser ativada é apresentada abaixo.
B+CFM/DPI/TDI +PWExecute os passos a seguir para capturar a imagem.1. Otimize a imagem em modo CFM/DPI/TDI.2. Pressione a tecla PW no painel de controle para entrar no modo B+CFM/DPI/TDI+PW
inativado. A tela principal é dividida em dois displays como mostra a figura abaixo.
0
5
10
0
Y-axis: depth5
10
X-axis: time
Spectral Doppler Line
Flow Cursor
0 9cm/s
5
Sample Volume Gate
2D Imaging-9
cm/s50
Y-axis: frequency Color ROIcm/s
-50
X-axis: time
Figura 6-16 B+CFM/TDI +Tela de imageamento em modo M
Figura 6-17 Tela de Imageamento em Modo B+CFM/DPI/TDI+PW Inativado

88
operaçÃo do equipamento- A linha do Doppler Espectral e o amostrador de volume são utilizados para localizar a
análise qualitativa de uma imagem.- O cursor do fluxo precisa ser ajustado em paralelo ao fluxo ao medir a velocidade.- Eixo X é a escala de tempo.- Eixo Y é a escala de frequência do Doppler, incluindo um indicador positivo e negativo.3. Ajuste a posição e ângulo da linha do Doppler Espectral.- Posicione o amostrador de volume sobre uma linha do Doppler Espectral movendo a
trackball para cima ou para baixo.- Ajuste o ângulo da linha do Doppler Espectral movendo a trackball para esquerda ou
direita.- Pressione tecla de confirmação no painel de controle para confirmar.4. Ajuste o amostrador de volume.- Pressione tecla de confirmação no painel de controle para ajustar o amostrador de
volume.- Gire o knob do Ângulo no painel de controle para ajustar o ângulo do cursor do fluxo.5. Pressione a tecla Atualizar no painel de controle para ativar o modo PW
A tela principal após ser ativada é apresentada abaixo.
6. Otimize o modo PW imagem. Para detalhes, consultar a Seção "Otimizando Doppler Espectral Imagens".
7. Pressione a tecla PW novamente para sair.
A tela principal após ser ativada é apresentada abaixo.
Gire o AUDIO knob no painel de controle para ajustar o volume do áudio.
0
Spectral Doppler Line
Flow Cursor 5
Sample Volume Gate
2D Imaging50
Y-axis: Frequency
cm/s
-50
X-axis: Time
Figura 6-18 Tela de Imageamento em Modo B+CFM/DPI/TDI+PWInativado
NOTAUma vez que o modo PW é ativado, você pode movimentar a trackball para parar o traço do Doppler e ajustar o amostrador de volume. Você pode, também, continuar o imageamento sem movimentar a trackball mais do que 0.5 segundo.

8989
operaçÃo do equipamentoelastografia
capturando imagens elastográficas
Técnicas de imageamento convencional não podem fornecer informações sobre propriedades mecânicas do tecido. No entanto a elastografia fornece um método não invasivo de ultrassom para detectar a apresentar a rigidez relativa do tecido dentro do corpo, permite que você avalie a classificação de tumores benignos ou malignos. A elastografia é utilizada para aplicações em pequenas partes como mamas e tireoide.
Execute os passos a seguir para capturar a elasticidade da imagem.1. Selecione L741 e Pequenos Órgãos as o transdutor desejado e tipo de exame, o
sistema automaticamente entra com o modo B em tempo real.2. Capture uma imagem em modo B de alta qualidade.3. Pressione a tecla Elasto para entrar em Elastografia.Como mostra a figura 7-1, a elasticidade da imagem é apresentada à esquerda e a
imagem em modo B em tempo real é apresentada à direita.Pressione ou no painel de controle para entrar na apresentação única ou dupla.
- O mapa de elastografia fornece informações de cor para a rigidez do tecido.- Imagem em modo B é comparada com a elasticidade da imagem para uma avaliação
em tempo real.- A curva de deformação mostra a deformação e seu deslocamento correspondente. A
NOTAElastografia está disponível apenas quando realizado com O transdutor L741 ou L742.
A descrição a seguir utiliza um exame de mama realizado com o transdutor L741 por exemplo.
Figura 7-1 Imagens Elastográficas
M a p a d e Deformação
Modo B Imagem
Imagem da Elasticidade na ROI
C u r v a d e Deformação

90
operaçÃo do equipamentocurva de deformação indicando uma imagem de elasticidade de alta qualidade deve ser apresentada na forma de um seno.
- O eixo x é o número do quadro, O eixo y é o deslocamento do quadro correspondente.- Imagem da Elastografia na ROI é translúcida, sobreposta em uma imagem em modo B.4. Ajuste a ROI da elastografia. Para adquirir informações precisas sobre rigidez de tecido, recomenda-se ajustar a
ROI da elastografia para duas vezes maior que a do tecido alvo.- Mova a trackball para posicionar a ROI da elastografia.- Pressione a tecla de confirmação no painel de controle para ajustar o tamanho da ROI
da elastografia.- Pressione tecla de confirmação para reposicionar a ROI da elastografia.5. Otimize a elasticidade da imagem. Para detalhes, consultar a Seção "Otimizando
Imagens de Elasticidade".6. Pressione a tecla Elasto novamente para sair.
Strain Map (Mapa de Deformação)O mapa de deformação permite selecionar e aplicar um mapa de cores à elasticidade ou
imagem em modo B à esquerda ou direita na elastografia. A imagem será apresentada com o uso de mapeamento de 256 cores para cada pixel de acordo com o grau de deformação, utilizando uma escala de vermelho (maior deformação, mais suave), verde (deformação média, intermediária), a azul (sem deformação, mais rígida).
Para ajustar o Mapa de Deformação:1. Pressione a tecla MENU para mostrar um menu.2. Use a trackball ou pressione as setas acima/abaixo para selecionar Mapa de Deformação
L ou Mapa de Deformação R no menu pop-up.3. Gire o knob do MENU ou pressione as setas esquerda/direita para escolher o esquema
de cores para imagem em modo B.
Processo de DeformaçãoO processo de deformação é utilizado para ajustar parâmetros relativos do algoritmo de
elastografia, a elasticidade da imagem varia com essa configuração.Para ajustar o processo de deformação:1. Pressione a tecla MENU para mostrar um menu.2. Use a trackball ou pressione as setas acima/abaixo para selecionar Processo de
Deformação no menu suspenso.3. Gire o knob do MENU ou pressione as setas esquerda/direita para ajustar o valor.
otimizando imagens elastográficasA tela sensível ao toque mostra todos os controles relacionados ao Imageamento de
Elasticidade, você pode utilizá-los para otimizar imagens de elasticidade.
NOTATodos os parâmetros podem apenas ser ajustados em Imageamento de Elasticidade em tempo real.

9191
operaçÃo do equipamentoTransparency (Transparência)Transparência permite revelar o tecido através dos dados de cor.Para ajustar a transparência:1. Pressione a tecla MENU para mostrar um menu.2. Use a trackball ou pressione as setas acima/abaixo para selecionar Transparência no
menu suspenso.3. Gire o knob do MENU ou pressione as setas esquerda/direita para ajustar o valor.
trabalhando com imagens elastográficasVocê pode trabalhar com imagens Elastográficas utilizando recursos no modo congelado,
como cine revisão, anotações, armazenamento de dados ou medição. Para detalhes, consultar a Seção "Utilizando o Cine", e Seção "Anotações e Marcas no Corpo".
Contrast (Contraste)Contraste realça o contraste de cor para informações mais precisas sobre a rigidez do
tecido.Para ajustar o contraste:1. Pressione a tecla MENU para mostrar um menu.2. Use a trackball ou pressione as setas acima/abaixo para selecionar Contraste no
menu suspenso.3. Gire o knob do MENU ou pressione as setas esquerda/direita para ajustar o valor.
Persistence (Persistência)A persistência é utilizada para calcular a média de quadros consecutivos para fornecer
uma aparência mais suave e com menos ruído.Use valores de persistência mais baixos para órgãos de movimento mais rápidos ou
tecidos e valores de persistência mais altos para uma aparência mais suave.Para ajustar a persistência:1. Pressione a tecla MENU para mostrar um menu.2. Use a trackball ou pressione as setas acima/abaixo para selecionar Persist no menu
suspenso.3. Gire o knob do MENU ou pressione as setas esquerda/direita para ajustar o valor.
Frequency (Frequência)O transdutor é capaz de gerar sinais de banda larga com certa frequência de partida e
certa largura de banda. Quanto maior a frequência maior a resolução e menor a penetração alcançada.
Para ajustar a frequência:1. Pressione a tecla MENU para mostrar um menu.2. Use a trackball ou pressione as setas acima/abaixo para selecionar Frequência no
menu suspenso.3. Gire o knob do MENU ou pressione as setas esquerda/direita para ajustar o valor.

92
operaçÃo do equipamentoimageamento 3d
Imageamento 3D permite a visualização da largura, peso e profundidade da estrutura anatômica. Imageamento 3D pode ser realizado por todas os transdutores, mas a qualidade das imagens é bastante parecida com o imageamento 2D.
Imageamento 3D aplica-se principalmente a exames obstétricos, e pode ser utilizado para visualizar os três volumes dimensionais de órgãos internos ou feto.
O imageamento 2D com ROI e linha de amostra são apresentados no modo 3D inativado, apenas os dados na ROI são capturados for Imageamento 3D.
capturando imagens 3d A descrição a seguir utiliza Imageamento 3D realizado com o transdutor VC6-2, por
exemplo.Execute os passos a seguir para capturar imagens 3D.1. Insira as informações do paciente, selecione o transdutor VC6-2 e um tipo de exame
(como exame obstétrico ao longo deste capítulo) para entrar no modo B.2. Otimize os parâmetros de imageamento no modo B.3. Aplicar o gel apropriado no paciente.4. Capture uma imagem em modo B de alta qualidade.5. Pressione a tecla 3D/4D no painel de controle para entrar no modo 3D inativado.
NOTAVocê deve pressionar a tecla Freeze e, então, pressionar a tecla 3D/4D para entrar no modo 3D inativado ao realizar com transdutores sem volume.
Figura 8-1 Tela de Imageamento 3D Inativado

9393
operaçÃo do equipamento6. Ajuste ROI e linha de amostra.Você pode pressione a tecla Confirmar ou Atualizar para destacar o ícone de status
desejado.
Se estiver destacado, use a trackball para posicionar ROI.
Se estiver destacado, use a trackball redimensionar ROI.
Se estiver destacado, ajustar a linha de amostra posicionando a âncora com a trackball.
7. Selecione o modo de renderização, qualidade da imagem e ângulo de varredura.Para outros parâmetros, consultar a Seção "Trabalhando com Imagens 3D".8. Pressione a tecla Freeze no painel de controle para apresentar o Imageamento 3D.- Pressione a tecla Freeze novamente para entrar no modo 4D.- Pressione a tecla 3D/4D para sair do modo 3D e retornar para modo B em tempo real.A área de imageamento da tela é dividida em 3 imagens de referência e a imagem 3D
por padrão.
Como mostra a figura acima,- A visualização no canto superior esquerdo mostra a imagem no eixo X.- B visualização no canto superior direito mostra a imagem no eixo Y.- C visualização no canto inferior esquerdo mostra a imagem no eixo Z.- A imagem no canto inferior direito mostra a imagem 3D.
View C
XXX
FPS 47
D/G 3/1
GN 255 View A View B
I/P 3/30
PWR 70
FRQ 3-4.8
D 16.5cm A BC 3D
Map 55
Chroma 4
Quality M
Surface
3D Image
Figura 8-2 Tela de Imageamento 3D

94
operaçÃo do equipamentotrabalhando com imagens 3d
Você pode revisar, otimizar ou salvar imagens 3D.
Configurando Formato de ApresentaçãoO sistema automaticamente entra no Imageamento 3D num display quádruplo por padrão.Você pode pressionar as teclas 1, 2 ou 4 no teclado para entrar no display cheio, duplo
ou quadruplo.
Configurando Modo de Renderização- Vol é utilizado para mostrar o contorno do feto.
- MaxIP é utilizado para mostrar as amostras com intensidade mais alta ao longo do feixe de ultrassom.
X-ray é utilizado para mostrar os valores médios de cinza dos ecos ao longo do feixe de ultrassom.
Execute os passos a seguir para ajustar o modo de renderização.1. Pressione a tecla MENU no modo 3D para mostrar um menu.2. Pressione as setas acima/abaixo para selecionar Modo de Renderização no menu

9595
operaçÃo do equipamento
Recorte por ROIVocê pode cortar a imagem 3D ajustando a ROI sobre as imagens de referência para
remover áreas fora da área de interesse. Este recurso é adequado para o corte de revisões regulares.
Execute os passos a seguir para cortar a revisão.1. Pressione a tecla Ponteiro no painel de controle para ativar o cursor.2. Move o cursor sobre uma imagem de A Visualizar, B Visualizar ou C Visualizar utilizando
a trackball, e pressione as teclas Confirmar ou Atualizar para selecionar a imagem de referência desejada.
3. Ajuste as imagens dentro da ROI sobre a imagem de referência.
Você pode pressione as teclas Confirmar ou Atualizar para destacar o ícone de status desejado.
- Se estiver destacado, use a trackball para posicionar ROI.
- Se estiver destacado, use a trackball redimensionar ROI. - Se estiver destacado, ajustar a linha de amostra posicionando a âncora com a trackball.
NOTAO imageamento em modo de renderização pode ser também, ajustado no modo 3D inativado.
Anchor
ROIView A View B
A B
C 3D
View C 3D Image
Figura 8-3 Tela de Revisão de Corte
suspenso.3. Gire o knob do MENU ou pressione as setas esquerda/direita para configurar.

96
operaçÃo do equipamentoApenas imagens dentro da ROI são geradas para uma imagem 3D, e a imagem 3D em
tempo real é apresentada também em revisões de corte.Se necessário, repetir os passos 1-3 acima para cortar a imagem novamente.
Recorte por TraçoVocê pode cortar a imagem traçando suas bordas para remover áreas fora da área de
interesse. Este recurso é adequado para a revisão de cortes irregulares. Se necessário, repetir os passos 1-3 acima para cortar a imagem novamente.
Execute os passos a seguir para cortar a revisão.1. Pressione a tecla MENU no modo 3D para mostrar um menu.2. Pressione as setas acima/abaixo para selecionar Escolha Cut no menu suspenso.3. Gire o knob do MENU ou pressione as setas esquerda/direita para configurar.- Ajuste para Desligado para desabilitar o recurso.- Ajuste para In para habilitar o recurso e remova todos os dados fora da imagem.- Ajuste para Out para habilitar o recurso e remova todos os dados dentro da imagem.4. Pressione a tecla Ponteiro no painel de controle, e um cursor surgirá a tela.5. Move o cursor sobre uma imagem utilizando a trackball, pressione tecla de confirmação
no painel de controle e, então, trace a borda do objeto.
6. Pressione tecla de confirmação para capturar a imagem desejada.
Na figura acima, O Corte com Traço está selecionado para In.
NOTASelecionar uma ROI oculta pode desabilitar a ROI.
NOTAHabilitando Desfazer Corte, pode restaurar o corte utilizando o Corte com Traço.

9797
operaçÃo do equipamentoMovendo/Rotacionando/Ampliando ImagensPara selecionar uma imagem1. Pressione a tecla Ponteiro, e um cursor surge na tela.2. Mova o cursor sobre uma imagem e pressione as teclas Confirmar ou Atualizar para
selecionar a imagem de referência desejada.Para mover imagens- Pressione as setas acima/abaixo/esquerda/direita para mover imagens.Para girar imagens- Move o cursor sobre uma imagem, pressione as teclas Confirmar ou Atualizar e, então,
girar a imagem utilizando a trackball.- Pressione a tecla MENU para mostrar um menu, pressione as setas acima/abaixo para
selecionar Orientação no menu suspenso e, então, rotacionar o knob do MENU ou pressione as setas esquerda/direita para girar todas as imagens em 0º, 90º, 180º ou 270º.
- Pressione a tecla MENU para mostrar um menu, pressione as setas acima/abaixo para selecionar Auto Girar no menu suspenso e, então, rotacionar o knob do MENU ou pressione as setas esquerda/direita para selecionar o ângulo de rotação. Todas as imagens serão automaticamente rotacionadas a partir da posição original à posição de 1/2 do ângulo pré-selecionado e, então, rotacionadas em reverso em voltas.
Para aumentar/diminuir zoom todas as imagens- Pressione a tecla Zoom no painel de controle aumentar ou diminuir o zoom de uma
imagem girando o knob ÂNGULO. Enquanto isso, um multiplicador de tamanho é apresentado na área de informação na tela principal.
Se necessário, repetir os passos 1-3 acima para cortar a imagem novamente.
Otimizando Imagem 3DPara escolher a cor- Pressione a tecla MENU para mostrar um menu, pressione as setas acima/abaixo para
selecionar 3D Cor no menu suspenso e, então, rotacionar o knob do MENU ou pressione as setas esquerda/direita para escolher o esquema de cores para a imagem 3D.
- Pressione a tecla MENU para mostrar um menu, pressione as setas acima/abaixo para selecionar B Cor no menu suspenso e, então, rotacionar o knob do MENU ou pressione as setas esquerda/direita para escolher o esquema de cores para imagens de referência.
A escala de cinza ou mapa de– cores no canto superior direito da área de imageamento varia com este ajuste.
Para ajustar suavidade e brilho- Pressione a tecla MENU para mostrar um menu, pressione as setas acima/abaixo para
selecionar Suavidade no menu suspenso e, então, rotacionar o knob do MENU ou pressione as setas esquerda/direita para ajustar a suavidade da imagem 3D.
- Pressione a tecla MENU para mostrar um menu, pressione as setas acima/abaixo para selecionar Brilho no menu suspenso e, então, rotacionar o knob do MENU ou pressione as setas esquerda/direita para ajustar o brilho da imagem 3D.
Para ajustar a transparência- Pressione a tecla MENU para mostrar um menu, pressione as setas acima/abaixo para
selecionar Limiar no menu suspenso e, então, rotacionar o knob do MENU ou pressione as setas esquerda/direita para ajustar a transparência da imagem 3D.
Para ajustar a qualidade da imagem- Pressione a tecla MENU para mostrar um menu, pressione as setas acima/abaixo para

98
operaçÃo do equipamentoselecionar Qualidade da Imagem no menu suspenso e, então, rotacionar o knob do MENU ou pressione as setas esquerda/direita para ajustar a qualidade da imagem da imagem 3D.
A maior qualidade de imagem pode ser obtida com o uso de um motor de transdutor numa velocidade mais baixa.
Visualização em PlanosVocê pode observar revisões com a utilização de plane.Execute os passos a seguir para observar a revisão.1. Pressione a tecla MENU no modo 3D para mostrar um menu.2. Pressione as setas acima/abaixo para selecionar Clip Plane no menu suspenso.3. Gire o knob do MENU ou pressione as setas esquerda/direita para habilitar o recurso.4. Pressione a tecla Ponteiro no painel de controle para ativar o cursor.5. Move o cursor sobre uma imagem utilizando a trackball, pressione a tecla Atualizar
para selecionar esta imagem.6. Observe a revisão utilizando a trackball.
Visualização em Cortes TomográficosVocê pode visualizar utilizando dois ou mais cortes . Por exemplo, cada camada de um
tumor irregular pode ser observada com a aplicação deste recurso.Execute os passos a seguir para observar a revisão.1. Pressione a tecla MENU no modo 3D para mostrar um menu.2. Pressione as setas acima/abaixo para selecionar Multi-Fatias no menu suspenso.3. Gire o knob do MENU ou pressione as setas esquerda/direita para selecionar a imagem
desejada.Após a seleção, a imagem desejada no eixo correspondente é apresentada na tela.4. Pressione as setas acima/abaixo para selecionar Número da Fatia no menu suspenso
e, então, rotacionar o knob do MENU ou pressione as setas esquerda/direita para ajustar o Número da Fatia.
NOTAQualidade da Imagem pode também, ser ajustada sem atrasos no modo 3D inativado

9999
operaçÃo do equipamentoNa figura a seguir, imageamento de 9 fatias no eixo X é tomado por exemplo.
Oito linhas de Fatia e o número correspondente são apresentados no imageamento Fatia principal.
Com exceção da Fatia principal, as outras oito fatias são indicadas pelo número no canto superior esquerdo e são apresentados na tela.
Mova o cursor sobre a fatia utilizando a trackball, pressione tecla de confirmação no plano seccional de controle para selecionar. Se a fatia for selecionada, sua linha correspondente no imageamento de fatias principal, transforma-se numa linha cheia.
Para ajustar o intervalo de fatias,Toque a parte esquerda ou direita do espaçador de fatias para ajustar o intervalo entre
a fatias. O intervalo e o conteúdo variam com esta configuração.
Configurando o Ângulo de VarreduraExecute os passos a seguir para ajustar o ângulo de varredura.1. Pressione a tecla MENU no modo 3D para mostrar um menu.2. Pressione as setas acima/abaixo para selecionar Ângulo de Varredura no menu
suspenso.3. Gire o knob do MENU ou pressione as setas esquerda/direita para ajustar o ângulo
de varredura.
Fatia
Fatia Central
Área da Fatia
-3 -3 -2
+4
-1 +0 +1
+2 +3 +4
Figura 8-4 Tela de Imageamento Multi-Fatia
NOTAEsta configuração é, também, efetiva no modo 3D inativado

100
operaçÃo do equipamentoConfigurando o Modo EscânerVocê pode definir o método de escâner de acordo com seu uso atual.1. Pressione a tecla MENU no modo 3D para mostrar um menu.2. Pressione as setas acima/abaixo para selecionar Método Escâner no menu pop-up.3. Gire o knob do MENU ou pressione as setas esquerda/direita para ajustar o modo
de varredura.
Ajustando Ângulo Z/Escala ZA imagem pode ser distorcida se o escâner foi utilizado muito rapidamente com o
transdutor. Para capturar uma imagem vívida, você pode ajustar o valor de Ângulo/Escala Z antes de escanear.
- Se o Método Escâner for ajustado para Sec, você pode ajustar o ângulo de varredura ao realizar o escâner pelo transdutor. Pressione as setas acima/abaixo para selecionar Ângulo no menu suspenso e, então, rotacionar o knob do MENU ou pressione as setas esquerda/direita para ajustar o ângulo.
- Se o Método Escâner for ajustado para Lin, você pode ajustar o intervalo de varredura ao realizar o escâner pelo transdutor. Pressione as setas acima/abaixo para selecionar Escala Z no menu suspenso e, então, rotacionar o knob do MENU ou pressione as setas esquerda/direita para ajustar a escala.
Restaurando a ImagemExecute os passos a seguir para restaurar a imagem.1. Pressione a tecla MENU no modo 3D para mostrar um menu.2. Pressione as setas acima/abaixo para selecionar Limpar no menu suspenso.3. Gire o knob do MENU ou pressione as setas esquerda/direita para restaurar a imagem.
NOTAEsta configuração é efetiva apenas quando entrar no Imageamento 3D a partir de um imageamento B congelado.
NOTAEsta configuração é efetiva apenas quando entrar no Imageamento 3D a partir de um imageamento B congelado.

101101
operaçÃo do equipamentoimageamento 4d
Imageamento 4D habilita a apresentação da estrutura anatômica 3D em tempo real 3D.Imageamento 4D pode apenas ser realizado pelos transdutores volumétricos compatíveis
Imageamento 4D adiciona a dimensão de “movimento” para a imagem 3D com o fornecimento de apresentação contínua, em tempo real de órgãos internos e feto.
Imageamento 3D fornece imagens em quadros únicos, enquanto o imageamento 4D fornece aquisição contínua e de alto volume de imagens 3D.
A descrição a seguir utiliza o imageamento fetal por exemplo, o imageamento de outros órgãos acontece da mesma forma.
capturando imagens 4dA descrição a seguir utiliza imageamento 4D realizado com o transdutor VC6-2 por
exemplo.Entrando no Imageamento 4D em Tempo RealExecute os passos como descrito a seguir.1. Insira as informações do paciente, selecione transdutor VC6-2 e um tipo de exame
(como exame obstétrico por todo este capítulo) para entrar no modo B.2. Otimize parâmetros de imageamento no modo B.3. Aplicar gel apropriado no paciente.4. Capture uma imagem em modo B de alta qualidade.5. Pressione a tecla 3D/4D no painel de controle para entrar no modo 4D inativado.O imageamento 2D com ROI e linha de amostra é apresentada no modo 4D inativado,
apenas os dados na ROI são capturados pelo imageamento 4D.
6. Ajuste ROI e linha de amostra.Você pode pressione as teclas Confirmar ou Atualizar para destacar o ícone de status
desejado.
Figura 9-1 Tela de Imageamento 4D Inativado

102
operaçÃo do equipamento
7. Ajuste o modo de renderização, qualidade da imagem e ângulo de varredura.Para outros parâmetros, consultar a Seção "Trabalhando com Imagens 3D".- Pressione as teclas 1, 2 ou 4 no teclado para entrar na tela cheia, dupla ou quádrupla.
Ou, você pode, também, pressione a tecla Freeze no modo 3D para entrar no modo 4D.A área de imageamento da tela é dividida em 3 imagens de referência e uma imagem
dinâmica 3D por padrão.
Capturando Imagens 3D dinâmicasVocê pode capturar a imagem dinâmica 3D de alta qualidade com a aplicação dos recursos
descritos na seção "Otimizando Imagem 3D".Pressione a tecla Freeze no painel de controle para revisar o cine após a captura da
imagem.
Trabalhando com Imagens 4DVocê pode revisar, otimizar ou salvar 4D imagens no modo congelado. Para detalhes,
consultar a Seção "Otimizando Imagem 3D".
Como mostra a figura acima,- A visualização no canto superior esquerdo mostra a imagem no eixo X.- B visualização no canto superior direito mostra a imagem no eixo Y.- C visualização no canto inferior esquerdo mostra a imagem no eixo Z.A imagem no canto inferior direito mostra a imagem dinâmica 3D. Você pode pressionar
a tecla 3D/4D para sair do modo 4D e retornar para modo B em tempo real.
Figura 9-2 Tela de Imageamento 4D
- Se estiver destacado, use a trackball para posicionar ROI.
- Se estiver destacado, use a trackball redimensionar ROI. - Se estiver destacado, ajustar a linha de amostra posicionando a âncora com a trackball.

103103
operaçÃo do equipamentotrabalhando com imagens
Você pode trabalhar com as imagens adquiridas utilizando o recursos fornecidos pelo sistema de ultrassom, como a tela dividida, tela panorâmica e anotações.
características do imageamentoImageamento ReversoPressione no teclado para reverter o escâner em tempo real para esquerda ou direita.Pressione no teclado para reverter o escâner em tempo real para cima ou para baixo.
Dividindo o DisplayVocê pode posicionar duas ou quatro imagens lado a lado na tela para comparar as
imagens com a utilização de uma tela dividida.
Tela bipartida1. Pressione as teclas B, CFM, PDI ou TDI no painel de controle para entrar num escâner
em tempo real.2. Pressione no painel de controle para entrar na tela bipartida.A imagem é dividida em duas partes com uma imagem congelada à esquerda e um
escâner em tempo real à direita. O escâner em tempo real em modo B é tomado como exemplo na figura a seguir.
- Pressione as teclas B, CFM, PDI, PW, M ou THI para selecionar um modo de imageamento para o escâner em tempo real.
- Pressione para congelar o escâner em tempo real e descongelar a outra imagem.- Para sair do display duplo, pressione .- Para pelo menos uma imagem em modo de cores de duas imagens, pressione a tecla
MENU, selecione Dual Live no menu suspenso, e rotacionar o knob do MENU ou pressione as setas esquerda/direita para mostrar dois escâneres em tempo real.
Figura 10-1 Tempo real Congelada B+ B

104
operaçÃo do equipamentoA imagem é dividida em duas partes com dois escâneres em tempo real.
Tela quádrupla1. Pressione as teclas B, CFM, PDI ou TDI no painel de controle para entrar num escâner
em tempo real.2. Pressione no painel de controle para entrar na tela quádrupla. A imagem em modo B tomada como exemplo na figura a seguir.
Figura 10-2 Tempo real CFM + Tempo real B
Figura 10-3 Tela quádrupla

105105
operaçÃo do equipamento- Pressione para congelar a imagem atual e descongelar a próxima no sentido horário.- Pressione B, CFM ou PDI para selecionar um modo de imageamento for o escâner em
tempo real.- Para sair do display quadruplo, pressione .
M-TunningM-Tunning otimiza a qualidade da imagem.Para habilitar e desabilitar M-Tunning:- Pressione a tecla M-Tunning no teclado para habilitar este recurso.- Ou, pressione M-Tunning novamente para desabilitar este recurso.
Imagem PanorâmicaImageamento panorâmico é um processo de imageamento que produz uma imagem
panorâmica utilizando certos transdutores.A imagem panorâmica fornece imagens 2D alinhadas sequencialmente e individualmente
numa imagem estática.As imagens 2D são em tempo real, mostrando seu contexto anatômico de uma estrutura
adjacente. O imageamento panorâmico permite a apresentação de visualização e medição de uma imagem costurada instantaneamente.
Imagem Harmônica e Harmônica de Pulso InvertidoImageamento Harmônico de Tecido (THI) ou Harmônica de Pulso Invertido (PIH) utilizam
as frequências harmônicas geradas pelo tecido sendo no caso do PIH um sinal é emitido fora de fase (180º de defasagem). A frequência fundamental de transmissão resulta num eco de frequência harmônica. A frequência harmônica recebida pelo tecido é um múltiplo da frequência fundamental de transmissão. A fundamental e qualquer artefato que a acompanhe estão perdidos da frequência harmônica recebida pelo sistema. A redução do artefato e a concomitante redução em desfoque e difusão, aumenta resolução de contraste e melhora a delineação das bordas. THI ou PIH é útil em pacientes difíceis de imagear.
Em tempo real no modo B/CFM/PW/CW, pressione a tecla THI no teclado 1 ou 2 vezes para entrar no modo THI ou PIH respectivamente, e um H aparece no canto inferior esquerdo da tela. Otimize a imagem da mesma forma que fez no modo B.
Pressione a tecla THI novamente para sair do imageamento, e o THI desaparece da tela.
NOTA- O sistema automaticamente otimiza certos parâmetros (ganho em modo B e frequência, potência de saída acústica) com a habilitação do THI ou PIH. - Comparado ao Imageamento de modo B, o THI melhora a resolução da imagem mas diminui a profundidade. - Desta forma, você pode conseguir um equilíbrio otimizado ao escolher um modo de imageamento.
NOTAImageamento panorâmico está disponível apenas quando realizado com transdutores lineares ou curvas.Cuidados na aplicação do Imageamento panorâmico- Aplicar uma quantidade adequada de gel de transmissão ao longo do caminho
intencionada para o escâner.

106
operaçÃo do equipamento
Imagem Panorâmica em Tempo RealExecute os passos a seguir para aplicar Imageamento panorâmico.1. Otimize a imagem em modo B.2. Pressione a tecla Pan no teclado para entrar no modo inativado.Você pode pressione a tecla Freeze no painel de controle para sair e retornar ao modo B.3. Pressione a tecla Atualizar no painel de controle para entrar na Imagem Panorâmica
em Tempo Real.4. Realize o escâner.A imagem em tempo real é gerada, sobre a qual são apresentados a velocidade do
transdutor e a sugestão.Além do mais, uma caixa azul de velocidade indica uma velocidade mais lenta de escâner,
uma caixa verde de velocidade indica uma velocidade normal de escâner, uma caixa vermelha de velocidade indica uma velocidade mais rápida de escâner.
5. Pressione a tecla Freeze para apresentar o panorama.Você pode pressionar a tecla Freeze novamente para retornar ao modo inativo.
6. Trabalhar com a imagem.- Magnificar a Imagema. Pressione a tecla Z no teclado, e a ROI aparecerá em miniatura.b. Use a trackball para ajustar o tamanho do ROI, e pressione a tecla Z para aumentar
a imagem. Ou, pressione a tecla X retirar o zoom da imagem- Faça medições, anotações e marcações corporais.7. Pressione Freeze duas vezes para sair.
Figura 10-4 Tela de Imagem Panorâmica em tempo real
- Não agitar, girar ou bater o transdutor durante o escâner.- Assegure-se que o transdutor permaneca em contato com a pele do paciente e esteja
perpendicular à superfície da pele ao escanear.- Não modificar a direção do escâner ou movimentar o transdutor para trás.- Alguma variação na velocidade do escâner é permitida, mas não mude a velocidade
instantaneamente. Quando a profundidade do escâner aumenta, normalmente se solicita a redução da velocidade do escâner.

107107
operaçÃo do equipamento
1. Otimize a imagem em modo B, e pressione a tecla Freeze no painel de controle para congelar a imagem.
2. Pressione a tecla Pan no teclado, e a mensagem de inicialização surge na tela.
Pressionar a tecla Limpar no painel de controle pode abortar a inicialização.3. A imagem panorâmica é mostrada após a captura de imagem, e uma miniatura é
apresentada no canto inferior esquerdo da tela.4. Trabalhar com a imagem- Magnificar a Imagema. Pressione a tecla Z no teclado, e a ROI aparece como miniatura.b. Use a trackball para ajustar o tamanho do ROI, e pressione a tecla Z para aumentar
uma imagem. Ou, pressione a tecla X retirar o zoom de uma imagem.- Faça medições, anotações e marcações corporais.4. Pressione a tecla Pan novamente para sair.
Congelamento do Imageamento Panorâmico
NOTAPressione a tecla Limpar no painel de controle para limpar todas as medições antes de sair do imageamento panorâmico quando realizar medições em tempo real.
NOTAAssegure-se que você deve desabilitar o recurso imageamento de compostos antes de aplicar o congelamento Imageamento panorâmico.
NOTAPressione a tecla Limpar no painel de controle para limpar todas as medições antes de sair do imageamento panorâmico quando realizar medições no modo congelado.
Figura 10-5 Tela de Congelamento do Imageamento Panorâmico

108
operaçÃo do equipamentoampliando uma imagem
Você pode magnificar uma região de interesse na área de imageamento.
congelando uma imagemPressione a tecla Freeze no painel de controle para capturar uma imagem em um escâner
em tempo real ou tela dupla/quadrupla, e o recurso a ser aplicado será também, ativado. Para esta configuração, consultar a Seção "Configurações Gerais".
Você pode selecione qualquer modo de imagem desejado, magnificar uma imagem, realizar uma medição, adicionar anotações e marcações corporais, ajustar parâmetros de imageamento no modo congelado.
utilizando o cineA revisão do cine está disponível quando a tecla Freeze no painel de controle for
pressionada, e CINE aparecerá na tela.
NOTAA imagem pode, também, ser magnificada no modo congelado.
NOTA- Você pode fazer configurações de GSC e Cor quando revisar o cine.- Você pode selecione Início ou Fim no menu suspenso, e pressione as setas esquerda/direita para revisar o primeiro ou último quadro.
Para magnificar uma imagem:1. Pressione a tecla Zoom no painel de controle para habilitar este recurso.Um multiplicador de tamanho é apresentado na área de informações da tela principal,
uma miniatura é apresentada no canto inferior esquerdo da tela principal, e a imagem magnificada é apresentada na área de imageamento da tela principal.
2. Posicione a ROI utilizando a trackball.3. Gire o knob ÂNGULO no painel de controle para magnificar a imagem em determinados
momentos.
O cine pode ser automaticamente ou manualmente revisado. Além do mais, o cine pode também, ser cortado para seu uso atual.
Revisando o CinePara visualizar o cine manualmente você pode revisar o cine quadro a quadro utilizando
a trackball. Ou, você pode pressione a tecla MENU, usando a trackball ou pressione a tecla acima/abaixo para selecionar F By F no menu suspenso e, então, rotacionar o knob do MENU ou pressione as setas esquerda/direita para revisar cine quadro a quadro.
Cada imagem é identificada pelo número que indica sua posição do cine.

109109
operaçÃo do equipamentoPara revisar o cine automaticamente:Você pode pressione a tecla MENU, use a trackball ou pressione a tecla acima/abaixo para
selecionar Play/Stop no menu suspenso e, então, rotacionar o knob do MENU ou pressione as setas esquerda/direita para iniciar ou parar a revisão do cine automaticamente.
Ou, você pode a tecla MENU, usando a trackball ou pressione a tecla acima/abaixo para selecionar a velocidade do ciclo no menu suspenso e, então, rotacionar o knob do MENU ou pressione as setas esquerda/direita para ajustar velocidade de revisão durante a revisão do cine.
Cortando o CinePara cortar cine:1. Use a trackball para mover o cursor no quadro inicial, e, então, pressione a tecla
Atualizar no painel de controle.2. Mova o cursor para o quadro final, e, então, pressione a tecla Atualizar.3. Pressione Salvar 2 para salvar o corte do cine.
Anotações em Imagens Digitando PalavrasExecute os passos como se segue:1. Pressione a tecla Anotações no painel de controle, e o cursor se torna |.2. Position a seta no local desejado utilizando a trackball, e pressione a tecla Ponteiro.3. Use a trackball para selecionar ou manualmente entrar com as anotações desejadas,
e pressione a tecla de confirmação para adicionar sobre uma imagem.Você pode, também, mover o cursor sobre a anotação desejada utilizando a trackball,
e pressionar a tecla de confirmação para movê-la.4. Repita os passos acima para mais anotações se necessário.5. Pressione a tecla Anotações novamente para sair.
Anotações em Imagens com SetasExecute os passos como se segue:1. Pressione a tecla Seta no teclado, e o cursor se torna |.2. Position a seta no local desejado utilizando a trackball, e pressione tecla de confirmação
para adicioná-la sobre uma imagem.3. Se necessário, rotacionar o knob ÂNGULO para ajustar o ângulo da seta.4. Repita os passos acima para adicionar mais setas, caso sejam necessárias.5. Pressione a tecla Seta novamente para sair.
anotações e marcas no corpoO recurso de anotações permite digitar ou adicionar anotações a partir de uma biblioteca
pré-definidas e anotações. Você pode fazer anotações no cine, em imagem de tempo real ou imagem congelada. Setas e marcações corporais são também fornecidas para fazer anotações em imagem.
NOTAVocê deve definir uma biblioteca de anotações antes de aplicar este recurso. Para detalhes, consultar a Seção "Definindo uma Biblioteca de Anotações".

110
operaçÃo do equipamentoMarcação no CorpoExecute os passos a seguir para adicionar uma marcação corporal.1. Pressione a tecla Marcação no Corpo no painel de controle, e o cursor se torna |.2. Posicione a marcação corporal no local desejado utilizando a trackball, e pressione a
tecla de confirmação para adicioná-la sobre uma imagem.Se necessário, rotacionar o knob ÂNGULO para ajustar o ângulo.3. Pressione a tecla de confirmação no painel de controle para confirmar.4. Pressione a tecla de Marcação no Corpo novamente para sair.
utilizando ecGUtilizando um módulo ECG opcional (Tipo BF), sinais de ECG de 3 canais são fornecidos
em aplicações cardíacas. Durante uma aplicação cardíaca, você pode configurar o controle de ECG para que o traço de ECG seja apresentado na parte inferior da tela.
O cabo de ECG inclui três conectores de eletrodos codificados por cores, ex., LL (perna esquerda, vermelho), LA (braço esquerdo, preto) e RA (braço direito, branco).
O módulo ECG fornecido pelo sistema de ultrassom coleta e apresenta traços de ECG de 3 derivações.
Deletando Anotações e Marcas no CorpoPara apagar anotaçõesSe uma anotação estiver sendo editada, você pode pressione a tecla Limpar para apagar
da tela.Se uma anotação for editada e o sistema de ultrassom sair do modo de edição, você pode
pressionar uma tecla de Anotações no painel de controle, mova o cursor sobre a anotação com a utilização da trackball e, então, pressione tecla de confirmação para selecioná-la. Após a seleção, pressione a tecla Limpar para remover da tela.
Para apagar a setaPressione a tecla Limpar para apagar todas as setas da tela.
Para apagar marcações corporaisPressione a tecla Limpar para apagar todas as setas da tela.
NOTAVocê pode habilitar o recurso de anotações desmarcadas. Para detalhes, consultar a Seção "Configurações Gerais".
NOTAQuando anotações e marcações corporais forem editadas e o sistema de ultrassom sair do modo de edição, você pode pressionar a tecla Limpar para apagar todas as anotações e marcações corporais de uma imagem.Apague com cautela.
ADVERTÊNCIA- Este módulo de ECG não e adequado para uso intra cardíaco ou em contato direto com o coração.- Este módulo de ECG fornece sinais de ECG de 3 canais, e não podem ser utilizados para diagnóstico e monitoramento.

111111
operaçÃo do equipamento- Para evitar choque elétrico, garante que o cabo de ECG esteja intacto e esteja conectado corretamente.- Partes condutoras de eletrodos e conectores para ECG não devem entrar em contato com peças condutoras incluindo terra/aterramento.- Desligar o sistema de ultrassom se o paciente for identificado com marca-passo oudesfibriladores implantados, já que o sistema de ultrassom pode interferir com tais dispositivos.
Procedimentos Básicos de Operações ECGExecute os passos como se segue:1. Desligue o sistema de ultrassom, e conecte o cabo de ECG à porta específica do
sistema de ultrassom.2. Ligue o sistema de ultrassom, e conecte os eletrodos de ECG no corpo do paciente
(como mostra a figura a seguir).
Otimizando Parâmetros4. Congele as imagens e revise-as. Para detalhes, consultar a Seção "Revisando ECG".5. Sair do modo ECG, e remova os eletrodos do ECG do paciente.
vermelho
vermelho
amarelo preto
verde verde
branco
padrão IEC padrão AHA

112
operaçÃo do equipamentoOtimizando Parâmetros1. Pressione a tecla MENU no painel de controle para mostrar um menu.2. Use a trackball ou pressione as setas acima/abaixo para selecionar ECG no menu
suspenso.3. Gire o knob do MENU ou pressione as setas esquerda/direita para apresentar o
submenu.
Revisando ECGPressione a tecla Freeze no painel de controle para congelar uma imagem, e as ondas
de ECG será congelada ao mesmo tempo. As ondas de ECG são referência para o tempo.
Item Descrição
ECG LIGADO/DESLIGADO Mostra ou oculta as ondas de ECG.
ECG GAIN Ajusta a amplitude das ondas de ECG.Escolha entre: 1, 2, 3, 4
ECG POSITION Escolha a posição vertical das ondas de ECG.Escolha entre: 1, 2, 3, 4, 5, 6, 7, 8
ECG INVERT Habilite ou desabilite função de inversão de ondas.Escolha entre: Ligado ou Off
R-TRIGGER Habilite ou desabilite a função de gatilho R.Ajuste para LIGADO, R-TRIGGER aparece quando detecta ondas de ECG anormais.NOTA:Apenas transdutores setoriais estão disponíveis for este recurso.
TRIGGER DELAY Atraso no gatilho após a atualização 2D.
FRAME COUNT Quadros de imagens transferidos por segundo.
FRAME INTERVAL Intervalo entre as atualizações de imagem 2D.
Gerenciando imagens/dadosImagens neste sistema de ultrassom incluem quadros de imagens e cine, você pode salvar
ou revisar após sua aquisição. Enquanto isso, as imagens podem ser, também, guardadas em back up num dispositivo USB ou DVD para revisões futuras se necessário.
armazenando uma imagemNOTA- Teclas podem ser definidas no menu Configurações Gerais - aba Configurações de Teclas. Para detalhes, consultar "Configuração de Chaves Definidas".- Todos os dados são salvos no sistema de ultrassom por padrão. Se o dispositivo USB estiver conectado e armazenar para o Disco USB estiver marcado no menu Configurações Gerais - aba Configurações de Teclas, os dados salvos serão salvos sincronizadamente para uma unidade USB.

113113
operaçÃo do equipamentoImagens ou cine podem ser salvos em qualquer modo, imagem 3D e dados de volume
podem apenas ser salvos nos modos 3D/4D. Enquanto isso, as miniaturas correspondentes para a imagem armazenada ou cine, também aparecem na área de transferência.
Para armazenar uma imagemMantenha a tecla Salvar 2 no painel de controle em modo de tempo real ou congelado
por menos de 3 segundos, e então, a imagem atual podem ser salvas. O sistema emite um bipe se uma imagem for salva com sucesso.
Para armazenar um cineMantenha a tecla Salvar 1 no modo congelado por mais do que 3 segundos e, então, o
cine atual pode ser salvo.Para dados de imagem 3D ou volume de dados Pressione a tecla Salvar 2 no modo 3D/4D, selecione Cine ou Volume na caixa de diálogo
suspensa para salvar a imagem 3D ou dados de volume.
Visualizando a Imagem AtualPara visualizar a imagem com a utilização de área de transferência1. Pressione a tecla Ponteiro no painel de controle em modo tempo real ou congelado.2. Selecione a imagem na área de transferência utilizando a trackball, e, então, pressione
tecla de confirmação para visualizar uma imagem/cine.
- Utilizando pode-se selecionar todas as imagens.- Utilizando ou pode-se ir para páginas anteriores e posteriores.- Utilizando pode apagar uma imagem/cine.- Você pode, também, amplificar uma imagem, rever o cine e realizar uma medição.
Visualizando uma imagemVocê pode visualizar as imagens para paciente examinado ou atual com a utilização de
área de transferência ou tela de revisão.
NOTAApós visualizar em 3D/4D na área de transferência, você deve pressionar a tecla Freeze no painel de controle para uma visualização em 2D.

114
operaçÃo do equipamentoPara visualizar a imagem na tela: 1. Pressione a tecla Review no painel de controle para entrar na tela Visualizar Imagem.A tela é apresentada com miniaturas de imagens e cine.
Se o paciente fez mais de um exame, você pode selecionar o exame desejado a partir da lista descendente de exames.
3. Visualizar a imagem.- Clique duas vezes para visualizar uma imagem.Você pode pressionar a tecla Freeze a qualquer tempo para retornar para a tela Visualizar
Imagem.- Clique em Revisão para visualizar a imagem.
Recuperando uma ImagemExecute os passos como se segue.1. Escolha a tecla Paciente -> Lista de Paciente -> Revisão de Paciente para entrar na
tela de Revisão do Paciente.2. Selecione o paciente desejado e, então, clique Visualizar para entrar na tela Revisão
de Exame.3. Selecione o exame desejado, e clique Visualizar Imagem para recuperar uma imagem.
compartilhando dadosVocê pode acessar dados armazenados no sistema, remotamente, através de um
computador.Execute os passos como se segue.1. Conecte o computador ao sistema de ultrassom.2. Marque o Serviço de Compartilhamento de Imagens como Ligado no menu
Configurações Gerais – Aba Armazenagem.3. Digite o endereço de IP na caixa de busca do computador e pressione Enter.4. Digite o nome de usuário e senha na caixa de diálogo suspensa.
View Image
Patient ID:345 Patient Name: Mary
Files Number: 19
3X3
Exam
All Select
Delete
Review
DICOM Send
DICOM Print
Report
Report
Insert Image
Remove Image
Export
PC
Export
Exit

115115
operaçÃo do equipamentoBackup de dados
ADVERTÊNCIA- Todos os dados são salvos no sistema de ultrassom por padrão. Para evitar perda de dados em função de falha inesperada do sistema ou atualização de software, é extremamente recomendado fazer um backup dos dados.- Complete o exame antes de fazer o backup dos dados.
Backup de Dados para uma unidade USBExecute os passos como se segue.1. Conecte o dispositivo USB no sistema de ultrassom.2. Escolha a tecla Paciente -> Lista de Paciente -> Revisão de Paciente para entrar na
tela de Revisão do Paciente.3. Selecione USB na lista suspensa Importar/Exportar.4. Clique Tela de exportação e, então, selecione o formato de imagem a ser exportado.Se você selecionar imagem PC, você pode, também, selecionar o formato de imagem
ou cine.5. Selecione o paciente desejado.6. Clique Paciente Exportar para fazer o backup de todos os dados relevantes do paciente.
Execute os passos como se segue.1. Conecte o dispositivo USB no sistema de ultrassom. Ou, coloque um DVD vazio no
CD-ROM.2. Escolha a tecla Paciente -> Lista de Paciente -> Revisão de Paciente para entrar na
tela de Revisão do Paciente.3. Selecione dispositivo a ser importado na lista suspensa Importar/Exportar.4. Clique na Tela de exportação e, então, selecione as informações do paciente a serem
importadas.5. Clique Importar Paciente para importar os dados desejados.
Backup de Dados para um DVDExecute os passos como se segue.1. Coloque um DVD vazio no CD-ROM.2. Escolha a tecla Paciente -> Lista de Paciente -> Revisão de Paciente para entrar na
tela de Revisão do Paciente.3. Selecione DVD na lista suspensa Importar/Exportar 4. Clique Tela de exportação e, então, selecione o caminho de exportação.5. Selecione o paciente desejado.6. Clique Exportar Paciente para fazer o backup de todos os dados relevantes do paciente.O DVD é ejetado após a mensagem de sucesso ser apresentada.7. Retire o DVD da unidade de DVD e escolha fechar bandeja.
importando dados para o sistema
NOTA- Apenas dados gerados pelo sistema de ultrassom podem ser importados.- Assegure-se que o exame atual esteja terminado antes de importar dados. Caso contrário, pode-se ter uma falha ao importar dados.

116
operaçÃo do equipamentotrabalhando com dicom
DICOM (Imageamento Digital e Comunicações em Medicina) é um padrão criado pela Associação Nacional de Fabricantes de Elétricos (ACR-NEMA) para regular a distribuição e visualização de imagens médicas como imagens de ultrassom e cine.
Se o sistema de ultrassom estiver configurado com o módulo DICOM, você pode:- Buscar informações do paciente arquivadas definidas no servidor DICOM, e copiar
as informações do paciente para o sistema de ultrassom de forma que o paciente correto possa ser examinado.
- Envie imagens armazenadas ou dados no sistema de ultrassom para o servidor DICOM.- Imprimir imagens numa impressora DICOM.O dispositivo DICOM do sistema de ultrassom consiste em armazenagem DICOM,
impressão DICOM, lista de trabalho DICOM, MPPS e comitê de armazenamento.
Verificando a conectividadeExecute os passos como se segue.1. Acesse o sistema de ultrassom pela rede local do servidor DICOM utilizando um cabo
de Ethernet.2. Faça as configurações relativas à rede local e servidor DICOM. Para detalhes, consultar
a Seção "Configurando o DICOM".3. Se a verificação for bem-sucedida, você pode aplicar os serviços DICOM.
armazenagem dicomArmazenagem DICOM é utilizada para enviar informações do paciente e imagens relevantes
ao servidor de armazenagem DICOM para armazenagem.- Para armazenar uma imagem atual1. Conecte o dispositivo USB no sistema de ultrassom.2. Define a tecla Salvar como Enviar para DICOM no menu Configurações Gerais - aba
Configurações de Teclas.3. Pressione a tecla Salvar em modo tempo real ou congelado para enviar a imagem atual
ao servidor de armazenagem DICOM.- Para armazenar dados do paciente1. Conecte o dispositivo USB no sistema de ultrassom.2. Escolha a tecla Paciente -> Lista de Paciente -> Revisão de Paciente para entrar na tela
de Revisão de Paciente.3. Selecione o paciente desejado e, então, clique Visualizar para entrar na tela Revisão de
Exame.4. Selecione o exame desejado.5. Clique enviar para DICOM para enviar as informações do paciente e imagens relevantes
ao servidor de armazenagem DICOM.Se desejar apenas enviar imagens, pressione a tecla Revisão no painel de controle para
entrar na tela Visualizar Imagem, selecione as imagens desejadas e, então, clique em Enviar para DICOM.
Se desejar apenas enviar status, escolha a tecla Paciente -> Lista de Paciente -> Lista DICOM.
NOTAAssegure-se que o sistema de ultrassom esteja conectado ao servidor antes de usar o serviço DICOM. Caso contrário, o serviço não pode ser utilizado.

117117
operaçÃo do equipamentoimpressão dicom
Impressão DICOM é utilizada para enviar imagens ao servidor de impressão DICOM para impressão.
Você deve conectar apropriadamente o sistema de ultrassom ao servidor de impressão e faça as modificações necessárias.
Para detalhes, consultar "Configuração de Serviços de Impressão".- Para imprimir a imagem atual1. Defina a tecla Salvar como Dicom Imprimir no menu Configurações Gerais - aba
Configurações de Teclas.2. Pressione a tecla Salvar em modo tempo real ou congelado para enviar a imagem
atual para o servidor de impressão DICOM.Para imprimir dados do paciente1. Conecte o dispositivo USB ao sistema de ultrassom.2. Escolha a tecla Paciente -> Lista de Paciente -> Revisão de Paciente para entrar na
Tela de Revisão de Paciente.3. Selecione o paciente desejado e, então, clique Visualizar para entrar na tela Revisão
de Exame.4. Selecione o exame desejado.5. Clique Impressão DICOM para enviar as informações do paciente e imagens relevantes
ao servidor de impressão DICOM.Se desejar apenas enviar imagens, pressione a tecla Revisão no painel de controle para
entrar na tela Visualizar Imagem, selecione as imagens desejadas e, então, clique Enviar DICOM.
Se desejar apenas verificar o status de envio, escolha a tecla Paciente -> Lista de Paciente -> Lista DICOM.
lista de trabalho dicomLista de Trabalho DICOM é utilizado para buscar informações arquivadas de paciente
registradas no servidor DICOM, e copiar as informações do paciente para o sistema de ultrassom para que o paciente correto possa ser examinado.
Pressione a tecla Paciente no painel de controle para entrar na tela de Novo Paciente e, então, clique Lista de trabalho para entrar na tela Lista de trabalho.
Execute os passos como se segue.1. Busca por informações do pacienteInsira os requisitos da busca, como Nome do Paciente, ID do Paciente, Adesão#, Data/
Hora do Exame ou ID do Procedimento Requisitado e, então, clique em Busca para procurar o paciente desejado.
- Clique em Limpar pode limpar todas as informações de busca.- Clique em Data/Hora pode apresentar os dados do paciente na sequencia de entrada.2. Start um examea. Selecione o paciente desejado.b. Clique Selecionar para iniciar um exame. Se o paciente desejado sofreu mais do que
um exame, clique em Caso de Grupo para iniciar o exame.3. Insira as informações do paciente.

118
operaçÃo do equipamentoWorkList
Patient Name
Accession#
Patient ID
Requested Procedure ID
Search
Reset
Date
Worklist Information
05/04/2014 To 05/05/2014 Only US
Patient ID Patient Name Birth Date Sex Description Requested Procedure ID Accession# Date/Time
Group Case Select Cancel
Figura 12-1 Tela de Lista de Trabalho
mppsO MPPS é utilizado para enviar as informações do status do exame para o servidor MPPS,
o que facilita para outros sistemas a obtenção do progresso do exame.As informações de status estão descritas abaixo:- Quando o exame for iniciado, o sistema envia a informação de status “Em Processo”
para o servidor MPPS.- Quando o exame estiver terminado, ao pressionar a tecla Fim de Exame no painel de
controle, o sistema envia a informação de status “Completa” ou “Descontinuada” para o servidor MPPS.
Se desejar verificar o envio de status, escolha a tecla Paciente -> Lista de Paciente -> Lista DICOM.
Você pode adicionar manualmente MPPS para verificar o status de processamento do exame descontinuado ou outras operações em ordem.
NOTAO MPPS pode apenas ser adicionado quando realizar o escâner ou outras operações em ordem.

119119
PPS Screen
Information
Patient ID Patient Name Birth Date Sex Description Date/Time State
20140505 Mary Unknown IN PROGRESS
Scheduled Procedure Step Information
Code Description Meaning
Append Exit
PPS
AssistedAcquisition Protocol Setting
Code
Meaning
Designator
Reason Doctor cancelled procedure
Completed Discontinued
Figura 12-2 Tela de PPS
operaçÃo do equipamentoExecute os passos como se segue para adicionar MPPS.1. Escolha a tecla Paciente -> Lista de Paciente -> Revisão de Paciente para entrar na
tela de Revisão do Paciente.2. Clique Tela de PPS para entrar na tela PPS.
3. Clique em Anexar para surgir a seguinte caixa de diálogo.
4. Clique em Configurando Protocolo de Aquisição Assistida e, então, insira as informações relevantes para código, significado e designador.
5. Clique em Finalizado para finalizar a operação em ordem. Ou, você pode, também, clicar em Descontinuado, como preferir.
A tela PPS mostra informações MPPS sobre o paciente atual. Se as informações do paciente forem capturadas de uma Lista de trabalho DICOM, a tela PPS irá, também, mostrar o protocolo de aquisição relevante.

120
operaçÃo do equipamentoarmazenamento de compartilhamento
Armazenagem de compartilhamento é utilizado para confirmar se as imagens ou relatórios estruturados serão armazenados com sucesso no servidor de armazenagem DICOM.
Se desejar verificar o status de envio, escolha a tecla Paciente -> Lista de Paciente -> Lista DICOM.
lista dicomO Log DICOM é utilizado para verificar o estado de envio de armazenagem DICOM,
impressão DICOM, MPPS.Escolha a tecla Paciente -> Lista de Paciente -> Lista DICOM para entrar na tela da
Lista DICOM.
Execute os passos como se segue.1. Busca para as informações do pacienteInserir os requisitos de busca, como Nome do Paciente, ID do Paciente, Tipo ou Data/
Hora do Exame, e então, clique em Busca procurar o nome desejado.2. Verifique o status de envioVocê pode verificar o status de envio ao enviar o Estado da Corrida, Status ou Detalhes.3. Lidando com o envio de informação de falhas- Selecione as informações desejadas do paciente, clique Atualizar para atualizar as
informações do paciente. Caso não funcione, você pode clicar em Reenviar para reenviar as informações.
- Clique Selecione Tudo -> Reenviar falhou em reenviar as informações.- Selecione as informações desejadas do paciente, clique Apagar para apagar as
informações.
Figura 12-3 Tela da Lista DICOM

121121
transdutores e BiópsiaVocê deve estar totalmente familiarizado com as operações do transdutor e o guia de
biópsia antes de usá-los. Para garantir o desempenho e a disponibilidade do transdutor e o guia de biópsia, você também deve verificar periodicamente, limpar, desinfetar ou mantê-los.
Transdutor
Pegador
Linha de junçãoMarca para
orientação
Transdutor de superfície corporal
Tran sdu t o r intracavitário
Transdutor intra-operatório
operaçÃo do equipamento
NOTAA instrução geral para o transdutor e o guia de biópsia são fornecidos neste manual. Para mais detalhes, consulte os manuais relevantes.
transdutores disponíveis
Modelo Aplicação
C322, C344, C354, C542, C611, C613, VC6-2, L741, L742, 10L1, 2P1, 5P1, 3C-A, 4P-A
Superfície corporal
6 V1, 6V7, 6V1 A, 6V2 A, E C 9 - 5, B C L 1 0 - 5, BCC9-5
Intracavitária
10I2, 10L-I Intraoperatória

122
operaçÃo do equipamento
ADVERTÊNCIA- Apenas médicos com treinamento em ultrassom podem manusear as guias das agulhas de biópsia. Durante a operação, o operador deve observar a sequencia de inserção correta da agulha com a guia para evitar desconforto indevido e risco desnecessário de lesão para o paciente.- Você deve ativar as diretrizes de biópsia antes de realizar a biópsia.- As diretrizes para biópsia apresentadas no monitor são entendidas como uma referência. É responsabilidade do operador verificar o posicionamento correto da agulha durante a biópsia.- Não utilize a guia da agulha se o caminho da agulha não estiver precisamente indicado nas diretrizes da tela. O caminho da agulha deve apresentar-se dentro das diretrizes.Contate o fabricante ou o distribuidor local se o caminho da agulha não for indicado com precisão.- Não congelar imagens ao realizar a biópsia.- Para evitar ferimentos acidentais ao paciente, o operador deve permanecer extremamente concentrado durante a biópsia.- A agulha de biópsia é descartável.- Para evitar infecções, desinfetar ou esterilizar o transdutor e vestilo com a bainha ao realizar a biópsia.- Para evitar possíveis lesões pessoais, o operador deve realizar a biópsia utilizando um guia apropriado.- Você deve verificar o guia de biópsia antes da realização da biópsia.
Biópsia
Guias de Biópsia*
Modelo Guia Transdutor Agulha Aplicações
NGBC322 C322 14G, 16G, 18G, 20G, 22G Superfície corporal
NGBC344 C344 14G, 16G, 18G, 20G, 22G Superfície corporal
NGBL741 L741 14G, 16G, 18G, 20G, 22G Superfície corporal
NGBL742 L742 14G, 16G, 18G, 20G, 22G Superfície corporal
NGB2P1 2P1 14G, 16G, 18G, 20G, 22G Superfície corporal
3C-A 14G, 16G, 18G, 20G, 22G Superfície corporal
NGBBCC9-5 BCC9-5 16G, 18G, 20G, 22G Intracavitária
NGB6V1 6V1 16G, 18G, 20G, 22G Intracavitária
NGB6V3 6V1a 16G, 18G, 20G, 22G Intracavitária
C613 16G, 18G, 20G, 22G Intracavitária
* Itens opcionais

123123
operaçÃo do equipamentomontagem do Guia de Biópsia
Alça
Parafuso de travamento
Suporte fixação
Tubo suporte guia Suporte guia da agulha
Execute os passos que se seguem:1. Assegure-se que não há danos, deformidades, mau funcionamento, afrouxamento
ou peças faltantes no guia de biópsia antes da montagem.2. Vista luvas estéreis.3. Desdobre a bainha, e aplique uma quantidade adequada de gel de transmissão no
interior da bainha e sobre a face do transdutor.4. Segure o transdutor e desenrole o revestimento sobre ele. Puxe o revestimento do
transdutor firmemente sobre a face para remover rugosidades.5. Alinhe o guia de biópsia com o marcador de orientação do transdutor.6. Fixe o guia de biópsia no transdutor prendendo com o parafuso de fixação.
Marca paraorientação

124
operaçÃo do equipamento
7. Insira o suporte guia da agulha no tubo suporte guia.8. Insira a agulha de biópsia no tubo. 9. Certifique-se de que o guia de biópsia esteja fixado ao transdutor com firmeza.
Para montar o guia de biópsia intracavitária
Execute os passos que se seguem:1. Assegure-se que não há danos, deformações, mau funcionamento, afrouxamento ou
algumas peças faltantes no suporte biópsia antes da montagem.2. Vista luvas estéreis.3. Monte o corpo superior de metal e guia de biópsia.4. Deslize a parte interna pela parte superior até que se encaixe.
5. Aplique uma quantidade apropriada de gel de acoplamento para o interior do revestimento e para a face do transdutor.
6. Segure o guia de biópsia e desenrole o revestimento.7. Puxe o revestimento do transdutor firmemente para remover rugosidades.
Parte superior
Parte interna

125125
8. Alinhe a ponta do guia de biópsia com as ranhuras esquerda e direita na cabeça do transdutor.
9. Encaixe o suporte de acordo com a figura abaixo.
operaçÃo do equipamento
preparando para uma biópsia
Verificação do suporte da Biópsia
realização de uma biópsia
Você deve preparar os seguintes itens antes da realização da biópsia.- Agulha de biópsia nova, reta.- Recipiente esterilizado com água degaseificada.- Transdutor preso à agulha de biópsia.- Diretrizes de biópsia ativadas.- Bainha estéril
Execute os passos que se seguem1. Selecione Biópsia no painel de controle para em uma varredura do modo B em tempo real.2. Mergulhe a cabeça do transdutor na água desgaseificada.3. Insira a agulha de biópsia na profundidade máxima da água.4. Verifique se a passagem da agulha exibe conforme as diretrizes mostradas na tela
da imagem.Após a verificação, o guia da agulha está pronto para uso.
Execute os passos que se seguem.1. Pressione a tecla MENU in a tempo real modo B para mostrar um menu.2. Use a trackball ou as setas acima/abaixo para selecionar BIOPSY no menu suspenso.3. Gire o knob do MENU ou pressione as setas esquerda/direita para habilitar o recurso.4. Realize o escâner para localizar o alvo.5. Realize a punção, deslizando a agulha através das ranhuras na guia até que a agulha,
NOTACertifique-se de que o guia de biópsia esteja corretamente conectado ao transdutor compatível antes da verificação.
NOTACertifique-se de que o guia de biópsia esteja corretamente conectado ao transdutor compatível antes da verificação.

126
como se mostra no display, intercepte o alvo.6. Use a trackball ou as setas acima/abaixo para selecionar DESLIGADA ou ÂNGULO no
menu suspenso.7. Gire o knob do MENU ou pressione as setas esquerda/direita para ajustar a diretriz
da biópsia.8. Remova o transdutor cuidadosamente do paciente após o fim da biópsia.
operaçÃo do equipamento
limpeza e desinfecção do Guia de biópsia
armazenamento
1. Remova o suporte guia de biópsia do transdutor, então remova o revestimento do guia de biópsia (Se estiver usando guia de biópsia intracavitário, você deve retirar o suporte, separando a parte interna do corpo superior.)
2. Escove e lave o guia de biópsia para remover os resíduos.3. Seque o suporte com um pano macio estéril para que não solte fiapos.4. Após cada utilização, o suporte de biopsia de superfície e o guia de biópsia intracavitária
deverão ser desinfetados.
O guia de biópsia é armazenado em um ambiente estéril.

127127
precauções, restrições e adVertências
O equipamento deve ser transportado e armazenado com as seguintes observações:- Com cuidado, para não sofrer quedas e nem receber impactos.- Com proteção de umidade, não expor a chuvas, respingos d’água ou piso umedecido.- Manter em local protegido de chuva e sol direto e em sua embalagem original.- Ao transportar, não movê-lo em superfícies irregulares e proteja a embalagem da
chuva direta e respeite o empilhamento máximo informado na parte externa da embalagem.Condições ambientais de transporte ou armazenamento:- Faixa de temperatura ambiente de transporte ou armazenamento -29ºC a +60ºC.- Faixa de umidade relativa de transporte ou armazenamento 20% a 90%.- Faixa de pressão atmosférica 500hPa a 1060 hPa (375 mmHg a 795 mmHg).Condições ambientais de acondicionamento (entre as operações):- Faixa de temperatura ambiente de acondicionamento -10ºC a +55ºC.- Faixa de temperatura ambiente recomendada +15ºC a +30ºC.- Faixa de umidade relativa de acondicionamento 30% a 75%.- Faixa de pressão atmosférica 700 hPa a 1060 hPa (525 mmHg a 795 mmHg).Condições ambientais de operação:- Faixa de temperatura ambiente de funcionamento +10ºC a +40ºC.- Faixa de temperatura ambiente recomendada +21ºC a +26ºC.- Faixa de umidade relativa de funcionamento 30% a 75%.- Faixa de pressão atmosférica 700 hPa a 1060 hPa (525 mmHg a 795 mmHg).- Altitude de operação: ≤2000m.
condições de transporte, armazenamento e operação
ATENÇÃO O Equipamento mantém sua condição de segurança e eficácia, desde que mantido (armazenado) conforme mencionados nesta instrução de uso. Desta forma, o equipamento não perderá ou alterará suas características físicas e dimensionais.
recomendações para a conservação do equipamentoSeu equipamento FIGLABS foi projetado e aperfeiçoado dentro dos padrões da moderna
tecnologia. Todos aparelhos necessitam de cuidados especiais, que muitas vezes são esquecidos por diversos motivos e circunstâncias, aqui estão alguns lembretes importantes para o seu dia a dia. Procure observar estas pequenas regras que, incorporadas à rotina de trabalho, irão proporcionar grande economia de tempo e evitarão despesas desnecessárias.
- O equipamento foi projetado para não ser sensível a interferências como campos magnéticos, influências elétricas externas, descargas eletrostáticas, a pressão ou variação de pressão, desde que o equipamento seja instalado, mantido, limpo, conservado, transportado e operado conforme esta instrução de uso.
sensibilidade a condições ambientais previsíveis em situações normais de uso

128
precauções e advertências “cuidados importantes para a segurança dos pacientes"
- Os exames não devem ser realizados no primeiro trimestre de gravidez com o único propósito de produzir vídeos ou fotografias de recordações, nem deve a sua produção envolver o aumento dos níveis de exposição ou estender os tempos de varredura, além daqueles necessários para fins clínicos.
- Não examinar continuamente a mesma parte do paciente ou expor o paciente à varredura prolongada.
- Movimente o transdutor continuamente, ao invés de ficar em um único local, para evitar temperaturas elevadas em uma parte do corpo do paciente.
- Afaste o transdutor do paciente quando não estiver examinando.- Utilize somente gel de ultrassom qualificado e em conformidade com as normas.- Os exames devem ser realizados cuidadosamente pelo médico, com movimentos delicados
a fim de proteger a integridade física da paciente.- Exponha o paciente apenas aos níveis de energia de transmissão prática mais baixos
pelo menor tempo possível para conseguir um diagnóstico satisfatório.- Recomendamos a utilização de coberturas para transdutor reconhecidas no mercado
para aplicações clínicas de natureza invasiva (como p.ex., a transvaginal) "Preservativo não Lubrificado para ultrassom".
- Para a proteção do paciente e do profissional de saúde, todos os exames endocavitários devem ser efetuados com o operador adequadamente provido de luvas durante o procedimento. As luvas devem ser usadas para remover o preservativo, ou outro tipo de capa protetora.
precauções, restrições e adVertências
NOTAEstas informações também fazem parte do Manual de Instalação e Manutenção do equipamento que se encontra em poder do representamte Técnico autorizado FIGLABS.
- O equipamento deverá ser instalado somente por técnicos ou assistência técnica autorizados FIGLABS.
- Posicione a unidade em um lugar onde não será molhada. - Instale a unidade em um local onde não será danificada pela pressão, temperatura,
umidade, luz solar direta, pó ou sais. - A unidade não deverá ser submetida à inclinação, vibrações excessivas, ou choques
(incluindo durante transporte e manipulação).- Este equipamento não foi projetado para uso em ambiente onde vapores, misturas
anestésicas inflamáveis com o ar, ou oxigênio e óxido nitroso possam ser detectados. - Não remova as capas de proteção do sistema. Estas capas protegem os usuários contra
tensões perigosas. Os painéis de montagem devem permanecer no lugar enquanto o sistema estiver em uso. Um técnico qualificado deve realizar todas as substituições internas.
- Antes da primeira utilização e/ou após longas interrupções de trabalho como férias, limpe e desinfecte o equipamento.
precauções e advertências “durante a instalação” do equipamento
ADVERTÊNCIAOs procedimentos de ultrassonografia diagnóstica devem ser realizados somente por pessoal treinado no uso do equipamento, na interpretação dos resultados e imagens, e no uso seguro de ultrassonografia (incluindo a educação sobre potenciais perigos).

129129
- Após a remoção da capa protetora, tome cuidado para não contaminar o transdutor com secreções do paciente. Após a conclusão do procedimento, as mãos devem ser cuidadosamente lavadas com água e sabão.
precauções, restrições e adVertências
precauções e advertências “durante a utilização” do equipamento- O equipamento deverá ser operado somente por técnicos devidamente habilitados e
treinados (Clínicas obstétricas, salas de parto em Hospitais / Maternidades e Consultórios médicos.)
- Na necessidade de uma eventual manutenção, utilize somente serviços da Assistência Técnica Autorizada FIGLABS.
- O equipamento foi fabricado para suportar operação contínua.- Os operadores devem monitorar continuamente o índice térmico na tela (TI) e os
valores de índice mecânico (IM) e utilizar as configurações de controle que mantêm essas configurações o mais baixo possível, enquanto ainda estiverem alcançando resultados de diagnóstico úteis.
- Para evitar danos ao cabo de alimentação, não o puxe excessivamente ou acentuadamente dobre-o enquanto o enrola.
- Não retire o plug do transdutor quando o sistema estiver em operação ativa. Fazendo isso poderá danificar o transdutor. Sempre vá para a tela EXAM quando tiver que remover o transdutor.
Embora este equipamento tenha sido projetado de acordo com as normas de compatibilidade eletromagnética, pode, em condições muito extremas, causar interferência com outros equipamentos. Não utilize este equipamento em conjunto com outros dispositivos muito sensíveis a interferência ou com dispositivos que criem altos distúrbios eletromagnéticos.
Os transdutores que acompanham o sistema são projetados para serem duráveis e confiáveis. Estes instrumentos de precisão devem ser inspecionados diariamente e manuseados com cuidado. Observe as seguintes PRECAUÇÕES:
- Não deixe o transdutor cair sobre superfície rígida. Isso pode danificar os elementos do transdutor e comprometer a segurança elétrica do mesmo.
- Evite dobrar ou apertar o cabo do transdutor.- Utilize apenas géis de acoplamento aprovados. - Siga as instruções de limpeza e esterilização.- Não utilize o equipamento próximo de anestésicos inflamáveis e solventes.
A FIGLABS não será responsável por: - Uso do equipamento diferente daquele para o qual se destina. - Danos causados ao equipamento, ao profissional e/ou ao paciente pela instalação
incorreta e procedimentos errôneos de manutenção, diferentes daqueles descritos nestas Instruções de uso que acompanham o equipamento ou pela operação incorreta do mesmo.
NOTAO rompimento claro na integridade da capa protetora não requer modificação do presente protocolo. Essas diretrizes levam em conta a possível contaminação do transdutor devido a uma ruptura no revestimento da capa.
precauções e advertências “após” a utilização do equipamento- Desligue a chave geral do equipamento quando não estiver em uso por tempo
prolongado. - Não é recomendado ligar e desligar constantemente a unidade. Não use o interruptor

130
precauções, restrições e adVertências
- Antes de limpar o equipamento, desligue a chave geral.- Evite derramar água ou outros líquidos dentro do equipamento, o que poderia causar
curtos-circuitos. - Não utilizar material microabrasivo ou palha de aço na limpeza, não empregar solventes
orgânicos ou detergentes que contenham solventes tais como éter, tira manchas, gasolina etc.
- Se o equipamento apresentar alguma anormalidade verifique se o problema está relacionado a algum item listado no tópico imprevistos (falhas, causas e soluções). Se não for possível solucionar o problema, desligue o equipamento, retire o cabo de alimentação de energia da tomada e entre em contato com seu representante (FIGLABS).
Para evitar contaminação ambiental ou uso indevido do Equipamento e seus acessórios /partes após a inutilização, o mesmo deve ser descartado em local apropriado (conforme legislação local do país).
- Atentar-se a legislação local do pais para as condições de instalação e descarte dos residuos.
precauções a serem adotadas contra riscos previsíveis ou incomuns, relacionados com a desativação e abandono do equipamento
precauções em caso de alteração no funcionamento do equipamento
precauções e advertências durante a “limpeza e desinfecção” do equipamento
conserVaçÃo e manutençÃo corretiVa / pre-VentiVa
O equipamento deverá sofrer aferições rotineiras, conforme legislação vigente do pais. Mais nunca com período superior a 3 anos.
Para a proteção do seu equipamento, procure uma assistência técnica FIGLABS para revisões periódicas de manutenção preventiva.
manutenção preventiva
na parte traseira da unidade para o desligamento normal. Sempre use o botão power-on (ligar) no teclado.
- Mantenha o equipamento sempre limpo para a próxima operação.- O filtro de pó deve ser limpo pelo menos a cada 3 meses para ventilação.- Não modifique nenhuma parte do equipamento. Não desconecte o cabo ou outras
conexões sem necessidade.- Guarde o gel e outros acessórios essenciais no recipiente de armazenamento apropriado.- Após a utilização do equipamento, limpe e desinfete todas as partes que possam estar
em contato com o paciente (sempre utilize uma nova proteção desinfetada nos transdutores durante cada exame).

131131
conserVaçÃo e manutençÃo corretiVa / pre-VentiVa
A FIGLABS declara que o fornecimento de Esquemas de Circuitos, Lista de Peças ou quaisquer outras informações que propiciem assistência técnica por parte do usuário, poderão ser solicitadas, desde que previamente acordado, entre este e a Empresa FIGLABS.
manutenção corretiva
ATENÇÃO Caso o equipamento apresente qualquer anormalidade, verifique se o problema está relacionado com algum dos itens listados no item Imprevisto (situação, causa e solução). Se não for possível solucionar o problema, desligue o equipamento e solicite a presença de um técnico representante Figlabs na revenda mais próxima, ou solicite através do Serviço de Atendimento: + 55 (16) 2102-5000 / SAC: 0800-7015-054.
ATENÇÃO O procedimento de limpeza abaixo deve ser feito ao iniciar o expediente e após cada paciente. Sempre desligue o interruptor principal antes de efetuar os procedimentos de manutenção diária.
ATENÇÃO - Visando eliminar riscos de segurança ou danos ao equipamento, recomendamos que ao efetuar a limpeza não haja penetração de líquidos no interior do mesmo. - A aplicação de outros produtos químicos para limpeza a base de solventes ou hipoclorito de sódio não são recomendados, pois podem danificar o equipamento.
Para realização da limpeza do seu equipamento, recomendamos o uso do produto “BactSpray” (nº Reg. MS: 3.2079.0041.001-5) ou outro que possua características similares:
Ingrediente Ativo: Cloreto de Benzalcônio (Tri-quaternário de Amônio) Sol à 50%....................................................0,329%
Composição do produto: Butilglicol, Decil Poliglicose, Benzoato de Sódio, Nitrito de Sódio, Essência, Propano / Butano Desodorizado, Água desmineralizada.
Maiores informações sobre procedimentos de limpeza, consulte as instruções do fabricante no produto.
limpeza e desinfecção (Host e transdutores) Importante: Para efetuar a limpeza ou qualquer tipo de manutenção certifique-se de
que o equipamento esteja desligado da rede elétrica.Certifique-se que o Sistema está no modo “freeze” (congelamento) ou que tenha sido
desligado antes remover/conectar um transdutor.
Para a limpeza externa do equipamento, utilizar um pano macio umedecido em água e sabão neutro ou o produto recomendado abaixo:

132
NOTAO registro no Ministério da Saúde do “BactSpray” é realizado separadamente do produdo descrito neste manual, pois o “BactSpray” não é fabricado pela FIGLABS.
conserVaçÃo e manutençÃo corretiVa / pre-VentiVa
Limpeza do trackball1. Pressione as protuberâncias no anel por ambas as mãos.2. Gire o anel anti-horário até que o anel seja elevado.3. Retire o anel e a esfera4. Utilize um cotonete umedecido com álcool etílico a 75% para
remover as manchas do anel.5. Insira o trackball e o anel de volta no painel de controle,
pressione as protuberâncias no anel por ambas as mãos e gire até encaixar.
Limpeza do filtro de póO filtro de pó deve ser limpo pelo menos a cada 3 meses para ventilação.
1. Retire o filtro de poeira com os dedos conforme a figura mostrada acima.2. Remova a espuma e com o auxilio de uma escova lave o filtro em água corrente.3. Seque e coloque-o novamente.
ADVERTÊNCIA De modo a prevenir contaminação, utilize luvas e outros sistemas de proteção durante a desinfecção.Mesmo que, durante os procedimentos, as luvas sejam utilizadas, após a retirada das luvas as mãos devem ser lavadas.
ADVERTÊNCIA Quando uma substância contagiosa, por exemplo, sangue, entrar em contato com partes do sistema (EXCETO o trandutor e cabo), limpe e desinfete o equipamento com pano limpo e macio umedecido com álcool 70%.- Nunca utilize desinfetantes corrosivos ou solventes.

133133
As ilustrações de uma transdutor de matriz linear e um transdutor de matriz convexa são mostradas abaixo.
manutenção dos transdutores
Extremidade de Varredura
Linha de ligação
Pegador
Revestimento do cabo
Cabo
L741 C344
Transdutor
conserVaçÃo e manutençÃo corretiVa / pre-VentiVa
- O transdutor é muito sensível a vibrações, manuseie o transdutor com cuidado para evitar dano de colisão.
- Certifique-se que o Sistema está no modo “freeze” (congelamento) ou que tenha sido desligado antes remover/conectar um transdutor.
- Evite arranhar a extremidade do transdutor.- Se for descoberta evidência de desgaste no transdutor, você deve parar de usar este
transdutor imediatamente e entrar em contato com o engenheiro de manutenção assim que possível.
- Gire a trava na direção indicada, conforme mostrado no conector do transdutor.- Evite enrolar ou esticar o cabo do transdutor excessivamente.- Utilize apenas gel de qualidade para evitar danificar a extremidade do transdutor.
limpeza e desinfecção dos transdutores
limpeza dos transdutores1. Após cada paciente, limpe o transdutor com pano macio umedecido em água. Remova
a proteção (se houver), antes de limpar o transdutor. (O preservativo é uma vez descartável). 2. Se a superfície do transdutor tiver muitos resíduos, remova todos os resíduos visíveis
com pano umedecido em água e sabão neutro. 3. Secar com pano seco.
ADVERTÊNCIA - Desconecte o transdutor do host antes de limpar ou desinfetar.- Ao limpar ou desinfetar o transdutor, não a mergulhe além da linha de ligação.

134
desinfecção dos transdutores1. O transdutor deve ser desinfetado com germicidas químicos líquidos aprovados pelo
FDA, tal como CIDEX. Prepare, armazene, use e descarte a solução de germicida de acordo com as instruções do fabricante.
2. Mergulhe a extremidade do transdutor no germicida por um intervalo de tempo superior a 20 minutos, mas não inferior a uma hora. O nível de imersão deve ser abaixo da linha de ligação.
3. Depois de remover o transdutor do germicida, enxágue com cuidado com água potável e limpa para remover todo o germicida visível. Seque o transdutor com um pano macio.
4. Nunca utilize desinfetantes corrosivos ou solventes.
conserVaçÃo e manutençÃo corretiVa / pre-VentiVa
ADVERTÊNCIA NÃO use soluções contendo álcool para limpar/desinfetar os transdutores.
ADVERTÊNCIA De modo a prevenir contaminação, utilize luvas e outros sistemas de proteção durante a desinfecção.Mesmo que, durante os procedimentos, as luvas sejam utilizadas, após a retirada das luvas as mãos devem ser lavadas.
ADVERTÊNCIA Nenhuma das partes do equipamento, inclusive o transdutor, podem ser submetidas aos processos de esterilização em autoclave, pois não suporta altas temperaturas.

135135
conserVaçÃo e manutençÃo corretiVa / pre-VentiVaComo escolher um desinfetante:
Para escolher um desinfetante, determine o nível necessário de desinfecção com base na classificação do dispositivo. (Consulte a tabela abaixo). Se houver possibilidade de contaminação cruzada ou exposição à pele não saudável ou não intacta, a desinfecção de alto nível deverá ser realizado. Recomenda-se uma boa higiene das mãos para reduzir ainda mais o risco de contaminação cruzada.
Aviso: Lenços desinfetantes e produtos em spray não são desinfetantes de alto nível liberados pela ANVISA e não oferecem proteção adequada em casos de contaminação cruzada do transdutor ou de contato com pele não saudável ou não intacta.
Classificação Definição Nível de desinfecção Aplicação
Crítico O dispos i t ivo entra no tecido estéril (por exemplo, aplicações intra-operatórias).
Esterilização Transdutor Intra-Operatório
Semicrítico O disposit ivo entra em contato com membranas mucosas ou pode entrar em contato com tecido não saudável ou não intacto (por exemplo, aplicações endocavitárias ou se houver risco de colonização por MRSA).
Alto Transdutor Endocavitário
Não crítico O dispositivo tem contato com a pele intacta.
Intermediário ou baixo
Transdutor de superficie
trocando o FusívelDois fusíveis com especificação 50CT-T5AH 250V são fornecidos
pelo fabricante. Você também pode comprar o fusível com as mesmas especificações para substituição do fusível.
Você pode trocar o fusível sob as instruções da equipe de atendimento se o fusível estiver queimado.
Se o fusível queimar novamente após a troca, pare de usar o sistema de ultrassom imediatamente e contate o serviço ao cliente.
Fuse50CT-T5AH 250V
T1 T2

136
Garantia do equipamentoEste equipamento está coberto pelos prazos de garantia e normas contidas no Certificado
de Garantia que acompanha o produto.
Dentre os cuidados que você deve tomar com seu equipamento, o mais importante é o que diz respeito à reposição de peças.
Para garantir a vida útil de seu aparelho, reponha somente peças originais FIGLABS. Elas têm a garantia dos padrões e as especificações técnicas exigidas pelo representante FIGLABS.
Chamamos a sua atenção para a nossa rede de revendedores autorizados. Só ela manterá seu equipamento constantemente novo, pois tem assistentes técnicos treinados e ferramentas específicas para a correta manutenção de seu aparelho.
Sempre que precisar, solicite a presença de um técnico representante FIGLABS na revenda mais próxima, ou solicite através do Serviço de Atendimento FIGLABS: + 55 (16) 2102-5000 / SAC: 0800-7015-054.
considerações Finais

137137
apêndiceprincípio da energia acústica
segurança BiológicaUltrassom diagnóstico é reconhecido como sendo seguro, mas existe a possibilidade
de efeitos biológicos ao usá-lo em níveis de alta exposição e tempos longos de exposição. Sendo assim, o ultrassom deve ser usado de forma prudente para fornecer benefício médico ao paciente.
Índices mecânicos e térmicosA tela do sistema de ultrassom consiste de duas partes: Índice Térmico (IT) e Índice
Mecânico (IM).Explicação do IM/ITEm Outubro de 1987, the American Institute of Ultrasound in Medicine (AIUM) ratificou
um relatório elaborado por seu Comitê de Bioefeitos (Bioeffects Considerations for the Safety of Diagnostic Ultrasound, J Ultrasound Med.,Sept. 1988: Vol. 7, No. 9 Supplement),
alaraÉ necessário praticar ALARA ao usar a energia de ultrassom. Praticar ALARA garante que
o nível total de energia é controlado abaixo de um nível baixo e suficiente no qual bioefeitos não são gerados enquanto a informação diagnóstica está sendo acumulada. A energia total é controlada pela intensidade de saída e tempo total de radiação. A intensidade de saída necessária para exames difere dependendo do paciente e do caso clínico.
Nem todos os exames podem ser realizados com um nível extremamente baixo de energia acústica. Controlar o nível acústico em um nível extremamente baixo leva a imagens de baixa qualidade ou sinais insuficientes de Doppler, afetando adversamente a confiabilidade do diagnóstico. Entretanto, aumentar a potência acústica mais do que o necessário nem sempre contribui para uma elevação na qualidade da informação necessária para o diagnóstico, mas sim para a elevação do risco de geração de bioefeitos.
O operador deve ter a responsabilidade pela segurança dos pacientes e utilizar o ultrassom deliberadamente. O uso deliberado do ultrassom significa que a potência do ultrassom deve ser selecionada com base no ALARA. Informações adicionais relacionadas ao conceito do ALARA e os possíveis bioefeitos do Ultrassom estão disponíveis em um documento do AIUM (American Institute of Ultrasound Medicine – Instituto Americano de Medicina Ultrassonográfica), com título “Segurança do Ultrassom Médico”.
ADVERTÊNCIA - Realize os procedimentos de ultrassom com prudência sob a orientação do princípio de ALARA (as low as reasonably achievable – “tão baixo quanto razoavelmente possível). Exponha o paciente apenas aos limites práticos mais baixos de transmissão de energia no período de tempo mais curto para atingir um diagnóstico satisfatório.- Apesar de a potência ser controlada automaticamente pelas aplicações selecionadas, altos valores de IT devem ser mantidos ao mínimo ou evitados em aplicações obstétricas.- Você deve estar familiarizado com os desempenhos e operações do sistema e observar os parâmetros de saída do ultrassom na tela o tempo todo.

138
apêndiceàs vezes referido como StoweReport (Relatório Stowe), que revisou os dados disponíveis
sobre possíveis efeitos da exposição ao ultrassom. Outro relatório “Bioefeitos e Segurança do Ultrassom Diagnóstico” de 28 de janeiro de 1993 fornece informações mais atuais.
Índice Mecânico (IM)Os Bioefeitos mecânicos são fenômenos limiares que ocorrem quando um certo nível
de potência é excedido. O nível limiar varia, entretanto, com o tipo de tecido. Os potenciais bioefeitos mecânicos variam com a pressão do pico e frequência do ultrassom. O IM é responsável por estes dois fatores. Quanto mais alto o valor de IM, maior a probabilidade de ocorrência de bioefeitos mecânicos. Não há valor específico de IM que signifique que um efeito mecânico realmente está ocorrendo. O IM deve ser usado como um guia para a implementação do princípio de ALARA.
Índice Térmico (IT)O valor de IT informa o operador sobre as condições que podem levar a uma elevação na
temperatura na superfície do corpo, dentro do tecido corporal, ou no ponto de foco do feixe de ultrassom no osso. Ou seja, o valor de IT informa o operador sobre o potencial aumento de temperatura no tecido corporal. Ele é uma estimativa da elevação da temperatura no tecido corporal com propriedades específicas. A quantidade exata de qualquer elevação de temperatura é influenciada por fatores como tipo do tecido, vascularidade, modo de operação e outros. O valor de IT deve ser usado como guia para a implementação do princípio de ALARA.
Dependendo do exame e tipo de tecido envolvido, o IT poderia ser um de três tipos:- O Índice Térmico de Tecido Mole (ITTM) é usado ao fazer imagem apenas de tecido
mole; ele fornece uma estimativa da elevação potencial da temperatura no tecido mole.- O Índice Térmico Ósseo (ITO) é usado quando o osso está perto do foco da imagem
como no exame obstétrico do terceiro cropester; ele fornece uma estimativa da elevação potencial da temperatura no osso ou tecido mole adjacente.
- O Índice Térmico do Osso Craniano (ITOC) é usado quando o osso está perto da superfície da pele como no exame transcraniano; ele fornece uma estimativa da elevação potencial da temperatura no osso ou tecido mole adjacente.
Display do IM/IT Os valores de IT e IM são exibidos em tempo real na tela. O operador deve observar
estes valores-índice durante os exames e garantir que o tempo de exposição e os valores de saída são mantidos nas quantidades mínimas necessárias para um diagnóstico eficaz.
A precisão do IM e IT é 0,1.
limites de temperatura da superfície do transdutorPara transdutores destinados a aplicações internas, p.ex., transdutores intracavitários
ou transesofágicos, a temperatura da superfície do transdutor pode ser alterada ajustando os parâmetros do sistema.
A temperatura máxima da superfície de transdutores intracavitários é 43°C. Para proteger o paciente contra o dano de temperatura excessiva, o transdutor para de funcionar automaticamente quando sua temperatura atinge o limite. A temperatura da superfície do transdutor é exibida no canto inferior esquerdo da tela.
PAC: 37ºC
TIP: <28ºC
PAC: Limiar de Temperatura do Paciente TIP:Temperatura da Ponta do Transdutor

139139
apêndiceFunções de imagem que alteram a potência acústica
O operador qualificado pode usar os controles do sistema para limitar a potência do ultrassom e ajustar a qualidade das imagens. O operador deve observar a potência acústica exibida para possíveis efeitos.
Há três categorias de controles do sistema em relação à potência. Eles são controles que têm efeito direto na potência; controles que controlam a potência indiretamente e controles que são controles de recebimento.
in situ, reduzidas, e do Valor da ÁguaTodos os parâmetros de intensidade são medidos na água. Já que a água absorve
pouquíssima energia acústica, estas medições na água representam os valores dos piores casos. O tecido biológico absorve mesmo a energia acústica. O valor real de intensidade a qualquer ponto, depende da quantidade e do tipo de tecido e a frequência de ultrassom que passa pelo tecido. O valor de intensidade no tecido, In Situ, foram estimados, utilizando a seguinte fórmula:
In Situ = Água[e-0:23alf]onde:In Situ = Valor de Intensidade In Situ Água = Valor de Intensidade da Água e = 2.7183a = Fator atenuanteTecido = a (dB/cm-MHz)Líquido Amniótico = 0.006Cérebro = 0.53Coração = 0.66Rim = 0.79Fígado = 0.43Músculo = 0.55
l = Linha da pele para medição de profundidade (cm)f = Centro de frequência da combinação transdutor/sistema/modo (MHz)Já que o caminho ultrassônico durante um exame é provavelmente sujeito a passagens
entre vários comprimentos e tipos de tecido, é difícil de estimar o valor verdadeiro de intensidade In Situ. Um fator de atenuação de 0.3 é utilizado para fins gerais de relatórios; portanto, o valor In Situ comumente reportado utiliza a fórmula:
In Situ reduzido = Água[e-0.069lf]Já que o valor de intensidade In Situ não é verdadeiro, o termo “reduzido” é utilizado.