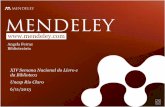Apresentação do PowerPoint - ib.unicamp.br · biblioteca do Mendeley Web. Para acessar esses...
Transcript of Apresentação do PowerPoint - ib.unicamp.br · biblioteca do Mendeley Web. Para acessar esses...

TREINAMENTO
É um software gerenciador de referências gratuito utilizado no mundo todo. Suas funções básicas são: • Adicionar e reunir documentos em PDF; • Gerar referências bibliográficas e citações; • Rede social acadêmica.
Gustavo Lebre de Marco Biblioteca IB/Unicamp 1

SOBRE O MENDELEY
• É um software gratuito; • Possibilita upgrade em alguns recursos mediante assinatura; • É composto por duas partes: Mendeley desktop e web; • Pode ser acessado de múltiplas máquinas (via sincronização); • Possui capacidade de armazenamento de 2 GB na versão free; • As referências salvas ficam armazenadas em “nuvem”; • Suporta importar arquivos de diversos formatos; • Porém, seus recursos foram feitos para arquivos em PDF; • Importa referências de outros gerenciadores bibliográficos; • Só funciona online (inclusive na versão desktop ).
2
Mendeley foi lançado em 2008 por um grupo de acadêmicos e investidores independentes como um repositório de acesso aberto. Já no ano seguinte ganhou diversos prêmios, como "European Start-up of the Year 2009” e “Melhor Inovação Social 2009”. Em 2013 foi comprado pela Editora Elsevier por cerca de US $ 70 milhões, mas mantém-se com uma versão gratuita mediante registro. *Fonte: https://en.wikipedia.org/wiki/Mendeley

SUMÁRIO
1. CADASTRO…………...…………………………………………………………………………………………………05 2. INSTALAÇÃO…………………………………………………………………………………………………………...08 2.1 Mendeley Desktop………………………………………………………………………......……………….08 2.2 Web Importer…………………………………………………………………………………….……………..11 2.3 MS Word Plugin………………………………………………………………………...........................15 3. MENDELEY DESKTOP……………………………………………………………………………………………….17 3.1 Visão Geral……………………………..……………………………………………………………………..….17 3.2 Log Out………………………………………………………………………………………………………………18 3.3 Importando Arquivos……..………………………………………………………………………………….19 3.4 Biblioteca de Documentos………………………………………………………………………………….55 3.5 Estilos de Referência……………………………………….…………………………………………………62 3.6 Checar Duplicatas…………………………………………………………………………………………..….67 3.7 My Library……………..…………………………………………………………………………………….…..69 3.8 Create Group…………………………………………………………………………………………………….80 3.9 Trash………………………………………………………………………………………………………………….89 3.10 Search……………………………………………………………………………………………………………..90 3.11 Filters ……..……………………………………………………………………………..….……………………91 3.12 Leitor do PDF…………………………………………………………………………..…….………………..94 3.13 Detalhes do Documento………………………………………………………..……………….……….99 3.14 Link para Versão Web…………………………………………………………………………………….109 4. MENDELEY WEB…………………….………………………………………………………………………….110
3

SUMÁRIO
4.1 Feed………………………………………………………………………………………………………………..111 4.2 Library…………………………………………………………………………………………………………….112 4.3 Suggest……………………………………..………………………………………………………………..….113 4.4 Stats…………………………………………..………………………………………………………………..…114 4.5 Groups……………………...…………………………………………………………………………………...121 4.6 Data………………………………………………………………………………………………………………..122 4.7 Careers……………………………………………………………………………………………………………128 4.8 Funding…………………………………………………………………………………………………………..131 4.9 Search……………………………………………………………………………………………………………..134 4.10 Editar/Gerenciar Perfil………………………….……………………………………………………….135 4.11 Configurações……………………………………………………………………………………………….136 4.12 Support………………………………………………………………………………………………….……..143 4.13 Logout………………………………………………………………………………………………….………144 5. MS WORD PLUGIN………………………………….…………………………………………………………….145 5.1 Insert Citation…………………………………………………………………………………………………147 5.2 Edit Citation……………………………………………………………………………………………..…….151 5.3 Style…………………………………………………………………………………………………………….…159 5.4 Insert Bibliography………………………………………………………………………………………...160 5.5 Refresh…………………………………………………………………………………………………………..161 5.6 Export…………………………………………………………………………………………………………….164
4

CADASTRO
O primeiro passo é realizar seu cadastro acessando o site do Mendeley https://www.mendeley.com/ e criar uma conta;
OBS: Caso já tenha conta em qualquer produto Elsevier (ScienceDirect, Scopus etc), basta usar esta credencial para fazer login no Mendeley.
Preencha as informações solicitadas e clique em register;
5

CADASTRO
Preencha as informações solicitadas: primeiro selecione sua área de estudo e depois sua categoria acadêmica. Clique em “Create account”;
6

CADASTRO
Após isso, seu cadastro terá sido criado com sucesso. No menu superior da tela, clicando sobre seu nome se abrirá uma tela onde é possível completar e editar informações sobre seu perfil.
É possível inserir e atualizar seu perfil a qualquer momento com diversas informações: foto, breve descrição pessoal, histórico acadêmico, assuntos de interesse, experiência profissional etc. Veremos os demais recursos do Mendeley web mais adiante.
7

INSTALAÇÃO (MENDELEY DESKTOP)
Concluído o cadastro partiremos para a instalação. Na parte inferior da mesma tela onde as informações do perfil foram preenchidas, há um menu que dispõe, entre outras opções, o dowload do Mendeley Desktop. Clique em “Reference Manager”.
O Mendeley possui suporte para ser instalado em vários sistemas: na versão desktop para Windows ( 7 ou adiante), Mac OS X10.6+ ou Linux; e versão móvel para Iphone, Ipod touch e Ipad. Este material irá descrever a instalação e uso da versão desktop para Windows.
8

INSTALAÇÃO (MENDELEY DESKTOP)
Para iniciar a instalação basta clicar sobre o símbolo Windows (figura à esquerda) e seguir os passos indicados na figura à direita (para passo 1 clicar sobre e depois seguir passo 2).
9

INSTALAÇÃO (MENDELEY DESKTOP)
Uma vez instalado o Mendeley, será criado um atalho em sua área de trabalho. Clique nele, insira seu e-mail e senha cadastrados anteriormente e clique em Sign in.
10

INSTALAÇÃO (WEB IMPORTER)
Este é o Mendeley desktop. Antes de começarmos a ver seu funcionamento, vamos instalar duas ferramentas necessárias à utilização do Mendeley: Web Importer e MS Word Plugin (será explicado mais adiante). Primeiro vamos ao Web Importer. Para isso, na barra de ferramentas superior esquerda, selecionamos Tools e em seguida clicamos em Install Web Importer;
11

INSTALAÇÃO (WEB IMPORTER)
Seu navegador padrão irá abrir a página do Mendeley para a instalação do web importer. É possível instalar o web importer nos navegadores que aparecem na tela abaixo. Clique sobre o escolhido (se quiser, é possível instalar em todos) e depois clique em “Install Browser Extension”. Nesta apostila, vamos utilizar o Chrome.
12

INSTALAÇÃO (WEB IMPORTER)
Será aberta uma nova janela como ao lado. Para instalar o web importer, clique em “usar no Chrome”.
Logo após, surgirá na tela uma caixa de mensagem com a pergunta “ Adicionar Mendeley Importer”? Clique sobre adicionar extensão
13

INSTALAÇÃO (WEB IMPORTER)
Surgirá na tela a mensagem ao lado informando que o web importer foi adicionado com sucesso. Note que a partir de agora o símbolo do Mendeley foi fixado ao lado direito da barra de endereços de seu navegador.
Vale lembrar que o web importer pode ser removido a qualquer momento. Para isso, clique com o botão direito do mouse sobre e selecione “Remover do Chrome”.
14

INSTALAÇÃO (MS WORD PLUGIN)
Para instalar o MS Word Plugin, voltamos novamente ao Mendeley Desktop, selecionando Tools e clicando em Install MS Word Plugin;
A tela ao lado surgirá informando que a instalação foi realizada com sucesso. Clique em ok. O MS Word Plugin foi fixado em seu Word, na aba references, como mostrado ao lado. Essa funcionalidade será vista mais adiante.
15

INSTALAÇÃO (MS WORD PLUGIN)
O MS Word Plugin também pode ser desinstalado a qualquer momento. Para isso, selecione Tools e clique sobre Uninstall MS Word Plugin. Aparecerá a mensagem abaixo. Clique ok.
Finalizamos esta primeira parte em que fizemos nosso cadastro no Mendeley web, instalamos o Desktop e suas duas ferramentas: web importer e Ms Word Plugin. Iniciaremos agora a segunda parte, os recursos oferecidos pelo Mendeley Desktop.
16

MENDELEY DESKTOP (VISÃO GERAL)
Mi Librarian: gerencia os PDFs na
Biblioteca
Barra de ferramentas com recursos diversos
Visualiza os documentos da sua
Biblioteca
Busca os conteúdos importados por
termo livre
Link para Mendeley web
Filtros para recuperar documentos na
Biblioteca Apresenta detalhes bibliográficos do
documento selecionado (metadados)
17

MENDELEY DESKTOP (LOG OUT)
LOG OUT: Ficar atento quando for sair da versão desktop do Mendeley, pois existem duas formas de se fazer. Para isso, clique em “File” e na parte inferior da tela aberta, você verá duas opções: Sign Out e Quit. • QUIT: se sair através desta opção, o
Mendeley irá apenas fechar, sem você se “deslogar” dele. Isso significa que da próxima vez que for entrar nele, o Mendeley não vai solicitar seu login e senha e vai iniciar diretamente.
• SIGN OUT: é a mais segura e indicada, pois você além de fechar vai se “deslogar” e ao tentar entrar novamente terá que inserir seu login e senha
18

MENDELEY DESKTOP (IMPORTANDO ARQUIVOS)
Existem várias formas de se importar arquivos para o Mendeley. Mas antes, é importante mostrar como o Mendeley descreve o arquivo após ser inserido nele. Sabemos que os arquivos PDF salvos dos documentos costumam ser “nomeados” de modo aleatório (geralmente números), impedindo sua identificação, sendo necessário nomeá-los manualmente, causando grande perda de tempo.
Mas o Mendeley auxilia nesta questão. Veja no exemplo abaixo: à esquerda temos um artigo em PDF salvo descrito por números. E a direita o mesmo arquivo já importado no Mendeley, identificado por autor, título e ano de publicação.
O Mendeley faz essa conversão automaticamente com a maioria dos PDFs importados (exceto arquivos scaneados manualmente, por exemplo).
19

MENDELEY DESKTOP (IMPORTANDO ARQUIVOS)
Existem 11 formas de se importar documentos para o Mendeley. São eles: • Arrastando manualmente um ou mais arquivos ou pastas; • Utilizando o Web Importer; • Adicionando arquivos; • Adicionando pastas; • Sincronizando pastas; • Adicionando entrada manualmente; • Utilizando o recurso Literature Search; • Utilizando o recurso Mendeley Suggest; • Utilizando o recurso Pesquisa relacionada; • Importando de outros gerenciadores bibliográficos; • Sincronizando com outros gerenciadores bibliográficos.
Vamos ver cada um deles agora.
20

MENDELEY DESKTOP (IMPORTANDO ARQUIVOS)
1ª FORMA: arrastando manualmente um ou mais arquivos ou pastas de seu computador para o Mendeley: Tire o Mendeley do modo tela cheia, selecione os arquivos desejados e arraste-os à sua biblioteca (neste modo, em relação a pastas, apenas os arquivos são salvos, a pasta não é mantida).
Selecione todos segurando Ctrl
Com o botão esquerdo do mouse pressionado, arraste e
solte nesta área
21

MENDELEY DESKTOP (IMPORTANDO ARQUIVOS)
2ª FORMA: Web Importer Uma das melhores formas de adicionar documentos ao Mendeley é usando o Web Importer, que nós instalamos anteriormente. Ele pode ser usado teoricamente em qualquer site da internet (alguns podem não ser compatíveis), mas sua utilidade maior é auxiliar na importação de documentos em pesquisas feitas em bases de dados, catálogos online, grandes editores, etc. Duas informação importantes: • O Web Importer funciona através do Mendeley Web. Logo, é necessário
estar logado nele para este recurso funcionar; • Os arquivos importados usando web Importer vão ser salvos apenas na
biblioteca do Mendeley Web. Para acessar esses documentos via Mendeley Desktop também, usamos a ferramenta chamada sincronização.
Vamos ver dois exemplos de importação via Web Importer e logo após conheceremos a função sincronização.
22

MENDELEY DESKTOP (IMPORTANDO ARQUIVOS)
2ª FORMA: Web Importer (sites comuns) Em um site qualquer você encontrou um documento de interesse e deseja importá-lo para seu Mendeley. Com o documento aberto na tela, clique sobre o botão do web importer fixado a direita da barra de endereços. Para ele funcionar, é necessário estar logado na versão web do mendeley também, caso não esteja, basta clicar em Sign in e depois se logar;
23

MENDELEY DESKTOP (IMPORTANDO ARQUIVOS)
Uma vez logado no Mendeley Web, do lado direito do documento haverá um botão azul com a opção save, clique nele. Também é possível escolher entre enviar o arquivo para uma pasta específica ou grupo (será visto adiante, p. 78 );
Observe uma barra indicando o processo de dowload do arquivo para o Mendeley;
2ª FORMA: Web Importer (sites comuns)
24

MENDELEY DESKTOP (IMPORTANDO ARQUIVOS)
Completado o dowload, será apresentada a tela abaixo, indicando PDF e referência importados;
Ao abrirmos nosso Mendeley Web (na aba Library), veremos o arquivo importado no topo da Biblioteca.
2ª FORMA: Web Importer (sites comuns)
25

MENDELEY DESKTOP (IMPORTANDO ARQUIVOS)
Voltando ao Mendeley Desktop, notamos a ausência do arquivo importado via Web importer. Clique no botão
Ao clicar em Sincronizar, o arquivo salvo no Mendeley Web agora está salvo também no Mendeley Desktop. Isto deve ser feito sempre quando se importa documentos pelo Mendeley Web, seja através o Web Importer ou de algum outro jeito.
2ª FORMA: Web Importer (sites comuns)
26

MENDELEY DESKTOP (IMPORTANDO ARQUIVOS)
2ª FORMA: Web Importer em Bases de Dados
Neste exemplo simulamos uma busca na Base de dados Wiley pelo termo tropical forest. Essas bases são “profissionais”, que indexam os documentos através de metadados (diversas informações bibliográficas descritas de forma padronizada para sem recuperadas). Clique sobre o botão do web importer;
27

MENDELEY DESKTOP (IMPORTANDO ARQUIVOS)
Observe que, mesmo sem ter nenhum documento aberto, o Web Importer é capaz de identificar todos que estão no resultado da busca na tela, descrevendo título do artigo, autor, publicação e ano. Observe ainda a existência de uma caixa de seleção na frente de cada artigo. Isto significa que é possível selecionar quantos documentos visíveis na tela quiser, realizando a importação coletiva de todos para o Mendeley Web. Clique em save;
2ª FORMA: Web Importer em Bases de Dados
28

MENDELEY DESKTOP (IMPORTANDO ARQUIVOS)
Informação Importante: esse recurso de importação coletiva importa apenas as referências dos documentos. Ele visa facilitar o momento da pesquisa, possibilitando” “separar” referências interessantes para evitar sua perda. Vamos até nosso Mendeley Web;
2ª FORMA: Web Importer em Bases de Dados
29

MENDELEY DESKTOP (IMPORTANDO ARQUIVOS)
As três referências foram importadas com sucesso. Veja que ao selecionar uma, do lado direito são exibidas as informações bibliográficas. Note o campo URLS: é um link para o documento que teve a referência salva. Clique nele;
2ª FORMA: Web Importer em Bases de Dados
30

MENDELEY DESKTOP (IMPORTANDO ARQUIVOS)
No caso de algumas Bases de Dados, não é preciso entrar no PDF, basta estar na página do documento e realizar o procedimento de importação normalmente. Voltemos ao Mendeley Web.
2ª FORMA: Web Importer em Bases de Dados
31

MENDELEY DESKTOP (IMPORTANDO ARQUIVOS)
Veja que, em casos como este, o Mendeley importa novamente o documento, duplicando. Podemos diferenciar os arquivos ao notar um símbolo de anexo na frente de um deles: quando há símbolo trata-se de um documento com texto completo; quando não há símbolo temos apenas os dados bibliográfico do documento.
Selecione o documento sem texto e clique em Delete e ficará apenas o arquivo com PDF ou utilize o recurso Check for duplicates (ver página 65/66).
2ª FORMA: Web Importer em Bases de Dados
32

MENDELEY DESKTOP (IMPORTANDO ARQUIVOS)
3ª FORMA: Adicionar arquivos
Na barra de ferramentas do Mendeley Desktop, clique em e depois em Add Files;
Abrirá a tela ao lado. Selecione o documento e clique em abrir. O arquivo será adicionado em sua Biblioteca Mendeley.
33

MENDELEY DESKTOP (IMPORTANDO ARQUIVOS)
4ª FORMA: Adicionar Pastas
Na barra de ferramentas do Mendeley Desktop, clique em e depois em Add Folder;
Abrirá a tela ao lado. Localize e selecione a pasta e clique em ok. Todos os arquivos da pasta serão adicionados na sua Biblioteca Mendeley em All Documentos). (ATENÇÃO: só os arquivos são importados, a pasta não).
34

MENDELEY DESKTOP (IMPORTANDO ARQUIVOS)
5ª FORMA: Sincronizar pasta Uma ou várias pastas de seu computador ficarão sincronizadas com o Mendeley, ou seja, tudo que for adicionado nesta pasta será importado automaticamente para o mendeley (em All Documents).
Na barra de ferramentas do Mendeley Desktop, clique em e depois em Watch Folder;
35

MENDELEY DESKTOP (IMPORTANDO ARQUIVOS)
5ª FORMA: Sincronizar pasta
Será aberta a tela abaixo. Localize e selecione a(s) pasta(s) a ser(em) sincronizada(s) e clique em ok. A partir de agora, todo documento que for adicionado nesta(s) pasta(s) será importado ao seu Mendeley. Para desfazer essa ação, basta realizar o mesmo procedimento e desmarcar a seleção feita.
36

MENDELEY DESKTOP (IMPORTANDO ARQUIVOS)
6ª FORMA: Adicionar entrada manualmente
Na barra de ferramentas do Mendeley Desktop, clique em e depois em Add Entry Manually;
Abrirá a tela ao lado. Esta opção exige que todas informações bibliográficas do documento sejam inseridas manualmente, inclusive o arquivo do texto. Para isso, clique em Add File;
37

MENDELEY DESKTOP (IMPORTANDO ARQUIVOS)
6ª FORMA: Adicionar entrada manualmente
Adicione o arquivo em “Files” e insira as informações bibliográficas manualmente (como no exemplo ao lado) clique em Save e este registro será adicionado a sua Biblioteca Mendeley. Esta maneira é utilizada em casos de materiais que não estão indexados em lugar nenhum (um artigo scaneado por exemplo), pois se fosse importado das outras maneiras os campos das informações bibliográficas ficariam vazios.
38

MENDELEY DESKTOP (IMPORTANDO ARQUIVOS)
7ª FORMA: Literature Search
Assim como você possui sua Biblioteca Mendeley, os outros milhões de usuários no mundo também têm. E você pode pesquisar todos esses documentos através do recurso “Literature Search”. Os documentos de interesse podem ser salvos como refência apenas, e caso você tenha acesso ao texto completo, poderá ser adicionado a sua Biblioteca também. Selecione Literature Search no local indicado;
39

MENDELEY DESKTOP (IMPORTANDO ARQUIVOS)
7ª FORMA: Literature Search
Será exibido o campo de busca abaixo. A pesquisa pode ser feita por qualquer termo, mas note o símbolo ; clicando sobre ele, é aberto um menu com opções para refinar a busca. Basta clicar sobre o refinamento desejado e digitar o termo. Veja o exemplo abaixo: cliquei em “author” e digitei Silva e depois cliquei em “Titles” e digitei o termo tropical forest. Na verdade, trata-se de uma forma de busca avança, mas utilizando apenas um campo de busca.
40

MENDELEY DESKTOP (IMPORTANDO ARQUIVOS)
7ª FORMA: Literature Search
O resultado é apresentado na forma de lista. Todo documento selecionado exibirá as informações bibliográficas à direita. Para importar a referência, clique em “Save reference”. Note abaixo do autor a frase “view research catalog entry for this paper”. Ao clicar sobre ela, o Mendeley abrirá um link de acesso ao texto completo, e caso você ou sua instituição seja assinante, poderá acessar e importar o documento completo.
41

MENDELEY DESKTOP (IMPORTANDO ARQUIVOS)
8ª FORMA: Mendeley Suggest
Ao clicar na opção “Mendeley Suggest”, surgirá na tela a mensagem ao lado, solicitando que você clique no link destacado em verde. Clique nele;
Seu Mendeley Web será aberto na aba “Suggest”; aqui você poderá carregar qualquer artigo para o Mendeley localizar e apresentar sugestões de artigos similares. Para isso, clique em “Upload file”.
42

MENDELEY DESKTOP (IMPORTANDO ARQUIVOS)
8ª FORMA: Mendeley Suggest
Primeiro clique em “Click or drag and drop” e então selecione o arquivo. Clique em “abrir”.
O Mendeleu irá carregar o arquivo contendo o artigo selecionado.
43

MENDELEY DESKTOP (IMPORTANDO ARQUIVOS)
8ª FORMA: Mendeley Suggest
O Mendeley importou o artigo selecionado para sua Biblioteca (versão Web). Clique em “Finish”.
O Mendeley irá apresentar a(s) sugestão (ões) de artigo similar encontrado em seu banco de dados (pode não haver artigo similar encontrado).
44

MENDELEY DESKTOP (IMPORTANDO ARQUIVOS)
9ª FORMA: Pesquisa relacionada
Neste recurso, você pode selecionar qualquer documento de sua Biblioteca ou grupo de documentos e clicar no botão Related;
O Mendeley irá procurar na Biblioteca dos outros usuários documentos relacionandos com o selecionado e apresentar para você as referências. Selecione uma referência e clique em “Save Reference” no que for de interesse.
45

MENDELEY DESKTOP (IMPORTANDO ARQUIVOS)
10ª FORMA: Importando de outros gerenciadores (EndNote)
O Mendeley permite também a importação de documentos (OBS: somente as referências são importadas, os PDFs não) contidos em outros gerenciadores bibliográficos. São eles: BibTex, Zotero e EndNote (Versões free e paga). Vamos mostrar o exemplo de importação do EndNote Web (a versão free).
46

MENDELEY DESKTOP (IMPORTANDO ARQUIVOS)
10ª FORMA: Importando de outros gerenciadores (EndNote)
Primeiro, abra seu EndNote, passe o mouse sobre a opção “Formato” no menu e clique em “Exportar referências”;
47

MENDELEY DESKTOP (IMPORTANDO ARQUIVOS)
10ª FORMA: Importando de outros gerenciadores (EndNote)
Em “Referências” haverá a opção de selecionar pastas específicas ou todos os documentos existentes, escolha e selecione; em “Estilos de exportação”, escolha a opção RefMan (RIS) Export e clique em salvar;
48

MENDELEY DESKTOP (IMPORTANDO ARQUIVOS)
10ª FORMA: Importando de outros gerenciadores (EndNote)
Foi gerado um arquivo txt chamado exportlist. Volte ao Mendeley. Clique em “File”, depois passe o mouse em “import” e por fim clique sobre “RIS – Research Information Systems (*.ris);
49

MENDELEY DESKTOP (IMPORTANDO ARQUIVOS)
10ª FORMA: Importando de outros gerenciadores (EndNote)
A tela ao lado se abrirá. Na caixa de seleção no canto inferior direito, selecione a opção “Text (*.txt)
Localize o arquivo txt exportlist, selecione-o e clique em “Abrir”;
50

MENDELEY DESKTOP (IMPORTANDO ARQUIVOS)
10ª FORMA: Importando de outros gerenciadores (EndNote)
Dessa forma, todas as referências dos documentos presentes no EndNote agora também estão em sua Biblioteca Mendeley.
51

MENDELEY DESKTOP (IMPORTANDO ARQUIVOS)
11ª FORMA: sincronizando com outros gerenciadores (BibTex)
Também é possível sincronizar documentos, mas este recurso está disponível apenas para o BibTex e Zotero. Aqui vamos ver apenas a parte a ser feita no Mendeley No Mendeley Desktop, selecione “Tools” e clique sobre “Options”;
52

MENDELEY DESKTOP (IMPORTANDO ARQUIVOS)
11ª FORMA: sincronizando com outros gerenciadores (BibTex)
Selecione a aba “BibTex” e depois selecione a opção “Enable BibTex syncing”. Feito isso, escolha e selecione uma das três opções logo abaixo sobre a forma que seu documentos serão importados. As opções em “BibTex Export Preferences” também são opcionais. Por fim, clique em “Apply” e depois em OK.
53

MENDELEY DESKTOP (IMPORTANDO ARQUIVOS)
11ª FORMA: sincronizando com outros gerenciadores (Zotero)
Sincronizando com o Zotero: no Mendeley Desktop, selecione “Tools” e clique sobre “Options”;
Selecione a aba “Zotero” e depois selecione a opção “Zotero Integration”. O Mendeley deverá localizar sua Biblioteca Zotero automaticamente. Por fim, clique em “Apply” e depois em OK. Todos os documentos existentes no Zotero serão importados pra o Mendeley e de agora em diante tudo que for inserido no Zotero será importado automaticamente.
54

MENDELEY DESKTOP (BIBLIOTECA DE DOCUMENTOS)
Vamos explorar um pouco agora os recursos da área em que os documentos ficam armazenados, vamos chamar de Biblioteca de Documentos. Clique sobre a opção “Edit Settings”. Mas observe a imagem à esquerda: No menu “My Library”, a opção “All Documents” está selecionada. Logo, para se acessar “Edit Settings” é preciso selecionar antes “All Documents” em My Library;
55

MENDELEY DESKTOP (BIBLIOTECA DE DOCUMENTOS)
Aqui temos as opções de sincronização. Selecione “Synchronize attached files”, do contrário os documentos com texto completo importados no Mendeley Desktop não serão sincronizados na versão Web (apenas as referências). Logo abaixo você deve escolher entre sincronizar em toda sua Biblioteca ou apenas pastas específicas. Clique em “Save & sync” para salvar as alterações.
IMPORTANTE SELECIONAR ESTA OPÇÃO E DEIXAR
ASSIM!
SINCRONIZAR BIBLIOTECA TODA
OU PASTAS ESPECÍFICAS
56

MENDELEY DESKTOP (BIBLIOTECA DE DOCUMENTOS)
Ainda é possível monitorar o espaço de armazenamento de documentos, acompanhando o preenchimento da barra mostrada em destaque. Logo abaixo, clicando no link “upgrade your account” abrirá uma página do Mendeley oferendo aumento da capacidade de armazenamento e outros serviços extras, mediante pagamento.
57

MENDELEY DESKTOP (BIBLIOTECA DE DOCUMENTOS)
A Biblioteca de documentos é a forma na qual se visualiza tudo que foi importado. Possui alguns recursos, distribuídos em colunas. São eles:
Estrela: marca o documento como favorito. Para isso, basta clicar sobre ela. Estrela vazia não é favorito, estrela amarela é documento marcado como favorito.
58

MENDELEY DESKTOP (BIBLIOTECA DE DOCUMENTOS)
Bola: marca se o documento já foi lido ou não. Bola verde é documento não lido; “bolinha” cinza documento já lido (clicar em cima)
Anexo: esta coluna informa se o documento contém arquivo com texto completo ou não. Símbolo de algum anexo (pdf, word etc) presente tem texto completo, espaço vazio o documento possui apenas metadados (informações bibliográficas)
59

MENDELEY DESKTOP (BIBLIOTECA DE DOCUMENTOS)
O Mendeley possui duas formas para visualização dos documentos: em tabela ou referência bibliográfica. A forma em tabela é a padrão. Para alterar a forma, clique em “View”. Observe as duas primeiras opções: “Library as Table” e “Library as Citation”, são as opções de visualizar em forma de tabela e referência, respectivamente. Basta clicar sobre a forma desejada e a visualização será alterara imediatamente.
60

MENDELEY DESKTOP (BIBLIOTECA DE DOCUMENTOS)
• TABELA: apresenta os documentos exibindo cinco colunas indicadas no topo da lista: autor, título, ano, publicado em, e adicionado (data de importação). Clicando sobre cada um, é possível mudar a ordem de apresentação, do maior para o menor, ordem crescente, decrescente etc.
• REFERÊNCIA: apresenta os documentos em forma de referência bibliográfica. No topo da lista é informado o estilo de referência em uso, no caso do exemplo abaixo, Vancouver.
61

MENDELEY DESKTOP (ESTILOS DE REFERÊNCIA)
O Mendeley possui em seu banco de dados mais de seis mil estilos de referências e todos podem ser instalados e usados (a lista completa está disponível na versão Web do Mendeley em https://www.mendeley.com/citation-styles/ ). Para adicionar ou alterar um estilo, clique em “View” e depois em “Citation Style”. À direita aparecerá uma lista dos estilos já existentes (sempre vem com estes já importados). Para selecionar algum da lista, basta clicar em cima e o estilo já será exibido em sua Biblioteca. Para adicionar novos estilos, clique em “More Styles”.
62

MENDELEY DESKTOP (ESTILOS DE REFERÊNCIA)
Será exibido uma tela com quatro abas: INSTALLED: nesta aba fica a lista dos estilos importados em seu Mendeley. Se tiver muitos estilos importados, tem um campo de busca para auxiliar. Abaixo da lista, existe duas opções selecionáveis: • Para incluir URL e data de acesso nas
referência em todos os tipos de documentos ou só em páginas web importadas (obs: nem todos estilos possuem essa funcionalidade disponível);
• Para o idioma: vem por padrão “Defaut” (inglês). Mas dá para selecionar outros idiomas, inclusive português.
63

MENDELEY DESKTOP (ESTILOS DE REFERÊNCIA)
INSTALLED: Nesta tela, ainda é possível: • Selecionar um estilo para uso,
clicando sobre ele e depois em “Use this Style”;
• Clicando com o botão direito do
mouse em cima de um estilo, é possível fazer update dele se houver essa opção (clicar em “Update Style) e desinstalar o estilo (clicar em “Uninstal Style”)
64

MENDELEY DESKTOP (ESTILOS DE REFERÊNCIA)
GET MORE STYLES: Aqui você poderá importar estilos de referência que vai utilizar. No campo de busca no alto da tela digite o nome da norma (se não souber é possível consultar a lista em https://www.mendeley.com/citation-styles/ ). No exemplo ao lado, existem várias variações da ABNT, mas todas corretas e válidas. Selecione a norma escolhida e clique em “Install” e depois em “Done” para finalizar.
65

MENDELEY DESKTOP (ESTILOS DE REFERÊNCIA)
Voltando à aba “Installed” observe que a referência da ABNT importada já está disponível para ser usada. Para isso, basta selecioná-la e clicar em “Use this Style” que a norma ficará no status de selecionada.
66

MENDELEY DESKTOP (CHECAR DUPLICATAS)
CHECK FOR DUPLICATES: é possível que no decorrer do uso no Mendeley você importe o mesmo documento mais de uma vez, via fontes diferentes ou das versões desktop ou web (o Mendeley não é capaz de “barrar” isso). Mas existe um recurso que possibilita localizar documentos duplicados: Primeiramente selecione a opção “ all documents” em “My Library” para abranger toda sua Biblioteca; Clique em “Tools” e depois em “Check for Duplicates”
67

MENDELEY DESKTOP (CHECAR DUPLICATAS)
Todos os documentos duplicados serão exibidos em sua Biblioteca. Esta etapa exige muita atenção, pois o Mendeley pode, sem querer, considerar documentos parecidos como duplicados. Você deve analisar isso, podendo comparar os detalhes bibliográficos (metadados) dos documentos e abrindo os PDFs. O Mendeley vai oferecer duas opções:
• MERGE DOCUMENTS: quando realmente for duplicado clique nesta opção e
depois na opção “Confirm Merge” que os documentos serão mesclados, ficando apenas um;
• NOT A DUPLICATE: quando não for um duplicado clique nesta opção e o Mendeley passará a considerar os documentos sendo diferentes.
68

MENDELEY DESKTOP (MY LIBRARY)
No menu do lado esquerdo do Mendeley encontramos um conjunto de recursos chamado “My Library”, relacionados ao gerenciamento e organização de seus documentos. São eles:
All Documents: selecionando esta opção, todos os documentos de sua biblioteca serão exibidos juntos em forma de lista, independente de estarem em pastas diferentes;
69

MENDELEY DESKTOP (MY LIBRARY)
Recently Added: exibe os últimos documentos importados e suas respectivas datas, auxiliando o usuário a poupar tempo na tarefa de procurar por estes documentos caso seja necessário, principalmente caso sua biblioteca esteja distribuída em diversas pastas;
70

MENDELEY DESKTOP (MY LIBRARY)
Recently Read: exibe os últimos documentos lidos, indicando à direita quando foi lido pela última vez;
Favorites: exibe todos os documentos selecionados como favoritos, independente de estarem em pastas diferentes.
71

MENDELEY DESKTOP (MY LIBRARY)
My Publications: nesta área você pode importar trabalhos de sua autoria, podendo dar bastante visibilidade a eles, uma vez que poderão ser vistos por todos usuários Mendeley no mundo. A importação pode ser arrastando o arquivo na área indicada ou inserindo o arquivo igual à 3ª forma de importação já mostrada (add file). INFORMAÇÃO IMPORTANTE: Não é todo trabalho que pode ser importado!
72

MENDELEY DESKTOP (MY LIBRARY)
My Publications: Feita a importação, vai aparecer a tela abaixo, solicitando que você confirme que é realmente autor do documento. Clique em “ I agree” para confirmar.
Muito cuidado ao importar documentos neste espaço: mesmo sendo autor, existem muitas políticas de copyright para divulgação de documentos na versão do editor. O site ao lado é uma boa opção para se verificar o nível de permisão que cada editor dá para seus documentos editados. Seu endereço é: http://www.sherpa.ac.uk/romeo/
73

MENDELEY DESKTOP (MY LIBRARY)
Create Folders: Existem duas formas de se criar pastas: 1ª Forma: Clique em cima de “create folder” e aparecerá escrito “Untitled Folder”. Escreva por cima o nome desejado para a pasta e clique com o botão esquerdo do mouse em qualquer outro lugar, que a pasta estará criada. É possível criar uma quantidade ilimitada de pastas.
74

MENDELEY DESKTOP (MY LIBRARY)
Create Folders 2ª Forma: Primeiro selecione “ All Documents”; depois, na barra de ferramentas acima de “My Library” há um botão chamado “Folders” com o símbolo clique nele; na parte de baixo de “My Library” irá surgir uma pasta denominada “Untitled Folder”. Digite o nome desejado na pasta e tecle na tecla enter.
75

MENDELEY DESKTOP (MY LIBRARY)
Create Folders (Criando Subpasta): Também é possível criar subpastas. Para isso, selecione a pasta desejada e clique em ; Foi criada a subpasta “New Folder”. Renomeie a pasta e aperte a tecla enter. É possível criar uma quantidade ilimitada de subpastas.
76

MENDELEY DESKTOP (MY LIBRARY)
Create Folders (excluindo pastas): para excluir qualquer pasta, selecione a pasta desejada e clique sobre ; irá aparecer na tela uma mensagem perguntando se quer remover a pasta selecionada. Clique em sim para apagar a pasta definitivamente.
77

MENDELEY DESKTOP (MY LIBRARY)
Unsorted: nesta área ficam todos os documentos “soltos”, ou seja, que não estão dentro de pastas. Esta área é a melhor para movimentar os documentos dentro da Biblioteca, mas também é possível movimentar os arquivos entre as pastas e entre “All Documents” e pastas. Para isso, deve-se clicar em cima de um ou mais documento, segurar o botão esquerdo do mouse, arrastar e soltar o botão em cima da pasta desejada.
Clica, segura, arrasta até a pasta e
solta
78

MENDELEY DESKTOP (MY LIBRARY)
Unsorted: Também é possível fazer o caminho inverso. Para retirar um documento da pasta, basta clicar com o botão direto do mouse em cima do documento e clicar sobre “Remove from folder”. O documento irá voltar à “Unsorted”.
79

MENDELEY DESKTOP (CREATE GROUP)
Create Group: é possível criar grupos de compartilhamento de informações com outros usuários Mendeley. Clique em “Create Group” e à direita surgirá a tela “Create a new group”. Existem três tipos de grupos: Privados, somente convite e abertos.
80

MENDELEY DESKTOP (CREATE GROUP)
Sobre a formação de grupos no Mendeley, é importante saber que existem algumas limitações:
• É possível criar até cinco “Grupo Privado” e/ou “Grupo apenas convite” ;
• Sobre o Grupo Privado: é limitado a 25 membros (proprietário mais 24 convidados) e permite compartilhar textos completos com espaço de até 100 MB; não pode ser visto nem pesquisado por outros usuários Mendeley;
• Sobre o Grupo somente convite: é limitado a 100 membros (proprietário mais 99 convidados) e permite partilhar somente a a referência bibliografia dos outros membros e sem limite de espaço; pode ser pesquisado, visto e seguido por qualquer usuário Mendeley.
• Sobre o Grupo Aberto: número de membros ilimitados e permite partilhar somente a a referência bibliografia dos outros membros e sem limite de espaço; pode ser pesquisado, visto, seguido ou adicionado por qualquer usuário Mendeley.
• As limitações de membros e espaço de armazenamento podem ser retiradas: o Mendeley oferece upgrades para grupos através planos mensais pagos, maiores informações acesse https://www.mendeley.com/upgrade.
81

MENDELEY DESKTOP (CREATE GROUP)
Create Group: Nos dois primeiros campos, dê um nome ao grupo e descreva suas atividades, objetivos etc. Logo abaixo, escolha entre as três opções de tipo de grupo que é oferecido. Neste exemplo, criaremos um grupo privado. Clique em “Create Group”.
82

MENDELEY DESKTOP (CREATE GROUP)
Create Group: após criar o grupo, vai aparecer esta tela para enviar convites (para outros usuários Mendeley). Não é obrigatório neste momento (clique em “Skip”), convites podem ser feitos a qualquer momento. Caso queira enviar algum convite, clique em “Send Invites” e aparecerá a mensagem abaixo destacada em verde. Se quiser ir direto para o grupo, clique em “Continue to group”.
83

MENDELEY DESKTOP (CREATE GROUP)
Note que agora em “Groups” foi criado um ícone com o título do grupo criado, clique em cima para acessá-lo. Ele é dividido em três abas: “Overview (área social), “Documents” (os arquivos compartilhados) e “Members” (os membros do grupo). Também tem a opção “Edit Settings” (configurações do grupo).
84

MENDELEY DESKTOP (CREATE GROUP)
Edit Settings: esta opção fica habilitada apenas para proprietário e administradores do grupo. Possibilita acompanhar o espaço utilizado, editar informações do grupo, inserir foto do perfil, atribuir assuntos ao grupo etc. É muito importante selecionar a opção “File synchronization”, pois isso garantirá que os documentos adicionados no grupo serão acessíveis a todos os membros.
85

MENDELEY DESKTOP (CREATE GROUP)
Overview: esta área social permite enviar e receber mensagens dos integrantes do grupo. Basta digitar a mensagem e clicar sobre “Share” que todos do grupo irão ver a mensagem e poder responder. Do lado direito tem uma visão geral de quantos e quais os integrantes do grupo.
86

MENDELEY DESKTOP (CREATE GROUP)
Documents: nesta aba ficam os documentos. Os modos de visualização e importação dos documentos aqui é igual ao da Biblioteca Mendeley. A diferença é que tudo que os outros membros adicionarem no grupo, será sincronizado e passará a ser acessível a você também, e vice versa. Sobre deletar documentos: todos podem adicionar e deletar qualquer documento do grupo, porém funciona assim: se eu deletar um documento postado por mim deleta para os demais também; se eu deletar um documento postado por outros, deletará somente para mim. Dessa forma, convém transferir documentos de interesse para sua biblioteca pessoal.
87

MENDELEY DESKTOP (CREATE GROUP)
Members: nesta aba é possível ver os integrantes do grupo com mais detalhes e acessar o perfil deles no Mendeley Web clicando sobre seu nome ou foto; também é possível enviar convites e pesquisar membros do grupo por nome (útil em grupos abertos grandes). Clicando no símbolo à direita do membro surgem três opções: “transfer group ownership” ( transferir a propriedade do grupo para outro membro), “Make admin” (dar a outros membros alguns privilégios administrativos) e “Remove from group” (excluir membros do grupo). Vale lembrar que estas três opções só aparecem para o criador do grupo.
88

MENDELEY DESKTOP (TRASH)
Trash: O Mendeley também possui lixeira. Para eliminar um documento definitivamente, selecione “ All deleted documents”, depois selecione o documento a ser deletado e aperte o botão “delete” do computador ou clique com o direto do mouse e clique em “Delete Documents”. Também é possível esvaziar a lixeira inteira clicando em “Empty”. Para restaurar um documento ao local de origem, selecione-o e clique em “Restore” ou clique com o direto do mouse e depois em “Restore Documents”.
89

MENDELEY DESKTOP (SEARCH)
Search: este é um campo de busca interno, ou seja, nele é possível pesquisar qualquer documento em sua Biblioteca. Essa pesquisa é por termos livre, sendo recuperados termos presentes em qualquer parte dos metadados importados (autor, título, palavras chave, etc.). Dispõe dos mesmos recursos de busca de Literature Search (p. 40).
Primeiro selecione a parte de sua biblioteca que deseja pesquisar (all documents, uma pasta específica, um grupo etc) e digite o termo. Automaticamente sua Biblioteca exibirá os resultados da busca.
90

MENDELEY DESKTOP (FILTERS)
Filters: Logo abaixo de “My Library”, existe uma opção para pesquisar documentos da sua Biblioteca através de filtros. São quatro tipos: • Filtro por palavras chave do autor; • Filtro por autor; • Filtro por publicação; • Filtro “my tag”.
Da mesma forma que em “Search” é preciso selecionar primeiro uma área em My Library (all documents, etc) e selecionar o filtro desejado: o resultado será exibido logo abaixo em forma de lista alfabética. Ao selecionar uma opção, o documento será exibido ao lado em sua Biblioteca.
91

MENDELEY DESKTOP (FILTERS)
Filtro “my tag”
Este filtro é um espaço vazio que pode ser preenchido manualmente pelo usuário se quiser. Nele é possível atribuir qualquer informação que identifique qualquer documento em sua Biblioteca. Isto pode ser feito na área à direita da Biblioteca de Documentos, a qual podemos chamar de “Detalhes do documento. Nela são exibidas todas informações bibliográficas do documento selecionado (será abordada logo adiante).
Esta é a Biblioteca de Documentos com um arquivo selecionado
Esta é a área detalhes do documento: mostra
os metadados do arquivo selecionado
92

MENDELEY DESKTOP (FILTERS)
Filtro “my tag”
Após localizar o campo “Tags”, clique logo abaixo dele: será habilitado um campo para digitar quanto termos (simples ou composto) quiser. A regra é sempre separar os termos por ponto e vírgula mais espaço, como no exemplo abaixo. Não é necessário salvar, isso é feito automaticamente. Os termos do campo “Tags” são recuperáveis tanto através do filtro “My Tags” quanto pela busca “Search”.
93

MENDELEY DESKTOP (LEITOR DO PDF)
Para visualizar qualquer documento, basta selecionar um em sua Biblioteca e dar um duplo clique. O PDF será aberto em uma aba. É possível abrir vários PDFs ao mesmo tempo. Também é possível voltar à sua Biblioteca para fazer outras coisas no Mendeley sem precisar fechar o(s) documento(s) em aberto, clicando na aba “My Library”.
94

MENDELEY DESKTOP (LEITOR DO PDF)
O leitor de PDF oferece alguns recursos que vão além da leitura. Estão disponíveis em uma barra de ferramentas que fica acima do PDF (arquivos escaneados manualmente não serão compatíveis com algumas ações, como selecionar e marcar texto).
São eles:
SELECT: Permite habilitar a seleção do conteúdo. Clicando na seta para baixo, você poderá escolher entre selecionar o texto através das linhas ou através de uma retangular a ser selecionada manualmente. Permite também copiar e colar o conteúdo para fora do Mendeley.
95

MENDELEY DESKTOP (LEITOR DO PDF)
PAN: Selecionando do desenho de mão você torna o documento somente leitura. Ao clicar coma ela sobre o documento, é possível movê-lo para baixo ou para cima.
NOTE: Permite adicionar notas ao documento. Para isso, selecione e clique com botão esquerdo do mouse no local que deseja inserir a nota; digite a nota na caixa de texto aberta e clique fora da área da nota para concluir.
Os locais com nota ficarão identificados com . Para abrir a nota clique com o botão esquerdo de mouse sobre ela; clicando com o botão direito do mouse sobre a nota você pode editar, modificar a cor e deletar a nota.
96

MENDELEY DESKTOP (LEITOR DO PDF)
HIGHLIGHT: Permite realçar uma área selecionada do conteúdo. Clicando na seta para baixo, você poderá escolher entre realçar o texto através das linhas ou através de uma área retangular a ser selecionada manualmente.
Clicando com o botão direito do mouse sobre o realce, surgem as opções de adicionar nota, alterar a cor do realce, copiar o texto realçado e deletar o realce.
97

MENDELEY DESKTOP (LEITOR DO PDF)
COLOR: Este botão de ação permite alterar a cor de notas realces existentes, desde que os mesmos estejam selecionados.
ZOOM: Este botão de ação permite aumentar e diminuir o tamanho do documento visualizado.
FULLSCREEN: Este botão de ação permite aumentar a área de visualização do documento ao minimizar da tela o menu que vem acima do texto.
SYNC: Este botão de ação permite sincronizar sua Biblioteca mesmo com PDFs abertos.
98
HELP: Este botão de ação permite acessar acessar diretamente a página de ajuda do Mendeley.

MENDELEY DESKTOP (DETALHES DO DOCUMENTO)
Esta área descreve os detalhes do documento, ou seja, suas informações bibliográficas. Sobre ela, é importante saber que: • Nela ficam indexadas as informações bibliográficas
(metadados) do documento importado; • Nela fica o arquivo PDF do documento (se houver); • O nível de completeza das informações
bibliográficas depende da fonte retirada (bases de dados trarão mais metadados, artigos digitalizados quase nenhum por exemplo);
• Também é possível anexar outros arquivos e de outros formatos (word, excel, power point etc);
• Citações e referências bibliográficas geradas a partir do Mendeley retiram os dados desta área, portanto quanto mais completos os registros mais corretas ficarão as citações e referências elaboradas.
Vejamos isto com mais detalhes:
99

MENDELEY DESKTOP (DETALHES DO DOCUMENTO)
A área detalhes do documento é composta por três abas:
DETAILS: onde ficam as informações bibliográficas e arquivos anexos;
NOTES: onde é possível visualizar todas as notas feitas no documento;
CONTENTS: exibe informações de conteúdo (tipo sumário). Aparece só quando é proveniente de uma fonte que já tinha essas informações.
100

MENDELEY DESKTOP (DETALHES DO DOCUMENTO)
TYPE: Normalmente os documentos que são importados já são classificados por tipo (artigo, livro, etc). Mas pode ocorrer de o Mendeley não conseguir identificar e ficar errado ou aparecer como “Generic”. Neste caso, se for necessário altere manualmente para o correto (selecionando o tipo certo na lista ao lado), pois se ficar errado irá refletir na geração de citações e referências.
ESTATÍSTICA DO DOCUMENTO: clicando sobre esta área o Mendeley Web vai abrir uma tela com várias informações sobre o documento, incluindo estátisticas de acesso e citações no Mendeley . Também pode exibir diversas formas de como localizar o documento, como o DOI e link para acesso direto na página do editor.
101

MENDELEY DESKTOP (DETALHES DO DOCUMENTO)
METADADOS: o Mendeley já importa por padrão todos os metadados essenciais para citações e referência corretas. Mas é possíveis habilitar alguns metadados opcionais. Para isso, clique em “Tools” e depois em “options”.
Na tela aberta, selecione a aba “Documents Details”. Logo abaixo em “Document type” há a opção de escolher o tipo de documento e abaixo a lista de metadados. Os selecionados em cinza são permanentes e os demais que estiverem em branco podem ser selecionados. Por exemplo, ao selecionar “Date Acessed” a URL e data de dowload serão incluídas nas referências dos seus documentos. Clique em “Apply” para validar a alteração.
102

MENDELEY DESKTOP (DETALHES DO DOCUMENTO)
METADADOS: são as informações bibliográficas do documento. A quantidade vai variar de acordo com a fonte: alguns documentos irão ter apenas informações básicas (autor, título, ano, etc) outros mais informações (como abstract, palavras chave etc). Porém o básico para citações e referências sempre deverá ter. Mas se na fonte está errado ou incompleto, o que se vê no Mendeley é exatamente o que foi importado. Isto resultará em citação e referência errada ou incompleta. O Mendeley tem alguns recursos para tentar ajudar a completar e acertar metadados. São eles:
103

MENDELEY DESKTOP (DETALHES DO DOCUMENTO)
NEEDS REVIEW: Toda vez que o Mendeley não identificar os metadados de um documento importado, vai surgir em “My Library” a aba “Needs Review”. Todo documento nesta situação vai ficar separado em “Needs Review”. Ao selecionar o documento, a área Detalhes do documento vai exibir a situação dos metadados e logo acima deles uma mensagem em fundo amarelo, perguntando se você quer manter desta forma (detals are correct) ou se deseja que o Mendeley procure em seu banco de dados os metadados corretos deste documento e os complete ou corrija (Search).
Clicando em Search, o Mendeley vai procurar os metadados. Se localizar e ficar tudo correto, clique em “Details are Correct” e o documento saíra da aba Needs Review. Se não localizar, nada mudará. Mas ainda há outra alternativa.
104

MENDELEY DESKTOP (DETALHES DO DOCUMENTO)
DOI: o Mendeley tem um campo de busca pelo DOI (é um identificador online do documento, uma espécie de RG). Você pode pesquisar o documento na internet, e se localizar o DOI dele em alguma base de dados, copiar e colar no campo DOI e clicar na “lupa”. O Mendeley irá até essa base e importará somente os metados do documento , “alimentando” seu registro errado, vazio ou incompleto. Depois de clicar na lupa, clique novamente em “Search”. Os metadados serão validados no Mendeley (o símbolo verde a direita de “search”). Para finalizar, clique em “Details are Correct” para o documento sair da aba “Needs Review” e ficar “normal”.
105

MENDELEY DESKTOP (DETALHES DO DOCUMENTO)
FILES: nesta área fica armazenado o PDF do documento importando. É possível fazer duas ações aqui:
• Apagar o PDF clicando no X à direita do nome do arquivo;
• Adicionar outros arquivos no registro clicando em “Add File…” e importando o arquivo desejado (pode ser um Word, Excel, Power Point etc).
OTHERS SETTINGS: esta opção possibilita que você deixe o documento importado invisível aos olhos dos outros usuários Mendeley, nas opções de pesquisa interna Literature Search. Para isso basta clicar na caixa em frente de “Unpublished work”
106

MENDELEY DESKTOP (DETALHES DO DOCUMENTO)
NOTES: esta aba armazena e exibe todas as notas criadas no documento. Existem dois tipos de notas: • GENERAL NOTES: fica na parte
superior da aba e pode ser usada para diversos fins: informações gerais sobre o documento, lembretes etc.
• PRIVATTES ANNOTATIONS: exibe todas as anotações feitas no PDF no leitor do PDF. Ainda oferece as opções de apagar a anotação clicando em e ir direto ao local do texto anotado (para isso clique na parte colorida da nota)
107

MENDELEY DESKTOP (DETALHES DO DOCUMENTO)
CONTENTS: esta aba vai estar disponível somente para documentos que tiverem esta informação importada. Quando disponível, irá exibir o sumário do documento ou algo parecido, mostrando sua estrutura. Mais que exibir, permite acessar diretamente as partes do documento. Por exemplo, se eu selecionar o tópico “discussion” e der um duplo clique, o PDF do documento irá abrir exatamente na página que começa este tópico.
108

MENDELEY DESKTOP (LINK PARA VERSÃO WEB)
Note, no canto superior direito do Mendeley Desktop, a existência de seu nome seguido de um desenho com suas iniciais. Trata-se de um link: clique sobre ele e seu navegador se abrirá na página de seu perfil da versão Mendeley Web. Se estiver logado, a página vai abrir diretamente (abaixo à esquerda); se estiver deslogado, será preciso inserir seu login e senha (abaixo à direita).
109

MENDELEY WEB
A versão Web do Mendeley é complementar à desktop. Apesar de disponibilizar acesso a alguns recursos do desktop, como a sua Biblioteca de documentos, está mais voltada para atividades de relacionamento acadêmico e profissional, algo próximo a uma rede social.
Seus recursos podem ser acessados através do menu superior destacados logo abaixo.
110

MENDELEY WEB (FEED)
FEED: esta área é igual a uma rede social, onde você recebe notificações e notícias de outras pessoas, do próprio Mendeley e da suas ações (convites feitos e recebidos, postagens em grupos, etc). Também é possível: • Postar mensagens para seus
seguidores, adicionanado arquivos e imagens e apagar mensagens.
• Receber mensagens , existindo as opções de “dar um Like”, comentar e compartilhar a mensagem recebida.
111

MENDELEY WEB (LIBRARY)
LIBRARY: é possível acessar sua Biblioteca de documentos na versão web. A maioria dos recursos estão disponíveis (apenas com a interface um pouco diferente), sendo possível: importar documentos, criar e acessar pastas, criar e acessar grupos, deletar documentos, modificar metadados e abrir os PDFs e editá-los.
112

MENDELEY WEB (SUGGEST)
SUGGEST: está área apresenta sugestões baseadas nos dados de seu perfil:
• Sugestões de documentos com assuntos similares aos que você tem em sua Biblioteca;
• Sugestões de documentos baseados em sua área de interesse escolhida em seu perfil;
É possível adicionar a referência sugerida em sua biblioteca, tentar acessar o texto completo e ver mais artigos similares ao sugerido. Também há sugestões de pessoas para você seguir.
113

MENDELEY WEB (STATS)
STATS: nesta área é possível ver suas próprias estatísticas de trabalhos realizados. Mas estas estatísticas referem-se apenas a documentos do autor indexados na Base de Dados SCOPUS. E para isto ser possível, é preciso que a sua conta Mendeley esteja vinculada a Base de dados SCOPUS e você tenha criado um número ORCID .
114

MENDELEY WEB (STATS)
Para vincular sua conta Mendeley à SCOPUS, vá até a área do seu perfil (a última aba à direita com seu nome) e localize a área “Other IDs”.
STATS: vincular sua conta
Clique sobre a opção “Create or Connect your ORCID ID” (é um identificador digital da SCOPUS que distingue cada pesquisador nela cadastrado).
115

MENDELEY WEB (STATS)
Aqui você deverá escolher uma das duas opções e depois clicar em “Connect”: • CONNECT ONLY: caso já tenha cadastro e
ORCID na SCOPUS, escolha esta opção;
• CONNECT AND IMPORT: para criar um número ORCID seu e relacionar sua conta Mendeley com a SCOPUS.
Clique em “Connect”.
STATS: vincular sua conta
116

MENDELEY WEB (STATS)
Vamos criar uma conta: os campos nome e e-mail já estarão preenchidos. Complete o cadastro:
• Confirme seu e-mail no campo RE-ENTER E-MAIL;
• Crie uma senha no campo CREATE AN ORCID PASSWORD;
• Confirme a senha no campo CONFIRM ORCID PASSWORD;
• Em escolha um dos desenhos que representam se terceiros podem ou não ver suas estátisticas;
• Faça o teste de segurança “não sou um robô”;
• Selecione o termo de ciência das políticas; • Clique sobre “Authorize”.
STATS: vincular sua conta
117

MENDELEY WEB (STATS)
Desta forma seu número ORCID estará criado e agora todo documento seu que estiver indexado na SCOPUS poderá estar disponível para ser consultado estatísticamente. Para isso, clique em “Connect your Scopus author ID”.
STATS: vincular sua conta
MAS É POSSÍVEL que antes disso a tela ao lado apareça: isto vai ocorrer caso seu nome seja igual ou parecido com o de algum usuário já existente na base. Neste caso, clique sobre “None of these are me – continue to registration” que seu ORCID será criado normalmente.
118

MENDELEY WEB (STATS)
119
COMO VER AS ESTATÍSTICAS Digite seu nome no campo de busca. Note que ao lado do nome é mostrada a quantidade de documentos indexados na SCOPUS. A direita, clique sobre “+Add” e depois em “Confirm Profile”

MENDELEY WEB (STATS)
Na tela ao lado, clique em “Confirm”. Após isso, você irá visualizar as estatísticas do documento escolhido. São vários dados apresentados, como número de citações, de visualizações na SCOPUS, quantidade de vezes que o documento foi lido via Mendeley etc. As informações também são disponibilizadas em forma de gráfico, com as opções de serem exibidas sobre os últimos 12 meses ou todo o período.
STATS: ver estatísticas
120

MENDELEY WEB (GROUPS)
GROUPS: também é possível realizar atividades relacionadas aos grupos no Mendeley Web:
• Acessar seus grupos do mesmo modo que na versão desktop;
• Criar grupos;
• Pesquisar grupos (públicos ou apenas convite) digitando nome do grupo ou um termo no campo de buscas “Search” na aba “Groups”;
• Uma vez encontrado um grupo de interesse, é possível participar do grupo clicando em “Join group” ou seguir o grupo clicando em “Follow group”.
121

MENDELEY WEB (DATA)
DATA: esta é uma área para você importar dados de pesquisas suas em andamento, podendo estes dados serem vistos, compartilhados e citados pelos demais usuários Mendeley, através de atribuição de DOI para cada dado que você importar.
Clique sobre “start uploading” para iniciar o carregamento dos dados.
122

MENDELEY WEB (DATA)
DATA: A tela vai abrir na aba “New dataset”, onde você vai inserir todas as informações solicitadas, incluindo os arquivos com os dados da pesquisa.
123

MENDELEY WEB (DATA)
DATA: Você terá que escolher um tipo de licensa para poder publicar. Clique em “Learn more para ver os detalhes de cada licença.
Após ler a descrição do tipo de licença e realizar sua escolha, clique sobre “User this licence”
O Mendeley irá automaticamente atribuir um identificador DOI para este conjunto de dados que você irá disponibilizar.
124

MENDELEY WEB (DATA)
DATA: na parte inferior da tela, você encontrará quatro opções: • SAVE & PREVIEWS: para salvar todas alterações e arquivo incluídos; • SHARE: para compartilhar os arquivos com quem você quiser; • SET EMBARGO: você pode estipular um período de sigilo a seus dados, no qual
eles não poderão ser vistos por nínguem. Clicando sobre esta opção, será aberta a tela mais abaixo, disponibilizando as opções de período de embargo: 6 meses, 1 ano e período personalizável;
• PUBLISH: para publicar os dados salvos.
125

MENDELEY WEB (DATA)
DATA: na aba “My datasets” ficam todos os seus conjuntos de dados salvos. Clicando sobre “Edit” é possível entrar nele para fazer edições e se quiser apagar o conjunto de dados basta clicar sobre “delete”.
126

MENDELEY WEB (DATA)
DATA: na aba “Browse Datasets” é possível ver os conjuntos de dados de outros usuários Mendeley. Para isso basta pesquisar por título ou procurar pela lista apresentada na tela e clicar sobre o título. Assim, irá abrir uma tela com informações sobre o trabalho e os dados para visualizar e fazer dowload.
127

MENDELEY WEB (CAREERS)
CAREERS: nesta área você encontrará informações relacionadas à carreira profissional, tais como:
FIND A JOB: é um classificados de emprego. Existem alguns filtros, como por disciplina, local (país), salário e tipo de contrato
128

MENDELEY WEB (CAREERS)
CREATE A JOB ALERTS: você pode se cadastrar para receber alertas de empregos. É possível filtrar por local, disciplina, tipo de emprego etc. Ao final. Clique em “E-mail me jobs like this”.
CAREERS ADVICE: esta área oferece textos e artigos sobre aconselhamento vocacional e assuntos relacionados.
129

MENDELEY WEB (CAREERS)
UNIVERSITIES & COLLEGES e ALL EMPLOYERS: aqui uma outra forma de classificados de emprego, onde um especifica vagas em Universidades e o outro vagas independentes do local.
YOUR JOBS: aqui é possível consultar vagas marcadas como favoritas, o andamento do envio de currículos e consultar seus alertas de emprego.
130

MENDELEY WEB (FUNDING)
FUNDING: nesta área são oferecidos milhares de financiamentos em diversas áreas de pesquisa. Nela encontramos três abas de pesquisa:
131
DISCOVER: área de pesquisa simples, contendo abaixo as opções de buscar direto por áreas de pesquisa ou tipo de financiamento.

MENDELEY WEB (FUNDING)
FUNDING OPPORTUNITIES: esta área permite refinar sua busca com diversos filtros que podem ser selecionados no menu a esquerda da tela;
132

MENDELEY WEB (FUNDING)
BROWSE FUNDERS: esta área permite refinar sua busca para somente de órgãos financiadores e por país.
133

MENDELEY WEB (SEARCH)
SEARCH: clicando sobre “Search” será aberto na tela um campo de busca com quatro opções de filtragem. São eles: • PAPERS: para pesquisar documentos nas Bibliotecas dos outros usuários;
• PEOPLE: para pesquisar pessoas, possibilitando adicioná-las;
• GROUPS: para pesquisar grupos possibilitando participar ou seguí-los;
• SUPPORT: para pesquisar nos tópicos de ajuda do Mendeley. Por exemplo, dúvidas sobre MS Plugin digite este termo e veja tópicos de ajuda sobre isto.
134

MENDELEY WEB (EDIÇÃO/GERENCIAMENTO PERFIL)
Clicando sobre este símbolo você visualiza notificações de atividades e do próprio Mendeley.
Clicando sobre seu nome você tem acesso a área de edição de seu perfil. Nela há três abas: - OVERVIEW: nela é possível editar seu perfil, ver quantas pessoas você segue e seguido, etc.;
- NETWORK: é possível gerenciar suas relações pessoais: quais e quantas pessoas você segue e é seguido, além de poder desfazer estas relações.
135
- STATS: é possível consultar estatísticas de seus artigos na Scopus, caso tenha seu número Orcid;

MENDELEY WEB (CONFIGURAÇÕES)
Clicando sobre um menu será aberto. Nele é possível acessar, entre outras coisas, opções de configuração do Mendeley. Vejamos:
136

MENDELEY WEB (CONFIGURAÇÕES)
SETTINGS & PRIVACY: clicando nesta opção, será aberta a tela de configurações de sua conta Mendeley, com outro sub menu, com as seguintes opções: • ACCOUNT: aqui você pode
alterar informações de e-mail, nome, área de atuação, alterar senha e excluir seu perfil com todos os dados, mas a versão desktop ainda permanecerá instalada em sua CPU.
137

MENDELEY WEB (CONFIGURAÇÕES)
• PRIVACY: aqui você pode escolher o nível de privacidade de seu perfil, escolhendo se todos podem ver ou apenas seus seguidores; adicionar novas publicações ao seu perfil; moderar aprovação de seguidores e restringir ou não informações sobre você em motores de busca (google etc).
138

MENDELEY WEB (CONFIGURAÇÕES)
• PROFILE UPDATES: aqui você pode controlar quais informações são automaticamente adicionadas ao seu perfil. Esta disponível apenas a opção de criar automaticamente novas publicações em seu perfil.
139

MENDELEY WEB (CONFIGURAÇÕES)
• NOTIFICATIONS: aqui você pode escolher quais tipos de notificações por e-mail que deseja receber, selecionando as caixas de seleção. Clique em Save chances para salvar as alterações.
140
• JOB PREFERENCES: nesta área você pode anexar um currículo que poderá ser encaminhado automaticamente a empregadores nos quais você manifestar interesse.

MENDELEY WEB (CONFIGURAÇÕES)
• BILLING: aqui você tem informações sobre pagamentos e transações financeiras. Está relacionado com aquisição de upgrades na capacidade de armazenamento da Biblioteca de documentos e nos planos personalizados de criação de grupos.
141

MENDELEY WEB (CONFIGURAÇÕES)
DOWLOAD MENDELEY: remete a tela as opções de instalação do Mendeley Desktop.
142

MENDELEY WEB (SUPPORT)
SUPPORT: esta área contém tutoriais, vídeos e dicas de como utilizar os recursos do Mendeley. Também é possível enviar perguntas ao suporte técnico sobre problemas e dúvidas específicas.
143

MENDELEY WEB (LOGOUT)
LOGOUT: não se esqueça de fazer logout ao sair do Mendeley, pois do contrário toda vez que entrar na página do Mendeley ele será aberto diretamente em seu perfil de usuário.
144

MS WORD PLUGIN
Através do MS Word Plugin é possível importar da sua Biblioteca Mendeley metadados necessários para a geração de citações e referências diretamente em seu trabalho. Com o Word aberto, selecione a aba “Referências”; como já instalamos o plugin do Mendeley, observe que foi gerada uma área com os recursos do plugin do Mendeley.
145

MS WORD PLUGIN
O MS Word Plugin possui seis recursos. São eles:
• INSERT CITATION / UNDO: para gerar, editar e desfazer edições de citações a partir de documentos salvos no Mendeley;
• STYLE: lista dos estilos de citação que você tem disponível em seu Mendeley;
• INSERT BIBLIOGRAPHY: insere todas as referências bibliográficas das citações geradas a partir do Mendeley;
• REFRESH: atualiza certas alterações realizadas, no próprio arquivo Word ou nos metadados do documento lá no Mendeley Desktop;
• EXPORT: salva dois tipos de cópias do documento: com as citações e referências desvinculadas do Mendeley e em versão de compatibilidade com LibreOffice;
• OPEN MENDELEY: acesso rápido a área Citation Styles do Mendeley Desktop, possibilitando a importação de novos estilos.
146

MS WORD PLUGIN (INSERT CITATION)
INFORMAÇÃO IMPORTANTE: o Mendeley Desktop precisa estar aberto para o plugin do Word funcionar.
INSERT CITATION: possibilita inserir citações. Ao clicar nele, será aberta a tela abaixo que contém: • Campo de busca por autor, título ou ano da publicação;
• Logo abaixo selecione o local da referência : “my librarian” (tudo que houver em sua Biblioteca) ou algum grupo que você participe (caso participe de algum);
• Go to Mendeley: um link que o encaminhará diretamente ao Mendeley Desktop.
147

MS WORD PLUGIN (INSERT CITATION)
INSERT CITATION: para inserir uma citação, primeiro posicione o cursor do mouse no local da citação e clique sobre “insert citation”. Após localizar o documento pelo autor ou título, clique em ok. Observe que a citação foi gerada corretamente, neste exemplo no formato ABNT. Mas observe atentamente o próximo slide.
148

MS WORD PLUGIN (INSERT CITATION)
INSERT CITATION: também é possível inserir mais de um autor na mesma citação. Para isso, insira o primeiro da forma convencional; observe na área após o ponto e vírgula a mensagem “Search for additional reference”: nela digite a autoria adicional e clique em ok.
149

MS WORD PLUGIN (INSERT CITATION)
INFORMAÇÃO IMPORTANTE: no caso das citações, o Mendeley é um ferramenta de auxílio e não faz o “serviço” inteiro, ou seja, o usuário precisa e deve ter conhecimento da norma utilizada também. Isto porque o Mendeley gera modelos de citação único: autoria seguido de ano entre parênteses por exemplo, que, apesar de ser correto, não leva em conta as particularidades das normas e suas variações, como o contexto da citação ou a intenção do usuário, ficando esta análise a cargo do usuário. Os exemplos trazidos aqui são da norma da ABNT (NBR 6023 - informação e documentação – Referências - Elaboração) que especifica sobre citações diretas e indiretas e suas variáveis de aplicação. Ainda assim o Mendeley possui ferramentas para auxiliar o usuário na geração de citações que necessitem intervenção manual por parte do usuário:
150

MS WORD PLUGIN (EDIT CITATION)
Observe o exemplo abaixo: uma vez gerada uma citação, quando clicar em cima dela será habilitado um novo recurso: “Edit Citation” no lugar de “Insert Citation”. Toda citação gerada poderá ser editada ao se clicar sobre “Edit Citation”.
151

MS WORD PLUGIN (EDIT CITATION)
Clicando sobre “Edit Citation” será aberta uma tela igual ao de se inserir a citação. Observe que no campo de busca já consta a referência citada terminada por ponto e vírgula (Bender 1991;). Para editar é necessário clicar sobre essa área assinalada;
152

MS WORD PLUGIN (EDIT CITATION)
A tela de edição será expandida, oferecendo algumas opções para se editar a citação: • PAGE: inserir o número da página da citação; • PREFIX: insere texto adicional antes da citação gerada (xxx Parker...); • SUFFIX: insere texto adicional depois da citação gerada (Khare, 1972 xxx) • SUPPRESS AUTHOR: selecionando esta opção, a autoria é suprimida da citação
gerada ficando para ser digitada manualmente fora do parêntese, por exemplo. Apenas o ano ficará entre parênteses e a paginação se for inserida em “page”. INFORMAÇÃO IMPORTANTE: todas estas edições ocorrem dentro da área entre
parênteses das citação.
153

MS WORD PLUGIN (EDIT CITATION)
Exemplos de citações editadas usando-se o Mendeley:
Citação direta com número de página: Abra o editor de citação e no campo “page” insira o número da página da citação e clique em ok.
154

MS WORD PLUGIN (EDIT CITATION)
Citação direta com grifo nosso:
Neste exemplo, destacamos um trecho da citação. Para isso, além de inserir a página da citação, digitamos a expressão grifo nosso no campo “Suffix”.
155

MS WORD PLUGIN (EDIT CITATION)
Citação de citação:
No caso de uma citação de citação, primeiro deve-se gerar a citação do artigo que temos. Depois selecionar o editor de citação e, além de inserir a página do documento lido, deve-se fazer a citação da citação manualmente no campo “Prefix”.
156

MS WORD PLUGIN (EDIT CITATION)
Citação indireta:
Para citações indiretas ou diretas em que se opte pela autoria fora do parêntese, deve-se inserir a citação normalmente e depois, em editar, selecionar “Suppress author”. Ficará apenas o ano entre parênteses, sendo que a autoria deverá ser digitada manualmente, como ao lado.
157

MS WORD PLUGIN (EDIT CITATION)
Editar citação manualmente:
É possível editar uma citação sem utilizar o botão “edit citation”, escrevendo diretamente na área entre parênteses. Ao terminar a edição aparecerá a tela abaixo avisando da edição manual. Para confirmar clique em “keep Manual Edit” ou para desfazer clique em “Undo Manual Edit”. Selecionando a citação editada manualmente, é possível desfazer essa alteração a qualquer momento clicando em “Undo”.
158

MS WORD PLUGIN (STYLE)
Em “Style, você pode alterar o estilo de citação/referência quantas vezes quiser. Basta selecionar na lista dos estilos ou em “More Styles” que você possui importado em seu Mendeley Desktop. Como no exemplo abaixo, as citações e referências são alteradas automaticamente toda vez que selecionar um estilo diferente.
159

MS WORD PLUGIN (INSERT BIBLIOGRAPHY)
Em “Insert Bibliography” você vai gerar automaticamente todas as referências bibliográficas das citações feitas via plugin Ms Word. Para isso basta posicionar o cursor no local desejado para início da lista de referência e clicar em “Insert Bibliography”
INFORMAÇÃO IMPORTANTE: Após clicar uma vez sobre “Insert Bibliography” será gerada a lista de referências de todas citações já feitas e que ainda serão incluídas. Toda vez que clicar no botão “Insert Bibliography” será gerada nova lista de referências, ou seja, haverá repetição de referência. Por isso, RECOMENDA-SE na dúvida deletar e gerar uma nova lista de referências ao término do trabalho.
160

MS WORD PLUGIN (REFRESH)
“Refresh” tem a função de atualizar tanto dados das citações quanto das referências bibliográficas. REFRESH EM REFERÊNCIAS; existem duas formas de editar referências: • Manualmente: é possível editar manualmente as referências geradas pelo
Mendeley, para isso basta digitar ou deletar dados na própria referência. Mas essa opção NÃO É RECOMENDÁVEL, pois da próxima vez que clicar no botão “Refresh”, essas edições manuais serão desfeitas automaticamente.
No exemplo ao lado, foi digitado o dado “n.1” para ascrescentar fascículo. Em seguida, foi clicado “Refresh” e, como resultado abaixo, esta edição foi desfeita.
161

MS WORD PLUGIN (REFRESH)
REFRESH EM REFERÊNCIAS • Via Detalhes do documento: a maneira ideal de editar uma referência é indo
diretamente em “Detalhes do Documento” no Mendeley Desktop e alterando os metadados por lá. Com o documento selecionado, vá até a área “Details” e preencha os dados desejados para acertar a referência: no campo “issue” coloque 1 para indicar o número do fascículo. Volte ao MS Word, clique em “Refresh” e veja que o fascículo foi incluído automaticamente na referência.
162

MS WORD PLUGIN (REFRESH)
REFRESH EM CITAÇÕES Nas citações, o uso do botão “Refresh” não afeta as edições feitas, seja através do “Edit Citation”, seja manualmente na própria citação.
No entanto, citações podem sofrer alterações a partir de edições feitas na área de “Detalhes do Documento” no Mendeley Desktop. No exemplo abaixo, foi observado hipoteticamente a necessidade de se acrescentar outro autor. Deve-se ir até a aba “Details” do artigo e digitar o nome a ser incluído no formato indicado. Depois volte ao MS Word e clicando em “Refresh” a citação será atualizada automaticamente (e a referência também).
163

MS WORD PLUGIN (EXPORT)
O recurso “Export” tem como objeto salvar uma cópia no modo compatibilidade ou salvar uma cópia do seu trabalho desvinculado do Mendeley e seu plugin MS Word, ou seja, as citações e referências bibliográficas geradas permanecem, porém como se tivessem sido inseridas manualmente. Dessa forma,os botões de ação do MS Word plugin (Style, Insert Bibliography e Refresh) não terão mais influência sobre as citações e referências que foram salvas. Mas é possível inserir novas citações e referências usando “Insert Bibliography” (habilitando o uso dos demais recursos apenas nas citações e referências novas).
Existem dois modos de exportação: • Compatible With LibreOffice:
gera cópia do arquivo vinculado ao Mendeley no modo compatibilidade com o software free LibreOffice;
• Without Mendeley Fields: gera arquivo desvinculado no mesmo formato em uso.
164

MS WORD PLUGIN (EXPORT)
COMPATIBLE WITH LIBREOFFICE
165
Esta opção gera uma cópia de seu trabalho compatível com o LibreOffice e MANTÉM VÍNCULO COM O MENDELEY, ou seja, todas as citações e referências existentes continuam podendo ser editadas e geradas pelo Ms Word Plugin. Para isso, basta clicar em “Export as”, escolher a opção”Compatible With LibreOffice e salvar a cópia. Não nomeie o arquivo, apenas salve onde quiser e clique ok.

MS WORD PLUGIN (EXPORT)
WITHOUT MENDELEY FIELDS
166
Esta opção uma cópia do seu trabalho desvinculado do Mendeley e seu plugin MS Word, ou seja, as citações e referências bibliográficas geradas permanecem, porém como se tivessem sido inseridas manualmente, possibilitando edições manuais. Para isso, basta clicar em “Export as”, escolher a opção “Without Mendeley Fields” e salvar a cópia.

TREINAMENTO
Gustavo Lebre de Marco Biblioteca IB/Unicamp 167
Esperamos que este treinamento tenha sido útil para um melhor entendimento sobre o que é Mendeley e seus recursos. Deixamos aqui nosso contato para qualquer tipo de dúvida sobre o Mendeley: E-mail: [email protected] ou [email protected] Telefones: (19) 3521-6293 ou (19) 3521-6369 Este material também está disponível para dowload em nosso site: acesse em http://www.ib.unicamp.br/biblioteca/node/82 .