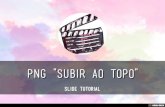Apresentação do PowerPointsistemas.redentor.inf.br/rgedpos/files/Curso-GED-NOVO.pdf · formato de...
Transcript of Apresentação do PowerPointsistemas.redentor.inf.br/rgedpos/files/Curso-GED-NOVO.pdf · formato de...

Seja bem-vindo!

SUMÁRIO
Cadastro do projeto pedagógico .......................................................................................... 3 Cadastro de um Novo Projeto Pedagógico ........................................................................... 5 Matrícula de Alunos ............................................................................................................ 11 Editando as Informações de Alunos .................................................................................... 20 Impressão de Diários de Classe e Lançamento de notas .................................................... 23 Editando as Informações de Alunos .................................................................................... 23 Solicitar Requisições do Candidato ..................................................................................... 29

Cadastro do projeto pedagógico
Para realizar o cadastro de cursos no GED, deve-se acessar a aba Projeto Pedagógico clicar em Projeto Pedagógico.

Clique em consultar para visualizar os Projetos Pedagógicos já cadastrados ou em Novo Projeto Pedagógico para cadastrar um novo projeto.

Cadastro de um Novo Projeto Pedagógico
Deve-se seguir as seguintes ações:
1 - Em informações básicas deve-se cadastrar o nome do curso (ex. Implantodontia...), selecionar a Área de acordo com o MEC, Informar a Área de Conhecimento (ex. Odontologia...) selecione ou cadastre um coordenador, informe a cidade de realização, a data de início e termino do curso (obs. Esta data são as mesmas que são informadas no Processo do CFO) e o número da turma (caso seja a primeira turma).

2 - Em informações do projeto, deve-se informar os campos em formato de texto. A bibliografia pode ser apresentada em anexo a ementa do curso, caso esta já esteja com esta formatação.

3 - Em Boletos e Pagamentos deve-se informar o número mínimo de alunos, o valor da taxa de matricula(caso está exista se não houver deixe em branco ou coloque 0) o número de parcelas que se divide o curso ( ex. 24, 30 apenas números) e o valor de cada parcela. Sempre informe o valor padrão do curso e informe posteriormente os alunos com caso de pagamentos diferenciados.

4 - Em Matriz curricular é onde se informa o nome das disciplinas (de acordo com o projeto do CRO), a carga horária Teórica e Pratica e o nome do professor responsável pelo modulo. Todos as informações cadastradas podem ser editadas posteriormente (ex. como trocar o nome dos professores, alterar o nome ou ementas das disciplina).
Ao final do cadastro devem-se gravar as informações cadastradas onde estas vão ser encaminhadas para aprovação da Faculdade Redentor.

Obs. Caso o curso já possua projeto pedagógico cadastrado, as informações acadêmicas podem ser copiado do projeto anterior seguindo os seguintes passos: 1 - Em projeto pedagógico clique em Projeto Pedagógico; 2 - Clique em consultar ou consulte o curso desejado e clique em Nova Turma ;

3 - Edite as informações de Nome do Curso, Previsão de Início e Encerramento e as informações de Boletos e Pagamentos.

Matrícula de Alunos
O Sistema GED considera que cada Projeto Pedagógico é um curso novo, então após ser cadastrado um novo Projeto Pedagógico (ou seja criado uma nova turma) o mesmo segue para a avaliação da Cúpula de Avaliação Pedagógica responsável por aprovar o Projeto onde o mesmo libera para a matricula dos alunos Para realizar a matricula dos alunos deve-se seguir as seguintes ações: 1 - Em Matricula selecione Gerenciar Matriculas

2 - Clique em Consultar para visualizar os cursos com Status de Aprovado

3 - Na coluna Ação Clique em Pré-Matricular
Obs1. O GED reconhece que cada Pessoa é um CPF diferente, então essa informação deve ser a primeira a ser inserida ao Matricular um novo aluno.
Obs2. Em Situação marque a opção Solicitar Matricula quando o aluno estiver com a situação de matricula (comprovado que é graduado, pago a taxa de matricula, etc.) para que a Secretaria de Pós Graduação possa realizar a matricula do mesmo no sistema.

4 - Em Informações de Contato deve-se cadastras as informações do aluno.

5 - Em Graduação deve-se informar a Instituição que o aluno se formou (ex. USP, UFRJ, etc.), o Curso (Odontologia, Medicina, etc.) e o ano que o aluno se formou. Lembre-se que ao cadastrar as informações no campo aperte a tecla TABE para carregar o banco de dados.

6 - Em cadastro de Documentos deve-se cadastrar os documentos dos alunos já digitalizados em formato de imagem (gif, jpg, png). Obs1. Os documentos dos alunos podem ser cadastrados durante o período de realização do curso. Obs2. Os documentos após serem anexados vão para a aprovação da Secretaria da Faculdade Redentor onde recebem o status de aprovado ou reprovado. Caso seja reprovado o Parceiro irá receber um comunicado informando o porque o documento foi reprovado.

Obs3. E Imprescindível que todos os documentos dos alunos sejam cadastrados e aprovados para que no fim do curso possa ser emitido o certificado ao aluno.

7 - Após concluir o cadastro das informações do candidato clique em Gravar para que o aluno seja incluído no curso. - Caso deseje visualizar os alunos que estão matriculados no curso Clique em Visualizar.

Nesta Opção também é possível Solicitar a matricula de alunos Pré-Matriculados ou Cancelar Matricula de Alunos Pré-Matriculados ou já matriculados.

Editando as Informações de Alunos
1 - Em Matricula – Editar Informações do Candidato clique em Consultar onde aparecerão o nome de todos os alunos Pré-Matriculados ou Matriculados do Parceiro.


Clicando na coluna ação em Editar é possível editar as informações do candidato e cadastrar os documentos dos alunos que estão em formato Imagem.

Impressão de Diários de Classe e Lançamento de notas
Após realizado a solicitação de matricula para o setor de parceria e a este estiver efetuado, é possível emitir Diários de Classe e Lista de Presença além de fazer o lançamento das notas nas disciplinas cadastradas.
Editando as Informações de Alunos
Em Projeto Pedagógico clique em Matriz Curricular (PP) onde é possível acessar o os cursos com os alunos já matriculados. Clique em Consultar depois.

1 - Clique em Visualizar onde aparece o menu de opções onde é possível realizar as seguintes atividades:

1.1 - Agenda do Módulo: Nesta opção é possível encaminhar uma mala direta para o e-mail de todos os alunos matriculados no curso informando sobre a data, horário e local de realização dos módulos. OBS. Esta ferramenta é de utilização opcional ficando a critério e necessidade do parceiro em utiliza-la.

1.2 - Gestão de documentos: Nesta opção é possível emitir tanto o diário de classe e a lista de presença do curso. OBS1. Para fins de fiscalização do MEC, é preciso que cada disciplina tenha um diário de classe e uma lista de presença do curso sendo que o diário de classe deve ser assinado pelo professor ou pelo coordenador do curso.
OBS2. Após ser preenchido tanto o diário de classe e a lista de presença do curso devem ser digitalizados e anexadas em cada disciplina.


1.3 - Lançamento de notas: Para o lançamento de notas, clique na opção Lançar Notas e informe no valor de 0 a 10 a nota obtida pelo aluno na disciplina. Esta informação deve estar em acordo com o diário de classe que estiver anexada ao módulo. Ao final do lançamento das notas clique em GRAVAR para as informações serem salvas. Obs1. Para o aluno ser considera aprovado, a nota obtida pelo aluno em cada módulo deve ser maior ou igual a 7. Obs2. Os alunos que estiverem fazendo reposição de módulo devem ter sua nota lançada posteriormente.

Solicitar Requisições do Candidato
Em Requisições e atendimentos clique em Requisições de Candidato onde é possível acessar os cursos com os alunos e solicitar documentos como Declarações de Matricula, Carteirinhas de Estudante, Declaração de Conclusão de Curso entre outros documentos.

Em Requisições de Candidato clique em Consultar para verificar se existe Requisições em aberto ou em Nova Requisição para solicitar uma nova requisição. Ao Clicar em nova requisição, digite o nome, matricula ou curso do aluno que deseja emitir a declaração ou clique em consultar onde aparece o nome de todos os alunos matriculados.


Ao selecionar o nome do aluno clique em requisição. Logo após essa operação selecione a requisição desejada na aba tipo de requisição informando em Obs. as informações de data para entrega ou alguma necessidade especifica do documento solicitado.

Após solicitado o documento ao clicar em consultar o mesmo ira aparecer com o status de pendente.

Após o documento ser atendido pelo setor de Parcerias, o mesmo vai receber o status de atendido, onde ao clicar em Editar é possível fazer o download do clicando em Visualizar Atendimento. Obs. O prazo máximo para o atendimento de requisições varia de acordo com o timo de documento.

© Todos os direitos reservados. Reprodução Proibida.
Art. 184 do Código Penal e Lei 9.610 de 19 de fevereiro de 1998.