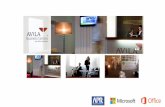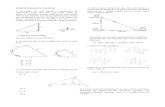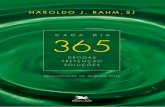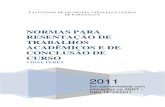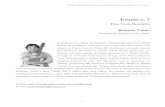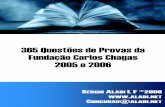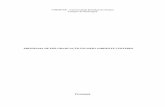Apresentação do...
Transcript of Apresentação do...

Universidade Estadual do Paraná
Manual PowerPoint Office 365
unespar.edu.br

PowerPoint Office 365 Unespar
Após fazer o login da conta, o usuário será
direcionado a uma página de inicialização do
office, onde o mesmo poderá escolher qual
programa deseja iniciar. Clique no item
“PowerPoint” para iniciar uma apresentação
em PowerPoint.
1

Se desejar criar uma apresentação nova:
Clique em “Nova apresentação em branco”.
Há uma variedade de
apresentações já prontas, só
basta escolher o modelo que
desejar.
1
Criando uma nova Apresentação PowerPoint
São apresentações já salvas
pelo usuário.Funciona como
acesso rápido para o mesmo.

Criando uma nova Apresentação PowerPoint
Esta barra é a “Lista de serviços da
Microsoft”. Em todos Apps que abrir
terá uma igual, para que consiga abrir
mais de um app ao mesmo tempo.
Esta é a pasta OneDrive
onde a apresentação está
salva.

Criando uma nova Apresentação PowerPoint
“Lista de serviços da Microsoft”
Aqui estão todos os aplicativos que
usuário tem acesso para realizar suas
atividades online.

Crie sua atividade neste campo
utilizando as ferramentas e
configurações que o PowerPoint
fornece acima.
1
Criando uma nova Apresentação Power Point
Para salvar esta apresentação
pela primeira vez clique em
“Arquivo”.
2
Há vários modelos disponíveis para
deixar a apresentação colorida e
interativa.

Clique em “Salvar uma cópia”
1
Salvar Apresentação PowerPoint
Abre uma “Nova apresentação em
branco.
Abre uma página para que o usuário escolha qual
apresentação já salva deseja abrir.
Renomeia a apresentação já salva.
Compartilha a apresentação com
outros usuários para que todos
possam editar juntos.
Imprime a apresentação.
Baixa uma cópia da apresentação no
computador.

Selecione o item “Salvar uma cópia”
para salvar a apresentação pela
primeira vez.
1
5
Salvar Apresentação PowerPoint

Clique em “Salvar”
Escolha qual pasta do OneDrive
deseja salvar a apresentação.
Escreva o nome da
apresentação.
1
2
3
Salvar Apresentação PowerPoint
A apresentação está salva no OneDrive. E toda vez
que abrir e editar salvará automaticamente, desde que
tenha acesso a internet.
4

Compartilhamento da Apresentação PowerPoint
Clique em “Compartilhar com outras
Pessoas”1

Insira o e-mail do usuário que
deseja compartilhar o link. Pode ser
mais de um e-mail.
1
Escreva uma mensagem
explicando o anexo que será
encaminhado.
Escolha as opções de compartilhamento do
link. Neste exemplo todas as contas que foram
inseridas no “passo 2” poderão editar a
apresentação. Há um outro exemplo no slide
seguinte.
2
3
Clique em “Enviar”. Será
encaminhado um e-mail com o
link da apresentação a ser
editada para todas as contas
que inseriu no passo 2.
4
Copia o link desta apresentação.
Abre um corpo de e-mail com o link
da apresentação.
Compartilhamento da Apresentaçãp PowerPoint

O link será compartilhado com todos da
UNESPAR e todos poderão editá-lo.
O link será compartilhado com os usuários
que iserir e só poderá editar quem
recebeu esse compartilhamento.
O link será compartilhado com os usuários
que iserir e todos que tiverem o link poderá
editá-lo.
O link será compartilhado com os usuários
que iserir e todos que tiverem o link poderá
editar.
Poderá colocar um prazo e também uma
senha, só quem tiver acesso a senha
poderá acessar. Isso é opcional.
Compartilhamento da Apresentação PowerPoint

Escolha uma linha que deseja
comentar e clique com o botão direito
do mouse. Escolha a opção “Novo
Comentário”. Abrirá um chat ao lado
para visualizar as mensagens e
respostas.
Lista de pessoas Online
Compartilhamento da Apresentação PowerPoint

Identidicador de usuários.
Comentários e respostas.
Compartilhamento da Apresentação PowerPoint