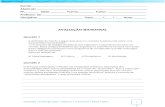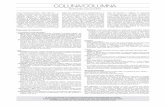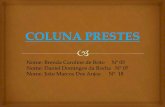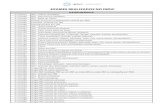Apresente um Novo Produto - espeditomelo.files.wordpress.com · letras) da coluna e o número da...
Transcript of Apresente um Novo Produto - espeditomelo.files.wordpress.com · letras) da coluna e o número da...
Planilhas eletrônicas
O que é uma planilha eletrônica?
É uma versão computadorizada de ferramentas tradicionais de modelagem financeira.”... são valiosas para resolver problemas nos quais numerosos cálculos com grupos de dados devem relacionar-se entre si.”
(Laudon e Laudon)
4 4
Planilhas eletrônicas
O Microsoft Excel é um software para criação e manutenção de planilhas eletrônicas.
O Excel permite, além da manipulação de cálculos em planilhas, a inclusão de gráficos criados com base nos dados da planilha. Podem ser criadas planilhas
de cálculos para orçamentos, previsões eplanejamentos para investimentos futuros, diversos
tipos de tabelas, controle de gastos, controle de caixa, etc.
5 5
Planilhas eletrônicas
Um erro bastante comum é tentar utilizar o Excel para resolver problemas típicos de Bancos de dados. Por exemplo, você quer fazer um controle de processos. Deseja cadastrar o número do processo, data de
entrada, datas e locais de movimentação e demais informações referentes ao processo. Depois você quer fazer pesquisas complexas nos dados armazenados, como por exemplo, pesquisa pelo número do processo, pelo nome do responsável, pelo CNPJ, etc. Este tipo de problema não é adequado para ser solucionado pelo Excel. Este é um típico problema de banco de dados e a ferramenta mais indicada é o Microsoft Access.
6 6
Planilhas eletrônicas
Iniciando o Microsoft Excel:
Iniciar -> Programas -> Microsoft ExcelO Microsoft Excel será inicializado. Na Figura a seguir,
temos uma visão geral, dos principais elementos da tela de abertura do Excel:
7 7
Planilhas eletrônicas
Linhas, Colunas e Células – Conceitos:
Ao abrirmos o Microsoft Excel é apresentada uma janela com três planilhas - Plan1, Plan2 e Plan3.
A planilha selecionada por padrão é a planilhaPlan1, uma planilha vazia, onde possuímos linhas e
colunas dispostas de tal forma que podemos inserir informações dentro da grade formada com o
cruzamento desses dois elementos.LINHA - dentro do Excel as linhas são identificadas
com números no canto esquerdo da tela que vai de 1 a mais de 65.536.
8 8
Planilhas eletrônicas
Linhas, Colunas e Células – Conceitos:
COLUNA - as colunas são identificadas com letras de A a Z e combinações de letras (AB, AC, etc) até totalizarem 256 colunas.
Você pode tornar uma coluna tão larga quanto a janela da planilha (255 caracteres) ou tão estreita quanto a fração de um caractere
9 9
Planilhas eletrônicas
Linhas, Colunas e Células – Conceitos:
CÉLULA - a unidade de uma planilha na qual você pode inserir e armazenar dados. A interseção de cada linha e coluna em uma planilha forma uma
célula. Você pode inserir um valor constante ou uma fórmula em cada célula. Um valor constante é normalmente um número (incluindo uma data ou
hora) ou texto, mas pode também ser um valor lógico ou valor de erro.
1010
Planilhas eletrônicas
Linhas, Colunas e Células – Conceitos:
CÉLULA ATIVA - é a célula exibida com uma borda em negrito, que indica que a célula está selecionada. Os próximos dados digitados serão inseridos
nesta célula, ou o próximo comando escolhido será aplicado nesta célula.
Se você selecionar mais de uma célula, a primeira célula é a célula ativa; as outras são destacadas.
11 11
Planilhas eletrônicas
Linhas, Colunas e Células – Conceitos:
Endereço da Célula: Toda célula é indicada através de um endereço. O endereço é formado pela letra (ou letras) da coluna e o número da linha.
Por exemplo, a célula formada pelo encontro da primeira coluna (A), com a primeira linha (1), possui o endereço A1. A célula B35 é a célula formada
pelo encontro da coluna B, com a linha 35. Neste curso vou fazer referência a uma célula, sempre utilizando o seu endereço. Por exemplo:
"Digite 23 na célula B12".Na figura a seguir, temos a indicação da célula
C7:1212
Planilhas eletrônicas
Linhas, Colunas e Células – Conceitos:
Por exemplo:"Digite 23 na célula B12".Na figura a seguir, temos a
indicação da célulaC7:
1313
Planilhas eletrônicas
Linhas, Colunas e Células – Conceitos:
INTERVALO DE CÉLULAS - quando trabalhamos com uma planilha, muitas vezes nos deparamos com a necessidade de tratar um trecho ou uma determinada região de maneira diferente do restante da planilha. Um intervalo de
células é uma região da planilha que selecionamos a fim de trabalhar e modificar, ele é identificado através da célula do canto superior esquerdo e do canto inferior direito da faixa de células. Uma faixa é representada pelo endereço da primeira célula (canto superior esquerdo), dois pontos
(:) e o endereço da última célula (canto inferior direito).
1414
Planilhas eletrônicas
Linhas, Colunas e Células – Conceitos: Por exemplo: A1:A6, representa a faixa de células de A1 até
A6, conforme indicado na figura a seguir:
1515
Planilhas eletrônicas
Inserindo dados em uma planilha.
Você pode digitar dois tipos diferentes de dados em uma planilha:
Valores constantes Um valor constante é um tipo de dado que você digita
diretamente na célula, ele pode estar em formato de número, incluindo datas, horas, moedas, porcentagens, frações ou notação científica, ou em formato de texto.
Os valores são constantes, isto é, não são obtidos a partir decálculos envolvendo outros valores e podem ser alterados
sempre que necessário.
1616
Planilhas eletrônicas
Inserindo dados em uma planilha.
No Excel pode-se inserir três tipos básicos de constantes: números, datas e horas, e texto:
Números.Para digitar um número como valor constante, clique na
célula onde o valor deve ser inserido e digite o número. Os números podem incluir caracteres numéricos (de 0 a 9) e qualquer um dos caracteres especiais a seguir:+ - ( ) , / $ %.
Se uma entrada consistir em qualquer caracter diferente doscaracteres especiais apresentados, o Excel interpretará
como texto. Por exemplo: Rua dos Milagres no 173, CR 170. Um valor interpretado com texto é, automaticamente, alinhado à esquerda da célula.
1717
Planilhas eletrônicas
Inserindo dados em uma planilha.
Algumas observações:1.Você pode incluir pontos nos números, como em 1.000.000.2.Uma vírgula numa entrada numérica indica um valordecimal, por exemplo: 10,23.3.Os sinais de adição (+) digitados antes dos números sãoignorados.4.Coloque um sinal de subtração antes dos números
negativos ou coloque-os entre parênteses.
1818
Planilhas eletrônicas
Inserindo dados em uma planilha.
Ao criar uma nova planilha, todas as células utilizarão o formato de número "Geral". Sempre que possível, o Excel atribui automaticamente o formato de número correto para a sua entrada. Por exemplo, quando você digita um número com um sinal de moeda (R$) antes ou um sinal de
porcentagem depois do número (%), o Excel altera automaticamente o formato da célula de Geral para Moeda
Ou Porcentagem , respectivamente. Os números digitados são alinhados à direita da célula.
1919
Planilhas eletrônicas
Inserindo dados em uma planilha.
Importante: Nas fórmulas, você não pode usar parênteses para indicarnúmeros negativos, pontos para separar milhares e nem
cifrões ($) antes de valores monetários.
2020
Planilhas eletrônicas
Inserindo dados em uma planilha.
Texto: Um texto é composto de letras ou qualquer combinação de
números e letras. Qualquer conjunto de caracteres digitados numa célula que não for interpretado pelo Excel como número, fórmula, data, hora, valor lógico ou valor de erro será interpretado como texto. Quando o texto for digitado, os caracteres serão alinhados à esquerda na célula.
Para digitar um texto, clique na célula onde o texto deve serinserido e digite o texto. Uma célula aceita até 255caracteres. Você pode formatar os caracteres dentro de umacélula individualmente.
2121
Planilhas eletrônicas
Inserindo dados em uma planilha.
Data e Hora: Se você quiser exibir a hora usando o relógio de 12 horas,digite “am” ou “pm”, por exemplo, 3:00 PM. Você também
pode digitar “a” ou “p” em vez de “am” ou “pm”; deixe um espaço entre a hora e a letra. A menos que você queira digitar “am” ou “pm”, o Excel exibe a hora utilizando o relógio de 24 horas, por exemplo, 15:00. O relógio de 24 horas é o padrão oficial para o Brasil.
2222
Planilhas eletrônicas
Inserindo dados em uma planilha.
Data e Hora: Você pode digitar data e hora na mesma célula. Para isso,
basta inserir um espaço entre a data e a hora. Para digitar datas, use uma barra (/) ou um hífen (-)como separador entre dia, mês e ano. Por exemplo: 20-01-2001 12:35:45 ou 20/01/2001 12:35:45.
2323
Planilhas eletrônicas
Inserindo dados em uma planilha.
Data e Hora: Embora você possa exibir datas e horas em diversos
formatos padrão, o Excel armazena todas as datas como números seriais e todas as horas como frações decimais. Já que datas e horas são tratadas como números, elas podem ser adicionadas, subtraídas e incluídas em outros cálculos. Você pode ver datas e horas formatadas como números seriais ou como frações decimais.
2424
Planilhas eletrônicas
Utilizando fórmulas
Fórmulas:Uma fórmula é uma sequência de valores constantes,
referências de célula (o endereço da célula), nomes, funções ou operadores que produz um novo valor a partir dos valores existentes.
2727
Planilhas eletrônicas
Utilizando fórmulas
As fórmulas sempre começam com um sinal de igual (=).
O valor resultante de uma fórmula pode ser alterado quandooutros valores da planilha forem alterados. Por exemplo, setemos uma fórmula para calcular a média anual de vendas,
com base nas médias mensais de vendas, sempre que uma média mensal for alterada, a média anual será, automaticamente, recalculada.
Este é um dos grandes atrativos do Excel. Quando um dos valores que compõem uma fórmula for alterado, a fórmula será, automaticamente, recalculada. Este procedimento faz com que os dados de uma planilha estejam sempre atualizados.
2828
Planilhas eletrônicas
Utilizando fórmulas
Uma fórmula é uma equação que analisa dados em uma planilha. As fórmulas efetuam operações, como adição, multiplicação e comparação em valores da planilha, além disso, podem combinar valores.
As fórmulas podem referir-se a outras células na mesma planilha (utilizando, para isso, o endereço da célula: A1, B13, etc), a células em outras planilhas da mesma pasta de trabalho ou a células em planilhas em outras pastas de trabalho.
2929
Planilhas eletrônicas
Utilizando fórmulas
O exemplo a seguir soma os valores das células A1 e A3 e divide o resultado obtido por dois:
=(A1+A3)/2
Ao colocarmos esta fórmula em uma célula, o Excel busca o valor que esta na célula A1, soma este valor com o valor contido na célula A3 e divide o resultado obtido por dois.
3030
Planilhas eletrônicas
Utilizando fórmulas
A seguir temos uma descrição dos principais operadores matemáticos:
+ Adição- Subtração/ Divisão* Multiplicação
3131
Planilhas eletrônicas
Utilizando fórmulas
Uma fórmula é uma equação que analisa e faz cálculos com os dados em uma planilha. As fórmulas efetuam operações, como adição, multiplicação e comparação em valores da planilha; além disso, podem combinar valores. As fórmulas podem referir-se a outras células na mesma planilha (por exemplo: A1, C25, Z34, etc), a células em outras planilhas da mesma pasta de trabalho ou a células em planilhas em outras pastas de trabalho.
3434
Planilhas eletrônicas
Utilizando fórmulas
O exemplo a seguir adiciona o valor da célula B4 e 25 e divide o resultado pela soma das células D5, E5 e F5
3535
Planilhas eletrônicas
Utilizando fórmulas
A partir da planilha anteriormente criada, utilize a função de soma, conforme a figura a seguir:
3838
2-Planilhas eletrônicas
2.1-Recursos adicionais e fórmulas
Inserindo Linhas e Colunas
Para inserir uma linha em branco faça o seguinte:1. Para inserir uma única linha, clique em uma célula na
linha imediatamente abaixo da posição onde você deseja inserir a nova linha. Por exemplo, para inserir uma nova linha acima da Linha 5, clique em uma célula na Linha 5.
Para inserir múltiplas linhas, selecione as linhas imediatamente abaixo da posição onde você deseja inserir as novas linhas. Selecione um número de linhas equivalente ao número de linhas que você deseja inserir. Por exemplo, se você deseja inserir 3 novas linhas, acima da linha 5, marque as linhas 5, 6 e 7.4
141
2-Planilhas eletrônicas
2.1-Recursos adicionais e fórmulas
Inserindo Linhas e Colunas
2. Selecione o comando Inserir -> Linhas.Exemplo: para inserir uma linha em branco, acima da
linha 5, clique em qualquer célula da linha 5 e selecione o comando Inserir -> Linhas.
Uma nova linha é inserida. A nova linha passa a ser a linha 5, a antiga linha 5
passa a ser a linha 6, e assim por diante.
4242
2-Planilhas eletrônicas
2.1-Recursos adicionais e fórmulas
Para inserir uma coluna em branco faça o seguinte:
1. Para inserir uma única coluna, clique em uma célula na coluna imediatamente à direita da posição onde você deseja inserir a nova coluna.
Por exemplo, para inserir uma nova coluna à esquerda da Coluna B, clique em uma célula na Coluna
Para inserir múltiplas colunas, selecione as colunas imediatamente à direita da posição onde você deseja inserir as novas colunas. Selecione um número de colunas equivalente ao número de colunas que você deseja inserir.
Por exemplo, se você deseja inserir 3 novas colunas, à esquerda da coluna C, marque as colunas C, D e E.
2-Planilhas eletrônicas
2.1-Recursos adicionais e fórmulas
Para inserir uma coluna em branco faça o seguinte:
2. Selecione o comando Inserir -> Colunas.Exemplo: para inserir uma coluna em branco, à
esquerda da coluna D, clique em qualquer célula da Coluna D e selecione o comando Inserir -> Colunas. Uma nova Coluna será inserida.
A nova coluna passa a ser a coluna D, a antiga coluna D passa a ser a Coluna E, e assim por diante.
4444
2-Planilhas eletrônicas
2.1-Recursos adicionais e fórmulas
Para mover ou copiar células inteiras:
Pode-se utilizar o CTRL+C para copiar e CTRL+V para colar células ou blocos de células
4646
2-Planilhas eletrônicas
2.1-Recursos adicionais e fórmulas
Para mover ou copiar células inteiras:
4747
2-Planilhas eletrônicas
2.1-Recursos adicionais e fórmulas
Uma fórmula é uma equação que analisa e faz cálculos com os dados em uma planilha.
As fórmulas efetuam operações, como adição, multiplicação e comparação em valores da planilha; além disso, podem combinar valores.
As fórmulas podem referir-se a outras células na mesma planilha (por exemplo: A1, C25, Z34, etc), a células em outras planilhas da mesma pasta de trabalho ou a células em planilhas em outras pastas de trabalho. 4
949
2-Planilhas eletrônicas
2.1-Recursos adicionais e fórmulas
O exemplo a seguir adiciona o valor da célula B4 e 25 e divide o resultado pela soma das células D5, E5 e F5
5050
2-Planilhas eletrônicas
2.1-Recursos adicionais e fórmulas
Copiando fórmulas (Autocompletar)
Observe que no canto inferior direito do retângulo que indica a célula atual, existe um pequeno quadrado. Aponte o mouse para este quadrado, conforme ilustrado na figura a seguir:
5252
2-Planilhas eletrônicas
2.1-Recursos adicionais e fórmulasCrie a planilha conforme a figura abaixo:
5555
2-Planilhas eletrônicas
2.1-Recursos adicionais e fórmulas
Na coluna F, calcule a média de cada aluno. Por exemplo, na célula F5, utilize a seguinte fórmula:
=(B5+C5+D5+E5)/4.
É importante a utilização dos parênteses na fórmula, pois primeiro devemos somar as quatro notas e depois dividir o resultado por quatro.
Nós informamos esta sequência para o Excel, através da utilização dos parênteses. Primeiro é calculado o que está entre parênteses e o resultado deste cálculo é dividido por quatro. Estenda esta fórmula para as demais linhas usando o recurso Autocompletar. 5
656
2-Planilhas eletrônicas
2.1-Recursos adicionais e fórmulas
Operadores em fórmulas do Excel
Os operadores especificam o tipo de cálculoque você deseja efetuar nos elementos de
uma fórmula. O Microsoft Excel inclui quatro tipos diferentes de operadores de cálculo:
- aritméticos- de comparação- texto- referência 6
060
2-Planilhas eletrônicas
2.1-Recursos adicionais e fórmulas
Operadores em fórmulas do Excel
Operadores Aritméticos:
Os operadores aritméticos efetuam operações matemáticas básicas, como adição, subtração ou multiplicação, combinam números e produzem resultados numéricos.
6161
2-Planilhas eletrônicas
2.1-Recursos adicionais e fórmulas
Operadores em fórmulas do ExcelOperadores Aritméticos:
6262
2-Planilhas eletrônicas
2.1-Recursos adicionais e fórmulas
Operadores em fórmulas do Excel
Operadores de Comparação:
Os operadores de comparação comparam dois valores e produzem o valor lógico VERDADEIRO ou FALSO.
Por exemplo se utilizarmos a seguinte fórmula:=F2<F5Se o valor contido na célula F2 for menor do que o
valor contido na célula F5, a fórmula irá retornar VERDADEIRO, caso contrário, irá retornar FALSO.
6363
2-Planilhas eletrônicas
2.1-Recursos adicionais e fórmulas
Operadores em fórmulas do Excel
Operadores de Comparação:
6464
2-Planilhas eletrônicas
2.1-Recursos adicionais e fórmulas
Operadores em fórmulas do Excel
Operadores de texto:
O operador de texto & é utilizado para concatenar (juntar) texto.
Por exemplo, se tivermos o nome na coluna A e o sobrenome na coluna B, podemos utilizar o operador &, para gerar o nome completo na
coluna C. Para isso utilizaríamos a seguinte fórmula:=A1 & " " & B1
6565
2-Planilhas eletrônicas
2.1-Recursos adicionais e fórmulas
Operadores em fórmulas do Excel
Operadores de texto:
Observe que utilizamos um espaço em branco entre aspas (" "). Este espaço em branco é utilizado para que o sobrenome não fique "grudado" com o nome.
6666
2-Planilhas eletrônicas
2.1-Recursos adicionais e fórmulas
Operadores em fórmulas do Excel
Operadores de referência:
Os operadores de referência combinam intervalos de células para cálculos.
Operador : (dois-pontos)-> Operador de intervalo:Produz uma referência a todas as células entre duas referências, incluindo as duas referências, como por exemplo: B5:B15
6767
2-Planilhas eletrônicas
2.1-Recursos adicionais e fórmulas
Operadores em fórmulas do Excel
Operadores de referência:
Como exemplo, considere a fórmula: =SOMA(A1:A30)Esta fórmula irá retornar a soma de todos os valores
contidos na faixa de célula A1 até A30. Esta fórmula é equivalente a seguinte fórmula:
=A1+A2+A3+A4+A5+A6+A7+A8+A9+A10+A11+A12+A13+A14+A15+A16+A17+A18+A19+A20+A21+A22+A23+A24+A25+A26+A27+A28+A29+A30
6868
2-Planilhas eletrônicas
2.1-Recursos adicionais e fórmulas
Operadores em fórmulas do Excel
Operadores de referência:
Operador união ";" (ponto e vírgula) -> Este operador é utilizado para "unir" vários intervalos de células, de tal forma que os mesmos sejam tratados como um único intervalo.
6969
2-Planilhas eletrônicas
2.1-Recursos adicionais e fórmulas
Operadores em fórmulas do Excel
Operadores de referência:
Exemplo: Para somarmos os valores dos intervalos B5:B15,
mais os valores do intervalo C32:C200 mais o valor da célula X45, utilizamos a seguinte fórmula:
=SOMA(B5:B15;C32:C200;X45)
7070
2-Planilhas eletrônicas
2.1-Recursos adicionais e fórmulas
Operadores em fórmulas do ExcelOrdem de avaliação dos operadores:
7171
2-Planilhas eletrônicas
2.1-Recursos adicionais e fórmulas
Operadores em fórmulas do Excel
Exemplos com operadores
7272
2-Planilhas eletrônicas
2.1-Recursos adicionais e fórmulas
Operadores em fórmulas do Excel
Exemplo 1: Qual o resultado da seguinte fórmula?
=5*6+3^2
7373
2-Planilhas eletrônicas
2.1-Recursos adicionais e fórmulas
Operadores em fórmulas do Excel
=5*6+3^2
Resposta: 39. Primeiro, o 3 é elevado ao quadrado e nossa
expressão fica assim: =5*6+9. Depois é feita a multiplicação e nossa
expressão fica assim: =30+9. Finalmente é feita a soma, obtendo-se o
resultado 39.
2-Planilhas eletrônicas
2.1-Recursos adicionais e fórmulas
Operadores em fórmulas do Excel
Exemplo 2: Qual o resultado da seguinte fórmula?
=5*(6+3)^2
7575
2-Planilhas eletrônicas
2.1-Recursos adicionais e fórmulas
Operadores em fórmulas do Excel
=5*(6+3)^2
R: 405. Primeiro é feita a operação entre parênteses e a
nossa expressão fica assim: =5*9^2. Entre a multiplicação e a exponenciação, primeiro é
efetuada a exponenciação e a nossa expressão fica assim: =5*81.
A multiplicação é calculada e o resultado 405 é obtido. Vejam como um simples parênteses altera, completamente, o resultado de uma expressão.
2-Planilhas eletrônicas
2.1-Recursos adicionais e fórmulas
Exercício com fórmulas (Folha de pagamento)
7777
2-Planilhas eletrônicas
2.1-Recursos adicionais e fórmulas
Exercício com fórmulas (Folha de pagamento)
Abra o Excel e digite os dados indicados na Figura aolado:
7878
2-Planilhas eletrônicas
2.1-Recursos adicionais e fórmulas
Exercício com fórmulas (Folha de pagamento)
Neste exemplo, vamos utilizar fórmulas para calcular o desconto para o sindicato (coluna F) e o valor do salário líquido (coluna G).
Os valores do INSS (coluna D) e do IRPF (coluna E), já são os valores finais em R$.
Nota: Os percentuais e formas de cálculo utilizados no exemplo, não tem qualquerrelação com a legislação do INSS e do IRPF. Estamos utilizando percentuais efórmulas de cálculo fictícias, apenas para ilustrar a utilização de fórmulas noMicrosoft Excel.
7979
2-Planilhas eletrônicas
2.1-Recursos adicionais e fórmulas
Exercício com fórmulas (Folha de pagamento)
Orientações para o cálculo das colunas F e G:
O desconto para o sindicato é correspondente a 3% do salário bruto.
Para isso, na célula F6, digite a seguinte fórmula: =C6*3% . Estamos multiplicando o valor do salário bruto (C6), por 3% (três por cento), para obter o valor do desconto para o sindicado.
Estenda a fórmula para as demais células, até a célula F10 através do Autocompletar. 8
080
2-Planilhas eletrônicas
2.1-Recursos adicionais e fórmulas
Exercício com fórmulas (Folha de pagamento)
Após a utilização destas Fórmulas, você deveráobter os resultadosindicados na figura ao lado: 8
181
2-Planilhas eletrônicas
2.1-Recursos adicionais e fórmulas
Exercício com fórmulas (Folha de pagamento)
Orientações para o cálculo das colunas F e G:O valor do salário líquido, coluna G, é calculado
subtraindo, do salário bruto (coluna C), os valores do INSS (coluna D), IRPF (coluna E) e Sindicato (coluna F).
Para isso, na célula G6, digite a seguinte fórmula:=C6-D6-E6-F6Estenda a fórmula para as demais células, até a
célula F10 através do Autocompletar.
8282
2-Planilhas eletrônicas
2.1-Recursos adicionais e fórmulas
Exercício com fórmulas (Folha de pagamento)
Após a utilização destas Fórmulas, você deveráobter os resultadosindicados na figura ao lado: 8
383
2-Planilhas eletrônicas
2.2-Funções
Uma função é uma fórmula especial, pré-definida, que toma um ou mais valores (os parâmetros), executa uma operação e produz um valor ou valores.
As funções podem ser usadas isoladamente ou como bloco de
construção de outras fórmulas. O uso de funções simplifica as planilhas, especialmente aquelas que realizam cálculos extensos e complexos.
Por exemplo, ao invés de digitar a fórmula =A1+A2+A3+A4+...+A200, você pode usar a função SOMA(A1:A200), para calcular a soma das células do intervalo entre a célula A1 e a célula A200. 8
585
2-Planilhas eletrônicas
2.2-Funções
Se uma função aparecer no início de uma fórmula, anteceda-a com um sinal de igual, como em qualquer fórmula.
Os parênteses informam ao Excel onde os argumentos
iniciam e terminam, lembre-se de que não pode haver espaço antes ou depois dos parênteses.
Os argumentos podem ser números, textos, valores lógicos ou referências.
8686
2-Planilhas eletrônicas
2.2-Funções
Para usar uma função, basta incluí-la nas fórmulas da planilha.
A sequência de caracteres usada em uma função é chamada sintaxe.
Todas as funções têm basicamente a mesma sintaxe. Se você não seguir esta sintaxe, o Microsoft Excel exibirá uma mensagem indicando que há um erro na
fórmula. Seja qual for o tipo de fórmula, ao incluir uma função no
início de uma fórmula, inclua um sinal de igual antes da função.
8787
2-Planilhas eletrônicas
2.2-Funções
Os argumentos são especificados sempre dentro dos parênteses.
Os argumentos podem ser números, texto, valores lógicos, valores de erro ou referências.
Para que o argumento seja válido, é preciso que elegere um valor válido.
Algumas funções aceitam argumentos opcionais, nãonecessários para que a função execute os cálculos.
8888
2-Planilhas eletrônicas
2.2-Funções
Uma função que tem como argumento uma outra função é chamada função aninhada.
No Microsoft Excel, você pode aninhar até sete níveis de funções em uma fórmula.
Veremos exemplos de funções aninhadas no decorrer deste curso.
8989
2-Planilhas eletrônicas
2.2-Funções
Funções básicas do Excel
SOMA()MÉDIA()MÁXIMO()MÍNIMO()SE()CONT.VALORES()CONT.SE()SOMASE()
9090
2-Planilhas eletrônicas
2.2-Funções
Funções básicas do Excel
SOMA()
Esta função produz a soma de todos os números incluídos como argumentos, ou seja, que estiverem dentro do intervalo especificado.
Sintaxe:=SOMA(núm1;núm2;intervalo 1;intervalo 2;...)
9191
2-Planilhas eletrônicas
2.2-Funções
Funções básicas do Excel
MÉDIA()
Esta função produz a média (aritmética) dos argumentos.
Importante: O nome da função deve ser escrito com o acento, caso contrário será gerado um erro.
Sintaxe:=MÉDIA(núm1;núm2;intervalo 1;intervalo 2;...) 9
292
2-Planilhas eletrônicas
2.2-Funções
Funções básicas do Excel
MÁXIMO()
Esta função retorna o maior número da lista de argumentos, ou seja, fornece o valor do maior
número que estiver dentro do intervalo de células passado como parâmetro.
Importante: O nome da função deve ser escrito com o acento, caso contrário será gerado um erro.
Sintaxe: =MÁXIMO(núm1;núm2;intervalo 1;intervalo 2;...) 9
393
2-Planilhas eletrônicas
2.2-Funções
Funções básicas do Excel
MÍNIMO()
Esta função é bem parecida com a função MÁXIMO( ), só que retorna o menor número de uma lista
de argumentos, ou que esteja dentro do intervalo de células.
intaxe:=MÍNIMO(núm1;núm2;intervalo 1;intervalo2;...)
9494
2-Planilhas eletrônicas
2.2-Funções
Funções básicas do Excel
=SE(teste;valor_verdadeiro;valor_falso)Esta função retorna o valor definido no parâmetro
"valor_se_verdadeiro" se o resultado do teste for verdadeiro ou o valor definido no parâmetro "valor_se_falso" se o resultado do teste for falso. Utilize a função =SE() para fazer testes condicionais de fórmulas e valores de células.
Sintaxe: =SE(teste;valor_se_verdadeiro;valor_se_falso)9595
2-Planilhas eletrônicas
2.2-Funções
Funções básicas do Excel
Exemplo:
=SE(A1<5;10;20)
SE A1 for igual à 3 retorna 10
SE A1 for igual à 8 retorna 20
9696
2-Planilhas eletrônicas
2.2-Funções
Funções básicas do Excel
=CONT.VALORES(intervalo1;intervalo2;...;intervalon)
Esta função conta a quantidade de valores contida na lista de argumentos ou no intervalo das células especificadas como argumento.
Sintaxe: =CONT.VALORES(valor1;valor2;intervalo1;...)
9797
2-Planilhas eletrônicas
2.2-Funções
Funções básicas do Excel
Exemplo:Se todas as células em A1:A10 contiverem dados,
quer seja números, textos ou qualquer outro dado, exceto a célula A3, então:
=CONT.VALORES(A1:A10)
resulta 9
9898
2-Planilhas eletrônicas
2.2-Funções
Funções básicas do Excel
=CONT.SE( )Esta função conta de acordo com um critério definido.
Por exemplo, em uma planilha com dados sobre os funcionários, posso querer contar o total de funcionários que estão locados para o departamento de Contabilidade. Podemos usar a função CONT.SE, para a partir da coluna Seção, contar quantos funcionários pertencem ao departamento de Contabilidade.
Sintaxe: =CONT.SE(FAIXA;Critério) 9999
2-Planilhas eletrônicas
2.2-Funções
Funções básicas do Excel
Exemplo:Se na faixa de B2 até B50 tivermos 10 vezes a
palavra CONTAB, indicando que o funcionário é da Contabilidade, então:
=CONT.SE(B2:B50;"CONTAB")
Retorna 10
100
100
2-Planilhas eletrônicas
2.2-Funções
Funções básicas do Excel
=SOMASE( )Esta função procura em uma coluna por determinados
valores (Por exemplo, procura em uma coluna pela Seção do funcionário), e caso encontre o valor
procurado, utiliza os valores de outra coluna para ir somando. Por exemplo, em uma planilha com dados sobre os funcionários, posso querer somar o total de Salários para todos os funcionários que estão locados para o departamento de Contabilidade. 1
01
101
2-Planilhas eletrônicas
2.2-Funções
Funções básicas do Excel
Posso usar a função SOMASE(), para a partir da coluna Seção, verificar os funcionários que pertencem a Contabilidade (CONTAB) e somar os respectivos salários na coluna de Salários.
Sintaxe:
=SOMASE(FAIXA_DE_TESTE;Critério;FAIXA_VALORES_A_SOMAR)
102
102
2-Planilhas eletrônicas
2.2-Funções
Exemplo:Se na faixa de B2 até B50 tivermos 10 vezes a
palavra CONTAB, indicando que o funcionário é da Contabilidade, e na coluna F, de F2 até F50, tivermos as informações sobre o salário, então:
=SOMASE(B2:B50;"CONTAB";F2:F50)
Retorna a soma dos Salários dos 10 Funcionários da Contabilidade.
103
103
2-Planilhas eletrônicas
2.2-Funções
Exercício com funções (Folha de pagamento)
1-Abra o Excel e digite os dados indicados na Figura aolado:
105
105
2-Planilhas eletrônicas
2.2-Funções
Exercício com funções (Folha de pagamento)
2-Efetue os seguintes cálculos:
2.1-Na coluna C, calcule o valor do INSS como sendo 10% do Salário Bruto (coluna B), independente do valor do salário.
106
106
2-Planilhas eletrônicas
2.2-Funções
Exercício com funções (Folha de pagamento)
2.2-Na coluna D, calcule o valor do desconto para o plano de Saúde do Funcionário. Este valor será baseado no valor do Salário Bruto. Para funcionários com salário maior ou igual à 650,00 Reais, o desconto para o plano de saúde será de 15% do Salário Bruto. Para salários menores do que 650,00 Reais, o desconto será de 10% do Salário Bruto.
Dica: Para efetuar estes cálculos, automaticamente, utilize a função SE().
107
107
2-Planilhas eletrônicas
2.2-Funções
Exercício com funções (Folha de pagamento)
2.3-Na coluna E, calcule o valor do Salário Líquido. Para isso subtraia, do Salário Bruto, os valores do desconto para o INSS e do desconto para o Plano de Saúde.
108
108
2-Planilhas eletrônicas
2.2-Funções
Exercício com funções (Folha de pagamento)
2.4-Na célula B12 determine o valor do maior salário líquido. Utilize a função Máximo. Utilize a seguinte
fórmula: =MÁXIMO(E5:E10).
109
109
2-Planilhas eletrônicas
2.2-Funções
Exercício com funções (Folha de pagamento)
2.5-Na célula B13 determine o valor do menor salário líquido. Utilize a função Mínimo.
Utilize a seguinte fórmula: =MÍNIMO(E5:E10).
110
110
2-Planilhas eletrônicas
2.2-Funções
Exercício com funções (Folha de pagamento)
2.6-Na célula B14 determine o valor da soma de todos os salários líquidos. Utilize a função Soma. Utilize a seguinte fórmula: =SOMA(E5:E10).
111
111
2-Planilhas eletrônicas
2.2-Funções
Exercício com funções (Folha de pagamento)
2.7-Na célula B12 determine o valor da média dos salários líquidos.
Utilize a função Média através da seguinte fórmula: =MÉDIA(E5:E10).
112
112
2-Planilhas eletrônicas
2.2-Funções
Exercício com funções (Folha de pagamento)
Você deve obter os resultados indicados na Figura ao lado
113
113