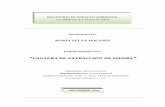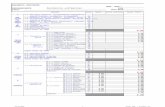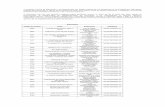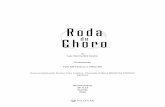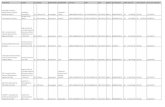Aprovação de Cadastro de Proponente Unidade Cadastradora
Transcript of Aprovação de Cadastro de Proponente Unidade Cadastradora

MINISTÉRIO DO PLANEJAMENTO ORÇAMENTO E GESTÃO
SECRETARIA DE LOGÍSTICA E TECNOLOGIA DA INFORMAÇÃO
DEPARTAMENTO DE GESTÃO ESTRATÉGICA DA INFORMAÇÃO
Portal dos Convênios – SICONV
Manual do Usuário
Versão 9 – 07/11/2012
Aprovação de Cadastro de Proponente
Unidade Cadastradora

Sumário1. Introdução.................................................................................................................................3
2. Consultar Proponente...............................................................................................................5
3. Aprovação do Cadastramento de Consórcio Público...............................................................8
4. Aprovação do Cadastramento de Entidade Privada sem fins lucrativos...............................14
5. Aprovação do Cadastramento de Empresa pública/Sociedade de economia mista.............25
6. Aprovação do Cadastramento de Administração Pública Estadual ou do Distrito Federal e
Administração Pública Municipal................................................................................................30
7. Incluir/Alterar Perfil do Responsável do Proponente..............................................................34
8. Recadastramento de Proponente...........................................................................................36
9. Esquecimento de Senha.........................................................................................................40
10. Saiba Mais............................................................................................................................41
11. Em caso de dúvidas .............................................................................................................41
12. Histórico de Versões.............................................................................................................41
2/41

1. Introdução
Para efetivar o cadastramento no Portal dos Convênios, o representante do
Proponente deverá comparecer a um órgão ou entidade concedente ou nas Unidades
Cadastradoras do SICAF – Sistema Unificado de Cadastramento de Fornecedores a ele
vinculadas, munido de todos os documentos, para efetivação/aprovação do seu cadastro que
será válido por 1 (um) ano.
O sistema SICONV enviará um e-mail informando do vencimento de documentos
referentes ao Proponente.
O servidor da Unidade Cadastradora fará a conferência das informações prestadas no
sistema SICONV com os documentos apresentados, e em seguida, realizará a aprovação do
cadastramento do proponente.
Para aprovação do “Cadastro do Proponente” o usuário da Unidade Cadastradora
deverá estar habilitado no Portal de Convênios com o perfil de “Cadastrador de Proponente”.
Essa habilitação/cadastro do usuário é feita pelo Cadastrador Parcial do SIASG do
Órgão/Unidade.
A aprovação do cadastramento de proponente deverá ser feito, pela Unidade
Cadastradora através do endereço www.convenios.gov.br e o usuário deverá clicar no
banner “Acessar o SICONV”, conforme Figura 1.
3/41

Figura 1
Ao clicar no banner “Acessar o SICONV”, o sistema solicitará CPF e senha de
acesso. Clique no botão “OK”, conforme Figura 2.
Figura 2
Após realizar o login, o sistema disponibilizará suas funcionalidades de acordo com o
perfil do usuário. O perfil do menu a seguir é um usuário com perfil de “Cadastrador de
Unidade Cadastradora”, conforme Figura 3.
4/41

Figura 3
2. Consultar Proponente
O usuário deverá clicar no menu “Cadastramento” e depois deverá clicar na opção
“Consultar Proponente”, conforme Figura 4.
Figura 4
O sistema exibirá a tela para realizar a consulta e o usuário deverá preencher os
campos, conforme dados do Proponente. A seguir, as orientações sobre cada campo:
• Nome: deve ser informado o nome total ou parcial do Proponente.
• Identificação: deve ser informada a identificação do Proponente (CNPJ ou
Inscrição Genérica).
• Tipo de Identificação: deve ser informado o tipo de identificação do
Proponente, conforme Figura 5.
Figura 5
5/41

• Situação: deve ser informada a situação do Proponente, conforme Figura 6.
Figura 6
• CPF do Responsável: deve ser informado o CPF do responsável pelo
Proponente.
• CPF do Credenciador: deve ser informado o CPF do credenciador que realizou
o credenciamento do Proponente.
• CPF do Cadastrador: deve ser informado o CPF do cadastrador que realizou o
cadastramento do Proponente.
• Unidade Cadastradora: deve ser informado o nome da Unidade Cadastradora.
• Natureza Jurídica: deve ser informada a natureza jurídica do Proponente,
conforme Figura 7.
Figura 7
Podem ser utilizados um ou mais campos de pesquisa para refinar o resultado da
consulta. Nenhum dos campos é de preenchimento obrigatório, podendo o usuário optar por
não informar nenhum deles.
Para realizar a consulta, o usuário deverá clicar em “Consultar”, conforme Figura 8.
6/41

Figura 8
Após o usuário consultar o Proponente, o sistema exibirá os registros que atendem aos
critérios de busca informados, apresentando para cada um, os campos de identificação (CNPJ
ou Inscrição Genérica), nome e situação.
Para visualizar os dados do Proponente e selecioná-lo, o usuário deverá clicar na
identificação do Proponente. O sistema disponibilizará as abas de acordo com a natureza
jurídica do Proponente, conforme Figura 9.
Figura 9
7/41

3. Aprovação do Cadastramento de Consórcio Público
O servidor da Unidade Cadastradora deverá realizar a conferência das informações
prestadas no sistema SICONV com os documentos apresentados, e em seguida, realizará a
aprovação do cadastramento do Proponente – Consórcio Público.
Os procedimentos operacionais para cadastramento do Consórcio Público
contemplam os seguintes passos:
• Consultar dados do proponente.
• Conferir documentação e aprovar o cadastro do Proponente.
• Alterar o perfil do Responsável pelo Proponente para o perfil de “Cadastrador
de Usuário do Ente/Entidade”.
Após consultar o Proponente da natureza jurídica do tipo Consórcio Público, o sistema
disponibilizará as abas. A seguir, as orientações sobre cada aba:
• Dados: serão exibidos os dados que foram incluídos no momento do
credenciamento.
• Membros: serão exibidos os dados dos membros do Proponente.
• Estatuto: serão exibidos os dados do estatuto social da entidade como,
cartório/junta comercial, livro/folha de registro etc.
Para aprovação dos dados do Proponente, a Unidade Cadastradora deverá conferir
todos os dados comparando a documentação apresentada com os dados informados e
aprovar a aba Estatuto. Após executar este passo deverá voltar à aba Dados e aprovar o
Proponente.
Aba Dados - O sistema disponibilizará os dados do Proponente. Nesta aba, o usuário
tem a possibilidade de realizar alteração dos dados do Proponente, substituir o “Responsável
pelo Proponente” e substituir também o “Responsável em Exercício”.
O ato de aprovar o Proponente é uma ação exclusiva do servidor da Unidade
Cadastradora de Proponente, conforme Figura 10.
8/41

Figura 10
9/41

Aba Membros - Um Proponente pode ter mais de um membro. Os membros incluídos
são exibidos na parte inferior da tela.
A opção de botão “Incluir Usuário”, será possível após a Unidade Cadastradora ter
aprovado/efetivado o cadastro e incluído no perfil do Responsável pelo Proponente a opção
“Cadastrador de Usuário do Ente/Entidade”.
Há também a possibilidade de detalhar os dados do membro, visualizar e alterar o
perfil. Para isso, o usuário deverá clicar no botão “Ver Perfil”, conforme Figura 11.
Figura 11
Aba Estatuto - Após a conferência, o cadastrador de proponente deverá clicar no
botão “Aprovar Estatuto”, conforme Figura 12.
10/41

Figura 12
O sistema exibirá mensagem “O estatuto foi aprovado com sucesso”. Observe
também que o campo “Estatuto Aprovado?”, a resposta agora é “sim” e que é possível
cancelar a aprovação do estatuto clicando em “Cancelar Aprovação”, conforme Figura 13.
11/41

Figura 13
Após aprovar a aba Estatuto, o usuário deverá retornar à aba Dados.
Na seção “Dados do Cadastramento” os registros dos campos estão marcados como
“Cadastramento Pendente” e o campo “Data Última Modificação” é a data da última
atualização dos dados.
Para aprovar o Proponente, o usuário deverá clicar no botão “Aprovar Proponente”,
conforme Figura 14.
12/41

Figura 14
O sistema exibirá mensagem para confirmação da aprovação. O cadastrador deverá
clicar em “OK”, conforme Figura 15.
Figura 15
O sistema exibirá a mensagem “Proponente aprovado com sucesso”. A situação do
cadastro do Proponente é alterado para “Cadastrado”, conforme Figura 16.
13/41

Figura 16
Com o cadastro do Proponente aprovado, o cadastrador deverá alterar o perfil do
Responsável pelo Proponente. Ver tópico 7 deste Manual.
4. Aprovação do Cadastramento de Entidade Privada sem fins lucrativos
O servidor da Unidade Cadastradora deverá realizar a conferência das informações
prestadas no sistema SICONV com os documentos apresentados, e em seguida, realizar a
aprovação do cadastramento do Proponente – Entidades Privadas sem fins lucrativos.
Os procedimentos operacionais para cadastramento das Entidades Privadas sem
fins lucrativos contemplam os seguintes passos:
• Consultar dados do Proponente. Ver tópico 2 deste Manual.
• Conferir documentação e aprovar o cadastro do Proponente.
• Alterar o perfil do Responsável pelo Proponente para o perfil de Cadastrador de
Usuário do Ente/Entidade.
Após consultar o Proponente da natureza jurídica do tipo Entidades Privadas sem fins
lucrativos, o sistema disponibilizará as abas. A seguir, as orientações sobre cada aba:
• Dados: serão exibidos os dados do Proponente.
14/41

• Membros: serão exibidos os dados dos membros do Proponente.
• Certidões: Serão exibidos os dados das certidões SRF/PGFN, FGTS, INSS,
Receita Estadual, Receita Municipal, Outras Certidões etc.
• Estatuto: Serão exibidos os dados do estatuto social da entidade como, cartório,
livro/folha de registro etc.
• Dirigentes: Serão exibidos os dados sobre o(s) dirigentes(s).
• Declarações: Serão exibidos os dados de declarações de não dívida com o
poder público e de funcionamento regular nos últimos anos.
Para aprovação dos dados do Proponente, a Unidade Cadastradora deverá conferir
todos os dados comparando a documentação apresentada com os dados informados e
aprovar todas as abas: Certidões, Estatuto, Dirigentes e Declarações. Após executar estes
passos, o usuário deverá retornar a aba Dados e aprovar o Proponente.
Na aba Dados, o sistema disponibiliza os dados do Proponente. Nesta tela, o usuário
da Unidade Cadastradora terá a possibilidade de realizar alteração dos dados do Proponente,
substituir o “Responsável pelo Proponente” e substituir o “Responsável em Exercício”.
O ato de aprovar o Proponente é uma ação exclusiva do servidor da Unidade
Cadastradora de Proponente, conforme Figura 17.
15/41

Figura 17
16/41

Aba Membros - Um Proponente pode ter mais de um membro. Os membros incluídos
são exibidos na parte inferior da tela.
A opção de botão “Incluir Usuário”, será possível após a Unidade Cadastradora ter
aprovado/efetivado o cadastro e incluído no perfil do Responsável pelo Proponente a opção
“Cadastrador de Usuário do Ente/Entidade”.
Para detalhar os dados do membro, visualizar e alterar o perfil, o usuário deverá clicar
no botão “Ver Perfil”, conforme Figura 18.
Figura 18
Aba Certidões – Nesta aba, o sistema exibe os dados das certidões.
Observação: Caso algum campo de “Sob Decisão Judicial” seja marcado,
obrigatoriamente o usuário Proponente deverá incluir pelo menos um arquivo digitalizado
com o conteúdo da decisão judicial no campo “Anexos de Decisão Judicial”.
Após a conferência, o cadastrador deverá clicar no botão “Aprovar Certidões”,
conforme Figura 19.
17/41

Figura 19
18/41

O sistema exibirá mensagem “As certidões foram aprovadas com sucesso” e o
campo “Certidões Aprovadas?”, a resposta agora é “sim”, conforme Figura 20.
Figura 20
Aba Estatuto – Após a conferência, o cadastrador deverá clicar no botão “Aprovar
Estatuto”, conforme Figura 21.
Figura 21
O sistema exibirá mensagem “O estatuto foi aprovado com sucesso” e o campo
“Estatuto Aprovado?”, a resposta agora é “sim”, conforme Figura 22.
19/41

Figura 22
Aba Dirigentes – O sistema exibe tela com os dados dos Dirigentes.
Para realizar alterações nos dados dos Dirigentes e inclusão de um novo Dirigente, o
usuário deverá clicar no botão “Editar”, conforme Figura 23.
Figura 23
O sistema exibirá os botões “Incluir Dirigente” – permite incluir mais dirigentes,
“Detalhar” – visualiza os dados do dirigente, “Editar” – permite alterar os dados do dirigente e
“Inativar” – permite inativar o dirigente, conforme Figura 24.
20/41

Figura 24
Após atualizar os dados ou não, clicando no botão “Salvar” ou “Cancelar”, o usuário
deverá clicar no botão “Aprovar Dirigentes”, conforme Figura 25.
Figura 25
21/41

Após clicar em “Aprovar Dirigentes”, o sistema exibirá mensagem “O quadro de
dirigentes foi aprovado com sucesso” e o campo “Dirigentes Aprovados?”, a resposta
agora é “sim”, conforme Figura 26.
Figura 26
Importante:
• Observe que o sistema exibe também a Lista de Dirigentes Ativos e Inativos.
Estes não podem ser mais excluídos do sistema e sim inativados com data de
saída e poderão ser reativados novamente caso necessário com a data de
entrada; e
• Ao utilizar a funcionalidade de “Opções para exportar” da Lista de Dirigentes, o
sistema exibirá os dados dos dirigentes e seus respectivos registros dos
formulários.
Aba Declarações – O sistema exibirá os links para a “Declaração de não divida com
o poder público” e “Declarações de funcionamento regular nos últimos anos”.
O usuário deverá conferir as declarações acessando os links. Após a conferência e
estando de acordo com os documentos apresentados, deverá clicar no botão “Aprovar
Declarações”, conforme Figura 27.
22/41

Figura 27
O sistema exibirá mensagem “As declarações foram aprovadas com sucesso” e o
campo “Declarações Aprovadas?”, a resposta agora é “sim”, conforme Figura 28.
Figura 28
Após aprovar as abas Certidões, Estatuto, Dirigentes e as Declarações, o usuário
deverá voltar à aba Dados e clicar no botão “Aprovar Proponente”, conforme Figura 29.
23/41

Figura 29
O sistema exibirá mensagem para confirmação da aprovação. O cadastrador deverá
clicar em “OK”, conforme Figura 30.
Figura 30
O sistema exibirá mensagem “Proponente aprovado com sucesso” e a situação do
cadastro do Proponente é alterado para “Cadastrado”, conforme Figura 31.
24/41

Figura 31
Com o cadastro do Proponente aprovado, o cadastrador deverá alterar o perfil do
Responsável pelo Proponente. Ver tópico 7 deste Manual.
Importante: Para qualquer alteração nos dados das abas Dados, Certidões, Estatuto,
Dirigentes e Declarações, o cadastrador deverá cancelar a aprovação de cada aba
desejada, clicar em Editar, alterar os dados desejados, salvar, aprovar a aba novamente,
voltar a aba Dados e clicar em Aprovar Proponente novamente.
5. Aprovação do Cadastramento de Empresa pública/Sociedade de economia
mista
O servidor da Unidade Cadastradora deverá realizar a conferência das informações
prestadas no sistema SICONV com os documentos apresentados, e em seguida, realizar a
aprovação do cadastramento do Proponente – Empresa pública/Sociedade de economia
mista.
Os procedimentos operacionais para cadastramento das Empresas públicas
/Sociedades de economia mista contemplam os seguintes passos:
• Consultar dados do Proponente. Ver item 2 deste Manual.
• Conferir documentação e aprovar o cadastro do Proponente.
• Alterar o perfil do Responsável pelo Proponente para o perfil de Cadastrador de
Usuário do Ente/Entidade.
25/41

Após consultar o Proponente da natureza jurídica do tipo Empresa pública/Sociedade
de economia mista, o sistema disponibilizará as abas. A seguir, as orientações sobre cada
aba:
• Dados: serão exibidos os dados do Proponente; e
• Membros: serão exibidos os dados dos membros do Proponente.
Para aprovação dos dados do Proponente, a Unidade Cadastradora deverá conferir
todos os dados do Proponente. Após executar este passo, o usuário deverá retornar a aba
Dados e aprovar o Proponente.
Na aba Dados, o sistema disponibiliza os dados do Proponente. Nesta tela, o usuário
da Unidade Cadastradora terá a possibilidade de realizar alteração dos dados do Proponente,
substituir o “Responsável pelo Proponente” e substituir o “Responsável em Exercício”.
O ato de aprovar o Proponente é uma ação exclusiva do servidor da Unidade
Cadastradora de Proponente, conforme Figura 32.
26/41

Figura 32
27/41

Aba Membros – Um Proponente pode ter mais de um membro. Os membros incluídos
são exibidos na parte inferior da tela.
A opção de botão “Incluir Usuário”, será possível após a Unidade Cadastradora ter
aprovado/efetivado o cadastro e incluído no perfil do Responsável pelo Proponente a opção
“Cadastrador de Usuário do Ente/Entidade”.
Para detalhar os dados do membro, visualizar e alterar o perfil, o usuário deverá clicar
no botão “Ver Perfil”, conforme Figura 33.
Figura 33
Após detalhar os dados do membro, o usuário deverá voltar à aba Dados e clicar no
botão “Aprovar Proponente”, conforme Figura 34.
Figura 34
28/41

O sistema exibirá confirmação da aprovação. O cadastrador deverá clicar em “OK”,
conforme Figura 35.
Figura 35
O sistema exibirá mensagem “Proponente aprovado com sucesso” e a situação do
cadastro do Proponente é alterado para “Cadastrado”, conforme Figura 36.
Figura 36
Com o cadastro do Proponente aprovado, o cadastrador deverá alterar o perfil do
Responsável pelo Proponente. Ver tópico 7 deste Manual.
29/41

6. Aprovação do Cadastramento de Administração Pública Estadual ou do
Distrito Federal e Administração Pública Municipal
Para a Administração Pública Estadual ou do Distrito Federal e Administração Pública
Municipal, o cadastramento consistirá na validação das informações constantes do
Credenciamento.
Os demais requisitos serão verificados na celebração do instrumento, por meio de
consulta ao Cadastro Único de Convênio - CAUC, observadas as normas específicas que o
disciplinam e no SIAFI.
Para validação e efetivação do cadastramento, o Órgão ou a Entidade Pública
(Proponente) deverá apresentar, na unidade cadastradora, os documentos:
• Cópia autenticada dos documentos pessoais do representante, em especial,
Carteira de Identidade e CPF; e
• Cópia autenticada do diploma eleitoral, acompanhada da publicação da portaria
de nomeação ou outro instrumento equivalente, que delegue competência para
representar o ente, órgão ou entidade pública, quando for o caso;
O servidor da Unidade Cadastradora deverá realizar a conferência das informações
prestadas no sistema SICONV com os documentos apresentados, e em seguida, realizar a
aprovação do cadastramento do Proponente – Administração Pública Estadual ou do
Distrito Federal e Administração Pública Municipal.
Os procedimentos operacionais para o cadastramento da Administração Pública
Estadual ou do Distrito Federal e Administração Pública Municipal, contemplam os
seguintes passos:
• Consultar dados do Proponente. Ver item 2 deste Manual.
• Conferir documentação e aprovar o cadastro do Proponente.
30/41

• Alterar o perfil do Responsável pelo Proponente para o perfil de Cadastrador de
Usuário do Ente/Entidade.
Após consultar o Proponente da natureza jurídica do tipo Administração Pública
Estadual ou do Distrito Federal e Administração Pública Municipal, o sistema
disponibilizará as abas. A seguir, as orientações sobre cada aba:
• Dados: serão exibidos os dados do Proponente.
• Membros: serão exibidos os dados dos membros do Proponente.
Para aprovação dos dados do Proponente, a Unidade Cadastradora deverá conferir
todos os dados comparando a documentação apresentada com os dados informados e
aprovar o Proponente.
Na aba Dados, o sistema disponibiliza os dados do Proponente. Nesta tela, o usuário
terá a possibilidade de realizar alteração dos dados do Proponente, substituir o “Responsável
pelo Proponente” e substituir o “Responsável em Exercício”. O campo Situação encontra-
se com o status de “Cadastramento Pendente”.
O ato de aprovar o Proponente é uma ação exclusiva do servidor da Unidade
Cadastradora de Proponente.
Para aprovar o Proponente, o usuário da unidade cadastradora deverá clicar no botão
“Aprovar Proponente”, conforme Figura 37.
31/41

Figura 37
32/41

Após clicar em “Aprovar Proponente” o sistema exibirá mensagem para confirmação
da aprovação. O cadastrador deverá clicar em “OK”, conforme Figura 38.
Figura 38
O sistema exibirá mensagem “Proponente aprovado com sucesso” e a situação do
cadastro do Proponente é alterado para “Cadastrado”, conforme Figura 39.
Figura 39
Com o cadastro do Proponente aprovado, o cadastrador deverá alterar o perfil do
Responsável pelo Proponente. Ver tópico 7 deste Manual.
33/41

7. Incluir/Alterar Perfil do Responsável do Proponente
Após o cadastrador ter efetivado/aprovado o Proponente, o mesmo deverá
incluir/alterar o perfil do Responsável pelo Proponente.
Os passos a seguir, serão os mesmos para as naturezas jurídicas, bem como o
Consórcio Público, Entidades Privadas sem fins lucrativos ou Administração Pública
Estadual ou do Distrito Federal e Administração Pública Municipal.
Após consultar o Proponente, o usuário deverá clicar na aba Membros e clicar no
botão “Ver Perfil” do membro escolhido, conforme Figura 40.
Figura 40
34/41

O sistema exibirá os dados do Responsável pelo Proponente e na parte inferior da
tela, os papeis (perfis) do participante. O cadastrador deverá clicar no botão “Alterar Perfil”,
conforme Figura 41.
Figura 41
O sistema exibirá tela para selecionar os perfis do usuário. O usuário cadastrador
deverá selecionar a opção “Cadastrador de Usuário do Ente/Entidade” e clicar no botão
“Salvar”, conforme Figura 42.
Figura 42
Após clicar no botão “Salvar”, o sistema exibirá mensagem “Perfil do usuário
alterado com sucesso”. Observe o novo perfil na parte inferior da tela, conforme Figura 43.
35/41

Figura 43
Importante: Após este procedimento, o Proponente poderá incluir novos usuários
com o(s) respectivo(s) papel(is)/perfil(is) conforme orientações contidas nos Manuais
“Credenciamento do Proponente” e Cadastramento de Proponente – Consórcio Público e
Entidades Privadas sem fins Lucrativos” disponível no link www.convenios.gov.br no menu
Manuais.
8. Recadastramento de Proponente
Para efetivar o recadastramento no Portal dos Convênios - SICONV, o representante
do Proponente deverá comparecer a um órgão ou entidade concedente ou nas Unidades
Cadastradoras do SICAF – Sistema Unificado de Cadastramento de Fornecedores a ele
vinculadas, munido de todos os documentos, para o recadastramento do seu cadastro que
será válido por 1 (um) ano, sem prejuízo do disposto no art. 13. (Art. 17. da Portaria
Interministerial nº 127, de 29 de maio de 2008).
O servidor da Unidade Cadastradora fará a conferência das informações prestadas no
sistema SICONV com os documentos apresentados, e em seguida, realizará o
Recadastramento do Proponente.
36/41

O usuário da Unidade Cadastradora deverá estar habilitado no Portal de Convênios
com o perfil de “Cadastrador de Proponente”. Essa habilitação/cadastro do usuário é feita
pelo Cadastrador Parcial do SIASG do Órgão/Unidade.
Para o recadastramento do Proponente, o usuário deverá clicar no menu
“Cadastramento” e depois clicar na opção “Recadastrar Proponente”, conforme Figura 44.
Figura 44
O sistema exibirá a tela para realizar a consulta e o usuário deverá preencher os
campos, conforme dados do Proponente. Ver item 2 deste Manual para verificar os
procedimentos de consulta.
Após o usuário consultar o Proponente a ser recadastrado, o sistema exibirá os
registros que atendem aos critérios de busca informados, apresentando para cada um, os
campos de identificação (CNPJ ou Inscrição Genérica), nome e situação.
Para visualizar os dados do Proponente e selecioná-lo, o usuário deverá clicar na
identificação do Proponente.
O sistema disponibilizará as abas de acordo com a natureza jurídica do Proponente,e
poderá aprovar os dados alterados/incluídos no sistema SICONV, conforme Figura 45.
Figura 45
37/41

Após verificar todas as abas, o usuário deverá acessar a aba Dados para o
recadastramento do Proponente. A seguir, as orientações sobre os campos:
• Data Último Cadastramento: data do último cadastramento realizado pela
unidade cadastradora utilizando a opção de Recadastrar Proponente.
• Data Cadastramento: data do primeiro cadastro do Proponente, após o
Credenciamento.
• Data Última Modificação: data da última modificação dos dados das abas do
Proponente realizada pelo próprio Proponente ou pela Unidade Cadastradora
e/ou do recadastramento do Proponente.
Para recadastrar o Proponente, o usuário da unidade cadastradora deverá clicar no
botão “Recadastrar Proponente”, conforme Figura 46.
Figura 46
Após clicar em “Recadastrar Proponente”, o sistema exibirá mensagem para
confirmação da aprovação. O cadastrador deverá clicar em “OK”, conforme Figura 47.
Figura 47
38/41

O sistema exibirá mensagem “Proponente aprovado com sucesso”, conforme
Figura 48.
Figura 48
Com o recadastramento do Proponente aprovado, os campos dos Dados do
Cadastramento foram alterados, conforme Figura 49.
Figura 49
Importante: O recadastramento do Proponente poderá ser efetuado a qualquer
momento, isto é, a situação do Proponente poderá estar com o status de “Cadastrado” ou
“Cadastramento Pendente”.
• Todas as alterações realizadas/aprovadas nas abas do Proponente, a situação
do Proponente e os registros dos campos Data Último Cadastramento, Unidade
Cadastradora, Nome do Responsável pelo Cadastramento, CPF do Responsável
pelo Cadastramento, Data Cadastramento e a Data Última Modificação da aba
Dados, são alteradas para “Cadastramento Pendente”.
39/41

9. Esquecimento de Senha
Caso o usuário tenha esquecido sua senha, o mesmo deverá acessar o Portal dos
Convênios por meio do link www.convenios.gov.br e clicar no banner “Acessar o SICONV”.
O sistema exibirá nova tela e o usuário deverá, então, clicar em “Esqueceu sua
senha?”, conforme Figura 50.
Figura 50
Será exibida, em seguida, tela para envio de nova senha. O usuário deverá
preencher os campos obrigatórios e clicar no botão “Gerar Nova Senha”, conforme Figura 51.
Figura 51
O sistema enviará nova senha para o e-mail informado no cadastro do Proponente.
Caso o sistema dê a mensagem de erro ou não receba a senha por e-mail, o usuário
deverá comparecer a uma Unidade Cadastradora portando a documentação necessária para
solicitar a alteração de senha ou verificar o e-mail cadastrado.
Para alterar a senha do usuário Proponente, o usuário Cadastrador da Unidade deverá
acessar o Portal dos Convênios, com login e senha se seguir os seguintes passos:
40/41

• Acessar o menu Cadastros;
• Clicar na opção Alterar Senha de Usuário;
• Digitar o CPF do usuário e clicar no botão Consultar; e
• Clicar no botão Gerar Senha.
O sistema exibirá mensagem “Senha alterada com sucesso. Um e-mail foi enviado
ao usuário com a nova senha”.
10. Saiba Mais
Caso necessite ou queira saber mais sobre Portal dos Convênios - SICONV, veja os
Simuladores Interativos e os demais Manuais, de seu interesse, disponível no Portal.
11. Em caso de dúvidas
• Central de Serviço SERPRO: Clique Aqui para o Acionamento Web
• E-mail: [email protected]
• Telefone: 0800-978.2340
12. Histórico de Versões
Data Versão Atualização/Inclusão de funcionalidades
05/09/2012 8
Retirada da aba Certidões do manual, em relação à Natureza Jurídica
Empresa Pública/Sociedade de Economia Mista por fazer parte da
Administração Indireta, aplicando-se o art. 23 da Portaria nº 507, o qual não
exige o registro de tais certidões para o cadastramento.
07/11/2012 9
Inclusão do novo campo Sob Decisão Judicial para a aba certidões das
Entidades Privadas sem Fins Lucrativos. Este campo consiste na inclusão
para cada tipo de certidão, se for o caso.
41/41