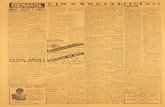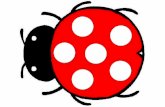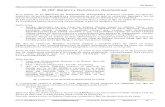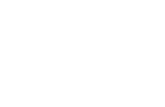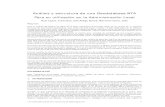ArcGIS10 ParcelEditor Divisao de Shapefile em partes...
Transcript of ArcGIS10 ParcelEditor Divisao de Shapefile em partes...

1
ArcGIS 10: Parcel Editor: Divisão de Shapefile em Partes Iguais A Edição de Parcelas de Fábrica é um poderoso recurso de edição do ArcGIS 10. Essa ferramenta é fundamental para divisão de arquivos shapefile em partes iguais. Num primeiro momento, são questões um pouco complexas para serem discutidas num único post. O usuário precisa possuir uma noção mínima de Geodatabase, regras topológicas, edição vetorial, etc. Sendo assim, vou dividir este tutorial em três, reservando um arquivo PDF no final da série para distribuição na Web. Treinamento Faça o download dos arquivos utilizados no artigo: • Feature_Class.zip O propósito deste tutorial é demonstrar as ferramentas de edição de parcelas de fábrica para alcançar um resultado igual ou superior à imagem abaixo:
Etapas do Processamento no ArcGIS 10 No ArcGIS 10, recursos avançados para edição de Classes de Feição e Processamento Digital de Imagens são executados a partir de um arquivo Geodatabase, portanto, é chegada a hora de se familiarizar com alguns termos. Para trabalhar com edição de parcelas de fábrica no programa, será necessário executar os seguintes passos:
• Criação de um arquivo Geodatabase vazio • Criação de um Feature Dataset • Importação do Shapefile de polígono para o Feature Dataset • Criação de Regras Topológicas • Validação da Topologia • Criação de uma Nova Parcela de Fábrica • Carregar a Topologia na Parcela de Fábrica • Divisão de Parcela em Partes Iguais

2
Criação de um Arquivo GeoDatabase no ArcCatalog Um arquivo Geodatabase é um banco de dados geospacial da ESRI. O formato Geodatabase permite realizar operações que não podem ser executadas no formato shapefile. Abra o ArcCatalog 10 e localize sua pasta de trabalho no computador. Em seguida, clique com o botão direito sobre a pasta e selecione a opção New – File Geodatabase:
O arquivo Geodatabase vazio será criado no ArcCatalog 10:
Criação de um Feature Dataset Um Feature Dataset é um conjunto de Feature Class (Classes de Feição: ponto, linha ou polígono) armazenadas no arquivo Geodatabase que compartilham a mesma referência espacial. Antes de trabalhar com regras topológicas, é preciso criar um Feature Dataset e importar as geometrias para o formato Geodatabase.

3
No ArcCatalog 10, clique com o botão direito do mouse sobre o novo arquivo Geodatabase e selecione a opçãoNew – Feature Dataset:
Insira um nome para o Feature Dataset:
Selecione a Projeção/Datum Horizontal do arquivo Feature Dataset (Recomendável: Projeção Plana UTM). Todas as feições importadas deverão ser projetadas no mesmo Sistema de Coordenadas do Feature Dataset:

4
Não utilizaremos Datum Vertical nesse trabalho pois nossa feição não possui dados de altimetria. Clique no botão Avançar:

5
Para a opções XY Tolerance, mantenha os valore padrão. Pressione o botão Finish:
O novo Feature Dataset será criado no arquivo Geodatabase:
Importação do Shapefile para o Feature Dataset Para realizar a topologia, a ESRI recomenda a importação de uma geometria de polígono e outra de linha. Durante a edição de parcelas, as operações podem ser executadas na feição de linha e posteriormente atualizadas na poligonal fechada. Logo, é recomendável a importação da geometria de polígono + linha da sua área de interesse para o Geodatabase. Se você possui apenas o polígono da sua área, use os processos do ArcToolBox para converter polígonos em linhas.

6
Para importar as feições para o Feature Dataset criado, clique com o botão direito do mouse sobre ele e selecione a opção Import – Feature Class (Single):
Na janela Feature Class to Feature Class, selecione o local onde a feição de linha está armazenada. Em seguida, insira um nome para feição de linha e clique no botão OK:

7
A feição de linha será adicionada simultaneamente no Geotadabase e no projeto do ArcMap 10:
Repita o procedimento para importar a feição de polígono para o Geodatabase. A partir de agora, estamos prontos para iniciar o processo de Topologia no ArcMap 10:

8
Regras Topológicas no ArcGIS 10 Nosso arquivo Geodatabase está pronto com as geometrias de linha e polígono. Antes de iniciarmos a edição de parcelas de fábrica será necessário aplicar algumas etapas complementares: • Criação de Regras Topológicas • Validação da Topologia • Criação de uma Nova Parcela de Fábrica • Carregar a Topologia na Parcela de Fábrica • Criação de Regras Topológicas Abra o ArcCatalog 10. No arquivo Geodatabase criado anteriomente, localize o Feature Dataset. Clique com o botão direito do mouse sobre ele para selecionar a opção New – Topology:
A criação de uma topologia pode ser um processo trabalhoso, porém existe um assistente para criação de topologia. Clique no botão Avançar:
Insira um novo nome para a topologia e clique no botão Avançar:

9
Esta é uma das etapas mais importantes do processo. De acordo com as recomendações da ESRI, é importante definir as geometrias que irão participar da topologia. Além disso, as operações de parcela de fábrica podem ser executadas na feição de linha com atualização on the fly na camada de polígono. Selecione as feições de linha e polígono para participar da topologia:
Nas opções de rank, deixe as opções padrão. Clique no botão Avançar:

10
Na próxima tela, clique no botão Add Rule (Adicionar Regra). Chegou a hora de definir quais regras deverão ser incorporadas na topologia. Em primeiro lugar, vamos selecionar todas as regras recomendadas para a feição de linha. REGRA TOPOLÓGICA NR 01: Line – Must be Covered by Boundary Of (Polygon) Por intermédio dessa regra topológica, todas as linhas devem coincidir com os limites do polígono. Se este procedimento não for seguido rigorosamente, ou melhor, caso não exista uma superposição entre as geometrias de linha e polígono, diversos erros serão apontados durante a validação da topologia. Clique no botão OK:

11
A primeira regra topológica será definida. Clique novamente no botão Add Rule:
REGRA TOPOLÓGICA NR 02: Line – Must Not Self-Overlap Por intermédio dessa regra topológica, não é admissível que ocorra sobreposição entre linhas. Clique no botão OK:
REGRA TOPOLÓGICA NR 03: Line – Must Not Self-Intersect Por intermédio dessa regra topológica, não é admissível que ocorra intersecção entre linhas. Clique no botão OK:

12
REGRA TOPOLÓGICA NR 04: Line – Must be Single Part De acordo com essa regra topológica, deve existir apenas uma única linha.
REGRA TOPOLÓGICA NR 05: Line – Must Not Intersect Or Touch Interior De acordo com essa regra topológica, não é admissível que ocorram intersecções ou espaços entre a linhas. Clique no botão OK:

13
REGRA TOPOLÓGICA NR 06: Polygon – Boundary Must be Covered By (Line) Única regra para polígonos. É obrigatório que as fronteiras do polígono sejam cobertas pela linha. Clique no botão OK:
Com todas as regras topológicas previamente definidas, pressione o botão Save Rules. Você pode salvar todas as configurações em arquivo.
Clique no botão Avançar. Verifique se as informações estão de acordo e pressione o botão Finish:

14
Chegou a hora de validar a topologia. Confirme a opção:
A nova topologia será adicionada ao arquivo Geodatabase:

15
Criação de uma Nova Parcela de Fábrica Abra o ArcCatalog 10 e clique sobre o Feature Dataset. Selecione a opção New – Parcel Fabric:
Insira um nome para a Nova Parcela e clique no botão Avançar:

16
Na próxima tela, mantenha as configurações padrão. Clique no botão Avançar:
Fim da etapa de criação de uma Nova Parcela de Fábrica. Pressione o botão Finish:

17
De posse da Topologia e da Parcela de Fábrica, estamos aptos para iniciar a divisão de shapefile em partes iguais:
Carregar a Topologia para a Parcela de Fábrica Encerre e abra novamente o ArcGIS 10. Pressione CTRL + F para chamar a janela Search (Menu Windows – Search). Digite Parcel e clique no link Tools:
Procure pela ferramenta Load a Topology To a Parcel Fabric:

18
No campo Target, aponte para o local onde você salvou o Feature Dataset. Abra o Feature Dataset e aponte para o arquivo Parcela1. No campo Input Feature Class, aponte para o arquivo Linha1:
A Parcela de Fábrica será adicionada no ambiente de trabalho do ArcGIS 10 e deve possuir um aspecto semelhante a este:

19
Modo de Edição: Parcel Editor Entre no Modo de Edição (Menu Editor -> Start Editing). Clique no menu Editor – More Editing Tools – Parcel Editor:
Vamos iniciar a divisão da parcela em partes iguais. Na barra de ferramentas Parcel Editor, clique na ferramenta Select Parcel Features:

20
Com a ferramenta, Select Parcel Features, clique sobre a geometria para selecioná-la:
Na barra de ferramentas Parcel Editor, clique na ferramenta Parcel Explorer: uma janela será exibida à esquerda da janela Table of Contents:
Divisão de Parcela por Área Proporcional Na janela Parcel Explorer, clique com o botão direito do mouse sobre o arquivo Poligono1 e selecione a função Parcel Division:

21
Na janela Parcel Division, selecione a opção By Proportiona Area. Insira o número de partes que serão criadas. O campo Split-line bearing refere-se a posição espacial do corte:
O polígono será dividido em duas partes iguais:

22
Na barra de ferramentas Parcel Editor, clique no Menu Save Edits/Stop Editing:
Fim do Tutorial. Vamos carregar uma imagem de satélite para ilustrar a divisão do edifício em duas partes iguais: Resultado Final
[1107 x 826 pixels]
Compartilhe com seus amigos!
Envie suas sugestões e dicas para o e-mail [email protected]