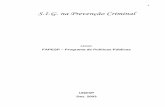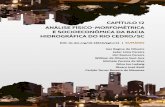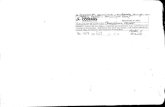ArcMAP (parte 2) - geolab.faed.udesc.br · Para o item Standard Sizes selecionar ANSI E, ... você...
Transcript of ArcMAP (parte 2) - geolab.faed.udesc.br · Para o item Standard Sizes selecionar ANSI E, ... você...
ArcMAP (parte 2) Nesta parte do tutorial, você irá mapear cada tipo de uso da terra dentro do noise contour. Você adicionará dados ao seu mapa, desenhará feições baseadas em atributos, selecionará feições específicas e fará um resumo delas num gráfico.
Rodar o ArcMap teclar: Iniciar > Todos os programas > ArcGIS > ArcMap
Sobre a janela selecionar o item An existing map:
Navegar até o diretório ~\Map, onde se encontra o arquivo “airport_tutorial.mxd”
1
Certifique-se que você está no modo Layout View (clicar View > Layout View)
Clicar File > Page and Print Setup
Para o item Standard Sizes selecionar ANSI E, que inicializa formatos neste padrão.
Dentro da área Page, selecionar para o item Orientation a alternativa Portrait
Desativar o item Scale Map Elementos proportionally to changes in Page Size
2
Com isto, o tamanho da folha de impressão não mais se ajusta ao tamanho do mapa.
Selecionar sobre a barra Tools o item Select Elements
Selecionar todos os elementos delimitando com uma caixa de seleção
4
Com isto, todos os elementos devem se tornar selecionados
Com o mouse, agarrar e arrastar o grupo de elementos selecionados e soltar na parte superior, como na figura abaixo.
Criar um novo data frameUm data frame é uma maneira de agrupar um conjunto de layers que você deseja visualizar em conjunto. Agora você irá adionar um novo data frame para mostrar o uso da terra.
Clicar Insert > Data Frame
5
Com isto, pode-se que foi inserido sobre a TOC (Table of Contents) um novo Data Frame e sobre a área de apresentação aparece a correspondente caixa deste Data Frame
Adicionar um layer de dadosVocê irá mapear o uso da terra baseado num código para cada lote de propriedade. Primeiramente, vamos inserir o layer de lotes ao data frame.
Certifique-se que o único data frame selecionado seja o New Data Frame.
Clicar sobre o item Add Data que está na caixa de ferramentas Standard
Navegue até o diretório onde estão os dados deste tutorial (...~Map) e faça um clique duplo sobre o Geodatabase denominado airport.gdb
6
Sobre a janela apresentada, clicar sobre o layer parcels e terminar clicando Add
O layer parcels é adicionado ao data frame (ver TOC)
7
Inicializar as propriedades do data frameManter pressionada a tecla Shift e clicar sobre o data frame que está acima, para que ambos se tornem selecionados.
Clicar sobre a caixa de ferramentas Drawing, selecionar Distribute > Make Same Size
8
Ambos data frame estão agora do mesmo tamanho.
Vamos selecionar agora somente o novo data frame, para isto faça um único clique sobre ele
9
Sobre a TOC, clicar com o botão direito sobre New Data Frame e selecionar Properties ...
Clique sobre a guia General, inserir para o item Name o título: Uso da terra
Selecionar para o item Units/Display Centimeters e clicar Aplicar
10
Selecionar a guia Size and Position.
Inicializar posição para a posição X = 15 e para posição Y = 15
Você pode especificar a posição para qualquer objeto sobre a página: o próprio data frame, textos, legenda dentre outros. Isto pode ser feito por selecionando e arrastando ou inicializando as posições X e Y explicitamente.
Clicar OK para terminar
Com isto, o data frame é posicionado.(ver pagina 9)
11
Copiar um layerVamos supor que você deseja visualizar os layers com a área do aeroporto e o noise contour junto com os lotes. Para isto, você pode copia-los a partir do data frame Schools.
Selecionar o modo Data View, clicar View > Data View
Sobre a TOC, faça um duplo clique sobre o layer airport_area que está embaixo do Data Frame Schools e clicar Copy
Faça um duplo clique sobre o Data frame Uso da terra e selecionar Paste (Layer)
12
Com isto, foi inserido o layer airport_area no data frame Uso da terra
Repita estes passos para copiar o layer cnel65, o que deve produzir a seguinte imagem.
13
Visualizar feições por categoriaPor default, quando você adicionou o layer parcels a Geodatabse “Uso da terra”, todos os lotes foram desenhados usando o mesma simbologia. Você pode também desenha-los com base num atributo, neste caso o tipo de uso da terra.
Clicar com o botão direito sobre a TOC e selecione Properties...
Selecionar a guia Symbology. Clicar sobre Categories. Certificar-se que Unique values esteja selecionado.
Acessar a lista de alternativas do campo Value Field
14
......
.
Selecionar LAND_USE e clicar sobre Add All Values
Com isto, uma cor única é associada com cada tipo de uso da terra.
Clicar OK.
15
Os lotes são então desenhados com base na simbologia atribuída ao tipo de uso da terra.
Usar um style (arquivo *.style)O ArcMap usa um conjunto aleatório de símbolos para desenhar os tipos de uso da terra (embora você possa mudar o esquema de cores). Você pode mudar uma cor individual fazendo um duplo clique sobre ela e especificando uma nova cor com o Symbol Selector, ou você pode especificar um style para usar cores pré-definidas e símbolos (um style é um conjunto de elementos, símbolos e propriedades de símbolos armazenados no ArcMap, frequentemente especificado para uma aplicação ou pela indústria) O ArcMap proporciona alguns styles padrões e você pode também criar o seu próprio. Você usará um style de uso da terra criado para este tutorial.
Clicar com botão direito sobre o layer parcels e selecionar Properties ...
16
Padrões de cores atribuídos as áreas
......
.
Clicar sobre a guia Symbology
Clicar sobre Categories e selecionar a alternativa Match to symbols in a style
Clicar sobre o botão Browse... e navegar até o diretório do tutorial.
Selecionar o arquivo land_use > Abrir
17
Selecionar feições geograficamentePara descobrir quantas áreas de cada tipo de uso da terra estão dentro do noise contour, selecionar somrne aqueles lotes dentro do contorno.
Selecionar sobre o menu Selection > Selection By Location
Para o campo I want to: selecionar a alternativa select features from
Para o campo the following layer(s): ativar o layer parcels
Para o campo That: selecionar a alternativa cnel65
Clicar sobre o botão Apply
Com isto, todas as áreas de uso do terra que estão dentro do noise contour são realçadas.
19
Exportar um layerPara descobrir quantos lotes e quantas áreas de cada tipo de uso da terra estão dentro do contorno, você criará uma nova classe de feições e calculará as estatísticas sobre a tabela de dados.
Clicar com o botão direito sobre o layer parcels
Selecionar: Data > Export Data
20
Sobre o campo Export selecionar a alternativa Selected features (ou seja, exportar as selecionadas)
Selecionar para o campo Save as type: a alternativa File and Personal Geodatabase feature classes
Com isto, torna-se visível o Geodatabase airport.gdb, seleciona-lo
21
Introduzir para o campo Name: parcels_sel
Clicar Save
Clicar Sim
Clicar OK
Com isto, pode-se ver que foi criado um novo layer (parcels_sel) contendo todos os lotes que estão dentro do noise contour. E colocado na parte superior do Geodatabase
22
Clicar, com o botão direito, sobre o layer de lotes originais parcels e selecionar:
Selection > Clear Seleted Features
O novo layer foi colocado na parte superior, acima dos outros layers. Para poder visualizar os layers noise contour e airport, agarrar e arrastar o layer parcels_sel e solta-lo abaixo do layer parcels.
23
A visualização que se tem deve ser parecida com a que a seguir:
Criar estatísticasO ArcMap inclui ferramentas para análises estatísticas. A seguir, você criará uma tabela para resumir o número de lotes de cada tipo de uso da terra dentro do noise contour e a área total de cada tipo.
Clicar na TOC, com o botão direito, o layer parcels_sel e selecionar Open Attribute Table
24
Faça um clique duplo sobre o cabeçalho do campo LAND_USE e selecione Summarize
Para o campo Select a field to summarize: selecionar LAND_USE
Clicar o sinal de “+” próximo do campo Shape_Area para expandi-lo e ativar o item Sum
25
Navegar até o diretório do tutorial onde está o geodatabase airport
Selecionar para o campo Save as type: File Geodatabase tables
Introduzir como nome da tabela lu_frequencia
Clicar Save
Clicar OK
Clicar sobre o botão Sim
Fechar a tabela clicando sobre o ícone
Com isto, o ArcMap cria uma nova tabela (lu_frequencia) com um registro para cada tipo de uso da terra mostrando o número de lotes de cada tipo e a área total.
26
Abrir a tabelaÉ possível que você tenha observado que quando a tabela foi adicionada, a TOC se modificou, sendo desativada a guia Display e ativada a guia Source (na parte inferior da TOC). A guia Source mostra a localização de todos os dados na TOC; isto é útil quando editando os dados no ArcMap, porque ela mostra a você que layers estão no mesmo workspace. (Quando você edita no ArcMap, você edita um workspace inteiro, isto é, todos os layers que estão no workspace estão disponíveis para edição.) A guia Source também lista todas as tabelas. As tabelas não são mostradas quando a guia Display está selecionada uma vez que uma tabela não é uma feição geográfica que tem uma visualização sobre o mapa.
Clicar com o botão direito sobre o layer lu_frequencia na TOC e selecionar Open
A tabela então é apresentada, fechar a tabela, clicar sobre o ícone Fechar
Produzir um gráficoA seguir, você produzirá um gráfico de barras verticais mostrando o número de lotes de cada tipo de uso da terra.
Selecionar sobre o menu: Tools > Graphs > Create...
27
Para o campo Graph type: selecionar Vertical Bar
Para o campo Layer/Table selecionar lu_frequencia
Para o campo Value field: selecionar Cnt_LAND_USE
Para o campo X label field: selecionar LAND_USE
Certifique-se que esteja desativado o item Add to legend
Para o campo Color: selecionar Palette e Excel
Clicar Next
Com as alternativas disponível no campo Color (Custom ou Palette), você pode especificar como as cores serão atribuídas as barras. Você pode escolher para que seja igual a simbologia do layer (somente quando trabalhando com dados geográfica), use a palette, ou inicialize as barras para serem da mesma cor.
28
Assegure-se que o item Show all features/records on graphy esteja ativado.
Introduzir como título: Uso da terra no noise contour
Para o campo Axis properties selecionar a guia Left
Introduzir como título: Numero de tipos de uso da terra
Clicar Finish
Então será produzida a janela como resultado
29
Adicionar o gráfico ao layoutAgora que você criou o gráfico de estatísticas do uso da terra, você pode adicionar-lo a sua página de layout. O gráfico sobre o layout é dinâmico e será atualizado se você fizer qualquer atualização as propriedades dos gráfico ou aos dados do gráfico.
Clicar com o botão direito sobre a janela do gráfico e selecionar Add Layout
Fechar a janela do gráfico, clicando sobre o ícone Fechar
Com isto, o modo de visualização é alternado para Layout View e pode-se ver que o gráfico foi inserido e está ativado.
30
Clicar sobre a caixa de ferramentas Tools e selecionar Select Elements
Agarre e arraste o frame do gráfico que foi gerado e coloque-o ao lado do mapa de uso da terra.
Com o mouse redimensione o gráfico para melhor se ajustar ao tamanho do mapa.
Mantendo o gráfico selecionado, selecionar também o mapa.
Manter pressionada a tecla Shift e clicar com o mouse sobre o mapa.
Selecionar sobre a caixa de ferramentas Draw o item Drawing
31