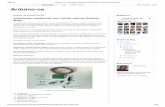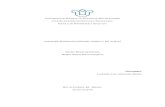Arduino e Android
-
Upload
tiago-feitosa -
Category
Documents
-
view
1.216 -
download
2
Transcript of Arduino e Android

Periféricos Android
Parte I
Monk_01.indd 7Monk_01.indd 7 15/08/13 10:0015/08/13 10:00

Robô Bluetooth
capítulo 1
Objetivos Aprender a controlar um pequeno Robot baseado em Android utilizando um
Shield de motor para Arduino e comunicação via Bluetooth
Conhecer o código do projeto
Entender as funções e variáveis constantes no código do projeto
O celular é um aparelho muito útil. Com ele podemos fazer compras, enviar mensagens e muitas outras coisas. Com o celular também é possível dirigir pequenos robôs usando um controle remoto baseado em Bluetooth. Neste capítulo, veremos como isso é possível.
Monk_01.indd 9Monk_01.indd 9 15/08/13 10:0015/08/13 10:00

10
Pro
jeto
s co
m A
rdui
no e
And
roid
Este projeto emprega um aplicativo Android sim-ples (Figura 1-1) e um robô controlado por Ardui-no, que usa um módulo Bluetooth de baixo custo (Figura 1-2).
Os Arduinos são placas de microcontrolador muito populares que apresentam diversas vantagens, en-tre as quais se destacam:
• São fáceis de programar a partir de um com-putador Windows, Linux ou Mac.
• Muitos “shields” são facilmente encaixados em cima da placa do Arduino.
• Não são caros.
ConstruçãoA Figura 1-3 mostra o diagrama esquemático do projeto.
Os motores de acionamento do robô são controla-dos por um shield de motor, e o módulo Bluetooth é instalado na área de protótipos do shield, o que torna muito simples a realização do projeto, haven-do poucas soldas a serem feitas.
Todo o software do projeto pode ser acessado em www.duinodroid.com (clique em “Arduino and An-droid Projects for the Evil Genius”).
O que será necessárioPara realizar o projeto, além de um celular Android com Bluetooth (Android 2.1 ou posterior), você pre-cisará dos componentes listados na tabela Lista de Componentes, a seguir.
Este projeto usa o Arduino Uno. O site oficial do Arduino (www.arduino.cc) oferece uma relação de fornecedores do Uno. Entretanto, se quiser econo-mizar, você poderá usar um clone do Arduino Uno. O hardware do Arduino é “open-source”, isto é, todos os arquivos de projeto estão disponíveis sob uma licença Creative Commons, permitindo que outros fabricantes produzam os seus próprios Arduinos. Muitos o fazem, e uma busca na Internet fornecerá alternativas de menor custo para o “Uno” oficial.
No mercado, há muitos tipos diferentes de mó-dulos Bluetooth. O módulo usado aqui é bem simples, com apenas quatro pinos para conexões de alimentação elétrica, recepção e transmissão. Esses módulos trabalham com 5V e são ideais para funcionar com um Arduino. Geralmente, são cons-truídos em uma placa-base de quatro pinos sobre a qual é montada uma placa ainda menor, que contém o módulo Bluetooth propriamente dito. Podem ser comprados no Ebay por uns US$ 15. É melhor comprar um no qual a placa menor já está soldada na placa principal porque as conexões são muito curtas e de soldagem difícil. Versões melho-Figura 1-1 Um aplicativo de controle remoto.
Figura 1-2 Um robô Bluetooth.
Monk_01.indd 10Monk_01.indd 10 15/08/13 10:0015/08/13 10:00

capí
tulo
1
R
obô
Blu
etoo
th
11
res e mais caras estão disponíveis em fornecedores como Sparkfun, dentro da linha Bluesmirf. A dife-rença entre os módulos de baixo custo e os mais caros está na distância alcançada pela transmissão.
Os motores com engrenagens da empresa Pololu são ideais para esse tipo de aplicação. Apresentam uma caixa de redução com a relação correta e não são caros. Motores alternativos estão disponíveis, mas não compre motores que consomem mais do que 1 ampere. Se esse valor for excedido, é possível que o shield do motor não consiga fornecer a cor-rente necessária.
Com esse shield, todo o processo de acionamento dos motores fica bastante simplificado. Além disso, esse shield apresenta uma pequena área para pro-tótipo em um dos lados, na qual você pode acres-centar os seus próprios componentes extras. No
nosso caso, é esse o local onde o módulo Bluetooth será instalado. Na lista de componentes, o kit de shield especificado é o básico, vindo sem as barras de pino macho nem os conectores KRE. Esse shield também está disponível como um kit que contém as barras de pino macho e os conectores KRE. Veja o site da Sparkfun para conhecer os detalhes.
Além desses componentes, você precisará também das seguintes ferramentas.
CAIXA DE FERRAMENTAS
• Uma furadeira elétrica com brocas
• Uma serra de arco ou uma ferramenta Dremel
• Uma pistola para cola a quente ou cola epóxi
• Um computador para programar o Arduino
• Um cabo de conexão USB do tipo A-B
Arduino Uno
Celular Android
Shield de Motor
Motor Motor
Bateriade 6V
+ 6V
GND
MóduloBluetooth
Bluetooth
Vcc
RxTx
GNDRxTx
5V
+ +
1 2 3 4
DireitoEsquerdo
Figura 1-3 O diagrama esquemático.
Monk_01.indd 11Monk_01.indd 11 15/08/13 10:0015/08/13 10:00

12
Pro
jeto
s co
m A
rdui
no e
And
roid
Passo 1: solde as barras de pino macho no ShieldO primeiro passo é soldar as barras de pino macho no shield de motor. A Figura 1-4 mostra a parte de baixo do shield com as barras de pino macho sol-dadas. Provavelmente, as suas barras de pino ma-cho virão em uma peça única comprida que deve ser cortada em seções de comprimento correto. Será necessário que você corte dois pedaços de seis pinos e dois de oito pinos.
A melhor forma de manter as barras de pino ma-cho alinhadas corretamente é manter os pinos encaixados nas respectivas barras fêmeas na pla-ca do seu Arduino enquanto você solda os pinos no shield. Entretanto, isso aquecerá o plástico das barras fêmeas, podendo amolecê-lo e tirar os pinos do alinhamento. Assim, você pode soldar rapida-mente os pinos ou simplesmente soldar os pinos das extremidades de cada seção, de modo que a barra mantenha-se no local correto. A seguir, você
remove o shield da placa do Arduino e solda os de-mais pinos no shield.
Quando todos os pinos estiverem no lugar, a par-te de cima do shield ficará como mostrado na Fi-gura 1-5.
LISTA DE COMPONENTES
Componente Quantidade Descrição Fornecedor
Arduino Uno 1 Placa de Arduino Uno www.arduino.cc
Ardumoto 1 Shield Ardumoto de motor Sparkfun: DEV-09815
Módulo BT 1 Módulo Bluetooth TTL Bluesmirf ou equivalente
eBay, Sparkfun
Barra de pino macho para PCB*
1 Barra dividida em duas seções de seis pinos e duas seções de oito pinos. Também conhecida simplesmente como alojamento ou como barra de pinos para placa de circuito impresso.
Farnell: 1097954
Conector KRE 3 Conector KRE de 2 vias com espaçamento de 3,5mm
Farnell: 1217302
Motores com engrenagens
2 Motor pequeno com engrenagens de plástico e redução 120:1
Pololu: 1125
Chave 1 Chave miniatura SPST (um polo, uma posição) Farnell: 1661841
Suporte de pilha 1 Suporte para 4 pilhas AAA com terminais Farnell: 1650687
Caixa 1 Caixa de plástico, 135 x 80 x 30mm
Rodas 2 Rodas com aproximadamente 50 mm de diâmetro
Lojas de hobby
Rodízio 1 Rodízio pequeno Lojas de ferragem
* N. de T.: Printed Circuit Board, ou seja, Placa de Circuito Impresso.
Figura 1-4 O shield de motor com as barras de pino macho soldadas.
Monk_01.indd 12Monk_01.indd 12 15/08/13 10:0015/08/13 10:00

capí
tulo
1
R
obô
Blu
etoo
th
13
Passo 2: instale os conectores KRE no ShieldOs conectores KRE são instalados perto dos canais A e B dos motores. Usaremos também um conector KRE para a alimentação elétrica porque será mais fácil fazer a conexão desse modo do que usando o jack principal de 2,1mm do Arduino.
Solde os quatro conectores KRE no lugar, com os orifícios de conexão voltados para fora do shield. A Figura 1-6 mostra o shield com os conectores KRE soldados e o shield encaixado em um Arduino.
Passo 3: instale o módulo BluetoothA Figura 1-7 mostra o módulo Bluetooth soldado juntamente com a fiação.
Antes de instalar o módulo Bluetooth, curve cuida-dosamente os pinos com um alicate de modo que a placa fique paralela em relação ao shield. Come-ce soldando no lugar apenas o módulo. Em segui-da, solde os quatro fios conforme a lista abaixo:
• +5V do módulo Bluetooth ao +5V do shield
• GND do módulo Bluetooth ao GND do shield
• TXD do módulo Bluetooth ao RX do shield
• RXD do módulo Bluetooth ao TX do shield
Observe o cruzamento dos fios de transmissão e recepção entre o Arduino e o módulo Bluetooth.
Essa foi a parte de eletrônica. Agora trataremos da construção do hardware do robô.
Passo 4: instale os motores e o suporte de pilhas na caixa do robôA Figura 1-8 mostra a posição dos motores. As cai-xas de engrenagens dos motores são coladas no interior da caixa do robô.
Figura 1-5 O lado de cima do shield de motor.
Figura 1-6 O shield com os conectores KRE soldados. Figura 1-7 O shield completo.
Monk_01.indd 13Monk_01.indd 13 15/08/13 10:0015/08/13 10:00

14
Pro
jeto
s co
m A
rdui
no e
And
roid
Os motores e o suporte das pilhas são fixados na parte de baixo da caixa em ambas as extremidades, deixando espaço no meio para o Arduino e o shield.
Passo 5: corte a parte de baixo da caixa e instale o rodízioA Figura 1-9 mostra como a parte de baixo da cai-xa é recortada para permitir que os motores e suas caixas de engrenagens se sobressaiam da caixa.
Também é uma boa ideia fazer um furo próximo do módulo Bluetooth para ver se o LED do módulo está piscando ou não. A caixa que usamos foi apro-veitada de um projeto anterior e tinha diversos fu-ros. Isso não é ruim porque permite ventilação.
O rodízio é simplesmente o menor que consegui-mos em uma loja de ferragem. Ele é colado direta-mente na parte de baixo da caixa.
Passo 6: fiação finalUsando conectores KRE, a fiação pode ser feita fa-cilmente. A Figura 1-10 mostra o diagrama de fia-ção, e a Figura 1-11 mostra uma foto do interior do robô.
Os passos da fiação são:
1. Solde fios nos terminais dos motores. Esses fios devem ser suficientemente longos para serem conectados facilmente nos conectores KRE que foram instalados no shield de motor.
2. Solde um fio diretamente desde o terminal negativo (conector KRE) da alimentação elé-trica do shield até o terminal negativo do su-porte das pilhas.
3. Solde um fio mais longo desde o terminal po-sitivo do suporte de pilhas até o terminal cen-tral da chave.
Figura 1-8 Os motores e o suporte de pilhas colados no interior da caixa.
Monk_01.indd 14Monk_01.indd 14 15/08/13 10:0015/08/13 10:00

capí
tulo
1
R
obô
Blu
etoo
th
15
4. Solde uma das extremidades de um fio mais curto em um dos lados da chave (não importa qual) e fixe a outra extremidade do fio no ter-
minal positivo (conector KRE) da alimentação elétrica do shield.
Figura 1-9 A parte de baixo da caixa.
Figura 1-10 O diagrama de fiação.
Monk_01.indd 15Monk_01.indd 15 15/08/13 10:0015/08/13 10:00

16
Pro
jeto
s co
m A
rdui
no e
And
roid
Passo 7: teste dos motoresAntes de ir adiante e fazer a conexão com o módu-lo Bluetooth, precisamos primeiro preparar o nos-so ambiente Arduino para instalar o programa de teste dos motores.
A placa de Arduino utilizada por nós (Arduino Uno) usa um ambiente de desenvolvimento especial que permite enviar os programas, ou “sketches”, como são conhecidos no mundo do Arduino, para a placa por meio de um cabo USB.
Precisamos fazer a instalação do ambiente Ardui-no. As instruções estão disponíveis no site oficial do Arduino (www.arduino.cc). Você deverá segui--las para instalar o ambiente Arduino em seu com-putador. Nesse site, você encontrará instruções separadas para Windows, Linux e Mac. Neste livro, utilizamos uma placa de interface Arduino Uno e a versão 22 do software Arduino. Entretanto, se você quiser usar versões posteriores de Arduino, você não deverá encontrar problema.
Depois que o ambiente Arduino estiver preparado, você precisará instalar o sketch de teste do proje-to. Esse e todos os demais sketches dos projetos deste livro estão disponíveis em um único arquivo zip que pode ser baixado de www.duinodroid.com (clique em “Arduino and Android Projects for the Evil Genius”).
Descompacte o arquivo zip e mova toda a pasta Arduino Android para a sua pasta de sketches. No Windows, a sua pasta de sketches estará em Meus Documentos/Arduino. No Mac, você a encontrará em Documents/Arduino/ e, no Linux, estará no di-retório Sketchbook.
Depois de instalar a biblioteca, inicie novamente o software Arduino. A seguir, no menu File (arquivo), selecione sketches (ou SketchBook), seguido de Ar-duino Android, e então ch01_motor_test. Isso abri-rá o sketch de teste dos motores, como mostrado na Figura 1-12.
Antes de realmente fazer funcionar os motores, talvez seja necessário alterar o valor de motorVolts
Figura 1-11 O interior do robô.
Monk_01.indd 16Monk_01.indd 16 15/08/13 10:0015/08/13 10:00

capí
tulo
1
R
obô
Blu
etoo
th
17
localizado no início do sketch. Faça esse valor ser igual à tensão máxima de seus motores. Você pre-cisará alterar esse valor se ele for diferente do valor da tensão dos motores da marca Pololu. Esses mo-tores têm tensão nominal de 4,5V, mas trabalham bem também com 5V.
O módulo Bluetooth utiliza os pinos Rx e Tx do Arduino que também são usados pela interface. Assim, se o shield estiver conectado, nós não pode-remos programar o Arduino. Portanto, será neces-sário desinstalar o shield temporariamente.
Conecte a sua placa de Arduino ao computador usando o cabo USB. Precisamos dizer ao software Arduino qual é o tipo de placa que estamos usan-do. Para definir a placa usada, vá até o menu Tools (ferramentas) e selecione a opção Board (placa). Isso lhe dará uma lista semelhante à da Figura 1-13.
Selecione a opção correspondente ao tipo de pla-ca que você está usando (Arduino Uno). A seguir, devemos fazer algo semelhante com a “Serial Port” (porta serial), que também faz parte do menu
Tools. Geralmente, a opção será a que está no topo da lista de portas (COM4, no Windows).
Agora, estamos prontos para transferir o sketch para a placa. Para isso, devemos clicar no ícone Upload (segundo a partir da direita na barra de ferramen-tas). Se aparecer uma mensagem de erro, confira o tipo de placa que você está usando e a conexão.
Depois de programar o Arduino com o sketch de teste dos motores, desconecte o cabo USB e reins-tale o shield. Ligue a chave. Agora, os motores de-verão passar pela sequência de teste.
• Ambos os motores para a frente
• Ambos os motores para trás
• Girar no sentido horário
• Girar no sentido anti-horário
• Pausa de cinco segundos
Se os motores não estiverem funcionando, verifi-que a fiação. Se um dos motores estiver indo para frente quando deveria estar indo para trás, inverta os fios nos conectores KRE desse motor.
Figura 1-12 O sketch de teste dos motores.
Monk_01.indd 17Monk_01.indd 17 15/08/13 10:0015/08/13 10:00

18
Pro
jeto
s co
m A
rdui
no e
And
roid
Passo 8: instale o sketch de ArduinoAté agora, tudo está indo muito bem. A seguir, va-mos para o próximo passo da instalação do sketch dos motores, os quais receberão comandos via Bluetooth.
O aplicativo Android usa uma tecnologia deno-minada Amarino (www.amarino-toolkit.net). Essa tecnologia aberta (open-source) simplifica grandemente o desenvolvimento de aplicações com Arduino e Bluetooth. Ela tem duas partes: uma biblioteca, que deve ser instalada no seu ambiente Arduino, e um aplicativo para o celular Android.
Para instalar a biblioteca, vá até a página de downloads no site Amarino (www.amarino-toolkit.net/index.php/download.html) e então clique em “MeetAndroid – Arduino Library”. Transfira o arqui-vo zip, descompacte-o e mova a pasta descompac-
tada para a pasta libraries (bibliotecas) do Ardui-no. No Windows, a pasta libraries estará em Meus Documentos/Arduino. No Mac, você a encontrará em Documents/Arduino/ e, no Linux, estará no di-retório Sketchbook. Se a pasta libraries não estiver presente no seu Arduino, então você deverá criá--la*. Depois, reinicie o software Arduino.
Desligue a chave do robô e retire a placa do Ardui-no. A seguir, abra o sketch ch01_droid_droid no seu software Arduino.
Antes de transferi-lo para a placa, algumas alte-rações poderão ser necessárias. Primeiro, se você está usando motores diferentes, altere o valor de motorVolts.
Segundo, veja a documentação do seu módulo Bluetooth e verifique qual é a velocidade de comu-nicação com o Arduino. Frequentemente é 9600, mas pode ser mais elevada em alguns módulos.
* N. de T.: A pasta deve ser criada com o nome em inglês: libraries.
Figura 1-13 Selecionando o tipo de placa Arduino.
Monk_01.indd 18Monk_01.indd 18 15/08/13 10:0015/08/13 10:00

capí
tulo
1
R
obô
Blu
etoo
th
19
Finalmente, você pode transferir o sketch para a placa do mesmo modo que você fez com o sketch de teste. Se houver erros de compilação, provavel-mente será porque a pasta com a biblioteca Amari-no não está no lugar certo.
Desconecte o cabo USB da placa Arduino e reins-tale o shield. Agora, chegamos ao ponto emocio-nante!
Passo 9: instale o aplicativo AndroidDiferentemente do iPhone, você pode baixar os seus aplicativos Android de qualquer lugar que desejar. Entretanto, isso significa que você deve ser cuidadoso e verificar antes se não irá baixar algo perigoso de um dado site. Após, você deverá programar o seu dispositivo Android para receber aplicativos de qualquer lugar.
No celular utilizado aqui, a sequência de passos é: abrir “Configurações” (“Config.”), navegar até “Ge-renciador de Aplicações” e ativar a opção “Fontes Desconhecidas”, como mostrado na Figura 1-14. No seu celular, a sequência para chegar até “Fontes Desconhecidas” poderá ser ligeiramente diferente. O manual do celular pode ser consultado.
Para usar o aplicativo do robô, devemos primeiro ins-talar o aplicativo de uso geral Amarino, que permitirá manipular os nossos dispositivos Bluetooth. Ele pode ser baixado do site Amarino. Para isso, use o navega-dor de Web do seu dispositivo Android e vá até www.amarino-toolkit.net/index.php/download.html. En-tão, clique em “Amarino – Android Application.”
Para instalar o aplicativo de controle do robô, abra o navegador de Web do seu dispositivo Android e vá até www.duinodroid.com. Clique em “Down-load” e então no aplicativo DroidDroid.
Passo 10: ponha em funcionamento!Antes de executar o aplicativo DroidDroid, precisa-mos usar o aplicativo Amarino (Figura 1-15).
Ligue o robô. Você deverá ver o LED do módulo Bluetooth piscando. Isso indica que o módulo ain-da não está conectado a outro dispositivo. O apli-cativo Amarino permitirá que nós o conectemos ao seu celular.
No menu principal mostrado na Figura 1-15, cli-que no botão “Acrescente dispositivo BT” (Add BT Device). Você verá uma lista de dispositivos Blue-tooth (BT) que estão ao alcance.
Selecione o seu dispositivo nessa lista. Isso fará que você volte à página anterior na qual agora o seu dispositivo aparecerá incluído na lista de disposi-tivos. Ao clicar em “Conecte” (Connect), terá início o processo de conexão. Você deverá fornecer uma senha para o módulo Bluetooth. Provavelmente, será “1234”, mas também poderá ser “1111.” Consul-te a documentação do módulo Bluetooth. Quando a conexão estiver estabelecida, a luz de pisca-pisca deverá se tornar constante. Anote o identificador ID
Figura 1-14 Alterando as configurações Android para permitir a instalação.
Monk_01.indd 19Monk_01.indd 19 15/08/13 10:0015/08/13 10:00

20
Pro
jeto
s co
m A
rdui
no e
And
roid
de Bluetooth do dispositivo. É um número de seis partes com dois pontos separando cada par de dí-gitos. Esse ID será utilizado logo a seguir.
Inicie o aplicativo DroidDroid (Figura 1-16). A se-guir, forneça o ID de Bluetooth do dispositivo que você anotou há pouco quando estava no aplicativo Amarino. Quando você clicar em “Set Device ID”, se-rão exibidos os controles principais (ver Figura 1-1).
Ao mover os controles para cima e para baixo, os motores esquerdo e direito do seu robô serão acio-nados.
TeoriaO software deste e dos demais projetos do livro são abertos (open source), então você pode melhorá--los se desejar. Gostaríamos muito de ter notícias
de qualquer aperfeiçoamento que você venha a fa-zer no software. Você pode nos contatar em www.duinodroid.com.
A seguinte descrição supõe que você já conhece a linguagem C utilizada na programação com o Ar-duino. Se você quiser aprender mais sobre a pro-gramação do Arduino, deve consultar o livro Pro-gramação com Arduino: começando com sketches, de Simon Monk, publicado pela Bookman Editora.
A listagem do sketch é a seguinte:
Figura 1-15 O Aplicativo Amarino.
Figura 1-16 Ajustando o ID do dispositivo.
#include <MeetAndroid.h>#define supplyVolts 6#define motorVolts 5#define baudRate 9600MeetAndroid phone;int left = 255; // ponto médioint right = 255;int pwmLeftPin = 3;int pwmRightPin = 11;int directionLeftPin = 12;int directionRightPin = 13;void setup(){ pinMode(pwmLeftPin, OUTPUT);
Monk_01.indd 20Monk_01.indd 20 15/08/13 10:0015/08/13 10:00

capí
tulo
1
R
obô
Blu
etoo
th
21
O sketch começa com três constantes. Os va-lores de supplyVolts (tensão de alimentação) e motorVolts (tensão dos motores) são usados para ajustar a tensão fornecida aos motores. Assim, se você adaptar o projeto para funcionar com moto-res e pilhas diferentes, você precisará alterar esses valores.
A variável baudRate (taxa de bauds) deve ser a usa-da pelo módulo Bluetooth na comunicação com o Arduino.
A interface com o celular está inteiramente contida na biblioteca MeetAndroid. Para ter acesso, você deve criar uma instância dela – nesse caso, deno-minada “phone”.
As variáveis “left” (esquerdo) e “right” (direito) são usadas para ajustar a velocidade de cada motor. Elas têm um valor médio (central) de 255, signifi-cando que, em 255, o motor está parado, em 511, está à plena velocidade para frente e, em 0, está à plena velocidade para trás.
As quatro variáveis seguintes definem os pinos usados pelos motores. Os pinos são definidos pelo shield do motor e, portanto, não podem ser mu-dados. Cada motor é controlado por dois pinos. O pino “pwm” (power motor) controla a velocidade do motor: 0 é parado, 255 é velocidade máxima. O pino “direction” (direção)* altera o sentido de rota-ção do motor, 1 sendo para frente e 0 para trás.
A função “setup” (inicialização) define quais são os modos apropriados de cada pino (pinMode) e dá início (begin) ao funcionamento da porta serial (Serial.begin). Define também duas funções de comando dos motores – setLeft e setRight – que serão chamadas sempre que o sketch receber uma mensagem do celular Android para aplicar uma nova velocidade aos motores através das letras de comando “l” (left) ou “r” (right) dos motores esquer-do e direito, respectivamente.
* N. de T.: Os termos pwm e direction estão combinados com outros para formar os nomes das variáveis. Por exemplo, pwm-LeftPin refere-se ao pino que aciona o motor esquerdo, e direc-tionRightPin refere-se ao pino que controla o sentido de rotação do motor direito.
pinMode(pwmRightPin, OUTPUT); pinMode(directionLeftPin, OUTPUT); pinMode(directionRightPin, OUTPUT); setMotors();
// ajuste a taxa de bauds usada para // configurar o seu módulo Bluetooth Serial.begin(baudRate); phone.registerFunction(setLeft, ‘l’); phone.registerFunction(setRight, ‘r’);}void loop(){ phone.receive();}void setLeft(byte ignore, byte count){ int value = phone.getInt(); left = value; setMotors();}void setRight(byte ignore, byte count){ int value = phone.getInt(); right = value; setMotors();}void setMotors(){ int vLeft = abs(left – 255) * motorVolts / supplyVolts; int vRight = abs(right – 255) * motorVolts / supplyVolts; int dLeft = (left > 255); int dRight = (right > 255); if (vLeft < 50) { vLeft = 0; } if (vRight < 50) { vRight = 0; } analogWrite(pwmLeftPin, vLeft); analogWrite(pwmRightPin, vRight); digitalWrite(directionLeftPin, dLeft); digitalWrite(directionRightPin, dRight);}
Monk_01.indd 21Monk_01.indd 21 15/08/13 10:0015/08/13 10:00

22
Pro
jeto
s co
m A
rdui
no e
And
roid
Tudo o que realmente precisamos na função “loop” (laço de repetição contínua) é chamar a função “re-ceive” (receber) da biblioteca MeetAndroid. Ela ve-rifica se há alguma mensagem chegando e chama as funções adequadas de comando dos motores.
Essas duas funções de comando são responsáveis pela atribuição de novos valores às variáveis “left” e “right”. Os parâmetros passados às funções de comando dos motores podem ser ignorados. Para obter os valores enviados pelo celular, as funções de comando dos motores usam a função “getInt”.
A função “setMotors” calcula os valores adequados das saídas analógicas ajustando-os para levar em consideração a diferença entre a tensão de alimen-tação e a tensão do motor. Também calcula o sen-tido de rotação de cada motor e define os valores adequados de saída.
O aplicativo AndroidO aplicativo Android é a parte mais complexa do projeto. Só para aprender a programação Android seria necessário um livro inteiro. Muitos desses li-vros estão disponíveis e podem ser consultados. Contudo, podemos ao menos conhecer o trecho do código que envia o valor ao Arduino.
private void updateLeft() { Amarino.sendDataToArduino(this, DroidDroid.DEVICE_ADDRESS, ‘l’, (511 – left));}
A interface é muito simples. Você simplesmente chama o método sendDataToArduino (enviar da-dos para o Arduino). O primeiro argumento é a ins-tância Android Activity (pense “tela”), e o segundo argumento é o Bluetooth ID (identificação do Blue-tooth). O próximo parâmetro é um caractere que pode ser “l” (left) ou “r” (right). Esses caracteres são enviados ao Arduino para chamar a respectiva fun-ção que comanda cada um dos motores.
O argumento final é o valor inteiro enviado ao Ar-duino, que pode estar entre 0 e 511.
ResumoEssa é a primeira de uma série de coisas divertidas que você poderá fazer com o seu celular. No próximo capítulo, usaremos a nova tecnologia ADK do Google para criar um acessório contador Geiger para o nosso celular Android.
Monk_01.indd 22Monk_01.indd 22 15/08/13 10:0015/08/13 10:00