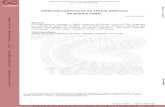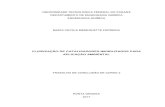Arlete Meneguette - Engenheira Cartógrafa, PhD em ... · Como baixar arquivos SHP e KMZ do site do...
Transcript of Arlete Meneguette - Engenheira Cartógrafa, PhD em ... · Como baixar arquivos SHP e KMZ do site do...

Curso: Por dentro dos Produtos Google Geo
Parte 1: Google Earth Pro
Arlete Meneguette - Engenheira Cartógrafa, PhD em Fotogrametria,
Livre Docente em Cartografia, Professora Adjunto na Unesp –
Câmpus de Presidente Prudente, Mapeadora e Revisora
Especialista Regional do Google Map Maker

Arlete Meneguette (2014) Página 1
Objetivo Capacitar os participantes a utilizar o Google Earth Pro Pré-Requisitos Conta no Google Google Earth Pro (versão de avaliação ou versão licenciada) Conteúdo
1. Como obter o Google Earth Pro 02
2. Como baixar arquivos SHP e KMZ do site do IBGE 02
3. Como abrir e visualizar arquivos SHP 03
4. Como editar as propriedades e fazer busca por apontamento 06
5. Como abrir e visualizar arquivos KMZ 08
6. Como fazer busca por conteúdo e editar a aparência 09
7. Como salvar arquivos como KML ou KMZ 11
8. Como obter Coordenadas Geográficas e Coordenadas UTM 11
9. Como obter distâncias, perímetros, áreas, ângulos, raios e circunferências 15
10. Como obter altitudes e gerar perfis de elevação 17
11. Como exibir imagens históricas para analisar alterações na paisagem 18
12. Como produzir um time-lapse de imagens históricas 21
13. Como gerar mapas temáticos com título, descrição, escala gráfica, norte e legenda 24
14. Como salvar arquivos como PDF e JPG 28
15. Como compartilhar a captura de tela no Google+ 29
16. Como mostrar o enquadramento visual 30
17. Como exibir e medir construções em 3D 31
18. Como exibir panoramas imersivos e vistas no nível do solo 32
19. Como Salvar Meus Lugares e Sair do Google Earth Pro 33
20. Como obter Ajuda e Orientação 33

Arlete Meneguette (2014) Página 2
1. Como obter o Google Earth Pro
Para utilizarmos o Google Earth Pro precisamos inicialmente preencher um formulário online em
https://geoauth.google.com/gev0/free_trial.html, usando uma conta válida de email, na qual receberemos
uma mensagem da equipe de suporte com instruções de:
a) download (http://earth.google.com/download-earth-pro.html)
b) instalação da licença gratuita por 7 dias
c) utilização da chave de licença
Na versão gratuita serão exibidas marcas d’água nas imagens quando criarmos vídeos, quando
salvarmos ou imprimirmos nossos produtos de informação. Além disso, há uma limitação na quantidade
de dados vetoriais e arquivos alfanuméricos que desejarmos importar, pois se trata de uma versão para
fins de avaliação. Tais limitações não existem na licença paga do Google Earth Pro.
Tendo executado o Google Earth Pro devemos fazer login fornecendo a conta de email cadastrada e a
chave de licença recebida da equipe de suporte. Na interface com o usuário (figura 1) vemos na parte
principal o visualizador 3D, no painel à esquerda temos a ferramenta de busca (Search), os Lugares (com
duas pastas: “Meus lugares” e “Lugares temporários”) e as Camadas. Na parte superior temos a barra de
menus e os botões de atalho; na parte inferior temos relevantes informações sobre as quais
explanaremos posteriormente. Se desejarmos que o Google Earth Pro esteja em Português precisamos
clicar em Ferramentas->Opções e na aba “Geral” escolher o idioma, depois clicar em OK.
Figura 1 – Google Earth Pro: interface com usuário
2. Como baixar arquivos SHP e KMZ do site do IBGE
Dois formatos de arquivos são os mais utilizados para exibir dados geográficos no Google Earth: KML e
KMZ. A diferença entre eles é que os arquivos KMZ são compactados (semelhantes aos arquivos ZIP).
Um aspecto que diferencia o Google Earth Pro da versão Free do Google Earth é a possibilidade de
importar diversos formatos de arquivos, dentre os quais SHP, muito utilizados em Sistemas de
Informações Geográficas (SIG).
A fim de obter conteúdo oficial e confiável para exibir no Google Earth Pro, podemos entrar no site do
IBGE em http://downloads.ibge.gov.br/downloads_geociencias.htm e escolher malhas_digitais->municipio_2010. A
escala é compatível com 1:250.000 sem supressão de pontos, de acordo com os critérios técnicos pré-
estabelecidos pelo IBGE/DGC/CETE, como pode ser constatado em
ftp://geoftp.ibge.gov.br/malhas_digitais/censo_2010/setores_censitarios/leia_me/Malha_de_Setores_Censitarios_2010.pdf. Os dados
estão em coordenadas geográficas e referenciadas ao Sirgas2000, portanto, compatíveis com o Google
Earth Pro que adota WGS84.

Arlete Meneguette (2014) Página 3
Vamos utilizar os dados disponibilizados para o Estado de São Paulo, portanto temos que baixar para o
computador o arquivo “SP.zip” e em seguida descompactá-lo. Podemos observar que na pasta “SP”
temos acesso a arquivos das extensões SHP, SHX, PRJ E DBF. O Google Earth Pro importa arquivos
SHP desde que haja arquivos PRJ correspondentes, os quais informam qual sistema de projeção e datum
foram adotados. Se desejarmos, também podemos baixar outro arquivo “SP.zip” que se encontra em
malhas_digitais->censo_2010->setores_censitarios e descompactar para ter acesso a ainda mais
arquivos das extensões SHP, SHX, PRJ E DBF. Considerando que o Estado de São Paulo tem geocódigo
35, todos os nomes dos arquivos iniciam com esses numerais, em seguida vem duas letras, indicando
tratar-se de: Unidades da Federação (UF), Municípios (MU), Mesorregiões (ME), Microrregiões (MI),
Distritos (DS), Sub-Distritos (SD) e Setores Censitários (SE).
Ainda no site do IBGE em http://downloads.ibge.gov.br/downloads_geociencias.htm podemos escolher
malhas_digitais->censo_2010-> setores_censitarios_kmz. Assim como nos dados anteriores, a escala é
compatível com 1:250.000 sem supressão de pontos, estando em coordenadas geográficas e
referenciadas ao Sirgas2000 (compatíveis com o Google Earth Pro que adota WGS84). Há arquivos para
cada estado brasileiro e no caso do Estado de São Paulo há um KMZ para a Capital do Estado de São
Paulo e outros arquivos KMZ para as regiões do Estado de São Paulo (Norte, Central, Sul, Leste e
Oeste). Para exemplificar o procedimento, vamos salvar no computador o arquivo “35-SP_Capital”, que
contém dados do município de São Paulo (SP).
3. Como abrir e visualizar arquivos SHP
No Google Earth Pro há duas opções associadas com “Lugares”, uma delas é “Meus lugares” e a outra é
“Lugares temporários”.
Devemos clicar com o botão direito do mouse em “Meus lugares”, para que seja aberto um menu com
opções, daí temos que clicar em Adicionar->Pasta. Na janela flutuante que se abre vamos digitar o Nome
da Pasta: “Arquivos-IBGE”.
Em Descrição digitamos “Fonte: http://downloads.ibge.gov.br/downloads_geociencias.htm” e depois clicamos em OK.
Podemos observar que agora, abaixo de “Meus lugares”, aparece a pasta recém-criada, embora no
momento não haja conteúdo nessa pasta (figura 2).
Figura 2 – Google Earth Pro: criando uma pasta em Meus Lugares

Arlete Meneguette (2014) Página 4
Portanto, devemos clicar em Arquivo->Importar e indicar o caminho onde foram salvos os arquivos SHP
baixados do site do IBGE. No canto inferior direito da caixa de diálogo é possível exibir a lista suspensa
de todos os tipos de arquivos que podem ser importados para o Google Earth Pro, devemos escolher
ESRI Shape (SHP), como mostra a figura 3.
Figura 3 – Google Earth Pro: abrindo arquivos SHP no Google Earth Pro
Como podemos observar na figura 3, todos os arquivos SHP são listados, mas vamos clicar sobre o
arquivo “35MEE250GC_SIR.shp”, que representa as Mesorregiões do Estado de São Paulo.
Este arquivo foi escolhido como demonstração tendo em vista que o Google Earth Pro na versão de
avaliação restringe o número de elementos que podem ser importados, algo que não ocorre na versão
completa (seja ela paga ou educacional), na qual poderíamos importar o arquivo dos setores censitários,
que é muito pesado (quase 180 Mb). Entretanto, posteriormente usaremos outra estratégia para ter
acesso aos dados dos setores censitários fazendo uso dos arquivos KMZ que baixamos do site do IBGE.
Uma mensagem será exibida questionando se desejamos aplicar algum modelo de estilo aos recursos
absorvidos, vamos clicar em Sim. Em seguida será exibida uma caixa de diálogo na qual é possível
escolher criar um novo modelo ou abrir um modelo existente. Vamos escolher criar um novo e clicar em
OK. Podemos notar que serão exibidas na caixa de diálogo 4 abas, associadas com Nome, Cor, Ícone e
Altura. Além disso, observamos que os dados importados do arquivo shp são mostrados na caixa de
diálogo. Na aba Nome devemos selecionar a partir da lista suspensa qual atributo será associado ao
nome do marcador a ser exibido no Google Earth Pro. Temos várias opções e vamos escolher NM_MESO
(figura 4) e notar que tal atributo fica destacado na tabela.
Figura 4 – Google Earth Pro: configurando o modelo de estilo

Arlete Meneguette (2014) Página 5
Agora temos que clicar na aba Cor, sendo que há três opções a escolher: “selecionar a cor a partir de um
campo”, “usar uma única cor” e “usar cores aleatórias” (figura 5).
Figura 5 – Google Earth Pro: configurando o modelo de estilo
Vamos escolher a terceira opção e clicar em OK, pois o Google Earth Pro salvará o arquivo
35MEE250GC_SIR.kst que contém o modelo de estilo. Podemos aceitar a sugestão de caminho clicando
em Salvar (figura 6).
Figura 6 – Google Earth Pro: salvando o modelo de estilo
Uma boa prática é arrastarmos os dados importados para dentro da pasta “Arquivos-IBGE” em “Meus
lugares”. Em seguida podemos exibir as subpastas descendentes e analisar o resultado mostrado no
visualizador 3D, entretanto, as cores podem ser diferentes das mostradas na figura 7, pois estão
configuradas para serem aleatórias. No painel à esquerda são listados os nomes das mesorregiões
paulistas, mas há pequenas correções a fazer na grafia em função da acentuação.
Figura 7 – Google Earth Pro: resultado da importação do arquivo SHP do IBGE

Arlete Meneguette (2014) Página 6
4. Como editar as propriedades e fazer busca por apontamento
Para facilitar a identificação dos elementos mapeados vamos clicar com botão direito do mouse sobre
“35MEE250GC_SIR.shp” no painel à esquerda e escolher a opção Renomear.
Podemos digitar o novo nome, por exemplo, como “Mesorregioes-Estado-SP”.
Em seguida, podemos clicar com o botão direito do mouse sobre o nome da pasta “35MEE250GC_SIR” e
escolher a opção Classificar A-Z para que os nomes as mesorregiões sejam mostrados em ordem
alfabética (figura 8).
Figura 8 – Google Earth Pro: nomes ordenados de A a Z
Entretanto, a grafia de algumas mesorregiões contém erros ocorridos na importação, mas isso pode ser
facilmente corrigido, bastando renomear aquelas que apresentem tais incorreções (ou seja: Araçatuba,
Marília, Metropolitana de São Paulo, Ribeirão Preto, São José do Rio Preto, Vale do Paraíba Paulista).
Entretanto, as correções efetuadas se refletem somente no painel à esquerda e não nos atributos
associados com os polígonos.
Outro recurso interessante do Google Earth Pro é o da busca por apontamento e para realizá-la podemos
clicar dentro do polígono de alguma das mesorregiões para recuperar seus atributos.
Outra possibilidade seria clicar no nome da mesorregião no painel à esquerda. Como podemos verificar
na figura 9, a Mesorregião Metropolitana de São Paulo mostra no balão de atributos o número de
identificação ID igual a 20, sendo que cada mesorregião tem um número único associado com o estado
ao qual pertence, que neste caso é o Estado de São Paulo que tem geocódigo 35.

Arlete Meneguette (2014) Página 7
Figura 9 – Google Earth Pro: atributos associados com a mesorregião selecionada
Para alterarmos a aparência visual dos elementos, precisamos clicar de novo com o botão direito do
mouse sobre “35MEE250GC_SIR” e escolher Propriedades. Na janela flutuante clicamos na aba
Estilo/Cor, sendo que será mostrada a mensagem “As pastas descendentes não possuem o mesmo
Estilo. Clique no botão abaixo se quiser que elas assumam o mesmo Estilo” (figura 10a). Agora devemos
clicar em Compartilhar Estilo e vamos notar que a caixa Aleatória realmente está habilitada, conforme
comentado anteriormente (figura 10b). Vamos então desabilitar a opção Aleatória e observar que todas as
regiões são mostradas em uma única cor (no caso, o branco, que é a cor selecionada na paleta para
Área). Podemos alterar a área de Sólido+Circunscrito para Circunscrito e analisar o resultado. Em
seguida podemos alterar a cor das linhas para outra que desejarmos (ou podemos manter branco), assim
como podemos aumentar a largura das linhas (por exemplo: 2) e avaliar o resultado obtido. Quando
estivermos satisfeitos com a aparência do mapa temático podemos clicar em OK (figura 10c).
(a) (b) (c) Figura 10 – Google Earth Pro: editando a aparência dos elementos de uma pasta
Após as alterações efetuadas o resultado estará personalizado, conforme nossas preferências, uma
possibilidade é mostrada na figura 11, na qual é dado destaque para a Mesorregião Metropolitana de São
Paulo.

Arlete Meneguette (2014) Página 8
Figura 11 – Google Earth Pro: busca por apontamento na Mesorregião Metropolitana de São Paulo
5. Como abrir e visualizar arquivos KMZ
No Google Earth Pro em “Meus lugares” temos uma pasta denominada “Arquivos-IBGE”, na qual
salvamos os dados SHP. Conforme comentamos anteriormente, o arquivo SHP dos Setores Censitários
é muito pesado e seria impossível importá-lo na versão gratuita do Google Earth Pro, desta forma vamos
fazer uso de uma estratégia que envolve o arquivo KMZ que baixamos do site do IBGE.
Para tanto, precisamos clicar em Arquivo->Abrir, indicar o caminho onde foi salvo o arquivo KMZ
disponibilizado pelo IBGE e escolher a extensão adequada no canto inferior direito da caixa de diálogo de
importação.
Devemos clicar sobre o nome do arquivo que desejamos abrir no Google Earth Pro (ou seja: “35-
SP_Capital.kmz”). Os dados vetoriais serão exibidos sobre a imagem de satélite no visualizador 3D,
sendo que os setores censitários são mostrados como linhas amarelas.
No painel à esquerda da tela, uma boa dica é arrastarmos o arquivo KMZ de “Lugares temporários” para
“Meus lugares” na pasta “Arquivos-IBGE” e em seguida expandir as pastas até mostrar os geocódigos
dos setores censitários do município de São Paulo (figura 12).

Arlete Meneguette (2014) Página 9
Figura 12 – Google Earth Pro: visualização de arquivo KMZ do IBGE
6. Como fazer busca por conteúdo e editar a aparência
Podemos observar que há inúmeros polígonos associados aos setores censitários.
O geocódigo do Estado de São Paulo é 35 e o geocódigo do município de São Paulo é 3550308.
O geocódigo completo é formado por: UF – Município – Distrito – Subdistrito – Setor Censitário, por
exemplo: o setor censitário urbano 355030807000129 está associado com a área ocupada pelo Shopping
Frei Caneca, local onde tradicionalmente é realizado o evento MundoGeo#Connect.
Se soubermos qual é o geocódigo podemos usar o recurso “Localizar”, no painel à esquerda em
“Lugares”, bastando digitar o número do setor censitário (por exemplo: 355030807000129), fazendo uso
da técnica conhecida como busca por conteúdo (figura 13).
Figura 13 – Google Earth Pro: busca por conteúdo pelo setor censitário
Para dar continuidade, vamos desabilitar todos os polígonos, habilitar somente a caixa de seleção
correspondente ao setor censitário 355030807000129 e então podemos notar que apenas esse polígono
é exibido na tela com uma caixa contendo atributos alfanuméricos (figura 14).

Arlete Meneguette (2014) Página 10
Figura 14 – Google Earth Pro: busca por conteúdo pelo setor censitário
Ao clicarmos duas vezes sobre o geocódigo 355030807000129 (mostrado no painel à esquerda) notamos
que a imagem de satélite é ampliada para mostrar o setor censitário em detalhe (figura 15). Podemos
observar os atributos a ele associados: o geocódigo do município é 3550308, o geocódigo do setor é
355030807000129, o município é São Paulo, o Distrito é Bela Vista, mas não há menção explícita aos
atributos do Sub-Distrito e do Bairro.
Esclarecimentos sobre esse assunto relativo aos bairros de São Paulo (SP) podem ser obtidos em
http://www.ibge.gov.br/home/presidencia/noticias/imprensa/ppts/0000000483.pdf
Figura 15 – Google Earth Pro: busca por conteúdo pelo setor censitário
Para alterar a aparência do polígono, temos que clicar com o botão direito do mouse no nome do setor
censitário urbano 355030807000129 e escolher a opção Propriedades. Em seguida temos que clicar na
aba Estilo/Cor e alterar o estilo da Área para Sólido+circunscrito, alterar a cor de preenchimento do
polígono (ou manter amarelo) e a porcentagem de opacidade (por exemplo: 60%). Finalizando, clicamos
em OK (figura 16).

Arlete Meneguette (2014) Página 11
Figura 16 – Google Earth Pro: alteração da aparência do polígono do setor censitário
7. Como salvar arquivos como KML ou KMZ
Finalmente, no painel à esquerda, podemos clicar com o botão direito do mouse sobre o geocódigo do
setor censitário e escolher “Salvar lugar como”, digitamos o nome do arquivo (por exemplo: “Bela-Vista”) e
escolhemos um dos formatos: KML ou KMZ (figura 17). Outra maneira de compartilharmos dados
geográficos é clicando em “Enviar por email” (nesse caso, automaticamente será enviado um arquivo
KMZ).
Figura 17 – Google Earth Pro: salvando o setor censitário como arquivo KMZ
8. Como obter Coordenadas Geográficas e Coordenadas UTM
Podemos personalizar a forma de exibir as coordenadas no Google Earth Pro. Basta clicar em Ferramentas->Opções, aba “Visualização em 3D” (figura 18a), na qual temos as seguintes alternativas:
a) Coordenadas Geográficas (ou seja, Latitude e Longitude) b) Coordenadas UTM (Universal Transversa de Mercator) c) Sistema Militar de Referência da Grade.
As Coordenadas Geográficas, por sua vez, podem ser mostradas em:
a) graus decimais b) graus, minutos, segundos c) graus, minutos decimais
A elevação e a altitude podem ser exibidas em:
a) Pés e milhas b) Metros e quilômetros
Até o momento, as figuras mostraram na barra de status as Coordenadas Geográficas em graus
decimais, a elevação e a altitude em metros e quilômetros. Mas para demonstrar outras opções vamos
alterar as unidades das coordenadas para graus, minutos e segundos (figura 18b) e clicar em OK.

Arlete Meneguette (2014) Página 12
(a) (b) Figura 18 – Google Earth Pro: opções de exibição de coordenadas geográficas
A figura 19 demonstra que a alteração teve efeito e na barra de status as Coordenadas Geográficas agora são exibidas em graus, minutos e segundos. Tais coordenadas são exibidas interativamente conforme movimentamos o cursor ao longo da imagem de satélite.
Figura 19 – Google Earth Pro: coordenadas geográficas mostradas em graus, minutos e segundos na barra de status
Para sabermos quais são as Coordenadas Geográficas de um determinado ponto podemos adicionar um marcador manualmente ou podemos fazer pesquisa por um lugar, seja pelo nome ou endereço. Vamos, então, usar os recursos de pesquisa (Search) do Google Earth pelo nome do local onde anualmente é realizado o MundoGeo#Connect: “Shopping Frei Caneca, São Paulo, SP” (figura 20).
Figura 20 – Google Earth Pro: Pesquisa (Search)
Para copiarmos o resultado da pesquisa para Meus Lugares basta clicar em . A figura 21 demonstra o resultado obtido com o posicionamento do marcador no Shopping Frei Caneca, mas o nome aparece duas vezes, pois a pesquisa ainda está ativa. Para que somente o marcador salvo em Meus Lugares seja
exibido podemos clicar em para limpar a pesquisa efetuada.

Arlete Meneguette (2014) Página 13
Figura 21 – Google Earth Pro: resultado da pesquisa por Shopping Frei Caneca, São Paulo, SP
Considerando que já limpamos a pesquisa podemos exibir somente o marcador salvo em Meus
Lugares para servir de referência para a próxima atividade: vamos clicar em para adicionar um marcador no local com o nome de “Frei Caneca” e exibir suas Coordenadas Geográficas em graus, minutos e segundos (figura 22). Tendo finalizado clicamos em OK.
Figura 22 – Google Earth Pro: adicionando um marcador para o Shopping Frei Caneca
definido em Coordenadas Geográficas Para mostrar as Coordenadas UTM basta clicarmos em Ferramentas->Opções, aba “Visualização em 3D”, escolhermos a opção correspondente (figura 23) e clicarmos em OK.

Arlete Meneguette (2014) Página 14
Figura 23 – Google Earth Pro: opções de exibição de Coordenadas UTM
A figura 24 exibe as propriedades do marcador, onde podemos verificar quais são as Coordenadas UTM do Shopping Frei Caneca. Há, porém, um equívoco de tradução, pois consta “Longitude UTM” onde deveria constar “Easting” (coordenada no eixo X) e consta “Latitude UTM” onde deveria constar “Northing” (coordenada no eixo Y). Além disso, na frente do valor numérico consta “S” indicando “Sul”, o que é conceitualmente incorreto, pois deveria constar “N” (de Northing), uma vez que se trata de uma convenção internacional. Poderia ser inserida a informação que o marcador está localizado na Zona 23 no Hemisfério Sul. Tendo finalizado nossa leitura das Coordenadas UTM podemos clicar em OK.
Figura 24 – Google Earth Pro: exibindo as Coordenadas UTM do marcador para o Shopping Frei Caneca
Conforme comentamos a Zona é 23 K e para esclarecer o assunto podemos entrar de novo em Ferramentas->Opções, aba “Visualização em 3D”, e escolher a opção Sistema Militar de Referência de Grade. Em seguida temos que clicar em OK. Uma maneira de compreendermos melhor esse sistema é clicando em Visualizar->Grade e depois aplicando zoom- para visualizarmos mais de longe a área onde está situado o Frei Caneca. Perceberemos que para cobrir o Estado de São Paulo são necessárias quatro quadrículas: 22J, 22K, 23J, 23K, sendo que cada quadrícula tem 6° de amplitude em longitude e 8° de amplitude em latitude. Se navegarmos em direção ao Polo Sul observaremos a alteração da nomenclatura, que inicia em C nas proximidades do Polo Sul, avançando para D, E, F, G, H, J, K, L etc. Navegando em direção ao Polo Norte, observamos que não são utilizadas as letras “I” e “O” na nomenclatura, provavelmente para evitar confusão com “1” (um) e “0” (zero). Cada quadrícula, por sua vez, é composta por linhas e colunas, de modo a facilitar a localização de cada elemento no Sistema Militar de Referência da Grade. É importante ressaltar que a nomenclatura do Sistema Militar de Referência da Grade não coincide com a articulação da Carta Internacional do Mundo ao Milionésimo (CIM), uma vez que a área onde está localizado o Frei Caneca está na folha SF-23.

Arlete Meneguette (2014) Página 15
9. Como obter distâncias, perímetros, áreas, ângulos, raios e circunferências
Para sabermos qual é o perímetro e qual é a área do setor censitário 355030807000129 onde está localizado o Frei Caneca podemos clicar com o botão direito do mouse sobre o nome do setor e depois clicar em Propriedades. Na caixa de diálogo temos que clicar na última aba e escolher as unidades desejadas (m e m
2, respectivamente). Tendo finalizado, clicamos em OK.
Figura 25 – Google Earth Pro: exibindo o perímetro e a área do setor censitário 355030807000129
Para obtermos outras medidas cartométricas no Google Earth Pro precisamos usar um recurso que permite realizar mensurações através das opções denominadas:
a) Linha: medir a distância entre dois pontos e o ângulo formado entre a linha e o norte b) Caminho: medir a distância entre vários pontos e exibir o perfil de elevação c) Polígono: medir perímetro e área d) Círculo: medir raio, área e circunferência e) Caminho em 3D: medir a altura e a largura de construções em 3D, além da distância entre
pontos até o chão nas construções f) Polígono em 3D: medir perímetro e área de construções em 3D.
Para demonstrar o uso de tais opções vamos realizar medidas no próprio polígono que representa o setor censitário 355030807000129. Tendo em vista que as medidas que faremos serão exibidas por linhas amarelas, é preferível alterar a cor da linha e do preenchimento do polígono para vermelho. Ao final precisamos clicar em OK e podemos observar a alteração na aparência do setor, tanto no painel à esquerda como no visualizador 3D. Agora precisamos aplicar zoom+ para ampliar a imagem ao máximo e mostrar o setor com o maior detalhamento possível. Se a imagem estiver inclinada e/ou rotacionada devemos pressionar a tecla “R” do teclado.
Em seguida, vamos clicar em e escolher a aba “Linha” para efetuar a medida de distância entre os dois pontos do setor censitário que estão localizados ao longo da Rua Frei Caneca. Para tanto, temos que clicar com o botão esquerdo do mouse sobre o primeiro ponto (por exemplo, à esquerda) e depois sobre o segundo ponto (à direita). Com isso, o comprimento (na unidade que definirmos, por exemplo, em metros) é exibido na caixa de diálogo, assim como o ângulo (denominado “Título”, em graus) formado entre a linha e o norte (no sentido horário), como pode ser verificado na figura 26. Se necessário, podemos manter o resultado clicando em Salvar ou descartar clicando em Limpar. Agora vamos demonstrar como realizar medidas entre vários pontos, seguindo o mesmo procedimento, a diferença é que temos que escolher a aba “Caminho”, clicar em uma sequência de pontos e o comprimento (por exemplo, em metros) vai sendo atualizado interativamente, como mostra a figura 27. Assim como ocorreu com a mensuração anterior podemos salvar ou limpar o resultado.

Arlete Meneguette (2014) Página 16
Figura 26 – Google Earth Pro: medindo distância e ângulo
Figura 27 – Google Earth Pro: medindo comprimento
A figura 28 ilustra o procedimento de mensuração de perímetro e área do setor censitário. Podemos adotar os mesmos procedimentos adotados nos passos anteriores, escolhendo a aba “Polígono”, sendo que a unidade escolhida para perímetro é metro e para área é metro quadrado. Os resultados podem ser comparados com aqueles mostrados anteriormente na figura 25, sendo possível constatar que certamente teremos discrepâncias. Na figura 29 podemos verificar o resultado da mensuração de raio, área e circunferência a partir do POI do Frei Caneca. Para obtermos tais medidas, após termos escolhido a aba “Círculo”, temos que clicar sobre o ponto de referência e depois mover o cursor de modo a definir o raio do círculo, que passa a ser traçado interativamente até o valor desejado. No nosso caso, tentamos nos aproximar de 50 metros, para fins didáticos. O ideal seria o Google Earth Pro permitir ao usuário digitar o valor numérico. Tendo definido o raio basta clicar com o botão esquerdo do mouse para finalizar a operação.

Arlete Meneguette (2014) Página 17
Figura 28 – Google Earth Pro: medindo perímetro e área
Figura 29 – Google Earth Pro: medindo raio, área e circunferência
10. Como obter altitudes e gerar perfis de elevação
Os dados de elevação do Google Earth Pro são provenientes da missão SRTM (da NASA), tendo por referencial altimétrico o WGS84, sendo o modelo terrestre representado pelo EGM96. Os valores altimétricos se aplicam a uma área e não a um ponto especifico, mas mesmo assim podemos obter altitudes estimadas ao longo de um perfil (longitudinal ou transversal) passando pelo POI do Frei Caneca. Para tanto, temos que escolher a aba “Caminho” e em seguida traçar uma linha passando por diversos
pontos que desejarmos. Depois precisamos habilitar a caixa o que nos permitirá visualizar o perfil contendo as altitudes que podem ser destacadas interativamente conforme movermos o ponteiro. As figuras 30 e 31 demonstram o recurso e exibem as altitudes estimadas para o POI do Frei Caneca, sendo que tais valores são aproximações e podem não corresponder às altitudes reais. Podemos notar que os valores não são os mesmos, há uma discrepância entre eles. Com base em nossa experiência em outros locais verificamos que os valores indicados pelo Google Earth Pro aproximam-se mais da altitude geométrica (relativa ao elipsóide) do que da altitude ortométrica (relativa ao geóide).

Arlete Meneguette (2014) Página 18
Figura 30 – Google Earth Pro: perfil de elevação passando pelo POI do Frei Caneca
Figura 31 – Google Earth Pro: perfil de elevação passando pelo POI do Frei Caneca
Tendo finalizado as mensurações podemos limpar os resultados e fechar a caixa denominada Régua.
11. Como exibir imagens históricas para analisar alterações na paisagem
Antes de iniciarmos esta atividade vamos desselecionar o polígono do setor censitário e manter exibido somente o POI do Frei Caneca para servir de referência visual. Além disso, vamos exibir a camada
que se encontra no painel à esquerda no Banco de Dados Principal. O Google Earth Pro nos permite viajar no tempo e no espaço e para demonstrar isso vamos clicar em
para exibir as imagens históricas do entorno do Frei Caneca. Temos que escolher a data para a qual desejamos visualizar as imagens de satélite históricas, a partir de uma escala de tempo deslizante. Vamos nos limitar aos anos mais recentes, sendo assim, a figura 32 mostra como era essa mesma área em 2008, enquanto a figura 33 exibe a imagem de 2009, a figura 34 corresponde à imagem de 2010, a figura 35 à de 2011, a imagem de 2012 é mostrada na figura 36 e finalmente a imagem de 2013 aparece na figura 37.

Arlete Meneguette (2014) Página 19
Figura 32 – Google Earth Pro: imagem histórica de 14 de dezembro de 2008
Figura 33 – Google Earth Pro: imagem histórica de 20 de maio 2009

Arlete Meneguette (2014) Página 20
Figura 34 – Google Earth Pro: imagem histórica de 19 de julho de 2010
Figura 35 – Google Earth Pro: imagem histórica de 15 de julho de 2011

Arlete Meneguette (2014) Página 21
Figura 36 – Google Earth Pro: imagem histórica de 23 de agosto de 2012
Figura 37 – Google Earth Pro: imagem histórica de 19 de abril de 2013
Analisando as imagens históricas podemos notar as alterações na paisagem urbana, com ênfase a uma grande área localizada em frente ao Shopping Frei Caneca, a qual atualmente (2014) contêm quatro torres. Entretanto, surpreendentemente, a imagem de satélite exibida por default pelo Google Earth Pro é a de 14 de dezembro de 2008 e ainda mostra a área passando por limpeza e terraplenagem !!!
12. Como produzir um time-lapse de imagens históricas
Vamos produzir agora um tipo de animação espaço-temporal utilizando as imagens históricas do Google Earth Pro. Mas antes temos que clicar com o botão direito do mouse em Meus Lugares escolher a opção Adicionar->Pasta, portanto, vamos denominar a pasta como “Time-lapse” e clicar em OK. Então vamos clicar com o botão direito do mouse no nome da pasta Time-lapse e escolher a opção Adicionar->Marcador. Precisamos adicionar 6 marcadores, cada um deles associado com um ano das imagens mostradas no item anterior, começando em 2008 e terminando com 2013. Portanto, temos que exibir inicialmente a imagem de 2008 e criar o marcador do ano correspondente, como mostram as imagens 38 e 39. Os locais dos marcadores podem ser sequenciais para fins didáticos, iniciando à esquerda e se deslocando para a direita.

Arlete Meneguette (2014) Página 22
Figura 38 – Google Earth Pro: criando marcadores históricos do time-lapse
Figura 39 – Google Earth Pro: criando marcadores históricos do time-lapse
Para que a imagem de 2008 seja associada com o marcador correspondente temos que clicar com o botão direito do mouse sobre o nome do marcador também denominado 2008 e escolher a opção “Visualização Instantânea”, como mostra a figura 40.

Arlete Meneguette (2014) Página 23
Figura 40 – Google Earth Pro: criando marcadores históricos do time-lapse
Precisamos repetir o mesmo procedimento para cada uma das imagens históricas selecionadas para nosso time-lapse, o que dará origem à sequência de marcadores ilustrados na figura 41.
Figura 41 – Google Earth Pro: criando marcadores históricos do time-lapse
Podemos desselecionar a pasta “Time-lapse”, pois não temos que exibir os marcadores, basta clicarmos duas vezes sobre cada um deles para que a imagem de satélite do ano correspondente seja exibida no visualizador 3D. Clicando no nome da pasta Time-lapse podemos observar no painel à esquerda que
agora é disponibilizado o recurso que permite reproduzir o passeio virtual. Ao clicarmos em reproduzir passeio o Google Earth Pro inicia automaticamente o tour seguindo a sequência dos marcadores históricos. Ao final da criação automática do passeio podemos salvar o
resultado clicando em . Agora podemos digitar o nome do passeio (por exemplo: Time-lapse) e clicar em OK. Tendo finalizado a produção podemos clicar em . Para redefinir a configuração podemos clicar em Ferramentas->Opções, aba “Passeio”, onde podemos escolher o tempo entre os elementos e o tempo para aguardar nos elementos, inclusive podemos selecionar a fidelidade da gravação do passeio. Tendo terminado a reconfiguração podemos clicar em OK. Para reproduzirmos o passeio virtual só precisamos clicar duas vezes sobre o nome dele no painel à esquerda (figura 42). Podemos salvar o passeio como KML ou KMZ ou enviar por email.

Arlete Meneguette (2014) Página 24
Figura 42 – Google Earth Pro: Time-lapse de 2008 a 2013
13. Como gerar mapas temáticos com título, descrição, escala gráfica, norte e legenda
Para finalizar nossas atividades vamos criar um mapa temático. Se necessário podemos pressionar a tecla “R” do teclado para exibir a imagem na vista vertical, com o norte alinhado, portanto, sem rotação e sem inclinação. Na janela com o temporizador das imagens históricas vamos exibir a mais recente (19 de abril de 2013) e manter exibido o marcador “Frei Caneca” no visualizador 3D sobreposto à imagem de satélite. Ao clicar com o botão direito do mouse sobre o nome do marcador podemos escolher a opção “Propriedades” e na
caixa de diálogo que se abre podemos clicar em localizado no canto superior direito. Uma nova caixa de diálogo é exibida na qual é possível escolher o ícone para representar o POI do Frei Caneca (figura 43a), inclusive podemos alterar a aparência do marcador ao escolher a cor de preenchimento do ícone (figura 43b). Tendo finalizado esta etapa clicamos em OK.
(a) (b) Figura 43 – Google Earth Pro: escolhendo o ícone para representar o POI do Frei Caneca
De volta à caixa de diálogo “Editar marcador”, agora é a vez de digitarmos um texto na Descrição, por exemplo: “O evento MundoGeo#Connect 2014 será realizado de 7 a 9 de maio, no Centro de Convenções Frei Caneca, em São Paulo (SP):”
Em seguida podemos clicar em e digitar a URL: http://mundogeoconnect.com/2014/, seguido
por um clique em OK. Depois podemos clicar em e digitar a URL onde está disponível o logo do evento: http://mundogeoconnect.com/2014/wp-content/themes/connect2014/images/logo.png, finalizando com OK.

Arlete Meneguette (2014) Página 25
O texto da descrição agora aparece com comandos HTML. Podemos digitar <p> para separar o link para o evento do link para a imagem (figura 44) O evento MundoGeo#Connect 2014 será realizado de 7 a 9 de maio, no Centro de Convenções Frei Caneca, em São Paulo (SP): <a href="http://mundogeoconnect.com/2014/">http://mundogeoconnect.com/2014/</a> <p> <img src="http://mundogeoconnect.com/2014/wp-content/themes/connect2014/images/logo.png"/>
Figura 44 – Google Earth Pro: editando a descrição do POI do Frei Caneca Tendo finalizado a edição do marcador podemos clicar em OK e em seguida analisar o resultado clicando sobre o marcador (figura 45).
Figura 45 – Google Earth Pro: exibindo o POI com detalhes sobre o MundoGeo#Connect 2014
Para gerarmos o mapa temático precisamos clicar em . Na parte de cima há um retângulo para o título e a descrição do mapa; no lado direito há a legenda temática; na parte de baixo há a seta do norte e a escala gráfica. A legenda temática mostra todos os elementos exibidos no mapa e no nosso caso temos somente o POI do Frei Caneca (figura 46). Como podemos observar a imagem da logomarca não é exibida e sim o ícone que escolhemos anteriormente.

Arlete Meneguette (2014) Página 26
Figura 46 – Google Earth Pro: exibindo a legenda do mapa temático
Podemos clicar no retângulo de cima (onde está escrito “Mapa sem título”) e digitar o texto que desejarmos que seja incorporado, por exemplo, para o título podemos considerar: “Centro de Convenções Frei Caneca”. Além disso, podemos incluir uma descrição na parte de baixo, no nosso caso escrevemos “O evento MundoGeo#Connect 2014 será realizado de 7 a 9 de maio, no Centro de Convenções Frei Caneca, em São Paulo (SP)”.
Figura 47 – Google Earth Pro: editando o título e a descrição do mapa temático
Podemos clicar sobre a seta do Norte para movê-la de lugar, o mesmo pode ser feito com a escala gráfica. A figura 48 demonstra uma possibilidade de arranjo dos elementos do nosso mapa temático, inclusive com o redimensionamento da caixa contendo o título e a descrição do mapa temático.

Arlete Meneguette (2014) Página 27
Figura 48 – Google Earth Pro: mapa de localização do Centro de Convenções Frei Caneca,
onde será realizado o MundoGeo#Connect 2014.
Clicando em podemos escolher se a imagem de satélite será mostrada com a composição colorida normalmente exibida na tela, ou com cores esmaecidas (figura 49), ou ainda em tons de cinza (figura 50) de modo a dar mais destaque aos dados vetoriais sobrepostos.
Figura 49 – Google Earth Pro: mapa temático sobreposto às imagens de satélite com cores esmaecidas

Arlete Meneguette (2014) Página 28
Figura 50 – Google Earth Pro: mapa temático sobreposto às imagens de satélite em tons de cinza
14. Como salvar arquivos como PDF e JPG
Podemos imprimir e/ou salvar o resultado em PDF, sendo que o Google Earth Pro oferece opções de diferentes formatos de papel e diferentes resoluções (baixa, média e alta), como mostra a figura 51.
Figura 51 – Google Earth Pro: escolhendo a qualidade da impressão em alta, média e baixa
Para obter uma cópia do mapa em PDF basta clicar em e indicar o caminho onde o arquivo será armazenado no computador. Depois de termos salvo o arquivo PDF o mesmo pode ser exibido,
impresso ou enviado por email. Tendo finalizado, devemos sair do modo de impressão clicando em ao lado de “Salvar PDF”.
Outra alternativa é clicar em Arquivo->Salvar Imagem, que nos permite clicar em e escolher a qualidade da imagem a ser salva, mais uma das vantagens do Google Earth Pro em relação à versão Free. A resolução “Maximum” permite obter imagens com resolução de 4800 x 2904 pixels (figura 52).

Arlete Meneguette (2014) Página 29
Figura 52 – Google Earth Pro: escolhendo a resolução das imagens no momento de salvar
Tendo escolhido a resolução, basta clicar em e indicar o caminho onde o arquivo será
armazenado no computador. Depois só precisamos clicar em localizado ao lado de “Salvar Imagem”.
15. Como compartilhar a captura de tela no Google+
Uma maneira de divulgarmos nosso mapeamento é através do recurso , que pode ser acionado no canto superior direito da tela (figura 53).
Figura 53 – Google Earth Pro: compartilhar o mapa temático no Google+
Se preferirmos, podemos enviar a imagem por email, enviar visualização por email, enviar marcador por email ou mesmo postar no fórum da Google Earth Community (caso sejamos membros ativos). Além disso, podemos salvar o resultado do nosso mapeamento em arquivos KML ou KMZ, basta clicar com o botão direito do mouse sobre o nome da camada ou da pasta escolhida, escolher a opção “Salvar lugar como”, indicar o caminho onde o arquivo será salvo e a extensão desejada.

Arlete Meneguette (2014) Página 30
16. Como mostrar o enquadramento visual
Um recurso muito interessante do Google Earth Pro envolve o cálculo e exibição do enquadramento
visual (viewshed analysis). Para tanto, precisamos ter um marcador (por exemplo, aquele que criamos e
estilizamos anteriormente para o Frei Caneca). Mas é necessário atribuir uma altitude em relação ao solo,
sendo de no mínimo 2 metros acima do terreno. Sendo assim, temos que clicar com o botão direito do
mouse sobre o nome do marcador e escolher a opção “Propriedades”. Na caixa de diálogo, clicamos na
aba “Altitude”, depois escolhemos a opção “Relativo ao solo” a partir da lista suspensa, o que nos permite
digitar um valor numérico para a altitude (por exemplo: 20m). Podemos selecionar a caixa “Alongar até o
solo” figura 54. Ao terminar, clicamos em OK.
Figura 54 – Google Earth Pro: editando as propriedades do marcador
Em seguida, podemos clicar novamente com o botão direito do mouse sobre o nome do marcador e
escolher a opção “Mostrar enquadramento visual”, a fim de verificar o que é visível a partir desse POI. Em
seguida será mostrada uma mensagem informando que o enquadramento visual está sendo calculado e
que levará alguns minutos, pois a análise carrega dados de alta resolução ao redor do marcador.
Finalmente, o resultado é exibido no visualizador 3D e podemos aplicar zoom- para observar o alcance do
raio de visão, bem como inclinar a imagem de satélite, como pode ser constatado na figura 55. Esta
análise é muito útil para outros marcadores, por exemplo, torres de telefonia celular, ou de
telecomunicações em geral. Ao finalizar a avaliação do resultado podemos clicar em
.
Figura 55 – Google Earth Pro: exibindo a análise de enquadramento visual

Arlete Meneguette (2014) Página 31
17. Como exibir e medir construções em 3D
Vamos agora aplicar zoom+ para nos aproximar do marcador do Frei Caneca e observar a linha que foi
criada na etapa de edição das propriedades quando atribuimos uma altitude de 20 metros a partir do solo
(figura 56). Na realidade, “altitude” não seria o termos mais adequado para este atributo, provavelmente
“altura” fosse mais condizente.
Aproveitando que estamos visualizando a imagem em vista inclinada vamos aproveitar para habilitar a
camada para verificarmos a modelização virtual 3D já implementada para o
entorno do Frei Caneca (figura 57).
Figura 56 – Google Earth Pro: exibindo o marcador em vista inclinada
Figura 57 – Google Earth Pro: exibindo construções em 3D
Nas proximidades do Shopping Frei Caneca há um modelo 3D que vamos adotar como exemplo para
realizar medidas em 3D, usando a régua , mas desta vez selecionamos a aba “Caminho 3D”. Com
uso do mouse clicamos na parte inferior e depois na parte superior do modelo virtual do prédio e obtemos
uma estimativa da altura, em conformidade com a modelização realizada pelo autor (figura 58).

Arlete Meneguette (2014) Página 32
Tendo finalizado a mensuração de distâncias podemos salvar ou limpar o resultado, para em seguida
clicar na aba “Polígono 3D”. Fazendo uso desse recurso podemos obter valores estimados do perímetro e
da área da edificação modelada em 3D (figura 59). Mais uma vez podemos salvar ou limpar o resultado.
Figura 58 – Google Earth Pro: medindo construções em 3D
Figura 59 – Google Earth Pro: medindo construções em 3D
18. Como exibir panoramas imersivos e vistas no nível do solo
O prédio ocupado pelo Shopping Frei Caneca não foi ainda disponibilizado em uma versão 3D, mas para
termos uma ideia de como é a fachada da edificação podemos fazer uso do Street View, acionado com
uso do Pegman , que se encontra próximo aos controles de navegação e zoom no lado direito da tela.
Podemos exibir a imagem de satélite novamente na vista ortogonal. Clicando e arrastando o Pegman
para o local desejado podemos visualizar panoramas imersivos 360°.
Podemos alternar entre o Street View e a vista em nível de solo clicando alternadamente em ,
como demonstram as figuras 60a e 60b. Tendo finalizado, clicamos em ou em
.

Arlete Meneguette (2014) Página 33
(a) (b)
Figura 60 – Google Earth Pro: exibindo panoramas imersivos no nível da rua
19. Como Salvar Meus Lugares e Sair do Google Earth Pro
Para que nossos dados estejam disponíveis em outras sessões do Google Earth Pro basta clicar em Arquivo->Salvar->Salvar Meus Lugares. Para encerrar o uso do Google Earth Pro só temos que clicar em Arquivo->Sair (figura 61).
Figura 61 – Google Earth Pro: salvando e saindo do Google Earth Pro
20. Como obter Ajuda e Orientação
A Ajuda Oficial do Google Earth está disponível em https://support.google.com/earth/#topic=4363013, alguns dos Tutoriais estão em http://www.google.com/intl/pt-BR/earth/outreach/tutorials/ e muitos outros podem ser acessados em http://www.google.com/intl/pt-BR/earth/outreach/tutorials/all.html Dois vídeos muito interessantes, postados em https://www.youtube.com/watch?v=pIxEHgYKdKM e https://www.youtube.com/watch?v=SGTRTHr-BDw, demonstram alguns dos recursos adicionais do Google Earth Pro. O site http://www.google.com/enterprise/mapsearth/products/earthpro.html apresenta uma comparação entre a versão gratuita e a versão Pro do Google Earth, demonstrando que vale a pena o investimento. Educadores podem se candidatar a receber licenças do Google Earth Pro para fins educacionais, veja http://sitescontent.google.com/google-earth-for-educators/google-earth-pro-grants-wizard Material adicional, em Inglês, está em http://geoforhighered2013.earthoutreach.org/training-materials Desejando se aprofundar ainda mais no estudo e utilização do Google Earth acesse nossos artigos e tutoriais postados em https://unesp.academia.edu/ArleteMeneguette/Papers Sugestões de aprimoramento ao nosso material de apoio didático-pedagógico são sempre bem-vindas e podem ser enviadas para [email protected].