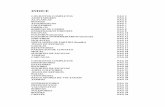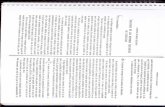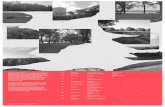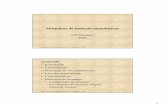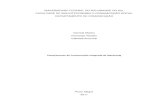Arranque Del CIM
-
Upload
joakin-sinklair -
Category
Documents
-
view
244 -
download
4
Transcript of Arranque Del CIM

Celda de Manufactura ITESM Querétaro
1
Sistema CIM Instrucciones de arranque
1. Aire y energía •••• Verifique que la presión del aire esté entre 0.5 Mpa.
Nota: Para acceder a todas las PC´s del sistema utilice:
Usuario: sim_user
Contraseña: user02
IMPORTANTE: Verificar en todos los equipos que no exista ningún obstáculo u objeto que pueda obstruir el trabajo de los equipos. Liberar los paros de emergencia del transportador (CONVEYOR) y de cada uno de los equipos a utilizar.
2. Estación 0: Manager (WS0) •••• Encender PC Manager •••• En Escritorio, seleccionar acceso directo a carpeta
OpenCim •••• Doble click en el icono CIM Manager •••• Cambiar a Modo Simulación:
a) File \ Modes b) Seleccionar Simulación Mode y salvar.
•••• Arrancar programa Manager
a) Click en botón VERDE b) Aceptar Almacén por default con opción
OK c) Presionar Flecha Verde RUN. d) Después de 20 seg., detener el Manager
con botón ROJO.

Celda de Manufactura ITESM Querétaro
2
•••• Cambiar a modo Real Mode: a) File \ Modes b) Seleccionar Real Mode y salvar.
3. Estación 5: PLC (WS5)
•••• Encender PC del PLC •••• Encender gabinete del PLC
a) Botón está situado en la parte inferior izquierda del gabinete que lo contiene
b) Esperar hasta que luces VERDES de cada estación se enciendan
•••• En Escritorio, seleccionar acceso directo a carpeta Open Cim
•••• Doble click en Loader of WS5 •••• Doble click en botón Start (VERDE).
4. Estación 1: ASRS (WS1)
•••• Encender PC •••• Encender controlador del ASRS
a) Switch ubicado en la parte posterior izquierda del controlador, debajo del ASRS
b) Verificar que Teach Pendant se encuentre en modo Auto
c) Verificar Botones de Emergencia desactivados (4 botones)
•••• En Escritorio, seleccionar acceso directo a carpeta OpenCim
•••• Doble click en Loader of WS1 •••• Click en botón Start (VERDE) •••• Se abren dos programas:
a) SCORBASE para el ASRS b) BCRDRIVER, Device Driver para el Barcode Reader.

Celda de Manufactura ITESM Querétaro
3
• En SCORBASE: a) Asegurar que abre el último programa que se ejecutó (WS1)
b) Si no abre proyecto WS1: � Revisar configuración: Options \ Reload \ Last Project • Cargar proyecto WS1: File \ Open desde O:\Queretaro\WS1\Robot1.
c) Asegurar que SCORBASE se encuentre en modo On line.
d) Enviar a HOME, haciendo click en:
e) Ir a Windows\openCIM Screen y verificar la conexión de WS1 con el Manager Deber aparecer el siguiente mensaje:

Celda de Manufactura ITESM Querétaro
4
5. Estación 2: Robot Fanuc, XtraDrive(Eje lineal), Torno KT15 y Centro de
Maquinados KV25.
• Encender todos los equipos y PC’S que se utilizaran. • Subir el programa que se va a maquinar al Torno KT15 o Centro de maquinados KV25
y revisar que corra sin ningún problema. Ejemplo:
� Para el maquinado de letras de ITESM en una placa de plástico en el Centro de maquinados KV25 • Abrir la prensa y poner la base para soportar el material a maquinar
• Colocar una herramienta plana de 1/8 en la posición # 13, con su
compensación
• El sistema de coordenadas que se utiliza para esta pieza en el G58 y sus coordenadas para localizar el cero pieza en este sistema son:
G58 X -263.100 Y -185.500 Z -325.303
d. Verificar que se encuentre el programa O0456 en el controlador del
Centro de Maquinados(este programa es el que sirve para generar las
letras de ITESM)
IMPORTANTE: Verificar en todos los equipos que no exista ningún obstáculo u objeto que pueda obstruir el trabajo de los equipos. Liberar los paros de emergencia del transportador (CONVEYOR) y de cada uno de los equipos a utilizar.
NOTA: Si no se encuentra algún archivo de los que se mencionan a continuación, se pueden localizar en O:\QUERETARO\WS2\, en el directorio correspondiente al equipo a utilizar.

Celda de Manufactura ITESM Querétaro
5
Ejemplo: Si falta un archivo en el Centro de Maquinados se localiza en O:\QUERETARO\WS2\Mill
En el Torno KT15 • Enviar a Home
• Verificar que se encuentren las mordazas correctas para sujetar la barra material que se
va a utilizar.
• Cargar el programa que se va a utilizar para maquinar
• Verificar que se encuentren los siguientes programas
� O0500 (Programa principal para el funcionamiento de Open CIM)
� O0501 (Programa para abrir puerta M61)
� O0502 (Programa para cerrar puerta M62)
� O0503 (Programa para abrir mordazas M69)
� O0504 (Programa para cerrar mordazas M68)
� O0505 (Programa de retorno a Home)
� O0555 (Programa general)
• En el modo EDIT cargar el programa O0500 • Cambiar al modo Memory
En la PC del Torno: •••• Abrir la carpeta Open CIM LATHE •••• Dar doble click en Loader of Lathe •••• Se abrirá la ventana CIM DDLoader •••• Hacer click en botón VERDE de Start.
•••• Se abrirá la ventana CNC Device Driver - CNC24.
•••• Verificar la conexión de la estación con el Manager con el mensaje:

Celda de Manufactura ITESM Querétaro
6
En el Centro de Maquinados KV25 • Enviar a Home y girar la torreta de
herramientas una vuelta completa • Abrir la prensa y poner la base para soportar
el material a maquinar
• Verificar que se encuentre el programa en el
controlador del Centro de Maquinados,
además de las herramientas a utilizar y
calibración de cero absoluto
• Verificar que se encuentren los siguientes programas
� O0500 (Programa principal para el funcionamiento de Open CIM)
� O0501 (Programa para abrir puerta M90)
� O0502 (Programa para cerrar puerta M91)
� O0505 (Programa de retorno a Home)
� O0555 (Programa general)
• En el modo EDIT cargar el programa O0500 • Cambiar a modo Memory
En la PC del Centro de Maquinados: •••• Abrir carpeta Opencim Mill •••• Dar doble click en Loader of Mill •••• Se abre la ventana CIM DDLoader. •••• Haga click en el botón verde de Start.
•••• Se abre la ventana CNC Device Driver - CNC23.
•••• Verificar la conexión de la estación con el Manager con el mensaje:
••••

Celda de Manufactura ITESM Querétaro
7
XtraDrive(Eje lineal) •••• Encender el Controlador del Xtra Driver. •••• En la PC del robot Fanuc, abra el acceso directo
a la carpeta Opencim ubicado en el escritorio. •••• Dar doble click al archivo Loader of WS2 •••• Se abrirá la ventana CIM DDLoader. •••• Haga click en el botón verde de Start.
•••• Arrancará el Scorbase for XtraDrive. • Verificar que se cargo el proyecto WS2 • Si abre otro proyecto, cárguelo desde la ruta O:\QUERETARO\WS2\XtraDrive

Celda de Manufactura ITESM Querétaro
8
• Cambiar el modo de comunicación de Off line a modo
On line dentro del menú de Options
• En caso de que aparezca el siguiente error, dar un click en Aceptar.
• Encender el drive con el icono de ON

Celda de Manufactura ITESM Querétaro
9
• En la parte inferior de la pantalla del Scorbase debe aparecer XtraDrive On-line y Control On.
IMPORTANTE: En el próximo paso se moverá el XtraDrive(Eje lineal), verificar que el área se encuentre despejada.
• Enviar a Home el Xtra Drive presionando . El eje empezara a deslizarse para buscar la posición de Home.
En el robot Fanuc: • Encender el robot.
• Presionar la tecla de FCTN(Function) y ENTER para abortar todos los programas
• En el Teach Pendant presione el botón SELECT. Aparecerá la pantalla con la lista de programas que se pueden seleccionar.
NOTA: En el Teach Pendant se tienen las teclas F1 al F5, las cuales sirven para seleccionar las opciones que se tienen en la pantalla
• Seleccione la opción [TYPE] que corresponde a la tecla F1 y teclee el número 3 para seleccionar la opción de 3: KAREL Programs
• Con las flechas desplazar el cursor a la opción 4 OPEN_CIM y presionar ENTER para seleccionarlo. En la pantalla se puede ver la leyenda OPEN_CIM is selected
• Ponga el Teach Pendant en OFF • Subir la velocidad a 30%.
• Cambiar a modo AUTO en el controlador • En el mismo controlador, presionar el botón azul de FAULT RESET. Se debe de quitar la
alarma FAULT (botón rojo). • Presionar el botón CYCLE START. Se enciende de color verde y en la pantalla del Teach
Pendant debe aparecer la palabra USER.

Celda de Manufactura ITESM Querétaro
10
En la PC que controla el XtraDrive y el robot: • En la carpeta de OpenCim, doble click en: Acceso directo a CNC Communication
En la ventana Open CIM CNC Communication, se verifica que todo se encuentra correcto para correr un proyecto en esta estación de trabajo.
Si en esta ventana aparece una etiqueta roja, es que existe algún error en la comunicación.

Celda de Manufactura ITESM Querétaro
11
Operación de Pick and Place con el Centro de Maquinado y/o Torno:
IMPORTANTE: La comunicación se puede verificar haciendo una operación Pick and Place con los equipos.
•••• En la PC del Centro de maquinados, en el CNC Device Driver - CNC23. a) Seleccione la opción de OPEN DOOR o CLOSE DOOR según sea el caso
b) Si se ejecuta es que se tiene comunicación con este equipo.
•••• De la misma forma lo podemos hacer en la PC de Torno KV-25

Celda de Manufactura ITESM Querétaro
12
Para verificar la comunicación de la PC con el robot Fanuc y el XtraDrive • En la PC del Robot, en el software
de Scorbase en la ventana del Open CIM Device Driver – USBC21
• En la opción de Operation Mode, seleccione Standalone
• Seleccionar el icono del monitor, para que aparezca la ventana TCP/IP Status
• Selecciona la opción y dar Ok.
• Ahora seleccionar el icono del Pick and Place
• En la ventana que se muestra, se verificará si se
tiene comunicación.
IMPORTANTE: En los pasos siguientes se moverá el XtraDrive y el Robot Fanuc, por lo tanto, verificar que no tenga ningún objeto en los BUFFERS o algún obstáculo en el riel. No dar OK o Enter hasta que se le indique.
• Llene la tabla como a continuación se le muestra. NO dar OK para aceptar.

Celda de Manufactura ITESM Querétaro
13
• Al terminar de llenarla, verifique que no se corra ningún riesgo y dar Ok para aceptar.
• Si no se tiene algún problema, esta estación esta lista para correr.
6. Estación 3: QC y Ensamble • Encender la computadora. • Colocar el Teach pendant de este Robot en modo Auto •••• Encender el controlador tipo B. El switch se encuentra en la parte posterior derecha y
verificar que en el Teach Pendant aparezca AUTO MODE. •••• Verificar que no estén activados los botones de emergencia (Teach y/o Control) •••• Abrir el acceso directo a la carpeta Open Cim ubicado en el escritorio. •••• Doble click en “Loader of WS3”. •••• Hacer click en el botón verde de Start.
•••• Arrancará el ACL Device Driver para
el robot Scara ER-14 y se ejecutara el programa INITC y el gripper se abrirá y se escuchara un bip de aviso
•••• Arrancará el Device Driver del sistema View Flex.

Celda de Manufactura ITESM Querétaro
14
•••• Posteriormente, verificamos que la cámara del sistema de visión se haya abierto correctamente y que tenga una imagen clara.
•••• En el ACL Device Driver ejecutar el programa RUN HOMES. El robot deberá realizar el Home y el home del Eje XY. � En caso que dentro del ACL Device Driver aparezca el error que el teach pendant
no se encuentra en modo AUTO, escribir la palabra AUTO y dar Enter. En el Teach Pendant deberá aparecer AUTO MODE.
•••• Después de que el robot realizo el Home y la cámara esta lista, la estación se encuentra lista para trabajar.
7. Estación 4: Robot Motoman
• Encender la computadora. •••• Encender los controladores ubicados en la parte inferior de la mesa de trabajo. •••• Colocar el Teach Pendant del robot Motoman en el modo Remote y verificar que no
arroje algún error de funcionamiento o alarma activada. Para ello verificamos en la parte inferior de la pantalla del Teach Pendant que muestre la leyenda TURN ON SERVO POWER. Si muestra este mensaje el robot esta OK para trabajar.
•••• Abra el acceso directo a la carpeta Open Cim ubicado en el escritorio. •••• Doble click en “Loader of WS4”. •••• Haga click en el botón verde de Start.

Celda de Manufactura ITESM Querétaro
15
•••• Nótese que Scorbase for NXC Controller está configurado de manera tal que siempre abre el ultimo archivo cargado. Verificar que se ejecute el proyecto WS4. Si no abre este proyecto, cargarlo desde la ruta O:\Queretaro\WS4\ROBOT4\WS4.WS
•••• En el ACL Driver ejecutar el programa Run Homes y la Mesa Rotatoria y la Banda
Gris realizaran sus movimientos de Home respectivamente.

Celda de Manufactura ITESM Querétaro
16
•••• Dentro del Scorbase for NXC100 controller, hacer click en “Options” y seleccione On Line. Los motores del robot se energizaran y se puede escuchar un click, indicando que los motores fueron energizados (si no escucha este sonido revise los pasos anteriores de nuevo). Otra forma de verificar es en el teach pendant, con los leds que indican Servo ON.
• En la parte inferior de la pantalla del monitor de la estación 4, cuando se ejecuta el
loadder se abrirán dos programas del controlador automáticamente, los cuales son: High Speed Server, y Comunicación Status Monitor. Con este último se puede verificar que el robot Motoman se encuentra comunicado con la PC a través del Protocolo Ethernet. Debe aparecer la dirección que se muestra en la figura debe aparecer siempre pues es fija.
El sistema está ahora listo para producción

Celda de Manufactura ITESM Querétaro
17
Instrucciones de arranque para la PRODUCCIÓN 1. Sistema General.
•••• Retire todas las partes ajenas al sistema de las máquinas CNC y de los robots (nada en las mordazas, prensas o pinzas).
•••• Ponga todos los Templates con las partes en el ASRS de acuerdo con el Default
Storage Definition.
•••• Cerciórese de que no exista obstáculo alguno o partes con los que los robots pudiesen colisionar.
2. Estación (Manager)
•••• Crear la orden de trabajo con la herramienta MRP de acuerdo a los productos que desee fabricar con el icono MRP y Aceptar.
•••• Cambiar a la pestaña de Manufacturing Order para aceptar la orden de Manufactura presionando el icono MO y Aceptar
•••• Al terminar estas opciones, cerrar esta pantalla. La producción está cargada.
•••• Pruebe su orden en modo de Simulación, con el botón verde Start. � Aceptar que el almacén se reinicie � Posteriormente presionamos el icono RUN � Una vez verificada la simulación, cerrar la ventana y detener la simulación con el
botón ROJO. •••• Cambiar al modo REALl en CIM Modes. Salvar esta opción. •••• Presionar el botón START y aceptar el almacén de inicio. •••• Automáticamente el Manager empezará a localizar a cada uno de los Device Driver del
CIM, y los botones del lado superior derecho cambiaran de amarillo a verde conforme los vaya localizando.

Celda de Manufactura ITESM Querétaro
18
•••• Asegurar que el PLC DD (Device Driver) en la computadora del
PLC este cargado completamente y en modo real (real mode) y en este aparezca Message Was Sent.
3. Estación 1 (ASRS)
•••• Asegurar que “Scorbase” está cargado y que el device driver esta en modo real mode (on line).
•••• Aseguar que en la ventana del open Cim se encuentre la leyenda Message Was Sent.

Celda de Manufactura ITESM Querétaro
19
•••• Asegurar que el BCR Device Driver (Barcode) se encuentre en real mode
4. Estación 2 (Robot Fanuc with Mill KV25 and Lathe SKT15 ) • En la ventana Scorbase for Xtra Drive, nos aseguramos que se encuentre en modo
On-line y que exista el mensaje de Message Was Sent en el Device Driver Open CIM.
• Verificar que no exista ningún objeto que impida el movimiento del eje libremente exceptuando la última tapa en cada extremo de la base del eje lineal, LSB.
• Asegurar que cada una de las máquinas de CNC se encuentre en modo Memory y el programa activo sea el O0500.

Celda de Manufactura ITESM Querétaro
20
• En cada Loadder de las máquinas CNC debe aparecer el mensaje Message Was Sent.
• Verificar que no exista ninguna pieza de trabajo en la prensa del Centro de Maquinados y en el chuck del Torno CNC.
5. Estación 3 (QC & Assembly Station)
•••• Asegurar que el ACL Device Driver esté cargado y se encuentre en modo Real y
que el device driver aparezca el mensaje Message Was Sent.

Celda de Manufactura ITESM Querétaro
21
•••• En el View Flex Device Driver nos envié que está listo para realizar la operación.
•••• Verificar que no existen partes u obstáculos dentro del área del robot que puedan
ocasionar un impacto con el robot.
6. Estación 4 (QC & Assembly).
•••• Asegurar que Scorbase for NXC Controller esté cargado y que el device driver esté en modo real mode (on line) y que en la pantalla de este aparezca el mensaje Message Was Sent. También verificar que en el ACL Driver aparezca el mismo mensaje.
• Verificar que no existen partes u obstáculos dentro del área del robot que puedan ocasionar un impacto con el robot.

Celda de Manufactura ITESM Querétaro
22
El sistema está ahora listo para producción
Inicio de la PRODUCCIÓN 1. Verificar que cada una de las
lámparas de las estaciones estén encendidas con la luz verde.
2. Para iniciar el proceso hacer click
en el botón RUN.
3. Asegurar que el PLC Driver haya descargado completamente los programas. Para verificar esto debe de estar completamente detenido.
4. Verificar que los Paros de Emergencia NO estén activados 5. Arrancar el transportador (CONVEYOR) y el sistema iniciara la producción.

Celda de Manufactura ITESM Querétaro
23
Instrucciones de Apagado del sistema CIM 1. Estación 1 (ASRS)
•••• Dentro de la pantalla del Scorbase detener la ejecución de los programas y ejecutar el Home del Robot.
•••• Esperar que el robot llegue a la posición de HOME y colocar en la pantalla Off.
Cerrar el programa y posteriormente apagar el control del ASRS.
•••• Apagar la computadora.
2. Estación 2 (Robot Fanuc with Mill KV25 and Lathe SKT15) Centro de Maquinados (Mill KV25)
•••• Enviar la máquina a HOME •••• Presionar el botón de emergencia •••• Apagar el control •••• Apagar el interruptor en la parte posterior de la máquina. •••• Cerrar el Device Driver en la PC •••• Apagar la PC. •••• Cerrar la válvula del aire
Torno CNC (SKT15) •••• Enviar la máquina a HOME •••• Presionamos el botón de emergencia •••• Apagar el control •••• Apagar el interruptor en la parte posterior de la máquina. •••• Cerrar el Device Driver en la PC •••• Apagar la PC. •••• Cerrar la válvula del aire
Robot Fanuc y Eje Lineal Xtra Drive •••• Detener el programa Scorbase For Xtra Drive. •••• Apagar el LSB. •••• Cerrar el programa Scorbase •••• Apagar el control del Xtra Drive •••• En el robot Fanuc
� Salir de cualquier programa en ejecución � Enviar el robot a una posición de seguridad � Colocar el botón de emergencia del Teach Pendant � Apagar el control del robot.
•••• Apagar la PC de la estación.

Celda de Manufactura ITESM Querétaro
24
3. Estación 3 (QC and Assembly) •••• Dar click en la ventana del ACL Device Driver •••• Escribir Run Shutd dentro de la ventana del ACLDD y esperar que el robot se mueva
hacia la posición del Shut Down.
•••• Cerrar todas las ventanas de la PC que estén activas.
•••• Apagar el control del
robot que se encuentra debajo de la mesa de trabajo.
•••• Apagar la PC de la
estación completamente
4. Estación 4 (Projects Station) •••• Detener el programa SCORBASE y presionar el ícono Off (inmediatamente después
se desenergizarán los motores del robot). •••• Cerrar el SCORBASE For NXC Controller •••• Escribir Run Shutd en la pantalla del ACL Driver de esta estación (la banda
transportadora y la mesa giratoria realizarán sus movientos respectivos de apagado). •••• Posteriormente cerrar la ventana del ACL Driver. •••• Presionar el botón de emergencia del Teach Pendant del robot. •••• Apagar el control del robot •••• Apagar el control de la banda de la mesa giratoria. •••• Apagar la PC de la estación.
5. Estación (Manager y PLC)
•••• Cerrar todas las ventanas que se encuentren activas en las PC’S. •••• Apagar el gabinete del PLC. •••• Apagar la PC del PLC. •••• Apagar la PC del Manager.
6. General •••• Cerrar la alimentación general de aire comprimido. •••• Cerrar todos los suministros eléctricos para evitar descargas a los sistemas mientras
no se encuentren en uso.