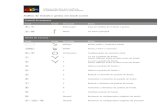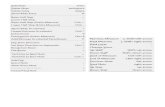Atalhos Personalizados · 2017-05-18 · cias de teclas que deseja enviar quando activar o atalho....
Transcript of Atalhos Personalizados · 2017-05-18 · cias de teclas que deseja enviar quando activar o atalho....
Atalhos Personalizados
Conteúdo
1 Introdução 4
2 Gerir Atalhos e Grupos 4
2.1 Adicionar Grupos . . . . . . . . . . . . . . . . . . . . . . . . . . . . . . . . . . . . . . 4
2.2 Adicionar Atalhos . . . . . . . . . . . . . . . . . . . . . . . . . . . . . . . . . . . . . . 42.3 Apagar Atalhos e Grupos . . . . . . . . . . . . . . . . . . . . . . . . . . . . . . . . . 5
2.4 Exportar Grupos . . . . . . . . . . . . . . . . . . . . . . . . . . . . . . . . . . . . . . 5
2.5 Importar Grupos . . . . . . . . . . . . . . . . . . . . . . . . . . . . . . . . . . . . . . 6
3 Modificar os Grupos 6
4 Modificar os Atalhos 74.1 A Página de Comentário . . . . . . . . . . . . . . . . . . . . . . . . . . . . . . . . . . 8
4.2 A Página do Evento . . . . . . . . . . . . . . . . . . . . . . . . . . . . . . . . . . . . . 8
4.3 A Página da Acção . . . . . . . . . . . . . . . . . . . . . . . . . . . . . . . . . . . . . 9
5 Definir as Janelas 12
6 Configuração 13
7 Créditos e Licença 14
3
Atalhos Personalizados
1 Introdução
O módulo de Atalhos Personalizados do Configuração do Sistema permite-lhe configurar atalhospersonalizados e gestos do rato. Poderá usá-los para controlar as aplicações, executar comandosespecíficos, entre outras coisas.
2 Gerir Atalhos e Grupos
2.1 Adicionar Grupos
O módulo permite-lhe ordenar os atalhos relacionados em grupos. Por exemplo, se tiver algunsatalhos relacionados com o seu leitor de música, poderia criar um grupo para eles chamado Le-itor de Música.Para adicionar um novo grupo, carregue no botão Editar por baixo da área esquerda e seleccionea opção Novo Grupo.
2.2 Adicionar Atalhos
Para adicionar um novo atalho, carregue no botão Editar por baixo da área esquerda e seleccionea opção Novo.
O primeiro menu que aparece permite-lhe seleccionar o tipo de evento activado. Estão disponí-veis as seguintes opções:
Atalho GlobalEstes são atalhos predefinidos que serão reconhecidos em qualquer lado, desde que estejaa correr uma Área de Trabalho Plasma do KDE.
Acção da JanelaAs Acções das Janelas são eventos que ocorrem quando algo acontece a uma janela emparticular, como o momento em que aparece, ganha foco ou é fechada.
Acção de Gesto do RatoUma acção de gesto do rato é despoletada quando um movimento em particular do rato(ou ecrã táctil) é efectuado.
Assim que tiver seleccionado o tipo de evento, irá aparecer outro submenu que lhe permite se-leccionar um tipo de acção. Estão disponíveis os seguintes tipos:
Comando/URLEsta acção irá invocar um comando ou abrir um URL quando o atalho for despoletado.
Comando de D-BusA acção irá invocar um método de D-Bus numa aplicação em execução ou num serviço dosistema. Para mais informações sobre o D-Bus, veja a Introdução ao D-Bus na Base Técnicado KDE.
Enviar Dados pelo Teclado
Esta acção irá enviar dados introduzidos pelo teclado à aplicação em execução de momento,como se os tivesse escrito você mesmo.
Assim que tiver seleccionado o tipo de acção, poderá então editar o atalho a seu gosto. Veja maisinformações em Seção 4.
4
Atalhos Personalizados
2.3 Apagar Atalhos e Grupos
Para apagar um atalho ou grupo seleccione-o e depois carregue no botão Editar por baixo da áreaesquerda, seleccionando depois a opção Apagar.
2.4 Exportar Grupos
Poderá exportar um grupo, para que possa gravar os atalhos nele contidos e usá-los noutro com-putador ou manter uma cópia de segurança.
Para exportar um grupo, seleccione o grupo a exportar, depois carregue no botão Editar por baixoda área da esquerda e seleccione a opção Exportar o Grupo..., que abre uma nova janela que lhepermite definir algumas opções sobre o grupo exportado. Estão disponíveis as seguintes opções:
Acções da Exportação
Isto permite-lhe seleccionar o estado em que estarão os atalhos quando forem importadosmais tarde. Seleccione o Estado Actual para manter o seu estado actual, Activo para garan-tir que estão todos activos ou Inactivo para garantir que estão todos desactivados.
IDAqui poderá introduzir texto para identificar o grupo Se o grupo for incluído por omissão,este texto poderá ser preenchido por omissão.
Permitir a Junção
Isto define o que acontece se o grupo já existir no sistema em que é importado o grupoexportado. Quando estiver activo, todas as acções novas serão adicionadas ao grupo nosistema de destino, enquanto as acções que tiverem o mesmo nome, mas uma configuraçãodiferente, serão actualizadas com a configuração do ficheiro importado. Se estiver desacti-vado, o módulo recusar-se-á a importar o ficheiro.
Nome do FicheiroAqui poderá indicar o nome do ficheiro para onde deseja exportar o atalho. Também po-
derá seleccionar o botão à direita do campo de texto para abrir a janela Ficheiro eseleccionar um ficheiro aí.
DICAOs ficheiros exportados usam a extensão .khotkeys por omissão.
5
Atalhos Personalizados
Exportar um grupo de atalhos.
2.5 Importar Grupos
Para importar um grupo, carregue no botão Editar por baixo da área esquerda e seleccione aopção Importar.... Uma janela de selecção de ficheiros abrir-se-á, permitindo-lhe localizar umficheiro previamente criado com a função Exportar.
3 Modificar os Grupos
Na secção esquerda da janela, os atalhos predefinido estarão classificados por grupos. Estesgrupos poderão ser expandidos se carregar na seta ao lado deles para revelar os atalhos.
Quando carregar num grupo, ser-lhe-ão apresentadas duas páginas para configurar o grupo emsi. O Comentário permite-lhe guardar notas sobre o grupo e não são usadas de facto pelo sistemapara nada. A página de Condições permite-lhe restringir em que janelas funciona um dadogrupo de atalhos.
6
Atalhos Personalizados
Modificar o comentário de um grupo.
As condições são apresentadas numa árvore, onde o nível de topo é o E. Todas as condiçõesabaixo do E deverão ser satisfeitas para os atalhos no grupo a ser despoletado.
Poderá adicionar grupos adicionais de condições se carregar no botão Novo à esquerda da árvorede condições. Os tipos de grupos incluem o E, o Ou, no qual só um membro do grupo é queprecisa de ser satisfeito e o Não, no qual o inverso de todos os membros irá activar os atalhos nogrupo.
Para adicionar uma definição de janela à lista, carregue no botão Novo. Poderá seleccionar JanelaActiva... se quiser que o atalho seja despoletado apenas se estiver dentro da janela indicada demomento, ou poderá então seleccionar a Janela Existente... se quiser que o atalho seja despole-tado, desde que essa última janela esteja aberta, independentemente se a está a usar ou não. Seseleccionar qualquer uma destas opções, irá abrir uma janela onde poderá editar as definições dajanela.
Carregue no botão Editar... para editar um conjunto existente de definições da janela. Abrir-se-áuma janela com o editor de definições da janela. Para mais informações, veja Seção 5.
Para remover uma definição de janelas da lista de condições, carregue no botão Apagar.
4 Modificar os Atalhos
Na secção esquerda da janela, os atalhos predefinido estarão classificados por grupos. Estesgrupos poderão ser expandidos se carregar na seta ao lado deles para revelar os atalhos.
Por omissão, estão instalados os grupos KMenuEdit, Gestos do Konqueror e Exemplos. Asaplicações poderão fornecer atalhos adicionais; isto é, o Spectacle adiciona um grupo Fotografias.Este grupo, quando for expandido, revela diversas configurações de atalhos, como a Iniciar aFerramenta de Capturas que, quando for seleccionada, revela a secção do lado direito com trêspáginas:
7
Atalhos Personalizados
4.1 A Página de Comentário
A página de Comentário permite-lhe descrever como usar o atalho, o que ele faz ou tudo o quepossa desejar incluir.
4.2 A Página do Evento
A página do Evento contém a configuração da activação do evento, que depende do seu tipo:
Atalho GlobalPara modificar um atalho de teclado, carregue no botão com a chave inglesa e indiquedepois o atalho de teclado desejado. Para apagar o atalho, carregue no botão com o ícone
à direita do botão para modificar o atalho.
A modificar um evento para um atalho de teclado.
Acção da Janela
As acções das janelas contêm várias opções:
Despoletar QuandoIsto configura a acção em particular da janela que deverá ocorrer para activar o atalho.Estão disponíveis as seguintes opções:• A janela aparece - Activado quando é aberta uma janela.• A janela desaparece - Activado quando é fechada uma janela.• A janela ganha o foco - Activado quando muda para uma dada janela.• A janela perde o foco - Activado quando muda para fora de uma dada janela.
JanelaAqui é onde define a janela ou janelas actuais a que se aplica o evento. Para maisinformações, veja em Seção 5
8
Atalhos Personalizados
Gesto do RatoPoderá alterar um gesto do rato se carregar no botão Editar por baixo da área que apresentao gesto do rato, que por sua vez irá abrir uma janela. Mantenha carregado o botão esquerdodo rato e desenhe o gesto do rato desejado na área indicada. O gesto será gravado quandolargar o botão esquerdo do rato.
A modificar o evento de um gesto com o rato.
4.3 A Página da Acção
A página Acção é onde configura a acção que será efectuada quando o atalho for despoletado.Existem diversos tipos de acções que terão diferentes opções de configuração:
Comando/URLQuando usar um Comando ou URL como evento, será apresentado um campo de textoonde poderá indicar o comando a executar ou o URL a abrir quando for despoletado oatalho. Poderá também carregar no botão Escolhe à direita do campo de texto, para abriruma janela de selecção de ficheiros na qual poderá seleccionar um ficheiro no seu sistemalocal ou remoto.
9
Atalhos Personalizados
A modificar a acção de um comando.
Comando de D-Bus
A modificar uma acção de D-Bus.São fornecidas as seguintes opções que lhe permitem definir um método de D-Bus a execu-tar:
Aplicação remotaO nome do serviço da aplicação remota sobre o qual o método será executado, como
10
Atalhos Personalizados
por exemplo org.kde.spectacle, caso deseje efectuá-la sobre a ferramenta de cap-turas do ecrã Spectacle.
Objecto remotoA localização do objecto remoto sobre o qual é suposto o método ser aplicado, comopor exemplo / , para acções de capturas do ecrã com o Spectacle, ou /Document/1,se por exemplo desejar aplicá-lo sobre o primeiro documento aberto no Kate.
FunçãoO nome do método de D-Bus a ser invocado, como por exemplo Fullscreen, se qui-ser tirar uma fotografia de todo o ecrã, ou print caso deseje imprimir o documento.
ArgumentosIndique os argumentos adicionais para o método de D-Bus a ser invocado.
ChamadaUse este botão para verificar que a acção funciona como seria de esperar.
Lançar o Navegador de D-BusInvoca a aplicação QDBusViewer, para que possa navegar pelos métodos e argumen-tos de D-Bus de uma dada aplicação em execução.
Para mais informações sobre o D-Bus, veja a Introdução ao D-Bus na Base Técnica do KDE.
Enviar Dados do TecladoNo topo da página Acção, existe um campo de texto grande onde poderá indicar as sequên-cias de teclas que deseja enviar quando activar o atalho.A maioria das teclas contém um único carácter, pelo que para as introduzir só precisa deindicar esse carácter. Por exemplo, para escrever um ‘A’, basta indicar A. Algumas teclastêm nomes mais compridos, pelo que poderá também usar esses nomes. Por exemplo, paracarregar na tecla Alt, basta indicar Alt.As sequências de teclas deverão ser separadas por dois pontos (:). Por exemplo, paraescrever ‘xpto’, indique X:P:T:O.As teclas que tiverem de ser pressionadas ao mesmo tempo deverão ser separadas por umsinal de adição. Por exemplo, para carregar em Ctrl+C, indique Ctrl+C.
DICALembre-se que tem de introduzir as sequências de teclas aqui exactamente como faria numteclado. Para colocar as letras em maiúsculas, deverá introduzir a tecla Shift. Por exemplo,para escrever ‘Bom’, escreva Shift+B:O:M.Isto também se aplica aos caracteres especiais. Por exemplo, para escrever o símbolo ’at’(arroba) no teclado Americano, escreva Shift+2.
ATENÇÃOA acção que será efectuada depende da disposição de teclado seleccionada. Se mudar dedisposições de teclado e activar um atalho, poderá ter consequências indesejadas.
Para além do campo de introdução de sequências de teclas, poderá seleccionar a janela paraonde serão dirigidas as sequências. Poderá optar pelas seguintes alternativas:
• Janela activa - A janela que está aberta de momento.• Janela específica - A janela que descrever aqui, usando o formulário abaixo. Para mais
informações como descrever as janelas, veja em Seção 5.• Janela da acção - Ao usar o tipo de evento Acções da Janela, indique as sequências de
teclas na janela que despoletou o atalho.
11
Atalhos Personalizados
A modificar a acção do teclado para um dado atalho.
5 Definir as Janelas
Diversas áreas do módulo permitem-lhe definir uma lista de janelas. Todas elas usam a mesmainterface, que contém as seguintes opções:
ComentárioIsto é meramente um texto informativo que poderá usar para explicar onde se aplica oevento ou para gravar outras informações úteis. Não é usado de facto para nada pelosistema.
Lista de Janelas
Por baixo do campo Comentário à esquerda, existe a lista com todas as definições de janelaspresentes de momento no evento. Basta carregar num para efectuar uma operação sobreele.
Editar...Carregue neste botão para modificar a definição de janelas seleccionada de momento. Umajanela é aberta, permitindo-lhe editá-la. Esta janela contém as seguintes opções:
Dados da JanelaAqui é onde descreve a janela onde se deverá aplicar o evento.No topo, existe um campo Comentário que é informativo como o existente na páginado Evento.Estão disponíveis três características das janelas:• Título da janela - O título que aparece no topo da janela.• Classe da janela - Normalmente o nome da aplicação.• Papel da janela - Normalmente o nome da classe Qt™ que compõe a janela.
12
Atalhos Personalizados
Cada característica da janela oferece uma lista e um campo de texto por baixo dela.Indique o valor para o qual deseja testar as janelas no campo de texto. NA lista, se-leccione o tipo de teste que deseja aplicar. Poderá usar o É para uma correspondênciaexacta, o Contém para obrigar a que o texto introduzido exista algures dentro do va-lor total ou Corresponde à Expressão Regular para usar uma expressão regular quedefina a correspondência. Poderá também efectuar o inverso de todas estas opera-ções. Seleccione a opção Não é Importante se não quiser que essa característica emparticular seja verificada.A forma mais fácil de preencher esta informação é abrir a janela desejada, carregandodepois no botão Detectar Automaticamente no fundo desta secção, carregando fi-nalmente na janela desejada do evento. Todas as três características da janela serãopreenchidas com a informação dessa janela, podendo ajustar as definições como fornecessário.
Tipos de JanelasIsto permite-lhe restringir a correspondência a um dado tipo de janela em particular.Estão disponíveis as seguintes opções:• Normal - Uma janela de aplicação normal.• Ecrã - O ecrã principal é de facto uma janela especial por si só.• Janela de Diálogo - Uma pequena janela que faz parte de uma aplicação normal,
como uma mensagem ou um ecrã de configuração.• Acoplável - Uma pequena janela que pode ser associada ou destacada da janela
principal de uma aplicação.
Novo...Cria uma nova definição de janelas. Isto abre a janela de edição descrita acima.
Duplicar...Isto cria uma nova definição de janelas com as mesmas especificações que a definição dajanela seleccionada. Irá abrir a janela de edição descrita acima, para que possa fazer maisalterações.
ApagarRemove a definição de janelas seleccionada de momento.
6 Configuração
Quando abrir pela primeira vez o módulo, ou quando carregar no botão Configuração por baixoda área da esquerda, existirão várias opções de configuração na área direita:
Iniciar o serviço de Acções da Entrada no arranque da sessãoIsto configura se deve ou não activar a aplicação em segundo plano que vigia os atalhos deteclado e despoleta as acções configuradas. Está activo por omissão.
GestosSeleccione esta opção para activar os gestos com o rato.Existem duas opções específicas para os gestos do rato:
Tempo-limiteIsto define o intervalo de tempo máximo durante o qual será vigiado o gesto do ratoe reconhecido pelo sistema, em milisegundos.
Botão do RatoIsto define o botão do rato a usar para os gestos do rato. Normalmente, o 1 é o botãoesquerdo do rato, o 2 é o botão direito do rato e o 3 é o botão do meio ou a roda. Se oseu rato tiver mais botões, poderá também usar estes em alternativa.
13
Atalhos Personalizados
NOTAO botão 1 está indisponível, para que os gestos do rato não interfiram com o funciona-mento normal do seu sistema.
A editar a configuração dos Atalhos Personalizados.
7 Créditos e Licença
Muito obrigado ao participante no Google Code-In 2011 Subhashish Pradhan por escrever amaior parte deste artigo.
Tradução de José Nuno Pires [email protected]
A documentação está licenciada ao abrigo da GNU Free Documentation License.
Este programa está licenciado ao abrigo da GNU General Public License.
14