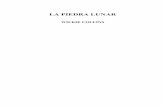Atlas Lunar - Instruções de Uso
-
Upload
bruno-costa -
Category
Documents
-
view
21 -
download
2
description
Transcript of Atlas Lunar - Instruções de Uso

Atlas Virtual da Lua v. 2.1
Índice da documentação [I]
Esta documentação inclui as seguintes seguintes secções:
I - Índice do manual
II - Manual completo de utilização
III - Cenários de Uso (referência rápida)
IV - Panorâmia Geral do Programa
Para seu conforto, use o índice infra, nesta página (I), para localizar a informação que lhe interessa no «Manual» (II) , onde a utilização de todas as funções é explicada em detalhe, segundo a ordem pela qual surgem na interface (clique num item da tabela para ser levado à parte respectiva no manual). Se é a primeira vez que usa o programa pode crer ler ainda o «Guia de Referência Rápida» (III) , onde são fornecidas instruções para dez cenários comuns de uso e se aborda a questão dos requisitos de hardware e dos ajustes na configuração que se podem fazer para melhorar as performances do computador e do programa.Por fim, na «Panorâmica Geral» (IV), ao jeito de um «Guide for Dummies» ou «Guia para Palermas», enquadra-se o utilizador mais «infocanhestro» nas linhas gerais de manuseio.Se desejar, pode imprimir o presente ficheiro. Encontra sempre a sua última versão em: http://avl.astrotips.com Não se esqueça de que, para facilitar a navegação, é ainda possível visualizar um sumário usando a função «bookmarks» do Adobe PDF Reader (à esquerda na janela).
Índice do manual de utilização
A - Menu «Ficheiro»
A.1) GuardarA.2) Seleccionar Impressora
A.3) Imprimir
A.4) Carta celeste A.5) Sair
B - Menu «Configuração»
B.1) Separador «Geral»
Atlas Virtual da Lua - Documentação 1
Doc. elaborada por Christian Legrand e Patrick Chevalley. Traduzida por Hugo Valentim

B.1.a) Observatório B.1.b) Idioma B.1.c) Bases de dados
B.2) Separador «Exibição»
B.2.a) Casas a seleccionar B.2.b) CoresB.2.c) Etiquetas e marcas
B.3) Separador «Texturas»
B.3.a) Casa «Interpolação das texturas»
B.3.b) Quadro «Texturas da face visível»
B.3.c) Quadro «Texturas da face oculta»
B.3.d) Quadro «Selecção da textura»
B.4) Separador «Imagens»
B.4.a) Número de janelas de imagens
B.4.b) Localização das imagens
B.5) Separador «Oculares»
B.5.a) Lista de ocularesB.5.b) Parâmetros das oculares
B.6) Separador "Impressão"
B.6.a) ConfiguraçãoB.6.b) Formato de impressão
B.6.c) Documentos a imprimir
B.6.d) Aspecto das cartas
C - Menu «Ajuda»
C.1) Ajuda C.2) Glossário C.3) Enciclopédia
C.4) Acerca de
D - Cursor «Zoom»
E - Botão «1:1»
F - Botão «Centrar»
G - Botão «Imagem»
Atlas Virtual da Lua - Documentação 2
Doc. elaborada por Christian Legrand e Patrick Chevalley. Traduzida por Hugo Valentim

G.1) Fototeca G.2) Janelas «Imagem»
H - Botão «Vizinhança»
I - Botão «Globo inteiro»
J - Janela «Carta»
J.1) Carta topográfica «Face visível»
J.2) Carta GeológicaJ.3) Carta Globo «inteiro»
J.4) Deslocação da carta J.5) Clique direito do rato
K - Separador «Informação»
K.1) Lista extensível «Busca»
K.2) Botão «Busca» K.3) Botão «Seguinte»
K.4) Quadro «Perfil»
K.5) Janela «Base de dados»
K.5.a) Nome oficial K.5.b) Tipo de formação K.5.c) Período geológico
K.5.d) Tamanho K.5.e) Descrição K.5.f) Observação
K.5.g) Posição K.5.h) Atlas K.5.i) Origem do nome
L - Separador «Efemérides»
L.1) Data e hora L.2) Botões «Vídeo»L.3) Calendário das fases
L.4) Janela «Efemérides»
M - Separador «Terminador»
M.1) Lista extensível «Interesse»
M.2) Lista extensível «Instrumento»
M.3) Casas «ordenar por»
N - Separador «Notas»
O - Separador «Ferramentas»
O.1) Medir as distâncias 0.2) Rotação do disco 0.3) Imagem espelho
Atlas Virtual da Lua - Documentação 3
Doc. elaborada por Christian Legrand e Patrick Chevalley. Traduzida por Hugo Valentim

O.4) Quadro «Telescópio»O.5) Quadro «Orbitar a Lua»
P - Separador «Ajustes»
P.1) Cursor (iluminação) «Penumbra»
P.2) Cursor (iluminação) «Difusa»
P.3) Cursor (iluminação) «Especular»
P.4) Cursor «Suavidade» P.5) Botão «Info OpenGL»P.6) Quadro «Opção próxima execução»
Q - Barra de estado
Q.1) Indicação das coordenadas
Q.2) Indicação da data e da hora
Q.3) Campo
Apenas na versão Expert
Apenas nas versões Basic e Expert
Apenas na versão Light
Voltar ao topo da páginaCopyright (c) 2004 Christian Legrand e Patrick Chevalley
Se tem questões, sugestões ou comentários relativos aos programa pode contactar Patrick Chevalley. Se eles dizem respeito à base de dados, às funcionalidades do programa ou à colecção de imagens, contacte Christian Legrand. P.f. utilize apenas o francês ou o inglês.
Tradução para o Português: Hugo D. Valentim (Menus & Documentação) e Rafael Pacheco (Base de Dados das formações)
Atlas Virtual da Lua - Documentação 4
Doc. elaborada por Christian Legrand e Patrick Chevalley. Traduzida por Hugo Valentim

Atlas Virtual da Lua v. 2.1
Documentação unificada para as versões «Expert», «Basic» e «Light» [II]
I - Índice do manual
III - Cenário de uso (referência rápida)
IV - Panorâmia Geral do Programa
Bem-vindo ao «Atlas Virtual da Lua»!
Enquanto astrónomos amadores nós mesmos, pretendemos criar um programa útil e prático para os observadores da Lua, a pensar nas necessidades da utilização no terreno. Tentámos incluir as funcionalidades e criar uma interface de utilização o mais simples e intuitivos possível. Um manual continua no entanto a ser necessário para facilitar a descoberta de todas as possibilidades do programa, uma vez que estas são numerosas. Aconselhamos-lhe que o leia atentamente, praticando ao mesmo tempo o manejamento das funções descritas.
Este manual documenta simultaneamente as versões «Expert» (i.e., «Perito»), «Basic» (i.e., «Básica») e «Light» (i.e., «Leve»). Tenha em atenção que, pontualmente, conforme identificado, algumas das funcionalidades descritas não se aplicam do mesmo modo às três versões.
Assim, a versão «Expert» possui o maior número de funcionalidades, de entre as quais, nomeadamente, a possibilidade de orbitar a Lua e a visualização da face oculta com a correspondente base de dados descritiva das formações e uma textura fotográfica global que atinge os 500 m de resolução.
A versão «Basic» inclui as mesmas funcionalidades da versão «Expert», excepto a ausência da face oculta da Lua e do modo «Globo inteiro».
Apenas as versões «Basic» e «Expert» permitem controlar um telescópio com montagem computorizada.
A versão «Light», por seu lado, foi especialmente concebida para possuidores de computadores com placas gráficas sem suporte para o OpenGL ou com processadores de velocidade inferior a 500 Mhz. O seu principal limite é a impossibildade de visualizar o efeito das librações.
Boa utilização,
Christian Legrand & Patrick Chevalley
SINOPSE: O ECRÃ DO ATLAS VIRTUAL DA LUA
Atlas Virtual da Lua - Documentação 5
Doc. elaborada por Christian Legrand e Patrick Chevalley. Traduzida por Hugo Valentim

O ecrã do «Atlas Virtual da Lua» (AVL) surge numa janela do Windows. Como todas as janelas do Windows, pode minimizar, maximizar ou adaptar o tamanho clicando nos botões à direita, na barra com o título.
A janela principal inclui:- A barra dos menus e dos botões- A janela «Carta»- Os separadores «Informação», «Efemérides», «Ferramentas», «Ajustes», «Notas» e «Terminador»- As janelas «Imagem» e «Vizinhança» opcionais
A BARRA DOS MENUS E DOS BOTÕES
Esta barra inclui os menus que dão acesso a diversas funções gerais e os botões que permitem um acesso directo e rápido a determinadas funções específicas.
A - O MENU «FICHEIRO»
Típico em todos os programas do Windows, ele serve no «Atlas Virtual da Lua» para guardar imagens, configurar a impressão, lançar o freeware de Patrick Chevalley «Cartas do Céu» - se ele estiver instalado no seu computador - e para sair do programa.
Atlas Virtual da Lua - Documentação 6
Doc. elaborada por Christian Legrand e Patrick Chevalley. Traduzida por Hugo Valentim

A.1) FUNÇÃO «Guardar como»
Esta função permite guardar o conteúdo da janela «Carta» como uma imagem, seja no formato «jpg» seja no formato «bmp».
A.2) FUNÇÃO «Seleccionar impressora»
Esta função permite-lhe, através da função padrão do Windows, escolher a sua impressora e configurá-la.
A.3) FUNÇÃO «Imprimir»
Esta função permite-lhe imprimir os documentos escolhidos no menu documentos a imprimir (Carta, efemérides e ou ficha de descrição).
A.4) FUNÇÃO «Carta Celeste»
Esta opção permite-lhe iniciar o «Cartas Celestes», o planetário freeware de Patrick Chevalley, de modo a poder determinar a posição da Lua relativamente às estrelas e ou ao horizonte. Permite-lhe ainda, nomeadamente, por simulação, pesquisar ocultações de estrelas.
A.5) FUNÇÃO «Sair»
Esta função permite-lhe terminar a execução do programa, fechando todos os ficheiros abertos.
B - O MENU «CONFIGURAÇÃO»
Este menu permite ajustar os diferentes parâmetros do AVL. Comporta 6 separadores.
B.1) Separador «Geral»
B.1.a) Coordenadas do Observatório
Atlas Virtual da Lua - Documentação 7
Doc. elaborada por Christian Legrand e Patrick Chevalley. Traduzida por Hugo Valentim

Activando a casa «Posição geocêntrica», verá o globo lunar tal como este lhe apareceria se estivesse posicionado sobre uma linha unindo o centro da Lua ao centro da Terra.
Mas o programa pode levar em conta as coordenadas geográficas do local do observação de modo a mostrar o globo lunar em tempo real e em 3D levando em conta a libração dita «diária».
Para esse efeito, é necessário desactivar a casa «Posição geocêntrica» e introduzir a latitude e a longitude do seu local de observação nas casas próprias. Introduza também na casa «Zona Horária» a diferença horária relativamente a Greenwich, não se esquecendo de levar em conta a eventualidade da Hora de Verão se encontrar em vigor.
B.1.b) Lista extensível «Idioma»
A lista extensível «Idioma» permite-lhe escolher o idioma empregue pelo programa e pela base de dados com a descrição da morfologia lunar. Na versão base de instalação estão incluídos o Francês e o Inglês. Pode descarregar posteriormente, a partir do sítio do AVL, as traduções das palavras e expressões empregues nos menus e caixas de diálogo. A página de traduções do sítio do AVL indica-lhe igualmente se, para cada idioma, as traduções da base de dados e da ajuda actualizada estão igualmente disponíveis (como é o caso do Português).
B.1.c) Casas de selecção «Base de dados»
As casas de selecção opcional «Base de dados» permitem-lhe indicar ao programa quais são as bases de dados que deseja utilizar. Quanto menos casas estiverem seleccionadas, mais rápido será o desenho das cartas pelo programa. No total, quando todas as bases de dados estão seleccionadas, o programa tem de gerir mais de 8000 entradas.
Christian Legrand preparou até hoje quatro bases de dados, completa ou parcialmente fornecidas:
- Formações nomeadas da face visível (cerca de 1100 entradas)- Crateras indexadas da face visível (cerca de 5300 entradas)- Formações nomeadas da face oculta (cerca de 650 entradas)- Locais históricos das duas faces (cerca de 50 entradas)
A base de dados «Formações nomeadas da face oculta» apenas está disponível na versão «Expert». Outras bases de dados estão em preparação e serão incluídas, com a respectiva casa opcional de selecção, neste separador, à medida que as novas versões forem lançadas...
B.2) SEPARADOR «Exibição»
Atlas Virtual da Lua - Documentação 8
Doc. elaborada por Christian Legrand e Patrick Chevalley. Traduzida por Hugo Valentim

B.2.a) Casas de selecção «Exibição»
A activação da opção «Mostrar a fase» faz aparecer uma zona de sombra sobre o globo lunar cujo limite acompanha o terminador correspondente à data e à hora escolhidas pelo utilizador. As características desta sombra são ajustavéis (ver «Separador Ajustes»).
A activação da opção «Mostrar a libração» faz girar ligeiramente o globo lunar de modo a que a representação do seu aspecto tenha em conta a libração calculada para a data e hora ajustadas pelo utilizador (ver «Separador Efemérides»).
A representação da libração leva em conta a libração em latitude devida à inclinação da órbita da Lua e a libração em longitude devida à sua velocidade variável no curso da sua órbita elíptica. Adicionalmente, se optou por introduzir as coordenadas do seu local de observação, o globo lunar mostrado leva igualmente em conta a libração do dia (ver «Coordenadas do local de observação»).
B.2.b) Cores
Clicando nos pequenos quadrados - originalmente de cor amarela, vermelha e verde - pode mudar a cor do nome da formação «identificada», a cor da marca que a assinala e a das etiquetas aplicadas às outras formações mostradas, respectivamente.
Aconselhamo-lo a escolher a cor verde para as «etiquetas», a cor vermelha para a marca da formação seleccionada e a cor amarela para a identificação do nome respectivo.
B.2.c) Etiquetas e Marcas
A casa opcional «Indicar o ponto de máxima libração» serve para mostrar um ponto na versão 2D ou uma seta na versão 3D à margem do perfil do disco lunar, no local onde a libração é máxima.
Activando as casas «Mostrar etiquetas» e/ou «Mostrar marcas», opta por ver o ponto indicativo de cada formação escolhida, o nome oficial desta e os nomes das outras formações visíveis na carta.
Pode optar entre centrar sobre ou colocar à direita de os nomes das formações, usando a opção «Centrar etiquetas na formação»
Atlas Virtual da Lua - Documentação 9
Doc. elaborada por Christian Legrand e Patrick Chevalley. Traduzida por Hugo Valentim

A casa «Etiqueta abreviada» serve para diminuir o empastamento/sobreposição de etiquetas na representação, que se arrisca ocorrer quando utilizar a base de dados das crateras indexadas. Seleccionando esta casa, as crateras «indexadas» serão identificados abreviadamente relativamente ao seu referente. Exemplo: «ERATOSTHENES A» será indicada como «A» apenas, mas, clicando sobre ela, será identificada como «ERATOSTHENES A».
Duas barras de deslocação «Tamanho das etiquetas» e «Densidade das etiquetas» permitem-lhe ajustar por um lado a dimensão dos nomes mostrados sobre a carta e por outro o número destes exibido simultaneamente. Ser-lhe-á sem dúvida necessário proceder a sucessivos ajustes até lograr achar um bom compromisso. Estes dois cursores são igualmente empregues para determinar a impressão das cartas uma vez que a carta impressa não é mais do que um reflexo exacto da carta mostrada na janela.
B.3) SEPARADOR «Texturas»
B.3.a) Casa «Interpolação das Texturas»
O resultado desta opção depende muito da qualidade da filtragem da sua placa gráfica.A activação da casa «Interpolação das texturas» permite melhorar a aparência destas, nomeadamente nas zonas de libração.É não obstante necessário desactivar esta opção se constatar o surgimento de linhas no equador lunar ou entre os diferentes quadrantes lunares.
B.3.b) Quadro «Definição das texturas (face visível)»
Activando alternativamente uma das casas presentes, «Inteira», «Meia» ou «Quarto», pode escolher a resolução da textura aplicada sobre a esfera 3D. Quanto maior é a qualidade da textura aplicada menor é a taxa de refrescamento da carta. Este parâmetro permite-lhe regular esta em função da capacidade do seu computador.
Na versão « Light» a textura « Clementine aerográfica» corresponde aproximadamente à visão obtida num instrumento de 80mm.
Este quadro também dá acesso a uma importante especificidade da versão «Light». Se assinalar a opção «Mapa Geológico» opta por ver este ao invés do topográfico.
Atlas Virtual da Lua - Documentação 10
Doc. elaborada por Christian Legrand e Patrick Chevalley. Traduzida por Hugo Valentim

B.3.c) Quadro «Resolução das texturas da face oculta»
Na versão «Expert», pode escolher uma «resolução das texturas da face oculta» menor se desejar, atendendo a que ela não é observável da Terra.
B.3.d) Quadro «Selecção da textura»
As casas «Selecção da textura» permitem-lhe escolher as texturas de elevada definição. Estão disponíveis duas texturas deste tipo:
- «Clementine Aerográfica» (Desenho elaborado aerograficamente a partir de imagens da sonda Clementine com uniformização da sombra, executado por David Seal do Jet Propulsion Lab e pela sua equipa). Na versão «Expert» a resolução máxima «Inteira» equivale à superfície da Lua tal como ela é observável num instrumento de 120mm.
- «Clementine Fotográfica» (Mosaico de fotografias originais da sonda Clementine, realizado pelo professor Mark S. Robinson, com a sua equipa da «Northwestern University», copyright USGS / Astrogeology)
B.4) SEPARADOR «Imagens»
Atlas Virtual da Lua - Documentação 11
Doc. elaborada por Christian Legrand e Patrick Chevalley. Traduzida por Hugo Valentim

Este separador permite classificar as imagens disponíveis na fototeca - tendo em conta que o número de fontes tende a aumentar - e configurar a sua exibição.
B.4.a) Número de janelas de imagens
Clicando nas setas cima e baixo da casa «Número de janelas de imagens» pode aumentar ou diminuir o número de janelas que podem ser mostradas simultaneamente no ecrã para exibição das imagens das formações. O número máximo está fixo em 10. Uma configuração tida como ideal é de 4. Ela permite a comparação entre diversas formações do mesmo tipo ou mostrar um número suficiente de imagens da mesma formação para melhor apreensão de todos os seus aspectos.
B.4.b) Lista das pastas de imagens
Na lista «Pastas das imagens» pode indicar o caminho das bibliotecas de imagens que deseja utilizar. Por definição, o AVL cria as subpastas «LOPAM», «Apollo», «Clementine», «Probes» («Sondas») e «My images» («Minhas imagens») nas quais pode colocar e organizar as imagens de formações que deve descarregar a partir do sítio WWW do AVL. A subpasta «Minhas imagens» está reservada para a inclusão das suas próprias imagens tiradas com uma webcam, uma câmara CCD ou digitalizadas com um scanner.
B.5) SEPARADOR «Oculares»
Atlas Virtual da Lua - Documentação 12
Doc. elaborada por Christian Legrand e Patrick Chevalley. Traduzida por Hugo Valentim

Este separador permite-lhe introduzir os parâmetros das suas oculares a fim de poder visualizar o aspecto real da Lua conforme observada no seu instrumento, graças à função «Ocular» do menu contextual - acessível mediante um «clique direito» do rato.
B.5.a) Lista de oculares
Pode introduzir directamente as características das suas oculares nos campos da lista, se as souber de antemão: a descrição na coluna da esquerda - «Nome da ocular» - e o campo aparente em minutos de arco na coluna da direita - «Campo em minutos». Um exemplo pré-introduzido é mostrado por definição. Pode ser apagado. Pode introduzir um máximo de 10 oculares. Aconselhamos-lhe a que as introduza por ordem crescente da amplificação que permitem.
B.5.b) Cálculo dos parâmetros das oculares
Se não conhece os parâmetros das suas oculares, no topo do separador uma calculadora ajuda-o a determiná-los. Introduza, no campo com o mesmo nome, a «Distância focal do instrumento» para o qual deseja efectuar os cálculos. Depois, introduza a «Distância focal da ocular» em questão no campo previsto para esse fim. Finalmente, introduza a dimensão do «Campo de visão aparente da ocular» no terceiro campo previsto. Este campo é o campo em graus fornecido pela documentação e ou inscrito ou publicitado nos diversos tipos de oculares. Deste modo, uma ocular do tipo Plössl tem uma campo aparente de cerca de 50º, uma ocular «ultra grande campo» (ultra wide field) como as UWA Meade ou as Nagler Televue um campo de 82º.
Clique no botão «Calcular». No quadro «Campo real da ocular» (à direita) aparece o diâmetro da região observada sobre a Lua em minutos de arco obtido com a ocular e os instrumentos introduzidos. No campo «Amplificação da ocular» é indicada a amplificação obtida com a ocular aplicada ao instrumento mencionado. Uma vez efectuado o cálculo, resta-lhe introduzir os valor correspondentes e a descrição da ocular nas duas colunas para tal efeito existentes na tabela inferior [ «campo em minutos (de arco)» e «Nome da ocular», respectivamente] .
Pode ainda levar directamente em conta os efeitos de orientação devidos ao design do instrumento empregue, clicando nas casas das colunas «<->» (inversão direita-esquerda) e «N/S» (inversão Norte/Sul»). O exemplo da imagem acima mostra-nos a configuração para um Schmidt-Cassegrain e um telescópio do tipo Newton. A cor verde indica que a função está activa. Vermelho, inactiva.
B.6) Separador «Impressão»
Atlas Virtual da Lua - Documentação 13
Doc. elaborada por Christian Legrand e Patrick Chevalley. Traduzida por Hugo Valentim

Este separador permite ajustar os parâmetros de impressão das cartas.
B.6.a) Botão «Ajustes»
Este botão dá acesso à configuração dos parâmetros de impressão do Windows.
B.6.b) Formato de impressão
A casa e o cursor disponíveis permitem-lhe escolher a largura da margem aquando da impressão e a dimensão dos caracteres.
B.6.c) Casas a seleccionar dos documentos a imprimir
Estas casas para assinalar permitem-lhe escolher os documentos/tipo de informação a imprimir.
A casa «Imprimir o mapa» permite-lhe imprimir a carta exibida no ecrã. Ela é preta e branca para as cartas topográficas e a cores para as cartas geológicas, com os nomes a cores em ambos os casos. É possível que tenha de aumentar o tamanho de modo a tornar os nomes das formações mais legíveis na impressão.
O texto «Imprimir as efemérides» engloba as informações orbitais, a fase e as librações correspondentes às últimas data e hora seleccionadas no separador «Efemérides».
O texto «Imprimir as informações» contém a ficha de informação da última formação seleccionada na carta.
B.6.d) Aspecto das cartas
As cartas mostradas podem ser impressas sobre papel apresentando um fundo branco (ao invés de negro) em torno do disco lunar seleccionando esta casa, de forma a diminuir o consumo de tinta ou toner da impressora.
C - O MENU «AJUDA»
Atlas Virtual da Lua - Documentação 14
Doc. elaborada por Christian Legrand e Patrick Chevalley. Traduzida por Hugo Valentim

Este menu dá-lhe acesso a ferramentas que visam facilitar a sua utilização do atlas.
C.1) «Ajuda»
Esta opção dá-lhe acesso, numa janela independente, ao presente manual.
C.2) «Glossário»
Esta opção permite-lhe visualizar um glossário de mais de uma centena de termos relacionados com a Lua e a respectiva observação.
O glossário é exibido numa janela independente, dividida em 3 partes.
A parte superior compreende as letras do alfabeto. Clicando sobre uma delas tem acesso aos termos iniciados pela letra respectiva.
A parte inferior esquerda apresenta, sob a forma de árvore, as letras e - expandindo estas com um clique - os termos.
A parte direita contém a definição do termo seleccionado do lado esquerdo. As ligações (sublinhadas) remetem-no para outras definições do glossário empregues na definição escolhida.
C.3) «Enciclopédia»
Esta opção permite aceder a uma página que descreve as principais características da Lua e da sua órbita.
C.4) «Acerca de»
Esta opção mostra-lhe os créditos na elaboração do programa e, nomeadamente, a repartição das tarefas entre Christian Legrand e Patrick Chevalley.
D - O CURSOR DE ZOOM
Deslocando este cursor ao longo da barra respectiva pode ajustar a intensidade do zoom aplicado à carta (ver
Atlas Virtual da Lua - Documentação 15
Doc. elaborada por Christian Legrand e Patrick Chevalley. Traduzida por Hugo Valentim

«janela carta»).
Quando situado completamente à esquerda, o globo lunar é totalmente visível. Deslocando-o para a direita aumenta-se o factor de zoom.
Em função da resolução das texturas escolhida (ver separador «Texturas»), a partir de dada altura o zoom deixará de fazer surgir mais detalhes e a representação pode tornar-se algo enevoada, perdendo definição ao invés de a ganhar.
A exibição dos nomes das formações é determinada pela sua escolha da densidade e dimensão das etiquetas (ver «etiquetas e marcas»).
E - O BOTÃO «1:1»
Clicando neste botão regressa instantaneamente ao zoom mínimo, permitindo-lhe enquadrar a totalidade do globo lunar na janela «Carta», qualquer que seja o tamanho desta.
F - O BOTÃO «Centrar»
Clicando neste botão, quando o zoom está no mínimo (1:1), faz coincidir instantaneamente o centro do globo lunar visível com o centro da janela «Carta» no seu ecrã. Doutro modo, este botão serve igualmente para centrar uma formação seleccionada na janela «Carta».
G - O BOTÃO «Imagem»
Se e quando a formação não possui fotos nas pastas onde estas são guardadas o botão «Imagens» está inactivo.
Clicando neste botão quando está activo, pode deparar-se com um de dois resultados:
1) A formação tem somente uma foto no LOPAM (que é a fototeca base) e esta é mostrada directamente.
2) A formação tem diversas fotos disponíveis e uma lista destas aparece-lhe numa nova janela. Clique sobre a foto que deseja ver e ela aparece numa nova janela independente. Pode abrir deste modo um certo número de janelas de imagens, limitado pelo valor que escolheu no separador «Imagens» do menu «Configuração».
Atlas Virtual da Lua - Documentação 16
Doc. elaborada por Christian Legrand e Patrick Chevalley. Traduzida por Hugo Valentim

G.1) A fototeca
A biblioteca de imagens é modular; o mesmo é dizer que lhe podemos adicionar tantas fontes quantas aquelas que desejarmos. Pode descarregar para esta versão do programa (2.1) ficheiros de imagens provenientes de cinco fontes diferentes (a ver de seguida).
IMAGENS DO «CONSOLIDATED LUNAR ATLAS» (CLA)
Leg.: «Plato» vista com quatro iluminações diferentes.
A biblioteca de imagens do AVL contém nesta primeira versão cerca de 1400 imagens de formações. Estas imagens foram obtidas a partir das placas da versão electrónica do «Consolidated Lunar Atlas» (CLA), executado pela equipa de Paul Spudis no Lunar and Planetary Institute. Este trabalho notável pode ser consultado no sítio:
http://www.lpi.usra.edu/research/
Estas imagens mostram cada formação nomeada da face visível, frequentemente sob diversos ângulos de iluminação e de libração. Em acréscimo, tiradas a partir da Terra, estas fotos têm a particularidade de mostrar as formações tal como as poderemos observar num instrumento. A sua resolução é geralmente equivalente aquela de um instrumento de 150 a 200 mm de diâmetro.
Christian Legrand começou a extrair a partir de cada uma das 220 placas do CLA as imagens de cada formação que aí se encontravam. Já conseguiu assim «recortar» cerca de 1400 imagens utilizáveis de cerca de 300 formações.
A extracção continua...
Estas imagens não podem ser utilizadas fora do programa e são fornecidas sujeitas ao copyright (direitos de autor) do:
«Consolidated Lunar Atlas, G. Kuiper et al., 1967, Lunar and Planetary Laboratory, University of Arizona; Versão digital por E. Douglass e M.S. O'Dell, 2003, Lunar and Planetary Institute, Houston.»
Atlas Virtual da Lua - Documentação 17
Doc. elaborada por Christian Legrand e Patrick Chevalley. Traduzida por Hugo Valentim

IMAGENS DO «LUNAR ORBITER PHOTOGRAPHIC ATLAS OF THE MOON»
Leg.: «Aristillus» e «Vallis Alpes»
A biblioteca de imagens do AVL contém nesta versão imagens de mais de 1000 formações. Estas imagens foram obtidas a partir dos originais da versão electrónica do «Lunar Orbiter Photographic Atlas of the Moon» (LOPAM) elaborado pela equipa de Jeff Gillis no Lunar and Planetary Institute. Este trabalho notável é consultável no sítio :
http://www.lpi.usra.edu/research/lunar_orbiter/
Christian Legrand extraiu de cada uma das duzentas imagens do LOPAM as imagens das formações que aí se encontravam. Reuniu desta forma 3000 imagens utilizáveis. Posteriormente, foi necessário escolher as melhores de entre elas para cada formação.
Para certas formações, truncadas entre diversas imagens, foi necessário juntar os pedaços tendo por vezes sido aplicados tratamentos a nível da sua orientação e forma. Posteriormente, foi necessário comprimir as imagens procurando um compromisso razoável entre qualidade e tamanho do ficheiro de modo a torná-las facilmente descarregáveis.
Apesar deste importante trabalho, cerca de 150 formações nomeadas não foram encontradas nas imagens do LOPAM, tendo presente que a sonda Lunar Orbiter 4 não cartografou a totalidade da face visível.
Para aqueles que não desejam descarregar a totalidade das imagens, Christian Legrand seleccionou as formações lunares mais conhecidas (130) e juntou-as no ficheiro «Estrelas da Lua».
Estas imagens são fornecidas sujeitas ao copyright do «Lunar and Planetary Institute» - detentor dos direitos de reprodução - e não podem ser usadas fora do programa.
IMAGENS DAS MISSÕES APOLLO
Atlas Virtual da Lua - Documentação 18
Doc. elaborada por Christian Legrand e Patrick Chevalley. Traduzida por Hugo Valentim

Leg.: «Copernicus» vista pelos astronautas da missão Apollo 12
Sempre com o objectivo de fornecer uma visão o mais completa possível das formações lunares, Christian Legrand seleccionou de entre mais de 1000 originais da NASA cerca de 500 imagens utilizáveis. Posteriormente foi necessário escolher as melhores de entre estas. Chegou-se assim a mais de 400 imagens correspondentes a mais de 300 formações diferentes.
Estas imagens são fornecidas sujeitas ao copyright da «National Air and Space Administration» (NASA) - detentora dos direitos de reprodução (cf http://www.nasa.gov ) - e não podem ser utilizadas para fins exteriores ao programa.
O nome das fotos indica o nome da formação bem como a missão Apollo no decurso da qual foi tirada a imagem original, sempre que esta informação é conhecida. Deste modo, COPERNICUS_A12.JPG (cratera designada Copernicus, foto tirada durante a missão Apollo 12) é o nome da imagem mostrada acima.
IMAGENS DAS SONDAS LUNARES
Outras sondas para além da Lunar Orbiter 4 mediram e fotografaram a Lua. Trata-se das sondas norte-americanas Ranger, Lunar Orbiter 1,2,3,5 e as Surveyor. No contexto histórico da corrida à Lua, a ex-União Soviética lançou também um grande número de sondas Luna.
Atlas Virtual da Lua - Documentação 19
Doc. elaborada por Christian Legrand e Patrick Chevalley. Traduzida por Hugo Valentim

Leg.: A base da sonda Luna 17 fotografada pelo robot móvel Lunakhod 1 (à esquerda) e um panorama dos flancos da cratera Tycho, tirado pela sonda norte-americana Surveyor 7 (à direita).
Esta fototeca realizada por Christian Legrand reúne 120 imagens tiradas pelas diferentes sondas.
Estas imagens são fornecidas sujeitas ao copyright da NASA (http://www.nasa.gov ), no que toca às sondas norte-americanas. As imagens russas não possuem detentores de direitos claramente identificados. Estas imagens não podem ser usadas para fins exteriores ao Atlas Virtual da Lua.
Os nomes da fotos indicam o nome da formação bem como a sonda ou a missão Apollo que as tirou. Os diminutivos seguintes são empregues, acompanhados de um sufixo XX que indica o número da missão:- A : Apollo- LO : Lunar Orbiter- LU : Luna- RA : Ranger- SU : Surveyor
Por exemplo, LUNA 9_LU9.jpg é uma imagem do sítio de aterragem da sonda Luna 9, tirada por ela própria. Do mesmo modo SURVEYOR 3_A12.jpg é uma foto da Surveyor 3 tirada aquando da missão Apollo 12.
As fotos das sondas são acessíveis a partir do nome da formação se se trata da imagem de uma formação, ou a partir do nome das sondas se se trata de uma foto dos arredores do sítio de alunagem tirada pela sonda.
As imagens das sondas lunares estão organizadas por definição na subpasta «Probes».
IMAGENS DA SONDA CLEMENTINE
Outra grande fonte de imagens de formações lunares é devida à missão norte-americana «Clementine». Esta pequena sonda cartografou com uma resolução próxima dos 100 por 200 m por pixel a quase totalidade da superfície lunar.
As imagens da Clementine são complementares das do LOPAM. Se a sua resolução e qualidade geral são melhores, elas têm uma desvantagem para os observadores terrestres: foram realizadas quando o Sol estava no meridiano da formação fotografada. Que o mesmo é dizer: com uma iluminação vertical que releva as sombras e destaca a intensidade do albedo.
Para as formações situadas numa banda compreendida entre os +45º Norte e os -45º Sul, as imagens fornecem portanto antes do mais indicações sobre o albedo da formação fotografada. Compare por exemplo (infra), as imagens de Bessarion obtidas pela LOPAM e pela Clementine para ver a diferença.
Para as formações situadas para além das coordenadas supra-mencionadas, em direcção aos pólos, as sombras aparecem e algumas revelam ser mais detalhadas do que as do LOPAM. Faça a comparação observando, abaixo, as imagens da cratera Arzachel, a título de exemplo.
Atlas Virtual da Lua - Documentação 20
Doc. elaborada por Christian Legrand e Patrick Chevalley. Traduzida por Hugo Valentim

Leg.: Imagem da cratera Arzachel tirada pela sonda Clementine (à esquerda) comparada com a do LOPAM (à direita).
Christian Legrand está na eminência de extrair as imagens das formações lunares do ficheiro geral fornecido pelo USGS. Visite regularmente o sítio WWW do Atlas Virtual da Lua para ver as novas adições à fototeca «Clementine».
Estas imagens são fornecidas sujeitas ao copyright geral da NASA - detentora dos direitos de reprodução - e não podem ser utilizadas para fins exteriores ao próprio programa.
As imagens da sonda Clementine estão reunidas, por definição, na subpasta «Clementine».
G.2) As janelas «Imagem»
As janelas «Imagem» são independentes e sobrepõem-se na janela «Carta». Na sua margem superior desfilam as menções de copyright e são indicados o nome da formação e o factor de ampliação das imagens. Este está fixo em «1:1» no momento da abertura das janelas, excepto se a imagem é demasiado grande para ser mostrada no ecrã. A janela «Imagem» comporta três botões.
O botão «Zoom +»
Atlas Virtual da Lua - Documentação 21
Doc. elaborada por Christian Legrand e Patrick Chevalley. Traduzida por Hugo Valentim

O botão «Zoom +» permite aumentar o factor de ampliação da imagem.
O botão «Zoom - »
O botão «Zoom -» permite diminuir o factor de ampliação da imagem.
O botão «Fechar»
O botão «Fechar» permite fechar a imagem exibida. Esta acção remete para a escolha de uma nova formação a partir da carta ou do separador.
H - O Botão «Vizinhança»
Clicando neste botão uma nova janela surge contendo o nome das formações situadas na vizinhança da formação actualmente seleccionada. Pode clicar numa delas para a ver indicada na carta.
I - O Botão «Globo inteiro»
Clicando neste botão, pode aceder à mais poderosa das funções da versão «Expert» do AVL. Quando o programa não se encontra minimizado, por norma, a janela «Carta» mostra-lhe a face visível a partir da Terra, com a fase e a libração aplicadas se marcou as casas necessárias no separador «Exibição» do menu «Configuração». Mas se clicar neste botão, colocando-o na posição de premido, ele activa a função «Globo» e a janela «Carta» mostra então um globo completo em três dimensões cuja totalidade das faces irá poder observar.
A JANELA CARTA
A janela «Carta» localiza-se na parte esquerda da janela geral. Ela mostra a face visível desde a Terra com a fase e a libração tidas em consideração, se assinalou as casas respectivas no separador «Exibição» do menu «Configuração», ou, na versão «Expert», o globo completo da Lua, estando neste caso activa a opção respectiva (ver «Botão Globo inteiro»). Ela é inamovível e não pode ser redimensionada. As barras de deslocação aparecem de acordo com o factor de zoom aplicado (ver «Cursor de zoom»). A função destas barras de deslocação varia tendo em conta a activação ou não dos modos «Face visível» ou «Globo inteiro», no caso da versão «Expert».
J - A CARTA
Ela está, por definição, orientada de maneira a que a Lua mostrada esteja orientada no mesmo sentido de quando é vista a olho nu ou com um binóculo.
Pode, porém, fazer girar a carta em torno do seu eixo central para se aproximar da visão obtida na ocular de um
Atlas Virtual da Lua - Documentação 22
Doc. elaborada por Christian Legrand e Patrick Chevalley. Traduzida por Hugo Valentim

telescópio do tipo «Newton». Pode igualmente visualizar a carta da Lua tal como é mostrada num espelho de modo a aproximar-se da visão obtida na ocular de um instrumento munido de um dispositivo inversor da imagem tal como uma luneta, telescópios Cassegrain, Schmidt-Cassegrain, Maksutov, Dall-Kirkham... ( Ver Separador «Ferramentas» ).
J.1) A carta topográfica «Face visível» (com inversão « <->»)
Ela mostra unicamente a face visível da Lua. Trata-se da textura de David Seals mais detalhada existente, correspondente aos detalhes visíveis num instrumento de 120mm, aplicada sobre uma esfera 3D com a deslocação limitada pela libração e gerada recorrendo ao OpenGL.
Atlas Virtual da Lua - Documentação 23
Doc. elaborada por Christian Legrand e Patrick Chevalley. Traduzida por Hugo Valentim

Leg.: Copernicus e Eratosthenes
Se a opção «Libração» (ver Menu «Configuração») estiver seleccionada, o centro da face visível não está forçosamente no centro da imagem mostrada, dado o efeito da libração. A textura da versão «Expert» foi retrabalhada por Patrick Chevaley para uma exibição óptima, nomeadamente ao nível das zonas de libração. A resolução da carta é agora de cerca de 2 km, com a resolução das texturas colocada no máximo.
J.2) A carta geológica (disponível na versão «Light» apenas)
Se a opção «Mapa geológico» no menu «Configuração» estiver activa, uma textura multicolor indica os diferentes períodos de origem das formações. Este mapa geológico foi realizado por Don E. Wilhems em 1971. Está disponível no sítio web do WEBGIS do «United States Geological Survey» (USGS) que oferece mapas geológicos planetários no seguinte endereço:
http://astrogeology.usgs.gov/Projects/webgis/
O tamanho, a orientação e a transparência originais do mapa foram melhorados por Christian Legrand de modo a serem compatíveis com o mapa topográfico básico 2D.
Pode aceder a uma legenda para melhor compreensão do mapa geológico clicando no mapa e escolhendo «Legenda geológica».
J.3) A carta «Globo inteiro» (versão «Expert» apenas)
Atlas Virtual da Lua - Documentação 24
Doc. elaborada por Christian Legrand e Patrick Chevalley. Traduzida por Hugo Valentim

Ela permite visualizar o globo lunar completo e estudar a face oculta invisível desde a Terra (na captura de ecrã acima, vemos em evidência o Mare Orientale). Trata-se sempre da textura de David Seals mais detalhada existente correspondente aos detalhes visíveis num instrumento de 120 mm, aplicada sobre uma esfera 3D de deslocação não limitada e gerada em OpenGL.
Se as opções «Mostrar libração» e «Mostrar fase» (ver Menu «Configuração») estiverem activas, a iluminação do globo lunar está de acordo com a iluminação real para a hora e a data escolhidas no separador «Efemérides».
J.4) Deslocação da carta
Depois da aplicação de um dado factor de zoom à carta é possível deslocar-se nesta. Mas o modo de deslocação é diferente segundo esteja em modo «Fase visível» ou em modo «Globo inteiro». Nos dois casos, pode utilizar as clássicas barras de deslocação do Windows à direita e em baixo da janela «Carta» para subir ou descer a parte do disco ou do globo mostrada na janela.
Em modo «Face visível», pode ainda «deslocar» o disco dando um clique esquerdo com o rato sobre uma parte deste e, mantendo o botão premido, movimentá-lo no sentido desejado através da deslocação do rato.
Em modo «Globo inteiro», pode igualmente «deslocar» o disco fazendo um clique esquerdo com o rato sobre uma parte deste e, mantendo o botão esquerdo premido, fazê-lo girar nos sentidos «Este» ou «Oeste», através da deslocação do rato.
J.5) Clique direito do rato
Um clique direito do rato sobre uma formação leva ao aparecimento de um menu contextual que compreende diversas opções:
Atlas Virtual da Lua - Documentação 25
Doc. elaborada por Christian Legrand e Patrick Chevalley. Traduzida por Hugo Valentim

Informação : Remete para a janela «Base de dados» para conhecer as informações relativas à formação seleccionada.
Notas : Mostra a janela «Bloco de notas» para visualizar ou registar os seus dados pessoais para a formação seleccionada.
Imagem : Lança a exibição da ou das fotos da formação seleccionada.
Vizinhança : Mostra numa janela a lista das formações vizinhas da formação seleccionada.
Centrar : Permite centrar a carta na formação seleccionada ou centrar o disco ou o globo lunar quando o zoom é «1:1».
Zoom : Permite ajustar directamente o factor de zoom para 1/1, 2/1 ou 4/1.
Oculares : Permite escolher a ocular empregue e materializar a simulação da visão exacta obtida no instrumento. Uma moldura negra enquadrando um círculo transparente surge então na janela carta. Para a remover, uma vez afixada, basta clicar na opção «Nenhuma» (ocular).
Distância : Permite activar o modo «Medir a distância» (ver «Medir a distância»)
Orbitar a Lua : Activo somente no modo «Globo inteiro». Permite activar uma rotação automática de modo a fazer girar o globo, como se se por efeito de uma «satelização» (isto é, como se o utilizador - qual sonda - tivesse entrado em órbita lunar). As velocidades indicadas correspondem opcionalmente ao «grau de longitude por segundo» ou à rotação manual do globo graças à escolha da «Direcção».
K - O SEPARADOR «INFORMAÇÃO»
Atlas Virtual da Lua - Documentação 26
Doc. elaborada por Christian Legrand e Patrick Chevalley. Traduzida por Hugo Valentim

K.1) A LISTA EXTENSÍVEL «BUSCA»
Pode digitar nesta lista as letras que fazem parte do nome de uma formação ou empregar indicadores booleanos. Assim, por ex., «*tri» fará surgir na lista extensível de escolha simultaneamente «Triesnecker» e «Rimae Triesnecker».
K.2) O BOTÃO «Busca»
Atlas Virtual da Lua - Documentação 27
Doc. elaborada por Christian Legrand e Patrick Chevalley. Traduzida por Hugo Valentim

Clicando neste botão executa uma pesquisa. Adicionalmente vê ser indicada na carta a formação seleccionada na lista de resultados.
K.3) O BOTÃO «Seguinte»
Clicando neste botão vê ser indicada na carta a formação seguinte na lista «Busca».
K.4) O QUADRO «Perfil»
Neste quadro é exibida informação sobre o perfil da formação escolhida na sua pesquisa e cuja ficha aparece, imediatamente abaixo, na janela «base de dados».
Trata-se de um campo semi-gráfico que dá uma ideia do perfil, em corte transversal, e em termos proporcionais, da formação.
Esta informação só é fornecida quando a altura da formação é indicada/conhecida.
Do mesmo modo, ela não foi gerada para os tipos de formações seguintes, para os quais não seria representativa por desproporção ou inaplicabilidade óbvias:
- Golfo- Lago- Pântano- Mar- Missão humana- Oceano- Sonda
Esta visualização semi-gráfica está feita do modo a seguir descrito.
K.4.a) Perfil de cratera:
A cratera está representada de tal modo que:
A________________A
< n caracteres variáveis>
«A» caracteres mostra a altura dos muros da cratera.
O número de «_» caracteres mostra a extensão da cratera na mesma escala que a altura.
No exemplo acima, a relação entre a altura e a largura da cratera é de 1/8.
Os massivos montanhosos centrais não foram tidos em conta, uma vez que a sua altura colocaria dificuldades na sua representação em modo semi-gráfico.
Cada perfil indicado é característico da formação a que se diz respeito. Ele traduz a proporção altura-extensão da formação a que especificamente se reporta, e dessa apenas. Não podemos, assim, comparar - em termos absolutos - as dimensões dos perfis de duas formações.
Por exemplo, para duas formações distintas podemos ter:
A__________A Correspondente a um perfil de largura = 20km & altura=4000m.
A__________A Correspondente a um perfil de largura = 5 km & altura = 1000 m
No ecrã os perfis são os mesmos mas, como podemos ver, as dimensões reais são muitos diferentes.
Atlas Virtual da Lua - Documentação 28
Doc. elaborada por Christian Legrand e Patrick Chevalley. Traduzida por Hugo Valentim

K.4.b) Perfil de montanhas, cadeias montanhosas, cúpulas e dorsais:
Para as montanhas, cadeias montanhosas, cúpulas e dorsais outra fórmula para traduzir graficamente o relevo foi empregue:
___A___
O caractere «A» representa a altura da montanha. O número de caracteres «_» traduz, à escala da altura, o diâmetro médio da montanha na sua base.
No exemplo acima, a relação entre a extensão e o diâmetro é de 1/7, típica de uma montanha tal como o Mons Pico.
K.4.c) Perfil de falhas, complexos de falhas e vales:
Para as falhas, complexos de falhas e vales, o perfil é representado da forma seguinte:
___ ___V
O caractere «V» traduz a profundidade da falha. O número de de caracteres «_» traduz, à escala da altura, a extensão da fenda.
No exemplo acima, a relação entre a largura (no caso, profundidade) e a altura é de 1/7. É preciso notar que não foi possível encontrar nas obras sobre a Lua senão a profundidade de um pequeno número de falhas.
K.5) A JANELA «BASE DE DADOS»
A janela «Base de dados» está organizada de maneira a mostrar as informações correspondentes à formação seleccionada. Ela exibe uma barra de deslocação vertical no caso da totalidade dos dados não caberem na extensão de um único golpe de vista.
A base de dados da versão «Expert» é a mais completa existente até hoje. O ficheiro corresponde a mais de 5MB de texto e contém as fichas descritivas de mais de 7000 formações lunares, das quais cerca de 6500 da
Atlas Virtual da Lua - Documentação 29
Doc. elaborada por Christian Legrand e Patrick Chevalley. Traduzida por Hugo Valentim

face visível.
A informação está separada em quatro bases/ficheiros distintas/os :
- Formações nomeadas da fase visível (cerca de 1100 entradas)- Crateras indexadas da fase visível (cerca de 5300 entradas)- Formações nomeadas da face oculta (cerca de 650 entradas)- Sítios históricos das duas faces (cerca de 50 entradas)
Para cada formação as informações incluídas correspondem às seguintes variáveis:
- o tipo e a origem geológica da formação.- as dimensões e a descrição da formação- diversos conselhos úteis para a observação.- a localização da formação sobre o disco lunar.- a menção das crateras e as páginas representativas da formação nos principais atlas da Lua disponíveis- a origem do nome da formação.
Atenção : Num documento de dimensão tão extensa, é possível que permaneçam alguns erros, apesar da atenção tida. Caso detecte algum pode indicá-lo a Christian Legrand. Será corrigido assim que possível e em futuras versões do programa. O autor agradece penhoradamente a sua colaboração.
A base de dados do AVL será constantemente aumentada nas futuras versões a fim de incluir progressivamente mais informação sobre outras formações. Esteja atento ao nosso sítio na Internet para seguir de perto o lançamento das actualizações.
ATENÇÃO: As informações da base de dados do «Atlas Virtual da Lua» são fornecidas sujeitas aos direitos de autor (copyright) de Christian Legrand e não podem ser usados para fins exteriores a este programa. Para toda e qualquer outra utilização queira contactar previamente Christian Legrand.
DESCRIÇÃO DETALHADA DAS INFORMAÇÕES CONTIDAS NAS BASES DE DADOS DO ATLAS:
K.5.a) NOME OFICIAL :
O nome principal da formação em latim utilizado oficialmente pela União Astronómica Internacional é indicado em letras maiúsculas a azul no alto da janela.
K.5.b) TIPO DE FORMAÇÃO :
O campo contém o tipo da formação em conformidade com as definições da União Astronómica Internacional , mais algumas adições especificas:
- Promontório (ou Cabo)- Cadeia de crateras- Cadeia de montanhas- Cratera- Pequena cratera- Dorsal- Cúpula- Escarpa- Golfo- Lago- Pântano- Mar- Missão humana (local de alunagem)- Montanha- Planalto- Planície- Planície murada- Falha- Sonda (local de impacto ou de alunagem)- Rede/complexo de cúpulas- Rede/complexo de dorsais- Rede/complexo de falhas- Vale
Atlas Virtual da Lua - Documentação 30
Doc. elaborada por Christian Legrand e Patrick Chevalley. Traduzida por Hugo Valentim

K.5.c) PERÍODO DE FORMAÇÃO:
A idade da formação é indicada em função do período lunar do seu surgimento. Os seis períodos geralmente mencionados na literatura actual são:
O Pré-Nectariano : (-4550MA a -3920MA)O Nectariano : (-3920 MA a -3850MA)O Imbriano inferior: (-3850 MA a -3800 MA)O Imbriano superior: (-3800 MA a -3200 MA)O Erastoteniano: (-3200 MA a -1100 MA)O Coperniciano : (-1100 MA aos nossos dias)
MA = Milhões de anos
A idade indicada foi extraída do notável livro de Don E. Wilhelms e sua equipa : «The Geologic History of the Moon», USGS publicação n° 1348 de 1981. As cartas e os textos desta obra forneceram cerca da metade das idades indicadas. Posterior às missões Apollo, esta obra integra a maior parte das descobertas efectuadas nessa época.
Nesta bíblia da geologia lunar, certas crateras constituem tipos ideais das formações de cada um dos seis períodos. Estas foram incluídas na base de dados com a designação «Típica».
A outra metade das idades foi obtida a partir de uma carta geológica da Lua estabelecida igualmente por Don E. Wilhelms e sua equipa em 1971. Sendo a localização das formações nesta carta menos precisa, as idades indicadas terminam com um «?» de modo a fazer notar a incerteza subsistente em função da fonte precedente. Com efeito, esta carta concebida antes dos resultados das missões Apollo, leva apenas em conta 4 períodos geológicos:
O Pré-Imbriano : (-4550MA a -3850MA) agrupa o Pré-Nectariano e o Nectariano.O Imbriano : (-3850 MA a -3200 MA) agrupa os Imbrianos inferior e superiorO Eratosteniano : (-3200 MA a-1100 MA)O Coperniciano : (-1100 MA a -0 MA)
As idades baseadas nesta segunda carta são portanto um pouco menos precisas que as precedentes, sobretudo no que toca os dois primeiros períodos da evolução lunar.
Para certas formações, não foi possível encontrar informação relativa ao período de surgimento. É assim indicado «Período de formação não encontrado».
K.5.d) TAMANHO :
Os quatros campos seguintes contêm dados relativos às dimensões das formações. Estes variam de acordo com as fontes. Podemos portanto encontrar valores diferentes dos que se podem ler noutras obras. Foram tidos em conta prioritariamente os dados da União Astronómica Internacional e só depois os de outras fontes, sempre que pareceram fiáveis. Certas dimensões foram, finalmente, medidas das cartas ou atlas quando não puderam ser encontradas na literatura.
Comprimento :
O campo dá o comprimento em quilómetros da formação. No caso das formações crateriformes o comprimento é na maior parte dos casos igual à largura na medida em que se trata de facto do diâmetro médio de uma formação aproximadamente circular.
Largura :
Este campo dá a largura em quilómetros da formação. No caso de uma largura variável, é a largura média que é indicada. Para as formações crateriformes regulares, ela é igual ao comprimento, pela razão acima exposta.
Altura :
Este campo traduz as altitudes relativas (e não as altitudes absolutas), tomadas por referência a uma esfera lunar média convencional, e fornece a altura média em metros da formação quando ela é conhecida.
Atlas Virtual da Lua - Documentação 31
Doc. elaborada por Christian Legrand e Patrick Chevalley. Traduzida por Hugo Valentim

No caso das crateras, a altura é a diferença média de altitude entre o alto do muro e o fundo da cratera.
Para as outras formações, trata-se da diferença de altitude entre o cume da formação e os terrenos vizinhos.
Para as cadeias de montanhas, trata-se de uma altura média - sendo a altitude atingida pelos cumes mais elevados frequentemente indicada a título adicional no campo «descrição».
Para as falhas e e escarpas, o número indica efectivamente o desnível em metros entre o ponto mais elevado e a base da formação.
Relação :
Este dado é apenas fornecido para as formações cuja altura é conhecida e em particular para numerosas crateras. Ele representa a relação entre o diâmetro da cratera e a sua profundidade, quando esta é conhecida. Este rácio dá uma boa indicação sobre o perfil geral da formação.
K.5.e) DESCRIÇÃO
Esta rubrica está dividida em múltiplos campos reservados à descrição da formação quando iluminada. Não obstante, esta divisão pretende ser clara quer na consulta da ficha no ecrã quer impressa. A localização dos diferentes constituintes da formação é indicada pelos pontos cardeais, sendo tomada como referência a parte média ou central da formação. Para uma cratera, a referência é o centro da cratera.
Para uma Lua observada a olho nu o Norte encontra-se ao alto, o Sul em baixo, o Este à direita e o Oeste à esquerda.
Norte
Noroeste___________________Nordeste
Centro daformação
Sudoeste_____________________Sudeste
Sul
Por exemplo, uma pequena cratera situada sobre o muro de uma cratera maior, em baixo, à esquerda desta, será referenciada como : «Muro sulcado por uma pequena cratera a Sudoeste».
Constituindo as crateras a maior parte das formações, a sua descrição está dividida em quatro partes.
Descrição geral :
São prestadas informações genéricas sobre a forma, sobre o estado ou sobre a situação da formação. Esta rubrica aparece preenchida em todas as formações.
Descrição das vertentes exteriores :
A descrição corresponde à inclinação das vertentes externas da cratera. Regra geral, trata-se de indicar o grau de inclinação destas. Este vai de «pouco escarpadas», se for muito fraco até «muito escarpadas» se o cume/ponto mais alto das vertentes está claramente elevado acima dos terrenos circundantes.
Se ondulações ou vales radiais pronunciados estiverem presentes, as vertentes são descritas como «acidentadas» ou «tormentosas». Esta parte indica igualmente a presença de outras crateras mais pequenas inscritas nas vertentes da formação.
Descrição do muro interno :
O muro descrito é, neste caso, o correspondente aos declives internos da cratera. Trata-se de verdadeiras paredes inclinadas que ligam o bordo superior ao fundo. O muro é declarado «pouco elevado» quando o desnível não ultrapassa real ou aparentemente cerca de 2000 metros, «bastante elevado» entre 2000 e 3000 metros, «elevado» entre 3000 e 4000 m e «muito elevado» para lá dos 4000 metros de desnível.
Atlas Virtual da Lua - Documentação 32
Doc. elaborada por Christian Legrand e Patrick Chevalley. Traduzida por Hugo Valentim

Informações por vezes contraditórias foram encontradas nas diferentes fontes bibliográficas. Neste caso, aquelas que foram levadas em consideração foram as que parecem mais plausíveis a partir da observação empírica.
Esta parte indica igualmente as crateras e pequenas crateras que são ostentadas no muro interior da formação.
Descrição do fundo da cratera:
O fundo da cratera é descrito ou como «plano» ou como «acidentado» - se a textura for irregular. Se a forma não for circular tal facto surge mencionado. Do mesmo modo, caso o conjunto do fundo da cratera tenha sido preenchido por um derrame de lava ulterior à sua formação, esta particularidade é mencionada.
Esta parte indica igualmente as crateras e pequenas crateras ostentadas no fundo da formação maior.
K.5.f) OBSERVAÇÃO
Interesse:
Esta rubrica fornece uma indicação sobre o interesse de observação da formação considerada. Este interesse foi definido segundo o critério do autor da base de dados em função das características da formação, da sua facilidade de observação e de um certo interesse geológico pessoal. Podemos, certamente, discordar da opinião do autor. Esta informação é prestada a título meramente indicativo.
As formações são categorizadas como:
- Formação de interesse excepcional (nota 4)- Formação muito interessante (nota 3)- Formação bastante interessante (nota 2)- Formação pouco interessante (nota 1)
Melhor Observação / Lunação da noite :
Esta informação corresponde ao melhor dia em média da lunação para estudar em condições óptimas a formação aquando de uma observação efectuada à noite. Foi admitido que a observação útil das crateras do limbo da Lua não pode ser efectuada senão a partir do segundo dia depois da Lua Nova.
Esta rubrica dá o dia de observação para uma libração nula. O seu cálculo foi baseado na longitude da formação. Em função da intensidade da libração, pode haver um dia de diferença para mais ou para menos.
Melhor Observação / Lunação da manhã :
Esta informação corresponde ao melhor dia em média da lunação para estudar em condições óptimas a formação aquando de uma observação efectuada de manhã. Foi admitido que a observação útil das crateras do limbo da Lua não pode ser efectuada senão o mais tardar dois dias antes da Lua Nova.
Esta rubrica fornece o dia de observação para uma libração nula. O seu cálculo foi baseado na longitude da formação. Em função da intensidade da libração, pode haver até um dia de diferença para mais ou para menos.
Instrumento aconselhado :
Este campo indica o instrumento com a menor abertura necessária para poder observar com conforto a formação no seu conjunto. A sua estimativa apoia-se na dimensão da formação e no poder separador prático (PSP) dos instrumentos, definido como o dobro do poder separador teórico. É suposto ser obtido usando uma amplificação equivalente ao diâmetro do instrumento em milímetros.
Os dados são fornecidos para uma distância média à Lua de 384 400 km. Eles dependem de demasiados factores externos (precisão da óptica empregue, turbulência atmosférica, colimação do instrumento...) para poderem ser considerados como dados muito precisos, mas podem ser tomados a título de referência para guiar o observador nas suas escolhas.
- Olho nu (PSP = 200 km)- Binóculo (PSP = 40 km)- Luneta 50 mm (PSD = 10 km)- Telescópio 100 mm (PSP = 5 km)- Telescópio 150 mm (PSP = 3 km)- Telescópio 200 mm (PSP = 2,2 km)
Atlas Virtual da Lua - Documentação 33
Doc. elaborada por Christian Legrand e Patrick Chevalley. Traduzida por Hugo Valentim

- Telescópio 250 mm (PSP = 1,8 km)
K.5.g) POSIÇÃO:
Longitude :
Este campo fornece a longitude selenográfica da formação dada com uma precisão até cerca do décimo de grau. Os dados são os fornecidos pela União Astronómica Internacional. A longitude é negativa a Oeste do meridiano central. Para as crateras, trata-se da longitude do centro da formação. Para as formações alongadas ou de forma irregular, trata-se do ponto interno o mais central possível.
Latitude :
Este campo fornece a latitude selenográfica da formação dada com uma precisão até cerca do décimo de grau. Os dados são os fornecidos fornecidos pela União Astronómica Internacional. A latitude é negativa ao Sul do equador lunar. Para as crateras, trata-se da longitude do centro da formação. Para as formações alongadas ou de forma irregular, trata-se do ponto interno o mais central possível.
Quadrante :
Esta informação foi incluída para facilitar a localização da formação no disco lunar. O sistema de localização é o adoptado pela União Astronómica Internacional desde 1988. Quando olhamos o disco lunar a olho nu, o Este está à direita e o Norte ao alto. O primeiro campo indica o quadrante lunar por referência às «Lunar Quadrant Charts» de Arthur & Agnieray, editadas pela Universidade do Arizona.- Norte-Este- Sul-Este- Norte-Oeste- Sul-Oeste
Região:
Este campo dá conta da região lunar onde se insere a formação por referência a uma formação mais conhecida/fácil de identificar (mar ou grande cratera) ou à posição relativamente ao bordo da Lua, chamado «limbo», ou por relação ao centro do disco lunar.
K.5.h) ATLAS :
Esta rubrica contém as páginas, cartas ou pranchas dos principais atlas lunares actualmente comercializados nos quais a formação está claramente indicada.
Rükl :
Em homenagem ao seu autor, pela sua contribuição para a popularização da observação da Lua junto dos astrónomos amadores, mencionámos o número da carta do «Atlas de la Lune» de Antonin Rükl na qual se encontra a formação.
Viscardy :
Igualmente em homenagem a este autor, pela sua contribuição para a popularização em França da observação da Lua junto dos astrónomos amadores, mencionámos o número da página do «Atlas photographique de la Lune à haute résolution» de Georges Viscardy onde se apresenta a formação com um texto ou na qual uma foto mostra o local onde se situa. Para esta última obra, quando a formação não figura em pelo menos uma foto, não é fornecida indicação de página.
Do mesmo modo, se a formação aparece em pelo menos uma foto, mas não é descrita no texto, é a página da melhor foto onde ela é visível que é fornecida.
Hatfield :
Tendo em conta a sua popularidade nos países anglo-saxónicos, mencionámos o número da carta do «Hatfield Lunar Photographic Atlas of the Moon» na versão reeditada por Jeremy Cook na qual se encontra a formação.
Atlas Virtual da Lua - Documentação 34
Doc. elaborada por Christian Legrand e Patrick Chevalley. Traduzida por Hugo Valentim

Westfall :
Mencionámos os números das pranchas do «Atlas of the lunar terminator» do professor John E. Westfall, o qual é o único atlas que apresenta a Lua levando em conta as librações nas quais se encontra a formação.
Wood :
Mencionámos os artigos do doutor Charles Wood sobre numerosas formações lunares surgidos na revista Sky and Telescope ou o número da formação na sua lista «Lunar 100», com a sua permissão.
LOPAM :
Em adição às fotografias directamente descarregáveis com o AVL, mencionámos os números das placas do «Lunar Orbiter Photographic Atlas of the Moon». Basta-lhe clicar nesta ligação para aceder, se estiver ligado à Internet, à página do sítio de Jeff Gillis do Lunar and Planetary Institute onde poderá admirar a prancha inteira do Atlas de onde foi extraída a imagem da formação.
Ainda assim, se não tem uma ligação permanente à Internet, uma outra possibilidade se lhe abre.
Modificando o ficheiro «lopamidx.txt» que se encontra na subpasta «Database» da pasta de instalação «Virtual Moon», com um editor de texto, pode modificar a configuração do programa e aceder directamente às pranchas do LOPAM que copiar para o seu disco rígido ou para um CD gravável. Neste ficheiro, basta-lhe indicar depois de «Local:URL=» o caminho para o local onde se encontram as pranchas por si guardadas, bem como o formato das imagens depois de «SUFFIX=».
Por exemplo:
Local: URL=c:\Program files\Virtual Moon\pranchas lopam\ SUFFIX=.jpg
permite aceder às pranchas LOPAM guardadas na subpasta «pranchas lopam» da pasta de instalação «Virtual Moon» em ficheiros no formato «.jpg».
Outro exemplo:
Local: URL=d:\ SUFFIX=.bmp
permite ter acessos às pranchas LOPAM armazenadas na raiz de um CD-Rom gravável colocado no leitor do seu computador (referenciado como drive D:) na forma de ficheiros «.bmp».
K.5.i) ORIGEM DO NOME:
Nome real :
Esta rubrica menciona o nome real da personagem que serviu para nomear a formação. Quando existe um apelido, ele é indicado entre parêntesis.
Para as formações que não as crateras, o nome oficial está por vezes traduzido em português, sendo depois mencionado o nome real da personagem que serviu para nomear a formação.
Ocupação :
Este campo indica, para as crateras, a ou as actividades efectivamente exercidas ou comumemmte atribuídas à personagem real ou mítica que serviu para dar o nome à formação.
Eis a lista das «profissões» presentes na base de dados:
- Adivinho- Agrónomo- Alquimista- Almirante- Antropólogo- Arqueólogo- Arcebispo- Arquitecto- Artista
Atlas Virtual da Lua - Documentação 35
Doc. elaborada por Christian Legrand e Patrick Chevalley. Traduzida por Hugo Valentim

- Astronauta- Astrónomo- Astrofísico- Aviador- Banqueiro- Biólogo- Botânico- Califa- Cartógrafo- Cônsul- Cosmógrafo- Deus- Escritor- Egiptólogo- Engenheiro- Estadista- Explorador- Farmacêutico- Filólogo- Filósofo- Físico- Fisiologista- Geodesista- Géografo- Géologo- Geometrista- Geofísico- Gravador- Herói- Historiador- Humanista- Hidrógrafo- Impressor- Industrial- Inventor- Jurista- Marinheiro- Matemático- Mecenas- Médico- Meteorologista- Mineralogista- Missionário- Naturalista- Navegador- Oceanógrafo- Óptico- Paleontólogo- Personagem mitológica- Poeta- Padre- Político- Professor- Químico- Relojoeiro- Rei- Sábio- Santo- Sismólogo- Técnico- Teólogo- Zoólogo
Nacionalidade:
Este campo indica a nacionalidade geralmente atribuída à personagem que serviu para dar o nome à formação. Pode porventura não se tratar da sua real nacionalidade de origem. Do mesmo modo, podemos encontrar nacionalidades hoje desaparecidas.
Atlas Virtual da Lua - Documentação 36
Doc. elaborada por Christian Legrand e Patrick Chevalley. Traduzida por Hugo Valentim

- alemão- americano- inglês- árabe- australiano- austríaco- babilónio- belga- britânico- bizantino- brasileiro- canadiano- cartaginês- castelhano- checo- chinês- cretense- dalmata (da Dalmácia)- dinamarquês- escocês- egípcio- espanhol- finlandês- francês- grego- holandês- húngaro- indiano- irlandês- italiano- japonês- macedónio- mexicano- norueguês- persa- polaco- português- romeno- russo- soviético- sul africano- sueco- suíço- veneziano
Local de nascimento :
Este campo indica o local de nascimento da personagem que serviu para dar nome à formação, quando ele pôde ser apurado. Caso contrário aparece um «?». É de notar que para as personagens imaginárias não foi fornecido o local de nascimento.
Ano de nascimento :
Este campo indica o ano de nascimento da personagem que serviu para dar nome à formação, se este pode ser encontrado. Caso contrário surge um «?». É de notar que para as personagens imaginárias não foi fornecido o ano de nascimento.
Local de falecimento:
Este campo indica o local de falecimento da personagem que serviu para dar nome à formação, se este pode ser encontrado. Caso contrário surge um «?». É de notar que para as personagens imaginárias não foi fornecido o local de falecimento,.
Ano de falecimento :
Este campo indica o ano de falecimento da personagem que serviu para dar nome à formação, se este pode ser encontrado. Caso contrário surge um «?». É de notar que para as personagens imaginárias não foi fornecido o
Atlas Virtual da Lua - Documentação 37
Doc. elaborada por Christian Legrand e Patrick Chevalley. Traduzida por Hugo Valentim

ano de falecimento.
Factos marcantes :
Esta rubrica descreve os factos marcantes da vida da personagem que serviu para dar o nome à formação quando eles puderem ser apurados. Caso contrário surge um «?».
Estes factos são adaptadas das informações da União Astronómica Internacional, complementadas pelos dados provenientes de diversas fontes biográficas.
Regra geral, encontramos as descobertas, invenções e trabalhos de relevo atribuídos à personagem bem como as distinções que obteve durante a sua vida (nomeações, prémios) com as datas associadas, quando estas puderem ser apuradas.
Autor do nome:
O campo indica quando esta é conhecida ou presumida, o nome da personagem ou do organismo que deu o nome à formação assim como o ano do «baptismo», i.e, da atribuição do nome. Neste parágrafo, UAI significa «União Astronómica Internacional.» Deparamo-nos principalmente com três origens:
- Hévélius- Riccioli- UAI
mas também outros estudiosos da selenografia como Schröter, Schmidt...
Quando a origem não pode ser encontrada, o campo mostra (??). Certas origens incertas são ainda indicadas com um ?.
As origens do nome são dadas a título puramente indicativo e não devem ser tidas como rigorosamente exactas tendo em conta as numerosas adições que foram feitas ao longo do tempo à nomenclatura lunar.
Nome dado por Langrenus :
O campo indica o nome dado por Michel Florent Van Langren na sua carta da Lua de 1644. Quando a formação não recebeu nome ou não figurou na carta é indicada como «Não nomeada».
Nome dado por Hevelius :
O campo indica o nome dado por Johannes Hevelius na sua carta da Lua de 1647. Quando a formação não recebeu nome ou não figurou na carta é indicada como «Não nomeada».
Nome dado por Riccioli :
Este campo indica o nome dado por Riccioli em 1651 na carta da lua desenhada por Francesco Grimaldi. Quando a formação não recebeu nome ou não figurou na carta é indicada como «Não nomeada».
L - O SEPARADOR «EFEMÉRIDES»
Atlas Virtual da Lua - Documentação 38
Doc. elaborada por Christian Legrand e Patrick Chevalley. Traduzida por Hugo Valentim

Clicando no separador «Efemérides», a janela no quadro à direita mostra dados sobre a posição da Lua no céu e na sua órbita. Esta posição pode ser regulada introduzindo alguns parâmetros.
L.1) INTRODUÇÃO DA DATA E HORA
A data e a hora de observação podem ser ajustadas graças às casas superiores, seja clicando e depois introduzindo directamente os valores, seja clicando nos botões com as setas de incremento (cima) ou diminuição (baixo).
O botão «Agora» permite mostrar directamente a Lua tal como ela está no momento de utilização do programa. A data e a hora são aquelas indicadas pelo sistema operativo do seu computador. Verifique se a data do sistema está certa. Este botão releva-se prático quando utilizamos o programa no campo, à ocular.
L.2) BOTÕES «VÍDEO»
Os botões «Vídeo» servem para animação e constituem um meio poderoso de previsão do aspecto real da Lua. Eles são sobretudo úteis na opção «Exibição OpenGL» em 3D com as casas «Fase» e «Libração» activadas.
Atlas Virtual da Lua - Documentação 39
Doc. elaborada por Christian Legrand e Patrick Chevalley. Traduzida por Hugo Valentim

O botão «Agora» permite representar a Lua tal como ela se apresenta à hora presente do seu computador com a fase e a libração.
O botão «Calcular» permite representar a Lua tal como ela se apresenta à hora seleccionada segundo o método do parágrafo precedente.
Os botões «<<» e «>>» permitem recuar ou avançar na data em incrementos de um dia enquanto os botões < e > adicionam ou subtraem uma hora.
Estes botões permitem assim ver a evolução da fase e da libração ao longo do tempo e permitem prever os melhores períodos de observação das formações situadas na zona das librações.
É possível visualizar de forma contínua a progressão das fases e das librações como num vídeo, mantendo premidos os botões «<<» ou «>>»
L.3) «CALENDÁRIO DAS FASES»
Trata-se de uma ferramenta destinada a ajudá-lo a preparar as suas sessões de observação. Esta parte do quadro mostra-lhe um calendário com as quatro fases lunares mais próximas. Porém, com as setas brancas você pode navegar na lista e descobrir as datas de fases futuras ou passadas.
L.4) A JANELA «EFEMÉRIDES»
A janela do quadro da direita indica os dados sobre a posição da Lua.
Coordenadas geográficas e zona horária empregue nos cálculos Data e HoraAscensão rectaDeclinaçãoDistânciaDiâmetro aparenteColongitude Ângulo de faseDia da lunaçãoPercentagem de iluminaçãoInclinação solarLibração em latitudeLibração em longitudeÂngulo de posição da libração máximaAzimuteAltura
As informações seguintes são ainda mostradas, excepto se seleccionou a casa «Posição geocêntrica» no separador «Geral» do menu «Configuração»:
Hora de nascimento da LuaHora do trânsito pelo meridiano (Sul) ou «culminação» Hora do ocaso da LuaAzimute de nascimentoAltura na culminação Azimute de ocaso
Atlas Virtual da Lua - Documentação 40
Doc. elaborada por Christian Legrand e Patrick Chevalley. Traduzida por Hugo Valentim

M - O SEPARADOR «TERMINADOR»:
Esta opção permite-lhe listar na janela da direita as formações visíveis ao longo do terminador para a hora e a data escolhidas no separador «Efemérides». Adicionalmente, permite-lhe filtrar e ordenar as formações segundo determinados critérios.
M.1) LISTA EXTENSÍVEL «INTERESSE» :
Pode escolher na lista extensível «Interesse» um filtro para aplicar de modo a limitar a sua escolha. Pode optar por:- Todas as formações (sem filtro)- As formações interessantes- As formações muito interessantes- As formações excepcionais (as grandes vedetas)
M.2) LISTA EXTENSÍVEL «INSTRUMENTO» :
Um segundo filtro permite-lhe listar apenas as formações visíveis no instrumento com uma abertura (ver «Instrumentos úteis») que pode escolher na lista. «999 mm» corresponde ao diâmetro máximo (não ao filtro aplicado).
Poderá dar-se conta de que a maioria das formações já são observáveis num instrumento de 100 mm de
Atlas Virtual da Lua - Documentação 41
Doc. elaborada por Christian Legrand e Patrick Chevalley. Traduzida por Hugo Valentim

diâmetro.
M.3) CASAS SELECCIONÁVEIS «ORDENAR POR» :
Estas casas seleccionáveis permitem-lhe escolher o modo de ordenamento da lista das formações obtidas :
- Nome :
Activando esta casa, as formações serão ordenadas pela ordem alfabética do nome oficial.
- Latitude :
Activando esta casa, as formações serão ordenadas por latitude decrescente, do Norte do terminador para o Sul.
- Interesse :
Activando esta casa, as formações serão ordenadas pelo seu interesse.
- Instrumento :
Activando esta casa, as formações serão classificadas em função do instrumento necessário para as poder observar.
N - O SEPARADOR «NOTAS»:
É neste separador que vai poder registar todas as suas notas durante ou após a observação à ocular da formação respectiva. Cada formação tem assim a sua «folha de notas» que espera a introdução dos seus comentários. Estes serão armazenados numa base especial e pessoal.
O botão «Actualizar» permite-lhe gravar as informações que acaba de introduzir na base. Não se esqueça de o premir senão os seus novos comentários serão perdidos.
O - O SEPARADOR «FERRAMENTAS»:
É neste separador que pode escolher a orientação da carta e dispor de uma ferramenta para medir as distâncias.
Atlas Virtual da Lua - Documentação 42
Doc. elaborada por Christian Legrand e Patrick Chevalley. Traduzida por Hugo Valentim

O.1) BOTÃO «Modo normal / Medir a distância» :
Este botão altera o modo de acção do cursor sobre a carta. É um botão «basculante»; i.e., com dois estados de elevação. O seu título muda para lhe permitir alternar entre eles (mediante um clique).
«Modo normal»
Em modo normal, o cursor toma a forma de um retículo redondo e serve para indicar as formações a seleccionar.
«Medir a distância»
Em modo «Medir a distância», o cursor altera a forma do retículo e serve de utensílio para medir as distâncias entre formações lunares ou para medir as dimensões de uma formação escolhida.
Coloque o cursor sobre o ponto inicial da distância que quer medir. Dê um clique com o botão esquerdo e mantenha-o premido. Desloque o rato. Uma linha colorida com origem no primeiro ponto surge. Resta-lhe deslocar essa linha usando o rato até ao segundo ponto, cuja distância ao primeiro quer medir. Chegado lá, solte o botão esquerdo. A linha permanece visível.
Atlas Virtual da Lua - Documentação 43
Doc. elaborada por Christian Legrand e Patrick Chevalley. Traduzida por Hugo Valentim

Ao alto da janela «Ferramentas», duas casas indicam-lhe a extensão da linha traçada em km e em minutos de arco respectivamente. É levada em conta a forma esférica da superfície. Assim, por exemplo, no bordo do limbo, duas linhas perpendiculares da mesma largura aparente não têm a mesma dimensão.
O.2) ROTAÇÃO DO DISCO
Pode fazer girar a carta, orientando-a de tal modo que ela fique rigorosamente idêntica à visão obtida na ocular de um telescópio reflector do tipo newtoniano.
Atlas Virtual da Lua - Documentação 44
Doc. elaborada por Christian Legrand e Patrick Chevalley. Traduzida por Hugo Valentim

Leg.: Carta orientada com o pólo Norte em baixo.
Clicando nas casas «Este» ou «Oeste» rota o globo lunar ligeiramente na direcção escolhida. Os cliques são incrementais.
O.3) IMAGEM «Espelho» (Excepto no modo «Globo inteiro»)
Assinalando casa «Espelho», a imagem da Lua será mostrada tal como a poderia observar num espelho. Corresponde à visão que obterá ao observar a Lua num instrumento óptico munido de um elemento inversor , tal como uma luneta astronómica, um telescópio de Cassegrain, de Schmidt-Cassegrain, Maksutov etc...
Leg.: Carta orientada com o pólo Norte ao alto e o Este à esquerda.
O.4) QUADRO «Telescópio» ( Modo «Face visível»)
Este quadro permite-lhe controlar a sua montagem IrPara (GoTo). Está disponível apenas nas versões «Basic» e »Expert».
Se possui uma montagem computorizada compatível nomeadamente com o protocolo ASCOM, o Atlas Virtual da
Atlas Virtual da Lua - Documentação 45
Doc. elaborada por Christian Legrand e Patrick Chevalley. Traduzida por Hugo Valentim

Lua irá posicioná-lo directamente sobre as formações da Lua pesquisadas.
Escolha o protocolo que pretende usar na lista extensível, presente no canto superior esquerdo do quadro. O protocolo ASCOM é aconselhado na medida em que permite um acesso simultâneo pelo Atlas Virtual da Lua e por um programa tipo planetário (desde que estes não transmitam ordens contraditórias). Deve obter e instalar a última versão dos drivers ASCOM a partir da página seguinte:
http://ascom-standards.org/
É necessário começar por iniciar o telescópio como habitualmente.
Ligue a sua montagem ao computador.
Inicie o seu computador e a versão «Expert» ou «Basic».
Posteriormente utilize o controlo fornecido com o telescópio ou um programa tipo planetário para apontar à Lua.
Clique no botão «Mostrar Menu» e inicie a ligação.
Comece por centrar na ocular uma formação cujo reconhecimento seja para si fácil, seleccionado-a de seguida na carta. Clique no botão «Sincron. selecção» para sincronizar as coordenadas do telescópio com a posição da carta. É igualmente possível executar esta operação numa estrela próxima da Lua com um programa tipo planetário.
Seleccione de seguida, clicando na casa respectiva, a opção «Seguir a posição» para que a carta mostre sempre a posição do telescópio.
Se o seu telescópio for capaz de executar um seguimento automático, pode agora clicar sobre qualquer formação da carta, ou escolhê-la com a função «Busca», do separador «Informação», clicando depois no botão «IrPara selecção».
O.5) QUADRO «Orbitar a Lua» (Modo «Globo inteiro»)
Este quadro, apenas disponível na versão «Expert», com o modo «Globo inteiro» activo, permite-lhe simular a visão obtida a partir de um veículo espacial em órbita em torno da Lua.
Escolha a velocidade de rotação na lista extensível.
Os botões «<» e «>» permitem-lhe escolher o sentido de rotação.
O botão « ||» permite-lhe parar a rotação.
Os botões «Visão Este», «Centro» e «Visão Oeste» permitem-lhe posicionar-se no Equador em face dos limbos Este ou Oeste ou do Centro do disco lunar.
A exibição dos nomes das formações apenas ocorre quando a rotação é parada.
Atlas Virtual da Lua - Documentação 46
Doc. elaborada por Christian Legrand e Patrick Chevalley. Traduzida por Hugo Valentim

Leg : Simulação do nascimento de Copernicus.
P - O SEPARADOR «AJUSTES»:
É neste separador que vai poder afinar os parâmetros específicos da representação 3D.
Atlas Virtual da Lua - Documentação 47
Doc. elaborada por Christian Legrand e Patrick Chevalley. Traduzida por Hugo Valentim

P.1) CURSOR (Iluminação) «PENUMBRA» :
Este cursor fixa o grau de transparência da parte nocturna do globo lunar quando a casa «Mostrar a fase» está activa no separador «Exibição» do menu «Configuração». É aconselhado escolher um valor intermédio capaz de dar a impressão de «Luz cinza» na visualização da fase global. Colocando o cursor totalmente à esquerda, a parte nocturna torna-se completamente escura. Em contrapartida, se deseja usar o programa como atlas, é aconselhado quer desactivar a casa «Fase», quer colocar este cursor todo à direita de modo a assegurar uma transparência máxima.
Nota importante: se está a usar a versão «Light» esta é a única opção disponível neste separador. Nessa versão encontra ainda disponível a casa «sombra tracejada» que permite representar a zona de sombra usando um tracejado.
P.2) CURSOR (Iluminação) «DIFUSA» :
Este cursor serve para regular o aspecto geral da carta.
P.3) CURSOR (Iluminação) «ESPECULAR» :
Este cursor serve para gerir a largura da zona de transição entre a parte iluminada e a parte nocturna. Completamente à esquerda, esta largura é mínima. À direita, a transição é máxima, mas pouco realista. É-lhe aconselhado adoptar um valor intermédio.
Atenção, o programa utiliza uma textura 2D da superfície da Lua aplicada com OpenGL sobre uma esfera 3D, ele não gera a forma particularizada de cada uma das sombras das formações sob o terminador.
P.4) CURSOR «SUAVIDADE» :
Este cursor serve para gerir a precisão da esfera 3D sobre a qual é aplicada a textura da superfície. Colocado totalmente à esquerda, não se trata de facto mesmo de uma esfera mas de um poliedro de pequenas faces.
Deslocando o cursor para a direita aumenta o número de faces, mas a exigência de recursos a nível do hardware do seu computador cresce igualmente.
Um indicador do número de imagens por segundos (abreviado «fps», do inglês frames per second) dá-lhe uma ideia da performance que pode esperar da configuração. É aconselhável não optar por uma configuração abaixo de 4 fps de modo a manter uma exibição suficientemente rápida para poder manejar a carta.
Em qualquer caso, abstraindo a necessidade de conciliação com as capacidades do computador, como princípio geral, é preferível uma resolução o mais esférica possível na medida em que isso influencia (ligeiramente) a precisão da forma como as formações são mostradas e indicadas na carta 3D.
P.5) BOTÃO «INFO OPENGL» :
Este botão mostra uma janela que fornece informações sobre a sua placa gráfica. Utilize-o para saber quais opções são suportadas, usando a informação para poder controlar o funcionamento correctamente. Nalguns casos, a performance da placa gráfica pode melhorar consideravelmente consoante o driver usado. Utilizadores avançados podem, eventualmente, por sua conta e risco, tentar usar drivers alternativos, quando estes estejam disponíveis (procure na WWW). Os drivers controladores das placas gráficas constituem um componente independente do «Atlas Virtual da Lua», directamente dependente do sistema operativo e do suporte do fabricante.
P.6) OPÇÕES PARA A PRÓXIMA EXECUÇÃO :
Como subentendido, o efeito produzido pela alteração de uma destas opções não será levado em conta imediatamente mas apenas a partir da próxima execução do programa (i.e., para ver o resultado terá de terminar a execução do programa e voltar a iniciá-lo).
«Usar cache duplo»
É normalmente necessário deixar esta opção assinalada para evitar intermitências na imagem. Desactivá-la pode
Atlas Virtual da Lua - Documentação 48
Doc. elaborada por Christian Legrand e Patrick Chevalley. Traduzida por Hugo Valentim

levar a melhorias de performance nalguns modelos de placas gráficas.
«Usar cache stencil»
Experimente activar esta opção no caso de constatar a ondulação de certas partes da imagem. Pode melhorar a performance com alguns modelos de placas gráficas mas também pode degradá-la fortemente com outros.
«Textura da zona de libração»
Esta opção está normalmente assinalada a fim de desenhar as formações das zonas de libração (longitude > 90 °). Pode colocá-la em estado inactivo de modo a utilizar menos memória gráfica. Isto permite melhorar consideravelmente as performances com certas cartas gráficas com entre 16 e 32 MB de memória. Outras opções ligadas às prestações do programa estão disponíveis no menu «Configuração», nos separadores «Exibição» e «Texturas».
Q - A BARRA DE ESTADO:
Q.1) INDICAÇÃO DAS COORDENADAS :
A latitude e a longitude do ponto sobre o qual se encontra o centro do cursor do rato são indicadas na barra de estado à esquerda. Atenção, não as confunda com as coordenadas do seu local de observação!
Q.2) EXIBIÇÃO DA DATA E DA HORA :
A data e a hora correspondentes à carta exibida estão inscritas na barra de estado, ao centro. Atenção, não as confunda com a hora do seu sistema!
Q.3) EXIBIÇÃO DO CAMPO DE VISÃO :
A extensão do campo real visualizado na janela «Carta» é indicada em minutos de arco, à direita.
- FIM DO MANUAL -
Índice do manual
Atlas Virtual da Lua - Documentação 49
Doc. elaborada por Christian Legrand e Patrick Chevalley. Traduzida por Hugo Valentim

Atlas Virtual da Lua v. 2.1
Cenários de Uso (Guia de referência rápida ) [III]
I - Índice do Manual
II - Manual completo de utilização
IV - Panorâmia Geral do Programa
Os exemplos que se seguem demonstrar-lhe-ão como bem utilizar o «Atlas Virtual da Lua» e fornecer-lhe-ão todas as indicações para configurar o programa :
01 - Configurar de forma óptima o «Atlas Virtual da Lua»
02 - Ver a Lua numa data e hora dados de modo a preparar uma observação
03 - Encontrar uma formação lunar desconhecida da qual acaba de se dar conta
04 - Encontrar uma formação lunar desconhecida com uma montagem computorizada
05 - Estudar uma formação conhecida e inteirar-se das possibilidades da sua observação
06 - Procurar uma formação da zona de libração e a próxima data para a sua observação
07 - Ver uma formação no seu contexto geológico
08 - Gerar documentação utilizável no terreno
09 - Estudar a face oculta da Lua
10 - Sonhar um pouco...
Atlas Virtual da Lua - Documentação 50
Doc. elaborada por Christian Legrand e Patrick Chevalley. Traduzida por Hugo Valentim

01 - Configurar de forma óptima o «Atlas Virtual da Lua»
Uma boa configuração do Atlas Virtual da Lua é necessária para tirar o melhor partido das suas possibilidades.
Os autores desejaram que o programa fosse utilizável pelo maior número possível de pessoas independentemente de - e não obstante - os recursos a nível do computador que ele requer. É por isso que é necessário efectuar determinados ajustes.
Os possuidores de computadores mais potentes/recentes terão acesso a todas as funções. Quanto mais rápidos forem o processador e a quantidade de memória da placa gráfica melhor será a resolução da cartas e mais rápida a velocidade de execução dos cálculos.
De seguida apresentam-se alguns cenários prováveis. Escolha a versão recomendada do programa em função do cenário que se aplica ao seu caso.
01.1) O seu computador possui uma placa gráfica que não suporta OpenGL (Versão "Light")
O seu computador possui um processador com uma velocidade de relógio de menos de 300 MHZ, ou então a sua placa gráfica possui menos de 16 MB de memória vídeo - ou, ainda, tendo-a, não suporta no entanto a tecnologia de aceleração OpenGL? Infelizmente, arrisca-se a não poder utilizar a representação 3D (tridimensional). Deve, neste caso, optar por usar a versão «Light.»
Utilizará apenas o modo de representação 2D (bidimensional) com uma representação das fases que lhe dará nomeadamente acesso à carta geológica da Lua incluída nesta versão.
Uma vez lançado o programa, clique no menu «Configuração.» Clique no separador «Geral». Para facilitar os cálculos, aconselhamos-lhe a utilização da opção «Posição geocêntrica» que é menos exigente para com os computadores de menores recursos, uma vez que as coordenadas do seu local de observação não são tidas em conta na representação.
Escolha de seguida o idioma empregue pelo programa. O inglês e o francês estão incluídos no ficheiro base de instalação e incluem os menus do programa e a base de dados. No caso das outras línguas é necessário descarregar separadamente o ficheiro de instalação da tradução respectiva. Trata-se, na maior parte dos casos, apenas da tradução dos menus. As bases de dados foram também traduzidas, mas apenas nalgumas línguas (entre as quais o Português).
Clique de seguida no separador «Exibição». Pode seleccionar as opções «Mostrar a
Atlas Virtual da Lua - Documentação 51
Doc. elaborada por Christian Legrand e Patrick Chevalley. Traduzida por Hugo Valentim

fase» e «Carta geológica» de acordo com a sua vontade.
Teste seguidamente a resolução das texturas começando por «Um Quarto». Como notará, a textura «Um Quarto» é bastante grosseira e torna-se difícil de perceber à medida que se faz zoom. Ela corresponde mais ou menos à resolução que se obteria com um binóculo. A definição «Inteira» mostra aquilo que poderíamos ver num instrumento óptico de cerca de 60 mm (2,5").
Uma vez escolhida a definição das texturas, pode também aplicar a cor que desejar para o ponto que marca a formação seleccionada, o nome da formação respectiva e os nomes das outras formações principais na vizinhança. Pode ainda optar por as etiquetas com os nomes serem ou não mostradas, assinalando ou desassinalando as opções «Mostrar etiquetas» e «Mostrar marca».
Seleccionando a opção «Mostrar o ponto de máxima libração» um ponto bem visível será representado em torno do disco lunar para lhe indicar, quando estiver em modo de representação 2D, o local onde a libração será máxima para a data e a hora que escolherá de seguida.
O cursor «Tamanho da etiqueta» permite-lhe aumentar ou diminuir o tamanho das letras dos nomes das formações sobre a carta. O cursor «Densidade das etiquetas» permite-lhe aumentar ou reduzir a quantidade de nomes de formações mostrados simultaneamente sobre a carta.
Clique agora no separador «Imagens» . Pode escolher o número de janelas de imagens mostradas simultaneamente com a opção disponível ao cimo. Por baixo, encontrará a lista das pastas de imagens. A fototeca descarregável permite-lhe ter várias pastas, uma para as imagens do LOPAM, outra para as missões Apollo, uma para as da missão Clementine, uma para as imagens das outras sondas. Pode ainda manter uma pasta com as suas próprias imagens bem como tantas outras fontes quantas as que desejar.
Clique no separador «Oculares». Introduza a lista das oculares que possui. Preencha a coluna «Campo em minutos (de arco)» usando como auxílio a calculadora acima, onde pode introduzir os diversos parâmetros para calcular o seu valor preciso. Recomendamos-lhe que ordene as suas oculares por ordem crescente de amplificação. Clicando uma ou mais vezes nas colunas da direita pode activar (Verde) ou desactivar (Vermelho) as funções de inversão «esquerda-direita» (<->) e de inversão «alto-baixo» (N/S). Deste modo, se possui um telescópio reflector do tipo newtoniano ou um refractor tipo luneta pode pré-programar a visão precisa que cada um destes instrumentos lhe dará.
Clique seguidamente no separador «Impressão». Comece por definir a margem dos documentos a imprimir. Aconselhamos-lhe 10 mm para poder fazer aparecer tudo na mesma página. A barra de deslocação «largura do texto da descrição» deixa-o escolher a dimensão dos caracteres de impressão das informações da base de dados. Aconselhamos-lhe que faça testes de modo a encontrar a configuração mais adequada à sua impressora.
Assinale de seguida as casas dos documentos/informações que deseja imprimir. Os três elementos podem ser impressos na mesma página se escolher uma dimensão de caracteres suficientemente pequena. Enfim, aconselhamos-lhe que seleccione a opção «Fundo branco» de modo a limitar o consumo de tinta aquando da impressão das cartas.
Atlas Virtual da Lua - Documentação 52
Doc. elaborada por Christian Legrand e Patrick Chevalley. Traduzida por Hugo Valentim

Clique agora no separador «Ajustes» à direita. Faça deslizar o cursor «Penumbra» e escolha o grau de transparência desta que mais lhe agrada. Pode substituir o obscurecimento da zona na sombra por um simples tracejado seleccionando a opção «Sombra tracejada»
Clique no separador «Ferramentas», à direita. Seleccione a opção «Sul» no quadro «Orientação predefinida» se costuma utilizar um telescópio do tipo newtoniano para que o desenho da carta seja orientado de acordo com o que se pode observar neste tipo de telescópio. Ou senão seleccione apenas a casa «Espelho» caso utilize um telescópio tipo luneta, Maksutov ou Schmidt-Cassegrain. Se nenhuma destas opções for escolhida a Lua será desenhada tal como é visível ao olho nu ou utilizando um binóculo.
Por fim, valide as suas opções de configuração clicando no botão «OK». No caso de algumas opções, para proceder à respectiva activação, será necessário fechar o programa e voltar a executá-lo.
Pode agora usufruir no seu computador das principais funcionalidades do Altas Virtual da Lua, versão «Light».
01.2) O seu computador possui uma placa gráfica que suporta OpenGL (Versões «Basic» e «Expert»)
O seu computador possui um processador com uma velocidade de mais de 300 Mhz, a sua placa gráfica está dotada de 16 MB ou mais de memória e suporta a tecnologia de aceleração gráfica OpenGL? Então pode usar a representação 3D e ter acesso aos cálculos das librações e à possibilidade de rotação do disco lunar utilizando a versão «Basic» - e ainda à visualização da face oculta da Lua se escolher a versão «Expert». Ainda assim, continua a ser necessário configurar os parâmetros de execução do programa de forma óptima tendo em conta os apreciáveis recursos da «máquina» que estes modos de representação requerem.
Uma vez iniciado o programa, clique no menu «Configuração». Clique no separador «Geral». Tendo em conta a capacidade do seu computador, pode escolher entrar as coordenadas do seu local de observação, o que implicará o cálculo da libração diária.
Escolha de seguida o idioma empregue pelo programa. O inglês e o francês estão incluídos no ficheiro base de instalação e incluem os menus do programa e a base de dados. No caso das outras línguas é necessário descarregar separadamente o ficheiro de instalação da tradução respectiva. Trata-se, na maior parte dos casos, apenas da tradução dos menus. As bases de dados foram também traduzidas, mas apenas nalgumas línguas (entre as quais o Português).
Clique de seguida no separador «Exibição». Teste a resolução das texturas começando por «Um Quarto». Como notará, a textura «Um Quarto» é bastante grosseira e torna-se difícil de perceber à medida que se faça zoom. Ela corresponde mais ou menos à resolução que se obteria com um binóculo. A definição «Inteira» mostra aquilo que poderíamos ver num instrumento óptico de cerca de 100 mm (4").
Uma vez escolhida a definição das texturas, pode também aplicar a cor que desejar para o ponto que marca a formação seleccionada, o nome da formação respectiva e os
Atlas Virtual da Lua - Documentação 53
Doc. elaborada por Christian Legrand e Patrick Chevalley. Traduzida por Hugo Valentim

nomes das outras formações principais na vizinhança. Pode ainda optar por que estas etiquetas com os nomes sejam ou não mostradas assinalando ou desassinalando as opções «Mostrar etiqueta» e «Mostrar marca».
Seleccionando a opção «Mostrar o ponto de máxima libração» uma seta bem visível será representada em torno do disco lunar para lhe indicar o local onde a libração será máxima para o data e a hora que escolherá de seguida. Notará com o uso que o tamanho desta seta é proporcional à intensidade da libração.
A barra de deslocação «Tamanho da etiqueta» permite-lhe aumentar ou diminuir o tamanho das letras dos nomes das formações sobre a carta. A barra de deslocação «Densidade das etiquetas» permite-lhe aumentar ou reduzir a quantidade de nomes de formações mostrados simultaneamente sobre a carta.
Clique agora no separador «Imagens» . Pode escolher o número de janelas de imagens representadas simultaneamente com a opção disponível ao cimo. Por baixo, encontrará a lista das pastas de imagens. A fototeca descarregável permite-lhe ter várias pastas, uma para as imagens do LOPAM, outra para as imagens das missões Apollo, uma para as da missão Clementine, uma para as imagens das outras sondas. Pode ainda manter uma pasta com as suas próprias imagens bem como tantas outras fontes quantas as que desejar.
Clique no separador «Oculares». Introduza a lista das oculares que possui. Preencha a coluna «Campo em minutos (de arco)» usando como auxílio a calculadora ao cimo, onde pode introduzir os diversos parâmetros para calcular o seu valor preciso. Recomendamos-lhe que ordene as suas oculares por ordem crescente de amplificação. Clicando uma ou mais vezes nas colunas da direita pode activar (Verde) ou desactivar (Vermelho) as funções de inversão «esquerda-direita» (<->) e de inversão «alto-baixo» (N/S). Deste modo, se possui um telescópio reflector do tipo newtoniano ou um refractor tipo luneta pode pré-programar a visão precisa que cada um destes instrumentos lhe dará.
Clique seguidamente no separador «Impressão». Comece por definir a margem dos documentos a imprimir. Aconselhamos-lhe 10 mm para poder fazer aparecer tudo na mesma página. A barra de deslocação «largura do texto da descrição» deixa-o escolher a dimensão dos caracteres de impressão das informações da base de dados. Aconselhamos-lhe que faça testes de modo a encontrar a configuração mais adequada à sua impressora.
Assinale de seguida as casas dos documentos/informações que deseja imprimir. Os três documentos podem ser impressos na mesma página se escolher um tamanho de caracteres suficientemente pequeno. Enfim, aconselhamos-lhe que seleccione a opção «Fundo branco» de modo a limitar o consumo de tinta aquando da impressão das cartas.
Clique agora no separador «Ajustes» à direita. Faça deslizar a barra de deslocação «Penumbra» e escolha o grau de transparência desta que mais lhe agrada. Pode substituir o obscurecimento da zona na sombra por um simples tracejado seleccionando a opção «Sombra tracejada»
Clique no separador «Ferramentas» à direita. Seleccione a opção «Sul» no quadro «Orientação predefinida» se costuma utilizar um telescópio do tipo newtoniano para que o desenho da carta seja orientado de acordo com o que se pode observar neste tipo de telescópio. Ou senão seleccione apenas a casa «Espelho» caso utilize um telescópio tipo
Atlas Virtual da Lua - Documentação 54
Doc. elaborada por Christian Legrand e Patrick Chevalley. Traduzida por Hugo Valentim

luneta, Maksutov ou Schmidt-Cassegrain. Se nenhuma destas opções for escolhida a Lua será desenhada tal como é visível ao olho nu ou utilizando um binóculo.
Por fim, valide as suas opções de configuração clicando no botão «OK». No caso de algumas opções, para proceder à respectiva activação, será necessário fechar o programa e voltar a executá-lo.
Após a configuração, uma vez lançado, o programa aparece com a carta 3D. Observe o comportamento quando faz zoom e desloca a carta. É errático, com soluços? Se sim, é preciso afinar os parâmetros de execução.
Clique então no separador «Ajustes», à direita. Este inclui um utensílio importante para a configuração final. Em baixo pode ver um contador que indica as imagens por segundos («fps», do inglês frames per second). Quanto maior for este número melhor e mais fluida é a representação.
Faça deslizar o cursor «Penumbra» e escolha o grau de transparência que mais lhe agrada. Saiba, no entanto, que a representação é um pouco mais rápida quando a parte obscurecida é mostrada completamente negra.
Faça deslizar o cursor «Difusa» para a esquerda. Ele controla a qualidade geral da carta.
Faça deslizar o cursor «Especular» para a esquerda. Ele controla a extensão do fluxo luminoso ao nível do terminador. A representação ganha em rapidez se ele estiver posicionado à esquerda.
Mas o parâmetro ajustável que mais condiciona a fluidez da representação é o controlado pelo cursor «Suavidade». Esta opção controla a precisão da esfera tridimensional sobre a qual é aplicada a textura da superfície. Colocado o cursor totalmente à esquerda, não chega a ser mesmo uma esfera mas um poliedro de pequenas faces.
Deslocando o cursor para a direita, aumenta o número destas faces, mas a representação torna-se também progressivamente mais e mais «gulosa» no que toca aos recursos materiais do PC mobilizados. Não obstante, é preferível, quando o computador o suporte bem, optar por uma resolução esférica mais elevada na medida em que isso influi sobre a precisão da indicação das formações na carta 3D.
Alterne, combinando-os, os parâmetros anteriores até obter um compromisso aceitável entre definição e fluidez. É desaconselhado descer abaixo de uma taxa de refrescamento de 4 fps.
Se está bem familiarizado com o OpenGL, pode clicar no botão dedicado para ter acesso a informações complementares sobre o modo de representação em uso.
Clique no separador «Ferramentas» à direita. Seleccione a opção «Sul» no quadro «Orientação predefinida» se costuma utilizar um telescópio do tipo newtoniano para que o desenho da carta seja orientado de acordo com o que se pode observar neste tipo de telescópio. Ou senão seleccione apenas a casa «Espelho» caso utilize um telescópio refractor tipo luneta, Maksutov ou Schmidt-Cassegrain. Se nenhuma destas opções for escolhida a Lua será desenhada tal como é visível ao olho nu ou utilizando um binóculo.
Atlas Virtual da Lua - Documentação 55
Doc. elaborada por Christian Legrand e Patrick Chevalley. Traduzida por Hugo Valentim

Uma vez efectuados estes ajustes na configuração, pode utilizar o Atlas Virtual da Lua nas versões «Basic» ou «Expert» com a toda a eficácia possível.
02 - Ver a Lua a uma hora e uma hora dados de modo a preparar uma observação
Deseja conhecer o aspecto da Lua para um dia próximo a fim de preparar uma observação? Isto pode acontecer por nomeadamente duas ordens de razões:
- Desejar fazer uma observação do «Céu Profundo» sendo a presença da Lua sobejamente indesejada.
- Desejar observar a Lua e nomeadamente conhecer as formações que se encontram sob o terminador.
Duas hipóteses se levantam perante este cenário:
02.1) O seu computador possui uma placa gráfica que não suporta OpenGL (Versão «Light»)
Uma vez iniciada a execução do programa e respectiva janela, clique no separador «Efemérides»
- Se se trata de uma observação imediata, clique no botão «Agora» e o programa sincronizar-se-á com a data e hora usadas pelo seu sistema operativo.
- Se se trata de uma observação futura, ajuste a data e hora nas casas superiores e clique no botão «Calcular».
Na versão «Light» com a representação 2D, a fase aparece sombreada e pode saber quais serão as formações observáveis. Note que, na parte inferior da janela, à direita, as efemérides indicam-lhe os seguintes dados do seu interesse, se a casa «Posição geocêntrica» no separador «Geral» do menu «Configuração» NÃO estiver seleccionada.
● As horas do nascimento, trânsito pelo meridiano Sul e ocaso da Lua
● O dia da lunação, a fase e a percentagem do disco iluminado.
De seguida clique no separador «Terminador»
Na janela inferior direita tem acesso à lista das formações situadas na linha do
Atlas Virtual da Lua - Documentação 56
Doc. elaborada por Christian Legrand e Patrick Chevalley. Traduzida por Hugo Valentim

terminador.
Pode limitar esta lista de formações de acordo com o seu interesse de observação através da lista extensível disponível em cima. Pode igualmente reduzir esta lista às formações facilmente observáveis no seu instrumento escolhendo a abertura daquele que dele se aproxima mais na lista extensível «Instrumento.»
Pode ainda filtrar a lista combinando os dois parâmetros.
Subsequentemente, pode ordenar a lista adaptada às suas necessidades de acordo, alternativamente, com o nome, o instrumento, o interesse ou a latitude da formação, seleccionando a casa correspondente.
Clique agora na primeira formação da lista e verá ser mostrada a sua posição sobre o disco lunar. Descendo de seguida na lista com as teclas de direcção («setas») do seu teclado, pode assim situar a posição das outras formações, ter uma boa ideia do terminador e preparar a sua sessão de observação, se for o caso.
02.2) O seu computador possui uma placa gráfica que suporta OpenGL (Versões «Basic» e «Expert»)
Na altura do início da execução do programa, a janela «carta» mostra um verdadeiro globo lunar 3D. Se ainda não o fez, vá ao menu «configuração -> exibição» e active as casas «Mostrar a Fase» e «Mostrar a Libração». Valide a sua escolha clicando no botão «OK».
Uma vez o programa lançado, clique no separador «Efemérides.»
- Se se trata de uma observação imediata, clique no botão «Agora» e o programa sincronizar-se-á com o tempo usado pelo seu sistema operativo.
- Se se trata de uma observação futura, ajuste a data e hora nas casas superiores e clique no botão «Calcular».
O globo lunar mostra agora a fase e a libração para a data e a hora que escolheu.
Clicando no separador «Efemérides» terá acesso a todos os valores necessários.
De seguida clique no separador «Terminador»
Na janela inferior direita tem acesso à lista das formações situadas na linha do terminador.
Pode limitar esta lista de formações de acordo com o seu interesse de observação escolhendo na lista de extensível disponível em cima. Pode igualmente reduzir esta lista às formações facilmente observáveis no seu instrumento escolhendo a abertura daquele que dele se aproxima mais na lista extensível «Instrumento.»
Atlas Virtual da Lua - Documentação 57
Doc. elaborada por Christian Legrand e Patrick Chevalley. Traduzida por Hugo Valentim

Pode ainda filtrar a lista combinando os dois parâmetros.
Subsequentemente, pode ordenar a lista adaptada às suas necessidades de acordo, alternativamente, com o nome, o instrumento, o interesse ou a latitude da formação, seleccionando a casa correspondente.
Clique agora na primeira formação da lista e verá ser mostrada a sua posição sobre o disco lunar. Descendo de seguida na lista com as teclas de direcção («setas») do seu teclado pode situar a posição das outras formações, ter uma boa ideia do terminador e preparar a sua sessão de observação, se for o caso.
03 - Encontrar uma formação lunar desconhecida da qual acaba de se dar conta (Todas as versões)
Acaba de descobrir numa revista ou numa obra sobre a Lua a existência de uma formação lunar interessante cuja existência ignorava? O Atlas Virtual da Lua vai indicar-
lhe a sua posição.
Execute o programa. Escolhemos, para o nosso exemplo, a formação «Mons Rümker» como a novidade para a qual a fonte de informação acaba de lhe chamar a atenção.
Clique no separador «Informação.» Na zona inicial da lista extensível superior (imediatamente antes da seta abaixo), clique e digite em maiúsculas, sem acento, nem trema:
MONS RUMKER
De seguida clique no botão «Busca». Nos segundos que se seguem, verá ser indicada a posição do Mons Rümker no Noroeste do disco lunar 2D ou do globo lunar 3D.
Note que esta função de pesquisa é extremamente capaz pois pode utilizar o indicador de pesquisa booleana: *. Deste modo, por ex., se digitar:
MONS*
poderá ver a posição de todas as formações cujo nome oficial contem «MONS.» Basta clicar no botão «Seguinte» para as ver mostradas uma a uma.
04 - Encontrar uma formação lunar desconhecida de que acaba de tomar conhecimento usando uma montagem computorizada (versões
Basic ou Expert com uma montagem «GoTo» acopulada)
Acaba de se dar conta numa revista ou numa obra sobre a Lua da existência de uma
Atlas Virtual da Lua - Documentação 58
Doc. elaborada por Christian Legrand e Patrick Chevalley. Traduzida por Hugo Valentim

formação lunar interessante que anteriormente desconhecia? Se possuir uma montagem computorizada compatível nomeadamente com o protocolo ASCOM, o Atlas Virtual da Lua irá posicioná-lo directamente sobre as formações da Lua pesquisadas.
Escolha o protocolo que pretende usar na lista extensível, presente no canto superior esquerdo do quadro «Telescópio» (incluso no separador «Ferramentas»). O protocolo ASCOM é aconselhado na medida em que permite um acesso simultâneo pelo Atlas Virtual da Lua e por um programa tipo planetário (desde que estes não transmitam ordens contraditórias). Deve obter e instalar a última versão dos drivers ASCOM a partir da página seguinte:
http://ascom-standards.org/
É necessário começar por iniciar o telescópio como habitualmente.
Ligue a sua montagem ao computador.
Inicie o seu computador e a versão «Expert» ou «Basic».
Posteriormente utilize o controlo fornecido com o telescópio ou um programa tipo planetário para apontar à Lua.
Clique no botão «Mostrar Menu» e inicie a ligação.
Comece por centrar na ocular uma formação cujo reconhecimento seja para si fácil, seleccionado-a de seguida na carta. Clique no botão «Sincron. selecção» para sincronizar as coordenadas do telescópio com a posição da carta. É igualmente possível executar esta operação numa estrela próxima da Lua com um programa tipo planetário.
Seleccione de seguida, clicando na casa respectiva, a opção «Seguir a posição» para que a carta mostre sempre a posição do telescópio.
Se o seu telescópio for capaz de executar um seguimento automático, pode agora clicar sobre qualquer formação da carta, ou escolhê-la com a função «Busca», do separador «Informação», clicando depois no botão «IrPara selecção».
05 - Estudar uma formação conhecida e inteirar-se das possibilidades da sua observação (Todas as versões)
Deseja observar uma formação que por alguma razão lhe merece um interesse particular ou a sua atenção acaba de ser para ela desperta numa obra sobre a Lua ou numa revista? O Atlas Virtual da Lua vai-lhe fornecer a indicação de todas as informações que possui sobre essa matéria e sobre quando pode observar melhor a formação.
Inicie o programa. Escolhemos para o nosso exemplo «Alphonsus», uma cratera bem conhecida para a qual a sua fonte de informação hipotética acaba de lhe despertar um
Atlas Virtual da Lua - Documentação 59
Doc. elaborada por Christian Legrand e Patrick Chevalley. Traduzida por Hugo Valentim

interesse particular.
Como já conhece bem Alphonsus, arrasta o cursor zoom (margem superior do programa) para o meio (alternativamente use o menu: clique direito -> zoom -> nível de zoom pretendido). Pode também utilizar a roda do seu rato, se ele possuir uma. A carta 2D ou 3D da Lua amplia-se em conformidade.
Clique na carta da Lua com o botão esquerdo do rato e - mantendo o botão premido - desloque o rato de forma a mover simultaneamente a carta até centrar Alphonsus. Ela está agora visível e você clica no seu centro. O seu nome é mostrado na carta, confirmando-lhe que não se enganou na cratera. Senão, basta-lhe fazer uma pesquisa conforme descrito no exemplo anterior, de modo a encontrá-lo facilmente.
Uma vez identificada Alphonsus, a carta mostra-lhe que se trata de uma cratera bastante jovem com um pico central e as naturais paredes.
Pode ter acesso às informações mais detalhadas que lhe dizem respeito na janela inferior direita. Encontra aí informações sobre a origem do seu nome, a sua posição, as suas dimensões, uma descrição completa e conselhos de observação.
Tome ainda atenção ao campo «Descrição», localizado sensivelmente a meio da janela, que lhe dá uma ideia da forma da cratera.
Para melhor compreender a descrição, clique na opção «Imagem» (clique direito do rato na carta principal -> Imagem). Uma lista das fotografias desta formação disponíveis na fototeca do AVL é mostrada (caso contrário, se nenhuma fotografia estiver disponível, descarregue e instale primeiro os pacotes de imagens). Estas fotos mostram-lhe uma exuberância de pormenores que ultrapassam aquilo que é visível com os melhores instrumentos terrestres. Mas dispõe também de inúmeras imagens obtidas de diversos ângulos pelas missões Apollo. Clique na foto que deseja ver e ela surge numa janela independente.
Pode aumentar ou diminuir esta imagem utilizando os botões «Zoom +» e «Zoom -». As barras de deslocação permitem-lhe navegar nela, se for muito grande.
As fotos evidenciam um bom número de manchas negras, o pico central e as falhas que são indicadas na descrição da cratera e mesmo outros detalhes, não mencionados no texto. Quanto às imagens da sonda Ranger 9, elas mostram-lhe detalhes com uma resolução de cerca de 50 m!
06 - Procurar uma formação da zona de libração e a próxima data para a sua observação (Versões «Basic» e «Expert» apenas)
Descubramos agora uma importante faceta da capacidade do «Atlas Virtual da Lua»! Infelizmente, ela não está acessível aos detentores de computadores que não suportem o OpenGL e os autores não têm as competências informáticas necessárias para obviar
este inconveniente.
Atlas Virtual da Lua - Documentação 60
Doc. elaborada por Christian Legrand e Patrick Chevalley. Traduzida por Hugo Valentim

Trata-se da pesquisa de uma formação situada na zona de libração que não está visível senão em determinados períodos. Utilizaremos para este exemplo o mítico «MARE ORIENTALE»... que não está por sinal mais a Este, mas agora a Oeste desde que a União Astronómica Internacional fixou definitivamente os pontos cardeais lunares.
Inicie o programa. Active a opção/botão «Globo Inteiro» e depois clique no separador «Informação». Na zona da lista extensível superior, digite em maiúsculas:
MARE ORIENTALE
Depois clique no botão «Busca». Após alguns segundos, verá ser indicada a posição do Mare Orientale na zona Sudoeste do globo lunar, talvez para lá da margem.
Deslize a barra de deslocação Zoom (margem superior do programa) até ao meio. O globo lunar é ampliado.
Clique no globo lunar com o botão direito do rato e, mantendo-o premido, desloque simultaneamente o rato de modo a centrar o Mare Orientale no ecrã.
Pode ficar a conhecer informações mais detalhadas sobre a formação na janela à direita. Encontra aí informações sobre o perfil, a origem do nome, a sua posição, as suas dimensões, uma descrição completa e conselhos de observação.
Para melhor compreender a descrição, clique na opção «Imagem» (clique direito do rato sobre o globo lunar -> imagem). Uma fotografia notavelmente detalhada retirada do «Digital Lunar Orbiter Photographic Atlas of the Moon» editado por Jeff Gillis do «Lunar and Planetary Institute» mostrar-lhe-á uma riqueza de detalhes que ultrapassa o que é visível nos melhores instrumentos terrestres.
Pode ampliar ou reduzir o tamanho desta imagem clicando nos botões «Zoom +» e «Zoom -» que a janela inclui. As barras de deslocação permitem-lhe fazê-la deslizar se se revelar demasiado grande.
Esta imagem mostra-lhe o Mare Orientale de uma maneira impossível de observar a partir da Terra. Mas quando vê-lo no seu melhor a partir da Terra? Para o saber, feche a imagem para recuperar a totalidade da janela «Carta».
Clique no menu «Configuração», depois no separador «Exibição» e active as opções «Mostrar a Fase» e «Mostrar a Libração».
Clique no separador «Efemérides» e com a ajuda do botão «>>» faça avançar o tempo à razão de um dia por clique.
Observará deste modo o lento balançar do globo lunar de forma acelerada, bem como a sucessão da passagem dos terminadores. Note que a seta, à margem do contorno do globo, lhe indica o local onde a libração é máxima. Note ainda como o tamanho da seta varia em função da intensidade da libração.
Observe como o Mare Orientale se torna de tempos a tempos mais amplamente visível. Um bom período de observação identifica-se quando ocorre uma libração favorável e
Atlas Virtual da Lua - Documentação 61
Doc. elaborada por Christian Legrand e Patrick Chevalley. Traduzida por Hugo Valentim

um dia de Lua Cheia (atente ao parâmetro «fase». O seu valor oscila entre 0º para uma Lua Nova e 360º para uma Lua Cheia). Depois de um número suficiente de cliques, tendo identificado o instante propício, pode ver o momento correspondente nas casas de data e hora. As ocasiões são raras, restando-lhe esperar que na próxima noite favorável esteja livre de compromissos e a meteorologia disposta a ajudar.
07 - Ver uma formação no seu contexto geológico (Versão «Light» apenas)
Pode ainda graças ao Atlas Virtual da Lua obter conhecimentos sobre a natureza geológica das formações e sobre os terrenos em que se inserem.
Vá ao menu «Configuração». Seleccione o separador «Textura». Coloque uma marca de selecção na casa «Carta geológica». Aconselhamos-lhe que desseleccione também a marca «Mostrar a Fase» (separador «Exibição). Clique no botão «OK». A carta geológica é mostrada com o zoom «1:1».
Clique no separador «Informação». No local da lista extensível com o resultado da pesquisa de formações, entre no espaço ao topo o nome da formação a pesquisar. Clique no botão «Busca».
A formação é deste modo indicada sobre a carta. Deslize o cursor «Zoom» para ampliar a carta conforme o seu desejo. Clique no botão «Centrar» para centrar a formação escolhida na Carta.
Coloque o cursor sobre a carta. Dê um clique direito com o rato. No menu de contextualização que aparece, seleccione «Legenda geológica» para fazer aparecer a janela que lhe mostrará a legenda das cores da carta geológica de forma a que saiba o período geológico em que se integra a formação seleccionada.
08 - Produzir documentos utilizáveis no terreno (Todas as versões)
Desde a versão 1.5, o Atlas Virtual da Lua permite-lhe gerar documentos para impressão, utilizáveis no terreno «à ocular». Como proceder para esse fim?
No separador «Impressão» do menu «Configuração» , pode definir a largura das margens do documento a imprimir, o tamanho dos caracteres da ficha de informação e a natureza dos documentos a imprimir.
Os dois elementos fundamentais são a carta que permite localizar a formação e uma ficha com informações sobre a mesma. Seleccione portanto as casas correspondentes. Saiba que os dois documentos podem ser impressos na mesma página - se não escolher um tamanho de letra demasiado grande.
Atlas Virtual da Lua - Documentação 62
Doc. elaborada por Christian Legrand e Patrick Chevalley. Traduzida por Hugo Valentim

No separador «Exibição» do menu «Configuração», desloque o cursor «Tamanho das etiquetas» para aumentar o tamanho dos nomes e torná-los mais legíveis na impressão. Ser-lhe-á provavelmente necessário fazer mais do que um ensaio com diversos tamanhos de letra e de densidade das etiquetas até chegar a um compromisso aceitável.
Recomendamos-lhe igualmente que escolha as cores branca ou negra para as marcas e etiquetas se possui uma impressora a preto e branco.
Clique de seguida no separador «Ferramentas». Seleccione as opções «Espelho» e a orientação pré-definida «Norte» (ao alto) para ver uma carta lunar tal e qual ela surge na sua luneta ou telescópio do tipo Cassegrain, Shmidt-Cassegrain ou Maksutov.
Pelo contrário, se possui uma telescópio do tipo newtoniano, não escolha a opção «Espelho» e seleccione antes a casa «Sul» (ao alto).
Escolha de seguida o factor de ampliação. Na relação 1:1, a carta mostra a imagem inteira da Lua tal como ela é visível com uma amplificação de cerca de cerca de 100X, isto é, preenchendo quase totalmente o campo de uma ocular clássica.
Com a ajuda do menu contextual, acessível através de um clique direito do rato na carta, pode activar o «zoom X2» que corresponde a uma amplificação de cerca de 200X; ou o «zoom X4» que corresponde aproximadamente a uma amplificação de 400 vezes.
Abra de seguida o menu «Ficheiro». Configure a sua impressora com a ajuda da opção «Seleccionar impressora». Escolha a impressora a partir da lista extensível, bem como o seu modo de alimentação de papel etc... Aconselhamos-lhe que opte pelo formato «Retrato». Clique no botão «OK» para gravar as suas escolhas.
Reabra o menu «Ficheiro» e escolha a opção «Imprimir» para enviar para impressão só documentos que escolheu.
Dispõe agora de um documento utilizável «no terreno» sem ter necessidade de ter um computador consigo no local da observação.
09 - Estudar a face oculta (Versão «Expert» apenas)
Com a versão «Expert», é-lhe possível visualizar a face oculta do nosso satélite.
Para isso, basta-lhe clicar (activando-o) o botão «Globo inteiro» na barra ao alto.
No modo «Globo inteiro» o funcionamento do rato e das barras de deslocação da janela «Carta» mudam.
O rato serve para fazer girar o globo lunar em torno do eixo dos pólos e as barras de
Atlas Virtual da Lua - Documentação 63
Doc. elaborada por Christian Legrand e Patrick Chevalley. Traduzida por Hugo Valentim

deslocação servem apenas para centrar a região desejada.
Pode portanto fazer girar o globo e ir ver o revelo da face oculta. Se no separador «Geral» do menu «Configuração» activou «Formações nomeadas da face oculta», os nomes das formações da face oculta serão indicados tal como na face visível e terá acesso às informações que lhe dizem respeito na janela do separador «Informações» à direita.
10 - Sonhar um pouco (Versão «Expert» apenas)
Com a versão «Expert» é-lhe possível ter uma ideia do espectáculo de que os astronautas das missões «Apollo» puderam usufruir em órbita em torno da Lua.
Vá ao separador «Exibição» do menu «Configuração» e desactive as casas «Mostrar etiquetas», «Mostrar marcas» e «Indicar o ponto de libração máxima» a fim de desobstruir a paisagem. Mas também as pode deixar activas para poder reconhecer as formações sobrevoadas.
Abra o separador «Texturas» e escolha seja a textura «Aerográfica», seja a textura «Fotográfica».
Basta seguidamente clicar no botão «Globo inteiro» na barra ao alto.
No modo «Globo inteiro» o funcionamento do rato e das barras de deslocação da janela «Carta» mudam.
O rato serve para fazer girar o globo lunar em torno do eixo dos pólos e as barras de deslocação servem apenas para centrar a região desejada.
Clique no separador «Ferramentas» à direita e clique nos botões de rotação do globo «Este» e «Oeste» para inclinar o globo lunar de acordo com o seu desejo e à sua discrição. O mais espectacular é com o equador ao alto.
Dê um clique direito e escolha a sua ocular mais potente a partir do menu contextual que aparece. Aparece uma moldura negra, simulando uma escotilha de cabina espacial. Utilize as barras de deslocação da janela para se posicionar/navegar sobre o globo ou utilize os botões «Visão Este», «Centro» e «Visão Oeste» do quadro «Orbitar a Lua» para escolher a região desejada.
Seleccione a velocidade com que quer «orbitar a lua» na lista extensível e use os botões «<» ou «>» para escolher o sentido do movimento. O botão «||» serve para parar e permitir afixar o nome das formações.
Faça novamente um clique direito e escolha a partir da opção «Orbitar a Lua» a velocidade que deseja. E agora aproveite o espectáculo e sonhe um pouco...
Atlas Virtual da Lua - Documentação 64
Doc. elaborada por Christian Legrand e Patrick Chevalley. Traduzida por Hugo Valentim

Atlas Virtual da Lua v. 2.1
Apresentação, Instalação e Uso do «Atlas Virtual da Lua» (Panorâmica Geral) [IV]
I - Índice do Manual
II - Manual completo de utilização
III - Cenários de Uso (referência rápida)
O Atlas Virtual da Lua é um software disponibilizado gratuitamente para descarga na Internet e integralmente traduzido em Português, nasceu fruto da colaboração entre o astrónomo amador suíço Patrick Chevalley e o francês Christian LeGrand, autor de um reputado manual sobre a observação da Lua.
De seguida fazemos a sua apresentação detalhada, fornecendo, no fim, instruções sobre como o obter e aprender a usá-lo.
Apresentação
Entre outras possibilidades o «Atlas Virtual da Lua» distingue-se por:
● Permitir fazer uma simulação tridimensional do globo lunar (isto é, o utilizador pode «girar» a Lua no ecrã do seu PC usando apenas o rato, controlando ainda o nível de detalhe/ampliação daquilo que vê).
● Mostrar a aparência da fase lunar e a posição do terminador (margem que separa a zona de sombra da zona iluminada) num dia e hora determinados, especificados pelo utilizador.
● Fornecer efemérides detalhadas sobre a Lua para um dia preciso: tempos de nascimento, culminação – isto é, trânsito pelo meridiano Sul – e ocaso; idade da fase (dias passados desde a última Lua Nova) , percentagem do globo iluminado, azimutes de nascimento e ocaso (isto é, por referência à localização do utilizador, os pontos precisos do horizonte em que a Lua surgirá e onde se porá), distância em Km a que o satélite natural se encontra etc…
● Possuir uma base de dados com informações detalhadas sobre milhares de formações lunares. Assim, ao observar uma dada formação, por ex., uma cratera, o utilizador pode não só saber o seu nome, como obter uma descrição das suas características físicas (dimensão e altura, idade geológica, descrição minuciosa dos detalhes observáveis, posição em termos das coordenadas selenográficas) e saber porque razão recebeu o seu baptismo, sendo fornecida uma breve resenha biográfica do personagem histórico cujo nome ostenta.
● Adicionalmente à simulação 3D o programa disponibiliza opcionalmente (ficheiros para descarga separada) uma extensa base de dados de fotografias individuais da maior parte das formações lunares, acessível por mero «clique».
● Permitir o controlo de telescópios com montagem computorizada, deixando o
Atlas Virtual da Lua - Documentação 65
Doc. elaborada por Christian Legrand e Patrick Chevalley. Traduzida por Hugo Valentim

utilizador efectuar a apontagem automática a qualquer formação. ● Possuir uma ferramenta que elenca, segundo diversos parâmetros, todas as formações
observáveis sob a linha do terminador, facilitando assim o planeamento de uma sessão de observação.
● Outras ferramentas incluem a possibilidade de, com um par de cliques, o utilizador medir a distância real em Km que medeia entre duas formações lunares, a possibilidade de manter um registo de notas das observações, de pesquisar uma dada formação pelo nome etc, etc….
Instalação
Siga os seguintes passos:
1) Dirija-se à versão portuguesa da página oficial do programa: http://avl.astrotips.com
2) Clique na ligação «Descarregar» no menu horizontal localizado na margem superior.
3) Na página em inglês que abrirá escolha uma das três versões oferecidas. Recomendamos-lhe vivamente que, se possuir uma ligação por cabo ou adsl, opte pela versão «VMA "Light", "Basic" and "Expert"» (aprox. 13 MB de dimensão) uma vez q é a mais rica em funcionalidades. Siga as instruções para descarga, escolhendo seguidamente a localização a partir da qual baixará o ficheiro (se a primeira localização que escolher não estiver disponível, tente outra até ter sucesso). Tome nota da pasta no seu computador onde salvará o ficheiro (avlsetup.exe).
4) Na mesma página das descargas clique de seguida na ligação «Language», localizada sob a expressão «TRANSLATIONS». Na nova página que vai abrir clique em «Portuguese» para descarregar em separado a tradução Portuguesa do programa.
5) Diriga-se à pasta onde guardou o ficheiro avlsetup.exe e instale-o (normalmente, clicando sobre o seu nome inicia o processo).
6) Instale de seguida a tradução portuguesa (localize o ficheiro que descarregou no passo 4 e execute-o).
7) No seu menu do Windows deve ver agora um atalho para o «Virtual Moon Atlas». Caso contrário diriga-se à pasta onde procedeu à instalação (por definição algo semelhante a: c:\programas\VirtualMoon) e execute o ficheiro vmaexpert.exe ou, se instalou a versão «Light», vmalight.exe.
8) Aquando da primeira execução do programa é necessário alterar o idioma usado. Clique no menu «configuration» e depois em «general», escolhendo na caixa de diálogo como «Language» o Português.
9) Para um cálculo preciso das efemérides deve ainda introduzir as coordenadas geográficas da sua localização (menu «Configuração» -> separador «Geral» -> por exemplo, para Lisboa, introduza em «Latitude» o valor 39,45 Norte e em «Longitude» o valor 09.07 Oeste).
10) Pode de seguida descarregar ficheiros opcionais, nomeadamente os pacotes com fotografias das formações lunares e ainda novas texturas para a Lua.
Atlas Virtual da Lua - Documentação 66
Doc. elaborada por Christian Legrand e Patrick Chevalley. Traduzida por Hugo Valentim

Utilização e Ajuda
Pode encontrar instruções para o manuseamento do programa através da Ajuda integrada (menu «Ajuda» -> «Ajuda») ou em linha, na página oficial, onde esta se encontra sempre actualizada e onde está ainda disponível a presente versão no formato .PDF que pode imprimir.
Recomendos-lhe vivamente que comece por passar os olhos pelas seguintes páginas.
Guia Rápido de Utilização (introdução geral ao manuseio do programa):http://avl.astrotips.com/PT_tutorial.html
Documentação Completa de Utilização (equivalente a dezenas de páginas impressas), onde se ensina detalhadamente, com ilustrações, função a função, como usar o Atlas:http://avl.astrotips.com/PT_Index_Doc_Expert.html
Finalmente, pode procurar ajuda para quaisquer dúvidas ou problemas que não possam ser esclarecidos de outra forma no grupo de discussão dos utilizadores do programa (em língua inglesa):http://groups.yahoo.com/group/virtualmoon/
Atlas Virtual da Lua - Documentação 67
Doc. elaborada por Christian Legrand e Patrick Chevalley. Traduzida por Hugo Valentim