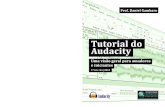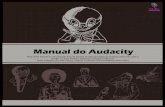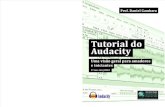Audacity 1 · Title: Audacity_1 Keywords ()
Transcript of Audacity 1 · Title: Audacity_1 Keywords ()

Tutorial de análise de som de morcegos com o Audacity
J. Tiago Marques, versão 1, Junho de 2011

1
O Audacity é um programa livre e gratuito, de código fonte aberto, para edição e gravação de áudio
digital. Está disponível para Mac OS X, Microsoft Windows, GNU/Linux e outros sistemas
operacionais. Também existem versões em várias línguas, incluindo o Português.
Pode obter o Audacity em http://audacity.sourceforge.net/?lang=pt
O Audacity tem muitas funcionalidades e pode ser usado para analisar gravações de ultrasons
de morcegos devido às seguintes capacidades:
• Modo Espectrograma para visualização de frequências.
• Comando “Espectro de frequência” para análises detalhadas de frequências.
Este documento pretende ser uma introdução à utilização do Audacity para analisar gravações de
ecolocalização de morcegos. As dúvidas e questões de utilização geral do audacity podem ser
esclarecidas no manual ou nos fóruns do programa disponíveis na página
http://audacity.sourceforge.net/help/
Antes de começar – Se necessário mudar o idioma do Audacity para Português. Carregar no nenu Edit -> Preferences -> Interface - na opção Language seleccionar Português

2
Janela inicial – principais comandos para a análise de gravações de morcegos
Botões de zoom
Taxa de amostragem do projecto
Play Stop
Escolher esta opção para medir os intervalos de tempo
Cursor de selecção

3
1. Abrir ficheiros de som
Carregar no menu“Ficheiro” e depois em “Abrir” -> Seleccionar um ficheiro de som para abrir.
O Audacity lê o ficheiro de som em formato wave (caixa vermelha) com duas faixas correspondentes
aos dois canais da gravação, o direito e o esquerdo. O ficheiro usado no exemplo foi gravado num
detector de ultrasons com dois sistemas de conversão de ultra-sons, heterodino, cujo som fica
gravado no canal esquerdo (em cima) e o tempo expandido, 10 vezes mais lento, cujo som fica
gravado no canal direito (em baixo). As gravações em tempo expandido são as utilizadas na análise
detalhada dos ultra-sons de morcegos e permitem a identificação das espécies de morcegos, portanto
a informação que nos interessa está no canal direito.
Canal esquerdo
Canal direito
Ficheiro de som com 2 faixas

4
2. Definições gerais para a análise de som Verificar se a taxa do projecto (é preenchido por default) está de acordo com o valor de gravação, no
exemplo o valor é de 44100 Hz.
Na barra inferior “início da selecção”, escolher a opção “Tamanho”
Usando o menu expansível do formato de medição das variáveis temporais escolher a opção
“hh:mm:ss + milisegundos”
Formato de apresentação das medidas de tempo
Taxa de amostragem do projecto

5
3. Janelas de espectrograma, oscilograma e espectro de potência
O ficheiro já é apresentado em forma de espectrograma mas se queremos visualizar o oscilograma,
carregue no menu expansível da faixa de som e escolher a opção “Forma de Onda”. Se quiser
voltar ao espectrograma deve no mesmo menu escolher a opção “Espectro”
Em baixo está a janela do ficheiro de som em formato de oscilograma. São apresentadas as duas
faixas e os pulsos de ecolocalização do morcego estão no canal direito (em baixo).
Menu expansível de faixa
Opção “Forma de onda”

6
4. Análise de som - Visualizar o espectrograma e o oscilograma ao mesmo tempo Como acima referido o som em tempo expandido está gravado no canal direito, a faixa de baixo.
Para obter uma melhor visualização podemos separar os dois canais e reter apenas o canal direito.
Usando o menu expansível de faixa escolher a opção separar faixas de estéreo
Depois eliminar a faixa de cima, correspondente ao canal esquerdo (som do heterodino no
exemplo apresentado), ficando só com a faixa do tempo expandido.
Menu expansível de faixa
Opção “Separar faixas de estéreo”
Eliminar a faixa esquerda

7
Duplicar a faixa usando Editar-> Duplicar ou Ctrl+D e visualizar em “forma de onda” a faixa
superior
Para obter uma melhor visualização podemos redimensionar a altura das faixas com o cursor de
duas setas e alterar o zoom das escalas de intensidade (faixa de cima) e de frequências (faixa de
baixo) usando a lupa. Os botões de zoom (caixa vermelha) também permitem visualizar melhor os
pulsos de ecolocalização que queremos analisar.
Alterar o zoom da escala de frequências ou de intensidade – colocar o cursor por cima da escala
(transforma-se automaticamente numa lupa) e fazer click com o botão esquerdo do rato para
aumentar o zoom ou com o botão direito do rato para diminuir o zoom.

8
Espectro de frequência
Esta janela permite medir os parâmetros de frequência como a frequência de máxima energia
(FMaxE), a frequência mínima e a frequência máxima de um pulso de ecolocalização ou de qualquer
secção da faixa de som seleccionada com o cursor.
Para obter o espectro de frequência carregue no menu Analisar -> Espectro de frequência…

9
Espectro de frequência - janela Análise de frequência
Esta janela tem dois métodos de medição da intensidade das frequências: o cursor (a cruz preta),
mais rápido e que apresenta o valor em “Cursor:” e o detector automático de picos de intensidade
(barra móvel de cor cinzenta) que apresenta o valor em “Pico:”.
Os valores obtidos devem ser divididos por 100 para que o resultado final esteja em kHz, a unidade
utilizada na análise de ultra-sons de morcegos para a identificação das espécies. No exemplo, a
frequência de máxima energia do pulso medida pelo cursor tem 37,49 kHz.
Na janela do espectro de frequência também podemos usar os menus expansíveis “Função” para e
“Tamanho” para escolher o algoritmo da janela e o tamanho da amostra da transformada de Fourier,
no exemplo apresentado, Hamming e 1024, respectivamente.
Frequência máxima
Frequência de máxima energia (FMaxE)
Frequência mínima

10
Em alguns pulsos de ecolocalização a medição das frequências mínima e máxima na janela de
análise de frequência pode ter alguma subjectividade, isto é, por vezes não é fácil definir onde deve
ser medida. A melhor opção pode ser medir directamente no espectro aumentando bastante o zoom
da escala de frequências (eixo do y) – ver pág. 7. O zoom detalhado do eixo dos y é apenas
possível nas versões 1.3.4 ou posteriores.

11
Parâmetros temporais
Duração do pulso – No oscilograma, seleccionar o pulso de ecolocalização com o cursor de
selecção -> ler o valor em baixo, 68 ms. Para obter o valor correcto dividimos 68 por 10 porque o
Audacity lê os ficheiros em tempo real e este ficheiro foi gravado em tempo expandido a 10 vezes,
logo a duração do pulso é 6,8 ms.
Intervalo entre pulsos – No oscilograma seleccionar o início do primeiro pulso até ao início do
pulso seguinte -> ler o valor em baixo - 1101 ms. Como acima descrito para obter o valor correcto
dividimos o valor 1101 por 10; o intervalo entre pulsos é 110,1 ms.

12
5. Exportar em formato Wav O Audacity trabalha em projectos e quando queremos gravar as alterações feitas a uma faixa é mais
fácil exportar essa faixa.
Podemos exportar a faixa selecionando o menu Ficheiro -> Exportar e na janela “Exportar ficheiro”
escolher a opção “Outros ficheiros não-comprimidos” no menu expansível Guardar com o tipo:
Carregando no botão “Opções…” podemos escolher o tipo de formato não comprimido para o qual
queremos exportar.

13
6. Miscelânea
O Audacity trabalha com ficheiros no formato MP3?
Sim, o Audacity lê ficheiros mp3 mas a exportação de ficheiros neste formato requer a instalação do
Plug in LAME MP3 encoder
(ver instruções de instalação em http://audacity.sourceforge.net/help/faq?s=install&item=lame-mp3)
É possível programar teclas de atalho no Audacity?
Sim, quase todos os comandos do Audacity podem ter teclas de atalho definidas na secção Teclado
da janela “Preferências do Audacity”. Podemos ver esta janela no menu Editar->Preferências.
Depois seleccionamos o comando, a tecla de atalho (caixa vermelha) e carregamos no botão
“Ajustar”.
Como tocar ficheiros gravados em alta frequência?
As gravações em alta frquência também podem ser analisadas e ouvidas no Audacity. O comando
“Executar-em-velocidade” permite controlar a velocidade de audição de um ficheiro. Se queremos
ouvir um ficheiro gravado em alta frequência como se fosse em tempo expandido basta seleccionar a
seta verde e escolher o valor 0.1. Sempre que quisermos ouvir o ficheiro de alta frequência de
gravação devemos tocar na seta verde.
“Executar em velocidade”
Velocidade de reprodução