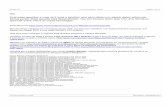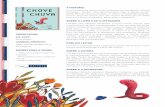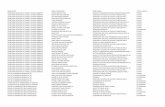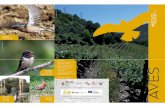Aula 01 Introdução ao Visual Basic - Blog da Prof Andrea ... · colocamos o nome diferente ai o...
Transcript of Aula 01 Introdução ao Visual Basic - Blog da Prof Andrea ... · colocamos o nome diferente ai o...

Desenvolvimento de Software I
ETEC Adolpho Berezin
AAuullaa 0011 IInnttrroodduuççããoo aaoo VViissuuaall BBaassiicc..NNeett 1. Acessando o Visual Studio.Net
2. Criando um projeto no VB.Net Após iniciado o visual Studio.net aparecerá uma tela como a abaixo:
Selecione o menu FILE – NEW – PROJECT como apresentado a seguir:

Desenvolvimento de Software I
ETEC Adolpho Berezin
Aparecerá uma tela como a abaixo:
Vamos colocar o nome do nosso primeiro projeto de meuprimeiroprograma Após nomeado o projeto clique em OK, o visual Studio irá se abrir, para que possamos criar projetos na linguagem VB.NET A tela aberta é a seguir:

Desenvolvimento de Software I
ETEC Adolpho Berezin
Agora vamos inserir um botão, (lembrando que o botão é um componente) e se é um componente está na TOOLBOX.

Desenvolvimento de Software I
ETEC Adolpho Berezin
Agora vamos alterar as características deste botão (lembre-se características são as propriedades), vamos mudar por enquanto a propriedade Texto dele que na caixa de propriedade é a propriedade TEXT Com o botão selecionado vá à caixa de propriedade e procure a propriedade TEXT. Vamos alterá-la para OK como mostra a figura abaixo:
Outra propriedade IMPORTANTISSIMA que vamos trabalhar bastante é a propriedade NAME (nome) esta propriedade é o nome do componente, ou seja, é como o Vb.net enxerga este componente. Ela é a primeira propriedade, futuramente veremos as regras para dar nomes corretamente, mas por enquanto só quero que vocês as conheçam, e saibam sua importância.
Agora queremos acessar a parte para fazer a programação, existem alguns modos, vejamos a seguir:
� Via teclado pressionando F7

Desenvolvimento de Software I
ETEC Adolpho Berezin
� Pela tecla de atalho que fica no Solution Explore
� Clicando duplamente no componente inserido no formulário, este é o mais
recomendável, pois as ações do programa quando executado serão na maioria das vezes em cima de um determinado componente (exemplo quando clicar no botão), logo é necessário que se faça toda a programação dentro do componente.
Para acessar a parte correspondente a programação pelo componente faça o seguinte: Dê um duplo clique no componente do formulário a qual você deseja fazer a programação
Nossos primeiros comandos para que nosso programa realize será para que o usuário ao clicar em no botão, apareça uma caixa de mensagem com o seguinte texto “Ola mundo” Vejamos como fazer: Digite entre o Private Sub.... e o End Sub o seguinte comando: Messagebox.show (“Ola Mundo”), como mostra a imagem abaixo:

Desenvolvimento de Software I
ETEC Adolpho Berezin
Agora vamos ver o nosso primeiro programa em execução. Para executar seu programa pressione F5 no teclado
Clique no OK e depois no X vermelho do formulário para fechar nosso pequeno programa. Para voltar ao formulário navegue pelas abas que estão em cima das linhas de código como mostra a imagem abaixo:
Volte ao formulário, agora vamos acrescentar mais um componente ao formulário.

Desenvolvimento de Software I
ETEC Adolpho Berezin
Vamos adicionar um TEXTBOX, que é a mesma coisa que uma caixa de texto, ou seja permitem que um usuário digite valores. Para inserir um TEXTBOX basta ir na TOOLBOX e dá um duplo clique em cima do componente, e este aparecerá no formulário.
Agora altere a propriedade TEXT do TEXTBOX, deixando-o sem nenhum texto.
Agora dê um duplo clique no botão vamos programar mais algumas ações no nosso botão. Agora altere o código já existente para o seguinte:

Desenvolvimento de Software I
ETEC Adolpho Berezin
Onde:
Agora execute (pressione F5 no teclado) e teste
Para que tenha um espaço entre Ola Mundo e o texto do TEXTBOX faça o seguinte:
Onde:
Para mudar propriedades via código: SEMPRE a estrutura abaixo: Componente.propriedade que vai mudar = valor que a propriedade vai mudar

Desenvolvimento de Software I
ETEC Adolpho Berezin
Exemplo: Para mudar a propriedade TEXT do componente LABEL, programe em um botão LABEL1.TEXT = “OLA” Quando você executar o programa (F5) e clicar no botão, o LABEL vai mudar de nome, veja a imagem abaixo:
Para mudar a cor do formulário, por exemplo:
Veja o resultado a seguir:

Desenvolvimento de Software I
ETEC Adolpho Berezin
Existem inúmeras propriedades, ao longo do curso vamos trabalhar com parte delas, mas para os mais curiosos, ai vai algumas propriedades dos componentes que vimos até agora: Propriedades do objeto Form BackColor - Cor do fundo do form BackgroundImage - Imagem de fundo do form Cursor - Cursor padrão para o form Font - Fonte padrão para os objetos do form ForeColor - Cor padrão para o texto dos objetos do form Text - texto da barra de títulos FormBorderStyle - Estilo da borda do form * None - sem borda * FixedSingle - borda não redimensionável * Fixed3D - igual a FixedSingle, com efeito 3D * FixedDialog - janela de diálogo * Sizable - Padrão * FixedToolWindow - usada para janela de ferramentas, tamanho fixo * SizableToolWindow - idem, mas redimensionável WindowState - estado inicial do form (Normal, Maximized, Minimized) ControlBox - Indica se os botões da barra de título estão ativos MaximizeBox - ativa/desativa botão maximizar MinimizeBox - ativa/desativa botão minimizar Propriedades do objeto Label BackColor Cursor Font ForeColor Text BorderStyle - tipo da borda exibida no label TextAlign - posição do texto no label Propriedades do objeto Button BackColor

Desenvolvimento de Software I
ETEC Adolpho Berezin
Cursor Font ForeColor Text BackgroundImage TextAlign Image - ícone do botão ImageAlign - posição do ícone FlatStyle - muda o visual do botão Propriedades do objeto TextBox BackColor BorderStyle Cursor Font ForeColor Text TextAlign CharacterCasing- controla o formato das letras * Normal * Upper - transforma todas em maiúsculas * Lower - transforma todas em minúsculas MaxLength - tamanho máximo de caracteres aceito na caixa de texto PasswordChar - seleciona um caracter para digitação de senha (normalmente *) ReadOnly - ativa/desativa digitação pelo usuário (se True, usuário não pode alterar o conteúdo) Multiline - ativa/desativa caixa de texto com várias linhas ScrollBars - formato das barras de rolagem (Both = Ambas) Lines - equivalente à text, mas para múltiplas linhas Dica: Talvez tenha ficado alguma dúvida, em relação a exibição de textos na caixa de mensagem. Então OBSERVE: O que está entre “” é o que eu quero que apareça indiferente do que o usuário digite. O que não está entre ““, vai ser definido pelo usuário. Inserindo comentários Para inserir um comentário no código basta colocar na frente da frase que vai digitar ‘ (aspa simples), o compilador vai ignorar esta frase. Veja:
O que está em verde, não existe para o compilador.

Desenvolvimento de Software I
ETEC Adolpho Berezin
Criando o botão Sair Adicione mais um botão no formulário, e mude a sua propriedade TEXT para SAIR
Agora vamos para a linha de código do botão SAIR (lembre-se para ir para a linha de código do componente dê um duplo clique nele) No código do botão digite
Onde:
Criando o botão limpar Adicione mais um botão no formulário, e mude a sua propriedade TEXT para Limpar, veja a imagem a seguir:

Desenvolvimento de Software I
ETEC Adolpho Berezin
Agora vamos para a linha de código do botão LIMPAR (lembre-se para ir para a linha de código do componente dê um duplo clique nele) No código do botão digite:
Onde:
Evitando alguns erros:
1. A propriedade NAME é o nome do componente, é através dela é que o VB.Net sabe o que faz ou não parte do projeto. Muitas vezes por descuido colocamos o nome diferente ai o VB.Net coloca uma “minhoquinha” azul em baixo do nome do componente, isso está dizendo que o VB.Net não conhece este componente, então procure colocar o nome do componente no código exatamente como está na propriedade NAME.

Desenvolvimento de Software I
ETEC Adolpho Berezin
2. No inicio do código existe uma linha assim PUBLIC CLASS FORM1 que significa o inicio do formulário, logo se existe um inicio tem um fim, e este fim é indicado pelo comando END CLASS. Então se você perceber que tem a “minhoquinha” em baixo de PUBLIC CLASS FORM1 verifique se existe o END CLASS.
3. o PRIVATE SUB significa o inicio da programação de um determinado componente, se tem um PRIVATE SUB existe um END SUB, se aparecer a “minhoquinha” em baixo do PRIVATE SUB verifique se existe o END SUB.
Salvando e finalizando o projeto
Copiando o projeto O Visual Studio.Net por padrão salva todos os seus projetos NOS MEUS DOCUMENTOS. Você irá notar que tem uma pasta chamada VISUAL STUDIO PROJECTS clique nesta pasta, dentro dela terá todos os projetos criados por você.

Desenvolvimento de Software I
ETEC Adolpho Berezin
Para copiar o projeto para PEN – DRIVE, CD ou outros dispositivos de armazenamento de memória basta copiar toda a pasta do PROJETO, tem que ser toda a pasta, pois o VB.Net ao criar o projeto gera um monte de arquivos que são fundamentais para a sua execução ou alteração posterior. Alterando o projeto
Se você está com o projeto em um PEN DRIVE ou CD, por exemplo, é necessário que você copie a pasta do projeto para MEUS DOCUMENTOS. Após copiada, abra-a, note que tem alguns arquivos, não apague nenhum, para abrir seu projeto, dê um duplo clique no ícone que mostra a figura abaixo, ele abrirá o Visual Studio e você poderá editar seu projeto.
Exercícios

Desenvolvimento de Software I
ETEC Adolpho Berezin
Salve todos os exercícios. Os projetos devem ter o padrão de nomes: ExDS01, ExDS02,...ExDS12. Todos devem conter botão Limpar (que deve voltar o form para seu estado inicial) e um botão Sair. Faça programas que resolvam cada um dos problemas abaixo. 1) Receba uma frase e a exiba na barra de títulos do form 2) Receba uma frase e a exiba em um label 3) Receba uma frase e a exiba em uma caixa de texto 4) Receba uma frase e a exiba em uma caixa de mensagens 5) Receba Nome e Sobrenome e exiba o nome completo do usuário 6) Receba Nome e Sobrenome e exiba “Olá, <nome completo>!” 7) Receba Cidade e Estado e exiba “A cidade <cidade> fica no estado <estado>.” 8) Receba Nome e Endereço (utilizar Multiline) e exiba uma caixa de mensagens a
mensagem:
Caro(a) Sr(a). <nome>, seu pedido será enviado para:
<endereço>
Obs: Para inserir uma quebra de linha em um texto, utilizar <vbCrLf> fora
das aspas
(ex. “Linha 1”+vbCrLf+”Linha2”)
9) Receba Endereço, Número, Bairro, CEP, Cidade e Estado e exiba o Endereço completo de correspondência em uma caixa de texto de múltiplas linhas no
formato:
<endereço>, nº <número>
<bairro>
<CEP> - <cidade> - <estado>
10) Receba um texto. A cada clique no botão Adicionar, acrescente o texto digitado a uma caixa de texto sem eliminar o texto anterior, segundo o exemplo:
Entrada Saída Cachorro Cachorro Gato Cachorro Gato Coelho Cachorro Gato
Coelho 11) Exiba 3 botões: Azul, Verde e Vermelho. Cada botão deverá trocar a cor de
fundo do form para a cor correspondente, segundo o exemplo:
Me.Color = Color.White