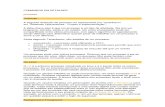Aula 06 comandos linux
Click here to load reader
-
Upload
iftm-instituto-federal-de-educacao-ciencia-e-tecnologia-do-triangulo-mineiro -
Category
Education
-
view
138 -
download
2
Transcript of Aula 06 comandos linux

Comandos Linux
Plano de Aula
OBJETIVO: O Aluno irá aprender os principais comandos do linux, principais diretórios
do linux e irá manipular diretórios e arquivos no linux.
1

O primeiro choque para quem está chegando agora é a estrutura de diretórios do Linux, que não lembra em nada o que temos no Windows. No Windows temos os arquivos do sistema concentrados nas pastas Windows e Arquivos de programas, e você pode criar e organizar suas pastas da forma que quiser.
No Linux é basicamente o contrário. O diretório raiz está tomado pelas pastas do sistema e espera-se que você armazene seus arquivos pessoais dentro da sua pasta no diretório /home.
Mas, as diferenças não param por aí. Para onde vão os programas que são instalados se não existe uma pasta central como a "Arquivos de programas"? E para onde vão os arquivos de configuração se o Linux não possui nada semelhante ao registro do Windows?
A primeira coisa com que você precisa se habituar é que no Linux os discos e partições não aparecem necessariamente como unidades diferentes, como o C:, D:, E: do Windows. Tudo faz parte de um único diretório, chamado diretório raiz ou simplesmente "/".
Dentro deste diretório temos não apenas todos arquivos e as partições de disco, mas também o CD-ROM, drive de disquete e outros dispositivos, formando a estrutura que você vê no gerenciador de arquivos.
Diretórios Linux 2

Diretório Descrição
/bin Arquivos binários de comandos essenciais do sistema.
/boot Arquivos de boot (inicialização; boot-loader; Grub); kernel do Linux.
/dev Dispositivos (devices) de entrada/saída: floppy, hardisk, cdrom, modem .
/etc Arquivos de configuração (scripts) e inicialização.
/home Diretório local (home) de usuários.
/lib Bibliotecas e módulos(drives): compartilhadas com freqüência.
/mnt Diretório de montagem de dispositivos, sistemas de arquivos e partição.
/opt Para instalação de programas não oficiais da distribuição.
/proc Diretório virtual (RAM) onde rodam os processos ativos.
/root Diretório local do superusuário (root).
/sbin Arquivos de sistema essenciais (binários do superusuário).
/tmp Arquivos temporários gerados por alguns utilitários.
/usr Arquivos de usuários nativos da distribuição.
/var Arquivos de log e outros arquivos variáveis.
Diretórios Linux 3

4
Entendendo o Terminal de Comandos (Shell)
Ao inicializar o Ubuntu Server será apresentado a opção de digitar o usuário e senha para logar no Ubuntu Server. Ex. usuário aluno.
Logar com o usuário aluno e senha iftm@123
aluno@servidor: ~$
Nos exemplo acima, a palavra existente antes do símbolo @ diz qual o nome do usuário que está usando o terminal.
Os nomes que aparecem depois do @ indicam o nome computador que está sendo acessado seguido do diretório representado pelo símbolo ~.(Quando inicia o terminal, você começa no seu diretório pessoal).
O caractere que aparece no final indica qual o "poder" do usuário. Se o símbolo for #, significa que usuário tem privilégios de administrador (root). Por outro lado, se o símbolo for $, significa que este é um usuário comum, incapaz de acessar todos os recursos que um administrador acessa. Independente de qual seja, é depois do caractere que o usuário pode digitar os comandos.

5
Os Comandos básicos do Linux (Navegação)
Agora que você já sabe como agir em um terminal, vamos aos comandos do Linux mais comuns. Para utilizá-los, basta digitá-los e pressionar a tecla Enter de seu teclado. É importante frisar que, dependendo de sua distribuição Linux, um ou outro comando pode estar indisponível. Além disso, alguns comandos só podem ser executados por usuários com privilégios de administrador.
A relação a seguir mostra os comandos seguidos de uma breve descrição:
sudo su: Altera para o usuário administrador, isto é, root (perceba que o símbolo $ mudará para #); Será solicitado a senha do usuário criado na instalação do ubuntu.(super user do). OBS: Recomenda-se alterar a senha do usuário root.
su: Altera o usuário. (substitute user ) Ex. su danilo
pwd: Comando que permite saber qual o diretório atual em que você se encontra (print working directory).
cd: Comando que permite mudar de diretório. (change directory).
Para ir para o diretório /etc, basta digitar cd /etc, para acessar subdiretórios não há necessidade de digitar a / antes do subdiretório.
Para ir para o diretório raiz, digite apenas cd /
Para ir para o diretório pessoal digite cd
Para ir para um diretório acima, utilize cd ..
Para voltar para o diretório anterior, utilize cd –
Para acessar um caminho absoluto, utilize o endereço completo, como em cd /var/www, que levará para o subdiretório www de /var

6
Os Comandos básicos do Linux (Manipulando Arquivos e Pastas)
ls: lista os arquivos e diretórios da pasta atual;
ls –l : lista os arquivos e diretórios em lista.
ls –l | more : lista os arquivos e diretórios pausadamente.
ls –l | less: lista os arquivos e diretórios pausadamente.
Praticamente todos os comandos citados possuem parâmetros que permitem incrementar suas funcionalidades. Por exemplo, se você digitar o comando ls com o parâmetro -R (ls -R), este mostrará todos os arquivos do diretório, inclusive os ocultos. OBS: O arquivo oculto é prescindido de um ponto. Ex: ./danilo
A melhor forma de conhecer os parâmetros adicionais de cada comando é consultando as informações de ajuda. Para isso, pode-se usar o recurso --help. Veja o exemplo para o comando ls:
ls –-help
Também é possível utilizar o comando man (desde que seu conteúdo esteja instalado), que geralmente fornece informações mais detalhadas. Par usar o man para obter detalhes do comando ls, por exemplo, a sintaxe é:
man ls
Assim como conhecer os comandos básicos do Linux. É importante também saber como acessar seus recursos de ajuda, pois isso te desobriga de decorar as sequências das funcionalidades extras. Sabendo usar todos os recursos, você certamente terá boa produtividade em suas tarefas no Linux.

7
Os Comandos básicos do Linux (Manipulando Arquivos e Pastas)
Exemplo detalhado do ls –l
A letra d antes das permissões significa que é um diretório.
O Símbolo – é um
arquivo. O Símbolo c é um arquivo de caractere. O Símbolo b é um arquivo de bloco. O Símbolo l é um link.
Permissões do arquivo ou diretório.
Número de links do arquivo ou número de sub-diretório no caso de ser um diretório.
Proprietário
Grupo
Tamanho em bytes
Data e Hora de alteração.
Nome do Arquivo

8 Os Comandos básicos do Linux (Manipulando Arquivos e Pastas)
cp: Comando que cria uma cópia de um arquivo ou diretório. Por exemplo, para copiar o arquivo arquivo.txt com o nome arquivo-copia.txt para o diretório /home, basta digitar cp arquivo.txt /home/arquivo-copia.txt. Cria uma cópia idêntica do arquivo.txt com o nome arquivo-copia.txt mantendo o arquivo original intacto. (copy).
mv: Comando que move um arquivo ou pasta para um local diferente ou renomeia. Tem a mesma função do comando cp, só que ao invés de copiar, move o arquivo ou o diretório para o destino especificado. (move).
Ex. mv arquivo.txt /home
mkdir: Comando que cria um diretório, por exemplo, mkdir dados cria um diretório com o nome dados; (make directory).
OBS: Na maioria dos casos ao criar um diretório o Ubuntu Server coloca o nome do diretório em azul.
touch: Comando que cria um arquivo vazio, por exemplo, touch danilo.txt cria um arquivo com o nome danilo.txt, pode ser usado também para alterada data e hora do arquivo.
OBS: Na maioria dos casos ao criar um arquivo o Ubuntu Server coloca o nome do arquivo em branco, mas se o arquivo for executável o mesmo ficará com a cor verde.
rm : Comando para remover um arquivo. Ex. rm danilo.txt (remove).
rmdir: Comando para remover um diretório. Ex. rmdir dados, desde que vazio; (remove directory). Podemos remover um diretório também com rm –rf dados (força a exclusão do diretório).

9
Os Comandos básicos do Linux (Manipulando Arquivos e Pastas)
chmod: comando para alterar as permissões de arquivos e diretórios.
Cada grupo de 3 algarismos binários representa um dos níveis entre usuário (u), grupo (g) e outros (o), e cada um dos 3 algarismos ou bits de cada grupo representa um tipo de permissão entre leitura (r), do Inglês 'read', gravação (w), do Inglês 'write' e execução (x), do Inglês 'execute', onde um '1' indica permissão cedida e um '0', permissão negada. (change mode).
000 0 (zero) permissão negada
001 1 permissão de execução
010 2 permissão de gravação
011 3 permissão de gravação e execução
100 4 permissão de leitura
101 5 permissão de leitura e execução
110 6 permissão de leitura e gravação
111 7 permissão de leitura, gravação e execução.

10 Os Comandos básicos do Linux (Manipulando Arquivos e Pastas)
chown danilo teste.txt: comando para alterar o proprietário do arquivo teste.txt para danilo. (change owner).
chgrp users teste.txt: comando para alterar o grupo do arquivo teste.txt para users. (change group).
cat arquivo ou more arquivo : comando que mostra o conteúdo de um arquivo. Por exemplo, para ver o arquivo danilo.txt, basta digitar cat danilo.txt ou more danilo.txt;
grep: comando que permite procurar determinada palavra, frase ou padrão em arquivos de texto. Ex. grep -n medeiros danilo.txt, este comando irá procurar pela palavra “medeiros” no arquivo danilo.txt e exibir as linhas onde esta palavra foi encontrada. (global / regular expression / print).
nano: O nano é um simples editor de texto para a linha de comando. Para abrir um arquivo utilize o comando nano arquivo.txt.
vi: inicia o editor de textos vi. Ex. vi arquivo.txt.
gedit: abre o editor de textos gedit. Ex. gedit arquivo.txt.

11 Os Comandos básicos do Linux (Gerenciando usuários e grupos)
addgroup: Comando para criar um novo grupo. Para criar um novo grupo, digite addgroup professores
adduser: Comando para criar um novo usuário, por exemplo, adduser danilo cria o usuário danilo. Este comando automaticamente cria o diretório pessoal e um grupo para o usuário. Será solicitado que você defina uma senha para o usuário e alguns detalhes (opcionais) sobre ele.
adduser danilo professores: Adicionar o usuário danilo no grupo professores. OBS: Podemos fazer esse processo manualmente através da edição do arquivo group dentro do /etc, vinculando o nome do usuário ao grupo, se houver mais de um usuário digite os usuários separando com vírgulas.
passwd: Comando que altera sua senha do usuário. Para um administrador mudar a senha de um usuário, basta digitar passwd seguido do nome deste. Ex. passwd danilo
who: Comando que exibe uma lista dos usuários acessando o sistema neste momento.
w: mostra os usuários logados atualmente no computador (útil para servidores);
deluser: Remove um usuário do sistema. Para remover também os arquivos pessoais deste usuário, utilize o parâmetro --remove-home
delgroup: Remove um grupo do sistema.
groups ou id : Consulta a que grupo ou id o usuário pertence. Ex. groups aluno

12 Os Comandos básicos do Linux (Informações sobre o sistema)
df: Exibe o espaço em disco utilizado em cada partição. Com o parâmetro –h ele é mais útil, já que mostra os valores em giga e megabytes, ao invés do número de blocos. Utilize o fdisk -l e cfdisk
free: Exibe a quantidade de memória RAM disponível e em uso pelo sistema. Quando usado em conjunto com o parâmetro –m, os valores são exibidos em megabytes.
top: Exibe a lista dos processos em execução atualmente e os recursos dos sistema como o uso da CPU, memória RAM, memória SWAP e número total de tarefas em execução. Para sair, pressione a tecla q.
uname -a: Exibe informações como o nome da máquina, versão do kernel e a arquitetura do sistema. Se deseja saber qual a versão do kernel que você está utilizando no momento use o comando uname –r.
lsb_release -a: Exibe informações sobre a versão da distribuição Linux que você está executando.
ps: mostra os processos em execução. Ex. ps –A ou ps -aux : mostra todos processos.
kill: encerra processados em andamento.
lshw: Exibe informações dos dispositivos de hardware conectados ao seu computador, incluindo o nome do fabricante, o tipo e onde está conectado.
uptime: mostra a quantas horas seu computador está ligado;
du -h diretório: mostra o tamanho de um diretório; Ex. du -h /home
cal: exibe um calendário;
date: mostra a data e a hora atual;

13
Os Comandos básicos do Linux (Diversos)
shutdown: desliga ou reinicia o computador, veja:
shutdown -r now: reinicia o computador ou init 6
shutdown -h now: desliga o computador ou init 0
O parâmetro now pode ser mudado. Por exemplo: digite shutdown -r +10 e o sistema irá reiniciar daqui a 10 minutos;
clear ou <CTRL> + L : elimina todo o conteúdo visível, deixando a linha de comando no topo, como se o terminal acabasse de ter sido acessado;
history: mostra os últimos comandos inseridos;
find diretório parâmetro termo: o comando find serve para localizar informações. Para isso, deve-se digitar o comando seguido do diretório da pesquisa mais um parâmetro (ver lista abaixo) e o termo da busca. Parâmetros:
name - busca por nome
type - busca por tipo
size - busca pelo tamanho do arquivo
mtime - busca por data de modificação
Exemplo: find /home -name aluno
file arquivo: mostra informações de um arquivo;
diff arquivo1 arquivo2: indica as diferenças entre dois arquivos, por exemplo: diff danilo1.txt danilo2.txt

14
Os Comandos básicos do Linux (Diversos)
id usuário: mostra qual o número de identificação do usuário especificado no sistema;
finger usuário: exibe informações sobre o usuário indicado. OBS: É necessário instalar o finger.
lpr arquivo: imprime o arquivo especificado;
lynx: abre o navegador de internet de mesmo nome. OBS: É necessário instalar o Lynx.

15
Os Comandos básicos do Linux (Redes de Computadores).
ifconfig: Visualiza configurações das interfaces de redes;
ifconfig eth0: para exibir o estado e informações da interface de rede eth0;
ifconfig eth0 down ou ifdown eth0: para desativar a interface de rede eth0;
ifconfig eth0 up ou ifup eth0: para ativar a interface de rede eth0;
/etc/init.d/networking restart : Reinicia as interfaces de rede.
sudo ifconfig eth0 172.16.0.136 netmask 255.255.0.0 up: para configurar a interface de rede eth0 com endereço IP 192.168.3.1 e máscara da rede 255.255.255.0, ativando-a;
ping + endereço IP: envia requisições para um determinado host na rede;
route: permite exibir a tabela de roteamento (configuração das rotas).
telnet: ativa o serviço de Telnet em uma máquina. Para acessar esse computador a partir de outros por Telnet, basta digitar telnet nomedamáquina ou telnet IP. Por exemplo: telnet 192.168.0.10. Após abrir o Telnet, digite help para conhecer suas funções;

16
Os Comandos básicos do Linux (Atualizações do Sistema) APT (Advanced Packaging Tool)
O apt é uma ferramenta para instalar e atualizar pacotes e suas dependências de maneira rápida e prática.
apt-get update – Atualiza a lista de pacotes dos repositórios, ou seja, atualizar o arquivo /etc/apt/sources.list que são os (fontes) onde o linux obterá os pacotes requisitados pelo usuário.
apt-get install – Instala novos de programas. Ex. apt-get install lynx
apt-get remove – Remove pacotes de programas do sistema. Ex. apt-get remove lynx
apt-get upgrade – Atualiza todos os pacotes dos programas. Ex. Quando lança um versão nova de algum programa. Com o parâmetro –u o ubuntu mostra os pacotes que estão sendo atualizados. Ex. apt-get –u upgrade
apt-get dist-upgrade – Atualiza a versão da distribuição e todos seus pacotes.

17
Trabalho Linux
1. Criar um diretório dentro do diretório /home com o nome de aula.
2. Dentro do diretório aula criar um arquivo de nome teste.txt e outro com o seunome.txt.
3. Para o arquivo com o seu nome dê a permissão de leitura, escrita e execução para o usuário, permissão de leitura e execução para o grupo e permissão de escrita para outros.
4. Verificar as permissões atribuídas.
5. Criar uma cópia do arquivo teste.txt para o diretório /var.
6. Editar o arquivo teste.txt dentro do diretório /home/aula colocando seu nome completo dentro do arquivo.
7. Editar o arquivo com seunome.txt dentro do diretório /home/aula colocando o nome completo da sua mãe.
8. Verificar as diferenças entre os dois arquivos teste.txt e seunome.txt
9. Criar um grupo com o nome de estudante.
10.Criar um usuário com o seu nome de maria e colocar uma senha.
11.Atribuir maria ao grupo de estudante.
12.Alterar o grupo do arquivo teste.txt para estudante e o proprietário para maria.
13.Logar no ubuntu com o usuário que você criou com o nome de maria.