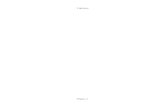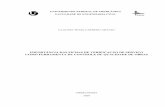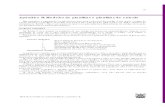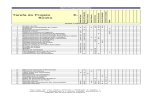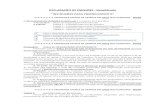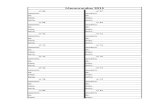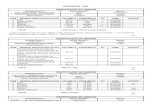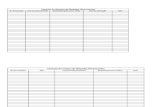Aula 4 - Planilhas
-
Upload
luis-fernando-c-moreira -
Category
Documents
-
view
228 -
download
0
Transcript of Aula 4 - Planilhas
-
8/18/2019 Aula 4 - Planilhas
1/8
Apostila de LibreOffice Calc
Monitores: Júlio Esteves de Matos Júnior
Isadora Oliveira Christina
Goiânia, 12 de março de 2016
-
8/18/2019 Aula 4 - Planilhas
2/8
Travar (proteger) a planilha
Quando uma planilha está protegida, nenhuma alteração pode ser feita até que você adesproteja novamente.
• Ative a planilha que deseja proteger;
• Acesse o menu Ferramentas e escolha Proteger documento;
• Escolha a opção Planilha;
• Digitar uma senha de proteção;
• Redigite a senha e clique em OK.
Quando a planilha está protegida só pode ser utilizada para leitura. Na tentativa de
alteração, o Calc apresentará um aviso
Remover a proteção da planilha
• Acesse o menu Ferramentas e escolha Proteger documento;
• Escolha a opção Planilha;
• Digitar a mesma senha de proteção;
• Clique em OK.
Travar (proteger) todo documento
Quando um documento está protegido as operações de excluir, incluir, ocultar, reexibir,renomear planilhas estarão desativadas até que você a desproteja novamente.
• Acesse o menu Ferramentas e escolha Proteger documento;
• Escolha a opção Documento;
• Digitar uma senha de proteção;
• Redigite a senha e clique em OK.
-
8/18/2019 Aula 4 - Planilhas
3/8
Como proteger o documento contra abertura e gravação
Além de proteger todo documento e as planilhas contra alterações, o Calc permite que oarquivo seja protegido, impedindo que sejam abertos ou gravados.
• Abra o arquivo;
• Clique no menu Arquivo;
• Clique em Salvar como;
• Marque a opção Salvar com senha;
• Clique no botão Salvar ;
-
8/18/2019 Aula 4 - Planilhas
4/8
Digite a senha para abertura do arquivo
Digite a senha para somente leitura do arquivo
Senha de abertura faz com que o arquivo seja aberto apenas por usuários que conheçam asenha.Senha para leitura faz com que o arquivo seja aberto somente para leitura dos dados, semacesso as alterações.
É possível, no entanto, que algumas células fiquem desprotegidas, mesmo com a proteçãode planilha ativada. Para isso, é preciso que primeiramente desproteger essas células. Paraisso, antes de proteger a planilha, temos que selecionar as células que ficarãodesprotegidas, e em seguida temos que ir no janela de formatação das células (menuFormatar – Células... ou CTRL + 1 no teclado), localizar a aba ‘Proteção de Células’:
Por padrão, todas as células vem com a opção ‘Protegida’ selecionada. No entanto, essa
proteção só é ativada quando protegemos a planilha. Para ter acesso a alterar valoresmesmo com a planilha protegida, temos que desmarcar a opção ‘Protegida’ e clicar em ‘OK’.
Você deve estar se perguntando: e a opção ‘Ocultar Fórmula’? Ela também só funcionaquando a planilha está protegida, e serve para ocultar a fórmula das células selecionadas nabarra de fórmulas. Para que isso ocorra, selecione as células que você deseja ocultar afórmula, vá novamente no menu Formatar Células e marque a opção ‘Ocultar Fórmulas’.Clique ‘OK’ e proteja a planilha novamente.
Exercícios de Fixação
1) Crie uma planilha contendo os seguintes campos: Aluno, “Nota 1”, “Nota 2”, “Nota 3”,
Participação e Média. No campo “Media”, calcule a média dos quatro campos anteriores.
Determine a menor e a maior nota de cada aluno e a média da turma como na figura aseguir.
-
8/18/2019 Aula 4 - Planilhas
5/8
2) Numa dada empresa de fabricação de automóveis, é feita uma amostragem dos veículosfabricados em cada dia e registrada a informação sobre os problemas encontrados. Calcule,copiando sempre que possível:
1. Total de Veículos defeituosos (C7) e analisados (C9)2. Porcentagem de veículos defeituosos e funcionais (D7:D8)3. Peso de cada peça no total de veículos defeituosos (D2:D5).
3) Abra o Calc e digite na célula A1 a seguinte sequencia de texto: “Descrição”; em B1,digite: “Valor”; em C1, digite “Custo”. Com isso, criamos um cabeçalho para a nossa
planilha.
Em A2 entre: “MP3 Player 2GB”; em B2 entre: “89,00”;
em A3 entre: “Fone de Ouvido Stereo”; em B3 entre: ”4,90”;
em A4 entre: “Placa de Vídeo PCI-E 256MB”; em B4 entre: “96,00”;
em A5 entre: “Pendrive 4GB com função BackUp”; em B5 entre: “118,12”.
Nossa planilha-teste está completa. A coluna C ficou reservada para nosso primeiro testecom o Assistente de Funções. Coloque o cursor na célula C2. Dê um duplo clique no limiteentre as colunas A e B – isto fará o ajuste automático da largura da coluna A. Clique com obotão de atalho do mouse na coluna a ser ajustada e escolha no menu suspenso, a opção“Largura Ideal da Coluna” tem o mesmo efeito. O duplo clique, claro, e mais prático.
Selecione o intervalo B2:B5. Escolha a formatação “Moeda” para estas células, no menu Formatar→ Células ou utilizando o atalho “Formato Numérico: Moeda”. Salve a p lanilha com o nome“teste funcoes.ods”. Coloque o cursor na célula C2, onde criaremos a nossa primeira
fórmula utilizando o Assistente de funções. Não precisaremos criar manualmente asfórmulas no intervalo C3:C5; apenas copiaremos, com o mouse ou colando nas células dedestino. Clique no ícone do Assistente de Funções... Na categoria das funções, “Lógicas”
escolheremos a função logica SE. Observe que o Assistente de Funções apresenta a
-
8/18/2019 Aula 4 - Planilhas
6/8
sintaxe da função a um simples clique sobre elas, facilitando o trabalho do operador, quetem que se concentrar no resultado, e não no algoritmo da função. Dê um duplo clique nafunção SE; o Assistente apresenta três Caixas de combinação, pois esta função tem trêsparâmetros, que são: a condição a ser verificada (o Assistente a chama de Teste), o
Valor_Então, que é o resultado exibido caso a condição em Teste seja verdadeira, e oValor_Senão, que é o resultado exibido caso a condição na cláusula Teste seja falsa.Podemos digitar diretamente nas Caixas de Combinação ou na Caixa de Texto da Fórmula.Entraremos em Teste com a condição “B2>=90”, ou seja, teremos, como critério da nossa
função SE a condição de teste “se B2 maior ou igual a noventa”; entraremos em
Valor_Então “Caro”; entraremos em Valor_Senão “Acessível”. Na Caixa de Texto“Resultado” o Assistente de Função já nos exibe “Acessível”, pois este é o resultado lógico
em B2 (valor menor que noventa). Veja que o Assistente delimita Teste,Valor_Então e Valor_Senão por ponto e vírgula (;). Lembre-se: com mais prática, vocêpoderá entrar manualmente as fórmulas, com ou sem o Assistente de Funções. Agora copie
as fórmulas para as células restantes. Clique novamente em C2, onde está a nossa primeirafórmula criada com o nosso Assistente de Funções. Observe que existe, no canto inferior dacélula, um sinal de cruz. É neste pequeno sinal ou alça que clicaremos e arrastaremos omouse até a célula C5. Solte o botão do mouse. Observe como todo o intervalo C2:C5contém as fórmulas respectivas aos endereços para cálculo, como se tivéssemos digitado-as. O arrastar e Soltar é mais pratico, neste caso, do que o Copiar / Colar, mesmo queambos tragam os mesmos resultados
4)
a) Usando uma referência relativa A fórmula para a célula F3 vai passar a ser:
=1.17*D3*E3;
b) Usando referências absolutas Coloque numa célula em branco o seguinte valorIVA 17% Modifique a coluna valor de forma a fazer referência a esta célula em vez demarcar o valor numérico diretamente;
5) Crie uma tabela com uma área destinada as suas despesas e outra destinada as receitase em um campo da planilha repercuta o total líquido. Faça um gráfico demonstrativo destaplanilha, refletindo as despesas e as receitas.
6) Uma fábrica de automóveis de uma determinada marca realizou a seguinte venda nosúltimos meses: Em junho o faturamento em vendas foi de R$ 4.234.567,12 Em julho o
faturamento em vendas foi de R$ 6.842.524,45 Em agosto o faturamento em vendas foi deR$ 7.356.349,56 Em setembro o faturamento em vendas foi de R$ 7.642.333,87. Construa
-
8/18/2019 Aula 4 - Planilhas
7/8
um gráfico que represente adequadamente estes dados para apresentar em uma reuniãoque irá analisar as vendas nos últimos meses.
7) Uma pesquisa feita pela empresa FictíciaS/A sobre a escolaridade dos usuários deinternet no Brasil e Estados Unidos apresentou os seguintes resultados:
Nível Brasil EUA Alfabetizados 06% 01%Colégio Incompleto 06% 14%Colégio Completo 20% 25%Universitários 24% 15%Formados 33% 32%Pós-Graduados 11% 9%
Com estes dados em mãos, construa o gráfico que melhor representa-os.
08)
a- Colunas digitadas: Data, Tipo, Nível do Periférico, Região, Vendedor, Valores eQuantidade Vendida.
b- Coluna Total: multiplicação da Qtde com o Valor.
c- Comissão: Verificar se o Tipo de Computador é Computador ou Software:
1- Sendo a condição acima verdadeira, a comissão será 10% do Total.2- Sendo falsa, a comissão é 5% do Total.
d- Qtde Vendida e Comissão desejada, utilizar o recurso Atingir Meta.
e- Em classificação:
1- se a região for Sul ou Sudeste, verificar se o Total é superior a R$15000.Caso seja, exibir “Boas Vendas”, senão, exibir Vendas Ruins”.
2- se forem as demais regiões, verificar se o Total é superior a R$8000. Casoseja, exibir “Boas Vendas”, senão exibir “Vendas Ruins”.
f- Em Qtde Vendida e Comissão desejada, utilizar o Recurso Atingir Meta para calcular aquantidade de produtos que o vendedor terá que vender para ter a comissão desejada porele.
g- Em Descrição do Periférico:
1- De acordo com o Nível do Periférico, buscar a descrição correspondente.
1.1- Caso seja mouse(Nível 1), analisar se o valor é:
- maior do que R$100: exibir USB.
- entre R$50 e R$100: exibir Serial.
-
8/18/2019 Aula 4 - Planilhas
8/8
- menor do que R$50: exibir PS/2.
1.2- Caso seja Teclado(Nível 2) analisar se o valor é superior a R$100. Se for, exibirWireless, senão, exibir Comum.
1.3- Se não for nem teclado nem mouse, não exibir nada a frente da descrição.
h - Colocar Autofiltro de modo que os cálculos referentes sejam atualizados.
i - Utilizar Filtro Avançado nas tabelas Critérios e Resultados.
j - Utilizar Somas e em Informações por Vendedor.
k - Exibir o Total das colunas Valor, Comissão e Total por Região. Para isso, utilize orecurso SubTotais.