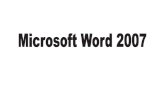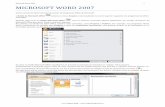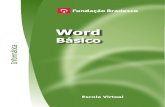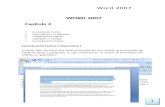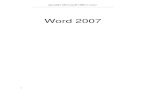AULA 5 WORD 2007
-
Upload
raziel-dark -
Category
Documents
-
view
706 -
download
2
Transcript of AULA 5 WORD 2007

1
Word 2007
Ma
Word 2007 Capítulo 5
Mala Direta Etiquetas Envelopes
Mala direta
Enviar correspondências é uma das características mais marcantes de nossa sociedade. Cartas pessoais, comerciais e oficiais, são entregues aos seus destinatários pelos mais diversos meios, como correios, fax, internet, etc. Sendo o envio de correspondências tão importante, o Microsoft Word 2007, não estaria completo se não tivesse uma ferramenta para facilitar esse serviço.
Através do Microsoft Word 2007, é possível trabalhar com listas de informações (dados, muitas vezes de nossos clientes) mescladas com o texto automaticamente, para criar documentos exclusivos como: mala direta, etiquetas de endereçamento, catálogos, envelopes e documentos jurídicos.
O Word necessita, logo de início, da execução de 6 tarefas básicas para a criação de 3 objetos, sendo: banco de dados (fonte de dados que pode ser uma tabela do Word, uma planilha do Excel, um banco de dados do Access ou uma linha de contatos do Outlook), a criação de um documento base (documento inicial, sua carta propriamente dita), e a própria geração de mala direta(mesclar dados com o documento).

2
Word 2007
Usando banco de dados
O banco de dados é um arquivo que contém dados para serem mesclados com o documento principal. Tais informações são compostas por dados separados em registros. Cada registro contém campos, que são a classificação dos dados (nomes, endereços, etc.). Esse documento é chamado de Arquivos de Dados.
Documento base
É o documento que recebe os dados que serão extraídos do arquivo de dados, através dos campos de mesclagem. Os códigos de campos informam, no documento, onde
deverão entrar os dados. Normalmente a carta que será comum a várias pessoas.
Executando a mala direta
É a execução de operação de mesclagem, para combinar as informações variáveis com o texto padrão, a fim de imprimir versões personalizadas do documento inicial. Você pode enviar documentos de mesclagem para uma impressora, ou um novo arquivo.
Para ativar recurso de mala direta, clique na guia “Correspondências”, e depois no botão “Iniciar Mala Direta”

3
Word 2007
Ao clicar neste botão, será exibido um “sub menu”, contendo as opções de criação dos documentos:
Nesta janela, aparecerão opções de criação de diversos tipos de documentos, inclusive um “assistente de mala direta passo a passo”, que utilizaremos nesta aula. Clique neste botão e surgirá, no lado direito da tela, o assistente:

4
Word 2007
Etiquetas
Ainda na guia “Correspondências”, você encontrará, no canto esquerdo da tela, o item “etiquetas”, que é um assistente que o ajudará a criar etiquetas personalizadas.
Você pode criar uma folha com etiquetas diferentes, (uma etiqueta de cada registro) ou criar uma folha com etiquetas iguais (com a mesma informação). Também é possível, imprimir uma folha de etiquetas diferentes em cada etiqueta, por exemplo, endereços de clientes em um documento de Mala Direta. Você pode ainda, gravar etiquetas como uma tabela em um documento do Word para utilização futura.
Você conta com alguns recursos importantes para imprimir etiquetas como, por exemplo: tipo da etiqueta, tamanho, margens, etc.

5
Word 2007
Envelopes
Podemos imprimir e personalizar um ou vários envelopes para nossos clientes. Utilizando o assistente do Microsoft Office Word 2007
Esta ferramenta esta localizada na guia “Correspondências”, opção “Envelope”;

6
Word 2007
Procedimento Pratico:
1. Inicie um novo documento no Microsoft Office Word 2007;2. Clique na Guia “Correspondências”, opção “Iniciar Mala Direta”;3. No menu, clique em: “Assistente de Mala Direta Passo a Passo”.4. O primeiro passo é selecionar o tipo de documento. Vamos optar por
Cartas.5. Clique em próximo;6. Mantenha a opção: usar o documento atual, clique em próximo;7. Neste passo optaremos por digitar uma nova lista de destinatários;8. Note que logo abaixo surgiu a opção criar.9. Clique nesta opção;10. Será exibida a seguinte tela para cadastrar destinatários para nossa
mala direta;

7
Word 2007
11. Repare que nesta janela existem campos como, por exemplo; ”titulo” que não são necessários para a criação de nossa carta. Vamos então clicar em “Personalizar Colunas”, para remover os campos desnecessários.
12. Vamos selecionar o campo Titulo e clicar em Excluir;
13. Quando o Word Exibir a mensagem de confirmação, clique no botão SIM.
14. Repita o procedimento para excluir os campos: Nome da empresa, Linha de endereço2, Pais, telefone comercial, endereço de e-mail;
15. Após exclusão desses campos, clique em OK.16. Após cadastrar nosso primeiro destinatário, clique em: Nova Entrada;17. Após cadastrar todos nossos destinatários ”Nosso objetivo será enviar
para cinco pessoas”, clicaremos em OK.18. Automaticamente o Word pedirá para salvar nosso Banco de Dados;19. Iremos salvar em “Documentos”, com o nome “Dados de Clientes”20. Clique em Próximo.21. Digite a seguinte carta:
Segunda Feira, 1 de Março de 2010.
Prezado(a) Amigo(a)
A MM Info. Esta lhe convidando para conhecer nossa nova loja, especializada em equipamento de informática, estamos no endereço: Av. Itavuvu, 2.145.
Contamos com sua presença.
Atenciosamente:Eveline Cristina da Silva
Gerente Comercial.

8
Word 2007
22. Posicione o cursor do Mouse ao fim do texto ”Prezado(a) Amigo(a)”;23. Em seguida clique na opção “Mais Itens”, localizado na tela do assistente;24. Escolha o campo Nome;25. Clique em inserir; em seguida clique em Fechar;26. Clique novamente na opção Mais itens,27. Desta vez insira o campo Sobrenome28. Pule uma linha;29. Insira o campo linha de endereço 1, utilizando o mesmo procedimento.
30. Na próxima linha insira o campo ”Cidade”, em frente insira o campo “Estado”;
31. Pula uma linha, insira o campo “CEP”32. Pule uma linha, insira o campo “Telefone Residencial”33. Nossa Carta devera ficar com a seguinte aparência:
Segunda Feira, 1 de Março de 2010.
Prezado(a) Amigo(a) <<NOME>> <<SOBRENOME>>
<<LINHA DE ENDEREÇO 1>>
<<CIDADE>> <<ESTADO>>
<<CEP>>
<<TELEFONE RESIDENCIAL>>
A MM Info. Esta lhe convidando para conhecer nossa nova loja, especializada em equipamento de informática, estamos no endereço: Av. Itavuvu, 2.145.
Contamos com sua presença.
Atenciosamente:Eveline Cristina da Silva
Gerente Comercial.

9
Word 2007
Segunda Feira, 1 de Março de 2010.
Prezado(a) Amigo(a) <<NOME>> <<SOBRENOME>>
<<LINHA DE ENDEREÇO 1>>
<<CIDADE>> <<ESTADO>>
<<CEP>>
<<TELEFONE RESIDENCIAL>>
A MM Info. Esta lhe convidando para conhecer nossa nova loja, especializada em equipamento de informática, estamos no endereço: Av. Itavuvu, 2.145.
Contamos com sua presença.
Atenciosamente:Eveline Cristina da Silva
Gerente Comercial.
34. Clique em Próximo, você já poderá visualizar a carta;35. Nosso próximo passo seria imprimir as cartas, porem isso não
será necessário.36. Chame seu professor para verificação de seus procedimentos.
Anotações Gerais

10
Word 2007
![Apostila microsoft word 2007[]](https://static.fdocumentos.com/doc/165x107/559f956a1a28ab361c8b4669/apostila-microsoft-word-2007wwwguiadowindowsnet.jpg)