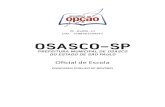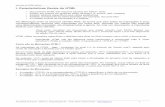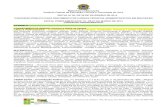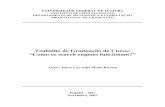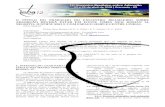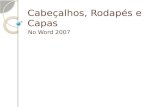Aula de hoje. Elementos Extras · Cabeçalhos e Rodapés Os cabeçalhos e rodapés no Power Point...
Transcript of Aula de hoje. Elementos Extras · Cabeçalhos e Rodapés Os cabeçalhos e rodapés no Power Point...

Aula de hojeAula de hoje

Elementos ExtrasElementos Extras· · Cabeçalhos e RodapésCabeçalhos e RodapésOs cabeçalhos e rodapés no
Power Point funcionam da mesma forma que nos demais programas do Office. Ou seja, consistem no texto do cabeçalho e do rodapé, no número do slide ou da página e na data desejada na parte superior ou inferior das observações ou slides e folhetos.

Adicionando Cabeçalhos e Adicionando Cabeçalhos e Rodapés aos SlidesRodapés aos Slides
◦Para adicionar, clique no Menu Exibir, clique em Cabeçalho e Rodapé.
◦ Na caixa de diálogo Cabeçalho e Rodapé, clique na guia Slide e selecione as opções.

Data e Hora: Adiciona a data e a hora ao rodapé do slide.
Atualizar automaticamente: Exibe e atualiza a data e a hora atuais no rodapé do slide. Clique no formato de data e hora desejado na lista Atualizar automaticamente. Esta opção só estará disponível se a caixa de seleção Data e hora estiver selecionada.

Determinada(s): Exibe a data e a hora no rodapé do slide. Digite a data e a hora desejadas na caixa Determinada(s) para que a informação fique fixa.
Número do Slide: Adiciona o número do slide ao rodapé.
Rodapé: Adiciona à parte inferior do slide o texto digitado na caixa Rodapé.

Não mostrar no slide de título: Exibe as informações de rodapé em todos os slides, menos no slide de título.
Aplicar a todos: Aplica as configurações determinadas nessa guia a todos os slides da apresentação.
Aplicar: Aplica somente ao slide selecionado.

AnotaçõesAnotaçõesPara inserir anotações, o modo
mais prático é através do Painel de Anotações, que é exibido na parte inferior da janela quando a apresentação está sendo visualizar no modo Normal.

Para incluir uma anotação ao slide atual, clique no painel e digite as informações.
Caso o Painel de Anotações não esteja num tamanho ideal para você trabalhar, amplie sua área manipulando a borda que o separa da área de visualização normal do slide.

Além de textos, também podemos adicionar objetos de desenhos e outros elementos às anotações de um ou mais slides.
Para isso, é preciso acessar o Modo de Visualização Anotações, no menu Exibir. E depois inserir os elementos desejados, mas lembrando que tais elementos não serão exibidos no Painel de Anotações no Modo de Visualização Normal.

ComentáriosComentáriosVocê pode adicionar comentário num
slide ou num trecho selecionado na apresentação.◦Para adicionar, clique no menu Inserir e
depois em Comentário.◦Será aberta uma caixa amarela, identificada
na parte superior pelo nome do usuário registrado no computador e a data atual. Além disso, você perceberá o ponto de inserção piscando.
◦

Você pode digitar diretamente o texto de comentário.
Para encerrar, clique fora da caixa para sair da edição do mesmo. O comentário de um slide fica evidente através de uma pequena caixa de marcação amarela, identifica com as inicias do autor. Através dessa marcação você poderá ler o comentário, posicionando o mouse sobre ele.

◦Além de visualizar, a marcação permite que você mova o comentário, clicando sobre ela e arrastando. Ou ainda alterar o conteúdo, dando um duplo-clique que abrirá a edição.
◦Para remover um comentário, clique com o botão direito do mouse sobre sua marcação e escolha Excluir Comentário.
◦Caso queira ocultar os comentários, clique no Menu Exibir, opção Marcação.

GráficosGráficosVocê pode criar um gráfico a
partir do zero no Microsoft PowerPoint, ou você pode importar uma planilha ou gráfico do Microsoft Excel.◦Clique em Inserir e escolha Gráfico.
◦O programa padrão de criação de gráficos no PowerPoint é o Microsoft Graph.

Ao criar um novo gráfico no PowerPoint, o Microsoft Graph é aberto e um gráfico é exibido com seus dados associados a uma tabela chamada de folha de dados, que geralmente é apresentada na parte inferior do gráfico que está sendo adicionado.

Para atualizar o gráfico, você mesmo poderá digitar as informações na tabela folha de dados, e o gráfico vai mudando sua aparência automaticamente.

Quando você trabalha em um gráfico, o programa Microsoft Graph aparece, com seus próprios menus e botões para que você possa modificar o gráfico. Por exemplo, você pode alterar o tipo de gráfico de pizza para de colunas, aumentar o tamanho do texto ou adicionar novas cores.

Quando terminar de editar o gráfico, basta clicar numa área livre do slide e você não verá mais barra do Microsoft Graph,
Se precisar editar novamente as informações do gráfico, dê um duplo-clique sobre ele.nem a tabela de Folha de Dados.

Criar um novo gráfico incorporado do Microsoft Excel
Clique no slide em que você deseja inserir o objeto incorporado.
No menu Inserir, clique em Objeto.
Clique em Criar novo

Na caixa Tipo de objeto, clique em Gráfico do Microsoft Excel e, em seguida, clique em OK. Um gráfico com dados de exemplo será adicionado ao slide.
Clique em Plan1 para substituir os dados de exemplo..

TabelasTabelasPara incluir uma tabela simples
no Power Point, clique no Menu Inserir e Tabela.◦Na caixa de diálogo, digite o número
de colunas e linhas desejado.◦Quando confirmar, a será inserida no
slide junto com a barra Tabelas e Bordas. Para encerrar a edição da tabela, clique uma vez em uma área livre do slide.

OrganogramasOrganogramas
Se você precisar incluir um organograma em uma apresentação de slides, considere a possibilidade de criá-lo diretamente no PowerPoint. O organograma ideal do PowerPoint é aquele que se ajusta perfeitamente à estrutura, tendo um pequeno número de pessoas em cada nível.

Uma vantagem de criar no PowerPoint é que o organograma usa o esquema de cores do slide no qual está e as cores são atualizadas quando você usa um esquema diferente.

Criar um OrganogramaCriar um OrganogramaHá várias formas de acessar a galeria de
diagramas. Veja aqui uma das maneiras de chegar lá e inserir um organograma em um slide:
Clique no botão Inserir Diagrama ou Organograma da barra de Desenho, ou;
Clique no Menu Inserir, opção Diagrama.Clique duas vezes na miniatura do
organograma na galeria e ele será inserido.

Os organogramas do PowerPoint têm como objetivo mostrar pessoas e seus respectivos cargos em uma empresa. O organograma padrão é inserido com apenas algumas formas: uma na parte superior para o chefe e três abaixo dele para os funcionários do próximo nível. Você cria a partir dessa base, usando estes tipos:

Adicionar FormasAdicionar FormasAdicione novas formas (ou seja,
cargos das pessoas) ao organograma através da barra de ferramentas Organograma, a qual é exibida sempre que o organograma é selecionado.

Borda com pontilhado Borda com pontilhado cinzacinzaO pontilhado cinza ao redor de uma
forma significa que ela, e não o seu texto, está selecionada.
Você deve ter esse tipo de seleção para:◦ Excluir uma forma.◦ Caminhar pelas formas com a tecla TAB.◦ Selecionar várias formas (pressione CTRL
ao clicar nas formas).◦ Copiar estilos de uma forma para outra
usando o botão Pincel .◦ Obter opções de organograma no menu de
atalho ao clicar com o botão direito do mouse em uma forma.

Adicionar textoAdicionar textoPara adicionar um texto, clique dentro de
uma forma e digite. Use ENTER se quiser criar um parágrafo dentro da forma.
Quando você insere texto, a seleção da forma torna-se uma borda hachurada (borda formada por vários traços diagonais).
É importante observar isso, pois é preciso ter esse tipo de seleção (e não a borda com pontilhado cinza) para executar ações específicas com o texto, como editá-lo ou copiá-lo para colar em outro lugar.

Você não deve ter essa borda ao executar determinadas ações que envolvam formas, como andar com a tecla TAB entre elas. Por exemplo, se houver uma borda hachurada ao redor da forma e você pressionar TAB, o texto da forma será tabulado (recuado).

Tela do OrganogramaTela do OrganogramaObserve a área e a borda ao
redor do organograma. Essa é a tela, uma área de desenho reservada à criação do organograma. É o espaço no qual o organograma deve ficar para que possa se reajustar de forma apropriada cada vez que você adiciona uma forma a ele.

Redimensionar textoRedimensionar textoDurante a criação do
organograma, o texto pode ficar um pouco pequeno dentro das formas. O botão Ajustar Texto ajuda a corrigir isso.◦Com o organograma selecionado,
clique nesse botão na barra de ferramentas Organograma e o tamanho da fonte será aumentado ou reduzido, dependendo do espaço disponível nas formas.

ExercíciosExercícios1) Inclua Número nos Slides e Data e Hora atualizadas a todos eles.
2) Insira um novo slide no final de sua apresentação, com o Layout Somente Título. No título do slide digite o texto: Estatísticas

3) Insira um gráfico e edite a folha de dados para os dados abaixo:

4)Saia da edição do gráfico e insira mais um slide com Layout em branco na apresentação.
5) Insira um Organograma no slide em branco e faça a edição

Efeitos AnimadosEfeitos AnimadosO maior trunfo do PowerPoint
são, sem dúvidas, as ferramentas que permitem aplicar animação aos slides, ou aos objetos existentes nos slides.
Um trabalho apresentado com recursos animados são bem mais interessantes e atrativas do que utilizar projetores.

Além disso, se a tela do computador não é suficiente para tornar fácil a visão dos espectadores, o usuário poderá conectar a CPU à uma TV ou DataShow, que ampliará a visão da apresentação, sem perder a movimentação dos efeitos aplicados

Esquemas de AnimaçãoEsquemas de AnimaçãoUm Esquema de Animação
adiciona efeitos visuais predefinidos ao texto de slides. Variando do discreto ao atraente, cada esquema em geral inclui um efeito para o título do slide e um efeito aplicado a marcadores ou parágrafos de um slide.

Use um desses esquemas para simplificar o design das animações, predefinindo os itens em todos os slides selecionados.
Para aplicar um esquema de animação, clique no Menu Apresentações e escolha Esquemas de Animação. Você verá, então, um painel de tarefas específico:

Os efeitos são classificados no Painel em categorias. Cada categoria é identificada pela própria intensidade de seus efeitos: Sutis, Moderados ou Empolgantes, o que facilita para o usuário a escolha de um esquema conforme a impressão que quer passar.

Para aplicar um esquema a ser aplicado no slide atual, clique no nome do esquema desejado no Painel.
Assim que clicar, verá a execução do efeito no próprio painel de exibição Normal do slide. Mas fique atento se a caixa Autovisualização, na parte inferior do painel, está selecionada.
Para aplicar um determinado esquema a todos os slides da apresentação, clique no botão Aplicar a todos os slides.

Cada modelo de esquema pode surtir um efeito diferente na apresentação. Alguns aplicam efeitos somente aos objetos existentes nos slides, enquanto outros também animam a transição entre um slide e outro na apresentação.

Personalizar AnimaçãoPersonalizar AnimaçãoAs animações personalizadas
podem ser aplicadas aos itens em um slide, em um espaço reservado , ou a um parágrafo (que inclui marcadores simples ou itens de lista). Por exemplo, você pode aplicar a animação a todos os itens em um slide ou aplicá-lo a um parágrafo simples em uma lista com marcadores.

A maioria das opções de animação inclui efeitos associados para serem selecionados. Esses podem incluir opções para reproduzir um som com a animação, e animações de texto normalmente permite aplicar o efeito por letra, palavra ou parágrafo (como por exemplo um título que surja por palavra de cada vez ou invés de uma vez).

Para animar itens específicos do slide, determinando todas as características dos efeitos aos espaços da apresentação, o usuário precisa Personalizar a Animação.
Mesmo em se tratando de um slide que já possua um esquema de animação aplicado, os efeitos podem ser personalizados.

Para efetuar esse processo, clique no Menu Apresentações, item Personalizar Animação.... O Painel de Tarefas específico é exibido:

Caso o slide já tivesse um esquema de animação aplicado, o usuário veria no Painel de Tarefas os detalhes desse esquema, possibilitando a edição dos mesmos.
Porém, se o usuário ativar o comando num slide sem nenhum esquema ou efeito aplicados, verá o painel de tarefas com as opções de personalização desativados.

Para Personalizar, selecione o item desejado no slide e clique uma vez no botão Adicionar Efeito, no Painel. Você verá as categorias em que estão agrupados os efeitos.
Ao posicionar o mouse sobre uma delas, você verá as opções iniciais e ainda a opção Mais Efeitos, para visualizar mais alguns.

Ao escolher um efeito, caso a caixa de Autovisualização esteja ativada, automaticamente você verá a execução do efeito no slide.
Opções do Painel Personalizar Animação
Remover: Clique nesse botão para excluir o efeito aplicado.

Início: Define quando será iniciado um efeito de animação aplicado a um item selecionado. Você pode definir o efeito ao clicar em Ao clicar para que a animação será iniciada mediante um clique do mouse. Ou Com anterior, para que seja executada ao mesmo tempo que o item anterior.

Se selecionar Após anterior, a animação será iniciada quando o item anterior tiver concluído a animação. Para definir que o efeito seja executado sem que haja necessidade de um clique para iniciá-lo, mova o item para o início da lista de animação e selecione Com anterior.

Direção: Define uma propriedade para o seu efeito de animação, como a direção de um vôo ou a fonte para o efeito de alteração de fonte. A lista de propriedades é alterada dependendo do tipo de efeito.
Velocidade: Define a velocidade ou duração da animação para o efeito selecionado.

Descrição: Descreve o item do slide com sua ordem de animação, e o efeito que foi aplicado ao mesmo.
Ao clicar na seta ao lado da descrição do item, o usuário terá disponível um novo menu de opções, para acessar demais propriedades do efeito.

Quando exibida, a linha do tempo (cronograma avançado) permite definir mais configurações complexas para o tempo das animações do que as opções padrão.

Durante a execução de um efeito, o Painel apresentará opções na área de descrição:

Cronograma Móvel: Linha que se movimenta na velocidade de execução do efeito.
Cronograma Avançado: Área de evolução do efeito, baseada numa escala de segundos.
Marcador de Cronograma: Exibe o segundo exato da execução do efeito.
Botão Parar: Interrompe o efeito em andamento.

Mudando a ordem dos Mudando a ordem dos efeitosefeitosA ordem com que os efeitos serão
exibidos é determinada à medida que você aplica a animação em cada um dos objetos.
Mas se precisar alterar essa, use os Botões que ficam na parte inferior do painel. De acordo com a ordem do efeito do objeto selecionado, um destes botões poderá estar desativado.

Efeitos de TransiçãoEfeitos de TransiçãoUma transição é um efeito de um
conjunto de efeitos de exibição de transição disponíveis em alguns aplicativos do Microsoft Office, inclusive no Power Point.
As transições especificam como a exibição muda à medida que o usuário se desloca de um item para outro.

É um efeito de animação que é executado quando você muda de um slide para outro na apresentação.
Para acionar esse recurso, clique no Menu Apresentações e escolha Transição de slides.
Você verá um painel de tarefas na parte direita da tela:


Adicionar a mesma transição Adicionar a mesma transição em todos os slides de uma em todos os slides de uma apresentaçãoapresentação
Na lista do Painel de Tarefas Transição de slides, clique no efeito de transição desejado. Você verá a execução dele no slide automaticamente (se a caixa de Autovisualização estiver ativa).
Clique em Aplicar a todos os slides.

Adicionar transições Adicionar transições diferentes entre slidesdiferentes entre slidesRepita o processo a seguir para
cada slide ao qual você deseja adicionar uma transição diferente.◦Na guia Slides, no modo de exibição
normal, selecione os slides aos quais você deseja adicionar uma transição.
◦No menu Apresentações, clique em Transição de slides.
◦Na lista, clique no efeito de transição desejado.

Configuração da Configuração da Transição de SlidesTransição de SlidesNo Painel de tarefas Transição de Slides você poderá personalizar um efeito de transição escolhido:
Velocidade: Escolha uma velocidade Rápida, Lenta ou Média para que o efeito escolhido seja executado.

Som: Nesta caixa, adicione um som para acompanhar a execução do efeito, selecionando uma das opções predefinidas do PowerPoint, ou escolhendo um arquivo de som gravado no computador.

Avançar slide: Para determinar o procedimento para que os slides sejam avançados, selecione a opção Ao clicar com o mouse, ou Automaticamente após (se quiser determinar um intervalo para a ocorrência do mesmo. Para tal, defina os segundos na caixa que fica logo abaixo).

Apresentação dos Apresentação dos SlidesSlidesO Microsoft PowerPoint oferece
várias maneiras de executar sua apresentação, incluindo em tela, on-line, transparências, impressões e slides de 35 mm. O meio mais comum, no entanto, é verificar a apresentação na tela do micro.

Definir intervalos Definir intervalos automáticosautomáticosVocê poderá gravar intervalos
para a execução da apresentação, de forma que não será necessário ficar passando a apresentação manualmente.

Gravar intervalos ao Gravar intervalos ao testartestarNo menu Apresentações, clique
em Testar Intervalos para iniciar a apresentação no modo de teste.
Clique no botão de Avanço quando estiver pronto para passar para o slide seguinte.
Quando chegar ao final da apresentação de slides, clique em Sim para aceitar os intervalos ou em Não para começar novamente.

Se souber o intervalo que deseja usar para um slide, você pode digitá-lo diretamente na caixa
Duração de Slide da barra de ferramentas Ensaio.

ExercíciosExercícios1) Abra a apresentação RESPOSABILIDADE SOCIAL.
2) Aplique um esquema de animação a todos os slides da apresentação, escolhendo o modelo Revelar.
3) Personalize a Animação aplicando o efeito Aumentar/Diminuir no Título do primeiro slide.

ExercíciosExercícios4) Insira efeitos personalizados aos objetos do terceiro slide.
5) Aplique um efeito de transição Noticiário a todos os slides.
6) Teste os intervalos do arquivo e em seguida, apresente o trabalho na tela.
7) Salve as alterações da apresentação e encerre o PowerPoint.

PerguntasPerguntasAula de hoje é só.....