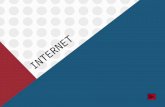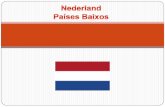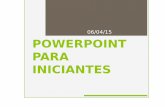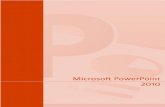Aula de reforço de Power Point
-
Upload
daniel-da-silva -
Category
Education
-
view
3.714 -
download
1
Transcript of Aula de reforço de Power Point

Power PointINTRODUÇÃO
PowerPoint 2010 é um software de apresentação que permite criar apresentações de slides dinâmicos que podem incluir animação, narração, imagens, vídeos e muito mais. Nesta lição, você vai aprender a lidar com o ambiente do PowerPoint 2010, inclusive para conhecer o novo Backstage.
Também vamos mostrar como usar e modificar a fita e a barra de acesso rápido, além de aprender a criar novas apresentações e abrir os arquivos existentes. Após esta lição, você estará pronto para começar a sua primeira apresentação.

Conhecer o PowerPoint 2010
Se você estiver familiarizado com o PowerPoint 2007, então você vai notar que não há muitas mudanças para a interface de 2010, além do Backstage , que vamos abordar mais tarde nesta lição. No entanto, se você é novo no PowerPoint, você primeiro precisa levar algum tempo para aprender sobre os slides e como navegar através do Power Point .
Como navegar no Power Point para criar uma apresentação de slidesO Power Point usa lâminas para construir uma apresentação . A fim de criar uma apresentação envolvente, permitindo que você adicione texto, listas com marcadores, imagens, gráficos, vídeo e muito mais para seus slides.
Você pode adicionar vários slides, a qualquer momento. Pode ver a reprodução de sua apresentação, selecionando a opções Mostrar slides.

Trabalhando com o seu ambiente PowerPoint
A fitaA fita contém vários guias , cada uma com vários grupos de comandos. Algumas, como "Ferramentas de Desenho", ou "Ferramentas de Tabela," só podem aparecer quando você está trabalhando com certos itens como imagens ou tabelas.
Para minimizar e maximizar a fita:O Friso foi colocado para responder a sua tarefa atual e fácil de usar, mas se você achar que está tomando muito do seu espaço na tela, você pode minimiza-la.

A Barra de Ferramentas de Acesso Rápido está localizada acima da faixa, e ele permite que você acesse os comandos comuns, não importa qual guia você está. Por padrão, ele mostra o Salvar , Desfazer e Repetir comandos. Você pode adicionar outros comandos para torná-lo mais conveniente para você.
Backstage vista dá-lhe várias opções para salvar, abrir um arquivo, imprimir ou compartilhar seu documento. É semelhante ao menu do Botão Office PowerPoint 2007 ou a partir do menu Arquivo de versões anteriores do PowerPoint. No entanto, em vez de apenas um menu de, é uma vista de página inteira que torna mais fácil de trabalhar.
A Barra de Ferramentas de Acesso Rápido
Backstage

Para chegar ao Backstage:Clique no arquivo de tabulação.
É possível escolher uma opção, no lado esquerdo da página.Para voltar ao seu documento, basta clicar em qualquer guia na Faixa de Opções.

Exercício.Abra o PowerPoint 2010 em seu computador. Uma nova apresentação em branco será exibida na tela.
Tente minimizar e maximizar a Faixa de Opções.
Clique através de todas as guias e observe como a mudança de opções da fita.
Tente mudar de Visualização de pagina .
Adicione todos os comandos que você deseja para a barra de acesso rápido.
Feche o Power Point sem salvar a apresentação.

Criação e abertura de apresentações
Para criar uma nova apresentação em branco:Clique em arquivo. Selecione Nova .Selecione apresentação em branco. Ela será destaque por padrão.
Clique em Criar . A nova apresentação em branco aparece na janela do PowerPoint.
Para economizar tempo, você pode criar sua apresentação de um modelo, que você também pode selecionar em modelos disponíveis e Temas.

O PowerPoint inclui todas as funcionalidades que você precisa para produzir apresentações com aparência profissional.
Quando você cria uma apresentação no PowerPoint, ele é composto de uma série de lâminas . Os slides contêm a informação que você deseja para se comunicar com seu público. Esta informação pode incluir texto, imagens, gráficos, vídeo, som e muito mais. Antes de começar a adicionar informações para slides, você precisa conhecer os princípios básicos de trabalhar com slides. Nesta lição, você aprenderá a inserir novos slides, modificar um esquema , mudar seu modo de apresentação , e muito mais.

Noções básicas de slides
Sobre SlidesUm Slide contem espaços reservados, que são áreas no slide são envolvidas por molduras pontilhadas. Alguns marcadores têm espaço reservado para texto ou o texto que você pode substituir.
Também têm miniaturas do tamanho de ícones que representam comandos específicos, tais como Inserir Imagem, Inserir Gráfico e Clip Art.

Os espaços reservados são organizados em diferentes layouts que podem ser aplicadas aos slides existentes, ou escolhido quando inserir um novo slide.
Um layout de slide organiza o seu conteúdo utilizando diferentes tipos de espaços reservados, dependendo que tipo de informação você pode querer incluir na sua apresentação.
No exemplo acima, o layout é chamado Título e Conteúdo e inclui o título e os espaços reservados de conteúdo.
Embora cada layout tem um nome descritivo, você também pode contar a partir da imagem do layout como os espaços reservados serão organizadas.
Layouts de slide

Personalizando Layouts de slide
Para alterar o layout de um slide existente:Selecione o slide que deseja alterar.
Clique no grupo de miniaturas do Slides com o botão direito do mouse escolha layout. Um menu aparecerá com as opções.
Escolha um layout a partir do menu. O slide vai mudar na apresentação.

Para excluir um espaço reservado:
Você pode facilmente personalizar o layout apagando os espaços reservados a partir de qualquer slide.1.Posicione o mouse sobre o pontilhado fronteira do espaço reservado para que ele muda para uma cruz com setas
Pressione a tecla Backspace ou Delete no teclado. O espaço reservado será removido do slide.

Para adicionar uma caixa de texto:
As caixas de texto permitem que você adicionar ao seu layout atual, para que você possa colocar o texto onde você quiser no seu slide.Do Inserir guia, clique na caixa de texto de comando.
Clique, segure e arraste o mouse para desenhar uma caixa de texto. Uma caixa de texto irá aparecer.

Para usar um slide em branco:
Para obter mais controle sobre seu conteúdo, você pode preferir um slide em branco (um slide sem espaços reservados) sobre um dos layouts existentes. Slides em branco pode ser personalizado adicionando suas próprias caixas de texto, imagens, gráficos e muito mais.Selecione em branco a partir do menu de opções de layout.

Trabalhando com slidesPara inserir um novo slide:Na guia Início da pagina , clique na metade inferior do Novo Slide comando para abrir o menu de opções de layout de slides.

Para copiar e colar um slide:
No Slides guia no painel esquerdo, selecione o slide que você deseja copiar.Clique na Cópia de comando na Casa de tabulação. Você também pode botão direito do mouse na seleção e escolha Copiar .

Para duplicar um slide:Copiar e colar é uma alternativa para, Duplicar o slide selecionado, em uma única etapa, e cola-lo logo abaixo. Este recurso não permitem que você escolha o local do slide copiado, por isso é mais conveniente para a rápida inserção de lâminas semelhantes.Selecione o slide que você deseja duplicar. Clique no comando Novo Slide.Escolha Duplicar slides selecionados.
Para excluir um slide:Selecione o slide que você deseja mover.Clique, segure e arraste o mouse para um novo local. Um ponto de inserção horizontal vai marcar o local.
Para mover um slide:Selecione o slide que você deseja mover.Clique, segure e arraste o mouse para um novo local. Um ponto de inserção horizontal vai marcar o local.

Gerenciando Slides e Apresentação
É importante que você seja capaz de acessar os pontos de vista diferentes de slides e usá-los para várias tarefas. Os comandos de visualização de slides estão localizados no canto inferior direito da janela do PowerPoint no modo de exibição Normal

Para ver um resumo da sua apresentação:
O guia Tópico mostra o seu texto do slide em forma de esboço. Isso permite que você edite rapidamente o texto do slide, e visualizar o conteúdo de vários slides de uma só vez.
Clique no Tópico na guia a esquerda no painel.

Exercício
Abra uma apresentação em branco do PowerPoint. Alterar o layout de um slide. Adicionar um novo em branco slide, insira uma caixa de texto e digite algo .Copie e cole este slide, em seguida, mova-o para um novo local.
Visualize a sua apresentação em modo normal, depois modo de classificação de slides, depois exibição de leitura, e por ultimo Apresentação de Slide.Veja um resumo de sua apresentação no painel esquerdo.

TemasUm tema é um conjunto de cores, fontes, efeitos, que podem ser aplicados à sua apresentação para dar-lhe uma aparência consistente e profissional. Mesmo que você não sabia, já está usando um tema: o tema padrão do Office, que consiste em um fundo branco, a fonte Calibre, e o texto essencialmente preto. Os temas podem ser aplicados ou alterados, a qualquer momento.Os temas se encontram na guia Design
Elementos TemáticosCada tema, incluindo o tema padrão do Office, tem seus próprios elementos.Esses elementos são: Cores do Tema (disponível de todas as cores do menu

Fontes do Tema (disponível a partir da fonte do menu)
Estilos de Forma (disponível no formato de guia quando você clica em uma forma)

Se você estiver usando elementos do tema, você provavelmente vai descobrir que sua apresentação parece muito boa. Todas as cores funcionam bem juntos, o que significa que você não terá que gastar tanto tempo formatando sua apresentação. Mas há outro grande motivo para usar elementos do tema: quando você alternar para um tema diferente, todos esses elementos serão atualizados para refletir o novo tema. Você pode mudar drasticamente a aparência da sua apresentação em apenas alguns cliques.
Por que usar elementos do tema?

Temas e layouts de slide
Como você pode ver a partir dos dois diferentes diapositivos de título acima, os temas também afetam os vários layouts de slide .
Se você aplicar um tema antes de iniciar a construção de sua apresentação, você será capaz de organizar o seu conteúdo para caber os layouts que você tem que escolher. Se você aplicar o tema depois, as caixas de texto e espaços reservados pode mover-se, dependendo do tema que você escolher.

Para aplicar um tema:Vá para o design guia.Localize o Temas grupo. Cada imagem representa um tema.
Você vai precisar saber como aplicar um tema e como mudar para um tema diferente se você quiser usar esse recurso para criar apresentações. Todos os temas que estão incluídos no PowerPoint estão localizados no Temas grupo no Desenho guia. Temas podem ser aplicados ou alterados, a qualquer momento.
Aplicando Temas

Desafio!
Abra uma apresentação em branco do PowerPoint.Crie uma apresentação de um produto qualquer.Aplique os vários temas diferentes.

Trabalhando com imagens
Para inserir uma imagem de um arquivo:Selecione o Inserir guia.Clique na Imagem comando no Imagens grupo. A caixa de diálogo Inserir figura.
Selecione o arquivo da imagem desejada e clique em Inserir .
A imagem irá aparecer no seu slide.

Para localizar Clip Art:Selecione o Inserir guia.Clique no Clip Art comando no Imagens grupo.As opções da arte do grampo aparecem no painel de tarefas para a direita do documento.Digite palavras-chave na busca de: campo que estão relacionados com a imagem que você deseja inserir.Clique na seta drop-down nos resultados devem ser: campo.Desmarque os tipos de mídia que não desejam ver.
Redimensionar e Imagens em MovimentoPara redimensionar uma imagem:
Clique na imagem.Posicione o mouse sobre qualquer um dos cantos alças de dimensionamento .

Desafio!Abra uma apresentação em branco do PowerPoint . Inserir 10 laminas e uma imagem para cada uma delas a partir de seus arquivos.Inserir também um clip-art. Coloque um texto para cada imagem dessa.Salve seu arquivo.

Transição
São os efeitos do movimento que, quando no modo de exibição de slides, adicionar movimento a seus slides como você passar de um slide para outro. Há muitas transições para escolher, cada um lhe permite controlar a velocidade, e até mesmo adicionar som.Nesta lição, você aprenderá a aplicar e personalizar transições de slides.
Sobre TransiçõesVocê pode aplicar transições diferentes para alguns ou todos os slides para dar a sua apresentação um aspecto profissional. Existem três categorias de transições únicas para escolher, todos os quais podem ser encontrados no Transições separador:
Sutil (transições leves)

Emocionante (transições fortes)
Conteúdo Dinâmico (transições fortes que afetam somente o conteúdo, como texto ou imagens)

Para aplicar uma transição:
Selecione o slides que você deseja modificar.Clique no Transições guia.Localize o Tr ansition para este slide grupo. Por padrão, nenhum é aplicada a cada slide.
Clique no Mais seta drop-down para exibir todas as transições.Clique em uma transição para aplicá-lo ao slide selecionado. Isto irá automaticamente visualizar a transição também.

Para adicionar som:Selecione o slide que inclui a transição que você deseja modificar.Clique no som menu drop-down no sincronismo grupo.Você ouvirá o som e ver uma visualização ao vivo da transição como você passa o mouse sobre cada som.
Para avançar os slides automaticamente:
Normalmente, no modo de exibição de slides, você iria avançar para o próximo slide, clicando o mouse (ou pressione Enter em seu teclado). Usando a avançar os slides configurações no sincronismo do grupo, você pode definir a sua apresentação para avançar por conta própria em vez disso, e exibir cada slide para um determinado período de tempo. Isso é útil para apresentações autônomas, como em um estande da feira.

Selecione o slide que você deseja modificar.Localize o sincronismo grupo na Transitions guia.Sob Avançar Slide , desmarque a caixa ao lado em clique de mouse .Na Depois de campo, digite a quantidade de tempo que você deseja exibir o slide. Neste exemplo, vamos avançar o slide automaticamente após 1 minuto e 30 segundos, ou 01:30:00.

Desafio!
Abra uma apresentação do PowerPoint que você criou com as imagens. Aplicar uma transição para cada lamina.Alterar a duração transição.Adicionar um efeito de som para a transição.Aplicar uma transição diferente para umalâmina .Salve alteração da sua apresentação.

Trabalhando com Animações
Para adicionar várias animações de um objeto:Se você selecionar uma nova animação do menu o no grupo Animation, que irá substituir a animação atual do objeto . No entanto, algumas vezes você quiser colocar mais de uma animação sobre um objeto, por exemplo, uma entrada e uma saída efeito. Para fazer isso, você precisará usar o Animation Add comando, que irá permitir que você mantenha suas animações atuais, acrescentando novos.
Selecione o objeto.Clique no Animações guia.Na Animação avançada grupo, clique no Adicionar animações para exibir as animações disponíveis.Selecione o efeito de animação desejado.

Para Pré-visualizar animações:Quaisquer efeitos de animação que foram aplicados vai aparecer quando você joga a apresentação de slides. No entanto, você pode também visualizar as animações para o slide atual sem ver a apresentação de slides.Navegue até a lâmina que você deseja visualizar.Do Animações guia, clique na visualização de comando. As animações para o slide atual será reproduzido.
O Painel de Animação
O Painel de Animação permite visualizar e gerenciar todos os efeitos que estão no slide atual. Você pode modificar e reorganizar efeitos diretamente a partir do Painel de Animação, que é especialmente útil quando você tem um grande número de efeitos.

Desafio!
Abra uma apresentação em branco do PowerPoint. Crie um slide de apresentação dos cursos oferecidos na escola com imagens e textosAdicionar uma efeito de entrada, ênfase e saída nos slides de sua apresentação.
Adicionar dois efeitos adicionais para um dos objetos.Salve sua apresentação.

“Seja criativo e deixe sua imaginação voar”.
Daniel da Silva

Exercício final Nossa apresentação está baseada em: Apresentação de um produto que nossa empresa está oferecendo para o mercado de cursos.
Este modelo é desenvolvido em um site que serão disponibilizadas as empresas privadas e publicas cursos diretos da sala para os alunos em suas empresas.
O seu trabalho é criar um slide com a publicidade deste curso para serem apresentados nas empresas onde, os representantes comerciais da empresa estarão vendendo.
Seja criativo nas imagens, nos textos e na colocação das animações e transição de slides.A empresa oferece cursos na área de: Informática Básica e Avançada.Rotinas administrativas, Web design, Inglês.
A apresentação tem que ter pelo menos 10 slides.