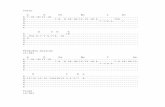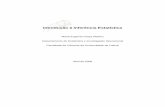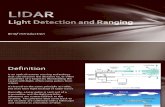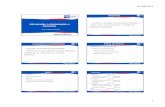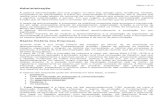Aula1 intro
-
Upload
marcos-batista -
Category
Education
-
view
179 -
download
2
Transcript of Aula1 intro
Programa
• Introdução a Unity3D
• Elementos de Interface
• Cenários Básicos
• Componentes prontos (assets library)
Unity 3D
• Ferramenta de Desenvolvimento de Jogos 2D e 3D (Engine)
• www.unity3d.com– Versão gratuita (limitações básicas)– Versão pro (U$ 1,500)
• + Pacotes adicionais pagos (Wii, iPhone)
Unity 3D
• Features– Editor de mapas integrado – Renderer DirectX e OpenGL– Alta-Compatibilidade modelos 3D – Compilação: Mac, Windows, Web
• Pacotes especiais: Iphone, Wii
– Shaders (Cg, GLSL) + Post-Processing– Terrain Editor – Integrado– Engine Física – Ageia PhysX
Unity 3D
• Scripts / Códigos– JavaScript (*)– C#– Boo (variação Phyton)
• Semântica básica semelhante ao C++– Diferenciação Maiúsculas / Minúsculas– Finalização de linhas de comando com ;– etc
Unity 3D – Layout
• Layout Altamente customizável– Drag-drop das abas / janelas
• Layouts pré-definidos– Window ->Layouts
• Padrão: 2 by 3• Layout ideal:
– Escolha o seu– Layouts por tarefas
Unity 3D – Layout
• Componentes básicos:• 1. Scene View
– Colocar objetos no jogo, posicionar, editar o mapa de cenário
• 2. Game View– View in-game, como o jogo aparecera rodando.
Baseado na posição inicial da camera (main)
• 3. Hierarchy View– Lista de todos objetos utilizados no jogo (na
cena em edição).
Unity 3D – Layout
• Componentes básicos (2):• 4. Project View
– Lista de todos objetos (assets) disponíveis no projeto. Biblioteca de elementos para serem usados em jogo. Quando colocados figuram no Hierarchy view (em cena). Paleta de objetos.
• 5. Inspector– Propriedades específicas do objeto selecionado.
Propriedades variam de tipo para tipo.
Unity 3D
• Conceitos Básicos:– Tudo utilizado no jogo é considerado um “Game
Object” – Texturas, sons, scripts, modelos, todos são
Game Objects, que tem propriedades e utilização diferenciadas.
– Todo material utilizado no jogo também é chamado “Assets” (Ativos).
Unity 3D
• Iniciando um novo projeto:– File -> New Project– Definir Folder e Nome do projeto
• Perceber diferença – projeto / cena– Projeto – o jogo completo, composto por N cenas
• Novos projetos: – possibilidade de importar pacotes de Assets
prontos da Unity– Assets padrão incluem códigos de câmera,
shaders, códigos para player, etc...
Unity 3D – Novo Projeto
• Criando um novo projeto, alguns Folders padrão são criados.
• Diretório Assets: – Suma importância. Contém
todos Assets do jogo. Não mexer / apagar / adicionar elementos pelo diretório, sim pelo jogo. Evita problemas no projeto.
Unity 3D – Novo Projeto
• Novo Projeto: – GameObject: Main Camera (default)
• Câmera são os olhos do player no jogo, se vê o que a câmera aponta.
• Game View = mostra a visão atual da câmera (main), como o jogo se parece no momento (vazio).
• Todo o game precisa de uma câmera.
Unity 3D
• Selecionando Objetos:– Seleção: Click sobre o Obj no Scene View– Seleção pelo Hierarchy View, por nome
• Centralizar objeto – Tecla “F”– mostrar no Scene View (mouse sobre a view).
• Maximizar view atual – Tecla “Espaço”– com o mouse sobre a view a ser maximizada.
Unity 3D
• Movimentação básica no Scene View:• Setas / Cursores (movimento geral)• Mouse Scroll (zoom in / out)• Mouse Botão Dir ( Rotação da view)• ALT = Eye Tool
– Mouse Esq = orbitar ponto central ou objeto)
• Q = Hand Tool– Mouse Esq = Pan na cena em todas direções
Unity 3D• Hand Tool + Shift = movimentação rápida
– Mouse Esq. = pan com maior velocidade
• CTRL = Zoom Tool– Mouse Esq. = Zoom in / out
• Lembrar “F” = centraliza objeto selecionado na view.
Unity 3D• Scene Gizmo:
– Mostra a orientação atual da Scene Camera– Permite alterar rapidamente a visualização da
cena:• Ver de cima (top) : Click Eixo Y• Ver frontal (front): Click Eixo Z • Perspectiva: Click no Quadro central
– Edição padrão (geral):• 4 views: top, front, left, Perspective
Unity 3D• Adicionando Objetos simples: Primitivas• Game Object -> Create Other:
– Cube– Sphere– Capsule– Cylinder– Plane
- Criar Plano:
Chão para nosso exemplo.
Unity 3D• Game View: plano pode não aparecer
diretamente – precisa estar dentro da visão da câmera.
• Alterar propriedades de GameObjects:– Pelo Inspector– Transform:
• Position• Rotation• Scale
Unity 3D• Alterar propriedades de GameObjects:
– Pelo Scene View (visualmente)
• Q = Hand Tool = Pan na cena• W = Translate tool = mover objetos• E = Rotate Tool = mudar ângulos X, Y,Z• R = Scale Tool = alterar escala
Unity 3D• Inserir mais algumas primitivas, blocos:
– Montar mini-cenário básico, paredes, labirinto
– Testar / Treinar edição básica:• Posicionamento de elementos• Rotação• Escala
– Inserir uma Point Light (melhora a visualização)
• Duplicar Objetos: – objeto selecionado = CTRL + D
• Nomear objetos facilita nossa vida:– Pelo Hierarchy: dois clicks no nome
Unity 3D• Rodar jogo:
– PLAY
• MUITA ATENÇÃO:– Com o Jogo rodando (play mode), podemos
alterar a cena, modificar posições, e tudo mais, porém estas opções / alterações são perdidas quando se volta ao modo de edição.
– Regra Básica: Play para teste, porém nunca esquecer de desligar o play para voltar a edição.
Unity 3D• Jogo Rodando: nada acontece (ainda)• Precisamos de códigos para ter ação,
interação. • Exemplo inicial:
– Usar código pronto, do “Standard Assets”– Inserir Camera Script : Mouse Look em nossa
Main Camera
Unity 3D• Standard Assets
– Inserir Camera Script: Mouse Look em nossa Main Camera
– Drag Drop do código sobre o elemento
• Rodar Jogo (Play)– Movimento básico de
câmera, mouse look
Unity 3D• Componente inserido
aparece no Inspector da Câmera
• Possível ligar e desligar componentes
• Novas Opções visíveis, de acordo com o código / elemento.
Unity 3D• Outro “Standard Asset”
– Prefab -> First Person Controller– Inserir = Drag-Drop para a Scene View
• Temos um player em 1a pessoa– (Sem esforço, mas sem conhecimento)
• Observe:
este elemento é um
prefab, composto por
outros elementos