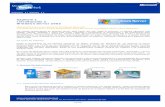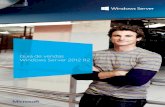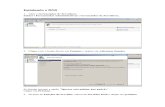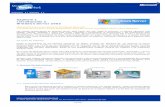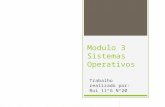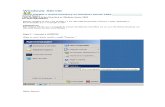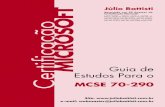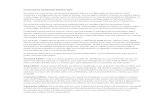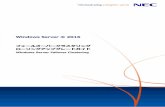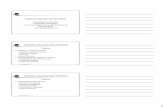Aulas Práticas Windows Server
-
Upload
julio-cesar -
Category
Documents
-
view
232 -
download
1
Transcript of Aulas Práticas Windows Server
8/2/2019 Aulas Práticas Windows Server
http://slidepdf.com/reader/full/aulas-praticas-windows-server 1/138
Windows Server
Prof. Wagner Medeiros dos Santos
Professor Wagner Medeiros dos Santos – [email protected]
Roteiro para Aulas Práticas do Windows Server
8/2/2019 Aulas Práticas Windows Server
http://slidepdf.com/reader/full/aulas-praticas-windows-server 2/138
Windows Server
Prof. Wagner Medeiros dos Santos
Professor Wagner Medeiros dos Santos – [email protected]
Exercício 1
1. Objetivos
Depois de terminar esse exercício, você será capaz de instalar o Windows Server 2003 como servidormembro de um grupo de trabalho.
2. Pré-requisitos
Antes de iniciar esse exercício, você deverá ter um computador que atenda aos requisitos mínimos dehardware para instalar o Windows Server 2003 e um software de emulação de máquinas virtuais (ex.VMWare Server).
Instalação do Windows Server 2003
1. Inicie o VMWare e crie uma Máquina Virtual para instalar o Windows 2003 Server.2. Inicie a máquina virtual com o CD-ROM do Windows Server 2003 ou uma imagem.3. Pressione ENTER quando for exibida a notificação de Instalação na tela.4. Pressione ENTER quando for exibida a mensagem Bem-vindo à instalação na tela. Leia o
Contrato de Licença do Windows e pressione F8 para aceitar os termos de licenciamento.5. Pressione C na lista de partições existentes para criar uma partição no disco 0.6. Quando for solicitado a selecionar o tamanho da partição na caixa Criar partição de tamanho (em
GB), adicione um valor entre 4e 8.7. Deixe o CD do Windows Server 2003 na unidade de CD-ROM.8. O computador será reiniciado.9. Espere a finalização do processo de detecção de dispositivos.
10. Clique em Avançar na página Opções Regionais.11. Insira seu nome e organização. Clique em Avançar.12. Insira a chave de produto na página Chave do Produto. Ela pode ser obtida no site de onde você fez
o download do produto.13. Escolha Por dispositivo ou por usuário no modo de licenciamento.14. Use a senha Senh@1 para a conta do Administrador local.15. Não instale componentes adicionais.16. Ajuste a data e a hora na página Configurações de Data e Hora e clique em Avançar.17. Clique em Configurações personalizadas na caixa de diálogo Configurações de Rede e
pressione Avançar.18. Clique nas propriedades de TCP/IP e insira os parâmetros a seguir: Endereço IP: 10.10.0.2XX
máscara de sub-rede: 255.255.255.019. Clique em Avançar na página Componentes de Rede.20. Adicione um grupo de trabalho chamado "dominio".21. Deixe o CD-ROM do Windows Server 2003 na unidade durante o resto do processo.22. Depois de completado o processo de instalação, o computador é automaticamente reiniciado.
8/2/2019 Aulas Práticas Windows Server
http://slidepdf.com/reader/full/aulas-praticas-windows-server 3/138
Windows Server
Prof. Wagner Medeiros dos Santos
Professor Wagner Medeiros dos Santos – [email protected]
Exercício 2
1. Objetivos
Instalar e configurar o serviço de servidor DHCP
2. Pré-requisitos
Verifique se a configuração IP no servidor está correta.
Verifique se a configuração IP do servidor contém um endereço IP estático e umamáscara sub-rede em ambientes roteados de um gateway padrão.
Verifique se a conta do usuário tem as permissões corretas.
Para adicionar o serviço de Servidor DHCP:
1. Inicie a sessão usando uma conta não administrativa.
2. Clique em Iniciar e depois em Painel de Controle.
3. Abra as Ferramentas Administrativas no Painel de Controle e clique direto em Gerenciar oServidor, selecionando Executar como... (mantenha pressionada a tecla Shift e clique com obotão direito do mouse sobre o ícone, selecionando a opção Executar como...)
4. Selecione O seguinte usuário na caixa Executar como e insira uma conta de usuário e senha quetenham permissões apropriadas para realizar a tarefa, clicando em OK .
5. Clique em Adicionar ou remover uma função na janela do Gerenciar o Servidor .6. Clique em Avançar na página Etapas preliminares .
7. Selecione Servidor DHCP no assistente e em Avançar.
8. Clique em Avançar na página Resumo das Seleções.
9. Clique em Cancelar no assistente de novo escopo para não criar o escopo nesse momento.
10. Clique em Concluir no assistente.
Para configurar um Escopo de DHCP:
1. Abra o console DHCP.
2. Clique no Servidor DHCP do console.
3. Clique em Novo escopo no menu Ação,
4. Clique em Avançar no Assistente para novos escopos.
5. Configure o Nome e a Descrição na página Nome do Escopo.
6. Configure, na página Intervalo de endereço IP, o endereço IP inicial 192.168.1.1, o endereço IPfinal 192.168.1.254 e a máscara de sub-rede 255.255.255.0.
8/2/2019 Aulas Práticas Windows Server
http://slidepdf.com/reader/full/aulas-praticas-windows-server 4/138
Windows Server
Prof. Wagner Medeiros dos Santos
Professor Wagner Medeiros dos Santos – [email protected]
7. Configure, na página Adicionar exclusões, o endereço IP inicial 10.10.0.20 e endereço IP final10.10.0.30 , se aplicável.
8. Configure, na página Duração da Concessão, os Dias, Horas e Minutos. (O padrão é de 8 dias).
9. Configure Opções DHCP e selecione Não, eu irei configurar estas opções mais tarde.10. Clique em Concluir na página Concluindo o Assistente de Novo Escopo.
Para configurar uma reserva de DHCP:
1. Abra o console DHCP.
2. Clique em Reservas do console.
3. Clique em Nova Reserva no menu Ação.
4. Insira, na caixa Nova Reserva, os valores a seguir: a. Nome da reserva b. Endereço IP c. EndereçoMAC (sem hífen) d. Descrição
5. Selecione, em Tipos suportados, uma das opções a seguir: a. Both b. DHCP only c. BOOTP only
6. Clique em Adicionar na caixa Novas Reservas e depois em Fechar.
Para configurar uma opção de Servidor DHCP:
1. Abra o console DHCP.
2. Clique em Opções do servidor do console, sob o nome do servidor
3. Clique em Configurar Opções no menu Ação.
4. Selecione a opção que você deseja configurar na caixa Opções do servidor da lista Opções
disponíveis.
5. Preencha, em Entrada de dados, as informações necessárias para configurar essa opção.
6. Clique em OK na caixa Opções do servidor.
8/2/2019 Aulas Práticas Windows Server
http://slidepdf.com/reader/full/aulas-praticas-windows-server 5/138
Windows Server
Prof. Wagner Medeiros dos Santos
Professor Wagner Medeiros dos Santos – [email protected]
Exercício 3
1. Objetivos
Configurar uma zona de pesquisa do tipo primário
Nome de zona: empresa.local
Depois de concluir essa tarefa, você obterá uma zona primária configurada.
1. Abra o console DNS.
2. Clique com o botão direito do mouse no Servidor DNS do console de DNS e depois em Nova
zona...
3. Clique em Avançar na página Bem-vindo ao Assistente de nova zona,
4. Selecione Zona primária na página Tipo de Zona e clique em Avançar.
5. Selecione Zona de pesquisa direta na página Zona de Pesquisa direta ou inversa, e depois
clique em Avançar.
6. Insira o nome de DNS da zona na página Nome da Zona, e clique em Avançar.
7. Clique em Avançar na página Arquivo de Zona para aceitar os padrões.
8. Clique em Não permitir atualizações dinâmicas e clique em Avançar.
9. Clique em Concluir na página Concluindo o Assistente de nova zona.
10. Feche o console de DNS.
8/2/2019 Aulas Práticas Windows Server
http://slidepdf.com/reader/full/aulas-praticas-windows-server 6/138
Windows Server
Prof. Wagner Medeiros dos Santos
Professor Wagner Medeiros dos Santos – [email protected]
Exercício 4
1. Objetivos
Instalar o Active Directory em um servidor com o Windows Server 2003, servidor este que será o primeiro DC dodomínio. Na prática ao instalar o primeiro DC você está, efetivamente, criando o domínio.
No Windows Server 2003 existem duas maneiras de iniciar o assistente de instalação do Active Directory:
Executando o comando dcpromo Usando a ferramenta Gerenciar o servidor (Iniciar -> Todos os programas -> Ferramentas
administrativas -> Gerenciar o servidor).
Ao executar o comando dcpromo, o assistente do Active Directory é iniciado automaticamente. Ao abrir a ferramentaGerenciar o servidor, você deve clicar na opção Adicionar ou remover função.
Exemplo 01: Instalação do Active Directory no primeiro DC – criação de um novo domínio – usando o comando
dcpromo: Neste exemplo você acompanhará os passos para criação de um novo domínio. Vai instalar o Active Directory
em um member server para transformá-lo no primeiro DC do domínio empresa.com , que será criado com a instalação
deste primeiro DC.
Para criar o domínio empresa.com, siga os passos indicados a seguir:
1. Faça o logon com a conta Administrador ou com uma conta com permissão de administrador.2. Selecione o comando Iniciar -> Executar.3. Na linha Abrir digite dcpromo, conforme indicado na Figura abaixo e clique em OK.
4. O assistente de instalação do Active Directory será aberto. A primeira tela é apenas informativa, descrevendo a
função do assistente e fornecendo um link para a documentação sobre Active Directory, na Ajuda do Windows Server
2003.
5. Clique em Avançar, para seguir para a próxima etapa do assistente.
8/2/2019 Aulas Práticas Windows Server
http://slidepdf.com/reader/full/aulas-praticas-windows-server 7/138
Windows Server
Prof. Wagner Medeiros dos Santos
Professor Wagner Medeiros dos Santos – [email protected]
6. Na terceira etapa você deve informar se esta sendo instalado um DC para um novo domínio, ou seja, o primeiro
DC e a criação do domínio, ou se você está instalando um DC adicional para um domínio já existente. Para o nosso
exemplo selecione a opção Controlador de domínio para um novo domínio, conforme indicado na Figura abaixo:
7. Clique em Avançar, para seguir para a próxima etapa do assistente. Na quarta etapa são disponibilizadas trêsdiferentes opções, conforme indicado na figura a seguir:
♦ Domínio em uma nova floresta: Esta opção é utilizada quando você está criando o primeiro domínio daempresa. Ou seja, ainda não existe uma árvore de domínios e você está criando o primeiro domínio, tambémconhecido como domínio root.
♦ Domínio filho em uma árvore de domínio existente: Selecione esta opção se você estiver criando um novo
domínio em uma árvore de domínios já existente. Por exemplo, se você é o administrador de uma unidade
regional da empresa e está criando um domínio para a sua unidade, domínio esse que fará parte da árvore de
domínios da empresa.
♦ Árvore de domínio em uma floresta existente: Selecione esta opção se você está criando uma nove árvore de
domínios, a qual será integrada a uma ou mais árvores já existentes, para formar uma floresta.
8/2/2019 Aulas Práticas Windows Server
http://slidepdf.com/reader/full/aulas-praticas-windows-server 8/138
Windows Server
Prof. Wagner Medeiros dos Santos
Professor Wagner Medeiros dos Santos – [email protected]
8. Para o nosso exemplo, vamos criar o primeiro domínio de uma árvore de domínios. Para isso certifique-se de que
a opção “Domínio em uma nova floresta” esteja selecionada:
9. Clique em Avançar, para seguir para a próxima etapa do assistente.
11. Nesta etapa você deve informar o nome DNS do domínio que está sendo criado. No campo “Nome DNS completo para o novo domínio”, digita empresa.com e clique em Avançar para seguir para a próxima etapa do assistente.
12. Em seguida é solicitado o nome NetBIOS do domínio. O nome NetBIOS e uma espécie de apelido, de nome curto
para o domínio. Normalmente é utilizada a primeira parte do nome DNS, no nosso exemplo o nome DNS é
empresa.com, o nome NetBIOS será empresa. Observe que o campo “Nome NetBIOS do domínio”, já vem preenchido
com o nome empresa. O nome NetBIOS é importante por questões de compatibilidade, para aplicações e clientes mais
8/2/2019 Aulas Práticas Windows Server
http://slidepdf.com/reader/full/aulas-praticas-windows-server 9/138
Windows Server
Prof. Wagner Medeiros dos Santos
Professor Wagner Medeiros dos Santos – [email protected]
antigos, os quais não utilizam o DNS, mas sim o WINS (Windows Internet Name Service). O serviço WINS continua
disponível no Windows Server 2003 por questões de compatibilidade.
13. Certifique-se de que o campo Domain NetBIOS name esteja preenchido com o valor empresa.
14. Clique em Avançar, para seguir para a próxima etapa do assistente.15. Nesta etapa você informa as pastas onde serão gravadas as informações sobre o Active Directory. Por padrão são
utilizadas duas pastas, uma para a base de dados do Active Directory e outra para o log do Active Directory. Por
padrão o assistente sugere a mesma pasta para a base de dados e para o log e sugere uma pasta chamada NTDS, dentro
da pasta onde está instalado o Windows Server 2003. É recomendado que estas informações sejam gravadas em um
volume formatado com o sistema de arquivos NTFS, por questões de segurança. Aceite as sugestões do assistente de
instalação:
16. Clique em Avançar, para seguir para a próxima etapa do assistente.
17. Nesta etapa é solicitado que você informe a pasta onde será criada a pasta SYSVOL, a qual contém uma série de
informações fundamentais para o funcionamento do Active Directory, bem como para a implementação das políticas
de segurança (GPOs). Esta pasta, obrigatoriamente, tem que estar em um volume formatado com o sistema de arquivos
NTFS. Por padrão o assistente de instalação sugere a pasta SYSVOL, dentro da pasta onde está instalado o Windows
Server 2003. Aceite a sugestão do assistente de instalação.
18. Clique em Avançar, para seguir para a próxima etapa do assistente.
8/2/2019 Aulas Práticas Windows Server
http://slidepdf.com/reader/full/aulas-praticas-windows-server 10/138
Windows Server
Prof. Wagner Medeiros dos Santos
Professor Wagner Medeiros dos Santos – [email protected]
19. Nesta etapa, o assistente informa que não pode localizar um servidor DNS para o domínio empresa.com e oferece
a opção de você deixar que o assistente instale e configure o DNS no servidor que está sendo promovido a DC.
Certifique-se de que a opção Instalar e configurar o servidor DNS..., esteja selecionada:
20. Clique em Avançar, para seguir para a próxima etapa do assistente.
21. Nesta etapa você precisa selecionar qual o tipo de permissão padrão será utilizada para os objetos usuários e
grupos. Os diferentes tipos de permissão têm a ver com os diferentes modos de funcionalidade do domínio e da
floresta, conforme descreverei mais adiante. A primeira opção – Permissões compatíveis com versões de sistemas
operacionais de servidor anteriores ao Windows 2000, deve ser selecionada se você ainda tem programas que rodam
em servidores com versões anteriores ao Windows 2000 Server ou se existem servidores Windows Server 2003, os
quais são membros de um domínio baseado no NT Server 4.0 ou anterior. Com esta opção será permitido o acesso
anônimo aos programas que rodam no servidor. A segunda opção – Permissões compatíveis somente com os sistemas
operacionais de servidor Windows 2000 ou Windows Server 2003, deve ser selecionada se todos os programas que
rodam no servidor estão em servidores com o Windows 2000 Server ou Windows Server 2003. Com esta opção
somente usuários autenticados poderão acessar os programas que rodam nos servidores. Certifique-se de que a segunda
opção – Permissões compatíveis somente com os sistemas operacionais de servidor Windows 2000 ou Windows Server
2003 – esteja selecionada.
22. Clique em Avançar, para seguir para a próxima etapa do assistente.
23. Nesta etapa é solicitado que você defina uma senha que será solicitada quando você inicializar o servidor no
modo de restauração do Active Directory. Em algumas situações pode ser necessária a inicialização do servidor neste
modo. Esta senha pode ser diferente da senha da conta Administrador, porém você deve lembrar desta senha, senão não
será possível fazer a inicialização no modo de restauração do Active Directory. Informe a senha duas vezes para
confirmação.
24. Clique em Avançar, para seguir para a próxima etapa do assistente.
8/2/2019 Aulas Práticas Windows Server
http://slidepdf.com/reader/full/aulas-praticas-windows-server 11/138
Windows Server
Prof. Wagner Medeiros dos Santos
Professor Wagner Medeiros dos Santos – [email protected]
25. Nesta etapa é exibido um resumo de todas as informações que você forneceu para o assistente de instalação do
Active Directory. Caso você tenha que fazer alguma alteração é só clicar no botão Voltar para fazer as alterações
necessárias.
26. Clique em Avançar e o assistente começará a fazer todas as alterações necessárias para instalar o Active Directorye criar o domínio empresa.com, transformando o servidor no primeiro DC do domínio empresa.com. Esta etapa pode
demorar vários minutos. Uma tela é exibida informando a etapa que está sendo executada:
27. O processo de instalação será concluído e uma mensagem será exibida, informando que a instalação foi concluída
com sucesso.28. Clique em Concluir.
29. Surge uma mensagem informando que o servidor tem que ser reinicializado.30. Clique em Reiniciar agora.
31. O servidor será reinicializado e no próximo logon, você já irá fazer o logon no domínio empresa.com. Observe
que no campo Logon to, é exibido o nome NetBIOS do domínio: empresa.
8/2/2019 Aulas Práticas Windows Server
http://slidepdf.com/reader/full/aulas-praticas-windows-server 12/138
Windows Server
Prof. Wagner Medeiros dos Santos
Professor Wagner Medeiros dos Santos – [email protected]
Modificações feitas com a instalação do Active Directory.A primeira e mais óbvia modificação é o fato do servidor ter sido promovido de Member Server para Controlador de
Domínio (Domain Controler -DC). Também foram criadas as pastas NTDS e SYSVOL, dentro da pasta onde o
Windows Server 2003 está instalado. Na pasta NTDS são gravados os arquivos com a base de dados do Active
Directory e com o log de transações desta base de dados. Na Figura abaixo estão indicados os arquivos que
são criados na pasta NTDS:
Também é criada a pasta SYSVOL e, dentro desta pasta, uma estrutura de outras pastas que dão suporte a uma série deatividades do Active Directory, tais como scripts de logon, aplicações de Políticas de segurança e assim por diante.
Como rebaixar um DC de volta a Member Server.
É possível configurar o servidor para que ele deixe de ser um DC e volte a ser um Member Server, sem que ter que
formatar e reinstalar o Windows Server 2003.
1. Faça o logon como Administrador ou com uma conta com permissão de administrador.2. Selecione o comando Iniciar -> Executar.3. Na linha Abrir (Open) digite dcpromo.
8/2/2019 Aulas Práticas Windows Server
http://slidepdf.com/reader/full/aulas-praticas-windows-server 13/138
Windows Server
Prof. Wagner Medeiros dos Santos
Professor Wagner Medeiros dos Santos – [email protected]
4. O assistente de instalação do Active Directory será aberto. A primeira tela é apenas informativa, descrevendo afunção do assistente e fornecendo um link para a documentação sobre Active Directory, na Ajuda do Windows Server2003. Observe que esta mensagem informa que o Active Directory já está instalado neste servidor e que você pode usaro assistente para desinstalar o Active Directory, rebaixando o servidor a member server (ainda pertencente ao domínio)ou um stand alone server:
5. Clique em Avançar, para seguir para a próxima etapa do assistente.
Se o DC que está sendo rebaixado for o único DC do domínio, é exibida uma mensagem informando que se vocêrebaixar o último DC o domínio deixará de existir. A mensagem também informa que todas as contas de usuários dodomínio serão excluídas, que todas as chaves de criptografia serão excluídas. Antes de excluir o domínio, você deveráexportar as chaves de criptografia para um disquete, senão as pastas que foram criptografadas com contas do domínioestarão inacessíveis após a exclusão do domínio. Nem mesmo criando o domínio novamente e recriando as contas como mesmo nome e senha, será possível descriptografar estas pastas.
6. Se o servidor for o último DC do domínio, marque a opção “Este servidor é o último controlador de domínio nodomínio”, caso contrário deixe esta opção desmarcada. 7. Clique em Avançar, para seguir para a próxima etapa do assistente.8. A próxima mensagem informa sobre as configurações do DNS relacionadas com o Active Directory. Nesta etapasão listadas as configurações que serão excluídas com a desinstalação do Active Directory.
8/2/2019 Aulas Práticas Windows Server
http://slidepdf.com/reader/full/aulas-praticas-windows-server 14/138
Windows Server
Prof. Wagner Medeiros dos Santos
Professor Wagner Medeiros dos Santos – [email protected]
9. Aceite as configurações sugeridas pelo assistente e clique em Avançar, para seguir para a próxima etapa doassistente.10. Surge mais uma mensagem pedindo que você informe se deseja que o assistente exclua as partições de aplicaçãodo Active Directory, as quais foram criadas durante a instalação do Active Directory. Marque a opção “Excluir todasas partições de diretório de aplicativos deste controlador de domínio”.
11. Clique em Avançar, para seguir para a próxima etapa do assistente.12. Nesta etapa é solicitado que você informe a senha que será atribuída a conta Administrador, conta esta que seráuma conta local depois que o Active Directory for desinstalado. Digite a senha duas vezes:
13. Clique em Avançar, para seguir para a próxima etapa do assistente.14. Será exibida a tela final do assistente com um resumo das opções selecionadas. Você pode utilizar o botão Voltar,para voltar a uma determinada etapa do assistente e fazer alterações. Clique no botão Avançar.15. O processo de desinstalação do Active Directory inicia, conforme indicado na abaixo. Esta etapa pode demorar
alguns minutos.
16. Ao final do processo é exibida uma mensagem informando que o Active Directory foi desinstalado. Clique emConcluir.17. Será exibida uma mensagem informando que o servidor precisa ser reinicializado para que o processo dedesinstalação esteja completo. Clique em Reinicializar Agora. O servidor será reinicializado e agora ele já é ummember server (ou um stand alone server, caso o servidor tenha sido configurado para não pertencer a um domínio).Após a desinstalação do Active Directory as ferramentas de administração do Active Directory deixam de estardisponíveis. Também podem ser perdidas algumas configurações (ícones da área de trabalho e atalhos da barra deinicialização rápida), as quais terão que ser refeitas.
8/2/2019 Aulas Práticas Windows Server
http://slidepdf.com/reader/full/aulas-praticas-windows-server 15/138
Windows Server
Prof. Wagner Medeiros dos Santos
Professor Wagner Medeiros dos Santos – [email protected]
Exercício 5
Criando uma nova conta de usuário no domínio:
1. Faça o logon como Administrador ou com uma conta pertencente ao grupo Opers. de contas (Account Operators).2. Abra o console Usuários e computadores do Active Directory: Iniciar -> Ferramentas Administrativas -> Usuáriose computadores do Active Directory.3. Será aberto o console Usuários e computadores do Active Directory, indicado na Figura 4.2:
4. Clique no sinal de + ao lado do nome do domínio no qual você irá criar a conta.5. Abaixo do nome do domínio é exibida uma lista de opções criadas automaticamente quando o Active Directory éinstalado:
Builtin: Nesta opção estão os chamados grupos Builtin, ou seja, aqueles grupos criados automaticamentequando o Active Directory é instalado. Estes grupos são utilizados para funções de administração dodomínio. Por exemplo, os membros do grupo Administradores (Administrators) tem permissõesadministrativas em todo o domínio, já membros do grupo Opers. de contas (Account Operators) tempermissões para criar e administrar contas de usuários no domínio e assim por diante. Os grupos que
ficam nesta opção são grupos Locais do domínio. Mais adiante neste capítulo, descreverei as diferençasentre grupos Locais, Globais e Universais.
Computers (Computadores): Nesta opção ficam as contas de todos os computadores do domínio, a nãoser que tenham sido criadas outras unidades organizacionais e contas tenham sido movidas para estasunidades organizacionais. É importante lembrar que somente computadores com o Windows NT 4.0,Windows 2000, Windows Server 2003 ou Windows XP Professional, possuem conta de computador.Computadores com o Windows 95/98/Me não tem contas de computador no domínio.
Domain Controllers (Controladores de domínio): Nesta opção ficam as contas de computadores dos DCsdo domínio.
ForeignSecurityPrincipals: Nesta opção ficam objetos relacionados a relações de confiança criadasmanualmente pelo administrador.
Users: Nesta opção ficam as contas que foram criadas automaticamente pelo Active Directory, bem comoos grupos Globais criados automaticamente. Um exemplo de conta criada automaticamente é a contaAdministrador (Administrator), a qual tem permissões de administrador em todos os recursos de todos osservidores do domínio. Por padrão é nesta opção que criamos novas contas de usuários. Conforme serámostrado mais adiante você também pode criar novas unidades organizacionais e criar contas de usuáriosdentro destas unidades organizacionais, o que também será visto neste capítulo.
8/2/2019 Aulas Práticas Windows Server
http://slidepdf.com/reader/full/aulas-praticas-windows-server 16/138
Windows Server
Prof. Wagner Medeiros dos Santos
Professor Wagner Medeiros dos Santos – [email protected]
6. Clique na opção Users para seleciona-la. Serão exibidas as contas e grupos globais criados automaticamentedurante a instalação do Active Directory, conforme exemplo da Figura 4.3:
7. Para criar um novo usuário você pode utilizar uma das seguintes opções: Clicar com o botão direito do mouse em Users e, no menu que é exibido clicar em Novo -> Usuário. Selecionar o comando Ação -> Novo -> Usuário. Clicar no botão New User (Novo Usuário).
8. Usando qualquer uma das opções indicadas a seguir, será aberta a janela Novo Objeto – Usuário, na qual vocêdeve preencher o nome, sobrenome, nome completo, User name logon (Nome de logon do usuário) e User logon name(pré-windows 2000). O nome de logon (User logon name) é o nome que o usuário utiliza para efetuar o logon nodomínio (jsilva, maria, etc.). Já User logon name (pré-Windows 2000) é o nome que o usuário utiliza para efetuar ologon em computadores com versões mais antigas do Windows, tais como o Windows NT Server 4.0. Por simplicidadeestes dois nomes devem ser iguais, observe que a medida que você digitar o primeiro, o segundo será automaticamentepreenchido. Preencha os dados da nova conta e clique em Avançar.
9. Nesta etapa você tem que definir a senha e configurar algumas características da conta. Lembre que, por padrão,os requisitos de complexidade para senha estão habilitados, conforme descrito anteriormente. No campo Senha,informe uma senha que atenda aos requisitos de complexidade descritos anteriormente. Digite a senha novamente nocampo Confirmar a senha.10. Além da senha você pode configurar uma das quatro opções descritas a seguir:
O usuário deve alterar a senha no próximo logon : Se esta opção estiver marcada, a primeira vez que o
usuário fizer o logon, será solicitado que ele altere a sua senha. Esta opção é utilizada para que o usuáriopossa colocar uma senha que somente ele conhece. Quando o usuário é cadastrado, a senha é digitadapelo Administrador, o qual fica sabendo a senha do usuário. No próximo logon o usuário é obrigado aalterar a senha de tal maneira que somente ele saiba qual a senha está definida para a sua conta.
O usuário não pode alterar a senha: Se esta opção estiver marcada, a senha somente pode ser alterada
8/2/2019 Aulas Práticas Windows Server
http://slidepdf.com/reader/full/aulas-praticas-windows-server 17/138
Windows Server
Prof. Wagner Medeiros dos Santos
Professor Wagner Medeiros dos Santos – [email protected]
pelo Administrador. Normalmente utilizada para empregados temporários e para estagiários. Para ascontas utilizadas pelos funcionários da empresa, esta opção normalmente é desabilitada.
A senha nunca expira: Ao marcar esta opção, independente das políticas de segurança do domínio, ousuário nunca precisará trocar a sua senha. Caso contrário de tempos em tempos (conforme configuradonas políticas de segurança do domínio ), o usuário deve trocar a senha.
Conta desativada: O Administrador marca esta opção para desativar/bloquear a conta de um usuário.Usuários com a conta bloqueada não podem mais efetuar logon e, consequentemente, não podem maisacessar recursos da rede. Esta opção normalmente é utilizada para desativar, temporariamente, a conta deempregados que estão em férias. Quando o empregado retorna ao serviço, o Administrador libera a suaconta, simplesmente desmarcando esta opção.
11. Defina as opções para a conta que está sendo criada, conforme exemplo da Figura 4.5:
12. Clique em Avançar para seguir para a próxima etapa.13. Esta etapa é apenas informativa. Você pode utilizar o botão Voltar para voltar a uma determinada etapa e fazeralterações. Clique em Concluir.14. A conta jsilvap será criada e já será listada na opção Users. Observe que o que aparece na listagem é o nomecompleto do usuário. No nosso exemplo está sendo exibido o usuário José da Silva Pereira, conforme indicado naFigura 4.6. Nesta figura eu ativei o modo de visualização ícones grandes. Para tal foi utilizado o comando Exibir ->Ícones Grandes do console Usuários e computadores do Active Directory.
8/2/2019 Aulas Práticas Windows Server
http://slidepdf.com/reader/full/aulas-praticas-windows-server 18/138
Windows Server
Prof. Wagner Medeiros dos Santos
Professor Wagner Medeiros dos Santos – [email protected]
Configurando informações sobre a conta do usuário:
Na guia Conta você tem acesso a uma série de opções relacionadas com a conta do usuário. Por exemplo, nesta guiatem uma opção para bloquear/desbloquear a conta do usuário, outra opção para definir um prazo de expiração para aconta, os horários em que o usuário pode fazer o logon, em quais computadores ele pode fazer o logon e assim pordiante.Na parte de cima da janela é exibido o nome de logon do usuário, o domínio no qual o usuário foi cadastrado e o nomede logon pré-windows 2000. Observe que para o Windows 2000 Server e para o Windows Server 2003, o nome delogon completo do usuário é composto pelo nome DNS do domínio e a conta do usuário, como no exemplo a seguir:abc.com\jsilvap. Já para versões anteriores, como o NT Server 4.0, que são baseadas no WINS para a resolução denomes, é usado o nome NetBIOS do domínio, como no exemplo a seguir: ABC\jsilvap. Observe que em ambos oscasos o padrão é o nome do domínio (nome DNS no Windows 2000 ou Windows Server 2003 e nome NetBIOS no NTServer 4.0) uma barra invertida e o nome de logon do usuário.
Na lista Opções da conta, o administrador pode configurar uma série de opções, descritas a seguir:
O usuário deve alterar a senha no próximo logon: Se esta opção estiver marcada, a próxima vez que ousuário fizer o logon, será solicitado que ele altere a sua senha. Esta opção é utilizada para que o usuário
possa colocar uma senha que somente ele conhece. Quando o usuário é cadastrado, a senha é digitadapelo Administrador, o qual fica sabendo a senha do usuário. No próximo logon o usuário é obrigado aalterar a senha de tal maneira que somente ele saiba qual a senha está definida para a sua conta.
O usuário não pode alterar a senha: Se esta opção estiver marcada, a senha somente pode ser alteradapelo Administrador. Normalmente utilizada para empregados temporários e para estagiários. Para ascontas utilizadas pelos funcionários da empresa, esta opção normalmente é desabilitada.
A senha nunca expira: Ao marcar esta opção, independente das políticas de segurança do domínio, ousuário nunca precisará trocar a sua senha. Caso contrário de tempos em tempos (conforme configuradonas políticas de segurança do domínio ), o usuário deve trocar a senha.
Gravar senha c/ criptografia reversível: Esta opção somente deve ser marcada se o usuário precisa fazer ologon no domínio, a partir de estações de trabalho padrão Apple.
Conta desativada: O Administrador marca esta opção para desativar a conta de um usuário. Usuárioscom a conta desativada não podem mais efetuar o logon no domínio e, consequentemente, não podem
mais acessar recursos da rede. Esta opção normalmente é utilizada para desativar, temporariamente, aconta de empregados que estão em férias. Quando o empregado retorna ao serviço, o Administradorlibera a sua conta, simplesmente desmarcando esta opção.
Cartão inteligente necess. p/ logon interativo: Se esta opção estiver marcada, o usuário somente poderá
8/2/2019 Aulas Práticas Windows Server
http://slidepdf.com/reader/full/aulas-praticas-windows-server 19/138
Windows Server
Prof. Wagner Medeiros dos Santos
Professor Wagner Medeiros dos Santos – [email protected]
fazer o logon se estiver utilizando um Smart card. O uso de Smart card aumenta bastante a segurança nologon, uma vez que mesmo de posse da senha do usuário, outra pessoa não conseguirá fazer o logon senão tiver também o Smart card do usuário. É um nível de segurança adicional. Um dos fatores queimpedem (ou estão atrasando) o uso em larga escala de Smart card é o custo dos leitores de Smart card..Quando esta opção for utilizada, a senha da conta do usuário é automaticamente e aleatoriamente criada
pelo Windows Server 2003, usando requisitos de complexidade e a opção Password never expires (Asenha nunca expira) é selecionada. Conta sensível à segurança não pode ser deleg.: Esta é uma opção que deve ser utilizada com muito
cuidado, pois pode gerar problemas em relação à segurança. Com esta opção marcada, um hackerpoderia tentar fazer se passar por um serviço válido para executar em nome da conta. Com isso o “falsoserviço” teria todas as permissões atribuídas a conta. Já imaginou se isso acontecesse com a contaAdministrador? O falso serviço simplesmente teria permissões totais em todo o domínio, ou seja, umverdadeiro desastre.
Use tipos de criptografia DES p/ esta conta: Habilita suporte para o tipo de criptografia conhecido comoDES, o qual suporta diversos níveis de criptografia, incluindo MPPE Standard (40-bit), MPPE Standard(56-bit), MPPE Strong (128-bit) IPSec DES (40-bit), Ipsc 56-bt DES e IPSec Trible DES (3DES).Falarei mais sobre criptografia e os mecanismos de autenticação do Windows Server 2003, na partesobre segurança, nos Capítulos 19 e 20.
Não exige pré-autenticação Kerberos: O Kerberos é um protocole de autenticação. Ao marcaresta opção você permite que a conta seja autenticada por servidores utilizando diferentes versões eimplementações do protocolo Kerberos.
Definindo o horário de logon e os computadores na qual a conta pode fazer o logon.
1. Acesse as propriedades da conta a ser configurada.2. Dê um clique na guia Conta.3. Clique no botão Horário de logon...4. Será exibida a janela Horário de logon para [nome da conta]. Conforme indicado na Figura 4.15. Por padrão é
permitido o logon nas 24 horas do dia e nos sete dias da semana.
5. Quadradinho azul indica horário permitido e quadradinho branco, horário não permitido. Para alterar a cor de umfaixa de horário, basta clicar na primeira hora da faixa, manter o botão esquerdo do mouse pressionado e ir arrastandopara selecionar um ou mais quadradinhos. A medida que você vai arrastando os quadradinhos vão sendo selecionados.Depois de selecionados basta dar um clique na opção desejada: Logon permitido ou Logon Negado, que o WindowsServer 2003 altera a cor do quadradinho de acordo com a opção escolhida.
8/2/2019 Aulas Práticas Windows Server
http://slidepdf.com/reader/full/aulas-praticas-windows-server 20/138
Windows Server
Prof. Wagner Medeiros dos Santos
Professor Wagner Medeiros dos Santos – [email protected]
6. Utilize a técnica de arrastar, para configurar os horários permitidos conforme exemplo da Figura 4.16, onde foihabilitado o logon somente no período das 8:00 as 12:100, de segunda à sexta-feira. Neste exemplo você pode primeiroclicar na palavra domingo. Todas as horas do domingo serão selecionadas. Depois clique em Logon denied para negaro logon em todas as horas do domingo. Repita a operação para o sábado. Em seguida você pode marcar a faixa dehorário das 13 as 24 horas de segunda à sexta-feira e depois clicar em Logon Denied. Com isso você está limitando o
logon somente ao horário proposto, ou seja, de segunda à sexta-feira, das 8:00 as 12:00.
7. Dê um clique no botão OK para aplicar as alterações. Você estará de volta a guia Conta. Clique em OK parafechar a janela de propriedades da conta. Pronto, agora esta conta somente poderá fazer o logon nos horáriosconfigurados pelo Administrador.
Limitando os computadores nos quais o usuário pode fazer o logon.
Agora você aprenderá a limitar os computadores nos quais o usuário pode efetuar o logon. Esse procedimentonormalmente é adotado com empregados temporários ou estagiários, de tal forma que o Administrador possa controlarem quais computadores esses usuários podem efetuar o logon. Por padrão, ao ser criada uma conta, não é aplicadarestrição em relação as estações de trabalho da rede na qual a conta pode fazer o logon. Neste item você limitará asestações nas quais uma conta pode fazer o logon
Para definir em quais estações uma conta pode fazer o logon, siga os passos indicados a seguir:
1. Acesse as propriedades da conta a ser configurada.2. Dê um clique na guia Conta.3. Clique no botão Fazer logon em...4. Será exibida a janela Estações de trabalho de logon, conforme indicado na Figura 4.17, por padrão é permitido ologon em todas as estações de trabalho (Todos os computadores).
8/2/2019 Aulas Práticas Windows Server
http://slidepdf.com/reader/full/aulas-praticas-windows-server 21/138
Windows Server
Prof. Wagner Medeiros dos Santos
Professor Wagner Medeiros dos Santos – [email protected]
5. Clique na opção Os seguintes computadores. No campo Nome do computador digite o nome da estação detrabalho e clique no botão Adicionar. Repita estes passos para adicionar os demais computadores para os quais a contaterá permissão de logon, conforme exemplo da Figura 4.18, onde foi dada permissão de logon em três computadores:micro01, micro02 e micro03.
6. Após ter inserido o nome dos computadores em que a conta terá permissão de logon, clique em OK.
7. Você estará de volta a guia Conta. Clique em OK para fechar a janela de propriedades da conta e salvar as
alterações. Pronto, agora esta limitada a fazer o logon somente nos computadores listados na janela Logon
Workstations.
8/2/2019 Aulas Práticas Windows Server
http://slidepdf.com/reader/full/aulas-praticas-windows-server 22/138
Windows Server
Prof. Wagner Medeiros dos Santos
Professor Wagner Medeiros dos Santos – [email protected]
Criando novos grupos e adicionando novos membros a um grupo.
Neste item você acompanhará um exemplo prático, onde será criado um grupo chamado GrupoTeste e serãoadicionadas algumas contas de usuários como membros deste grupo. O grupo GrupoTeste será um grupo Global.
Exemplo: Como criar um grupo e adicionar membros ao grupo:
1. Faça o logon com uma conta com permissão para alterar contas de usuários (Administrador ou pertencente aogrupo Opers. de contas).2. Abra o console Usuários e computadores do Active Directory: Iniciar -> Ferramentas Administrativas -> Usuáriose computadores do Active Directory.3. Clique na opção Users ou acesse a Unidade Organizacional na qual você deseja criar o novo grupo (vocêaprenderá sobre Unidades Organizacionais mais adiante, neste capítulo).4. Para criar um novo grupo você pode utilizar uma das seguintes opções:◆ Clicar com o botão direito do mouse em Users e no menu que é exibido clicar em Novo -> Grupo.◆ Selecionar o comando Ação -> Novo -> Grupo.◆
Clicar no botão Novo grupo, indicado na Figura 4.33:
5. Será aberta a janela Novo Objeto – Grupo. No campo Nome do grupo, você digita o nome do grupo. A medidaque você digita o nome do grupo, o campo Nome do grupo (anterior ao Windows 2000) é preenchidoautomaticamente. Se for necessário você pode alterar este campo manualmente. Na parte de baixo da janela vocêdefine o escopo do grupo (Domínio local, Global ou Universal) e o tipo do grupo (Segurança ou Distribuição). Marqueo escopo Global e o tipo Segurança, conforme indicado na Figura 4.34:
6. Clique em OK e pronto, o novo grupo será criado é já será exibido na listagem de grupos, conforme destacado nafigura 4.35.
8/2/2019 Aulas Práticas Windows Server
http://slidepdf.com/reader/full/aulas-praticas-windows-server 23/138
Windows Server
Prof. Wagner Medeiros dos Santos
Professor Wagner Medeiros dos Santos – [email protected]
Agora você irá adicionar usuários ao grupo GrupoTeste e aprender a configurar outras propriedades do grupo.
7. Dê um clique duplo no grupo GrupoTeste para exibir as propriedades do grupo.8. Na guia Geral você pode inserir uma descrição, uma e-mail de contato do responsável pela administração do
grupo. Você também pode alterar o tipo e o escopo do grupo e inserir comentários sobre o grupo, conforme exemploilustrado na Figura 4.36:
9. Dê um clique na guia Membros. Obseve que, por padrão, esta guia está vazia, ou seja, nenhum usuário ou grupopertence ainda ao grupo GrupoTeste.10. Para adicionar membros ao grupo dê um clique no botão Adicionar...11. Será exibida a janela Selecione Usuários, Contatos, Computadores ou Grupos. Você pode utilizar o botão Tiposde objeto, para limitar os tipos de objetos que serão exibidos na listagem de objetos, conforme indicado na Figura 4.37:
12. Você utiliza o objeto Locais para selecionar o domínio onde estão as contas de usuários e grupos que serão
adicionados como membros do grupo GrupoTeste. Por exemplo, você pode adicionar como membros de um grupolocal ou universal, usuários e grupos de outros domínios.13. Se você souber o nome de logon dos usuários que farão parte do grupo, você poderá digita-los diretamente nocampo Digite os nomes de objeto a serem selecionados, separando-os por ponto-e-vírgula, conforme exemplo da figura4.38.
8/2/2019 Aulas Práticas Windows Server
http://slidepdf.com/reader/full/aulas-praticas-windows-server 24/138
Windows Server
Prof. Wagner Medeiros dos Santos
Professor Wagner Medeiros dos Santos – [email protected]
14. Porém é pouco provável que você saiba de cor o nome de todos os usuários e grupos da sua rede (imagine umarede com milhares de usuários e dezenas de grupos). Para exibir uma listagem das contas do domínio clique no botãoAvançado... A janela será expandida e será exibido um formulário para pesquisa no Active Directory. Neste formulário
você pode definir vários critérios de pesquisa, conforme mostrarei na parte final deste capítulo. Neste momento nosinteressa exibir a lista completa de objetos, para selecionar os que queremos adicionar como membros do grupo. Paraexibir todos os objetos basta clicar no botão Localizar agora. Como não definimos nenhum critério de pesquisa, todosos objetos serão exibidos, conforme indicado na Figura 4.39:
15. Agora você deve selecionar os usuários e grupos que serão incluídos como membro do grupo GrupoTeste. Paraselecionar objetos nesta janela é como selecionar arquivos no Windows Explorer. Para selecionar vários objetos,intercaladamente, pressione a tecla Ctrl, mantenha-a pressionada e vá clicando nos objetos a serem selecionados. Paraselecionar vários objetos em seqüência, clique no primeiro objeto a ser selecionado, libero o botão do mouse, pressionaa tecla Shift e mantenha-a pressionada e clique no último objeto da lista. Com isso todos, desde o primeiro até o últimoserão selecionados. Utilize uma destas técnicas para selecionar os objetos (usuários, grupos, computadores, etc), quefarão parte do grupo GrupoTeste. No exemplo da Figura 4.40 selecionei cinco usuários (Usuário 01, Usuário 02 ,Usuário 03. Usuário 04, e Usuário 05).
16. Após ter selecionado os objetos que serão incluídos como membros do grupo, clique em OK.
8/2/2019 Aulas Práticas Windows Server
http://slidepdf.com/reader/full/aulas-praticas-windows-server 25/138
Windows Server
Prof. Wagner Medeiros dos Santos
Professor Wagner Medeiros dos Santos – [email protected]
17. Você estará de volta à janela Selecionar Usuários, Contatos, Computadores ou Grupos, com os objetosselecionados já listados. Observe que é listado o nome por extenso do objeto e, entre parênteses o nome de logon maiso domínio, conforme indicado na Figura 4.41. Por exemplo Usuário 01 é o nome por extenso, user01 é o nome delogon e [email protected] é o nome completo, incluindo já o domínio.
18. Clique em OK e pronto, você estará de volta a janela de propriedades do grupo, com os objetos selecionados jálistados como membros do grupo, conforme indicado na Figura 4.42.19. Clique na guia Membro de. Nesta guia são listados em quais grupos o grupo GrupoTeste foi inserido comomembro. Em outras palavras, lista a quais grupos pertence o grupo GrupoTeste.20. Clique na guia Gerenciado por. Neste guia você pode clicar no botão Alterar..., para selecionar quem é o usuárioresponsável pelo grupo. Ao clicar no botão Alterar, será aberta a janela Selecionar Usuários, Contatos, Computadoresou Grupos, para que você selecione um usuário responsável pelo grupo.21. Clique em OK e pronto, o grupo foi configurado e novos usuários foram adicionados como membros do grupo.
8/2/2019 Aulas Práticas Windows Server
http://slidepdf.com/reader/full/aulas-praticas-windows-server 26/138
Windows Server
Prof. Wagner Medeiros dos Santos
Professor Wagner Medeiros dos Santos – [email protected]
Exercício 6
Fundamentos em: Conceito e utilização de Unidades Organizacionais.
Você pode dividir um Domínio em “Unidades Organizacionais”. Uma Unidade Organizacional é uma divisão que podeser utilizada para organizar os objetos de um determinado domínio em agrupamentos lógicos (tais como por região,cidade, por função ou por outro critério qualquer) para efeitos de administração.
O uso de Unidades Organizacionais resolve uma série de problemas que existiam em redes baseadas no NT Server 4.0.No Windows NT Server 4.0 se um usuário fosse adicionado ao grupo Admins. do Domínio (grupo com poderes totaissobre qualquer recurso do domínio), ele poderia executar qualquer ação em qualquer servidor do domínio. Com autilização de Unidades Organizacionais, é possível restringir os direitos administrativos apenas a nível da UnidadeOrganizacional, sem que com isso o usuário tenha poderes sobre todos os demais objetos do Domínio.
Cada domínio pode implementar a sua hierarquia de Unidades Organizacionais, independentemente dos demais
domínios, isto é, os diversos domínios que formam uma árvore de domínios, não precisam ter a mesma estruturahierárquica de unidades organizacionais. Isto dá uma flexibilidade muito grande, para que o administrador de cadadomínio utilize a estrutura de Unidades Organizacionais que for mais adequada.
Ações práticas com Unidades Organizacionais (OUs).
Neste item você aprenderá a realizar ações práticas com OUs. Primeiro você aprenderá a criar uma nova OU.Conforme será mostrado neste item é possível criar uma OU dentro de outra e assim por diante, como você faz compastas e subpastas.
Para criar as OUs indicadas na Figura acima, siga os passos indicados a seguir:
1. Faça o logon com uma conta com permissão para alterar contas de usuários e grupos (Administrador oupertencente ao grupo Opers. de contas).2. Abra o console Usuários e computadores do Active Directory: Iniciar -> Ferramentas Administrativas -> Usuáriose computadores do Active Directory.3. Clique com o botão direito do mouse no domínio no qual você quer criar a nova OU.4. No menu de opções que é exibido clique em Novo -> Unidade organizacional).5. Será exibida a janela Novo Objeto – Unidade organizacional, solicitando que você digite o nome da nova OU queserá criada.6. Digite Região Sul e clique em OK.7. Observe que a OU Região Sul já é exibida no painel da esquerda do console Active Directory Users andComputers. Agora é hora de criar as demais OUs do exemplo proposto, as quais serão criadas dentro da OU RegiãoSul.8. Clique com o botão direito do mouse na OU Região Sul. No menu de opções que é exibido clique em Novo ->Unidade organizacional. Será exibida a janela Novo Objeto – Unidade organizacional, solicitando que você digite onome da nova OU que será criada. Digite Paraná e clique em OK. Pronto, a OU Paraná foi criada dentro da OU RegiãoSul.9. Clique com o botão direito do mouse na OU Região Sul. No menu de opções que é exibido clique em Novo ->
8/2/2019 Aulas Práticas Windows Server
http://slidepdf.com/reader/full/aulas-praticas-windows-server 27/138
Windows Server
Prof. Wagner Medeiros dos Santos
Professor Wagner Medeiros dos Santos – [email protected]
Unidade organizacional. Será exibida a janela Novo Objeto – Unidade organizacional, solicitando que você digite onome da nova OU que será criada. Digite Santa Catarina e clique em OK. Pronto, a OU Santa Catarina foi criadadentro da OU Região Sul.10. Clique com o botão direito do mouse na OU Região Sul. No menu de opções que é exibido clique em Novo ->Unidade organizacional. Será exibida a janela Novo Objeto – Unidade organizacional, solicitando que você digite o
nome da nova OU que será criada. Digite Rio Grande do Sul e clique em OK. Pronto, a OU Rio Grande do Sul foicriada dentro da OU Região Sul.11. Muito bem, a estrutura de OUs propostas foi criada. Agora você pode criar contas de usuários, comutadores egrupos dentro destas OUs. Os procedimentos para criar um novo usuário ou grupo dentro de uma OU, são exatamenteos mesmos descritos anteriormente, onde você criou um usuário dentro da opção Users.
Para mover um ou mais objetos para dentro de uma OU, siga os passos indicados a seguir:
1. Faça o logon com uma conta com permissão para alterar contas de usuários e grupos (Administrador oupertencente ao grupo Opers. de contas).2. Abra o console Usuários e computadores do Active Directory: Iniciar -> Ferramentas Administrativas -> Usuáriose computadores do ActiveDirectory.3. Clique na opção Users ou na Unidade Organizacional onde está o objeto a ser movido.
4. Clique com o botão direito do mouse no objeto a ser movido.5. No menu de opções que é exibido clique em Mover...6. Será exibida a janela Mover, com a lista de OUs disponíveis. Acesse a OU de destino.7. Clique em OK. Pronto, o objeto (ou os objetos) selecionado no item 4 será movido para a OU selecionada nopasso 6.
Delegando tarefas administrativas a nível de OU:
Conforme descrito nos Capítulo 1 e 2 e “reforçado neste capítulo”, uma das grandes vantagens/utilizações das OUs, é justamente a possibilidade de descentralizar tarefas administrativas, com a possibilidade de delegar permissões paradeterminados usuários executarem tarefas específicas, apenas nos objetos (usuários, grupos e computadores), contidos
dentro de uma determinada OU.
Por exemplo, imagine uma rede onde temos um domínio chamado regiaosul.com.br. Neste domínio temos três redeslocais, uma em Curitiba, outra em Florianópolis e outra em Porto Alegre. Você pode montar uma estrutura de talmaneira que apenas um grupo restrito (talvez um ou dois usuários), tenham poderes de Administrador em todo odomínio, isto é, somente um ou dois usuários pertençam ao grupo Admins. do domínio.
Em seguida você pode criar três unidades organizacionais, por exemplo: Curitiba, Florianópolis e Porto Alegre. Opróximo passo é mover as contas de usuários, computadores e grupos da rede de Curitiba, para dentro da OU Curitiba;mover as contas de usuários, computadores e grupos da rede de Florianópolis para a OU Florianópolis e, por fim,mover as contas de usuários, computadores e grupos da rede de Porto Alegre para a OU Porto Alegre.
Agora você pode descentralizar algumas tarefas administrativas, dando permissões para que um ou mais usuários
possam executar algumas tarefas administrativas nas contas de usuários, grupos e computadores da própria OU. Porexemplo, você pode criar um grupo chamada Administradores da OU Curitiba, dentro da OU Curitiba. Em seguidavocê pode delegar tarefas para este grupo, em relação a OU Curitiba. Por exemplo, você pode permitir que os membrosdo grupo Administradores da OU Curitiba, possam criar novas contas de usuários e editar as contas já existentessomente dentro da OU Curitiba. O mesmo pode ser feito em relação as demais OUs do domínio.
Observe que o com o uso de OUs, na prática, é possível descentralizar uma série de tarefas administrativas, delegandotarefas para que um administrador da própria OU, execute as tarefas mais comuns do dia-a-dia, tais comoadministração de contas de usuários e de recursos compartilhados, dentro dos recursos da própria OU. A seguirmostrarei um exemplo prático de como delegar permissões para uma OU. No Capítulo 15, nas questões do simulado,você encontrará questões relacionadas ao conceito de delegação de tarefas em OUs.
Exemplo: Para delegar permissões em uma OU, siga os passos indicados a seguir:
1. Faça o logon com uma conta com permissão de administrador.2. Abra o console Usuários e computadores do Active Directory: Iniciar -> Ferramentas Administrativas -> Usuáriose computadores do Active Directory.
8/2/2019 Aulas Práticas Windows Server
http://slidepdf.com/reader/full/aulas-praticas-windows-server 28/138
Windows Server
Prof. Wagner Medeiros dos Santos
Professor Wagner Medeiros dos Santos – [email protected]
3. Clique com o botão direito do mouse na OU na qual você deseja delegarpermissões para executar determinadastarefas. As permissões podem ser delegadas para um ou mais usuários ou grupos. O mais comum é delegar para um oudois usuários ou para um grupo, no qual estão os usuários que terão permissões para executar tarefas administrativasnos recursos da OU. No menu de opções que é exibido clique em Delegar controle...
4. Será aberto o Assistente para delegação de controle. A primeira etapa do assistente é apenas informativa. Cliqueem Avançar para seguir para a próxima etapa do assistente.5. Nesta etapa você irá adicionar os usuários/grupos para os quais você irá delegar permissões em relação a OU.Clique no botão Adicionar...6. Será aberta a janela Selecione Usuários, Computadores ou Grupos. Clique no botão Avançado e em seguidaclique no botão Localizar agora. Clique no usuário/grupo para o qual você irá delegar permissões e em seguida cliqueno botão Adicionar. Repita a operação para os demais usuários ou grupos que receberão permissões. Em seguida cliqueem OK. Você estará de volta a tela do assistente e os usuários/grupos selecionados já serão exibidos, conformeexemplo da Figura 4.50, onde foram adicionados os usuários Usuário 01 e Usuário 02:
7. Clique em OK. Você estará de volta ao assistente de delegação de tarefas. Clique em Avançar para seguir para apróxima etapa do assistente.8. Nesta etapa você deve selecionar quais permissões serão delegadas para os usuários selecionados no passo 6.
9. Marque as opções desejadas e clique em Avançar, para seguir para a próxima etapa do assistente.10. Será exibida a tela final do assistente, com um resumo das opções selecionadas. Você pode utilizar o botão Voltarpara fazer quaisquer alterações que sejam necessárias. Clique em Concluir. O assistente será encerrado e serãodelegadas as permissões selecionadas para os usuários/grupos que foram adicionados no passo 6.
8/2/2019 Aulas Práticas Windows Server
http://slidepdf.com/reader/full/aulas-praticas-windows-server 29/138
Windows Server
Prof. Wagner Medeiros dos Santos
Professor Wagner Medeiros dos Santos – [email protected]
Contas de computadores – Conceito e Prática
Todos os computadores que executam o Windows NT, o Windows 2000, o Windows XP ou um servidor que executaWindows Server 2003 que se associa a um domínio têm uma conta de computador. Semelhantes a contas de usuário, as
contas de computador fornecem um meio de autenticar e auditar o acesso do computador à rede e aos recursos dedomínio. Cada conta de computador deve ser exclusiva, isto é, não podem haver duas contas, com o mesmo nome, nomesmo domínio.
As contas de usuário e computador são adicionadas, desabilitadas, redefinidas e excluídas usando o console Usuários ecomputadores do Active Directory. Uma conta de computador também pode ser criada quando você inclui umcomputador em um domínio. Uma conta de computador é mais um tipo de objeto, armazenado no Active Directory.Quando um administrador configura uma estação de trabalho, para fazer parte de um domínio, será criada no ActiveDirectory, uma conta para o computador que está ingressando no domínio. O nome da conta terá o mesmo nome docomputador.
Todo computador que faz parte de um domínio (com exceção de computadores com o Windows 95/98/Me), tem umaconta de computador criada no Active Directory. Além da conta é criada também uma senha, porém esta senha égerada, automaticamente, pelo Active Directory. Esta senha também é alterada, periodicamente, pelo Active Directory.
Ao instalar o Windows Server 2003 em um servidor ou em uma estação de trabalho, o padrão é que o computador sejaconfigurado para fazer parte de um Workgroup. Para que o computador faça parte de um domínio, baseado no ActiveDirectory,você deve executar os seguintes passos:
◆ Criar uma conta de computador, com o mesmo nome do computador.◆ Configurar o computador para fazer parte do domínio.
Criando uma conta de computador no Active Directory.
Para criar uma conta de computador no Active Directory, siga os passos indicados a seguir:
1. Faça o logon como Administrador, com uma conta com permissão de Administrador ou com uma contapertencente ao grupo Opers. de contas (Account Operators).2. Abra o console Usuários e computadores do Active Directory: Iniciar -> Ferramentas Administrativas -> Usuários
e computadores do Active Directory.3. Clique com o botão direito do mouse na opção Computers ou na OU onde será criada a conta de computador.4. No menu de opções que é exibido, clique em Novo -> Computador.
8/2/2019 Aulas Práticas Windows Server
http://slidepdf.com/reader/full/aulas-praticas-windows-server 30/138
Windows Server
Prof. Wagner Medeiros dos Santos
Professor Wagner Medeiros dos Santos – [email protected]
5. Será aberta a janela Novo objeto – Computador. Preencha os campos, conforme exemplo da Figura 4.56, ondeestou criando uma conta para o computador micro-01:
6. Nesta etapa você deve informar se a conta que está sendo criada é ou não uma conta de computador gerenciado.Conta de computador gerenciado, tem a ver com o serviço de instalação remota do Windows Server 2003 – RIS(Remote Installation Services). Para mais detalhes sobre este item, consulte o item sobre RIS, na Ajuda do WindowsServer 2003. Para o nosso exemplo, não marque esta opção.7. Clique em Avançar para seguir para a próxima etapa do assistente.8. Será exibida a tela final do assistente. Clique em Concluir e pronto, a conta de computador será criada, conformepode ser comprovado na Figura 4.57:
Políticas de Senha para o DomínioAo criar um domínio, com a instalação do Active Directory no primeiro DC do domínio, por padrão são definidasalgumas políticas de segurança relacionadas com as senhas dos usuários. Por exemplo, por padrão é definido que asenha deve ter no mínimo 7 caracteres e que deve ser trocada a cada 42 dias, dentre outras definições. O administradordo sistema pode alterar estas políticas de segurança, para adequá-las as necessidades da sua rede.
As políticas de segurança são definidas para o domínio como um todo, ou seja, uma vez definidas elas passam a valerem todo o domínio. Aliás esta é um das características determinantes de um domínio, ou seja, o compartilhamento deum conjunto único de políticas de segurança.
Neste item você aprenderá a configurar as políticas de segurança relacionadas com a senha do usuário. Estas políticas
estão divididas em três grupos, conforme descrito a seguir:
◆ Password Policy (Políticas de Senha): Estas políticas def inem as características que as senhas devem ter. Porexemplo: qual o número mínimo de caracteres, devem ser trocadas de quantos em quantos dias, devem ou não
8/2/2019 Aulas Práticas Windows Server
http://slidepdf.com/reader/full/aulas-praticas-windows-server 31/138
Windows Server
Prof. Wagner Medeiros dos Santos
Professor Wagner Medeiros dos Santos – [email protected]
atender a critérios de complexidade e assim por diante.
◆ Account Lockout Policy (Políticas para Bloqueio de Senha): Estas políticas definem quando uma conta serábloqueada, com base em um número de tentativas de logon sem sucesso. Por exemplo, o administrador podedefinir que se o usuário tentar fazer três logons sem sucesso (por exemplo digitando uma senha incorreta para a
sua conta) dentro do período de uma hora, que a conta seja bloqueada. Estas políticas são utilizadas para evitarque um usuário mal intencionado tente sucessivamente fazer o logon, usando diferentes senhas, em um tentativade “adivinhar” a senha do usuário. ◆ Kerberos Policy (Políticas do Kerberos): O Kerberos é um protocolo de autenticação utilizado por muitossistemas operacionais, como por exemplo o Windows 2000 Server, Windows Server 2003 e muitas versões doUNIX. É um protocola padrão e muito utilizado. Existem algumas políticas de segurança relacionadas aoprotocolo Kerberos que podem ser definidas pelo administrador.
Estas políticas são configuradas usando o console Diretiva de segurança de domínio, o qual é acessado Iniciar ->Ferramentas Administrativas.
Ao abrir o console Diretiva de segurança de domínio serão exibidas diversas opções de configurações de políticas desegurança do domínio. Clique no sinal de +, ao lado da opção configurações de segurança. Serão exibidas váriasopções. A primeira opção, no painel da esquerda, é: Diretivas de conta. Ao clicar no sinal de + ao lado desta opção, sãoexibidas as opções Diretivas de senha, Diretivas de bloqueio de conta e Diretivas do Kerberos, conforme indicado naFigura 4.65:
Ao clicar em uma das opções, por exemplo Diretivas de senha, as diversas diretivas da opção selecionada serão exibidano painel da direita, conforme indicado na Figura 4.66.
Para alterar uma diretiva basta dar um clique duplo na respectiva diretiva. Por exemplo, dê um clique duplo na diretivaTempo de vida máximo da senha. Por padrão é definido o valor de 42 dias para esta diretiva. Ao dar um clique duplonesta diretiva será aberta uma janela onde são exibidas as configurações atuais da diretiva e onde você pode fazer asalterações necessárias, conforme exemplo da Figura 4.67 onde são exibidas as configurações da diretiva Tempo devida máximo de senha.
8/2/2019 Aulas Práticas Windows Server
http://slidepdf.com/reader/full/aulas-praticas-windows-server 32/138
Windows Server
Prof. Wagner Medeiros dos Santos
Professor Wagner Medeiros dos Santos – [email protected]
Após ter definido as configurações desejadas é só clicar em OK. Observe a opção Definir a configuração da diretiva.Você pode desabilitar uma diretiva, fazendo com que ela deixe de ser aplicada, simplesmente desmarcando esta opção.
8/2/2019 Aulas Práticas Windows Server
http://slidepdf.com/reader/full/aulas-praticas-windows-server 33/138
Windows Server
Prof. Wagner Medeiros dos Santos
Professor Wagner Medeiros dos Santos – [email protected]
Pastas compartilhadas, Permissões de Compartilhamento e Permissões
NTFS.
Quando o administrador compartilha uma pasta, ele está permitindo que o conteúdo da pasta seja acessado por outroscomputadores da rede. Quando uma pasta é compartilhada, os usuários podem acessá-la através da rede, bem como oconteúdo (subpastas e arquivos) da pasta que foi compartilhada. Por exemplo, você pode criar uma pasta compartilhadaonde são colocados documentos, orientações e manuais, de tal forma que os estes possam ser acessados a partir dequalquer estação de trabalho conectada à rede.
Ao compartilhar uma pasta todo o conteúdo da pasta passa a estar disponível para acesso através da rede. Isso significaque se houverem outras subpastas, dentro da pasta compartilhada, estas também estarão disponíveis para acesso pelarede.
Considere o exemplo da Figura 6.1. Se a pasta C:\Documentos for compartilhada, todo o seu conteúdo e também oconteúdo das subpastas C:\Documentos\Ofícios e C:\Documentos\Memorandos estarão disponíveis para acesso atravésda rede.
Quando uma pasta é compartilhada em um computador, é criado um caminho para acessar esta pasta a partir dosdemais computadores da rede. Este caminho segue o padrão UNC – Universal Naming Convention (ConvençãoUniversal de Nomes). Todo caminho que segue o padrão UNC inicia com duas barras invertidas, seguida pelo nome docomputador onde está o recurso compartilhado (que pode ser uma pasta compartilhada, um impressora compartilhada,etc), mais uma barra invertida e o nome do compartilhamento. Imagine que você está compartilhando recursos em umservidor da rede cujo nome é: SRVRS001. Neste servidor são criadas três pastas compartilhadas com os seguintesnomes de compartilhamento: documentos, manuais e memorandos. No servidor SRVRS001 você também compartilhauma impressora com o nome de compartilhamento lasera1. Qual seria o caminho para acessar estes recursos, segundo opadrão UNC?
◆ \\SRVRS001\documentos◆
\\SRVRS001\manuais◆ \\SRVRS001\memorandos◆ \\SRVRS001\lasera1
Restringindo o acesso às pastas compartilhadas.Porém quando uma pasta é compartilhada, não significa que o seu conteúdo deva ser acessado por todos os usuários darede. É possível restringir quais usuários terão acesso à pasta compartilhada, e qual o número máximo de usuários que
podem acessar a pasta simultaneamente. Esta restrição é feita através de Permissões de compartilhamento.
Com o uso de permissões de compartilhamento é possível definir quais os usuários que poderão acessar o conteúdo dapasta compartilhada. Para isso, é criada uma lista com o nome dos usuários e grupos que possuem permissão de acesso.
8/2/2019 Aulas Práticas Windows Server
http://slidepdf.com/reader/full/aulas-praticas-windows-server 34/138
Windows Server
Prof. Wagner Medeiros dos Santos
Professor Wagner Medeiros dos Santos – [email protected]
Esta lista é tecnicamente conhecida como ACL – Access Control List (Lista de Controle de Acesso).
Também é possível limitar o que os usuários com permissão de acesso podem fazer. Pode haver situações em quealguns usuários devem ter permissão apenas para ler o conteúdo da pasta compartilhada, podem haver outras situaçõesem que alguns usuários devem ter permissão de leitura e escrita, enquanto outros devem ter permissões totais, tais
como leitura, escrita e até exclusão de arquivos e assim por diante.
Na Figura abaixo, mostra-se um exemplo, em que o grupo Gerentes possui permissões de Controle total, enquanto o
grupo Usuários possui permissões apenas para leitura.
Ao criar um compartilhamento em uma pasta, por padrão o Windows Server 2003 atribui como permissão decompartilhamento Read (Somente Leitura) para o grupo Everyone (Todos), que conforme o nome sugere, significaqualquer usuário com acesso ao computador, seja localmente, seja pela rede. Ou seja, ao criar um compartilhamento,automaticamente será permitida a leitura em todo o conteúdo do compartilhamento para todos os usuários da rede. Estasituação já é um pouco melhor do que ocorria com o Windows 2000 Server, onde era definida, por padrão, permissãoFull Control (Controle Total) para o grupo Everyone (Todos). Por isso ao criar um compartilhamento, o administrador já deve configurar as permissões necessárias, a menos que esteja sendo compartilhada uma pasta de domínio público,onde todos os usuários devam ter acesso de leitura em todos os arquivos e subpastas da pasta que está sendo
compartilhada.
Compartilhando pastas, definindo permissões de compartilhamento e NTFS
Neste tópico apresentarei uma série de exemplos para verificação de como funciona o mecanismo de pastas
compartilhadas e permissões.
Vou iniciar com um exemplo prático, onde vou criar uma estrutura de pastas, depois vou compartilhar algumas pastas,definir permissões de acesso e, finalmente, acessar as pastas compartilhadas, a partir de outro computador ligado emrede. Para este exemplo prático, estou utilizando dois computadores ligados em rede, um com o nome de microxp01 e
outro com o nome de microxp02, conforme ilustrado no diagrama da Figura 6.6:
8/2/2019 Aulas Práticas Windows Server
http://slidepdf.com/reader/full/aulas-praticas-windows-server 35/138
Windows Server
Prof. Wagner Medeiros dos Santos
Professor Wagner Medeiros dos Santos – [email protected]
Passo 1 – executado no computador microxp01: Criar a estrutura de pastas e subpastas indicadas na Figura 6.7, nodisco rígido C:
Passo 2 – executado no computador microxp01: Compartilhar a pasta Documentos com as seguintes permissões decompartilhamento:
1. Faça o logon com uma conta com permissão de Administrador e abra o Windows Explorer.2. Localize a pasta Documentos.3. Clique com o botão direito do mouse na pasta Documentos e no menu de opções que é exibido, dê um clique naopçao Compartilhamento e segurança...4. Será aberta a janela de propriedades da pasta, com a guia Compartilhamento selecionada. Dê um clique na opçãoCompartilhar esta pasta.5. No campo Nome do compartilhamento digite: Documentos.6. No campo Comentário) digite: Documentos no computador microxp01.7. Limite o número máximo de usuários conectados (Permitir este número de usuários) a 5, conforme indicado na
Figura 6.8:
8. Dê um clique no botão Permissões. Oberve que por padrão é definida a permissão de compartilhamento Leitura,para o grupo Todos, conforme já descrito anteriormente.
8/2/2019 Aulas Práticas Windows Server
http://slidepdf.com/reader/full/aulas-praticas-windows-server 36/138
Windows Server
Prof. Wagner Medeiros dos Santos
Professor Wagner Medeiros dos Santos – [email protected]
9. Dê um clique no botão Adicionar. Será exibida a janela Selecione Usuários, Computadores ou Grupos. Vocêdefinirá permissões para os grupos Diretoria, Vendas e Empresa. Digite o nome dos grupos separados por ponte evírgula, conforme indicado na Figura 6.9.
10. Dê um clique no botão OK. Você estará de volta à janela Permissões para Documentos. Observe que os gruposDiretoria, Vendas e Empresa já estão na lista de grupos. Agora é hora de remover o grupo Todos e depois configurarpermissões solicitadas para os demais grupos.11. Dê um clique no grupo Todos para selecioná-lo e depois clique no botão Remover. O grupo é retirado da lista.12. Dê um clique no grupo Diretoria e marque as permissões Alteração e Leitura.13. Dê um clique no grupo Vendas e marque as permissões Alteração e Leitura.14. Dê um clique no grupo Empresa e marque somente a opção Leitura. Aliás esta é a opção que vem marcada porpadrão, quando um novo grupo ou usuário é inserido na lista de permissão.15. Dê um clique no botão OK. Você estará de volta a janela de definição do compartilhamento.16. Dê um clique no botão OK e pronto, a pasta será compartilhada e as permissões de compartilhamento definidas.
Definição de cotas em volumes e partições.O mecanismo de cotas de disco é utilizado para limitar o espaço em disco que cada usuário pode utilizar. Somente épossível definir cotas de disco, em volumes formatados com o sistema de arquivos NTFS. As cotas são definidas emcada volume separadamente. Por exemplo, posso implementar o mecanismo de cotas no drive C:, porém nãoimplementalo no drive D:. Se você tiver um disco rígido de 30 GB, o qual foi dividido em três volumes de 10 GB: C:,D: e E:. As cotas de disco são definidas, separadamente para cada um dos volumes. Por exemplo, possa definir umacota de 100 MB para o usuário jsilva no drive C, uma cota de 120 MB para o usuário jsilva no drive D: e uma cota de200 MB para o usuário jsilva no drive E:. Ou seja, as cotas são definidas por volume por usuário. As cotas sãodefinidas individualmente, para cada usuário. Ou seja, podemos definir um cota de 500 MB para o usuário jsilva e umacota de 200 MB para o usuário user1 em um determinado volume.
Configurando cotas de disco em um volume NTFS.
Apresentaremos um exemplo prático sobre a configuração de cotas de disco em um volume NTFS.
Exemplo: Configurar cotas no drive C:
1. Faça o logon com uma conta com permissão de administrador e abra o Meu computador.2. Clique com o botão direito do mouse no drive C: e, no menu de opções que é exibido, dê um clique na opçãoPropriedades.3. Será aberta a janela de propriedades do drive C:4. Dê um clique na guia Cota.
8/2/2019 Aulas Práticas Windows Server
http://slidepdf.com/reader/full/aulas-praticas-windows-server 37/138
Windows Server
Prof. Wagner Medeiros dos Santos
Professor Wagner Medeiros dos Santos – [email protected]
5. Para ativar o gerenciamento de cotas de disco, marque a opção Ativar gerenciamento de cota, conforme indicadona Figura 6.45:
6. Configure as opções desejadas de acordo com as necessidades do servidor que você está administrando.7. Para definir cotas personalizadas para determinados usuários, dê um clique no botão Entradas de Cota...8. Será exibida a janela Entradas de cota de disco local (C:).9. Para adicionar uma cota personalizada para um novo usuário, utilize o comando Cota -> Nova entrada de cota...10. Será aberta a janela Selecionar usuários, já em diversos exemplos, no Capítulo 4, quando você aprendeu aadicionar novos usuários a um grupo. Você pode digitar o nome do usuário para o qual será definida uma cota ou clicarno botão Avançado..., para selecionar o usuário em uma lista de usuários. Você definirá uma nova cota de disco para o
usuário user01, conforme indicado na Figura 6.46:
11. Clique no botão OK. Será aberta a janela Adicionar nova entrada de cota. Nesta janela você podemos optar porlimitar ou não o uso do espaço em disco, para o usuário user01. Se optar por limitar, você deverá definir o espaço queo usuário pode utilizar, bem como um limite de aviso. Defina os valores indicados na Figura 6.47 e dê um clique nobotão OK.
8/2/2019 Aulas Práticas Windows Server
http://slidepdf.com/reader/full/aulas-praticas-windows-server 38/138
Windows Server
Prof. Wagner Medeiros dos Santos
Professor Wagner Medeiros dos Santos – [email protected]
12. Você estará de volta à janela Entradas de cota de Disco local (C:). Observe que a entrada de cota para o usuáriouser01 já aparece na listagem, bem como informações sobre a cota já utilizada pelo usuário, o limite de cota e o limite
de aviso, conforme exemplo da Figura 6.48. Repita os passos de 7 à 11 para definir cotas para outros usuários.
8/2/2019 Aulas Práticas Windows Server
http://slidepdf.com/reader/full/aulas-praticas-windows-server 39/138
Windows Server
Prof. Wagner Medeiros dos Santos
Professor Wagner Medeiros dos Santos – [email protected]
Exercício 7
A empresa “Infowork”, estabelecida em João Pessoa, exerce atividades diversas, dentre elas a venda deequipamentos de informática.
Atualmente é composta de uma Matriz, situada no centro da cidade e cinco filiais espalhadas em diversosbairros.
Na matriz está o centro das informações, onde encontramos os seguintes servidores:
01 Firewall e Proxy 02 Autenticação e Arquivos
01 Serviços de Terminais 02 Banco de Dados 01 E-mail
Nas filiais exite um servidor que faz a ligação com a matriz através de VPN utilizando o link ADSL existente.Nas filiais os servidores possuem os serviços do Active Directory, DHCP e DNS instalados e configurados.
Todas as informações são centralizadas nos servidores da matriz:
Todos os servidores tem o Windows 2003 server intalados; Há dois servidores com o Active Directory instalado e configurado para autenticação de usuários, um
deles possui o serviço de DHCP e ambos possuem os serviços de DNS; Há um servidor com o MS ISA Server instalado, utilizado para firewall, proxy e MS IIS. Há um servidor com Serviços de Terminais configurado para atender a diversas conexões de clientes
magros (tin clients), tanto na matriz quanto filiais; Há dois servidores de banco de dados SQL e Oracle; Há um servidor de e-mail com o Exchange Server.
Endereçamento de Rede:
Usaremos a faixa de endereços de rede 10.83.0.20 até 10.83.0.199, máscara 255.255.255.0, para oserviço de DHCP da Matriz;
Usaremos a faixa de endereços de rede 10.83.2.20 até 10.83.0.199, máscara 255.255.255.0, para o
serviço de DHCP da Filial01; Usaremos a faixa de endereços de rede 10.83.2.20 até 10.83.0.199, máscara 255.255.255.0, para o
serviço de DHCP da Filial02; Usaremos a faixa de endereços de rede 10.83.2.20 até 10.83.0.199, máscara 255.255.255.0, para o
serviço de DHCP da Filial02; Usaremos a faixa de endereços de rede 10.83.2.20 até 10.83.0.199, máscara 255.255.255.0, para o
serviço de DHCP da Filial02; Usaremos a faixa de endereços de rede 10.83.2.20 até 10.83.0.199, máscara 255.255.255.0, para o
serviço de DHCP da Filial02; Os endereços iniciais de cada rede que vão do 1 até o 19 serão reservados para equipamentos ativos de
rede, como roteadores, switches, etc;
Os endereços finais de cada rede que vão do 200 até o 254 serão reservados para servidores;
8/2/2019 Aulas Práticas Windows Server
http://slidepdf.com/reader/full/aulas-praticas-windows-server 40/138
Windows Server
Prof. Wagner Medeiros dos Santos
Professor Wagner Medeiros dos Santos – [email protected]
Atividade 01:
1. Inicialmente deveremos eleger um dos computadores do laboratório para ser o servidor de autenticação do ActiveDirectory, com o serviço de DHCP e DNS (infoworksrv01);
2. Outro computador deverá ser configurado com o Active Directory também, poderá servir como plano de contingênciacaso o servidor principal tenha problemas, ele deverá ter o serviço de DNS também configurado (infoworksrv02).;
3. Para esta atividade, os demais servidores deverão ser configurados como servidores membros, sem o Active Directoryinstalado;
infoworksrv03 infoworksrv04 . . . infoworksrv0n
4. Utilizem o usuário administrador com a senha @Dministrad0r em todos os servidores;
5. Particionem o HD para que as informações dos usuários sejam armazenadas na unidade D;
8/2/2019 Aulas Práticas Windows Server
http://slidepdf.com/reader/full/aulas-praticas-windows-server 41/138
Windows Server
Prof. Wagner Medeiros dos Santos
Professor Wagner Medeiros dos Santos – [email protected]
6. No servidor infoworksrv01 deverão ser criados as OUs para a própria Empresa Infowork, para Diretor Presidente epara o Setor de Vendas, os grupos Diretor Presidente e Setor de Vendas;
7. Façam o cadastro dos usuários já utilizando as OUs criadas anteriormente, escolham um dos alunos para Presidente eos demais deverão ficar no grupo do Setor de Vendas;
8. Criem uma pasta na unidade D com o nome Usuarios, compartilhem também com o mesmo nome e com a segurançaseguinte:
Em compartilhamento:
Domain admins com controle total;
System com controle total;
Domain users com direito de Alterar e Ler.
Em segurança:
Domain Admins com controle toal;
System com controle total;
Domain users com direito de leitura.
9. Abaixo da pasta usuarios, Criem a pasta Diretor Presidente e definam a segurança da pasta com direito de alteraçãopara o grupo Diretor Presidente;
10. Abaixo da pasta usuarios, Criem a pasta Setor de Vendas e definam a segurança da pasta com direito de alteraçãopara os grupos Diretor Presidente e Setor de Vendas;
11. Crie uma OU abaixo da OU Infowork com o nome Computadores e abaixo dela outras duas OUs com o nome deDiretor Presidente e Setor de Vendas. Mova os computadores que foram criados automaticamente para dentro dasrespectivas OUs criadas;
12. Alterem as políticas de senha. Desativem os requisitos de complexidade, diminuam o tamanho mínimo de senha para5 e desativem o tempo de vida minimo de senha;
13. No servidor infoworksrv01, na unidade D, defina quotas para os usuários, atribua um valor de 40 MB para cada e oenvio de alerta para quando chegar em 35 MB;
Momento dos testes:
14. Verifique se o servidor infoworksrv02, que definimos como um servidor para sanar futuras falhas, está realmentetrabalhando como um servidor com o Active Directory, verifique se os usuários cadastrados no infoworksrv01 estãoaparecendo neste;
15. Verifiquem se os servidores membros estão recebendo os endereços de rede atribuídos pelo servidor infoworksrv01,testem se os usuários cadastrados conseguem fazer logon no domínio através destes servidores membros;
16. Verifiquem se as permissões definidas para as pastas de Diretor Presidente e Setor de Vendas estão realmentefuncionando como o planejado;
8/2/2019 Aulas Práticas Windows Server
http://slidepdf.com/reader/full/aulas-praticas-windows-server 42/138
Windows Server
Prof. Wagner Medeiros dos Santos
Professor Wagner Medeiros dos Santos – [email protected]
Exercício 8
Terminal ServicesA idéia básica do Terminal Services é bastante simples. Usando um software cliente, como por exemplo, o Terminal
Services Client no Windows 2000 Server ou o Remote Desktop no Windows Server 2003, você pode se conectar a um
servidor no qual está rodando o Terminal Services. A se conectar ao servidor, você recebe uma tela de logon, conforme
exemplo da Figura 9.1, onde estou fazendo a conexão usando o cliente Remote Desktop em um computador com o
Windows Server 2003, para me conectar a um servidor com o Windows 2000 Server, onde está instalado o Terminal
Services.
O usuário fornece as informações de logon e clica em OK e pronto. A conexão com o Terminal Services é efetuada e o
console (a área de trabalho) do servidor é carregada no computador do cliente, conforme indicado na Figura 9.2. Ou seja,
é como se você estivesse localmente conectado e tivesse feito o logon diretamente no servidor de destino, onde Terminal
Services está instalado. Na prática é muito parecido com o que acontece quando você usa o comando telnet para fazer
uma conexão com um servidor UNIX ou Linux, só que com o Terminal Services o console é gráfico.
Uma vez feita a conexão, é como se você tivesse localmente logado no servidor remoto. Exatamente a mesma área de
trabalho é carregada, com botão Iniciar, barra de tarefas e tudo mais. Observe que com o Terminal Services o
administrador pode se conectar a qualquer servidor da rede (desde que o servidor tenha o Terminal Services instalado) e
administrá-lo como se estivesse localmente logado. Por exemplo, o administrador, da matriz da empresa em São Paulo,
pode se conectar via Terminal Services, com um servidor da filial no Rio de Janeiro e trabalhar como se estivesse“sentado” na frente do servidor no Rio de Janeiro.
A tecnologia do Terminal Services oferece eficientes mecanismos de compactação e cache de telas, transmitindo somente
o que muda de uma tela para outra, o que permite que o acesso via Terminal Services tenha desempenho bastante
satisfatório, mesmo para conexões remotas, feitas via links de WAN de baixa velocidade.
O cliente envia para o servidor, através da rede, apenas os toques de teclado e as ações de mouse e recebe apenas as
atualizações de tela. Este mecanismo de funcionamento, juntamente com a possibilidade de compactação dos dados que
são transmitidos e do cache de telas no cliente, faz com que o Terminal Services gere uma quantidade reduzida de tráfego
na rede e por isso possa trabalhar com desempenho aceitável, mesmo através de links de WAN de baixa velocidade.
O Terminal Services pode ser utilizado em dois modos diferentes:
◆ Modo de Administração Remota: Neste modo o Terminal Services é utilizado pelos administradores
da rede, para se conectar remotamente aos servidores da rede e executar tarefas administrativas remotamente,
como se estivessem localmente logados nos respectivos servidores. Para utilizar o Terminal Services neste
modo, basta instalar o serviço nos servidores que deverão ser administrados remotamente e instalar o cliente em
sua estação de trabalho (Remote Desktop no Windows XP e no Windows Server 2003 ou o Terminal Services
Cliente no Windows 2000). Ao instalar o Terminal Services no modo de Administração Remota, este é instalado
8/2/2019 Aulas Práticas Windows Server
http://slidepdf.com/reader/full/aulas-praticas-windows-server 43/138
Windows Server
Prof. Wagner Medeiros dos Santos
Professor Wagner Medeiros dos Santos – [email protected]
com licença para até duas conexões simultâneas. Você não precisa adquirir nenhuma licença adicional e não tem
prazo de validade para estas licenças.
◆ Modo de Compartilhamento de Aplicações: Neste modo, o Terminal Services é utilizado para o
compartilhamento de aplicações. Por exemplo, você pode querer instalar o Terminal Services no modo de
Compartilhamento de Aplicações, para instalar o Microsoft Office no servidor. Desta maneira, os clientes
poderão se conectar, até mesmo usando estações de trabalho mais antigas, como por exemplo, um 486, apenas
com um cliente de acesso ao Terminal Services instalado. O cliente faz a conexão e tem acesso à área de
trabalho do servidor, na qual ele pode usar os aplicativos instalados no servidor, tais como o Word, Excel,
Access e PowerPoint, ou quaisquer outros aplicativos instalados para o modo de Compartilhamento de
Aplicações. O cliente pode usar os programas no servidor e gravar os dados em sua pasta home (home folder) na
rede ou em disquete. A grande vantagem deste procedimento, é que o cliente poderá se conectar ao Terminal
Services, usando qualquer computador da rede, no qual exista um cliente de conexão com o Terminal Services.Ao se conectar, usando qualquer um dos computadores da rede, ele receberá sempre a mesma área de trabalho
(com os mesmos ícones e configurações) e terá acesso aos seus arquivos de dados. Quando um cliente faz uma
conexão com o Terminal Services e faz alguma alteração no ambiente de trabalho, como por exemplo, adicionar
um atalho à Área de trabalho, esta alteração é mantida e estará disponível na próxima conexão que o usuário
fizer. Com isso é possível manter o ambiente do usuário e este ambienta “acompanha-o” em qualquer
computador no qual ele fizer a conexão com o Terminal Services, porque na verdade todas as configurações
estão no servidor. Para utilizar o Terminal Services neste modo, você deve adquirir uma licença de conexão para
cada usuários que irá utilizar o Terminal Services no modo de Compartilhamento de Aplicações. Mais adiante
falarei um pouco mais sobre o licenciamento neste modo.
O uso do Terminal Services trás inúmeras vantagens, dentre as quais podemos destacar as seguintes:
1. O administrador pode se conectar a qualquer servidor da rede, com o Terminal Services instalado e administrar este
servidor como se estivesse localmente logado.
2. Com o uso do Terminal Services no modo de compartilhamento de aplicações, você pode criar um ambiente mais
seguro e padronizado, onde os usuários acessam suas aplicações diretamente do servidor e gravam seus dados na rede.
3. Com o uso do Terminal Services no modo de compartilhamento de aplicações, fica mais fácil para instalar aplicações e
mantê-las atualizadas, uma vez que a instalação e futuras atualizações precisam ser feitas apenas no servidor e não emcada estação de trabalho individualmente.
4. Com o uso do Terminal Services no modo de compartilhamento de aplicações, você pode utilizar clientes de menor
capacidade de processamento, os quais não seriam mais aproveitados no modelo tradicional, onde o Windows e todos os
aplicativos são instalados na estação de trabalho do cliente.
5. O cliente pode rodar, inclusive, em outros sistemas operacionais. Por exemplo, existem programas clientes para o
Terminal Services, fornecido por terceiros, para se conectar através de uma estação de trabalho com o UNIX, Linux,
Macintosh e assim por diante. Ou seja, pode haver um cliente UNIX na rede, conectado ao Terminal Services e
utilizando o Word.
6. É possível também criar um modelo “misto” de estação de trabalho, na qual o cliente tem o Windows instalado e
alguns programas de uso específico, instalados localmente. Já programas de uso geral na empresa, tais como o Word,
8/2/2019 Aulas Práticas Windows Server
http://slidepdf.com/reader/full/aulas-praticas-windows-server 44/138
Windows Server
Prof. Wagner Medeiros dos Santos
Professor Wagner Medeiros dos Santos – [email protected]
Excel, Email, etc, o cliente acessa via Terminal Services. Com isso é possível manter um ambiente padronizado e de fácil
manutenção para as aplicações utilizadas por todos na empresa, ao mesmo tempo em que permite que cada usuário tenha
acesso a aplicações específicas, relacionadas com o seu trabalho diário.
7. Redução do tráfego de WAN: Por exemplo, vamos imaginar uma empresa com o servidor de email na sede da empresae os clientes das filiais com suas caixas de correio neste servidor de email. No modelo tradicional, cada cliente teria o
software de email instalado em sua estação de trabalho e acessaria o servidor de email da matriz, através do link de
WAN. Neste modelo, todas as mensagens e demais informações são transmitidas do servidor de email para o cliente e de
volta para o servidor de email, através do link de WAN. Quem já tentou utilizar um cliente de email como o Lotus Notes,
para acessar um servidor que está do outro lado de um link de WAN de 64 ou 129 Kbps, sabe o quanto é penosa esta
operação. São minutos para abrir uma única mensagem. Já com o Terminal Services, o cliente abriria o programa de
email diretamente no servidor, no mesmo servidor onde está o servidor de email. Com isso, só é transmitido através do
link de WAN, os toques de teclado e mouse do cliente e as atualizações de tela do servidor para o cliente. Além de uma
considerável redução no tráfego de WAN, o acesso ao email e demais aplicações fica muito mais rápido.
Para cada usuário que se conecta via Terminal Services é criada uma sessão completamente isolada das demais sessões.
Ou seja, se um programa apresentar problemas e travar a sessão de um dos usuários conectados, as demais sessões
continuarão funcionando normalmente e não serão afetadas. O Windows Server 2003 também grava informações sobre o
ambiente de trabalho de cada usuário quando ele se conecta via Terminal Services. Ou seja, o conceito de Profiles, visto
no Capítulo 4 é válido também para conexões via Terminal Services.
Outra área onde o Terminal Services pode ser utilizado com grandes vantagens é para oferecer acesso a usuários remotos,
tais como vendedores que trabalham usando um Notebook para acessar a rede da empresa ou funcionários que trabalham
em casa mas precisam ter acesso aos recursos da rede da empresa. Estes usuários podem fazer a conexão à rede da
empresa usando uma linha discada e ter acesso aos aplicativos que precisam via Terminal Services. Este meio de acesso é
bem mais eficiente e rápido do que o acesso através de programas clientes instalados no próprio Notebook e através de
drives de redes mapeados, uma vez que neste modo é como se o usuário estivesse diretamente conectado ao servidor da
empresa, sendo transmitido através da conexão discada, somente os toques de teclado e mouse do usuário e as
atualizações de tela do servidor. Muito mais rápido do que fazer a conexão e depois usar um programa cliente, instalado
no próprio Notebook, para fazer conexão com os aplicativos e dados da empresa. Neste segundo modelo, toda a
informação e os dados são transmitidos através da conexão discada, o que gera um grande tráfego e tempos de respostas
bem mais altos do que com o uso do Terminal Services.
8/2/2019 Aulas Práticas Windows Server
http://slidepdf.com/reader/full/aulas-praticas-windows-server 45/138
Windows Server
Prof. Wagner Medeiros dos Santos
Professor Wagner Medeiros dos Santos – [email protected]
Implementação e Administração do Terminal Services.
Para utilizar o Terminal Services no modo de administração remota, com suporte a duas conexões simultâneas, não é
preciso instalar o serviço do Terminal Services. Para isso basta habilitar o recurso de Desktop Remoto, que é umanovidade introduzida no Windows XP (com suporte a uma única conexão) e que também está presente no Windows
Server 2003 (com suporte a duas conexões simultâneas).
Para habilitar o recurso de Desktop Remoto siga os passos indicados a seguir:
1. Faça o logon com administrador ou com uma conta com permissão de administrador.
2. Abra o Painel de controle: Iniciar -> Painel de controle.
3. Dê um clique duplo na opção Sistema.
4. Será aberta a janela de propriedades do sistema, com a guia Geral selecionada por padrão. Dê um clique na guia
Remoto. Será exibida a janela indicada na Figura 9.3.
5. Observe que, por padrão, as duas opções da guia Remoto vêm desmarcadas. Marque a opção Permitir que
usuários se conectem remotamente a este computador. Ao marcar esta opção você está habilitando outros usuários
a se conectarem remotamente ao servidor, ou seja, que outros usuários, desde que devidamente habilitados,
possam acessar o console do servidor, remotamente. Esta opção habilita até duas conexões simultâneas, ou seja, é
exatamente a mesma funcionalidade do Terminal Services em modo de administração, no Windows 2000 Server.
Figura 9.3 Habilitando o recurso de Desktop Remoto.
6. Por padrão somente o usuário Administrador terá permissão para fazer a conexão remota. Você poderá adicionar
outros usuários com permissão para fazer a conexão remota. Para isso clique no botão Selecionar usuários remotos...
7. Será exibida a janela Usuários da área de trabalho remota. Observe a mensagem nesta janela, informando que o
8/2/2019 Aulas Práticas Windows Server
http://slidepdf.com/reader/full/aulas-praticas-windows-server 46/138
Windows Server
Prof. Wagner Medeiros dos Santos
Professor Wagner Medeiros dos Santos – [email protected]
usuário Administrador já tem permissão de conexão remota, por padrão. Para adicionar novos usuários clique em
Adicionar... Será aberta a janela Selecionar usuários ou Grupos, já descrita no Capítulo 4. Informe o nome dos usuários
que terão permissão de conexão remota, digitando os nomes separando-os por ponto-e-vírgula, conforme exemplo da
Figura 9.4, ou utilize o botão Avançado..., para selecionar os usuários da lista de usuários do Active Directory.
Figura 9.4 Definindo os usuários que terão permissão de se conectar remotamente.
8. Clique em OK. Você estará de volta a guia Usuários da área de trabalho remota, com os usuários selecionados já
adicionados à lista, conforme indicado na Figura 9.5:
Figura 9.5 Lista de usuários com permissão de acesso remoto.
Pronto, agora o servidor está configurado para ser acessado remotamente, com permissão para até duas conexões
simultâneas.
Faça o teste, acesse através de um servidor com o Windows Server 2003, com o recurso da Área de Trabalho Remota.
Utilizando o Terminal Services no modo de Compartilhamento de Aplicações:
Para utilizar o Terminal Services no modo de compartilhamento de aplicações, você deve instalar o serviço Terminal
Services (Serviços de Terminal). Após a instalação você deve instalara as aplicações que serão compartilhadas e
configurar o número de licenças de acordo com o número de usuários que irão acessar o Terminal Services no modo de
compartilhamento de aplicações. A seguir você aprenderá a executar estas tarefas.
8/2/2019 Aulas Práticas Windows Server
http://slidepdf.com/reader/full/aulas-praticas-windows-server 47/138
Windows Server
Prof. Wagner Medeiros dos Santos
Professor Wagner Medeiros dos Santos – [email protected]
Instalando o serviço Terminal Services.
Instalando o Terminal Services: Para instalar o Terminal Services siga os passos indicados a seguir:
1. Faça o logon como administrador ou com uma conta com permissão de administrador.
2. Abra o Painel de Controle: Iniciar -> Painel de Controle.
3. Dê um clique duplo na opção Adicionar ou remover programas.
4. Será exibida a janela Adicionar ou remover programas. Nas opções do lado esquerdo da janela, dê um clique na
opção Adicionar/remover componentes do Windows
5. Será aberto o assistente de componentes do Windows.
6. O Terminal Services é um dos componentes do Windows Server 2003. Para que os clientes possam se conectar
com o Terminal Services você também deve adicionar o Terminal Server Licensing, que é o componente que
permitirá que o administrador adicione mais licenças, habilitando mais usuários a fazer a conexão via Terminal
Services. Localize estas duas opções Terminal Server e Licenciamento do Terminal Server e dê um clique para
marcá-las, conforme indicado na Figura 9.10:
Figura 9.10 Selecionando o Terminal Services para instalação.
8/2/2019 Aulas Práticas Windows Server
http://slidepdf.com/reader/full/aulas-praticas-windows-server 48/138
Windows Server
Prof. Wagner Medeiros dos Santos
Professor Wagner Medeiros dos Santos – [email protected]
7. Clique em Avançar, para seguir para a próxima etapa do assistente.
Será exibida uma mensagem de aviso, indicada na Figura 9.11, com diversas informações relevantes.
Figura 9.11 A tela com avisos importantes.
A primeira informação relevante é que, por padrão, somente os membros do grupo Administrators (Administradores) tem
permissão para conectar-se remotamente ao Terminal Services no modo de compartilhamento de aplicação. Para permitir
que outros usuários possam fazer essa conexão remotamente, você deve adicionar as contas dos usuários que farão a
conexão, ao grupo Remote Desktop Users (Usuários da área de trabalho remota), grupo este já descrito anteriormente..
Também é emitido um aviso que as aplicações atualmente instaladas não estarão habilitadas para o modo de
compartilhamento de aplicação, ou seja, para que elas possam ser acessadas por múltiplos usuários, elas deverão ser
reinstaladas no servidor. Você deve ter cuidado, pois esta mensagem está bastante confusa e leva a interpretações
incorretas. Da maneira como a mensagem foi redigida, dá a impressão que depois da instalação do Terminal Services,
todas as aplicações deixarão de funcionar, mesmo localmente, no servidor. Isso não é verdade. O que a mensagem
“queria ter dito” é que as aplicações atualmente instaladas, não estarão automaticamente habilitadas para serem usadas no
modo de compartilhamento de aplicações, via acesso remoto. Mas continuarão funcionando, localmente, sem problema
nenhum.
É importante salientar que nem todas as aplicações do mercado são compatíveis com o modo de compartilhamento de
aplicação. Não significa que se a aplicação rodar isoladamente no servidor, irá também funcionar no modo de
compartilhamento de aplicação, para que vários usuários possam acessá-la simultaneamente. Evidentemente que a grande
maioria das aplicações é compatível com o modo de compartilhamento. Todas as aplicações que foram testadas e
certificadas para o uso com o Windows Server 2003, irão rodar, sem problemas, no modo de compartilhamento de
aplicações.
8. Clique em Avançar, para seguir para a próxima etapa do assistente.
9. Nesta etapa você deve selecionar o modo de segurança que será utilizado. O modo Segurança máxima é bem mais
seguro, e disponibiliza os novos recursos do Windows Server 2003 em relação á segurança, porém pode ser incompatível
8/2/2019 Aulas Práticas Windows Server
http://slidepdf.com/reader/full/aulas-praticas-windows-server 49/138
Windows Server
Prof. Wagner Medeiros dos Santos
Professor Wagner Medeiros dos Santos – [email protected]
com algumas aplicações mais antigas. Você pode selecionar este modo durante a instalação e se houver aplicações
críticas que não são compatíveis com este modo, você pode alternar para o modo Segurança reduzida, a qualquer
momento, utilizando o console de configuração do Terminal Services, o qual será visto mais adiante.
10. Selecione o modo Segurança máxima e clique em Avançar, para seguir para a próxima etapa do assistente.
11. Nesta etapa você deve definir se o Terminal Server Licensing que está sendo instalado irá gerenciar o licenciamento
do Terminal Services em toda a empresa ou apenas no domínio onde ele está sendo instalado. Selecione a opção desejada
e clique em Avançar, para seguir para a próxima etapa do assistente.
12. O Windows Server 2003 inicia o processo de instalação e emite mensagens sobre o andamento da instalação. Durante
a etapa de cópia dos arquivos você pode ser solicitado a inserir o CD de instalação do Windows Server 2003 no drive. Se
isso acontecer, insira o CD de instalação do Windows Server 2003 no drive.
13. O assistente detecta que o CD foi inserido no drive e continua o processo de instalação.
14. A tela final do assistente é exibida com uma mensagem informando que o assistente foi concluído com sucesso.
Clique em Concluir para fechar o assistente.
15. É exibida uma mensagem de que o servidor deve ser reinicializado. Clique em Sim para reiniciá-lo.
Pronto, o Terminal Server e o Licenciamento do Terminal Server foram instalados e estão prontos para serem utilizados.
Agora você aprenderá sobre como instalar programas para rodar no modo de compartilhamento de aplicação e como
configurar o licenciamento do Terminal Server.
O servidor será inicializado e, no primeiro logon, após a instalação do Terminal Services, o sistema de Ajuda do
Terminal Services será automaticamente carregado e exibido, conforme indicado na Figura 9.12:
Figura 9.12 O sistema de Ajuda do Terminal Services.
Configurando o licenciamento para o Terminal Services.O Terminal Server requer licenças para que os clientes possam fazer o logon. Qualquer cliente que tente fazer o logon no
8/2/2019 Aulas Práticas Windows Server
http://slidepdf.com/reader/full/aulas-praticas-windows-server 50/138
Windows Server
Prof. Wagner Medeiros dos Santos
Professor Wagner Medeiros dos Santos – [email protected]
Terminal Services, deve ser capaz de receber uma licença de acesso válida, a qual é disponibilizada pelo Licenciamento
do Terminal Server. Sem receber a licença, não será permitido o logon do cliente.
O licenciamento do terminal services é “separado” do licenciamento do Windows Server 2003. Conforme comentado no
Capítulo 1, sobre instalação do Windows Server 2003, devem ser adquiridas as chamadas CAL – Cliente Access License,para que clientes da rede possam se conectar aos servidores com o Windows Server 2003. Já para o Terminal Server é
outro tipo de licença, ou seja, o fato de ter licenças para conectar com o Windows Server 2003, não implica que estas
licenças também sejam válidas para o Terminal Server no modo de compartilhamento de aplicações. Licenças
específicas, para acessar o Terminal Server no modo de compartilhamento de aplicações, devem ser ativadas. Após ter
comprado as licenças de acesso via Terminal Server, junto à Microsoft, você deve utilizar o console Licenciamento do
Terminal Server para configurá-las. As informações sobre o número total de licenças disponíveis, o número de licenças
em uso e o número de licenças ainda livres para serem utilizadas por novas conexões, são armazenadas no Licenciamento
do Terminal Server. Quando um cliente tenta fazer uma conexão com o Terminal Server, este entra em contato com o
Licenciamento do Terminal Server, para verificar se existem licenças disponíveis, ou melhor, se existe, pelo menos, uma
licença disponível para o novo cliente que está tentando se conectar.
Um único Servidor de licenciamento do Terminal Server pode ser utilizado por vários servidores com o Terminal Server
em modo de compartilhamento de aplicação. Após ter instalado o Licenciamento do Terminal Server você deve ativá-lo e
instalar as licenças de acesso que foram adquiridas junto à Microsoft. Isso é feito através do uso do Assistente para
ativação das licenças do Terminal Server
Para ativar o licenciamento você precisará de uma conexão com a Internet. Também é possível fazer a ativação por
telefone. A seguir mostro os passos para a ativação via Internet.
Para ativar o licenciamento automaticamente, siga os passos indicados a seguir:
1. Faça o logon como administrador ou com uma conta com permissão de administrador.
2. Certifique-se de que você tem uma conexão com a Internet.
3. Abra o console de Licenciamento do Terminal Server: Iniciar -> Ferramentas administrativas ->
Licenciamento do Terminal Server.
4. Clique com o botão direito do mouse no nome do servidor para o qual será ativado o licenciamento.
5. No menu de opções que é exibido clique em Ativar Servidor.
6. Será aberto o assistente para ativação das licenças.
7. Clique em Avançar para seguir para a próxima etapa do assistente.
8. Será exibida a tela para que você selecione o método de conexão. Por padrão vem selecionada a opção
Conexão automática que é o método recomendado. Aceite este método e clique em Avançar para seguir para a
próxima etapa do assistente.
8/2/2019 Aulas Práticas Windows Server
http://slidepdf.com/reader/full/aulas-praticas-windows-server 51/138
Windows Server
Prof. Wagner Medeiros dos Santos
Professor Wagner Medeiros dos Santos – [email protected]
9. O assistente demora alguns instantes, tentando localizar o servidor da Microsoft responsável pelo
licenciamento e exibe uma tela para que você preencha os dados da sua empresa, conforme indicado na Figura
9.13:
Figura 9.13 Informações sobre a empresa.
10. Clique em Avançar para seguir para a próxima etapa do assistente.
11. É exibida uma tela onde você pode preencher informações tais como email, nome da empresa ou filial,
Endereço, Cidade, Estado e CEP. Estas informações são opcionais.
12. Clique em Avançar para seguir para a próxima etapa do assistente.
13. O assistente tenta entrar em contato com um servidor de ativação da Microsoft, conforme indicado na Figura
9.14:
Figura 9.14 Localizando um servidor de ativação.
14. Será exibida a tela final do assistente, informando que o servidor de licenciamento foi ativado com sucesso.
A próxima etapa é instalar as licenças no Terminal Server. Certifique-se de que a opção Iniciar o Assistente de
Ativação... esteja marcada. Com esta opção marcada, o Windows Server 2003 já abre o assistente para
instalação das licenças de cliente.
15. Clique em Avançar para abrir o assistente de instalação das licenças.
16. Será aberto o assistente para instalação das CAL (Cliente Access License) do Terminal Server. A primeira
etapa do assistente é apenas informativa. Clique em Avançar para seguir para a próxima etapa do assistente.
17. Novamente o assistente tenta se conectar com o servidor de ativação da Microsoft.
8/2/2019 Aulas Práticas Windows Server
http://slidepdf.com/reader/full/aulas-praticas-windows-server 52/138
Windows Server
Prof. Wagner Medeiros dos Santos
Professor Wagner Medeiros dos Santos – [email protected]
18. Em seguida é exibida a tela para que você informe o tipo de contrato de licenciamento utilizado pela sua
empresa. (dentre os vários programas de licenciamento disponibilizados pela Microsoft). Selecione o tipo de
contrato e clique em Avançar para seguir para a próxima etapa do assistente.
19. Nesta etapa, você tem que informar o código de habilitação para cada licença. Este código é fornecido pelaMicrosoft, quando você compra as licenças de acesso. Informe o código para cada licença e depois clique no
botão Adicionar.
20. Depois é só seguir as etapas restantes do assistente e pronto, o Terminal Services estará pronto para ser
utilizado no modo de compartilhamento de aplicações. Quer dizer, quase pronto, pois ainda resta você aprender
como instalar as aplicações para que possam ser acessadas no modo compartilhado. Conforme descrito
anteriormente, as aplicações que já estavam instaladas, antes da instalação do Terminal Services, não estarão
habilitadas para o uso compartilhado. Para tal elas terão que ser reinstaladas. No próximo tópico você aprenderá
como instalar aplicações para uso compartilhado, via Terminal Services no modo de compartilhamento deaplicações.
Instalando aplicações para uso no modo compartilhado.
Se você estiver utilizando o Terminal Server no modo de administração (apenas habilitando o recurso de Desktop
Remoto), não serão precisos cuidados adicionais para instalar as aplicações. Ou seja, o processo de instalação é o
mesmo de instalar um aplicativo no Windows Server 2003, nada de diferente. Isso porque neste modo, o número
máximo de conexões simultâneas é dois e este modo é utilizado, pelo administrador, para acessar os consoles
administrativos do Windows Server 2003 (DNS, WINS, DHCP, Usuários e Computadores do Active Directory e assim
por diante).
Já no modo de Compartilhamento de Aplicações existem alguns pontos que devem ser observados. Primeiro é
importante salientar que neste modo, as aplicações poderão ser utilizadas por vários usuários conectados
simultaneamente. O Windows Server 2003 terá que tratar destes acessos simultâneos, sendo capaz de manter um
ambiente personalizado para cada usuário. Aplicações que obtiveram o logotipo “Certified for Windows”, irão
funcionar, sem problemas, com o Terminal Server no modo de Compartilhamento de Aplicações. Conforme citado
anteriormente, no site www.veritest.com, você encontra uma relação das aplicações que possuem o logotipo “Certifiedfor Windows”.
Para aplicações que não tem o logo “Certified for Windows” podem ser necessários pass os adicionais para que elas
possam ser executadas no modo de Compartilhamento de Aplicações. Algumas destas aplicações poderão ser
fornecidas com scripts de adaptação, os quais deverão ser executados para que a aplicação possa ser executada no
modo de Compartilhamento de Aplicações. Outras poderão, simplesmente, não funcionar neste modo.
8/2/2019 Aulas Práticas Windows Server
http://slidepdf.com/reader/full/aulas-praticas-windows-server 53/138
Windows Server
Prof. Wagner Medeiros dos Santos
Professor Wagner Medeiros dos Santos – [email protected]
Administração do Terminal Services.
Uma vez que você instalou e colocou o Terminal Services para funcionar, é hora de conhecer as ferramentas de
administração e as opções de configuração disponíveis. Existem, basicamente, três consoles para administração do
Terminal Services:
◆ Gerenciador dos serviços de terminal: Esta ferramenta é utilizada para monitorar e controlar as conexões com
o Terminal Services. Com esta ferramenta você pode exibir todas as conexões estabelecidas com o Terminal
Services.
◆ Configuração dos serviços de terminal: Esta ferramenta é executada no servidor onde o Terminal Server está
instalado. É utilizada para configurar uma série de propriedades do Terminal Server, conforme você aprenderá
logo em seguida.
◆ Licenciamento do Terminal Server: Esta ferramenta, já utilizada anteriormente, é utilizada para ativar oTerminal Server e para configurar o número de licenças de acesso disponíveis.
A seguir você aprenderá a utilizar o console Gerenciador dos serviços de terminal e o console Configuração dos serviços
de terminal.
Gerenciando as conexões com o Gerenciador dos serviços de terminal.
Neste item mostrarei, através de um exemplo prático, como utilizar a ferramenta Gerenciador dos serviços de termi- nal,
para executar uma série de tarefas, tais como: procurar servidores com o Terminal Server instalado, criar novas conexões,
cancelar sessões e assim por diante.
Para utilizar o Gerenciador dos serviços de terminal, para executar uma série de tarefas administrativas, siga os passos
indicados a seguir:
1. Faça o logon como administrador ou com uma conta com permissão de administrador, no servidor onde está
instalado o Terminal Services.
2. Abra o Gerenciador dos serviços de terminal: Iniciar -> Ferramentas administrativas -> Gerenciador de
serviços de terminal.
3. A primeira vez que você abre o Gerenciador dos serviços de terminal é exibida uma mensagem, indicada na
Figura 9.17, avisando que algumas funcionalidades, tais como o Controle Remoto, somente estão disponíveis
quando o Gerenciador dos serviços de terminal é utilizado através de uma sessão do Terminal Server, como por
exemplo, quando o administrador se conecta ao servidor usando o recurso de Área de Trabalho Remota e depois
de conectado, abre o Gerenciador dos serviços de terminal.
Figura 9.17 Mensagem de aviso ao abrir o Gerenciador dos serviços de terminal.
8/2/2019 Aulas Práticas Windows Server
http://slidepdf.com/reader/full/aulas-praticas-windows-server 54/138
Windows Server
Prof. Wagner Medeiros dos Santos
Professor Wagner Medeiros dos Santos – [email protected]
4. Marque a opção Não exibir esta mensagem novamente e clique em OK para fechar a mensagem de aviso.
5. Será exibido o console de administração do Terminal Server. Por padrão todos os servidores do domínio, que
estão com o Terminal Server instalados, são adicionados a este console, conforme exemplo da Figura 9.18 (onde é
exibido o único servidor do domínio, com o Terminal Server instalado):
Figura 9.18 O console de administração do Terminal Server.
6. Você pode fazer com que sejam exibidos todos os servidores disponíveis com o Terminal Server instalado.
Para pesquisar todos os servidores com Terminal Server, na sua rede, independentemente do domínio, clique
com o botão direito do mouse na opção Todos os servidores listados e, no menu de opções que é exibido, clique
em Atualizar servidores em todos os domínios.
7. Para gerenciar as conexões de um servidor você deve conectar-se ao referido servidor. Para isso basta dar um
clique duplo no nome do servidor, conforme exemplo da Figura 8.19, onde foi feita uma conexão com o servidor
SRV70-290. A cor azul do ícone, ao lado do nome do servidor, indica que a conexão foi efetuada com sucesso.
Observe que, no painel da direita, são exibidas as conexões atualmente ativas e abaixo do nome do servidor são
exibidas mais opções, as quais serão descritas neste exemplo.
Figura 9.19 Conectando-se com o servidor SRV70-290.
8. No painel da direita estão disponíveis três guias: Usuários, Sessões e Processos. Por padrão a guia Usuários
vem selecionada. No Exemplo da Figura 9.19, é exibida a lista dos usuários conectados. Observe que o usuário
Administrator tem duas sessões abertas neste servidor. Uma é o logon local que ele fez, diretamente no servidor.
Esta sessão é indicada pelo valor Console, na coluna Sessão. Console indica o logon local, diretamente no
servidor. A outra sessão foi feita a partir de um computador com o Windows 2000 Server instalado, utilizando o
8/2/2019 Aulas Práticas Windows Server
http://slidepdf.com/reader/full/aulas-praticas-windows-server 55/138
Windows Server
Prof. Wagner Medeiros dos Santos
Professor Wagner Medeiros dos Santos – [email protected]
Cliente de serviços de terminal e o logon também foi feito usando a conta Administrador. Esta sessão é
identificada pelo valor RDP-Tcp#1, na coluna Sessão. O RDP é abreviatura de Remote Desktop Protocol, que é
o protocolo utilizado para comunicação do cliente com o Terminal Server. TCP indica que este protocolo utiliza
o TCP como protocolo de transporte e #1 indica que foi a primeira conexão. Ao clicar com o botão direito do
mouse, em uma das sessões remotas que estão sendo exibida (do tipo RDP), serão disponibilizada diversas
opções relacionadas com a sessão, tais como: Conectar, Desconectar, Enviar uma mensagem, Redefinir, Status e
Fazer logoff. Quando você desconecta uma sessão, todos os programas que estavam abertos nesta sessão
continuam sendo executados, mas as entradas e saídas desta sessão não são mais transmitidas para a sessão do
cliente, conectado remotamente. Se o usuário fizer a conexão novamente, receberá o mesmo ambiente que havia
anteriormente, sem perda de dados. Ao desconectar uma sessão não serão liberados recursos no servidor (tais
como memória e processador) e a sessão, mesmo desconectada, continuará a contar como uma licença de acesso
que está sendo utilizada. O usuário somente pode desconectar as suas próprias sessões e o administrador pode
desconectar as sessões de qualquer usuário. Para desconectar uma sessão basta clicar com o botão direito domouse na sessão a ser desconectada e clicar na opção Desconectar. Será exibida uma mensagem pedindo
confirmação, conforme indicado na Figura 9.20:
Figura 9.20 Confirmação para desconectar uma sessão.
9. Clique em OK e pronto, a sessão será desconectada. O usuário que criou a sessão também receberá, no
computador onde a sessão foi inicializada, uma mensagem de que a sessão foi desconectada pelo administrador.
Uma das situações práticas onde pode ser útil o recurso de desconectar sessões é para usuários móveis. Por
exemplo, um vendedor que trabalha com um notebook e quando chega em um cliente, conecta-se a rede da
empresa usando o Terminal Services. Ao invés de encerrar a sessão, ele pode simplesmente desconectá-la. Ao
chegar ao próximo cliente, ele conecta a sessão novamente e terá exatamente o mesmo ambiente anterior, com os
mesmos programas abertos e prontos para o uso. A desvantagem desta abordagem, conforme descrito
anteriormente, é que as sessões desconectadas continuam ocupando recursos de hardware no servidor, uma vezque os programas de uma sessão desconectada continuam rodando normalmente. O administrador pode
desconectar várias sessões ao mesmo tempo. Para isso basta selecionar as sessões a serem desconectadas (usando
as teclas Ctrl ou Shift, em combinação com o mouse, para selecionar as várias seções) e depois clicar com o botão
direito do mouse em uma das sessões selecionadas e, no menu de opções que é exibido, clicar em Desconectar.
8/2/2019 Aulas Práticas Windows Server
http://slidepdf.com/reader/full/aulas-praticas-windows-server 56/138
Windows Server
Prof. Wagner Medeiros dos Santos
Professor Wagner Medeiros dos Santos – [email protected]
10. Você também pode exibir o status de uma sessão. Clique com o botão direito do mouse na sessão e, no
menu de opções que é exibido, clique em Status. Será aberta a janela de status da sessão, onde são exibidas
informações tais como: bytes recebidos, bytes enviados, frames com erro, % frames com erro e assim por diante,
conforme indicado na Figura 9.21. Para fechar a janela de status basta clicar em Fechar.
11. Você também pode redefinir (resetar seria um termo mais adequado, mas acho que ainda não existe no idioma
Português) uma sessão. Para isso clique com o botão direito do mouse na sessão e no menu de opções que é
exibido clique em Redefinir. Ao redefinir uma sessão, pode haver perda de dados, pois todos os programas serão
encerrados, o que irá liberar recursos no servidor. Será exibida uma mensagem pedindo confirmação. Clique em
OK para fechar a mensagem e redefinir a sessão. O administrador pode redefinir várias sessões ao mesmo tempo.
Para isso basta selecionar as sessões a serem redefinidas (usando as teclas Ctrl ou Shift, em combinação com o
mouse) e depois clicar com o botão direito do mouse em uma das sessões selecionadas e, no menu de opções que
é exibido, clicar em Redefinir.
12. Você pode enviar uma mensagem para os usuários que estão conectados via Terminal Services. A mensagem
pode ser enviada para o usuário de uma única sessão ou para vários usuários. Para enviar a mensagem para mais
de um usuário, basta selecionar as respectivas sessões. Após ter selecionado as sessões para as quais serão
enviadas mensagens, clique com o botão direito do mouse em uma das seções selecionadas e, no menu de opções
que é exibido, clique em Enviar mensagem. Será aberto a janela Enviar mensagem. Digite a mensagem a ser
enviada, conforme exemplo da Figura 9.22:
Figura 9.22 Enviando uma mensagem
13. Clique em OK e pronto, os usuários das sessões selecionadas, receberão a mensagem, conforme exemplo da
Figura 9.23:
Figura 9.23 Mensagem recebida pelo usuário.
8/2/2019 Aulas Práticas Windows Server
http://slidepdf.com/reader/full/aulas-praticas-windows-server 57/138
Windows Server
Prof. Wagner Medeiros dos Santos
Professor Wagner Medeiros dos Santos – [email protected]
14. Você também pode exibir informações sobre os processos que estão em execução por uma determinada
sessão. Para isso basta dar um clique no sinal de +, ao lado do nome do servidor. Abaixo do servidor será
exibida a lista das sessões do servidor. Clique na seção para a qual você deseja exibir os processos. No painel da
direita serão exibidas as guias Processos e Informação. A guia Processos já vem selecionada por padrão e exiba
a listagem de processos em execução pela respectiva sessão, conforme exemplo da Figura 9.24:
Figura 9.24 Processos em execução por uma determinada sessão.
15. Estas informações também podem ser exibidas em nível de servidor ou de todos os servidores do domínio.
Por exemplo, se você clicar no nome de um servidor, no painel da direita serão exibidas as guias Usuários,
Sessões e Processos. A guia Usuários exibirá a lista de todos os usuários com sessões abertas com o servidor
selecionado no painel da esquerda. A guia Sessões exibira a lista de todas as sessões do servidor e a guia
Processos exibirá a lista de todos os processos de todas as sessões do servidor. Se você clicar no nome do
domínio, serão exibidas as mesmas guias: Usuários, Sessões e Processos, porém em cada guia, serão exibidas
informações sobre todo o domínio. Por exemplo, quando um domínio está selecionado e você clica na guia
Sessões, será exibida a listagem de todas as sessões em todos os servidores Terminal Server do domínio.
16. Feche o console de Administração do Terminal Server.
Configurações do Terminal Server.
Neste item mostrarei, através de um exemplo prático, como utilizar a ferramenta Configuração dos serviços de terminal.
Com esta ferramenta você pode definir uma série de configurações para o Terminal Server.
Para configurar o Terminal Server, utilizando o console Configuração dos serviços de terminal, siga os passos indicados
a seguir:
1. Faça o logon como administrador ou com uma conta com permissão de administrador.
2. Abra o console Configuração dos serviços de terminal: Iniciar -> Ferramentas administrativas ->
Configuração dos serviços de terminal.
8/2/2019 Aulas Práticas Windows Server
http://slidepdf.com/reader/full/aulas-praticas-windows-server 58/138
Windows Server
Prof. Wagner Medeiros dos Santos
Professor Wagner Medeiros dos Santos – [email protected]
3. Será aberto o console de configuração do Terminal Server, com as opções Conexões e Configurações do
servidor disponíveis, conforme indicado na Figura 9.25.:
Figura 9.25 O console de configuração do Terminal Server.
4. A maioria das configurações disponíveis são feitas através da opção Conexões. Clique na opção Conexões.No painel da direita será exibida a opção RDP-Tcp. Clique com o botão direito do mouse nesta opção. No menu
de opções que é exibido, clique em Propriedades. Será aberta a janela de propriedades, na qual você pode definir
uma série de propriedades que serão aplicadas às conexões do Terminal Server. Por padrão, a guia Geral vem
selecionada, conforme indicado na Figura 9.26:
Figura 9.26 A guia Geral de Propriedades.
Nesta guia estão disponíveis as seguintes opções de configuração:
◆ Comentário: Fornece um espaço para que você insira informações sobre as conexões, como por exemplo:
Conexões no domínio ABC.
◆ Nível de criptografia: Lista os níveis disponíveis de criptografia usados para proteger os dados enviados entre
o cliente e o servidor. Todos os níveis utilizam a criptografia RSA RC4. O nível Client Compatible (Compatível
com o cliente), faz a criptografia dos dados trocados entre o cliente e o servidor, usando o tamanho máximo de
8/2/2019 Aulas Práticas Windows Server
http://slidepdf.com/reader/full/aulas-praticas-windows-server 59/138
Windows Server
Prof. Wagner Medeiros dos Santos
Professor Wagner Medeiros dos Santos – [email protected]
chave suportado pelo cliente. Este nível é aconselhável para ambientes que tem uma variedade diferente de
clientes se conectando com o Terminal Services, tais como diferentes versões do Windows, Linux, Macintosh e
assim por diante. O nível Baixo criptografa dados enviados do cliente para o servidor usando uma chave de 40
bits ou de 56 bits. O Terminal Server usa uma chave de 56 bits quando os clientes do Windows 2000 ou XP se
conectam e uma chave de 40 bits quando a conexão é efetuada com versões anteriores do cliente. Essa
criptografia baseada apenas em entrada é usada para proteger dados confidenciais como, por exemplo, a senha
de um usuário. O nível Médio criptografa dados enviados do cliente para o servidor e do servidor para o cliente
usando uma chave de 40 bits ou de 56 bits. O Terminal Services usa uma chave de 56 bits quando os clientes do
Windows 2000 ou XP se conectam e uma chave de 40 bits quando a conexão é efetuada com versões anteriores
do cliente. Use a criptografia média para assegurar os dados confidenciais quando eles forem transportados pela
rede para exibição em clientes remotos. Se você estiver nos Estados Unidos ou Canadá, poderá selecionar o
nível Alto, que criptografa dados enviados do cliente para o servidor e do servidor para o cliente usando a
criptografia de 128 bits de alta segurança.
◆ Usar autenticação padrão do Windows: Especifica se o padrão da conexão será a autenticação padrão do
Windows quando um outro pacote de autenticação estiver instalado no servidor.
5. Defina as opções desejadas e dê um clique na guia Configurações de logon. Serão exibidas as opções
indicadas na Figura 9.27:
Figura 9.27 A guia de configurações de logon, das Propriedades da sessão.
Nesta guia estão disponíveis as seguintes opções de configuração:
◆ Usar informações de logon fornecidas pelo cliente: Esta é a opção marcada por padrão. Especifica que as
configurações de logon são recuperadas do cliente. As configurações do cliente são definidas no Gerenciador de
conexões de cliente.
◆
Sempre usar as seguintes informações de logon: Ao marcar esta opção você poderá definir as informações delogon a serem utilizadas. Ao marcar esta opção, serão habilitados os campos para que você digite o nome de
uma conta, domínio e a respectiva senha (duas vezes). As informações fornecidas serão utilizadas para efetuar o
8/2/2019 Aulas Práticas Windows Server
http://slidepdf.com/reader/full/aulas-praticas-windows-server 60/138
Windows Server
Prof. Wagner Medeiros dos Santos
Professor Wagner Medeiros dos Santos – [email protected]
logon em todas as sessões.
◆ Sempre pedir senha: Especifica se o usuário sempre será solicitado a fornecer uma senha antes de efetuar
logon no servidor.
6. Defina as opções desejadas e dê um clique na guia Sessões. Serão exibidas as opções indicadas na Figura
9.28:
Figura 9.28 A guia Sessões.Nesta guia estão disponíveis as seguintes opções de configuração:
◆ Primeira opção - Ignorar configurações do usuário: Especifica se serão substituídas as configuraçõesdefinidas por padrão na conta do usuário (Guia Terminal Services). Ao marcar esta opção, serão habilitadas as
listas:
Finalizar uma seção desconectada, Limite de sessão ativa e Limite de sessão ociosa.
Na lista Finalizar uma seção desconectada, você pode digitar ou selecionar o tempo máximo que uma sessão
desconectada permanecerá no servidor. Quando o tempo limite é alcançado, a sessão desconectada será encerrada.
Quando uma sessão é encerrada, ela é excluída permanentemente do servidor. Selecione Nunca para permitir que as
sessões desconectadas permaneçam no servidor indefinidamente. Você pode selecionar o espaço de tempo ou digitar o
número de minutos, horas ou dias na caixa. Especifique as unidades de tempo usando m para minutos, h para horas e dpara dias. O tempo máximo que pode ser especificado é de 49 dias e 17 horas. Não é uma boa prática permitir que
sessões desconectadas permaneçam por muito tempo no servidor, antes de serem finalizadas, pois isso faz com que sejam
ocupados recursos (memória e processador), do servidor. Pode haver situações onde o tempo de resposta do servidor fica
extremamente elevado, devido a um grande número de sessões desconectadas, que continuam ocupando recursos do
servidor. Nestas situações, a solução indicada é diminuir o tempo para que uma seção desconectada seja finalizada.
Na lista Limite de sessão ativa, você pode digitar ou selecionar o tempo máximo que uma sessão de usuário pode
permanecer ativa no servidor. Quando o tempo limite for alcançado, o usuário será desconectado da sessão ou a sessão
será encerrada. Quando uma sessão é encerrada, ela é excluída permanentemente do servidor. Selecione Nunca para
permitir que a sessão continue indefinidamente. Você pode selecionar o espaço de tempo ou digitar o número de minutos,
horas ou dias na caixa. Especifique as unidades de tempo usando m para minutos, h para horas e d para dias. O tempo
8/2/2019 Aulas Práticas Windows Server
http://slidepdf.com/reader/full/aulas-praticas-windows-server 61/138
Windows Server
Prof. Wagner Medeiros dos Santos
Professor Wagner Medeiros dos Santos – [email protected]
máximo que pode ser especificado é de 49 dias e 17 horas.
Na lista Limite de sessão ociosa, você pode digitar ou selecionar o tempo máximo que uma sessão ociosa (sessão sem
atividade do cliente) permanece no servidor. Quando o tempo limite é alcançado, o usuário é desconectado da sessão ou a
sessão é encerrada. Quando uma sessão é encerrada, ela é excluída permanentemente do servidor. Selecione Nunca parapermitir que as sessões desconectadas permaneçam no servidor indefinidamente. Você pode selecionar o espaço de
tempo ou digitar o número de minutos, horas ou dias na caixa. Especifique as unidades de tempo usando m para minutos,
h para horas e d para dias. O tempo máximo que pode ser especificado é de 49 dias e 17 horas.
◆ Segunda opção - Ignorar configurações do usuário: Ao selecionar esta opção, serão habilitadas opções para
você definir qual deve ser o comportamento do Terminal Server quando o limite de tempo da sessão for atingido
ou a conexão for interrompida, sobrescrevendo as opções definidas nas propriedades da conta do usuário, no
domínio. Ao marcar esta opção, serão habilitadas as opções a seguir:
◆ Desconectar-se da seção: Esta opção especifica que o usuário será desconectado da sessão quando o limite dasessão for alcançado ou quando a conexão for interrompida.
◆ Encerrar a sessão: Esta opção especifica que uma sessão será encerrada quando seu tempo limite for
alcançado ou a conexão for interrompida. Quando uma sessão é encerrada, ela é excluída permanentemente do
servidor.
◆ Terceira opção – Ignorar configurações do usuário - Permitir reconexão: Ao selecionar esta opção, serão
habilitadas opções para você definir qual deve ser o comportamento do Terminal Server em relação à
reconexões, sobrescrevendo as opções definidas nas propriedades da conta do usuário, no domínio. Ao marcar
esta opção, serão habilitadas as opções a seguir
◆ De qualquer cliente: Esta opção especifica que os usuários têm permissão para reconectar-se com uma sessão
desconectada a partir de qualquer computador. Por padrão, Serviços de terminal permitem a reconexão com uma
sessão desconectada em qualquer computador.
◆ Do cliente anterior: Esta opção especifica que os usuários têm permissão para reconectar-se com uma sessão
desconectada apenas a partir do computador no qual a sessão teve origem. Essa opção somente oferece suporte a
clientes Citrix ICA que fornecem um número de série ao conectar-se.
8/2/2019 Aulas Práticas Windows Server
http://slidepdf.com/reader/full/aulas-praticas-windows-server 62/138
Windows Server
Prof. Wagner Medeiros dos Santos
Professor Wagner Medeiros dos Santos – [email protected]
7. Defina as opções desejadas e dê um clique na guia Ambiente. Serão exibidas as opções indicadas na
Figura 9.29:
Figura 9.29 A guia de Ambiente.Nesta guia estão disponíveis as seguintes opções de configuração:
◆ Ignorar configurações do perfil do usuário e do cliente da conexão da área de trabalho remota ou dos serviços
de terminal: Define que devem ser ignoradas as configurações do ambiente, definidas no cliente, como por
exemplo as configurações definidas na guia Ambiente, da janela de propriedades da conta do usuário. Ao marcar
esta opção serão habilitados dois campos, um para que você digite o nome de um programa a ser executado
quando a sessão é iniciada e outro para informar a pasta onde está o referido programa.
8. Defina as opções desejadas e dê um clique na guia Controle Remoto. Serão exibidas as opções indicadas na
Figura 9.30:
Figura 9.30 A guia Controle remoto.
O controle remoto é um recurso que permite ao administrador tomar o controle de uma sessão do usuário e ter acesso ao
mesmo console que está sendo exibido ao usuário. Ao fazer o controle remoto, o administrador também terá o controle
do mouse e do teclado do usuário. Na prática é como se o administrador estivesse sentado em frente ao computador no
8/2/2019 Aulas Práticas Windows Server
http://slidepdf.com/reader/full/aulas-praticas-windows-server 63/138
Windows Server
Prof. Wagner Medeiros dos Santos
Professor Wagner Medeiros dos Santos – [email protected]
qual o usuário iniciou a sessão. O controle remoto é uma excelente ferramenta para suporte remoto. Pode ser habilitado
ou desabilitado a nível de usuário, na guia Remoto da janela de propriedades da conta do usuário.
Nesta guia estão disponíveis as seguintes opções de configuração:
◆ Usar o controle remoto com as configurações padrão do usuário: Esta opção especifica que as configurações
de controle remoto serão recuperadas das configurações definidas nas propriedades da conta do usuário.
◆ Não permitir o controle remoto: Desabilita a funcionalidade de controle remoto.
◆ Usar o controle remoto com as seguintes configurações: Especifica que o controle remoto será permitido na
conexão e permitirá a definição de configurações de acesso remoto. A configuração do controle remoto em cada
conexão afetará todas as sessões que utilizam a conexão. Ao marcar esta opção, serão habilitadas as seguintes
configurações adicionais:
◆ Exigir permissão do usuário: Especifica se será exigida a permissão de usuário para controlar a sessãoremotamente. Quando esta opção for marcada, uma mensagem será exibida para o cliente, solicitando permissão
para que o administrador possa visualizar ou participar da sessão, controlando-a remotamente.
◆ Nível de controle – Exibir a sessão: Especifica que a sessão do usuário apenas poderá ser visualizada.
◆ Nível de controle – Interagir com a sessão: Especifica que a sessão do usuário poderá ser controlada
ativamente com o teclado e o mouse, pelo administrador.
9. Defina as opções desejadas e dê um clique na guia Configurações do cliente. Serão exibidas as opções
indicadas na Figura 9.31:
Figura 9.31 A guia Configurações do cliente.
Com as opções desta guia você define uma série de configurações relacionadas ao cliente que está criando a sessão.
Nesta guia estão disponíveis as seguintes opções de configuração:
◆ Usar configurações de conexão do usuário: Esta opção define se as configurações de conexão, definidas nas
8/2/2019 Aulas Práticas Windows Server
http://slidepdf.com/reader/full/aulas-praticas-windows-server 64/138
Windows Server
Prof. Wagner Medeiros dos Santos
Professor Wagner Medeiros dos Santos – [email protected]
propriedades da conta do usuário serão utilizadas. Ao desmarcar esta opção, serão habilitadas as seguintes
configurações adicionais:
◆ Conectar unidades cliente ao efetuar o logon: Essa opção define se todos os drives de rede, mapeados pelo
usuário, devem ser reconectados automaticamente durante o logon.
◆ Conectar impressoras cliente ao efetuar o logon: Essa opção define que as impressoras de rede, do cliente,
devem ser reconectadas automaticamente, durante o logon.
◆ Definir a impressora cliente principal como padrão: Define a impressora padrão do cliente como sendo
também a impressora padrão para a sessão. Ou seja, se dentro da sessão, o usuário enviar alguma impressão, esta
será enviada para a impressora definida como padrão, no computador a partir do qual o usuário se conectou ao
Terminal Server.
◆ Limitar profundidade máxima de cor: Define o número máximo de cores, para configuração da tela, que pode
ser utilizada através de uma sessão com o Terminal Services.
◆ Desativar o seguinte: Neste grupo estão disponíveis uma série de opções para desabilitar recursos específicos,
tais como:
◆ Mapeamento de unidade: Marque esta opção para desabilitar o mapeamento de drivers do cliente.
◆ Mapeamento de impressoras do Windows: Especifica se o mapeamento da impressora cliente do Windows
será desativado. Por padrão, esse recurso está desmarcado (ativado). Quando ativado (desmarcado), os clientes
podem mapear as impressoras do Windows e todas as filas da impressora cliente serão reconectadas
automaticamente quando for efetuado logon. No entanto, quando os mapeamentos de porta LPT e COM foremdesativados (marcados), não será possível criar as impressoras manualmente. Quando desativado (marcado), os
clientes não poderão mapear as impressoras do Windows e as filas da impressora cliente não serão reconectadas
quando for efetuado logon. Entretanto, será possível reconectar impressoras manualmente se o mapeamento de
porta LPT ou COM estiver ativado (desmarcado).
◆ Mapeamento de portas LPT: Especifica se o mapeamento de porta LPT de cliente será desativado. Por padrão,
esse recurso está desmarcado (ativado). Quando ativado (desmarcado), as portas LPT do cliente serão mapeadas
automaticamente para impressão e estarão disponíveis na lista de portas do Assistente para adicionar impressora.
Será preciso criar manualmente a impressora para a porta LPT usando o Assistente para adicionar impressora.Quando desativado (marcado), as portas LPT do cliente não serão mapeadas automaticamente. Você não poderá
criar manualmente impressoras usando portas LPT.
◆ Mapeamento de portas COM: Especifica se o mapeamento de porta COM de cliente será desativado. Por
padrão, este recurso está desmarcado (ativado). Quando ativado (desmarcado), as portas COM de cliente serão
mapeadas automaticamente para impressão e estarão disponíveis na lista de portas do Assistente para adicionar
impressora. Será preciso criar manualmente a impressora para a porta COM usando o Assistente para adicionar
impressora. Quando desativado (marcado), as portas COM de cliente não serão mapeadas automaticamente.
Você não poderá criar manualmente impressoras para portas COM.
◆ Mapeamento da área de transferência: Especifica se o mapeamento da área de transferência do cliente será
desativado. Por padrão, este recurso está desmarcado (ativado).
8/2/2019 Aulas Práticas Windows Server
http://slidepdf.com/reader/full/aulas-praticas-windows-server 65/138
Windows Server
Prof. Wagner Medeiros dos Santos
Professor Wagner Medeiros dos Santos – [email protected]
◆ Mapeamento de áudio: Define se o mapeamento de áudio do cliente deve ou não ser desabilitado.
10. Defina as opções desejadas e dê um clique na guia Adaptador de rede. Serão exibidas as opções indicadas na
Figura 9.32.
Nesta guia você define se para efetuar conexões via Terminal Services, estarão disponíveis todos os adaptadores de rede
do servidor ou somente um adaptador específico (lista Adaptador de rede). Você também pode definir que o servidor
aceita um número ilimitado de conexões (Conexões ilimitadas) ou pode limitar o número de conexões, clicando na opção
Nº Máximo de conexões e definindo o número de conexões no campo ao lado desta opção.
Figura 9.32 A guia Adaptador de rede.
11. Defina as opções desejadas e dê um clique na guia Permissões. Serão exibidas as opções indicadas na Figura
9.33:
Figura 9.33 A guia Permissões.
8/2/2019 Aulas Práticas Windows Server
http://slidepdf.com/reader/full/aulas-praticas-windows-server 66/138
Windows Server
Prof. Wagner Medeiros dos Santos
Professor Wagner Medeiros dos Santos – [email protected]
Esta guia apresenta uma lista de controle de acesso (ACL – Access Control List), semelhante a lista que é apresentada,
para controle das permissões de acesso em pastas e arquivos de um volume formatado com NTFS. Nesta guia você
define quais usuários e grupos terão permissões de acesso as sessões do Terminal Services e qual o nível de acesso dosusuários e grupos que tem permissão de acesso.
12. Defina as opções desejadas e dê um clique em OK para aplicar as configurações efetuadas.
13. No painel da esquerda, clique na opção Configurações do servidor. Serão exibidas as opções indicadas na
Figura 9.34 e descritas logo a seguir.
Figura 9.34 Opções de Configurações do servidor.Estão disponíveis as seguintes opções de configurações do servidor:
◆ Excluir pastas temporárias ao sair: Define se as pastas temporárias devem ou não ser excluídas ao encerrar a
sessão. O padrão é Sim. Para alterar esta configuração basta dar um clique duplo sobre ela. Será exibida a janela
com os valores que podem ser definidos para esta opção (no caso Sim ou Não), conforme exemplo da Figura9.35. Clique no valor desejado e depois em OK. Este procedimento é utilizado para configurar o valor de
qualquer uma das opções de configuração do servidor, ou seja, clique duplo para abrir a janela de opções.
Depois clique no valor desejado para marcá-lo e clique em OK para aplicá-lo.
Figura 9.35 Definindo valores para a opção.
◆ Usar pastas temporárias por sessão: Por padrão está habilitada (Sim). Quando habilitada faz com que sejacriada uma pasta temporária separada para cada sessão com o terminal services.
◆ Licenciamento: Esta opção permite que você defina o modo de licenciamento: Per device ou Per user. Paramaiores detalhes sobre as diferenças entre estes dois tipos de licenciamento, consulte o Capítulo 1.
◆ Active Desktop: Esta opção está desabilitada (Desativar), por padrão. Quando esta opção for habilitada, osusuários poderão utilizar os recursos do Active Desktop ao se conectar ao Terminal Services. Desabilite estaopção para reduzir o tráfego de rede nas sessões do Terminal Services.
◆ Compatibilidade de permissão: Esta opção permite que você escolha entre Segurança máxima e Segurançareduzida. Somente use Segurança reduzida, se você utiliza aplicações antigas, que dependem de acesso completoa Registry do sistema. Embora o mais indicado é que estas aplicações sejam substituídas.
8/2/2019 Aulas Práticas Windows Server
http://slidepdf.com/reader/full/aulas-praticas-windows-server 67/138
Windows Server
Prof. Wagner Medeiros dos Santos
Professor Wagner Medeiros dos Santos – [email protected]
◆ Restringir cada usuário a uma única sessão: Quando esta opção está habilitada (que é o padrão), cada usuáriopoderá criar uma única sessão, ao mesmo tempo, com o Terminal Services.
14. Defina as configurações de servidor desejadas e feche o console de configuração do Terminal Services.
8/2/2019 Aulas Práticas Windows Server
http://slidepdf.com/reader/full/aulas-praticas-windows-server 68/138
Windows Server
Prof. Wagner Medeiros dos Santos
Professor Wagner Medeiros dos Santos – [email protected]
O Recurso de Assistência Remota.
A assistência remota permite que uma pessoa de confiança (um amigo, uma pessoa do suporte ou um administrador do
setor de informática) auxilie de forma remota e ativa outra pessoa com problema no computador. O assistente (também
chamado de especialista) poderá ver a tela do usuário que está solicitando assistência e dar algum conselho. Com a
permissão do usuário, o assistente poderá inclusive assumir o controle do computador do usuário e executar tarefas
remotamente.
Por exemplo, imagine que você tem em uma das filiais da empresa, um servidor com o Windows 2003 Server instalado e
que este servidor não faz parte do domínio. Vamos supor que o Administrador local está enfrentando problemas e
gostaria de ter a ajuda do Administrador da matriz da empresa. Como o servidor da filial não faz parte do domínio, não
será possível para o Administrador da filial, logar remotamente (a não ser que ele conheça a senha de Administrador
local, do servidor da filial). Nesta situação, o Administrador da filial pode enviar um convite para o Administrador da
matriz, solicitando uma assistência remota. O Administrador da filial define o nível de acesso que o administrador da
Matriz irá ter. Os níveis possíveis são somente ter acesso a tela do servidor remoto ou poder assumir o controle, tendo
acesso ao controle do teclado e do mouse do servidor remoto.
Porém o uso mais comum do recurso de Assistência Remota é para fornecer suporte aos usuários da rede. Você pode
utilizar este recurso, para que os usuários (de estações baseadas no Windows XP, uma vez que este recurso não está
disponível no Windows 2000) solicitem assistência remota para um técnico da equipe de suporte. O técnico poderá ter
acessa a tela do usuário ou, dependendo das políticas de segurança da empresa e da permissão do usuário, o técnico
poderá inclusive assumir o controle do mouse e do teclado. Como o recurso de assistência remota gera pouco tráfego derede, este recurso pode, inclusive, ser utilizado para fornecer suporte técnico à distância, onde os técnicos da filial da
empresa prestam assistência técnica remota, para uma ou mais filiais. É um recurso realmente importante e que,
certamente, economizam dinheiro com viagens, diárias e, principalmente, com o tempo para solução dos problemas. Com
o uso da Assistência Remota, problemas que talvez demorassem dias para ser resolvidos (até que um técnico viajasse
para a filial da empresa), poderão ser resolvidos em minutos.
A assistência remota normalmente inicia com uma solicitação de ajuda do usuário, através de email, do Windows
Messenger ou de um convite salvo como um arquivo. Entretanto, um assistente também poderá oferecer ajuda sem que
tenha recebido primeiro uma solicitação de um usuário.A assistência remota exige que os dois computadores estejam executando o Windows XP ou um produto da família
Windows Server 2003.
Tipos de conexões de assistência remota
A assistência remota pode ser usada nas seguintes situações:
◆ Em uma rede local (LAN).
◆ Na Internet.
◆ Entre um indivíduo na Internet e um indivíduo atrás de um firewall. As conexões através de um firewall
requerem que a porta TCP 3389 esteja aberta.
8/2/2019 Aulas Práticas Windows Server
http://slidepdf.com/reader/full/aulas-praticas-windows-server 69/138
Windows Server
Prof. Wagner Medeiros dos Santos
Professor Wagner Medeiros dos Santos – [email protected]
Questões de segurança
Se um usuário permitir e tiver permissão da diretiva de grupo, ou através das configurações de Sistema no Painel de
controle, um assistente poderá controlar o computador do usuário e executar qualquer tarefa que poderia ser executada
pelo usuário, incluindo acesso à rede. As configurações a seguir estão disponíveis para resolver problemas de segurança
em sua organização:
◆ No firewall: Para determinar se uma pessoa dentro de sua organização pode solicitar ajuda fora da
organização, proíba ou permita o tráfego de entrada e saída através da porta 3389 no firewall.
◆ Diretiva de grupo, via GPOs. Você pode definir a diretiva de grupo para permitir ou proibir que os usuários
solicitem ajuda usando a assistência remota. Você também pode determinar se os usuários poderão permitir que
alguma pessoa controle remotamente seus computadores ou apenas o vejam.
Além disso, você pode definir a diretiva de grupo para permitir ou proibir que um assistente remoto ofereçaassistência remota ao computador local.
◆ Computador individual. O administrador de um computador individual poderá desativar as solicitações de
assistência remota nesse computador, o que impedirá que qualquer pessoa que esteja utilizando o computador
envie um convite de assistência remota.
Habilitando o recurso de Assistência Remota
Por padrão, o recurso de Assistência Remota está desabilitado. Para que possa ser utilizado, o recurso de Assistência
Remota deve ser habilitado. Este recurso pode ser habilitado manualmente em cada computador ou através dasconfigurações das Políticas de Segurança do Domínio. A seguir descrevo como habilitar, manualmente, o recurso de
Assistência Remota, em um computador.
Para habilitar o recurso de assistência remota, siga os passos indicados a seguir:
1. Faço o logon com uma conta com permissão de Administrador.
2. Abra o Painel de Controle.
3. Dentro do Painel de controle, dê um clique duplo na opção Sistema.
8/2/2019 Aulas Práticas Windows Server
http://slidepdf.com/reader/full/aulas-praticas-windows-server 70/138
Windows Server
Prof. Wagner Medeiros dos Santos
Professor Wagner Medeiros dos Santos – [email protected]
4. Será aberta a janela Propriedades do sistema, com a guia Geral selecionada por padrão. Dê um clique na guia
Remoto. Serão exibidas as opções indicadas na Figura 9.36:
Figura 9.36 A guia Remoto.
5. Observe que, por padrão, a opção “Ativar a assistência remota e permitir o envio de convites deste
computador”, vem desmarcada. Para habilitar que seja enviado um convite para assistência remota, a partir deste
computador, você deve marcar esta opção.6. Marque esta opção.
7. O botão Avançada... será ativado. Através deste botão, você tem acesso as configurações da Assistência
remota.
8. Dê um clique no botão Avançada...
9. Será exibida a janela Configurações da assistência remota, indicada na Figura 9.37:
10. Nesta janela você tem as seguintes opções de configuração:
◆ Permitir que este computador seja controlado remotamente: Marque esta opção para permitir o controle
remoto. Ou seja, ao marcar esta opção, quando o técnico aceitar o convite de assistência remota que você
enviou, ele também terá acesso ao teclado e ao mouse, ou seja, embora remotamente, é como se ele estivesse
“sentado” na frente do seu computador. Este recurso deve ser utilizado com cuidado, obviamente por questões
de segurança.
◆ Convites: Nesta lista você define o tempo máximo pelo qual os convites são válidos. Ou seja, o usuário envia
um convite, qual seria o tempo máximo dentro do qual este convite pode ser utilizado, antes que perca a
validade. Se um técnico tentar utilizar um convite que perdeu a validade, não será possível estabelecer o controle
remoto.
11. Defina as configurações desejadas e clique em OK.
8/2/2019 Aulas Práticas Windows Server
http://slidepdf.com/reader/full/aulas-praticas-windows-server 71/138
Windows Server
Prof. Wagner Medeiros dos Santos
Professor Wagner Medeiros dos Santos – [email protected]
12. Você estará de volta à guia Remoto. Clique em OK para fechar a janela de Propriedades do Sistema.
Enviando um convite de assistência remota
Algumas vezes, a melhor maneira de corrigir um problema é ter alguém que aponte como fazê-lo. A assistência remota é
uma opção conveniente que permite que outra pessoa (denominada assistente ou especialista) se conecte ao seu
computador e o oriente passo a passo para solucionar o problema.
Seguindo as etapas da Assistência remota, o usuário pode usar o Windows Messenger ou uma mensagem de email para
convidar um assistente a se conectar ao seu computador. O usuário também pode salvar o convite em um arquivo. Depois
que o assistente estiver conectado, ele poderá ver a tela de seu computador e conversar com você sobre o que ambos
estão vendo. Com sua permissão, o assistente poderá usar o próprio mouse e teclado para controlar seu computador.
Para solicitar a assistência remota, siga os passos indicados a seguir:
1. Clique no botão Iniciar e, em seguida, clique em Ajuda e suporte.
2. No painel da direita, clique na opção Assistência remota.
3. Nas opções que são exibidas, clique em Convide alguém para ajudá-lo.
4. Será aberto um assistente, passo-a-passo, para que você crie e envie um convite de assistência remota. Siga as
outras instruções para criar e enviar um convite.
5. A pessoa recebe o convite, ou por email ou via Windows Messenger, com um link na qual o técnico cria, para
iniciar a sessão de assistência remota com o computador do cliente.
Alguns detalhes importantes sobre a Assistência remota:
◆ A assistência remota exige que os dois computadores estejam executando o Windows XP ou um produto da
família Windows Server 2003.
◆ Se você solicitar assistência usando o Windows Messenger, seu assistente também deverá estar inscrito no
Windows Messenger.
◆ Vocês dois precisarão estar conectados à Internet ou à mesma rede local (LAN) quando usarem a assistência
remota.
◆ Se houver vários usuários em um computador, o administrador só poderá ver suas próprias permissões. Ele
não poderá ver as permissões da assistência remota criadas pelos outros usuários do computador.
◆ Os firewalls provavelmente o impedirão de usar a assistência remota para solicitar ajuda de uma outra pessoa
fora do firewall. Nesse caso, consulte o administrador da rede. A assistência remota usa o protocolo de área de
trabalho remota (RDP) para estabelecer uma conexão entre um usuário que está solicitando ajuda e um
assistente que está oferecendo a ajuda. O RDP usa a porta TCP 3389 para essa conexão. Para permitir que os
usuários de uma organização solicitem ajuda fora da organização usando a assistência remota, a porta 3389
deverá estar aberta no firewall. Para proibir os usuários de solicitarem ajuda fora da organização, essa porta
deverá estar fechada no firewall. Se o administrador fechar a porta 3389, serão bloqueados todos os serviços de
8/2/2019 Aulas Práticas Windows Server
http://slidepdf.com/reader/full/aulas-praticas-windows-server 72/138
Windows Server
Prof. Wagner Medeiros dos Santos
Professor Wagner Medeiros dos Santos – [email protected]
terminal e de área de trabalho remota. Para liberar esses serviços, mas limitar as solicitações de assistência
remota, você deve habilitar a porta 3389 e usar as GPOs para desabilitar a Assistência remota. Se a porta estiver
aberta somente para tráfego de saída, um usuário poderá solicitar assistência remota usando o Windows
Messenger.
8/2/2019 Aulas Práticas Windows Server
http://slidepdf.com/reader/full/aulas-praticas-windows-server 73/138
Windows Server
Prof. Wagner Medeiros dos Santos
Professor Wagner Medeiros dos Santos – [email protected]
Exercício 9
Group Police Objects – GPOs.
O recurso de Group Policy Objects (GPO) é de “enorme” utilidade para o admin istrador. Com o uso de GPO o
administrador pode definir as configurações de vários elementos da estação de trabalho do usuário, como por exemplo,
os programas que estarão disponíveis, os atalhos do menu Iniciar que estarão disponíveis, configurações de Internet, de
rede e assim por diante. Por exemplo, o administrador pode configurar, via GPO, quais grupos de usuários deverão ter
acesso ao menu Executar e quais não terão, pode configurar a página inicial do Internet Explorer para um grupo de
usuários ou para toda a empresa, pode fazer configurações de Proxy e por aí vai. São milhares (literalmente “milhares”)
de opções de configurações que estão disponíveis via GPO.
As configurações feitas via GPO são aplicadas para usuários, computadores, member servers e DCs, mas somente para
computadores executando Windows 2000 (Server ou Professional), Windows XP Professional (uma vez que um
computador com o Windows XP Home não pode ser configurado para fazer parte de um domínio) ou Windows Server
2003. Para versões mais antigas do Windows, tais como Windows 95/98/Me e NT 4.0, o recurso de GPO não é aplicado.
Vou iniciar este tópico com a fundamentação teórica necessária para que você entenda exatamente o que é o recurso de
GPO, como ele se aplica em um domínio, em que níveis ele pode ser configurado e quais as opções que o administrador
tem para garantir que as configurações definidas via GPO, sejam aplicadas nas estações de trabalho dos usuários.
Em seguida passarei as ações práticas relacionadas com GPO. Desde a alteração da GPO padrão do domínio, passando
pela criação de novas políticas de segurança e aplicações destas políticas em diferentes níveis, dentro do domínio.
Também falarei sobre as configurações de segurança e definição de permissões, relacionadas com GPO. Com a
configuração das permissões de acesso a uma determinada GPO, o administrador pode fazer com que um conjunto de
políticas de segurança seja aplicado apenas a um determinado grupo de usuários ou computadores (é importante lembrar
que no Windows Server 2003, é possível adicionar as contas de computadores como membros de um grupo).
Apresentarei o conceito de herança de GPO, conceito importante quando se aplicam diferentes políticas em diferentes
níveis dentro do domínio.
Group Policy Objects – Fundamentação Teórica
Quem já trabalhou na administração de uma rede baseada no Windows sabe o quanto é trabalhoso (e com um custo
elevado), manter a configuração de milhares de estações de trabalho rodando diversas versões do Windows. Existem
diversas questões/problemas que tem que ser enfrentados:
◆ Como definir configurações de maneira centralizada, para que seja possível padronizar as configurações das
estações de trabalho?
◆ Como impedir que os usuários possa alterar as configurações do Windows (diversas versões), muitas vezes
inclusive causando problemas no Windows, o que faz com que seja necessário um chamado à equipe de suporte,
para colocar a estação de trabalho novamente em funcionamento?
8/2/2019 Aulas Práticas Windows Server
http://slidepdf.com/reader/full/aulas-praticas-windows-server 74/138
Windows Server
Prof. Wagner Medeiros dos Santos
Professor Wagner Medeiros dos Santos – [email protected]
◆ Como aplicar configurações de segurança e bloquear opções que não devam estar disponíveis para os usuários
de uma maneira centralizada, sem ter que fazer estas configurações em cada estação de trabalho. Quando houver
alterações, eu gostaria de poder fazê-las em um único local e ter estas alterações aplicadas em toda a rede ou em
partes específicas da rede.
◆ Como fazer a instalação e distribuição de software de uma maneira centralizada, sem ter que fazer a
instalação em cada estação de trabalho da rede.
◆ Como definir um conjunto de aplicações diferente, para diferentes grupos de usuários, de acordo com as
necessidades específicas de cada grupo.
◆ Como aplicar diferentes configurações aos computadores de diferentes grupos de usuários, de acordo com as
necessidades específicas de cada grupo.
A primeira tentativa de “responder” a estas necessidades, recorrentemente levantadas pelos administradores de redes
baseadas no Windows foi a introdução das chamadas Polices e do Police Editor, juntamente com o Windows NT 4.0.
Com o uso das Polices era possível definir uma série de configurações, as quais eram aplicadas à registry da estação de
trabalho do usuário quando ele fizesse o logon no domínio. Por exemplo, era possível utilizar as Polices para impedir que
um usuário do Windows 95/98/Me pressionasse a tecla ESC para cancelar a tela de logon e ter acesso ao Windows sem
fazer o logon no domínio. Eu digo “uma primeira tentativa”, porque o uso de Polices não passou muito disso, uma
tentativa, uma vez que muitas das demandas não foram atendidas por este recurso.
Já com o lançamento do Windows 2000 Server e com a introdução do recurso de GPOs, o administrador tem um recurso
realmente poderoso, capaz de atender todas as demandas descritas anteriormente. É importante salientar que as GPOs
somente são aplicadas a computadores com o Windows 2000, Windows XP ou Windows Server 2003. Estações de
trabalho que ainda estejam com versões mais antigas do Windows, tais como Windows 95, Windows 98, Windows Me
ou Windows NT 4.0, terão como único recurso de configuração o uso de Polices e do Police Editor. O recurso de GPOs
não é aplicado a estas versões mais antigas.
Então em uma rede, onde você tem estações de trabalho com as novas versões do Windows (2000, XP e 2003) e estações
de trabalho com versões mais antigas (95, 98, Me e NT 4.0), você terá que utilizar os dois recursos. Polices para as
versões mais antigas do Windows, sempre levando em consideração as limitações deste recurso, em comparação com o
uso de GPOs e usar GPOs para as estações de trabalho com versões mais novas do Windows.
As GPOs incluem configurações que são aplicadas a nível de usuário (ou seja, em qualquer estação de trabalho que o
usuário faça o logon, as políticas associadas a sua conta de usuário serão aplicadas) e a nível de computador (ou seja,
qualquer usuário que faça o logon no computador terá as políticas de computador aplicadas). Por exemplo, se o
administrador definiu uma política de usuário para o grupo do usuário jsilva, de tal maneira que o menu Executar não
deva estar disponível para este grupo. Em qualquer estação de trabalho que o jsilva fizer o logon, o menu Executar não
estará disponível.
Agora imagine que o administrador configurou uma política de computador, para o grupo de computadores da seção de
contabilidade, definindo que o menu Executar não deve estar disponível nestes computadores. Qualquer usuário que faça
o logon em qualquer um dos computadores da seção de contabilidade, não terá disponível o menu Executar,independentemente dos grupos aos quais pertença a conta do usuário, uma vez que a política está sendo aplicada ao
computador (independentemente do usuário que esteja utilizando-o).
8/2/2019 Aulas Práticas Windows Server
http://slidepdf.com/reader/full/aulas-praticas-windows-server 75/138
Windows Server
Prof. Wagner Medeiros dos Santos
Professor Wagner Medeiros dos Santos – [email protected]
Mas enfim, o que as GPOs podem fazer:
◆ Gerenciar centralizadamente, configurações definidas na registry do Windows, com base em templates de
administração (Administrative Templates). As GPOs criam arquivos com definições da registry. Estes arquivos
são carregados e aplicados na estação de trabalho do usuário, nas partes referentes a configuração de Usuários econfiguração de Computador da registry. As configurações de usuário são carregadas na opção
HKEY_CURRENT_USER (HKCU), da registry (No Capítulo 12 falarei um pouco mais sobre a Registry do
Windows Server 2003). As configurações de computador são carregadas na opção HKEY_LOCAL_MACHINE
(HKLM), da registry. A idéia é relativamente simples. Ao invés de ter que configurar estas opções em cada
estação de trabalho, o administrador as cria centralizadamente, usando GPOs. Durante o logon, o Windows
aplica as configurações definidas na GPO.
◆ Atribuição de scripts: Com o uso de GPOs o administrador pode configurar um script para ser executando na
inicialização e também no desligamento do Windows. Também podem ser definidos scripts de logon e logoff.
◆ Redireção de pastas: O administrador pode configurar uma GPO para que pastas tais como Meus documentos
e Minhas imagens sejam redirecionadas para uma pasta compartilhada em um servidor. Com isso os dados do
usuário passam a estar disponíveis no servidor e poderão ser acessados de qualquer estação de trabalho da rede,
na qual o usuário faça o logon. Além disso, com os dados no servidor, é possível criar e implementar uma
política de backup centralizada.
◆ Gerenciamento de software: Com o uso de GPO o administrador pode fazer a instalação de aplicações de
uma maneira centralizada. É possível associar uma aplicação com um grupo de usuários. Quando o usuário fizer
o logon, o ícone da aplicação já é exibido no menu Iniciar. Quando ele clicar neste ícone a aplicação será
instalada a partir de um servidor da rede, cujo caminho foi configurado vai GPO. Também é possível publicar
aplicações. Neste caso, ao fazer o logon, o usuário tem que acessar a opção Adicionar ou remover programas, do
Painel de controle e solicitar que a aplicação seja instalada.
◆ Definir configurações de segurança: Para computadores executando o Windows 2000, Windows XP
Professional ou Windows Server 2003, existe uma GPO localmente nestes computadores. Esta GPO pode ser
utilizada para configurar uma série de opções do ambiente de trabalho do usuário. As configurações definidas na
GPO local somente se aplicam ao computador onde as configurações estão sendo definidas. Algumas
funcionalidades tais como distribuição de software e redireção de pastas não estão disponíveis na GPO local,
somente em GPOs aplicadas no Active Directory, conforme descrito logo a seguir. A GPO local somente deve
ser utilizada quando houver necessidade de uma configuração específica em um determinado computador. As
configurações que se aplicam a grupos de computadores e usuários devem ser configuradas via GPOs aplicadas
no Active Directory, já que isso facilita a configuração e atualização das configurações de uma maneira
centralizada. Além da GPO local, podem ser aplicadas GPOs definidas no Active Directory, para aplicação nos
computadores que fazem parte do domínio. Pode inclusive acontecer de haver “conflitos” de configurações entre
a GPO local e uma ou mais GPOs do domínio. Neste caso existem configurações (que você aprenderá mais
adiante), que definem, em caso de conflito, se deve ser aplicada a definição da GPO local ou a definição da GPO
do domínio.
Existe uma GPO padrão para o domínio. Configurações feitas nesta GPO serão aplicadas a todos os usuários e
8/2/2019 Aulas Práticas Windows Server
http://slidepdf.com/reader/full/aulas-praticas-windows-server 76/138
Windows Server
Prof. Wagner Medeiros dos Santos
Professor Wagner Medeiros dos Santos – [email protected]
computadores do domínio. Configurações gerais, que devam ser aplicadas a todos os objetos do domínio, devem ser
definidas nesta GPO.
Políticas de usuários e políticas de computador:
As políticas de usuários, isto é, políticas associadas a conta do usuário ou a um grupo ao qual o usuário pertence, são
configuradas na opção Configuração de usuário, do console de administração de GPOs (o qual você aprenderá a utilizar
mais adiante, neste capítulo) e são aplicadas quando o usuário faz o logon. Políticas de computador são configuradas
através da opção Configurações de computador, do console de administração das GPOs e são aplicadas quando o
computador e inicializado. Existe também um intervalo de atualização, dentro do qual as políticas são reaplicadas e
quaisquer mudanças que tenham sido feitas pelo administrador, serão aplicadas aos usuários e computadores.
As políticas definidas no Active Directory são aplicadas somente a objetos do tipo usuário e computador. Por questões dedesempenho, as políticas não podem ser configuradas para objetos do tipo Grupos. Porém é possível utilizar o
mecanismo de permissões de acesso das GPOs, para limitar a aplicação de uma GPO somente a um ou mais grupos de
usuários e computadores.
É possível criar objetos do tipo GPO e associá-los a diferentes elementos do Active Directory. Um objeto do tipo GPO
pode ser criado e associado com o domínio, com uma unidade organizacional ou com um site. Além da GPO que pode
ser criada localmente em cada computador com o Windows 2000, Windows XP Professional ou Windows Server 2003,
conforme descrito anteriormente.
As GPOs são aplicadas em uma ordem específica, caso esteja definida mais de uma GPO para o usuário que estiverfazendo o logon ou para o computador que está sendo reinicializado. Por exemplo, quando o usuário faz o logon, é
aplicada a GPO do domínio e mais (se houver), a GPO da unidade organizacional a qual pertence a sua conta e a GPO
local da estação de trabalho que ele está utilizando. A ordem de aplicação das GPOs é a seguinte:
◆ A GPO local.
◆ GPO definida para o site ao qual pertence o computador.
◆ GPOs do domínio
◆ GPOs definidas a nível de unidade organizacional, da OU pai para a OU filho. Por exemplo, se foi criada umaOU “Divisão Sul” e, dentro desta OU as divisões: Finanças, Contabilidade e Vendas e a conta do usuário jsivla
está na OU Vendas. Primeiro será aplicada a GPO da OU “Divisão Sul” e depois a GPO da OU Vendas.
Por padrão, as políticas aplicadas por último têm precedência sobre as políticas aplicadas anteriormente. Por exemplo, a
GOP de domínio é aplicada. Em seguida vem a GPO definida na Unidade Organizacional. Se houver um conflito entre a
GPO de domínio e a GPO da unidade organizacional, irá prevalecer a configuração definida na GPO da unidade
organizacional (aplicada por último). O administrador pode configurar a GPO de domínio (ou outras GPOs em qualquer
nível), para que suas configurações não possam ser sobrescritas (substituídas) pelas configurações de GPOs de nível mais
baixo, em caso de conflito. Por exemplo, o administrador pode definir na GPO de domínio, que nenhum usuário terá
acesso ao menu Executar e marcar a GPO onde está esta configuração com a opção No override (Não sobrescrever). Com
isso, mesmo que exista um GPO em uma unidade organizacional, permitindo o uso do comando Executar, esta
8/2/2019 Aulas Práticas Windows Server
http://slidepdf.com/reader/full/aulas-praticas-windows-server 77/138
Windows Server
Prof. Wagner Medeiros dos Santos
Professor Wagner Medeiros dos Santos – [email protected]
configuração não será aplicada, uma vez que a GPO do domínio não permite que sejam alteradas suas configurações em
caso de conflito. Este mecanismo é uma maneira que o administrador tem, de garantir que determinadas configurações
sejam aplicadas em todo o domínio, independentemente das configurações que são efetuadas em nível de unidade
organizacional.
Entendendo como é feito o processamento e aplicação das GPOs.
Este é um item que eu considero de fundamental importância para o administrador. Configurar as GPOs, conforme você
verá mais adiante, é relativamente simples, com o uso do console de administração das GPOs.
Porém, mais do que saber configurar as GPOs, o administrador precisa entender exatamente como as GPOs são
processadas e aplicadas às estações de trabalho e aos usuários. Com este entendimento, o administrador tem condições de
planejar as políticas a serem implementadas e também de resolver problemas relacionados a aplicação das GPOs. Porisso é fundamental que o administrador entenda, exatamente, como é feito o processamento e aplicação das GPOs.
No NT Server 4.0 as configurações de Polices são armazenadas em um arquivo com a extensão .pol, arquivo este que é
gravado no compartilhamento NETLOGON do PDC e de todos os BDCs do domínio. Para clientes Windows 9x/Me o
arquivo deve ter o nome config.pol e para clientes com o NT 4.0, o arquivo deve ter o nome ntconfig.pol. As
configurações definidas neste arquivo são carregadas durante o logon e aplicadas à registry da estação de trabalho do
usuário. As configurações de usuário são carregadas na opção HKEY_CURRENT_USER (HKCU), da registry. As
configurações de computador são carregadas na opção HKEY_LOCAL_MACHINE (HKLM), da registry.
Já no Windows Server 2003 o processamento das GPOs segue caminhos bem diferentes, os quais serão descritos nesteitem. No NT Server 4.0 um único conjunto de políticas é aplicado ao usuário/computador, conjunto este que é definido
no arquivo .POL, carregado quando o computador é inicializado e o usuário faz o logon. Já no Windows Server 2003 (e
também no Windows 2000 Server), mais de um conjunto de políticas pode ser aplicado ao mesmo usuário/computador.
Por exemplo, imagine o usuário jsilva, do domínio abc.com, cuja conta está na OU Vendas, dentro da OU RegiãoSul.
Para este usuário, será aplicada a GPO local, mais a GPO do domínio (uma ou mais GPOs que estiverem definidas no
domínio abc.com), mais o conjunto de GPOs definidas para a OU RegiãoSul e mais o conjunto de GPOs definidas para a
OU Vendas
8/2/2019 Aulas Práticas Windows Server
http://slidepdf.com/reader/full/aulas-praticas-windows-server 78/138
Windows Server
Prof. Wagner Medeiros dos Santos
Professor Wagner Medeiros dos Santos – [email protected]
As configurações das GPOs são armazenadas em uma estrutura de pastas e arquivos dos DCs do domínio. Estas informações são
gravadas na pasta SYSVOL e são replicadas para todos os DCs do domínio. Na Figura 9.43 apresento uma visão geral da pasta onde
ficam gravadas as informações sobre as GPOs do domínio abc.com (C:\WINDOWS\SYSVOL\sysvol\abc.com\Policies),
onde o Windows Server 2003 está instalado na pasta Windows, no drive C:
Figura 9.43 A pasta com informações das GPOs.
Cada pasta representa uma determinada GPO. Ao abrir uma destas pastas, será exibido o seguinte conteúdo:
◆ Pasta Adm: Contém os arquivos com os templates administrativos.]
◆ Pasta Scripts: Se houver scripts definidos neste template, esta pasta conterá os scripts e arquivos relacionados.
◆ Pasta MACHINE: Contém as configurações que se aplicam a computadores. Esta pasta contém um arquivo chamado
Registry.pol, o qual contém as configurações de registry que serão aplicadas ao computador durante a inicialização (veja
os passos de aplicação das polices durante a inicialização do computador, mais adiante). Quando o computador é
inicializado, é feito o download do arquivo Registry.pol e são aplicadas as configurações definidas neste arquivo. As
configurações são aplicadas na opção HKEY_LOCAL_MACHINE, da registry.
◆ Pasta USER: Contém as configuração que se aplicam a usuários. Esta pasta contém um arquivo chamado Registry.pol,
o qual contém as configurações de registry que serão aplicadas ao usuário quando este fizer o logon (veja os passos de
aplicação das polices durante a inicialização do computador, mais adiante). Quando o computador é inicializado, é feito odownload do arquivo Registry.pol e são aplicadas as configurações definidas neste arquivo. As configurações são
aplicadas na opção HKEY_CURRENT_USER, da registry
8/2/2019 Aulas Práticas Windows Server
http://slidepdf.com/reader/full/aulas-praticas-windows-server 79/138
Windows Server
Prof. Wagner Medeiros dos Santos
Professor Wagner Medeiros dos Santos – [email protected]
◆ Arquivo GPT.INI: Informações sobre a versão da GPO. Utilizada pelo serviço de replicação. Abra uma destas pastas,
por exemplo, a pasta Adm. Serão exibidos os templates administrativos disponíveis, conforme exemplo da Figura 9.44:
Figura 9.44 Templates administrativos.
Em resumo: As informações sobre as GPOs são gravadas em uma estrutura de pastas e arquivos, dentro da pasta
SYSVOL. Esta estrutura é replicada para todos os DCs do domínio. As informações gravadas na pasta SYSVOL são os
chamados modelos de GPOs, oficialmente conhecidos como Group Policy Template (GPT). O template é que define
quais opções de configuração estarão disponíveis, para serem configuradas via GPO. Por exemplo, o template de GPO
para usuários define quais opções de usuários poderão ser configuradas via GPO. Quando uma nova GPO é criada, oWindows Server 2003 cria a GPO com base nos templates da pasta Sysvol. A nova GPO que é criada e as configurações
nela definidas são armazenadas no Active Directory. Esta GPO é conhecida como GPC – Group Policy Container. Ou
seja, uma GPO é criada com base em um modelo (GPT, armazenado na pasta SYSVOL). O modelo define quais opções
de configuração estarão disponíveis. Após criada e configurada, a GPO é salva na base de dados do Active Directory,
quando é conhecida como GPC – Group Policy Container. Estas definições muitas vezes se confundem. Nos exemplos
práticos, quando você aprenderá a criar e a configurar as políticas, usarei sempre o termo genérico GPO.
Toda GPO é dividida em duas partes também conhecidas como seções:
◆ Seção do usuário.
◆ Seção do computador.
Conforme o próprio nome sugere, estas seções contém as configurações específicas aplicadas a usuários ou
computadores especificamente. Quando um computador com o Windows 2000, Windows XP Professional ou Win- dows
Server 2003, pertencente ao domínio é inicializado, o Windows verifica se existem novas GPOs ou alterações nas GPOsexistentes e aplica as configurações definidas na seção do computador (independentemente de algum usuário ter feito o
logon ou não). Quando o usuário faz o logon no domínio (em qualquer computador da rede com uma das versões do
8/2/2019 Aulas Práticas Windows Server
http://slidepdf.com/reader/full/aulas-praticas-windows-server 80/138
Windows Server
Prof. Wagner Medeiros dos Santos
Professor Wagner Medeiros dos Santos – [email protected]
Windows descritas no início do parágrafo), o Windows verifica se existem GPOs a serem aplicadas a este usuário ou
alterações nas GPOs já aplicadas e aplica as configurações definidas na seção de usuário destas GPOs. Estas
informações, ficam gravadas no Active Directory. Conforme descrito anteriormente (estou insistindo neste ponto porque
ele é muito importante), uma GPO é criada com base nos modelos armazenados na pasta Sysvol (GPT- Group Policy
Templates). Uma vez criada e configurada, a GPO é salva no Active Directory (tornando-se uma GPC – Group Policy
Container). Quando um usuário faz o logon o Windows Server 2003 verifica no Active Directory se existem GPCs a
serem aplicadas para o usuário. Quando um computador é inicializado, o Windows Server 2003 verifica no Active
Directory, se existem GPCs a serem aplicadas ao computador. É isso.
Detalhando a ordem de processamento das GPOs.
As GPOs são processadas na seguinte seqüência:
1. GPO Local: Cada computador com o Windows 2000, Windows XP Professional ou Windows Server 2003,
possui uma GPO local, a qual é aplicada em primeiro lugar, antes das demais GPOs que possam estar disponíveis.
2. GPO associada ao site do qual faz parte o computador que está sendo inicializado. Lembre, que um site é
definido por uma ou mais sub-redes. O Windows Server 2003 identifica a qual site pertence um computador, pelas
identificação de rede do computador (propriedades do Protocolo TCP/IP).
3. GPOs associadas ao domínio: Em seguida são processadas as GPOs associadas ao domínio, conforme a ordemde execução definida pelo administrador.
4. GPOs associadas a todas as OUs do caminho. Por exemplo, se um computador pertence a OU Vendas, que está
dentro da OU RegiãoSul, primeiro serão aplicadas as GPOs da OU RegiãoSul, para depois serem aplicadas as GPOs
associadas a OU Vendas. Quando houver mais de uma GPO associada a mesma OU, as GPOs serão aplicadas na
seqüência que foi definida pelo administrador.
Com esta seqüência, as GPOs aplicadas por último tem preferência em relação as que são aplicadas anteriormente. Por
exemplo, se na GPO do domínio está que o usuário não deve ter acesso ao comando Iniciar -> Executar, porém na GPO
da OU do usuário este comando está habilitado, valerá a configuração da GPO da OU, ou seja, comando habilitado, uma
vez que esta GPO será aplicada por último. O administrador tem meios para fazer com que uma GPO de nível mais alto,
como por exemplo a GPO de domínio, não tenha suas configurações sobrescritas por GPOs de nível mais baixo,
aplicadas por último, como uma GPO associada a uma unidade organizacional. Para implementar esta configuração, o
administrador marca a opção “No Override” (Não sobrescrever), conforme você aprenderá na parte prática.
Algumas exceções na ordem de aplicação das GPOs:
◆ Qualquer GPO que estiver associada a um site, domínio ou unidade organizacional (a única exceção é a GPO
8/2/2019 Aulas Práticas Windows Server
http://slidepdf.com/reader/full/aulas-praticas-windows-server 81/138
Windows Server
Prof. Wagner Medeiros dos Santos
Professor Wagner Medeiros dos Santos – [email protected]
local), poderá ser configurada com a opção “No Override”, de tal maneira que suas configurações não possam ser
sobrescritas pelas GPOs que serão aplicadas depois. Caso duas GPOs, no mesmo caminho, tenham esta opção marcada,
valerá a configuração da GPO que estiver mais acima na hierarquia de objetos. Por exemplo, se uma GPO de domínio
está marcada com a opção No Override e uma GPO de uma unidade organizacional também esta marcada com a opção
No Override, em caso de conflito nas configurações destas duas GPOs, valerá a configuração da GPO de domínio, que é
a que está mais acima na hierarquia de objetos do Active Directory.
Implementação e Administração de GPOs.
Neste tópico apresentarei uma série de itens relacionados à implementação, configuração e administração das GPOs. A
medida que forem sendo apresentados os exemplos, também apresentarei a teoria associada. Você aprenderá desde como
abrir o console para administração das GPOs, como fazer as configurações básicas e passará por tópicos mais avançados,tais como a descrição detalhada de como as informações sobre GPOs são armazenadas no Active Direc- tory e como
utilizar o recurso de distribuição de software via GPOs.
O console de administração das GPOs.
Existe um console especialmente criado para a criação, configuração e administração das GPOs. Este console pode ser
aberto de várias maneiras. Uma das mais utilizadas é através da janela de propriedades do domínio ou da janela de
propriedades de uma OU do domínio. Nestas janelas está disponível uma guia chamada Group Policy, na qual são
listadas as GPOs que estão sendo aplicadas. Você também pode criar um console personalizado e adicionar somente o
Snap-in para administração das GPOs.
Eu, particularmente, prefiro acessar o console através das propriedades do domínio ou das propriedades de uma OU, pois
com este método tenho uma visão geral da hierarquia de objetos do Active Directory e posso, rapidamente, acessar
administrar as GPOs de cada objeto. Neste item mostrarei os passos necessários para acessar o console de administração
das GPOs, usando o console Usuários e computadores do Active Directory.
Exemplo: Utilizar o console Usuários e Computadores do Active Directory para acessar, rapidamente, as GPOs
configuradas no domínio:
1. Faça o logon como administrador ou com uma conta com permissão de administrador.
2. Abra o console Usuários e computadores do Active Directory: Iniciar -> Ferramentas administrativas ->
Usuários e computadores do Active Directory.
3. Para abrir a GPO padrão do domínio, dê um clique com o botão direito do mouse no domínio desejado e, no
menu de opções que é exibido, clique em Propriedades. Será exibida a janela de propriedades do domínio.
8/2/2019 Aulas Práticas Windows Server
http://slidepdf.com/reader/full/aulas-praticas-windows-server 82/138
Windows Server
Prof. Wagner Medeiros dos Santos
Professor Wagner Medeiros dos Santos – [email protected]
4. Clique na guia Diretiva de grupo. Será exibida a lista de GPOs definidas para o domínio, conforme indicado
na Figura 9.45. Observe que, por padrão, está associada uma única GPO, chamada Default Domain Policy.
Figura 9.45 Lista de GPOs para o domínio abc.com.
5. Clique na GPO Default Domain Policy para selecioná-la e em seguida clique no botão Editar. Será aberto oconsole Editor de objeto de diretiva de grupo, com a GPO Default Domain Policy carregada.
6. Feche este console.
7. Clique com o botão direito do mouse em uma das unidades organizacionais criadas pelo administrador
desejado e, no menu de opções que é exibido, clique em Propriedades. Será exibida a janela de propriedades da
respectiva OU.
8. Clique na guia Diretiva de grupo. Observe que, por padrão, nenhuma GPO é definida a nível de unidade
organizacional.
9. Feche o console Usuários e computadores do Active Directory.
Agora que você já sabe como acessar o console de administração de uma determinada GPO, é hora de entender as opções
disponíveis e aprender a trabalhar com elas.
Usando o console de configuração das GPOs.
Neste tópico mostrarei como “navegar” pelas opções disponíveis em um console de administração de uma GPO e como
alterar as configurações das opções disponíveis.
Alterando configurações de uma GPO: Para alterar as configurações de uma GPO, o primeiro passo é carregar a GPO a
ser alterada no console Group Policy Editor. No item anterior você aprendeu duas diferentes maneiras para carregar uma
8/2/2019 Aulas Práticas Windows Server
http://slidepdf.com/reader/full/aulas-praticas-windows-server 83/138
Windows Server
Prof. Wagner Medeiros dos Santos
Professor Wagner Medeiros dos Santos – [email protected]
GPO no console Group Policy Editor.
Exemplo: Para acessar a GPO padrão do domínio e fazer alterações, siga os passos indicados a seguir:
1. Faça o logon como administrador ou com uma conta com permissão de administrador.
2. Abra a GPO Default Domain Policy, usando os passos descritos anteriormente.
3. A interface de administração de uma GPO é muito semelhante a interface de administração de pastas e
subpastas do Windows Explorer. Observe que, por padrão, são exibidas duas opções no painel da esquerda,
conforme indicado na Figura 9.46:
Figura 9.46 Opções da GPO Default Domain Policy.
Configuração do computador: Contém as opções de configuração que são aplicadas ao computador, durante o processo
de inicialização, conforme detalhado anteriormente.
Configuração do usuário: Contém as opções de configuração que são aplicadas ao usuário, quando este faz o logon,
conforme detalhado anteriormente.
3. Na parte de baixo do painel da direita, existem duas guias: Estendido e Padrão. Por padrão é selecionada a
guia Estendido. Este é um novo modo de visualização que foi introduzido no Windows XP e que está
presente no Windows Server 2003. No modo de visualização Estendido, quando você clica em uma
determinada opção no painel da direita, é exibido um texto explicativo sobre a opção. Ao clicar na guia
Padrão será exibido o modo padrão de visualização, sem a explicação relativa ao item selecionado.
8/2/2019 Aulas Práticas Windows Server
http://slidepdf.com/reader/full/aulas-praticas-windows-server 84/138
Windows Server
Prof. Wagner Medeiros dos Santos
Professor Wagner Medeiros dos Santos – [email protected]
5. Clique no sinal de + ao lado da opção Configuração do computador, no painel da esquerda. Serão exibidos
três grupos de polices que podem ser configuradas:
Configurações de software
Configurações do Windows
Modelos administrativos
Figura 9.47 Grupos de Polices disponíveis.
6. Agora você aprenderá a alterar as configurações de uma police. Aliás, você já parou para pensar porque o
nome é GPO – Group Policy Objects. Group Policy significa um grupo de políticas ou um grupo de diretivas.
Isto é em uma GPO estão disponíveis centenas de opções de configuração. Cada opção é uma police, umapolítica de segurança. As opções que estão disponíveis dependem dos templates (modelos) de polices, chamados
de GPT – Group Policy Templates, os quais são gravados na pasta SYSVOL, conforme descrito anteriormente.
E Objects, porque todos os componentes do Active Directory são denominados de objetos. Então uma GPO
nada mais é do que um objeto do Active Directory, o qual representa um grupo de políticas, um grupo de polices
um Group Policy. É isso.
7. Apenas a título de exemplo, vamos supor que você queira configurar a police que oculta o comando Executar
do menu iniciar. Nos próximos passos vou mostrar como configurar esta police, apenas para ilustrar como é feita
a configuração de uma police.
8/2/2019 Aulas Práticas Windows Server
http://slidepdf.com/reader/full/aulas-praticas-windows-server 85/138
Windows Server
Prof. Wagner Medeiros dos Santos
Professor Wagner Medeiros dos Santos – [email protected]
8. Esta police está disponível no seguinte caminho: Configuração do usuário -> Modelos administrativos ->
Menu Iniciar e Barra de tarefas. Para acessar esta opção basta ir navegando no painel da esquerda, da mesma
maneira que você navega pelas pastas e subpastas de um volume, usando o Windows Explorer. Por exemplo,clique no sinal de + ao lado da opção Configuração do usuário, para exibir os grupos de opções disponíveis.
Clique no sinal de + ao lado da opção Modelos administrativos, para exibir as opções disponíveis. Das opções
que são exibidas, clique em Menu ‘Iniciar’ e barra de tarefas, para selecioná-la. No painel da direita será
exibida a lista de polices que podem ser configuradas para esta opção, conforme indicado na Figura 9.48:
Figura 9.48 Polices disponíveis para a opção Menu ‘Iniciar’ e barra de tarefas.
9. Observe que somente para este item estão disponíveis dezenas de polices que podem ser configuradas. A
maioria das polices está com o status Não-configurado, que na prática significa: não está sendo aplicada. Para
configurar uma police basta dar um clique duplo nela, para abrir a janela com as opções de configuração. Na
listagem de polices localize a opção Remover o menu ‘Iniciar’ do menu ‘Executar’ (mais um exemplo da má
qualidade da tradução que é feita no Windows. O correto seria: Remover o comando Executar do menu Iniciar.)
e clique nesta opção para selecioná-la. Para configurar a police dê um clique duplo nela, para abrir a janela com
as opções de configuração.
8/2/2019 Aulas Práticas Windows Server
http://slidepdf.com/reader/full/aulas-praticas-windows-server 86/138
Windows Server
Prof. Wagner Medeiros dos Santos
Professor Wagner Medeiros dos Santos – [email protected]
10. Será aberta a janela com as propriedades de configuração da police. Para habilitar esta police e com isto
fazer com que o menu Executar não seja exibido, marque a opção Ativado (ou seja, você está habilitando a
política que faz com que o menu Executar seja retirado do menu Iniciar), conforme indicado na Figura 9.49:
Figura 9.49 Habilitando a police que remove o comando Executar.
11. Clique na guia Explicar. Será exibido um texto com uma explicação detalhada sobre a aplicação da police,quais as conseqüências da sua habilitação e todos os demais detalhes sobre a police que está sendo configurada.
Para configurar a police clique em OK. Pronto, na próxima vez que os usuários do domínio fizerem o logon
(qualquer usuário, uma vez que estou fazendo a configuração na GPO padrão do domínio, a qual será aplicada a
todos os usuários do domínio), a police será aplicada e o comando Iniciar -> Executar não estará mais
disponível.
8/2/2019 Aulas Práticas Windows Server
http://slidepdf.com/reader/full/aulas-praticas-windows-server 87/138
Windows Server
Prof. Wagner Medeiros dos Santos
Professor Wagner Medeiros dos Santos – [email protected]
12. A maioria das polices apresenta as opções Não-configurado, Ativado e Desativado. Porém existem polices
que exigem informações adicionais, como o exemplo da police Limitar tamanho do perfil, a qual encontra-se no
caminho: Configuração do usuário -> Modelos administrativos -> Sistema -> Perfis de usuário. Ao habilitar estapolice, você também deve informar o tamanho máximo que será configurado para a profile dos usuários, bem
como outras opções de configurações, conforme indicado na Figura 9.50:
Figura 9.50 Um exemplo de police que precisa de configurações adicionais.
13. Como você deve ter observado, configurar as polices é extremamente simples. É uma questão de localizar a
police a ser configurada, dar um clique duplo para abrir a janela de propriedades da police e configurá-la. Mas
no “localizar a police a ser configurada” é que reside, talvez, a grande dificuldade. Isso porque são milhares de
opções disponíveis e localizar exatamente o que você está precisando, pode não ser uma tarefa das mais simples.
Com o Resource Kit do Windows Server 2003, a Microsoft disponibiliza um arquivo de help com a descrição de
todas as polices disponíveis.
14. É importante salientar que quando você está configurando uma GPO não existe o conceito de salvar as
alterações que foram efetuadas. Quando você abre a janela de propriedades de uma police, faz alterações e clica
em OK, estas alterações já serão salvas no Active Directory. Não é preciso executar nenhum comando para
salvar as alterações, antes de fechar o console de administração da GPO.
15. Feche o console de administração da GPO
8/2/2019 Aulas Práticas Windows Server
http://slidepdf.com/reader/full/aulas-praticas-windows-server 88/138
Windows Server
Prof. Wagner Medeiros dos Santos
Professor Wagner Medeiros dos Santos – [email protected]
Criando uma nova GPO e associando-a com uma unidade organizacional:
Neste tópico você aprenderá a criar uma nova GPO, associada a uma unidade organizacional e a configurar as
propriedades da GPO e da ligação da GPO associada com a unidade organizacional. Para o exemplo deste item, criarei
uma GPO chamada Configurações da seção de vendas, a qual será associada com a Unidade organizacional Vendas, do
domínio abc.com, conforme ilustrado na Figura 9.51:
Figura 9.51 A unidade organizacional Vendas, utilizada neste exemplo.
Exemplo: Para criar uma GPO associada a uma unidade organizacional e configurá-la, siga os passos indicados a seguir:
1. Faça o logon como administrador ou com uma conta com permissão de administrador.
2. Abra o console Usuários e computadores do Active Directory.
3. Localize a unidade organizacional para a qual você quer criar uma nova GPO. Clique com o botão direito do
mouse nesta unidade organizacional e, no menu de opções que é exibido, clique na opção Propriedades.
4. Será exibida a janela de propriedades da unidade organizacional. Clique na guia Diretiva de grupo. Serão
exibidas as opções da guia Diretiva de grupo, conforme indicado na Figura 9.52:
Figura 9.52 A guia Diretiva de grupo
8/2/2019 Aulas Práticas Windows Server
http://slidepdf.com/reader/full/aulas-praticas-windows-server 89/138
Windows Server
Prof. Wagner Medeiros dos Santos
Professor Wagner Medeiros dos Santos – [email protected]
5. Por padrão, quando uma unidade organizacional é criada, nenhuma GPO é associada com a unidade
organizacional. Nesta situação, a unidade organizacional herda as configurações das GPOs definidas no
domínio. Para criar uma nova GPO dê um clique no botão Novo.
6. Será criada uma nova GPO com o nome de Novo objeto de diretiva de grupo. Neste momento você deve
digitar um nome para a GPO que está sendo criada. Digite Configurações da seção de vendas e clique no espaço
em branco, fora do nome.
7. A GPO Configurações da seção de vendas será criada e já é exibida na lista de GPOs associadas a unidade
organizacional. O próximo passo é configurar as polices que serão aplicadas pela GPO Configurações da seção
de vendas.
8. Para configurar as polices que serão aplicadas, basta clicar na GPO Configurações da seção de vendas e
depois clicar no botão Editar. A GPO Configurações da seção de vendas será carregada no console Group Policy
Editor. Neste momento você pode configurar as polices que serão aplicadas pela GPO Configurações da seção
de vendas. Para uma descrição resumida das opções disponíveis. Após ter feito as configurações desejadas, basta
fechar o console Group Policy Editor, não é preciso salvar as alterações, uma vez que estas vão sendo salvas
automaticamente, a medida que você define as configurações de cada police.
9. Ao fechar o console Group Policy Editor você estará de volta à guia Diretiva de grupo, da janela de
propriedades da unidade organizacional que está sendo configurada. Observe que nesta janela está disponível a
opção Bloquear herança de diretiva, já comentada anteriormente. O administrador pode marcar esta opção, para
impedir que as configurações definidas nos objetos Pai, sejam propagadas para a unidade organizacional que
está sendo configurada. Esta opção não terá efeito, se a opção Não sobrescrever tiver sido habilitada nas GPOs
dos objetos pai.
10. Para configurar as opções da GPO, clique na GPO Configurações da seção de vendas para selecioná-la. Em
seguida clique no botão Opções. Será exibida a janela de opções da GPO Configurações da seção de vendas,
conforme indicado na Figura 9.53:
Figura 9.53 A janela de opções da GPO.Nesta janela estão disponíveis as opções descritas a seguir:
◆ Não sobrescrever: Esta opção é utilizada para impedir que a aplicação da GPO seja bloqueada nos objetos
filho, através do uso da opção Bloquear herança de diretiva, já descrita anteriormente.
◆ Desativado: Ao marcar esta opção, a GPO deixará de ser aplicada a unidade organizacional.
11. Defina as configurações desejadas e clique em OK.
8/2/2019 Aulas Práticas Windows Server
http://slidepdf.com/reader/full/aulas-praticas-windows-server 90/138
Windows Server
Prof. Wagner Medeiros dos Santos
Professor Wagner Medeiros dos Santos – [email protected]
12. Feitas as configurações desejadas é só clicar no botão Fechar. A GPO foi criada, configurada.
8/2/2019 Aulas Práticas Windows Server
http://slidepdf.com/reader/full/aulas-praticas-windows-server 91/138
Windows Server
Prof. Wagner Medeiros dos Santos
Professor Wagner Medeiros dos Santos – [email protected]
Exercício 10
Instalação do IIS 6.0.
Para que você possa tornar um servidor com o Windows Server 2003 em um servidor Web, você precisa instalar o IIS –
Internet Information Services. O IIS é o serviço responsável pela disponibilização dos serviços HTTP (para
disponibilização de páginas) e FTP (para cópia de arquivos).
Durante a instalação do IIS você terá a opção de selecionar quais componentes do IIS você deseja instalar. Por exemplo,
você pode optar por instalar ou não o gerenciamento do próprio IIS via navegador e assim por diante. No exemplo
prático, logo a seguir, iremos instalar todos os componentes do IIS. Conforme descrito anteriormente, mesmo instalando
todos os componentes, somente será habilitado um conjunto mínimo de funcionalidades. À medida que novas
funcionalidades se mostrarem necessárias, o administrador pode habilitá-las. Exemplo: Para instalar o IIS 6.0, siga os
passos indicados a seguir:
1. Faça o logon com a conta Administrador ou com uma conta do tipo Administrador do computador.
2. Abra o Painel de controle: Iniciar -> Painel de controle.
3. Abra a opção Adicionar ou remover programas.
4. Surgirá a janela Adicionar ou remover programas.
5. No lado esquerdo da janela, dê um clique na opção Adicionar/remover componentes do Windows.
6. Será aberto o Assistente de componentes do Windows. Com este assistente podemos adicionar componentes
do Windows Server 2003 que não foram instalados durante a instalação original ou remover componentes que
não sejam mais necessários.
7. Vá descendo com a barra de rolagem vertical, até localizar o item Servidor de aplicativo e clique neste item
para marcá-lo, conforme indicado na Figura 13.1
Figura 13.1 O grupo Servidor de aplicativo.
8/2/2019 Aulas Práticas Windows Server
http://slidepdf.com/reader/full/aulas-praticas-windows-server 92/138
Windows Server
Prof. Wagner Medeiros dos Santos
Professor Wagner Medeiros dos Santos – [email protected]
8. Clique no botão Detalhes. Será exibida uma lista com os diversos serviços relacionados ao desenvolvimento
de aplicações. Marque a opção Serviços de informações da Internet (IIS), conforme indicado na Figura 13.2:
Figura 13.2 Selecionando o IIS para instalação.
9. Observe que ao marcar esta opção, o botão Detalhes... é habilitado. O IIS é formado por uma série de
componentes e funcionalidades. Existe um servidor de páginas (servidor HTTP), um servidor de FTP, um
servidor de notícias (NNTP) e assim por diante. Ao instalarmos o IIS, podemos escolher um ou mais dos seus
componentes, dependendo das necessidades do nosso servidor Web. Não é necessário que todos os componentes
do IIS sejam instalados. Por exemplo, se o serviço de cópia de arquivos não for necessário, não temos porque
instalar o serviço de FTP. No nosso exemplo iremos instalar todos os componentes.10. Clique no botão Detalhes... Será exibida uma lista com os componentes do IIS.
11. Na lista de opções disponíveis, exibida na Figura 13.3, certifique-se de que todas as opções estejam
marcadas, conforme indicado na Figura 13.3. Não se esqueça de usar a barra de rolagem vertical, para marcar
também os componentes que não são exibidos na tela:
Figura 13.3 Instalando todos os componentes do IIS.
8/2/2019 Aulas Práticas Windows Server
http://slidepdf.com/reader/full/aulas-praticas-windows-server 93/138
Windows Server
Prof. Wagner Medeiros dos Santos
Professor Wagner Medeiros dos Santos – [email protected]
12. A opção Serviço World Wide Web Service também é dividida em vários componentes. Clique nesta opção
para marcá-la. Em seguida clique no botão Detalhes.... Será exibida a janela com os componentes do serviço
World Wide Web Service. Certifique-se de que todas as opções estejam marcadas, conforme indicado na Figura
13.4.
Figura 13.4 Opções do Servidor World Wide Web.
13. Clique em OK para fechar a janela da Figura 13.4. Você estará de volta à janela Serviços de informações da
Internet, indicada na Figura 13.3. Clique em OK para fechá-la e aplicar as configurações selecionadas.
14. Você estará de volta à janela do Assistente de componentes do Windows. Observe, que após ter selecionado
os componentes a serem instalados, o Windows Server 2003 exibe o espaço em disco necessário para ainstalação dos novos componentes selecionados.
15. Dê um clique no botão Avançar, para ir para a próxima etapa do assistente.
16. O Windows Server 2003 exibe uma janela indicando o progresso da Instalação
17. Caso o Windows Server 2003, não encontre os arquivos necessários à instalação do IIS, no Disco rígido,
você será solicitado a inserir o CD de instalação do Windows Server 2003.
18. Insira o CD e aguarde. O Windows detecta que o CD foi inserido e inicia, automaticamente, o processo de
cópia dos arquivos.19. Depois de concluída a cópia dos arquivos, o Assistente emite uma mensagem dizendo que o processo foi
concluído com sucesso.
20. Dê um clique no botão Concluir para encerrar o Assistente.
21. Você estará de volta à janela Adicionar ou remover programas. Dê um clique no botão Fechar para sair desta
janela.
22. Você estará de volta ao Painel de controle. Feche o Painel de controle.
23. Agora o IIS está instalado e pronto para ser utilizado, pelo menos as funcionalidades básicas do IIS.
Agora que já temos o IIS instalado vamos testar se ele está funcionando corretamente.
Para testar se o IIS foi instalado com sucesso, siga os seguintes passos:
8/2/2019 Aulas Práticas Windows Server
http://slidepdf.com/reader/full/aulas-praticas-windows-server 94/138
Windows Server
Prof. Wagner Medeiros dos Santos
Professor Wagner Medeiros dos Santos – [email protected]
1. Abra o Internet Explorer.
2. Digite o seguinte endereço: http://localhost
3. Será aberta uma página padrão (iisstart.htm), que é uma página apenas com um aviso de que o site está em
construção, conforme indicado na Figura 13.5:
Figura 13-5 O IIS instalado e funcionando e a página padrão sendo exibida.
4. Esta é a página inicial do IIS logo após a instalação. A pasta padrão do IIS é em C:\Inetpub\wwwroot. Falaremos mais
sobre pasta padrão e como criar pastas virtuais, mais adiante. Isto comprova que o IIS foi instalado com sucesso. Feche oInternet Explorer.
Preparando o seu computador para acompanhar os exemplos práticos de utilização do
IIS. Neste item vamos criar uma pasta chamada exemplos. Dentro desta pasta vamos criar uma subpasta para outros
assuntos, tais como: documentos, aplicativos e assim por diante. Depois aprenderemos a tornar esta pasta, parte
integrante do servidor IIS. Não são todas as pastas de um servidor que podem ser acessadas através do IIS.
Criando a estrutura de pastas e subpastas.
Utilizando o Windows Explorer, crie uma estrutura de pastas e subpastas, conforme indicado a seguir. É importante que
você não utilize acentos para o nome das subpastas, uma vez que os nomes das pastas passarão a fazer parte do endereço
de acesso, quando estas pastas forem configuradas para fazer parte do IIS.
Cria as seguintes pastas:
◆ C:\exemplos\aplicativos
◆ C:\exemplos\documentos
8/2/2019 Aulas Práticas Windows Server
http://slidepdf.com/reader/full/aulas-praticas-windows-server 95/138
Windows Server
Prof. Wagner Medeiros dos Santos
Professor Wagner Medeiros dos Santos – [email protected]
Agora vamos fazer com que a pasta exemplos (e conseqüentemente, todas as suas subpastas), passem a fazer parte do
servidor IIS. O computador que estou utilizando para os exemplos tem o nome de srv70-290 e faz parte do domínio
abc.com. Para acessar a página inicial deste servidor utilizo o seguinte endereço: http://srv70- 290.abc.com. Substitua
srv70-290.abc.com pelo nome do computador e domínio que você estiver utilizando para acompanhar os exemplos.
Ao instalar o IIS por padrão a pasta C:\Inetpub\wwwroot é definida como a pasta home. Dentro da pasta home, um ou
mais arquivos podem ser definidos como o arquivo padrão. Quando um usuário acessa o computador, simplesmente
especificando o seu endereço, como por exemplo: http://srv70-290.abc.com, será carregado o arquivo padrão, da pasta
home, que no caso do IIS 6.0 é o arquivo iisstart.htm, já citado anteriormente. Outras pastas podem ser criadas e
definidas para ser parte do servidor IIS. Estas pastas são conhecidas como pastas virtuais. Aprenderemos a criá-las logo
em seguida. Também veremos como fica o endereço de acesso para as pastas virtuais e para arquivos contidos nestas
pastas.
Tornando a pasta exemplos parte do servidor IIS – criando uma pasta virtual.
Agora vamos aprender passo-a-passo, como tornar a pasta exemplos (e as suas subpastas), parte do servidor IIS. Para isso
utilizaremos o console Gerenciador dos Serviços de informações da Internet (IIS), do Windows Server 2003. Este
console, que está disponível através do menu Ferramentas administrativas, nos dá acesso a todas as opções de
configuração do IIS.
Exemplo: Para tornar a pasta exemplos, parte do servidor IIS srv70-290.abc.com, siga os passos indicados a seguir:
1. Faça o logon como Administrador ou com uma conta com permissões de administrador.
2. Clique em Iniciar -> Ferramentas administrativas -> Gerenciador dos Serviços de informações da Internet
(IIS).
3. Será aberta a janela Internet Information Services (IIS) Manager, conforme indicado na Figura 13.6:
Figura 13.6 O console Internet Information Services.
4. Dê um clique na opção Sites da Web. No lado direito será exibida a lista dos sites configurados durante a
instalação do IIS. Com o IIS é possível ter mais de um site no mesmo servidor. O site Site da Web padrão é,
como o nome sugere, o site padrão do servidor. A pasta raiz deste site é C:\Inetpub\wwwroot, conforme citado
anteriormente.
8/2/2019 Aulas Práticas Windows Server
http://slidepdf.com/reader/full/aulas-praticas-windows-server 96/138
Windows Server
Prof. Wagner Medeiros dos Santos
Professor Wagner Medeiros dos Santos – [email protected]
5. Dê um clique no sinal de +, ao lado da opção Site da Web padrão, para expandir esta opção. As opções que
aparecem, são as pastas que já fazem parte do site. Por padrão a pasta home é definida como sendo
C:\Inetpub\wwwroot. A pasta home do serviço de ftp é definida como sendo c:\inetpub\ftproot.
6. Dê um clique com o botão direito do mouse, na opção Site da Web padrão. No menu que surge, execute ocomando Novo -> Diretório virtual...
7. Será exibida a primeira tela do Assistente para a criação de diretório virtual. Esta tela é apenas informativa.
Dê um clique no botão Avançar, para ir para a segunda etapa do assistente.
8. Nesta segunda etapa, você precisa definir um nome (Alias), para esta pasta virtual. Este nome fará parte do
endereço para acessar a referida pasta, conforme veremos mais adiante no item sobre formação de endereços.
Utilizaremos o mesmo nome da pasta: exemplos. Porém não é obrigatório que utilizemos o mesmo nome. Por
questão de facilidade de administração e gerenciamento, sempre utilizo nomes iguais para o nome da pasta no
disco rígido e o nome no utilizado pelo IIS.
9. Digite exemplos, conforme indicado na Figura 13.7. Dê um clique no botão Avançar, para ir para a terceira
etapa do assistente.
Figura 13.7 Digitando um nome para o diretório virtual que está sendo criado.
10. Na terceira etapa, o assistente pergunta qual a pasta a ser associada com o nome virtual informado na etapa
anterior. Nesta etapa você pode digitar o caminho completo para a pasta, ou utilizar o botão procurar, para
localizar a pasta desejada. No nosso exemplo, vamos digitar C:\exemplos. Com isso estamos associando a pasta
C:\exemplos, com o diretório virtual exemplos, do servidor IIS.
8/2/2019 Aulas Práticas Windows Server
http://slidepdf.com/reader/full/aulas-praticas-windows-server 97/138
Windows Server
Prof. Wagner Medeiros dos Santos
Professor Wagner Medeiros dos Santos – [email protected]
11. Digite C:\exemplos, conforme indicado na Figura 13.8, e dê um clique no botão Avançar, para ir para a
quarta etapa do assistente.
Figura 13.8 Informando o caminho da pasta C:\exemplos.
12. Na quarta etapa do assistente, podemos configurar as permissões de acesso à pasta exemplos. Certifique-se
de que as opções: Leitura e Executar Scripts (ASP por exemplo), estejam marcadas, conforme indicado pela
Figura 13.9. Se a opção Executar Scripts (ASP por exemplo), não estiver marcada, o código ASP será ignoradas
pelo IIS e as páginas ASP não serão processadas.
Figura 13.9 Configurando as opções de segurança.
13. Dê um clique em Avançar. Surge a tela final do assistente.
14. Dê um clique no botão Concluir, para finalizar o assistente.
15. Você estará de volta ao Gerenciador do Internet Services.
8/2/2019 Aulas Práticas Windows Server
http://slidepdf.com/reader/full/aulas-praticas-windows-server 98/138
Windows Server
Prof. Wagner Medeiros dos Santos
Professor Wagner Medeiros dos Santos – [email protected]
16. Observe que um novo diretório virtual chamado exemplos, já aparece como parte integrante do servidor IIS,
conforme indicado pela Figura 13.10. Caso o diretório exemplo ainda não apareça na listagem, pressione F5
para atualizar a listagem. Clique no sinal de + ao lado de Exemplos e observe que as subpastas Aplicativos e
Documentos também são exibidas.
Figura 13.10 O diretório virtual exemplos, recém criado.
17. Feche o console de gerenciamento do IIS.
Como são formados os endereços de acesso à páginas do IIS?
Uma vez criado o diretório virtual exemplos, o qual está associado à pasta C:\Exemplos, como posso acessar o conteúdo
que for colocado dentro deste diretório, ou em uma das suas subpastas? Por exemplo, se eu colocar um arquivo chamado
avisos.htm no diretório virtual Exemplos, qual o endereço que os usuários devem utilizar para acessar a página
avisos.htm?
A resposta para a questão acima, é bastante simples, basta que entendamos como são formados os endereços em um
servidor como o IIS. No nosso exemplo, vamos imaginar o endereço do servidor como sendo: http://srv-
win2003.abc.com. Ao digitarmos este endereço, estamos acessando a página principal do servidor que, por padrão, está
na pasta C:\Inetpub\wwwroot, conforme descrito anteriormente. Vamos supor que dentro do diretório Exemplos, fosse
colocada uma página chamada avisos.htm, como faríamos para acessar esta página, através do Navegador? O endereçoda página em questão seria o seguinte:
http://srv-win2003.abc.com/exemplos/avisos.htm.
A Figura 13.11, descreve em detalhes a formação deste endereço:
8/2/2019 Aulas Práticas Windows Server
http://slidepdf.com/reader/full/aulas-praticas-windows-server 99/138
Windows Server
Prof. Wagner Medeiros dos Santos
Professor Wagner Medeiros dos Santos – [email protected]
Figura 13.11 A formação de endereços no servidor IIS.
Observe que primeiro vem o nome do servidor (srv-win2003.abc.com), depois o nome do diretório virtual (exemplos) e,
finalmente, o nome da página a ser acessada (avisos.htm).
Seguindo o mesmo raciocínio anterior, fica fácil responder a esta pergunta. Vamos supor que você queira acessar uma
página chamada cep.asp, que está na subpasta aplicativos, a qual está no diretório virtual exemplos. Como fica o
endereço para acessar esta página ? A Figura 13.12, responde esta questão:
Figura 13.12 A formação de endereços em subpastas do diretório virtual, no servidor IIS.
Configurando opções do servidor de páginas e do servidor ftp.
Após ter criado um diretório virtual, quer seja de HTTP ou de FTP, você pode configurar uma série de opções para este
diretório. As configurações podem ser configuradas para o servidor como um todo, neste caso as configurações serão
válidas para todos os diretórios virtuais do servidor. As configurações também podem ser feitas em cada diretório virtual,
individualmente. No caso de conflito entre as configurações do servidor e as configurações de um diretório virtual,
prevalecem as configurações do nível mais inferior, ou seja, do diretório virtual. Também é possível definir
configurações individuais para pastas e subpastas de um diretório virtual, quer seja do servidor de páginas (HTTP), quer
seja do servidor de arquivos (FTP).
Vamos ver alguns exemplos de configurações do IIS.
Exemplo 1: Configurando opções do Default Web Site (Site da Web padrão).
Para configurar as opções básicas do Servidor Web Padrão, siga os passos indicados a seguir:
1. Faça o logon como Administrador ou com uma conta com permissões de administrador.
2. Abra o console Gerenciador dos Serviços de informações da Internet (IIS): Iniciar -> Ferramentas
administrativas -> Gerenciador dos Serviços de informações da Internet (IIS).
3. Clique no sinal de + ao lado do nome do Computador para exibir as opções disponíveis. Observe que são
exibidas as opções Sites da Web e Sites FTP, dentre outras opções disponíveis.
4. Clique no sinal de + ao lado da opção Sites da Web, para exibir os sites disponíveis. Por padrão é possível
“hospedar” mais de um site, com endereços diferentes, em um mesmo servidor IIS. Para maiores detalhes sobre
8/2/2019 Aulas Práticas Windows Server
http://slidepdf.com/reader/full/aulas-praticas-windows-server 100/138
Windows Server
Prof. Wagner Medeiros dos Santos
Professor Wagner Medeiros dos Santos – [email protected]
a hospedagem de vários sites em um único servidor, consulte o Capítulo 24 do livro Windows Server 2003 –
Curso Completo, 1568 páginas, de minha autoria, publicado pela Editora Axcel Books. Observe que é exibida a
opção Site da Web padrão. Este é o site criado, automaticamente, durante a instalação do IIS.
5. Clique no sinal de + ao lado de Site da Web padrão. Serão exibidos os diretórios virtuais criados durante ainstalação, mais o diretório exemplos, criado no exercício anterior, conforme indicado na Figura 13.13:
Figura 13.13 Site da Web padrão, criado durante a instalação do IIS.
Conforme descrito anteriormente podemos definir configurações diretamente no Site da Web padrão, configurações estas
que serão válidas para todos os diretórios virtuais do site. Também podemos definir configurações personalizadas em um
determinado diretório virtual. Neste caso valerão as permissões definidas ao nível do diretório virtual. Ao definir
configurações no Site da Web padrão, se houver diretórios virtuais com configurações diferentes, o IIS abre uma janelaperguntando se você deseja aplicar as novas configurações a todos os diretórios virtuais ou deseja manter, nos diretórios
virtuais, as configurações já existentes, mesmo que estas sejam diferentes das configurações que estão sendo aplicadas no
site principal.
6. Clique com o botão direito do mouse em Site da Web padrão. No menu de opções que é exibido clique
em Propriedades. Será exibida a janela de Propriedades, com a guia Site da Web já selecionada, conforme
indicado na Figura 13.14:
Figura 13.14 A guia Site da Web.
8/2/2019 Aulas Práticas Windows Server
http://slidepdf.com/reader/full/aulas-praticas-windows-server 101/138
Windows Server
Prof. Wagner Medeiros dos Santos
Professor Wagner Medeiros dos Santos – [email protected]
Nesta guia podemos definir diversas configurações.
No grupo Identificação do site da Web, você pode definir as seguintes configurações:
◆ Descrição: Neste espaço você pode digitar uma descrição para o site, como por exemplo: Documentos e
Manuais. A descrição padrão é Site da Web padrão, a qual é definida durante a instalação do IIS.
◆ Endereço IP: Caso você tenha mais de um endereço IP configurado na mesma placa de rede, ou tenha mais de
uma placa de rede, é possível definir qual endereço IP será associado com o site. Por padrão Todos os endereços
IP estão associados com o site padrão. O uso de múltiplos endereços IP em uma mesma placa de rede ou de
múltiplas placas de rede, com diferentes endereços IP permite que sejam criados diferentes sites para diferentes
grupos de usuários.
◆ Porta TCP: Cada serviço no protocolo TCP/IP é configurado para trabalhar em uma porta específica. O
protocolo HTTP, por padrão, é configurado para responder na porta 80. Se você definir uma porta diferente da
80, o número da porta deverá ser informado no endereço de acesso. Por exemplo, se você definir a porta 470, o
endereço para acesso ao site fica da seguinte maneira: http://srv-win2003.abc.com:470. Observe que o número
da porta é informado após o endereço, separado deste pelo sinal de dois pontos (:).
No grupo Conexões você pode definir as seguintes configurações:
◆ Tempo limite de conexão: Define por quanto tempo (em segundos) o IIS tenta atender uma determinada
requisição. Quando o tempo limite for atingido, o cliente receberá uma mensagem que o servidor não está
respondendo.
◆ Ativar Keep-Alive de http: Por padrão, o navegador do cliente faz a solicitação de uma página para oservidor, estabelece uma conexão, recebe o conteúdo e fecha a conexão. Se uma nova requisição for feita logoem seguida, uma nova conexão será estabelecida, o conteúdo fornecido e a conexão será fechada. Este processode abrir e fechar uma conexão, a cada requisição do cliente, faz com que sejam consumidos recursos dememória e processamento no servidor. Os navegadores atuais permitem que seja mantida a conexão entre ocliente e o servidor e que várias requisições possam ser feitas, dentro da mesma conexão. Esse procedimento échamado de HTTP Keep-Alives (manter ativada). Keep-alive é uma especificação do protocolo HTTP quepermite uma melhora considerável no desempenho do servidor. Sem ele, um navegador precisaria fazernumerosas solicitações de conexão para uma página com diversos elementos, como elementos gráficos. Porexemplo, para uma página com 20 figuras seriam necessárias 21 conexões: uma para a página e um para cadauma das figuras. Uma conexão separada precisaria ser feita para cada elemento. Essas solicitações e conexões
adicionais requerem atividade e recursos adicionais do servidor, como memória e processador, diminuindo suaeficiência. Elas também tornam um navegador muito mais lento e as páginas menos aptas a responder,especialmente em uma conexão de alta latência (lenta), como por exemplo o acesso discado. Por padrão, oHTTP Keep-Alives fica ativado durante o processo de instalação. É recomendado que você mantenha esta opçãosempre ativada.
8/2/2019 Aulas Práticas Windows Server
http://slidepdf.com/reader/full/aulas-praticas-windows-server 102/138
Windows Server
Prof. Wagner Medeiros dos Santos
Professor Wagner Medeiros dos Santos – [email protected]
No grupo Ativar logs você pode definir se deve ser mantido ou não um log de acesso aos recursos do IIS. Existem vários
formatos diferentes de log. Por padrão é utilizado o formato do arquivo de log estendido do W3C. É recomendado que
você mantenha este formato, pois este é um formato padrão que pode ser lido por muitos dos programas geradores de
estatísticas de acesso, com base nos logs de acesso. Para personalizar o log de acesso dê um clique no botão
Propriedades. Será exibida a janela indicada na Figura 13.15.
Figura 13.15 Configurando as propriedades do log.7. Defina as configurações desejadas e clique em OK. Você estará de volta à guia Site da web, da janela de
propriedades do site padrão.
8. A guia Filtros ISAPI é utilizada para a adição ou remoção de Filtros ISAPI, os quais são componentes de
Software utilizados para responder a solicitações específicas do usuário. Por exemplo, o processador de páginas
ASP é um filtro ISAPI.
9. Dê um clique na guia Pasta base. Esta guia é utilizada para definir qual o diretório padrão do servidor IIS e a
qual pasta ele está associado. Por padrão o diretório base está associado a pasta c:\inetpub\wwwroot, conforme
indicado na Figura 13.17:
Figura 13.17 A guia Diretório base.
8/2/2019 Aulas Práticas Windows Server
http://slidepdf.com/reader/full/aulas-praticas-windows-server 103/138
Windows Server
Prof. Wagner Medeiros dos Santos
Professor Wagner Medeiros dos Santos – [email protected]
10. Dê um clique na guia Documentos. Nesta guia você pode definir uma lista de documentos como sendo o
conteúdo padrão do diretório. Por exemplo, se você define a página index.asp como sendo a página padrão e o
usuário acessa o site, sem especificar um nome de página: http://srv-win2003.abc.com - será carregada a página
definida como padrão. Para adicionar uma página como padrão clique no botão Adicionar... Para remover uma
página da lista utilize o botão Remover. Com os botões de seta para cima e seta para baixo, você pode alterar a
ordem dos documentos na lista. É possível ter mais do que uma página definida como padrão, conforme
indicado na Figura 13.19. Neste caso o IIS irá tentar carregar a primeira página da lista, se esta não for
encontrada o IIS tenta carregar a segunda e assim por diante.
11. Na guia Erros personalizados você pode associar páginas com mensagens de erro personalizadas para cada
tipo de erro. Por exemplo, o erro mais tradicional é o erro 404, o qual indica que a página solicitada não foi
encontrada. Quando este erro ocorre é exibida uma mensagem de erro padrão. Você pode criar uma página
HTML mais elaborada e configurar esta página para ser exibida quando o erro 404 ocorrer. A página pode
conter um link para o usuário voltar ao site principal e um email para que o usuário informe ao Administrador
do site sobre o problema ocorrido. A guia Erros personalizados é utilizada para associar páginas HTML
personalizadas com um determinado tipo de erro.
Figura 13.19 A guia Documentos.
12. Defina as configurações desejadas e clique no botão OK. Se algum dos diretórios virtuais apresentar
configurações diferentes das definidas para o site principal, uma janela será exibida, listando os diretórios com
configurações diferentes das do site principal. Você pode optar por aplicar as configurações do site principal a
um ou mais dos diretórios ou a nenhum deles.
Exemplo 2: Para configurar as opções do servidor de arquivos – Site FTP padrão, siga os passos indicados a seguir:
1. Faça o logon como Administrador ou com uma conta com permissão de administrador.
2. Abra o console Gerenciador dos Serviços de informações da Internet (IIS): Iniciar -> Ferramentas
8/2/2019 Aulas Práticas Windows Server
http://slidepdf.com/reader/full/aulas-praticas-windows-server 104/138
Windows Server
Prof. Wagner Medeiros dos Santos
Professor Wagner Medeiros dos Santos – [email protected]
administrativas -> Gerenciador dos Serviços de informações da Internet (IIS).
3. Clique no sinal de + ao lado do nome do Computador para exibir as opções disponíveis. Observe que são
exibidas as opções Sites da Web e Sites FTP.
4. Clique no sinal de + ao lado da opção Sites FTP, para exibir os sites de FTP disponíveis. Por padrão é
possível “hospedar” mais de um site de FTP, com endereços diferentes, em um mesmo servidor IIS. Observe
que é exibida a opção Site FTP padrão. Este é o site de FTP criado, automaticamente, durante a instalação do
IIS.
5. Clique no sinal de + ao lado de Site FTP padrão. Observe que por padrão ainda não foi criado nenhum
diretório virtual além do diretório root do FTP que por padrão é o seguinte: c:\inetpub\ftproot.
6. Clique com o botão direito do mouse na opção Site FTP padrão e no menu de opções que é exibido dê um
clique em Propriedades. Será exibida a janela de propriedades do site FTP padrão com a guia Site FTP
selecionada, conforme indicado na Figura 13.20:
Figura 13.20 Janela de propriedades do site FTP padrão.
Na guia Site FTP temos opções semelhante às encontradas na guia Site da Web, da janela de propriedades do Site Web
padrão.
As opções do grupo Identificação são idênticas às descritas no exemplo anterior. Para maiores detalhes consulte o
Exemplo 1. A única diferença é a porta na qual é acessado o serviço de FTP que é a porta 21, ao invés da porta 80 usada
pelo serviço HTTP.
No grupo conexão podemos definir se o site de FTP aceitará um número ilimitado de conexões simultâneas ou se iremos
limitar o número de conexões. A configuração padrão é limitar a 100.000 (cem mil) conexões simultâneas. Você também
pode definir um tempo limite para a conexão. Caso não exista uma resposta dentro do tempo limite, a conexão será
encerrada e uma mensagem de erro será retornada para o usuário.
Na guia Site FTP você também pode configurar as opções para o log do serviço de FTP. Estas configurações são
8/2/2019 Aulas Práticas Windows Server
http://slidepdf.com/reader/full/aulas-praticas-windows-server 105/138
Windows Server
Prof. Wagner Medeiros dos Santos
Professor Wagner Medeiros dos Santos – [email protected]
semelhantes as vistas no Exemplo 1 para o site Web padrão.
7. Clique no botão Sessões atuais... Será exibida uma janela com a lista de usuários conectados e o tempo de
conexão de cada usuário, conforme indicado na Figura 13.11:
Figura 13.21 Lista de usuários conectados ao site de FTP.
Você pode desconectar um determinado usuário. Para isso clique no usuário a ser desconectado e depois clique no botão
Desconectar-se. Se você clicar no botão Desconectar todos, todos os usuários serão desconectados e suas sessões serão
encerradas.
8. Clique no botão Fechar para fechar a janela Sessões de usuário de FTP.
9. Você estará de volta à janela de propriedades do site FTP padrão. Dê um clique na guia Contas de segurança.
Nesta guia você define se serão permitidas ou não Conexões anônimas e qual a conta será utilizada para conexõesanônimas. Ao instalar o IIS é criada, automaticamente, uma conta com o nome IUSR_Nome_do_computador. Por
exemplo, em um servidor com o nome SRV-WIN2003, será criada a conta IUSR_SRV-WIN2003. Durante a instalação
do IIS esta conta é criada e configurada para ser utilizada como conta de acesso anônimo. Com o acesso anônimo, os
usuários podem acessar o site de FTP sem ter que especificar um nome de usuário e uma senha. Esta configuração é ideal
quando você quer criar um site de FTP para acesso público ou para acesso interno para os usuários da sua rede. Com o
acesso anônimo os usuários não precisam fazer um logon para ter acesso aos arquivos que estão disponíveis no servidor
de FTP. Isto facilita e simplifica o acesso. As opções desta guia estão indicadas na Figura 13.22:
Figura 13.22 A guia Contas de segurança.
8/2/2019 Aulas Práticas Windows Server
http://slidepdf.com/reader/full/aulas-praticas-windows-server 106/138
Windows Server
Prof. Wagner Medeiros dos Santos
Professor Wagner Medeiros dos Santos – [email protected]
10. Clique na guia Mensagens. Nesta guia você pode definir mensagens que serão enviadas para o usuário
quando um dos seguintes eventos ocorre: Boas vindas – quando o usuário conecta-se com o servidor; Saída -
quando o usuário encerra a conexão e Nº máximo de conexões – quando o usuário tenta conectar-se mas onúmero máximo de conexões já foi atingido. Também está disponível a opção Faixa. Neste campo você define
uma mensagem que será exibida antes da conexão ser estabelecida. Defina as mensagens desejadas.
11. Dê um clique na guia Pasta base. Nesta guia você define qual o diretório padrão do servidor de ftp, que
por padrão é c:\inetpub\ftproot. Você também define se o diretório padrão está associado com uma pasta no
computador local ou com uma pasta compartilhada em outro computador. É possível definir permissões de
acesso de Leitura, Gravação e se um log deve ser gravado com informações sobre o acesso ao diretório.
12. Defina as opções desejadas e clique em OK para aplicá-las.
13. Você estará de volta ao console de gerenciamento do IIS. Feche-o.
8/2/2019 Aulas Práticas Windows Server
http://slidepdf.com/reader/full/aulas-praticas-windows-server 107/138
Windows Server
Prof. Wagner Medeiros dos Santos
Professor Wagner Medeiros dos Santos – [email protected]
Exercício 11
Instalando e Configurando o ISA Server 2006
O Microsoft® Internet Security and Acceleration (ISA) Server 2006 foi construído sob o ISA Server 2004 para permitir e otimizar cenários
seguros de publicação Web, incluindo o Microsoft Office SharePoint® Portal Server, Microsoft Outlook® Web Access, publicação de
múltiplos Web sites, e publicação de farms de Web Server.
O ISA Server 2006 fornece uma grande variedade de métodos de autenticação, melhorias no gerenciamento de certificado digital, e um novo
recurso contra ataques de flood. O ISA Server 2006 também inclui melhorias como a compressão HTTP, o qual permite mais eficiência e mais
facilidade na configuração de comunicações entre os escritórios das filias.
Configurando as Interfaces de Rede do ISA Server 2006
A maioria dos problemas que você poderá encontra em relação ao ISA Server 2006 é à resolução de nomes tanto para sua Rede Interna quantopara a Internet. O primeiro passo é configurar as Interfaces de Redes no servidor onde você irá instalar o ISA Server 2006.
1 - Clique com o botão direito do mouse em My Network Places no desktop, e selecione a opção Properties. Será carregada uma janela
semelhante à figura 1.1.
Figura 1.1 Nota
Em nosso exemplo utilizaremos um cenário com duas Interfaces de Rede, o qual uma será utilizada para conexão com a Rede Interna e a
outra com a Internet. Para facilitar a identificação das interfaces de rede iremos renomear as Interfaces de Rede com os respectivos nomes
REDE LOCAL e REDE INTERNET .
2 - Selecione a Interface de Rede, o qual tem conectividade com a Rede Local. Em nosso exemplo a Interface de Rede Local Area
Connection, corresponde com a Interface de Rede, o qual tem conectividade com a Rede Local.
3 - Clique com o botão direito do mouse e selecione a opção Rename, e defina um nome para identificar a sua Interface de Rede, o qual tem
conectividade com a Rede Local. Altere o nome para REDE LOCAL, e pressione Enter para confirmar a alteração.
4 - Selecione a Interface de Rede, o qual tem conectividade com a Internet. Em nosso exemplo a Interface de Rede Local Area Connection
2, corresponde com a Interface de Rede, o qual tem conectividade com a Internet.
5 - Clique com o botão direito do mouse e selecione a opção Rename, e defina um nome para identificar a sua Interface de Rede, o qual tem
conectividade com a Internet. Altere o nome para REDE INTERNET, e pressione Enter para confirmar a alteração. A janela Network
Connections ficará semelhante à figura 1.2.
8/2/2019 Aulas Práticas Windows Server
http://slidepdf.com/reader/full/aulas-praticas-windows-server 108/138
Windows Server
Prof. Wagner Medeiros dos Santos
Professor Wagner Medeiros dos Santos – [email protected]
Figura 1.2
6 - Clique no menu Advanced e selecione a opção Advanced Settings. Será carrega uma caixa de diálogo semelhante à figura 1.3.
Figura 1.3
7 - Na caixa de diálogo Advanced Settings, selecione a Interface de Rede que corresponde a sua Interface de Rede com conectividade para
Rede Interna na lista Connections. No nosso exemplo a Interface de Rede é a REDE LOCAL.
8/2/2019 Aulas Práticas Windows Server
http://slidepdf.com/reader/full/aulas-praticas-windows-server 109/138
Windows Server
Prof. Wagner Medeiros dos Santos
Professor Wagner Medeiros dos Santos – [email protected]
8 - Clique no botão com seta para cima, para mover a Interface de Rede nomeada REDE LOCAL para o topo da lista Connections. A caixa
de diálogo ficará semelhante à figura 1.4.
Figura 1.4
9 - Clique no botão OK para salvar as alterações e fechar a caixa de diálogo Advanced Settings.
Instalando o ISA Server 2006 Beta
1 – É possível fazer o download da versão trial de 210 dias do Microsoft ISA Server 2006 Standard Edition Beta na url abaixo:
http://www.microsoft.com/downloads/details.aspx?FamilyID=f81eeadd-3847-49c9-9625-6e6c6444a0cf&DisplayLang=en
2 - Dê um clique duplo no arquivo ISA2K6EVLS_EN.exe, para extrair os arquivos de instalação do Microsoft ISA Server 2006 Standard
Edition Beta. Será carregada a janela conforme mostra a figura 1.5.
Figura 1.5
8/2/2019 Aulas Práticas Windows Server
http://slidepdf.com/reader/full/aulas-praticas-windows-server 110/138
Windows Server
Prof. Wagner Medeiros dos Santos
Professor Wagner Medeiros dos Santos – [email protected]
3 - Clique no botão Yes, para extrair os arquivos de instalação para a pasta ISA Server 2006 SE Beta CD. Após os arquivos serem extraídos
para a pasta será carregada a janela conforme mostra a figura 1.6.
Figura 1.6
4 - Clique no link Install ISA Server 2006. Será carregada a janela conforme mostra a figura 1.7.
Figura 1.7
8/2/2019 Aulas Práticas Windows Server
http://slidepdf.com/reader/full/aulas-praticas-windows-server 111/138
Windows Server
Prof. Wagner Medeiros dos Santos
Professor Wagner Medeiros dos Santos – [email protected]
5 - Na janela Welcome to the Installation Wizard for Microsoft ISA Server 2006 Beta, clique no botão Next para continuar. Será carregada
a janela conforme mostra a figura 1.8.
Figura 1.8
6 - Na janela License Agreement, selecione a opção I accept the terms in the license agreement e clique no botão Next para continuar. Será
carregada a janela conforme mostra a figura 1.9.
Figura 1.9
7 - Na janela Customer Information, entre com o seu nome e nome da sua organização nas caixas de texto User Name e Organization
respectivamente. Entre com um número de série válido dentro da caixa de texto Product Serial Number. Clique em Next para continuar. Será
carregada a janela conforme mostra a figura 1.10.
Figura 1.10
8/2/2019 Aulas Práticas Windows Server
http://slidepdf.com/reader/full/aulas-praticas-windows-server 112/138
Windows Server
Prof. Wagner Medeiros dos Santos
Professor Wagner Medeiros dos Santos – [email protected]
8 - Na janela Setup Type, você tem duas opções para escolher como irá instalar o ISA Server 2006.
• A opção Typical irá instalar os principais recursos do ISA Server 2006.
• A opção Custom permitirá que você escolha quais componentes serão instalados. Se você não quiser instalar o software do ISA Server2006 sobre o drive C:, clique no botão Change... para alterar a localização dos arquivos de programa sobre o disco rígido.
Escolha a opção Custom, e clique em Next para continuar. Será carregada a janela conforme mostra a figura 1.11.
Figura 1.11
9 - Na janela Custom Setup, escolha quais componentes você pretende instalar. Por padrão, quando você escolhe a opção Custom, o ISA
Server, Advanced Logging e ISA Server Management são instalados. O Advanced Logging é uma característica de logging do MSDE, o
qual fornece um log superior de pesquisa e filtragem.
Nota
Para aqueles que já instalaram o ISA Server 2004, provavelmente devem ter notado que as opções Message Screener e Firewall Client
Installations Share não estão presentes nesse release. Como se trata de uma versão Beta muita coisa poderá mudar até o release final do
produto.
10 - Selecione os componentes para serem instalados e em seguida clique em Next para continuar. Será carregada a janela conforme mostra a
figura 1.12.
Figura 1.12
8/2/2019 Aulas Práticas Windows Server
http://slidepdf.com/reader/full/aulas-praticas-windows-server 113/138
Windows Server
Prof. Wagner Medeiros dos Santos
Professor Wagner Medeiros dos Santos – [email protected]
11 - Na janela Internal Network, você irá definir o intervalo de endereço, o qual inclui a Rede Interna que contém os serviços de rede com
quais os ISA Firewall deve comunicar-se. Como por exemplo, Domain Controllers, servidores DNS, DHCP, Terminal Services, estações de
trabalho, etc. Clique no botão Add... Será carregada a janela conforme mostra a figura 1.13.
Figura 1.13
12 - Na janela Addresses, você irá definir o intervalo de endereço da sua Rede Interna. Você poderá entrar manualmente com os endereços
que inclui a sua Rede Interna informando o primeiro e último endereço da sua rede ou configurando a Rede Interna através do botão Add
Adapter. Está opção permite que o ISA Firewall use a tabela de roteamento para determinar os endereços usados para sua a Rede Interna.
Uma outra opção é clicar no botão Add Private, o qual permite que você selecione um intervalo de endereços de rede pré-configurado.
13 - Clique no botão Add Adapter. Será carregada a janela conforme mostra a figura 1.14.
Figura 1.14
8/2/2019 Aulas Práticas Windows Server
http://slidepdf.com/reader/full/aulas-praticas-windows-server 114/138
Windows Server
Prof. Wagner Medeiros dos Santos
Professor Wagner Medeiros dos Santos – [email protected]
14 - Selecione o Adaptador de Rede que corresponde a sua Rede Interna, e em seguida clique no botão OK.
Figura 1.15 15 - Clique no botão OK da janela Addresses. Será carregada uma janela conforme mostra a figura 1.16, informando o intervalo de rede
configurado para a Interface de Rede da REDE LOCAL. No nosso exemplo, o intervalo configurado foi o endereço 192.168.0.0 -
192.168.0.255.
Figura 1.16
16 - Clique em Next na janela Internal Network, para continuar. Será carregada uma janela conforme mostra a figura 1.17.
Figura 1.17
8/2/2019 Aulas Práticas Windows Server
http://slidepdf.com/reader/full/aulas-praticas-windows-server 115/138
Windows Server
Prof. Wagner Medeiros dos Santos
Professor Wagner Medeiros dos Santos – [email protected]
17 - Se você tiver clientes de firewall executando versões anteriores do Winsock Proxy (Proxy Server 2.0) ou clientes firewall do ISA Server
2000 marque a opção Allow non-encrypted Firewall client connections, isto permitirá que você continue usando o software cliente do
firewall de versões anteriores. Se você selecionar essa opção o ISA Server 2006 não irá encriptografar o tráfico trocado com os clientes
firewall executando versões anteriores. Faça sua escolha e em seguida clique em Next para continuar. Será carregada uma janela conforme
mostra a figura 1.18.
Figura 1.18
18 - Na página Services Warning, é informado que os serviços SNMP Service, FTP Publishing Service, Network News Transfer Protocol
(NNTP), IIS Admin Service, World Wide Web Publishing Service serão parados durante a instalação. Os serviços Internet Connection
Firewall (ICF) / Internet Connection Sharing (ICS), e IP Network Address Translation serão desabilitados durante a instalação. Clique em
Next na janela Services Warning, para continuar. Será carregada uma janela conforme mostra a figura 1.19.
Figura 1.19
Nota
Dependendo da configuração do seu ambiente, talvez você não veja a caixa de diálogo conforme mostra a figura 1.19. Como estou usando um
servidor que não é membro do domínio para instalar o ISA Server 2006 e estou acessando ele com o Remote Desktop através do computador
com o endereço IP 192.168.0.201, o Setup do ISA Server 2006, subentendeu que eu irei usar esse servidor para administrar o ISA Server
remotamente. Isso poderá ser reconfigurado após a instalação sem nenhum problema para melhor atender as suas necessidades.
16 - Clique em Next na janela System Policy Configuration, para continuar. Será carregada uma janela.
8/2/2019 Aulas Práticas Windows Server
http://slidepdf.com/reader/full/aulas-praticas-windows-server 116/138
Windows Server
Prof. Wagner Medeiros dos Santos
Professor Wagner Medeiros dos Santos – [email protected]
17 - Na janela Ready to Install the Program, clique em Install para iniciar a instalação. Após o Setup terminar a cópia dos arquivos de
instalação do ISA Server 2006 será carregado a seguinte janela conforme mostra a figura 1.21.
Figura 1.21
18 - Clique em Finish para finalizar a instalação.
8/2/2019 Aulas Práticas Windows Server
http://slidepdf.com/reader/full/aulas-praticas-windows-server 117/138
Windows Server
Prof. Wagner Medeiros dos Santos
Professor Wagner Medeiros dos Santos – [email protected]
Após ter concluído a instalação do ISA Server 2006 o próximo passo é explorar os nós de configuração e criar as regras para permitir ou negar
acesso para os recursos da Rede Interna e Externa. Siga os passos abaixo para abrir a console do ISA Server 2006.
1 - Clique em Start, Program, Microsoft ISA Server, ISA Server Management. Será carrega uma janela como mostra a figura 1.22.
Figura 1.22
Para aqueles que já trabalham com o ISA Server 2004 irá notar que o ISA Server 2006 está praticamente igual, mantendo toda a facilidade de
navegação em sua interface. Baseada em web, a interface é intuitiva e agradável, além de fornecer vários assistentes para ajudá-lo na
configuração do servidor. Conforme você seleciona um nó de configuração à esquerda no ISA Server 2006 as janelas à direita irão mudar para
corresponder os comandos relativos ao nó de configuração.
8/2/2019 Aulas Práticas Windows Server
http://slidepdf.com/reader/full/aulas-praticas-windows-server 118/138
Windows Server
Prof. Wagner Medeiros dos Santos
Professor Wagner Medeiros dos Santos – [email protected]
Monitorando o ISA Server 2006
O Nó Monitoring contém sete guias, com as quais você poderá facilmente monitorar tudo o que está acontecendo com o ISA Server 2006. Na
janela à esquerda selecione o nó Monitoring. Será carregada uma janela conforme mostra à figura 1.23.
Figura 1.23
Na janela central do ISA Server 2006 com o nó Monitoring selecionado você tem as seguintes guias:
Dashboard
Alerts Sessions
Services
Reports
Connectivity
Logging
O Dashboard é um grande painel, o qual exibe o resumo de cada área representada por uma guia (exceto Logging). Semelhante a um painel
de carro, com o Dashboard você será capaz de ter uma visão completa sobre o que está acontecendo com todas as áreas diferentes em uma
única interface.
Cada uma das seções do Dashboard contém um ícone que indica o status daquela área:
Uma marca dentro de um círculo verde: indica que tudo está bem.
Um ponto de exclamação dentro de um triângulo amarelo: indica um alerta.
Um X dentro um círculo vermelho: indica um problema ou um problema potencial.
8/2/2019 Aulas Práticas Windows Server
http://slidepdf.com/reader/full/aulas-praticas-windows-server 119/138
Windows Server
Prof. Wagner Medeiros dos Santos
Professor Wagner Medeiros dos Santos – [email protected]
A guia Alerts fornece informações sobre eventos importantes que ocorreram (por exemplo, quando um serviço é iniciado ou encerrado, o
limite da conexão é excedido, e assim por diante). Você pode configurar quais ações acionará os alertas. A guia Alerts é mostrada na Figura
1.24.
Figura 1.24
Como você pode ver na Figura 1.24, se você clicar sobre um alerta, mais informações sobre ele será mostrado na parte inferior do painel do
meio. Os alertas são marcados por ícones para indicar a importância relativa de cada um. Os ícones serão familiares para os administradores do
Windows, eles são os mesmos usados no sistema Event Viewer e Application Logs:
Um "i" minúsculo dentro de um círculo branco: Indica uma informação de alerta. Nenhuma ação é necessária.
Um ponto de exclamação dentro de um triângulo amarelo: indica um alerta. Uma ação talvez seja requerida. Um "X" dentro de um círculo vermelho: indica um erro, um problema ou problema potencial que exige uma atenção imediata.
O painel de tarefas a direita permite que você atualize a janela Alerts manualmente, ou você poderá configurar um Automatic Refresh Rate
(none, low, medium, ou high). Abaixo de Alerts Tasks, você pode apagar os alertas selecionados clicando no alerta(s) que você quer apagar
(você pode destacar múltiplos alertas mantendo a tecla CTRL pressionada enquanto você seleciona-os) e então clicando em Reset. Você será
perguntado se você está certo que quer apagar o alerta. Clique em Yes para executar a ação.
Você pode também escolher Acknowledge para indicar que você está tratando o alerta. Isto não o removerá da janela Alerts; no entanto, o
alerta será removido da visualização do Dashboard.
Uma outra configuração que você poderá fazer é configurar os alertas escolhendo de uma lista de eventos de alerta predefinidos, e especificar
o número de tempo que um evento deve ocorrer, ou o número de eventos por segundo, para acionar um alerta. Você pode também especificar
o que deve acontecer quando um alerta é acionado (enviar um e-mail para um administrador, executar um programa específico, log para oevent log do Windows, ou iniciar ou parar um serviço ou serviços especificados).
8/2/2019 Aulas Práticas Windows Server
http://slidepdf.com/reader/full/aulas-praticas-windows-server 120/138
Windows Server
Prof. Wagner Medeiros dos Santos
Professor Wagner Medeiros dos Santos – [email protected]
A guia Sessions torna fácil para os administradores visualizar quem é e quem estava conectado através do firewall do ISA Server e quais
aplicativos ele usa. Estas informações podem ser filtradas para facilitar leitura. A janela Sessions é mostrada na Figura 1.25.
Figura 1.25
8/2/2019 Aulas Práticas Windows Server
http://slidepdf.com/reader/full/aulas-praticas-windows-server 121/138
Windows Server
Prof. Wagner Medeiros dos Santos
Professor Wagner Medeiros dos Santos – [email protected]
A guia Services mostra para você o status e o tempo de funcionamento do ISA Server e os serviços referentes ao ISA que estão em execução
sobre um computador Wndows 2000 ou Windows Server 2003. Você pode parar e iniciar os serviços através desta janela, através da seção
Services Tasks do painel da direita ou clicando com o botão direito do mouse no serviço que você quer iniciar ou parar. A guia Services é
mostrada na Figura 1.26.
Figura 1.26
8/2/2019 Aulas Práticas Windows Server
http://slidepdf.com/reader/full/aulas-praticas-windows-server 122/138
Windows Server
Prof. Wagner Medeiros dos Santos
Professor Wagner Medeiros dos Santos – [email protected]
A guia Reports pode ser usada para gerar um relatório ou ser configurado um relatório agendado. Usando o New Report Wizard você será
guiado passo a passo para criar um relatório. Os trabalhos de relatórios podem ser agendados para relatórios diários, semanais, ou mensais.
Você poderá especificar quais informações deseja incluir nos relatórios. A guia Reports é mostrada na Figura 1.27.
Figura 1.27
8/2/2019 Aulas Práticas Windows Server
http://slidepdf.com/reader/full/aulas-praticas-windows-server 123/138
Windows Server
Prof. Wagner Medeiros dos Santos
Professor Wagner Medeiros dos Santos – [email protected]
A guia Connectivity permite você criar, exportar, e importar os verificadores de conectividade. Estes são objetos que monitoram o status da
conectividade entre o computador ISA Server e um computador específico ou URL. A conectividade pode ser determinada através de
mensagens PING, portas TCP, ou pedido HTTP. A guia Connectivity é mostrada na Figura 1.28.
Figura 1.28
8/2/2019 Aulas Práticas Windows Server
http://slidepdf.com/reader/full/aulas-praticas-windows-server 124/138
Windows Server
Prof. Wagner Medeiros dos Santos
Professor Wagner Medeiros dos Santos – [email protected]
A guia Logging pode ser usada para o processo de log do Firewall, Web Proxy, ou ambos. Você pode também editar filtros para limitar a
exibição dos dados, exportar e importar definição de filtros, e consultar os logs. A guia Logging é mostrada na Figura 1.29.
Figura 1.29
8/2/2019 Aulas Práticas Windows Server
http://slidepdf.com/reader/full/aulas-praticas-windows-server 125/138
Windows Server
Prof. Wagner Medeiros dos Santos
Professor Wagner Medeiros dos Santos – [email protected]
Por default, o ISA Server 2006 nega todo o tráfego de rede limitando o tráfego entre o Local Host Network (o servidor executando o ISA
Server) e outras redes. Para permitir o tráfego para outras redes, como por exemplo, a Internet, é necessário criar um Access Rule (Regra de
Acesso) para permitir ou negar o acesso desejado. Você também pode criar regras de Publicação Web, regras de Publicação de Servidor de
Mail, e regras de Publicação de outros servidores para controlar o acesso para a rede e de sua rede. O nó Firewall Policy é mostrado na figura
1.30.
Figura 1.30
Os elementos Access Rule são objetos de configuração dentro do ISA Server 2006, o qual você pode usar para criar vários Access Rule
específicos. Por exemplo, você talvez queira criar um Access Rule para permitir somente o tráfego HTTP. Para fazer isso, o ISA Server 2006
fornece um Protocolo de elemento Access Rule, o qual define o tráfego HTTP.Existem cinco tipos de elementos de Access Rule:
Protocols: Este elemento de regra contém os protocolos, os quais você poderá usar para definir os protocolos que serão utilizadosdentro de um Access Rule. Por exemplo, você pode permitir ou negar o acesso sobre um ou mais protocolos.
Users: Dentro deste elemento de regra, você poderá criar um grupo de usuários para qual a regra deverá ser explicitamente aplicada,ou quais poderão ser excluídos de uma regra. Por exemplo, você talvez queira criar uma regra que permita o acesso a Internet paratodos os usuários dentro de uma organização com exceção de todos os empregados temporários. Usando um serviço de diretóriocomo o Active Directory ou um servidor Radius para autenticação, você poderá configurar um Access Rule para conceder acessopara um grupo de usuários de um domínio para acessar a Internet.
Content Type: Este elemento de regra fornece os tipos de conteúdo comuns para o qual você poderá aplicar para uma regra. Porexemplo, você pode usar um elemento de regra de Content Type para bloquear todos os conteúdos de downloads para as extensões.exe, .bat, .cmd, vbs.
Schedules: Este elemento de regra permite que você determine as horas durante a semana que as regras serão aplicadas. Se vocêprecisa definir um Access Rule que permita o acesso para a Internet somente durante horas especificas, você pode criar umelemento de regra schedule para definir essas horas, e então usar este elemento de regra schedule ao criar o Access Rule.
Network Object: Este elemento de regra permite que você crie um grupo de computadores para o qual a regra será aplicada, ouquais serão excluídos de uma regra.
8/2/2019 Aulas Práticas Windows Server
http://slidepdf.com/reader/full/aulas-praticas-windows-server 126/138
Windows Server
Prof. Wagner Medeiros dos Santos
Professor Wagner Medeiros dos Santos – [email protected]
8/2/2019 Aulas Práticas Windows Server
http://slidepdf.com/reader/full/aulas-praticas-windows-server 127/138
Windows Server
Prof. Wagner Medeiros dos Santos
Professor Wagner Medeiros dos Santos – [email protected]
Criando Um Access Rule
Agora que você já tem uma visão geral sobre a console do ISA Server 2006, iremos criar um Access Rule, o qual irá permitir o acesso a
Internet para os usuários da sua rede local.
1 - Com o nó Firewall Policy selecionado, no painel da direita no Firewall Policy Tasks, clique em Create Access Rule. Será carregada uma
caixa de diálogo como mostra a figura 1.31.
Figura 1.31
2 - Na caixa de diálogo Welcome to the New Access Rule Wizard , no campo de texto Access rule name: digite o nome do Access Rule, o
qual irá permitir o acesso a Internet. No nosso exemplo, o nome será Acesso Internet. Clique em Next para continuar. Será carregada a caixa
de diálogo como mostra a figura 1.32.
Figura 1.32
8/2/2019 Aulas Práticas Windows Server
http://slidepdf.com/reader/full/aulas-praticas-windows-server 128/138
Windows Server
Prof. Wagner Medeiros dos Santos
Professor Wagner Medeiros dos Santos – [email protected]
3 - Por default, a caixa de diálogo Rule Action vem com a opção Deny selecionada. Como nosso objetivo é permitir o acesso a Internet, será
necessário selecionar a opção Allow. Selecione a opção Allow e clique em Next para continuar. Será carregada a caixa de diálogo como
mostra a figura 1.33.
Figura 1.33
4 - Na caixa de diálogo Protocols, você configura quais protocolos este Access Rule se aplica. Você tem três opções dentro do This rule
applies to: na lista drop-down:
All outbound protocols: Se você escolher está opção, o Access Rule será aplicado para todos os protocolos.
Selected protocols: Se você escolher está opção, você terá que especificar os protocolos que serão utilizados no Access Rule.
All outbound protocols except selected: Se você escolher está opção, você poderá selecionar os protocolos que farão parte daexceção da regra. Por exemplo, você poderá criar uma regra que permite todos os protocolos exceto os protocolos ICMP, SMTP, ePOP3.
5 - Selecione a opção Selected protocols.
6 - Clique no botão Add. Será carregada a caixa de diálogo como mostra a figura 1.34.
Figura 1.34
Nota
Na caixa de diálogo Add Protocols você tem uma lista separada por categoria dos protocolos mais comuns utilizados.
7 - Selecione a categoria Web e expanda clicando no sinal de mais.
8/2/2019 Aulas Práticas Windows Server
http://slidepdf.com/reader/full/aulas-praticas-windows-server 129/138
Windows Server
Prof. Wagner Medeiros dos Santos
Professor Wagner Medeiros dos Santos – [email protected]
8 - Selecione o protocolo FTP e clique em Add. Faça o mesmo procedimento para o protocolo HTTP e HTTPS.
9 - Clique no botão Close para fechar a caixa de diálogo Add Protocols. A caixa de diálogo Protocols ficará semelhante à figura 1.35.
Figura 1.35
10 - Clique em Next para continuar. Será carrega a caixa de diálogo como mostra à figura 1.36.
Figura 1.36
8/2/2019 Aulas Práticas Windows Server
http://slidepdf.com/reader/full/aulas-praticas-windows-server 130/138
Windows Server
Prof. Wagner Medeiros dos Santos
Professor Wagner Medeiros dos Santos – [email protected]
11 - Na caixa de diálogo Access Rule Sources, você irá especificar qual será a origem do tráfego. Clique no botão Add para adicionar o
objeto de rede ou objetos que você quer adicionar como o tráfego de origem para essa regra. Será carregada uma caixa de diálogo como mostra
a figura 1.37.
Figura 1.37
12 - Selecione o objeto Networks e expanda clicando no botão de sinal de mais.
13 - Selecione a opção Internal e clique no botão Add.
14 - Clique no botão Close para fechar a caixa de diálogo Add Network Entities. A caixa de diálogo Access Rule Sources ficará semelhante
à figura 1.38.
Figura 1.38
Nota
A Rede Internal corresponde à rede que foi definida na instalação do ISA Server 2006, em nosso exemplo a Rede Internal equivale ao range
de endereço IP 192.168.0.0 - 192.168.0.255.
8/2/2019 Aulas Práticas Windows Server
http://slidepdf.com/reader/full/aulas-praticas-windows-server 131/138
Windows Server
Prof. Wagner Medeiros dos Santos
Professor Wagner Medeiros dos Santos – [email protected]
15 - Clique em Next para continuar. Será carrega a caixa de diálogo como mostra à figura 1.39.
Figura 1.39
16 - Na caixa de diálogo Access Rule Destinations, você irá especificar qual será o destino do tráfego. Clique no botão Add para adicionar o
objeto de rede ou objetos que você quer adicionar como o tráfego de destino para essa regra. Será carregada uma caixa de diálogo como
mostra a figura 1.40.
Figura 1.40
17 - Selecione o objeto Networks e expanda clicando no botão de sinal de mais.
18 - Selecione a opção External e clique no botão Add.
8/2/2019 Aulas Práticas Windows Server
http://slidepdf.com/reader/full/aulas-praticas-windows-server 132/138
Windows Server
Prof. Wagner Medeiros dos Santos
Professor Wagner Medeiros dos Santos – [email protected]
19 - Clique no botão Close para fechar a caixa de diálogo Add Network Entities. A caixa de diálogo Access Rule Destinations ficará
semelhante à figura 1.41.
Figura 1.41
Nota
A rede External corresponde à Rede Pública.
20 - Clique em Next para continuar. Será carrega a caixa de diálogo como mostra à figura 1.42.
Figura 1.42
8/2/2019 Aulas Práticas Windows Server
http://slidepdf.com/reader/full/aulas-praticas-windows-server 133/138
Windows Server
Prof. Wagner Medeiros dos Santos
Professor Wagner Medeiros dos Santos – [email protected]
21 - Na caixa de diálogo User Sets, você configura quais usuários irão receber este Access Rule. Se você quer conceder o acesso para a
Internet para todos os usuários de sua rede, você pode deixar o grupo de usuários All Users e clicar em Next para continuar. Agora se você
quer aplicar para usuários específicos, selecione All Users e clique no botão Remove. Em seguida clique no botão Add para abrir a caixa de
diálogo Add Users, da qual você pode adicionar o grupo de usuários para está regra em especifico. Em nosso exemplo iremos permitir o
acesso a Internet para todos os usuários. Clique em Next para continuar. Será carrega a caixa de diálogo como mostra à figura 1.43.
Figura 1.43
22 - Na caixa de diálogo Completing the New Access Rule Wizard, clique no botão Finish para concluir a criação de um novo Access Rule.
A janela do ISA Server 2006 ficará semelhante à figura 1.44.
Figura 1.44
8/2/2019 Aulas Práticas Windows Server
http://slidepdf.com/reader/full/aulas-praticas-windows-server 134/138
Windows Server
Prof. Wagner Medeiros dos Santos
Professor Wagner Medeiros dos Santos – [email protected]
23 - Clique no botão Apply para salvar as alterações e atualizar as configurações no ISA Server 2006. Será carregada uma caixa de diálogo
como mostra à figura 1.45.
Figura 1.45
24 - A caixa de diálogo Apply New Configuration, informa que as alterações para a configuração foram aplicadas com sucesso. Clique no
botão OK para fechar a caixa de diálogo.
Nota
Com essa simples regra de acesso criada no ISA Server 2006, já é possível fornecer acesso a Internet para seus usuários.
8/2/2019 Aulas Práticas Windows Server
http://slidepdf.com/reader/full/aulas-praticas-windows-server 135/138
Windows Server
Prof. Wagner Medeiros dos Santos
Professor Wagner Medeiros dos Santos – [email protected]
Virtual Private Networks (VPN)O ISA Server 2006 pode ser utilizado como um VPN Server. Com o ISA Server 2006 atuando como um VPN Server tornou ainda mais fácil
configurar os componentes de VPN incluídos com o Windows 2000 Server e Windows Server 2003, sendo possível ativar, configurar e
gerenciar o VPN Server diretamente da console de gerenciamento do ISA Server 2006. O nó Virtual Private Networks fornece uma interface
amigável para executar as tarefas de configuração mais comum de VPN e o controle de acesso dos clientes. Como mostra a figura 1.46.
Figura 1.46
O painel do meio mostra a lista de tarefas de configuração, incluindo:
Verify that VPN Client Access is Enabled (Verificando qual acesso de cliente VPN está ativado).
Specify Windows Users or select a RADIUS Server (Especificando os usuários Windows que é permitido o acesso VPN ouselecionando um servidor RADIUS para autenticação)
Verify VPN Properties and Remote Access Configuration (Verificando as propriedades VPN e configuração de acesso remoto)
View Firewall Policy for the VPN Clients Network (Visualizando as regras do firewall policy para a rede de clientes VPN)
View Network Rules (Visualizando as regras que especifica o relacionamento de rede entre os clientes VPN e outras redes)
Através do painel Tasks à direita, você pode configurar o acesso dos clientes, especificando o número de conexões VPN simultâneas,
selecionando grupos para os quais o acesso VPN é permitido, especificando os protocolos VPN permitido, e o mapeamento de usuários de
namespaces não-Windows.
8/2/2019 Aulas Práticas Windows Server
http://slidepdf.com/reader/full/aulas-praticas-windows-server 136/138
Windows Server
Prof. Wagner Medeiros dos Santos
Professor Wagner Medeiros dos Santos – [email protected]
Nó Configuration: Sub-nó Networks
O nó Configuration tem quatro sub-nós. Se você selecionar o sub-nó Networks, o painel do meio mostrará as guias de configuração as quais
incluem Networks, Network Sets, Network Rules, e Web Chaining, como mostra a Figura 1.47.
Figura 1.47
A guia Networks é usada para configurar e criar redes em um ambiente de múltiplas redes.
A guia Network Sets permite você agrupar as redes e aplicar as regras para um grupo, ou um conjunto de redes.
A guia Network Rules é usada para criar, exportar, e importar regras, que define o tipo de conectividade que está permitido entrediferentes redes usando a tradução (NAT) ou conexão de roteamento.
A guia Web Chaining é usada para criar regras Web chaining, o qual permite você encaminhar os pedidos dos clientes para um ISAServer upstream ou uma localização alternada.
8/2/2019 Aulas Práticas Windows Server
http://slidepdf.com/reader/full/aulas-praticas-windows-server 137/138
Windows Server
Prof. Wagner Medeiros dos Santos
Professor Wagner Medeiros dos Santos – [email protected]
Nó Configuration: Sub-nó CacheO sub-nó Cache, é usado para configurar o cache no seu ISA Server 2006. Como mostra a figura 1.48.
Figura 1.48
Você pode definir o drive de cache onde o conteúdo de cache será armazenado e criar regras de cache através do New Cache Rule Wizard.
As regras aplicam-se ás redes especificas e determinam como os objetos armazenados dentro do cache são restaurados quando solicitado, e
também quando o conteúdo deve ser colocado em cache, e os limites sobre o tamanho dos objetos em cache. Você pode configurar as opções
de cache gerais aqui e exportar e importar as regras de cache. Você pode também desativar totalmente o cache, fazendo o ISA Server
funcionar somente como um firewall.
Nó Configuration: Sub-nó Add-insO sub-nó Add-ins é usado para configurar o Application Layer Filtering do ISA Server 2006. Este é o lugar onde você ativa, visualiza,
modifica, e desabilita filtros de aplicação e filtros Web. Alguns filtros são instalados e ativados por padrão quando você instala o ISA Server
2006.
Nó Configuration: Sub-nó GeneralO sub-nó General inclui tarefas administrativas gerais, incluindo:
Administration Delegation - Concede permissões para usuários e grupos para executar tarefas administrativas específicas.
Configure Firewall Chaining - Especifica como os pedidos de clients Firewall e clientes SecureNAT são enviados para osservidores upstream.
Define of Firewall Client Settings, Inclui configuração de applicação.
Specify Dial-up Preferences - Especifica as conexões dial-up usadas para conectar através do ISA Server para uma rede específica.
Configure Link Translation - Para selecionar o tipo de conteúdo o qual define as páginas para qual o link translation será aplicado.
8/2/2019 Aulas Práticas Windows Server
http://slidepdf.com/reader/full/aulas-praticas-windows-server 138/138
Windows Server
Prof. Wagner Medeiros dos Santos
Specify Certificate Revocation - O ISA Server pode verificar qual certificados recebidos não estão no Certificate Revocation List(CRL).
Define HTTP Compression Preferences - Quando o http compression é configurado, o ISA Server pode compressar o conteúdo,para preservar a largura de banda limitada.
Specify Diffserv Preferences - O protocolo Diffserv controla a largura de banda fornecendo priorização nos pacotes.
View ISA Server Computer Details - Visualizar a versão do ISA, nome, ID do produto, data da criação, e diretório de instalação.
Este sub-nó permite que você também execute tarefas de segurança avançada, como por exemplo:
Define LDAP and RADIUS Servers.
Enable Intrusion Detection and DNS Attack Detection.
Define IP Preferences,
Configure Flood Mitigation Settings.
O sub-nó General é mostrado na Figura 1.50.










































































































































![[Bruno]microsoft windows server 2003](https://static.fdocumentos.com/doc/165x107/55c1c8acbb61eba3298b45b1/brunomicrosoft-windows-server-2003.jpg)