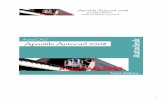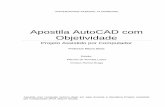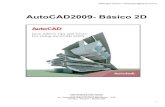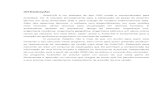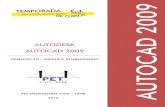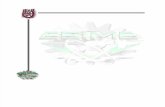AUTO CAD
-
Upload
fernando-borges-vale -
Category
Documents
-
view
137 -
download
0
Transcript of AUTO CAD
Apostila de TreinamentoAutoCAD - Bsico
GRAPHO Design Software, Copyright 2005
1
Sumrio1. PRINCPIOS DO AUTOCADA INTERFACE DO AUTOCAD ..............................................................................5Inicializando o AutoCAD e abrindo um arquivo A tela do AutoCAD Mtodo 1 Desenho mo livre Mtodo 2 Modos Ortho e Snap Mtodo 3 Snap de Objetos e AutoSnap Mtodo 4 Entrada de coordenadas Mtodo 5 Filtros de coordenadas Seleo simples Seleo por janela Seleo por um polgono Seleo por interseco Selecionando no modo Noun/Verb
MTODOS DE DESENHO ....................................................................................10
MTODOS DE EDIO E SELECTION SETS ..........................................................24
2. CRIANDO DESENHOSDEFININDO CORES ...........................................................................................31Cor corrente
LINHAS ...........................................................................................................32Desenhando linhas Desfazendo linhas Fechando polgonos Tipos de linhas Tipo de linha corrente Carregando novos tipos de linha 3 pontos Incio, Centro e Fim Centro, Incio e ngulo Arcos tangentes a linhas
ARCOS ...........................................................................................................35
POLILINHAS ....................................................................................................36GRAPHO Design Software, Copyright 2005 2
Criando uma polyline 2D
RETNGULOS E OUTROS POLGONOS REGULARES ..............................................38Desenhando retngulos Desenhando polgonos regulares Crculos e elipses Elipses Criando textos com Mtext Importando arquivos de texto Editando um texto Multiline
TEXTOS ..........................................................................................................41
HACHURAS .....................................................................................................44
3. CAMADAS DE DESENHOORGANIZANDO O PROJETO EM LAYERS ..............................................................45A barra de ferramentas de layers Layer 0
CRIANDO LAYERS ............................................................................................46 LAYER CORRENTE ...........................................................................................47 MANIPULANDO LAYERS ....................................................................................48Congelando e descongelando layers Mudando o nome de um layer Alterando a cor de um layer Bloqueando layers Ligando e desligando layers para plotagem
4. EDITANDO OBJETOSMOVENDO E ROTACIONANDO OBJETOS ..............................................................51Comando Move Comando Rotate Comando Copy Comando Mirror Comando Offset Comando Array
MULTIPLICANDO OBJETOS ................................................................................52
MODIFICAES NOS OBJETOS ..........................................................................57Comando Scale Comando Extend Comando Trim Comando Break Comando Chamfer Comando Fillet Comando Explode Comando Erase Comando Stretch
EDITANDO PROPRIEDADES DOS OBJETOS ..........................................................72O comando Properties
GRAPHO Design Software, Copyright 2005
3
5.
VISUALIZANDO O DESENHOZoom Window Zoom Previous Zoom Dynamic Zoom Extents Zoom Scale Zoom RealTime
COMANDO ZOOM .............................................................................................75
COMANDO PAN ................................................................................................78
6. PLOTAGEMPREPARANDO PARA IMPRIMIR ...........................................................................79Plotando no Model Space Layouts Opes para Layouts Viewports Plotagem eletrnica
GRAPHO Design Software, Copyright 2005
4
1. PRINCPIOS DO AUTOCADEste captulo introduz conceitos bsicos do AutoCAD. O primeiro exerccio faz uma mostra dos menus, caixas de dilogos e mtodos para acionamento dos comandos. O segundo exerccio mostra os mtodos de desenho bsicos usados no AutoCAD. O terceiro exerccio mostra como editar entidades e trabalhar com grupos de objetos selecionados chamados selection sets (conjuntos de seleo). Completando este captulo, voc ter fundamentos importantes para o bom uso do AutoCAD.
A INTERFACE DO AUTOCADNeste exerccio, aprenda a inicializar o AutoCAD, abrir arquivos existentes, manipular os menus e a acionar os comandos.
Inicializando o AutoCAD e abrindo um arquivoAo abrir o AutoCAD, ser aberto um novo arquivo, em branco. Para abrir um arquivo existente, mova o cursor para o topo da tela, acionando o menu File. Selecione o comando Open. Clique duas vezes sobre a pasta Treinamento. Selecione o arquivo Planta - T05.dwg e clique em Abrir.
GRAPHO Design Software, Copyright 2005
5
Voc ir trabalhar com uma cpia do arquivo Planta - T05.dwg. Para isso, abra o menu File novamente e acione o comando Save as. Surgir um quadro de dilogo semelhante ao comando Open. No campo Nome do arquivo, digite Cpia Planta - T05.dwg e pressione Salvar.O AutoCAD cria um outro arquivo com o nome especificado e com o mesmo contedo do Planta - T05.dwg original. Todas as operaes e alteraes surtiro efeito sobre a cpia criada.
A tela do AutoCAD
A tela do AutoCAD tem seis elementos principais: A rea grfica O cone do sistema de coordenadas A linha de comando A linha de status Os menus superiores As Barras de Ferramentas (Toolbars)
GRAPHO Design Software, Copyright 2005
6
rea grfica a maior poro da tela. Todos os desenhos criados so feitos dentro da rea grfica. nesta regio da tela que sero feitos os projetos. Note que o cursor em forma de cruz aparece quando est sobre esta regio. Fora dela (sobre os menus), o cursor assume o formato padro do sistema. O ponto de pick a interseco da cruz, marcada em forma de mira por um pequeno quadrado. cone do sistema de coordenadas
No canto esquerdo inferior da tela est o cone do sistema de coordenadas. Esta imagem auxilia na compreenso de como est orientado o sistema de coordenadas, que pode variar, principalmente em projetos tridimensionais. Aprenda mais sobre seu comportamento nos prximos exerccios. Linha de comando A linha de comando a regio de texto, na parte inferior da tela. Nesta regio podero ser digitados os comandos e opes do AutoCAD bem como visualizadas as operaes que o prprio AutoCAD executa durante um comando. Preste especial ateno a esta parte da tela, pois atravs dela que muitas mensagens so mostradas ao usurio. O formato inicial da linha de comando a presena constante da mensagem Command:. Isto indica que o AutoCAD est pronto para receber comandos. Caso a ltima linha no contenha exclusivamente a palavra Command:, sinal de que o AutoCAD est ocupado executando um comando. No exemplo abaixo, o AutoCAD est pronto (ltima mensagem Command est livre), alm de registrar que o comando OPEN foi recm executado. Pressione a tecla F2 para obter uma verso ampliada da linha de comando. Neste caso, note que a janela contm registradas todas as aes e mensagens ocorridas no AutoCAD desde o incio da seo. Para fechar esta janela, pressione F2 novamente. A menos que se especifique o contrrio, a linha de comando do AutoCAD sempre aceita aGRAPHO Design Software, Copyright 2005 7
tecla de espao como sinnimo de Enter. Por isso, tente executar, a ttulo de curiosidade, o mesmo comando Open digitando Open e teclando espao ou [] . Sempre que a linha de comando estiver livre para a entrada de novos comandos e for pressionada a tecla [] ou espao, o ltimo comando executado ser automaticamente repetido. Para cancelar um determinado comando durante sua execuo, pressione a tecla Esc. A mensagem *Cancel* surge para cada vez que for pressionada a tecla Esc. Para desfazer o ltimo comando executado, basta digitar U (undo) seguido de anteriores, at alcanar o ponto onde o arquivo foi iniciado ou aberto. Linha de status A linha de status, que se encontra logo abaixo da linha de comando, monitora o valor das coordenadas do cursor na rea grfica e de algumas variveis de ambiente do AutoCAD. Bem esquerda, encontra-se o valor das coordenadas atuais do cursor sobre a rea grfica. Movendo-se o cursor sobre a regio de trabalho, atualizam-se automaticamente os valores de suas coordenadas X e Y. Mais direita, esto algumas variveis que controlam o comportamento de aspectos do projeto. Estas variveis podem assumir os estados Ligado/Desligado. Se o nome da varivel no estiver pressionado, seu estado ser desligado (no exemplo, SNAP, GRID, POLAR, OSNAP e LWT). Do contrrio, indica que ela est ativa ou ligada(no exemplo, ORTHO, OTRACK e PAPER). O significado e o funcionamento destas variveis sero discutidos nos prximos captulos. Barras de ferramentas As barras de ferramentas so formas alternativas de acionar os comandos do AutoCAD. Cada barra de ferramenta um conjunto de cones, agrupados em torno de comandos semelhantes ou que mantm alguma relao. O AutoCAD possui uma boa quantidade de barras de ferramentas, motivo pelo qual possvel configurar a rea de trabalho para conter apenas as mais usadas. Para habilitar a visualizao das barras de ferramentas, clique com o boto direito sobre uma barra de ferramentas qualquer, escolha a opo ACAD, ser mostra a lista das barras deGRAPHO Design Software, Copyright 2005 8
(ou
espao). Sucessivas execues deste comando desfazem seqencialmente os comandos
ferramentas, basta selecionar a barra de ferramenta que deseja exibir.
Clique sobre a opo Draw, automaticamente, a barra de ferramentas com os cones referentes a desenho surgir. Uma barra de ferramentas pode ser movida e ter seu formato alterado de forma interativa, bastando utilizar o cursor da forma padro do Windows. Alm de poder posicionar uma barra de ferramentas em qualquer lugar na rea de trabalho, possvel fix-la de forma organizada junto um dos quatro lados da tela. Para isso, basta mover a barra para prximo do lugar desejado, sobre as laterais da tela e ela se ajustar automaticamente. Experimente, arrastando a barra de Draw para o lado direito da tela at ela se ajustar. OsGRAPHO Design Software, Copyright 2005 9
cones que se encontram logo abaixo dos menus superiores nada mais so do que barras de ferramentas com comandos bsicos e padronizados, ajustados na parte superior. Estas barras tambm podem ser reorganizadas ou eliminadas (no recomendado). Note que cada boto possui um cone indicativo do comando que ele aciona. Para certificarse do significado de um determinado boto, mova o cursor sobre ele (sem clicar) e aguarde aproximadamente 1 segundo. Surgir uma mensagem junto ao cursor do mouse, indicando o significado deste boto.
MTODOS DE DESENHOCom o AutoCAD, pode-se desenhar objetos em quaisquer escalas. possvel, inclusive, examinar a geometria e caractersticas de determinados objetos em situaes onde isso seria difcil, ou at mesmo impossvel, se fossem usadas ferramentas convencionais de desenho. Isso possvel pois usa-se um sistema de coordenadas retangular, que permite posicionar objetos atravs de uma localizao com coordenadas X, Y e Z exatas. Para utilizar o AutoCAD efetivamente, voc dever compreender os fundamentos deste sistema de coordenadas. Para iniciar este exerccio, tenha o AutoCAD aberto, com o desenho Exerccio1 carregado (conforme descrito nas instrues anteriores). Quando estiver desenhando no AutoCAD, voc ser freqentemente perguntado por pontos, para informar a localizao dos objetos (incio e fim de uma linha, centro de um crculo, etc.) ou ao selecionar objetos para edio. Muitas vezes, em casos onde a preciso no necessria, poder ser usado o cursor do sistema. Porm, quando houver a necessidade de se informar um ponto conhecido em particular, no poderemos utilizar um simples clique com o cursor, sob risco de cometermos imprecises indesejadas. Estes so os modos de se especificar coordenadas no AutoCAD:
GRAPHO Design Software, Copyright 2005
10
Clicando um ponto na tela com o mouse (impreciso). Clicando um ponto na tela, utilizando as caractersticas Ortho, Snap, Grid ou grips de seleo (para maiores detalhes, veja os prximos exerccios). Usando modos de snap de objetos (object snaps, ou, simplesmente, osnaps), para especificar pontos baseados em uma geometria existente. Digitando o valor das coordenadas desejadas no prprio teclado.Mtodo 1
Mtodo 1 - Desenho mo livreO arquivo contendo o projeto Exerccio1 bastante simples, mas servir para aplicar algumas tcnicas nos prximos exerccios. Suponha que se queira traar uma linha vertical, que divida este retngulo em duas partes, partindo do topo e indo at a base, como mostra a figura abaixo. possvel realizar esta tarefa de vrias formas, dependendo das necessidades de cada caso. O primeiro mtodo consiste em desenhar a linha mo livre, sem o auxlio de nenhuma ferramenta de preciso. Para isso, ser necessrio acionar o comando Line. 1. Clique sobre o menu Draw (parte superior da tela) e escolha o comando Line (o primeiro da lista). 2. Indique os dois pontos, definindo o incio e o fim da linha conforme a figura:
Command: _line From point: Clique prximo ao ponto P1 To point: Clique prximo ao ponto P2 To point: Pressione []GRAPHO Design Software, Copyright 2005 11
1. Antes de continuar, elimine a linha recm feita simplesmente digitando U seguido de []. O comando U desfaz o ltimo comando realizado, no caso o Line.
Mtodo 2 Modos Ortho e SnapO modo Ortho fora o comportamento do cursor do AutoCAD a informar apenas linhas e pontos ortogonais (mltiplos de 90o). Para ativar/desativar o modo Ortho, h duas alternativas bsicas: Teclando F8. Pressionando o boto na barra de status (parte inferior da tela) sobre a palavra ORTHO. Em ambos os casos, sempre que se estiver ligando o Ortho, surgir a mensagem na linha de comando. Caso se esteja desligando, surgir . 1. Repita o exerccio anterior, agora com o modo ORTHO ativado, e note que a linha no pode ser desenhada de forma inclinada. Ela fica perfeitamente vertical, independendo da preciso dada pelo usurio ao informar o segundo ponto. Este o resultado que pode ser obtido:
Note, no entanto, que a linha ainda no est perfeita. No conseguimos informar com preciso o incio e o fim da linha para coincidir com os limites do retngulo. A linha pode, eventualmente, ultrapassar ou no alcanar os limites em ambas as pontas. Alm disso,GRAPHO Design Software, Copyright 2005 12
caso quisssemos dividir o retngulo em duas partes iguais, teramos que informar os pontos inicial e final coincidindo com o ponto mdio das arestas inferior e superior do retngulo. 1. Para desligar o Ortho, repita o mesmo procedimento utilizado para ativ-lo. 2. Acione novamente o comando U e desfaa a linha construda neste exerccio. Acionando o modo Snap, o cursor do AutoCAD pode ocupar apenas algumas posio na rea grfica. Ou seja, podemos especificar um determinado espaamento, sobre o qual ir caminhar o cursor. Neste caso, sua movimentao se d em saltos e no de forma livre e linear. H duas formas bsicas para se acionar o modo Snap: Teclando F9. Pressionando o boto SNAP na barra de status (parte inferior da tela) Neste caso, torna-se mais fcil a tentativa de desenhar a linha de forma vertical. 1. Acione o modo SNAP 2. Repita o desenho da linha conforme o caso anterior. Se o retngulo estiver desenhado de tal forma que seus limites coincidam com o espaamento do modo Snap, ser possvel, alm de desenhar a linha de modo reto, informar os pontos sobre os limites, sem que haja excessos ou faltas. Caso contrrio, o modo Snap no poder ser til para resolver este problema. 1. Aps verificar o comportamento do cursor e resultado obtido com o modo Snap, desfaa a linha recm feita e passe para o prximo exerccio.
Mtodo 3 Snap de Objetos e AutoSnapSuponha que se queira desenhar a linha em questo de modo que ela inicie exatamente no ponto mdio da linha superior e termine tambm no ponto mdio da linha de baixo, cortando o retngulo de forma perfeita. As ferramentas utilizadas para este tipo de informao de pontos so chamadas Snaps de objeto, Objetc Snaps ou, simplesmente, osnaps. Em suma, os Snaps de objetos so ferramentas utilizadas para informar pontos de tal forma que eles se agarrem a outro ponto j existente em algum objeto. Com o desenho original do exerccio, siga os passos: 1. Acione o comando Line. Note que o quadrado que identifica a mira do cursor de desenho, no centro da cruz, desaparece. 2. Quando surgir a pergunta From point:, pressione e segure a tecla Shift e pressione o boto direito do mouse. Surgir um menu flutuante com vrias opes, todas elas referentes a snaps de objetos.GRAPHO Design Software, Copyright 2005 13
3. Clique sobre a opo Midpoint. 4. Aproxime o cursor da linha horizontal superior, surgir um pequeno tringulo exatamente na metade da linha do retngulo. Isso indica que o ponto a ser clicado ser sensvel ao snap especificado (Endpoint) 5. Clique sobre a linha horizontal superior, quando o tringulo de Osnap estiver aparecendo. 1. Durante a pergunta To point:, repita o acionamento do snap Midpoint e clique sobre a linha inferior. 2. Pressione [].Command: line From point: _mid of Linha superior To point: _mid of Linha inferior To point: Pressione []
Agora o retngulo est dividido, com a linha desenhada de forma matematicamente precisa.
importante notar que o osnap Midpoint sensvel at um certo ponto. Se o ponto clicado for longe o suficiente do objeto, o AutoCAD no saber sobre que objeto se agarrar para identificar um ponto, no reconhecendo o osnap. Esse limite determinado pelo tamanho do quadrado que surge no centro da mira do cursor. Para fazer valer o osnap, o quadrado da mira deve pelo menos tocar o objeto alvo. Observe os exemplos nas figuras acima. No primeiro caso, o cursor no toca a linha. Logo o osnap Endpoint no identificado. No segundo caso, o AutoCAD identifica o Endpoint da linha pois o quadrado no centro da mira toca o objeto. Para o segundo exemplo, ser necessrio desenhar um crculo dentro do retngulo. 1. Digite circle na linha de comando ou, no menu Draw, acione a opo Circle, comando Center,Radius. 2. Clique prximo ao ponto P1, indicando o centro do crculo. 3. Clique um segundo ponto prximo a P2 para indicar o raio do crculo.GRAPHO Design Software, Copyright 2005 14
A inteno do exerccio desenhar um quadrado inscrito neste crculo, sendo que seus vrtices coincidam com os quatro quadrantes da circunferncia. 1. Acione o comando Line. 2. Na pergunta From point:, mantenha pressionada a tecla Shift do teclado e clique com o boto direito do mouse. Escolha o osnap Quadrant, que permitir capturar um dos quatro quadrantes do crculo. 3. Clique sobre o crculo, procurando aproximar-se mais do quadrante de topo do que dos laterais (P1). 4. Repita o processo do passo 2, acionando o osnap Quadrant para os pontos P2, P3 e P4, conforme mostra a figura. 5. Digite close [], ao invs de simplesmente pressionar at o primeiro (P1). . Isso far com que o comando Line se encerre, fechando automaticamente uma aresta do ltimo ponto (P4)
GRAPHO Design Software, Copyright 2005
15
Lembre-se que, a essas alturas, caso voc tenha acompanhado os passos dos exerccios propostos nesta apostila, j deve ter acumulado algum trabalho. Caso acontea algum problema com o computador ou com o fornecimento de energia eltrica, voc perder tudo. Para efetivar as alteraes feitas at ento, acione o comando Save, no menu File. Acostume-se a salvar periodicamente seus trabalhos, mesmo que ele ainda no tenha sido concludo. Continuamos os exerccios observando mais trs osnaps. Dos mais teis e importantes, restam-nos o Midpoint, o Intersection e o Center. Permanea alterando o mesmo desenho. 1. Acione novamente o comando Line. 2. Na pergunta From point:, mantenha pressionada a tecla Shift do teclado e clique com o boto direito do mouse. Escolha o osnap Intersection, que permitir capturar a interseco de linhas. Clique prximo do ponto P1, procurando manter a interseco do local dentro do quadrado da mira. 3. Para o segundo ponto, abra novamente o menu flutuante (Shift + boto direito do mouse) e escolha o osnap Midpoint. Clique sobre a linha indicada por P2, em qualquer ponto de sua extenso. Este filtro agarra o ponto mdio de qualquer aresta. 4. Acionando novamente o osnap Intersection, clique prximo do ponto P3 5. Acione, agora, o osnap Center e clique em qualquer ponto sobre a circunferncia, como, por exemplo, no ponto P4. O osnap Center captura o centro de crculos e arcos.GRAPHO Design Software, Copyright 2005 16
1. Encerre o comando digitando close O resultado deve ser o seguinte:
. O comando Line automaticamente se encerrar
fechando o polgono, incluindo a ltima aresta.
Agora que os mais importantes mtodos de informao de pontos atravs dos Object Snaps foram testados e foram compreendidas a sua importncia e o quo precisos eles podem ser, voc est pronto para aprender o prximo mtodo de desenho, a entrada de coordenadas. Para seguir adiante, digite o comando UNDO. O comando UNDO semelhante ao comando U, contando com mais opes. As linhas desenhadas no sero mais necessrias.Command: undo Auto/Control/BEgin/End/Mark/Back/: 3[]
GRAPHO Design Software, Copyright 2005
17
(desfaz os ltimos 3 comandos) Isto dever apagar o desenho feito nos ltimos exerccios. O AutoSnap O AutoSnap uma caracterstica do AutoCAD capaz de automatizar os Osnaps. Sempre que for perguntado um ponto e nos aproximarmos com o cursor de uma situao de object snap, o AutoCAD automaticamente reconhece a necessidade. Para configurar o AutoSnap, abra o comando no menu Tools e acione o comando Drafting Settings. Surgir uma caixa de dilogo entitulada Drafting Settings
. Mantenha marcada as opes de AutoSnap desejadas (no exemplo, Endpoint, Midpoint e Intersection). Clique sobre o tab Snap and Grid, a seguir clique sobre o boto Options. Dever surgir o seguinte quadro de dilogo:
GRAPHO Design Software, Copyright 2005
18
Certifique-se de que as opes Marker e Display Auto Snap tooltip esto acionadas. A opo Marker ligada faz com que surja a marca de cada osnap durante a sua identificao no projeto. Cada osnap possui um pequeno cone, que mostrado sobre o cursor, avisando que o AutoCAD est sensvel a ele naquele instante. Display AutoSnap tooltip um pequeno texto que surge indicando tambm que tipo de osnap est sendo identificado em cada momento. Clique OK para fechar a caixa de dilogo Options e OK novamente para fechar a caixa de dilogo Drafting Settings
Mtodo 4 Entrada de coordenadasA entrada de coordenadas o mtodo mais preciso e exato de todos. Sua produtividade, porm, no a melhor, visto que seu instrumento o teclado. Ou seja, preciso que se digitem os valores. Portanto, a utilizao deste mtodo aconselhada apenas em casos especiais, quando desejamos especificar distncias e coordenadas conhecidas. O AutoCAD usa um sistema denominado WCS (World Coordinate System, ou Sistema deGRAPHO Design Software, Copyright 2005 19
Coordenadas do Universo) para localizar os pontos no projeto. O WCS baseado no sistema de coordenadas Cartesiano. O sistema cartesiano baseado em dois eixos, X e Y, cada um deles com valores teoricamente infinitos. Qualquer ponto no plano bidimensional identificado por um valor no eixo X (horizontal) e outro no eixo Y (vertical), formando um par X,Y. As coordenadas 0,0 indicam o ponto do universo chamado de Origem. Este o ponto onde os dois eixos se cruzam e serve de base para todo o sistema. O ponto de origem se localiza, por conveno, usualmente no canto esquerdo inferior dos projetos. Nada impede que se utilize qualquer ponto do espao, mesmo onde os valores das coordenadas possam ser negativos. A figura a seguir descreve os eixos e para que sentido os valores crescem: o eixo X (horizontal) cresce para a direita e o eixo Y (vertical), para cima. Um terceiro eixo (Z) utilizado em desenhos tridimensionais.
6 5 (5,4) (-2,3) 4 3 2 1 -3 -2 -1 -1 -2 -3 1 2 3 4 5 6
O WCS absoluto, ou seja, no pode ser modificado. Existe a possibilidade, no entanto, de se especificar outros sistemas de coordenadas, com o ponto de origem em outro lugar e com uma inclinao diferente (sempre em relao ao WCS, que absoluto). Estes sistemas cartesianos criados pelo usurio so chamados UCS (User Coordinate System). O cone da UCS
O cone da UCS mostrado no canto esquerdo inferior da rea grfica. Ele indica o sentidoGRAPHO Design Software, Copyright 2005 20
para o qual crescem as coordenadas. Lembre-se que, no caso de se especificar um novo sistema de coordenadas (UCS), podemos ter uma inclinao e/ou um ponto de origem diferentes. Para orientar o usurio, este cone geralmente segue pelo menos a inclinao do sistema corrente, mantendo-se normalmente no canto esquerdo inferior, no importando o posicionamento do ponto de origem. O cone da UCS pode assumir as seguintes formas, por exemplo: Entrada de coordenadas absolutas Voc pode informar pontos digitando explicitamente os valores de X e Y, separados por uma vrgula. Nota: Este o motivo pelo qual o ponto decimal no AutoCAD sempre o prprio ponto, e nunca a vrgula. A vrgula utilizada sempre como separador de eixos em coordenadas. Neste exerccio, voc desenhar uma figura geomtrica dentro do retngulo. Para isso, acione o comando LINE e digite os valores descritos.Command: line From point: 253,75 [] To point: 253,135 [] To point: 266,135 [] To point: Pressione [] para sair do comando Line
Entrada de coordenada a partir do ltimo ponto Para continuar a linha a partir do ltimo ponto especificado, mesmo que se tenha encerrado o comando LINE, faa o seguinte: acione o comando LINE e, no primeiro ponto, digite
GRAPHO Design Software, Copyright 2005
21
simplesmente @.Command: line From point: @ [] To point: 266,155 [] To point: Antes de encerrar o comando, continue seguindo as instrues na prxima seo
Entrada de coordenadas relativas s vezes, necessrio informar segmentos com comprimento conhecido a partir do ltimo ponto. Neste caso, suponha que desejamos construir uma linha que descreva 13 unidades para a esquerda. Assim, teremos uma variao em X negativa (voltaremos para a esquerda) e uma variao em Y igual a zero (a linha horizontal, no se modifica em Y). Assim, a coordenada deste novo ponto, em relao ao anterior seria 13,0. No comando do AutoCAD, isso deve ser informado precedendo-se com um sinal de @:To point: @-13,0 []
Lembre-se: o sinal @ sempre faz aluso ao ponto anterior e serve para informarmos coordenadas com base nele. Prossiga: To point: @0,51 [] A linha deve mover-se 51 unidades para cima (sentido positivo do eixo Y vertical para cima) e nenhuma no eixo horizontal. To point: @75,0 [] A linha move-se 75 unidades para a direita (sentido positivo do eixo X) e nenhuma no sentido vertical. To point: Permanea no comando, prosseguindo com os exemplos da prxima seo.
Entrada de coordenadas polares Outra forma de se informar coordenadas informando coordenadas no sistema polar. Uma coordenada polar especificada quase sempre com base no ltimo ponto (de forma relativa, com @ no incio) e consiste em uma distncia e um ngulo a partir deste ponto anterior em questo. O formato utilizado distncia